Tema 3pr 1
-
Upload
anna-moreno-pacheco -
Category
Documents
-
view
34 -
download
2
Transcript of Tema 3pr 1

Exercici 1 : practica del tema 3Exercici 1 : practica del tema 3 Anna Moreno PachecoAnna Moreno Pacheco
4tESO C 4tESO C
CURS:2012-2013CURS:2012-2013

INDEX:INDEX: Creació d’un usuari Creació d’un usuari Modificar el compte d’un usuariModificar el compte d’un usuari Canviar el tipus de compte d’un usuari Canviar el tipus de compte d’un usuari Canviar d’un usuari a un altre Canviar d’un usuari a un altre Canviar la vista d’inici d’usaris Canviar la vista d’inici d’usaris Activar o desactivar el compte d’invitat.Activar o desactivar el compte d’invitat. Esborrar un usuari Esborrar un usuari Accedir a la carpetes del usuaris Accedir a la carpetes del usuaris Convertir la informacio de l’usuari en privada Convertir la informacio de l’usuari en privada Instal.lar programes amb usuari de grup Instal.lar programes amb usuari de grup Gestionar usuaris des de l’administracio Gestionar usuaris des de l’administracio

Practica 1Practica 1
Seleccionem comptes d’usuaris del Seleccionem comptes d’usuaris del tauler de control tauler de control
A la finestra que s’obrira seleccionem A la finestra que s’obrira seleccionem “crear un compte nou”“crear un compte nou”
Escriurem el nom de l’usuari Escriurem el nom de l’usuari Escollirem el tipus de compte,i Escollirem el tipus de compte,i
clicarem el boto crear un compte.clicarem el boto crear un compte.

Practica 2Practica 2
Accedim a contes d’usuari i seleccionem el Accedim a contes d’usuari i seleccionem el compte d’un alumnecompte d’un alumne
Seleccion el boto “canviar mi nombre”Seleccion el boto “canviar mi nombre” Escriurem el nom : alumne ESO, llavors es Escriurem el nom : alumne ESO, llavors es
quan premem el boto canviar nombrequan premem el boto canviar nombre Premem el boto crear una contrasenya, i li Premem el boto crear una contrasenya, i li
introduim la contrasenya que volem introduim la contrasenya que volem

Practica 3Practica 3
Seleccionem el compte alumne ESOSeleccionem el compte alumne ESO Seleccionem la opcio canviar el tipus Seleccionem la opcio canviar el tipus
de comptede compte Seleccionarem administrador d’equipSeleccionarem administrador d’equip Premem el boto tipus de compte Premem el boto tipus de compte

Practica 4Practica 4
Premem les tecles windows+1Premem les tecles windows+1
Surt la pantalla d’inici de sessio i Surt la pantalla d’inici de sessio i seleccionem l’usuari que volem seleccionem l’usuari que volem
Per tancar sessio haurem d’entrar Per tancar sessio haurem d’entrar amb un usuari i premer el boto amb un usuari i premer el boto tancar sessiotancar sessio

Practica 5 Practica 5
Seleccionem comptes d’usuari del Seleccionem comptes d’usuari del tauler de controltauler de control
Hi seleccionem l’opcio del metode Hi seleccionem l’opcio del metode d’inici i tancament de sessiod’inici i tancament de sessio
Desmarcarem la casella utilitza la Desmarcarem la casella utilitza la pantalla de benvinguda pantalla de benvinguda

Practica 6 Practica 6
1.- Seleccionem “Comptes d’usuari” 1.- Seleccionem “Comptes d’usuari”
2.- Farem clic sobre el compte d’invitat2.- Farem clic sobre el compte d’invitat
3.- A la finestra que s’obre premem el 3.- A la finestra que s’obre premem el botó “Activa el compte invitat”botó “Activa el compte invitat”
4.- Premem [4.- Premem [Windows + lWindows + l] i ja el ] i ja el tindrem actiu. tindrem actiu.

Practica 7Practica 7
1.- Seleccionem “Compte d’usuari” 1.- Seleccionem “Compte d’usuari”
2.- Seleccionem el compte d’usuari 2.- Seleccionem el compte d’usuari que volem esborrarque volem esborrar
3.- Fem clic sobre l’opció “Suprimeix 3.- Fem clic sobre l’opció “Suprimeix aquest compte”aquest compte”

Practica 8 Practica 8
1.- Farem doble clic sobre “El meu 1.- Farem doble clic sobre “El meu ordinador”ordinador”
2.- Apareixeran totes les carpetes, una 2.- Apareixeran totes les carpetes, una per usuari. per usuari.

Practica 9 Practica 9
1.- Seleccionem el conte que volem canviar1.- Seleccionem el conte que volem canviar2.- Seleccionem l’opció “Canvia el tipus de 2.- Seleccionem l’opció “Canvia el tipus de
compte”compte”3.- Seleccionem “Administrador d’equip”3.- Seleccionem “Administrador d’equip”4.- Premem el botó “Canvia el tipus de 4.- Premem el botó “Canvia el tipus de
conte”conte”5.- Premem el botó de crear una 5.- Premem el botó de crear una
contrasenya i l’escrivim.contrasenya i l’escrivim.6.- Després premerem el botó “Establir com 6.- Després premerem el botó “Establir com
a element privat”a element privat”

Practica 10 Practica 10
1.- Seleccionem el conte que volem canviar1.- Seleccionem el conte que volem canviar2.- Seleccionem l’opció “Canvia el tipus de 2.- Seleccionem l’opció “Canvia el tipus de
compte”compte”3.- Seleccionem “Administrador d’equip”3.- Seleccionem “Administrador d’equip”4.- Premem el botó “Canvia el tipus de 4.- Premem el botó “Canvia el tipus de
conte”conte”5.- Premem el botó de crear una 5.- Premem el botó de crear una
contrasenya i l’escrivim.contrasenya i l’escrivim.6.- Després premerem el botó “Establir com 6.- Després premerem el botó “Establir com
a element privat”a element privat”

Practica 11 Practica 11
1.- Seleccionem “Eines d’administració” des 1.- Seleccionem “Eines d’administració” des del Tauler de control. del Tauler de control.
2.- Seleccionem “Administrador 2.- Seleccionem “Administrador d’ordinadors”.d’ordinadors”.
3.- Seleccionem l’arbre 3.- Seleccionem l’arbre Usuaris locals i grups Usuaris locals i grups i premerem i premerem UsuarisUsuaris per veure tots els per veure tots els usuaris de l’equip local.usuaris de l’equip local.
4.- Farem sobre l’usuari i seleccionem 4.- Farem sobre l’usuari i seleccionem l’opció l’opció Propietats. Propietats.
5.- Se’ns mostraran les propietats de 5.- Se’ns mostraran les propietats de l’usuari.l’usuari.

6.- Fem clic a la carpeta de 6.- Fem clic a la carpeta de Usuaris Usuaris per crear un usuari nou. per crear un usuari nou. En el menú contextual seleccionarem l’opció En el menú contextual seleccionarem l’opció Usuari nouUsuari nou......
7.- Emplenem les dades i deixarem en blanc la contrasenya.7.- Emplenem les dades i deixarem en blanc la contrasenya.8.- Premem el botó “Crear” i desprès el botó “Tanca”8.- Premem el botó “Crear” i desprès el botó “Tanca”9.- Canviem l’usuari prement les tecles [9.- Canviem l’usuari prement les tecles [Windows + lWindows + l] i ] i
apareixerà el nou usuari.apareixerà el nou usuari.10.- Premerem el usuari i quan haguem marcat la casella 10.- Premerem el usuari i quan haguem marcat la casella
perquè canviï la contrasenya ens apareixerà un avís.perquè canviï la contrasenya ens apareixerà un avís.11.- L’acceptarem i emplenarem les dades.11.- L’acceptarem i emplenarem les dades.12.- Premerem 12.- Premerem Acceptar Acceptar i es canviarà la contrasenya.i es canviarà la contrasenya.

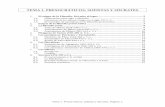






![Tema 1 Primaria_actualizado[1]](https://static.fdocuments.ec/doc/165x107/557201d74979599169a26f87/tema-1-primariaactualizado1.jpg)



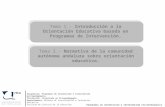

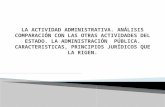



![Tema 1 Motores.ciclos[1]](https://static.fdocuments.ec/doc/165x107/55cf8612550346484b93fe18/tema-1-motoresciclos1.jpg)
