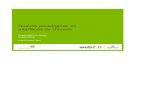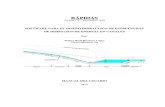Tema 2.0 Diseño de la interfaz de usuario.pdf
-
Upload
carlos-rangel -
Category
Documents
-
view
237 -
download
0
Transcript of Tema 2.0 Diseño de la interfaz de usuario.pdf
-
8/18/2019 Tema 2.0 Diseño de la interfaz de usuario.pdf
1/101
Android
Instituto Tecnológico de León
-
8/18/2019 Tema 2.0 Diseño de la interfaz de usuario.pdf
2/101
unidad 2
DISEÑODELAINTERFAZDEUSUARIO
• El diseño de la interfaz de usuario cobra cada día más imporel desarrollo de una aplicación. La calidad de la interfaz de upuede ser uno de los factores que conduzca al éxito o al fractodo el proyecto.
• Si has realizado alguna aplicación utilizando otras plataformadvertirás que el diseño de la interfaz de usuario en Androiduna filosofía muy diferente. En Android la interfaz de usuaridiseña en código, sino utilizando un lenguaje de marcado ensimilar al HTML.
Presenta: ISC: Domingo García Ornelas
-
8/18/2019 Tema 2.0 Diseño de la interfaz de usuario.pdf
3/101
2.- DISEÑO DE L INTERF Z DE USU RIO
1. Aprender a crear una interfaz de usuario por código y usanOK
2. Conocer los diferentes tipos de vistas y layouts ok
3. Adaptar una aplicación a diferentes tipos de dispositivos urecursos alternativos
4. Aplicar estilos y temas en nuestros diseños
5. Aprender a realizar un interface basado en pestañas
Presenta: ISC: Domingo García Ornelas
-
8/18/2019 Tema 2.0 Diseño de la interfaz de usuario.pdf
4/101
Atributosdedimensión
En muchas ocasiones tenemos que indicar el ancho o alto de una vista, un margentexto o unas coordenadas. Este tipo de atributos se conocen como atributos de dique nuestra aplicación podrá ejecutarse en gran variedad de dispositivos con resodiversas, Android nos permite indicar estas dimensiones de varias formas. En la sigmuestran las diferentes posibilidades:
• px (píxeles): Estas dimensiones representan los píxeles en la pantalla.
• mm (milímetros): Distancia real medida sobre la pantalla.
• in (pulgadas): Distancia real medida sobre la pantalla.
• pt (puntos): Equivale a 1/72 pulgadas.
• dp o dip (píxeles independientes de la densidad): Presupone un dispositivo de 1
pulgada. Si luego el dispositivo tiene otra densidad, se realizará la correspondienCuando sea representado en dispositivos con una densidad grafica diferente, esrecalculado de forma que se conserve la misma medida midiendo sobre la pantadecir 160dp equivaldrá siempre a una pulgada en cualquier tipo de dispositivo. Ptrata de una medida real sobre pantalla equivalente a 1/160 pulgadas.
• sp (píxeles escalados): Similar a dp pero también se escala en función del tamañel usuario ha escogido en las preferencias. Indicado cuando se trabaja con fuent
Presenta: ISC: Domingo García Ornelas
-
8/18/2019 Tema 2.0 Diseño de la interfaz de usuario.pdf
5/101
Creación de una interfaz de usuario usando XML
• Este layout o fichero de diseño proporciona un resultado similar que el ejemplocódigo anterior:
•
•
•
• NOTA: Cuando haces doble clic en el Package Explorer sobre activity_main.xml, abra en modo Graphical Layout. Para verlo en modo texto selecciona la pestaña
• Resulta sencillo interpretar su significado. Se introduce un elemento de tipo Rese estudiará más adelante su función es contener otros elementos de tipo ViewRelativeLayout tiene cinco atributos. Los dos primeros,xmlns:android,y xmlns:tools son declaraciones de espacios de nombres de XMen este fichero (este tipo de parámetro solo es necesario especificarlo en el primdos siguientes permiten definir el ancho y alto de la vista. En el ejemplo se ocupdisponible. El último atributo indica la actividad asociada a este Layout.
Presenta: ISC: Domingo García Ornelas
-
8/18/2019 Tema 2.0 Diseño de la interfaz de usuario.pdf
6/101
Edición visual de las vistas
• Veamos ahora como editar los layouts o ficheros de diseño en XMexplorador de paquetes abre el fichero res/layout/ activity_mainVerás que en la parte inferior de la ventana central aparecen doslengüetas: Graphical Layout y activity_main.xml .
• Realice la practica No 3
Presenta: ISC: Domingo García Ornelas
-
8/18/2019 Tema 2.0 Diseño de la interfaz de usuario.pdf
7/101
Layouts
• Si queremos combinar varios elementos de tipo vista tendremo
un objeto de tipo Layout . Un Layout es un contenedor de una ocontrola su comportamiento y posición. Hay que destacar que upuede contener a otro Layout y que es un descendiente de la c
• La siguiente lista describe los Layout más utilizados en Android
• LinearLayout : Dispone los elementos en una fila o en una colum
• TableLayout : Distribuye los elementos de forma tabular.
• RelativeLayout : Dispone los elementos en relación a otro o al p
• AbsoluteLayout : Posiciona los elementos de forma absoluta.
• FrameLayout : Permite el cambio dinámico de los elementos qu
Presenta: ISC: Domingo García Ornelas
-
8/18/2019 Tema 2.0 Diseño de la interfaz de usuario.pdf
8/101
LinearLayout .
Es uno de los Layout más utilizado en la práctica. Distribuye lelementos uno detrás de otro, bien de forma horizontal o ve
Presenta: ISC: Domingo García Ornelas
-
8/18/2019 Tema 2.0 Diseño de la interfaz de usuario.pdf
9/101
LinearLayout codigo
-
8/18/2019 Tema 2.0 Diseño de la interfaz de usuario.pdf
10/101
TableLayout .• distribuye los elementos de forma tabular. Se utiliza la etiqu
TableRow cada vez que queremos insertar una nueva línea
Presenta: ISC: Domingo García Ornelas
-
8/18/2019 Tema 2.0 Diseño de la interfaz de usuario.pdf
11/101
TableLayout . codigo
Presenta: ISC: Domingo García Ornelas
-
8/18/2019 Tema 2.0 Diseño de la interfaz de usuario.pdf
12/101
RelativeLayout Permite comenzar a situar los elementos en cualquiera de los cuatrodel contenedor e ir añadiendo nuevos elementos pegados a estos
Presenta: ISC: Domingo García Ornelas
-
8/18/2019 Tema 2.0 Diseño de la interfaz de usuario.pdf
13/101
RelativeLayout
-
8/18/2019 Tema 2.0 Diseño de la interfaz de usuario.pdf
14/101
AbsoluteLayout Permite indicar las coordenadas (x,y) donde queremos que sevisualice cada elemento. No es recomendable utilizar este tipo d
Layout . La aplicación que estamos diseñando tiene que visualizacorrectamente en dispositivos con cualquier tamaño de pantallconseguir esto, no es una buena idea trabajar con coordenadasabsolutas. De hecho, este tipo de Layout ha sido marcado comoobsoleto.
Presenta: ISC: Domingo García Ornelas
-
8/18/2019 Tema 2.0 Diseño de la interfaz de usuario.pdf
15/101
AbsoluteLayout
-
8/18/2019 Tema 2.0 Diseño de la interfaz de usuario.pdf
16/101
FrameLayout Posiciona las vistas usando todo el contenedor, sin distribuirlas espaciaEste Layout suele utilizarse cuando queremos que varias vistas ocupenlugar. Podemos hacer que solo una sea visible, o superponerlas. Para m
visibilidad de un elemento utilizaremos la propiedad visibility .
Presenta: ISC: Domingo García Ornelas
-
8/18/2019 Tema 2.0 Diseño de la interfaz de usuario.pdf
17/101
FrameLayout
-
8/18/2019 Tema 2.0 Diseño de la interfaz de usuario.pdf
18/101
otras clases de Layouts
•También podemos utilizar otras clases de Layouts, que son dcontinuación:
• ScrollView : Visualiza una columna de elementos; cuando escaben en pantalla se permite un deslizamiento vertical.
• HorizontalScrollView : Visualiza una fila de elementos; cuand
no caben en pantalla se permite un deslizamiento horizonta
Presenta: ISC: Domingo García Ornelas
-
8/18/2019 Tema 2.0 Diseño de la interfaz de usuario.pdf
19/101
TabHost , List View y Gridview
Presenta: ISC: Domingo García Ornelas
Proporciona una lista de ventanas seleccionables por medio de etiquetas que pueden ser p
usuario para seleccionar la ventana que desea visualizar.
ListView : Visualiza una lista deslizable verticalmente de varios elementos. Su utilización es a
GridView : Visualiza una cuadrícula deslizable de varias filas y varias columnas
-
8/18/2019 Tema 2.0 Diseño de la interfaz de usuario.pdf
20/101
Estilos
Un estilo es una colección de propiedades que definen el formato y aparie
tendrá una vista.Podemos especificar cosas como tamaño, márgenes, color, fuentes, etc.
Un estilo se define en ficheros XML, diferente al fichero XML Layout que lo
• Veamos un Ejemplo
Presenta: ISC: Domingo García Ornelas
-
8/18/2019 Tema 2.0 Diseño de la interfaz de usuario.pdf
21/101
Los temas
• Un tema es un estilo aplicado a toda una actividad o aplicación, en una vista individual. Cada elemento del estilo solo se aplicará a aqu
elementos donde sea posible. Por ejemplo, CodeFont solo afectará • Para aplicar un tema a toda una aplicación edita el
fichero AndroidManifest.xml y añade el parámetro android:theme eetiqueta application:
•
•
• También puedes aplicar un tema a una actividad en concreto:
•
• Además de crear tus propios temas vas a poder utilizar algunos dispsistema.
Presenta: ISC: Domingo García Ornelas
-
8/18/2019 Tema 2.0 Diseño de la interfaz de usuario.pdf
22/101
EJEMPLO DE ESTILOS
• Veamos un ejemplo. El siguiente código:
•
Presenta: ISC: Domingo García Ornelas
• Es equivalente a escribir:
•
• Habiendo creado en el fichero res/values/styles.xml con el
•
match_parent
-
8/18/2019 Tema 2.0 Diseño de la interfaz de usuario.pdf
23/101
Una aplicación de ejemplo:Asteroides
-
8/18/2019 Tema 2.0 Diseño de la interfaz de usuario.pdf
24/101
Práctica: Creación de la aplicación Astero
• 1. Crea un nuevo proyecto con los siguientes datos:
• Project name: Asteroides• Build Target: Android 1.6 • Application name: Asteroides• Package name:com.argo.asteroides• Create Activity: Asteroides• Min SDK Version: 3
• NOTA: En el desarrollo del ejemplo hemos indicado que para p
ejecutar la aplicación necesitamos como versión mínima el SDKcorrespondiente a la versión 1.5. No obstante, vamos a utilizar ldel SDK 1.6, dado que nos proporciona ciertos beneficios respeversiones anteriores (por ejemplo iconos de la aplicación en diferesoluciones). Esto es perfectamente posible, pero hay que ten precaución de no utilizar ninguna característica que no sea comcon la versión 1.5.
-
8/18/2019 Tema 2.0 Diseño de la interfaz de usuario.pdf
25/101
Práctica: Creación de la aplicación Astero
• 2. Abre el fichero res/Layout/main.xml y tratde crear una vista similar a la que ves a
continuación. Ha de estar formada por unLinearLayout que contiene un TexViewy cuaButton. Trata de utilizar recursos para introdlos cinco textos que aparecen.
-
8/18/2019 Tema 2.0 Diseño de la interfaz de usuario.pdf
26/101
Práctica: Creación de la aplicación Astero
• 1. El fichero main.xml ha de ser similar al siguien
-
8/18/2019 Tema 2.0 Diseño de la interfaz de usuario.pdf
27/101
Práctica: Creación de la aplicación Astero
•
•
-
8/18/2019 Tema 2.0 Diseño de la interfaz de usuario.pdf
28/101
Práctica: Creación de la aplicación Astero
•
•
•
-
8/18/2019 Tema 2.0 Diseño de la interfaz de usuario.pdf
29/101
Práctica: Creación de la aplicación Aster
• 2. El fichero res/values/strings.xml ha de tener elsiguiente contenido:
Jugar
Configurar
Acerca de
Salir
AsteroidesHello World, Asteroides!
Asteroides
-
8/18/2019 Tema 2.0 Diseño de la interfaz de usuario.pdf
30/101
Recursos alternativos
• Una aplicación Android va a poder ser ejecutada en un
variedad de dispositivos. El tamaño de pantalla, la resoel tipo de entradas puede variar mucho de un dispositivPor otra parte, nuestra aplicación ha de estar preparaddiferentes modos de funcionamiento y para poder ejecdiferentes idiomas.
• A la hora de crear el interfaz de usuario hemos de tenecuenta todas estas circunstancias. Afortunadamente laplataforma Android nos proporciona una herramienta dpotencia para resolver este problema, el uso de los recalternativos.
-
8/18/2019 Tema 2.0 Diseño de la interfaz de usuario.pdf
31/101
Práctica: Recursos alternativos en Astero
• 1. Ejecuta la aplicación creada en el punto anterior en elemulador.
• Los teléfonos móviles basados en Android permiten cambconfiguración en apaisado y en vertical. Para conseguir eefecto con el emulador pulsa Ctrl+F11. Si observas elresultado de la vista que acabas de diseñar en vertical noqueda todo lo bien que desearíamos
-
8/18/2019 Tema 2.0 Diseño de la interfaz de usuario.pdf
32/101
Práctica: Recursos alternativos en Astero
• Para resolver este problema Android te permite diseñar una vdiferente para la configuración horizontal y otra para vertical.
• 2. Crea la carpeta res/layout-land.
• 3. Copia en ella el fichero main.xml.Para ello selecciona el fich pulsa Ctrl-C . Selecciona la carpeta destino y pulsa Ctrl-V .
• 4. Crea una vista similar a la que ves a continuación: formada un LinearLayout que contiene unTexView y un TableLayout condos Button por columna.
-
8/18/2019 Tema 2.0 Diseño de la interfaz de usuario.pdf
33/101
Práctica: Recursos alternativos en Astero
• Has de obtener un código XML similar al siguien
-
8/18/2019 Tema 2.0 Diseño de la interfaz de usuario.pdf
34/101
Práctica: Recursos alternativos en Astero
-
8/18/2019 Tema 2.0 Diseño de la interfaz de usuario.pdf
35/101
Práctica: Recursos alternativos en Astero
-
8/18/2019 Tema 2.0 Diseño de la interfaz de usuario.pdf
36/101
Práctica: Recursos alternativos en Astero
• NOTA:Para conseguir en un TableLayout,que las columnas se ajusten a todo el anchde la tabla poner stretchColumns="*".stretchColumns="0"significa que asigne elancho sobrante a la primera columna.
stretchColumns="1"significa que asigne elancho sobrante a la segunda columna.stretchColumns="*"significa que asigne elancho sobrante entre todas las columnas.
-
8/18/2019 Tema 2.0 Diseño de la interfaz de usuario.pdf
37/101
Práctica: Recursos alternativos en Astero
• Android utiliza una lista de sufijos para expre
recursos alternativos. Estos sufijos puedenhacer referencia a la orientación del dispositial lenguaje, la región, la densidad de píxelesresolución, el método de entrada,…
• Por ejemplo, si queremos traducir nuestraaplicación al inglés, español y francés. Siendel primer idioma el usado por defecto,crearíamos tres versiones delfichero strings.xml y lo guardaríamos en lossiguientes tres directorios:
res/values/strings.xml
res/values-es/strings.xml
res/values-fr/strings.xm
T d ió d A t id
-
8/18/2019 Tema 2.0 Diseño de la interfaz de usuario.pdf
38/101
Práctica: TraduccióndeAsteroides
1. Crea la carpeta res/values-en.
2. Copia en ella el fichero strings.xml.
3. Traduce en este fichero todas las cadenas al inglés.
4. Ejecuta la aplicación en el emulador y verifica que la aplicaciónestá en inglés.
5. Vamos a cambiar la configuración de idioma del emulador. Paraello, accede al escritorio (Pulsando el botón con forma de casa). En
la parte inferior aparecerá un botón que permite desplegar unmenú con todas las aplicaciones instaladas.
-
8/18/2019 Tema 2.0 Diseño de la interfaz de usuario.pdf
39/101
Práctica:
TraduccióndeAsteroides6. Abre la aplicación Settings y desciende hasta
encontrar Locale & text . Dentro de esta opciónseleccionaSelect locale. Selecciona ahora Spanish.
NOTA: Observa que en otros idiomas permite selecciotanto el idioma como la región. Por desgracia, para eespañol no.
7. Ejecuta de nuevo la aplicación y observa cómo ha tel texto.
Otro ejemplo de utilización de recursos diferenciadospodemos ver al crear una aplicación con Eclipse a pala versión 1.6 de Android. En este caso no creará uncarpeta drawable para almacenar el icono de la aplicsino tres según la densidad de píxeles del dispositivo
res/drawable-hdpi/icon.pngres/drawable-mdpi/icon.pngres/drawable-ldpi/icon.png
T d ió d A t id
-
8/18/2019 Tema 2.0 Diseño de la interfaz de usuario.pdf
40/101
Práctica: TraduccióndeAsteroidesPara ver los sufijos disponibles también puedes pulsar con el
derecho sobre una carpeta de recursos y seleccionar New >> Android > Android XML File. Esta opción te permite crear u
fichero XML y poner el sufijo deseado de forma y orden corre
-
8/18/2019 Tema 2.0 Diseño de la interfaz de usuario.pdf
41/101
Práctica:
Creando un estilo en steroides
1. Abre el proyecto Asteroides.
2. Crea un nuevo estilo con nombre TextoAsteroides.
3. Aplícalo al título que aparece en el Layout main.xml
4. Crea un nuevo estilo con nombre TextoAsteroides.Botones.modificar alguno de los atributos anteriores y añadir otros, como p
5. Aplícalo a todos los botones del Layout .
6. Visualiza el resultado.
Aplicando un tem
-
8/18/2019 Tema 2.0 Diseño de la interfaz de usuario.pdf
42/101
Ejercicio paso a paso: Aplicando un temsistema
• 1. Abre el proyecto Asteroides.
• 2. Aplica a la actividad principal eltema android:style/Theme.Dialog tal y se acaba de mostrar.
• 3. Visualiza el resultado.
-
8/18/2019 Tema 2.0 Diseño de la interfaz de usuario.pdf
43/101
Práctica: Creando un tema en steroides
1. Abre el proyecto Asteroides.
2. Crea un tema con nombre TemaAsteroides que herede de
android:style/Theme.NoTitleBar.
Este tema no muestra la barra con el nombre de la aplicación.
3. Aplica este tema a la aplicación.
-
8/18/2019 Tema 2.0 Diseño de la interfaz de usuario.pdf
44/101
Uso práctico de Vistas y Layouts
En este apartado vamos a aprender a usar varitipos de vistas y Layouts desde un punto de vispráctico. También empezaremos a escribir códique será ejecutado cuando ocurran ciertos evento
Un botón con gráf
-
8/18/2019 Tema 2.0 Diseño de la interfaz de usuario.pdf
45/101
Ejercicio paso a paso: Un botón con gráfpersonalizados
1. Crea un nuevo proyecto con nombre MasVistas. Selecciona la v
2.1 y enPackage name introducecom.arg.masvistas.
2. Crea el fichero boton.xml en la carpeta res/drawable/. Para epuedes utilizar el menú Archivo/Nuevo/Android XML File y pon en“botón” y selecciona en tipo Drawable. Reemplaza el código por esiguiente:
Un botón con gráf
-
8/18/2019 Tema 2.0 Diseño de la interfaz de usuario.pdf
46/101
Ejercicio paso a paso: Un botón con gráfpersonalizados
•
•
•
•
Un botón con gráf
-
8/18/2019 Tema 2.0 Diseño de la interfaz de usuario.pdf
47/101
Ejercicio paso a paso: Un botón con gráfpersonalizados
Este XML define un recurso único gráfico (drawable
que cambiará en función del estado del botón. Elprimer define la imagen usada cuando sepulsa el botón, el segundo define la imageusada cuando el botón tiene el foco (cuando elbotón está seleccionado con la rueda dedesplazamiento o las teclas de dirección), el terce
la imagen en estado normal.
Ejercicio paso a paso: Un botón con grá
-
8/18/2019 Tema 2.0 Diseño de la interfaz de usuario.pdf
48/101
personalizadosNOTA: El orden de los elementos es
importante. Cuando se va a dibujar se recorren
ítems en orden hasta que se cumpla unacondición. Debido a que "boton_normal" es elúltimo, sólo se aplica cuando las condicionesstate_pressed y state_focused no se cumplen.
3. Descarga las tres imágenes que aparecen a
continuación. El nombre que ha de tener cadafichero aparece debajo:boton_norma.jpg boton_con_foco.jpg boton_pulsado.jpg
Ejercicio paso a paso: Un botón con grá
-
8/18/2019 Tema 2.0 Diseño de la interfaz de usuario.pdf
49/101
gpersonalizados
4. Arrastra estas imágenes a la carpeta res/drawable/ del proyecto.
5. Abre el fichero res/layout/main.xml.
6. Elimina el TextView que encontrarás dentro del LinearLayout.
7. Selecciona el LinerLayout e introduce en el atributo Background el valor #FFFFFF.
8. Arrastra una vista de tipo Button dentro del LinearLayout.
9. Selecciona el atributo Background y pulsa en el botón selector de recurso (con puntossuspensivos). Selecciona Drawable/boton.
10. Modifica el atributo Text para que no tenga ningún valor.
11. Introduce en el atributo onClick el valor sePulsa. (Ojo; este atributo solo está disponia partir de la versión 1.6)
Un botón con gráf
-
8/18/2019 Tema 2.0 Diseño de la interfaz de usuario.pdf
50/101
Ejercicio paso a paso: Un botón con gráfpersonalizados
12. Abre el fichero MasVistasActivity.java e introduce al final, antla última llave, el código:
public void sePulsa(View view){
Toast.makeText (this,"Pulsado",Toast.LENGTH_SHORT ).show();
}
Pulsa Ctrl-Shift-O para que se añadan automáticamente los paqueque faltan en la sección import.
El método anterior será ejecutado cuando se pulse el botón. Este
método se limita a lanzar un Toast , es decir, un aviso que permaun cierto tiempo sobre la pantalla y luego desaparece. Los tresparámetros son: 1-El contexto utilizado, coincide con la actividadtexto a mostrar y 3-El tiempo que permanecerá este texto.
Un botón con gráf
-
8/18/2019 Tema 2.0 Diseño de la interfaz de usuario.pdf
51/101
Ejercicio paso a paso: Un botón con gráfpersonalizados
13. Ejecuta el proyecto y verifica el resultado.
14. El código resultante para elfichero main.xml se muestra a continuación:
Ejercicio paso a paso: Acceder y modificar las propiedades de las por código
-
8/18/2019 Tema 2.0 Diseño de la interfaz de usuario.pdf
52/101
por código
1. Abre el Layout main.xml creado en el ejercicio anterior.
2. En la paleta de vistas, dentro de Text Fields, busca Numb
(Decimal) y arrástralo encima del botón rojo.3. Modifica algunos atributos de esta vista: Hint= “Introduc
número”, id = “@+id/entrada”
4. En la paleta de vistas, dentro de Form Widgets, busca Buarrástralo encima del botón rojo.
5. Modifica algunos atributos de esta vista: Haz que su anchtoda la pantalla, que su texto sea “0”.
6. En la paleta de vistas, dentro de Form Widgets, busca Laarrástralo debajo del botón rojo.
7. Modifica algunos atributos de esta vista: TextColor=
= “” = “ ” = “ + ”
Ejercicio paso a paso: Acceder y modificar las propiedades de
-
8/18/2019 Tema 2.0 Diseño de la interfaz de usuario.pdf
53/101
por código
8. Abre el fichero MasVistaActivity.java. Vamos a añadir dos nuevas pla clase. Para ello copia el siguiente código al principio de la clase (
método onCreate):private EditText entrada;
private TextView salida;
9. Copia al final del método onCreatelas siguientes dos líne
entrada= (EditText) findViewById(R.id.entrada);salida= (TextView) findViewById(R.id.salida);
Ejercicio paso a paso: Acceder y modificar las propiedades depor código
-
8/18/2019 Tema 2.0 Diseño de la interfaz de usuario.pdf
54/101
por código
10. Como se explicó al principio, las diferentes vistas defen main.xml , son creadas como objetos Java cuando s
ejecuta setContentView(R.layout.main). Si quermanipular algunos de estos objetos hemos de declarar(paso 8) y asignarles el objeto correspondiente. Para eque introducir el atributo iden xml y utilizar elmétodo findViewById(R.id.valor_en_atributo_id ).método devuelve un objeto de la clase View, no obstan
objetos declarados (entrada y salida) no son exactamde esta clase por lo que Java no permite una asignaciódirecta. En estos casos hemos de utilizar una conversiótipo (type cast) para poder hacer la asignación
Ejercicio paso a paso: Acceder y modificar las propiedades depor código
-
8/18/2019 Tema 2.0 Diseño de la interfaz de usuario.pdf
55/101
por código
11. Introduce en el atributo onClick del botón que acabas de introducir el valor “sePulsa0”.
12. Añade el siguiente método al final de la clase MasVistasActivity.
public void sePulsa0(View view){
entrada.setText(entrada.getText()+"0");
}
Lo que hace es asignar como textos de entrada el resultado de concatenar al texto de entrad
13. Añade al botón con texto “0” el atributo tag = “0”.
14. Modifica el método sePulsa0 de la siguiente forma:
public void sePulsa0(View view){entrada.setText(entrada.getText()+(String)view.getTag())
}
Ejercicio paso a paso: Acceder y modificar las propiedades de por código
-
8/18/2019 Tema 2.0 Diseño de la interfaz de usuario.pdf
56/101
por código
15. Modifica el código de sePulsa con el siguiente cód
public void sePulsa(View view){
salida.setText(String.valueOf (
Float. parseFloat (entrada.getText().toString())*2.0))
}
En este código el valor de entrada es convertido en Flomultiplicado por dos y convertido en String para ser asa salida.
16. Ejecuta el proyecto y verifica el resultado.
Uso de TabHost
-
8/18/2019 Tema 2.0 Diseño de la interfaz de usuario.pdf
57/101
• Para crear una interfaz de usuario con pestañas, es necutilizar TabHost y TabWidget. El TabHost debe ser el
raíz para el diseño, que contendrá tanto el TabWidget pvisualización de las pestañas, como un FrameLayout pmostrar el contenido de la ficha.
Puedes implementar el contenido de dos maneras: usanpestañas para intercambiar puntos de vista dentro de la
actividad, o puedes utilizar las pestañas para cambiar enactividades totalmente independientes.
• En este apartado, vamos a crear una interfaz de usuariopestañas que utiliza una única actividad. Para hacerlo coactividades para cada pestaña puedes seguir el tutorial:
http://developer android com/resources/tutorials/views/h
Ejercicio paso a paso: Uso de TabHost
http://developer.android.com/resources/tutorials/views/hello-tabwidget.htmlhttp://developer.android.com/resources/tutorials/views/hello-tabwidget.html
-
8/18/2019 Tema 2.0 Diseño de la interfaz de usuario.pdf
58/101
1. Crea un nuevo proyecto connombre TabHost. Selecciona la versión 1.6, en Paname introduceorg.example.tabhost y crea u
actividad inicial con nombre MainActivity.
2. Reemplaza el código de main.xml por el siguien
Ejercicio paso a paso: Uso de TabHost
-
8/18/2019 Tema 2.0 Diseño de la interfaz de usuario.pdf
59/101
Ejercicio paso a paso: Uso de TabHost
-
8/18/2019 Tema 2.0 Diseño de la interfaz de usuario.pdf
60/101
Ejercicio paso a paso: Uso de TabHost
-
8/18/2019 Tema 2.0 Diseño de la interfaz de usuario.pdf
61/101
Ejercicio paso a paso: Uso de TabHost
Ejercicio paso a paso: Uso de TabHost
-
8/18/2019 Tema 2.0 Diseño de la interfaz de usuario.pdf
62/101
Como puedes observar se ha creado un TabHost debel nodo raíz para el diseño, que contiene dos elementcombinados por medio de un LinearLayout. El pri
un TabWidget para la visualización de las pestañas es un FrameLayout para mostrar el contenido de la de esteFrameLayout hay tres elementos, cada uno dcuales contendrá las vistas a mostrar para cada una dlengüetas. Tienes que tener especial cuidado con los
atributos id. El TabHost debe llamarsesiempre"@android:id/tabhost" , mientras que el TabWillamarse "@android:id/tabs" . De esta forma el sistemala finalidad de cada uno de estos elementos. Por otra una de las vistas de contenido introducidas dentrodel FrameLayout han de tener un id asignado por t
como" +id/tab1La out"
Ejercicio paso a paso: Uso de TabHost
-
8/18/2019 Tema 2.0 Diseño de la interfaz de usuario.pdf
63/101
3. Para que un TabLayout funcione resultaimprescindible introducir código. Abre el
ficheroMainActivity.java y reemplaza el códpor el siguiente.
publicclass MainActivity extends TabActivity {
/** Called when the activity is first created@Override
public void onCreate(Bundle savedInstanceState) super .onCreate(savedInstanceState);
setContentView(R.layout.main);TabHost tabHost = getTabHost();
Ejercicio paso a paso: Uso de TabHost
-
8/18/2019 Tema 2.0 Diseño de la interfaz de usuario.pdf
64/101
Ejercicio paso a paso: Uso de TabHost
tabHost.addTab(tabHost.newTabSpec("tab1").setIndic
"Título1", null).setContent(R.id.tab1Layout ))tabHost.addTab(tabHost.newTabSpec("tab2").setIndic
"Título 2", null).setContent(R.id.tab2Layout ))tabHost.addTab(tabHost.newTabSpec("tab3").setIndic
"Título 3", null).setContent(R.id.tab3Layout ))}
}
Ejercicio paso a paso: Uso de TabHost
-
8/18/2019 Tema 2.0 Diseño de la interfaz de usuario.pdf
65/101
Ejercicio paso a paso: Uso de TabHost
Observa como la clase creada extiende de TabActivity en
lugar de Activity. Además, se han añadido varias líneas al
final del método onCreate(). La primera línea obtienela actividad que muestra las pestañasmediante getTabHost(). Luego añadimos tantas
pestañas como nos interese. Para cada una se creaindicando un tag (newTabSpec()), se le asocia un título y
un icono (setIndicator()) y se indica donde está el
contenido (setContent()).
4. Ejecuta el proyecto y verifica el resultado.
Actividades e Intenciones
-
8/18/2019 Tema 2.0 Diseño de la interfaz de usuario.pdf
66/101
Nos vamos a centrar en el ejemplo de aplicación que estamos desarrollando,
para añadirle diferentes actividades. A continuación se muestra el esquema d
entre actividades que queremos crear:
Creación de nuevas actividades
-
8/18/2019 Tema 2.0 Diseño de la interfaz de usuario.pdf
67/101
El concepto de actividad en Android representa una unida
interacción con el usuario, es lo que coloquialmente llama
pantalla de la aplicación. Una aplicación suele estar forma
una serie de actividades, de forma que el usuario puede ir
navegando entre actividades. En concreto, Android suele
de un botón (físico o en pantalla) que nos permite volver a
actividad anterior, es decir la actividad que ha creado a la actual.
Creación de nuevas actividades
-
8/18/2019 Tema 2.0 Diseño de la interfaz de usuario.pdf
68/101
Toda Actividad ha de tener una vista asociada, que será
como interfaz de usuario. Esta vista suele ser de
tipoLayout aunque no es imprescindible, como se verá esiguiente ejemplo.
Una aplicación estará formada por un conjunto de activid
independientes, es decir se trata de clases independient
comparten variables, aunque todas trabajan para un obje
común. Otro aspecto importante es que toda actividad hauna subclase de Activity.
Creación de nuevas actividades
-
8/18/2019 Tema 2.0 Diseño de la interfaz de usuario.pdf
69/101
Las aplicaciones creadas hasta ahora disponían de una única
actividad. Esta era creada automáticamente y se le asignaba la
vista definida en res/Layout/main.xml . Esta actividad era arranca
al comenzar la aplicación. A medida que nuestra aplicación crezc
va a ser imprescindible crear nuevas actividades. Este proceso s
puede resumir en cuatro pasos:
Creación de nuevas actividades
-
8/18/2019 Tema 2.0 Diseño de la interfaz de usuario.pdf
70/101
•Crea un nuevo Layout para la actividad.•—Crea una nueva clase descendiente de Activity. En esta c
tendrás que indicar que el Layout a visualizar es el desarrollado punto anterior.
•—Para que nuestra aplicación sea visible será necesario activarl
otra actividad.
•—De forma obligatoria tendremos que registrar toda nueva activ
en AndroidManifert.xml
Ejercicio paso a paso: ImplementacióndeunacajaAce
-
8/18/2019 Tema 2.0 Diseño de la interfaz de usuario.pdf
71/101
j p p p j
Vamos a crear una caja Acerca de… y visualizarla
cuando se pulse el botón adecuado.1. En primer lugar crea el
fichero res/layout/acercade.xml .
Para ello pulsa con el botón derecho sobre unacarpeta res/layout , seleccionar New > Other …Selecciona Android > Android XML File e indica
en Fileacercade.xml.
Ejercicio paso a paso: ImplementacióndeunacajaAce
-
8/18/2019 Tema 2.0 Diseño de la interfaz de usuario.pdf
72/101
2. Selecciona la lengüeta de edición en XML y escribeel siguiente contenido:
Ejercicio paso a paso: ImplementacióndeunacajaAce
-
8/18/2019 Tema 2.0 Diseño de la interfaz de usuario.pdf
73/101
3. Creamos ahora una nueva actividad, que será la responsable de vivista. Para ello crea el fichero AcercaDe.java. Botón derechosobre src/org.example.asteroides y seleccionamos New > Class. Rcódigo por:
package com.arg.asteroides;
import android.app.Activity;import android.os.Bundle;
public class AcercaDe extends Activity {
/** Called when the activity is first created. @Override public void onCreate(Bundle
savedInstanceState) {
super.onCreate(savedInstanceState);setContentView(R.layout.acercade);
}}
Ejercicio paso a paso: ImplementacióndeunacajaAce
-
8/18/2019 Tema 2.0 Diseño de la interfaz de usuario.pdf
74/101
4. Pasemos ahora a crear un método en la
clase Asteroides.java que será ejecutadocuando sea pulsado el botón Acerca de.
public void lanzarAcercaDe(View view){
Intent i = new Intent(this, AcercaDe.class);startActivity(i);
}
Nota sobre Java: Pulsa Ctrl-Shift-O , para
que automáticamente se añadan los
paquetes que faltan.
Ejercicio paso a paso: ImplementacióndeunacajaAce
-
8/18/2019 Tema 2.0 Diseño de la interfaz de usuario.pdf
75/101
5. Para asociar este método al botón editael Layout main.xml . Selecciona el botón Aderca de…en la vista de Eclipse Properties busca elatributo onClick e introduce el valor lanzarAcercaDe.
6. Pasa a la edición xml pulsando en lalengüeta main.xml y observa como en laetiqueta correspondiente, se ha añadido e
atributo: android:onClick="lanzarAcercaDe"
Ejercicio paso a paso: ImplementacióndeunacajaAce
-
8/18/2019 Tema 2.0 Diseño de la interfaz de usuario.pdf
76/101
7. Ejecuta ahora la aplicación y pulsa en el botón Acerca de. Observque el resultado no es satisfactorio ¿Qué ha ocurrido?
Ejercicio paso a paso: ImplementacióndeunacajaAce
-
8/18/2019 Tema 2.0 Diseño de la interfaz de usuario.pdf
77/101
8. El problema es que toda actividad que ha de ser lanzada por una aplicación ha de ser regisfichero AndroidManifest.xml . Para registrar la actividad abre AndroidManifest.xml y selecciolengüeta Application. En Aplication Nodes pulsa el botón Add … y selecciona Activity . Rellena
campos de la derecha tal y como se muestra a continuación:
9. Observa como en el fichero xml se añade la siguiente
línea:
Ejercicio paso a paso: ImplementacióndeunacajaAce
-
8/18/2019 Tema 2.0 Diseño de la interfaz de usuario.pdf
78/101
10. Ejecuta de nuevo el programa. El resultado ha de ser similar almostrado a continuación:
La vista mostrada en el
ejemplo anterior no parece
muy atractiva. Tratemos de
mejorarla aplicando un tema.
Como vimos r un tema es una
colección de estilos que define
el aspecto de una activad o
aplicación. Puedes utilizaralguno de los temas
disponibles en Android o crear
el tuyo propio.
Ejercicio paso a paso: ImplementacióndeunacajaAce
-
8/18/2019 Tema 2.0 Diseño de la interfaz de usuario.pdf
79/101
• 11. En este caso utilizaremos uno de los de Android. Para ello abre AndroidManifest.xmlselecciona la lengüeta Application. En Aplication Nodes pulsa sobre .AcercaDe y a laderecha introduce en el campoTheme: el valor: @android:style/Theme.Dialog.
• 12. Si lo prefieres edita directamente el fichero AndroidManifest.xml para que incluya:
Ejercicio paso a paso: ImplementacióndeunacajaAce
-
8/18/2019 Tema 2.0 Diseño de la interfaz de usuario.pdf
80/101
13. Ejecuta de nuevo el programa y observa cómo mejora la aparien
Ejercicio paso a paso: Unescuchadordeeventoporcód
-
8/18/2019 Tema 2.0 Diseño de la interfaz de usuario.pdf
81/101
Como acabamos de ver el atributo android:onClicknos pe
asignar desde un Layout xml un método que será ejecuhacer click en una vista. Resulta muy sencillo y ademásdisponible en cualquier desdendiente de la clase View. embargo esta técnica presenta dos inconvenientes. En lugar, solo está disponible a partir de la versión 1.6 de Asegundo lugar, solo está disponible para el evento onC
clase Viewtiene otros eventos (onLongClick(), onFocusonKey(),…) para los que no se han definido un atributoEntonces, qué hacemos si queremos trabajar con una vanterior a 1.6 o definir un evento distinto de onClick(). Lla encontrarás en el siguiente ejercicio:
Ejercicio paso a paso: Unescuchadordeeventoporcód
-
8/18/2019 Tema 2.0 Diseño de la interfaz de usuario.pdf
82/101
1. Abre la clase Asteroides.java y añade laslíneas que aparecen subrayadas:
public class Asteroides extends Activity { private Button bAcercaDe;@Override public void onCreate(Bundle
savedInstanceState) {super.onCreate(savedInstanceState);
setContentView(R.layout.main);bAcercaDe =(Button) findViewById(R.id.button0bAcercaDe.setOnClickListener(new OnClickLis
er() {public void onClick(View view) {
lanzarAcercaDe(null);
}});
}…
Práctica: Elbotónsalir
-
8/18/2019 Tema 2.0 Diseño de la interfaz de usuario.pdf
83/101
Queremos que cuando se pulse el botón Salir se ejecuel código: finish();De esta forma la actividad
terminará al pulsarlo.1. Realiza este trabajo utilizando un escuchador de
evento por código.
2. Hazlo ahora con el atributo xml android:onClick
3. Verifica que el resultado es el mismo en ambos caso
Menús
-
8/18/2019 Tema 2.0 Diseño de la interfaz de usuario.pdf
84/101
Android permite asignar menús a las actividades que despliegan pulsando el botón menú del teléfono. Es
tipo de menús resultan muy interesantes endispositivos con pantallas pequeñas dado que noocupan parte de la pantalla, es decir, están ocultoshasta que se pulsa la tecla de menú.
Ejercicio paso a paso: AñadiendounmenúaAsteroide
-
8/18/2019 Tema 2.0 Diseño de la interfaz de usuario.pdf
85/101
Android permite asignar menús a las actividades que sedespliegan pulsando el botón menú del terminal. Podem
asignar un menú de este tipo a nuestra actividad de formmuy sencilla.
1. Abre el proyecto Asteroides.
2. Pulsa con el botón derecho sobre esta carpeta derecursos y selecciona New > Other … Selecciona Andro
> Android XML File.3. Introduce en el campo File: el valor menu.xml y
selecciona que queremos crear un fichero de tipo menú.
4. Aparecerá una lista vacía de elementos de menú. Pulsaen el botón Add..
Ejercicio paso a paso: AñadiendounmenúaAsteroide
5 Añade un elemento de tipo Item Introduce en el
-
8/18/2019 Tema 2.0 Diseño de la interfaz de usuario.pdf
86/101
5. Añade un elemento de tipo Item. Introduce en elcampo Id el valor @+id/config , en el campo Title elvalor Configuración. y en el
campo Icon @android:drawable/ic_menu_preferences.6. Repite el proceso para introducir un nuevo ítem
con Id tomando el valor @+id/acercaDe, Title con elvalor Acerca de … e Icon con elvalor @android:drawable/ic_menu_info_details.
de elementos de menú. Pulsa en el botón Add..
Ejercicio paso a paso: AñadiendounmenúaAsteroide
7. Pulsa la lengüeta .xml. El fichero xml resultante se mu
-
8/18/2019 Tema 2.0 Diseño de la interfaz de usuario.pdf
87/101
7. Pulsa la lengüeta .xml. El fichero xml resultante se mua continuación:
-
8/18/2019 Tema 2.0 Diseño de la interfaz de usuario.pdf
88/101
8. Para activar el menú has de introducir el siguiente cfinal de Asteroides.java:
• @Override public boolean onCreateOptionsMenu(Menumenu) {
super .onCreateOptionsMenu(menu);MenuInflater inflater = getMenuInflater();
inflater.inflate(R.menu.menu, menu);returntrue; /** true -> el menú ya está visible */
}
Ejercicio paso a paso: AñadiendounmenúaAsteroide
-
8/18/2019 Tema 2.0 Diseño de la interfaz de usuario.pdf
89/101
9. Ejecuta el programa y pulsa el botón MENU del terminEn la parte inferior de la pantalla ha de aparecer los dosítems de menú.
@Override public booleanon OptionsItemSelected(MenuIm item) {
switch(item.getItemId()) {
case R.id.acercaDe:lanzarAcercaDe(null);
break;
}return true; /** true -> consumimos el item, no se
propaga*/}
Gestures
-
8/18/2019 Tema 2.0 Diseño de la interfaz de usuario.pdf
90/101
• Una gesture es un movimiento pregrabado sobre
la pantalla táctil, que la aplicación puedereconocer.
Creación de una librería de gestures
-
8/18/2019 Tema 2.0 Diseño de la interfaz de usuario.pdf
91/101
• Utilizar Gesture Builder, que está pre-instalada en la
versión 1.6 del emulador.• Crear un gesto para acerca_de• Crear un gesto para acerca_de
• Crear un gesto para cancelar
• Crear un gesto para configurar
• Crear un gesto para configurar
• Crear un gesto para play
Añadiendo la librería de gestures a nuesaplicación
-
8/18/2019 Tema 2.0 Diseño de la interfaz de usuario.pdf
92/101
p
• Cada vez que una nueva gesture es introducida
aparece una ventana de textoque indica el ficherodonde está almacenado nuestra librería.
• «/sdcard/gestures».
Añadiendo la librería de gestures a nuesaplicación
-
8/18/2019 Tema 2.0 Diseño de la interfaz de usuario.pdf
93/101
p
• Utilizaremos la vista File Explorer de Eclipse para
localizar este archivo. Lo seleccionamos y loguardamos es nuestro equipo.
• Creamos la carpeta res/raw en el proyecto y copiaren ella el archivo que acabamos de guardar(gestures).
Añadiendo la librería de gestures a nuesaplicación
-
8/18/2019 Tema 2.0 Diseño de la interfaz de usuario.pdf
94/101
• Remplazamos nuestro archivo main.xml por el siguie
código:
Añadiendo la librería de gestures a nuesaplicación
-
8/18/2019 Tema 2.0 Diseño de la interfaz de usuario.pdf
95/101
Este TextView
mostrará la salida
programa
Añadiendo la librería de gestures a nuesaplicación
-
8/18/2019 Tema 2.0 Diseño de la interfaz de usuario.pdf
96/101
Añadiendo la librería de gestures a nuesaplicación
-
8/18/2019 Tema 2.0 Diseño de la interfaz de usuario.pdf
97/101
GestureOverlayView
Será utilizado para introduc
los gestures
Añadiendo la librería de gestures a nuesaplicación
• Ahora remplazamos el código de la actividad
-
8/18/2019 Tema 2.0 Diseño de la interfaz de usuario.pdf
98/101
• Ahora remplazamos el código de la actividad
public class Gestures extends Activity implements
OnGesturePerformedListener {
private GestureLibrary libreria;
private TextView osalida;
@Override
Añadiendo la librería de gestures a nuesaplicación
-
8/18/2019 Tema 2.0 Diseño de la interfaz de usuario.pdf
99/101
public void onCreate(Bundle savedInstanceStasuper.onCreate(savedInstanceState);setContentView(R.layout.main);
libreria = GestureLibraries. fromRawResource(this,R.raw.gestures);
Añadiendo la librería de gestures a nuesaplicación
-
8/18/2019 Tema 2.0 Diseño de la interfaz de usuario.pdf
100/101
if (!libreria.load()) {
finish();
}
GestureOverlayView gesturesView = (GestureOverlayView)findViewById(R.id.gestures);
gesturesView.addOnGesturePerformedListener(this);salida = (TextView) findViewById(R.id.salida);
}
Añadiendo la librería de gestures a nuesaplicación
-
8/18/2019 Tema 2.0 Diseño de la interfaz de usuario.pdf
101/101
public voidonGesturePerformed(GestureOverlayView ov,Gesture gesture) {
ArrayList predictions =libreria.recognize(gesture);salida.setText("");for (Prediction prediction : predictions){
salida.append(prediction.name+" " +
prediction.score+"\n");}
}
}