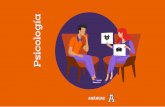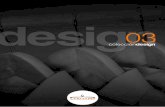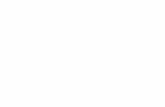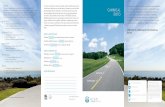TEMA 2: SISTEMAS OPERATIVOS. WINDOWS 10 · le dices a Cortana Qué tiempo hará mañana, de viva...
Transcript of TEMA 2: SISTEMAS OPERATIVOS. WINDOWS 10 · le dices a Cortana Qué tiempo hará mañana, de viva...
TICO 1ºBachillerato. Departamento de Tecnología.IES Nuestra Señora de la Almudena Mª Jesús Saiz
1
TEMA 2: SISTEMAS OPERATIVOS. WINDOWS 10 La mayoría de aparatos electrónicos que llevan microprocesadores, necesitan para su funcionamiento un sistema operativo. Por ejemplo: ordenador, teléfono móvil, robot, videoconsolas, etc. El sistema operativo es un software que se encarga de facilitar el uso de la máquina: controla los recursos físicos (hardware) que lo componen (la pantalla, el teclado, el disco duro, la impresora,...) como los recursos de software (programas, aplicaciones, etc).
1.- Tipos de sistemas operativos:
Windows: sistema operativo de Microsoft
Windows 10 es la versión actual del sistema operativo de Microsoft Windows que integra las características de W7 (teclado y ratón) y W8 (táctil). integra el entorno de escritorio (incluido el botón Inicio) con el entorno de Modern UI.
Windows 8 es la versión cuya interfaz gráfica se diseñó para su uso con pantallas táctiles, aunque se puede seguir utilizando el ratón y teclado.
La Pantalla Inicial se trata de una colorida interfaz encima del escritorio clásico. Esta
pantalla va dirigida a abrir apps sitios web e información de redes sociales con las apps
adecuadas. Esta interfaz tiene el nombre clave de ModernUI, y dado que esta
optimizada para pantalla táctiles, su uso es completamente opcional.
El escritorio clásico se activa pulsando en su propio icono. Estando ya activado; con la
tecla logotipo de Windows se alterna entre escritorio clásico e Inicio.
Windows 7 consta de tres versiones: una para el entorno doméstico, Home premium y dos para el entorno profesional, Professional y Ultimate.
Requisitos del sistema Windows 10 - Procesador de 32 bits (x86) o 64 bits (x64) a 1 gigahercio (GHz) o más. - Memoria RAM de 2 GB - Espacio disponible en disco rígido de 16 GB (32 bits) o 20 GB (64 bits).
El sistema operativo Windows 10, al igual que sus versiones anteriores, basa su interfaz en el uso de ventanas. Es decir, cada aplicación se abre en un recuadro llamado ventana, lo que nos permite tener varias aplicaciones funcionando a la vez e ir cambiando de una a otra, mostrando u ocultando sus ventanas.
Las ventanas pueden cambiarse de tamaño colocando el cursor en el borde de la ventana.
, cambiaremos el ancho.
cambiaremos la altura
. Cambiamos ancho y altura
Linux: es un sistema operativo libre, esto significa que no tenemos que pagar ningún tipo de licencia a ninguna casa desarrolladora de software por el uso del mismo. La segunda, es que el sistema viene acompañado del código fuente, por lo que hay libertad para estudiarlo, copiarlo, cambiarlo, y redistribuirlo
TICO 1ºBachillerato. Departamento de Tecnología.IES Nuestra Señora de la Almudena Mª Jesús Saiz
2
El sistema ha sido diseñado y programado por multitud de programadores alrededor del mundo.
Tiene muchas versiones o distribuciones, que cambian la forma de funcionamiento y las apariencias
Mac OS: es el sistema operativo desarrollado por Apple par sus ordenadores.
Sistemas operativos móviles: creados para pantallas pequeñas y táctiles como móviles o tablets. Los más usados son Android, iOS, Windows Phone, BlackBerry OS.
Sistemas operativos en la nube: permiten trabajar en un escritorio virtual sin importar desde qué ordenador accedas, y con el único requisito de disponer de conexión a Internet.
TICO 1ºBachillerato. Departamento de Tecnología.IES Nuestra Señora de la Almudena Mª Jesús Saiz
3
2.- Escritorio Windows 10
Al entrar en el escritorio encontramos 2 zonas:
Zona de escritorio: donde van los íconos de acceso directos y las ventanas de las aplicaciones que se abrirán.
La barra de tareas: es la que aparece en la parte inferior de la pantalla. Se compone del botón Inicio, la caja de búsqueda , una zona de programas abiertos y anclados,
y por último el área de notificación.
El área de notificación contiene iconos que representan los programas residentes (programas que se cargan automáticamente al encender el ordenador), como los programas antivirus y otras informaciones adicionales, como la fecha y hora, el idioma o el estado de la conexión a Internet o del sonido. A la derecha del todo de esta zona además, encontramos el botón Mostrar Escritorio con la capacidad Aero Peek. Se trata de una zona en forma de barra vertical situado justo a la derecha de la fecha y hora. Si pasamos el cursor sobre esta zona, las ventanas se vuelven transparentes y se muestra el escritorio. Cuando quitamos el cursor de esta zona, las ventanas vuelven a hacerse visibles
Programas abiertos y anclados: podemos visualizar los programas abiertos (incluirán una barra inferior) y además podemos dejar de forma permanente aquellos programas que queramos.
La caja de búsqueda . En ella podremos buscar ficheros y programas, estén donde estén
en nuestro ordenador. O preguntar oralmente al asistente Cortana
Se puede utilizar Cortana de dos formas diferentes: con el teclado o con el micrófono, utilizando la voz. Sólo obtendrás respuestas de voz si tienes activado el uso del micrófono. Por ejemplo, si le dices a Cortana Qué tiempo hará mañana, de viva voz, obtendrás la previsión del tiempo hablada por la propia Cortana. Pero si lo tecleas, la obtendrás en texto. Del mismo modo, si dices Cuéntame un chiste, Cortana te cuenta uno, pero si lo tecleas, te buscan chistes en el buscador Bing.
El Menú Inicio
Se accede mediante el botón inicio o también mediante el teclado pulsando la tecla Windows.
La zona de la izquierda contiene: . - Icono de nuestra cuenta. Dónde podremos configurar nuestra cuenta, cerrar
sesión, bloquear el ordenador, o incluso cambiar de usuario. - Listado de aplicaciones más utilizadas. Dónde Windows 10 detectará las
aplicaciones que más abrimos para colocarla en ese lugar y tenerlas siempre a mano.
- Aplicaciones agregadas recientemente. Cuando instalemos alguna aplicación, además de marcarse en el Inicio como aplicaciones nueva, nos aparecerá ahí indicada, para que nos sea fácil localizarla.
TICO 1ºBachillerato. Departamento de Tecnología.IES Nuestra Señora de la Almudena Mª Jesús Saiz
4
- Accesos directos. En este apartado tendremos accesos directos a nuestra música, fotos, documentos, explorador de archivos, etc. Podemos añadir más accesos directos.
- Apagar. permite suspender, reiniciar o apagar nuestro ordenador. - Todas las aplicaciones nos permitirá ver el listado completo de aplicaciones
instaladas.
La zona de la derecha contiene los Tiles (azulejos) con el tamaño y la posición que más nos convenga..
Podemos decidir qué programas colocar en el escritorio, en el menú inicio y en la barra de tareas. Para ello simplemente pulsamos con el botón derecho sobre un programa del Menú Inicio que utilicemos mucho y queramos tener más accesible y seleccionamos Anclar al menú Inicio o anclar a la barra de tareas. Para tener un acceso directo en el escritorio debemos buscar primero el programa mediante el explorador de archivos y pulsando con el botón derecho del ratón elegimos la opción de enviar a Escritorio
Ejercicio 2: Ancla en el menú Inicio tres programas que tú consideres importantes y que
vayas a utilizar durante el curso: WORD, CALCULADORA Y PANEL DE CONTROL. (busca el panel de control mediante la caja de búsqueda)
Ancla en el menú Inicio la carpeta DESCARGAS Ancla a la barra de tareas el programa : CHROME Crea un acceso directo en el escritorio de WORD y EXCELL Haz 3 capturas y envíalo en formato .jpg al correo de la profesora
Ejercicio 1: Descarga de internet el programa “PICPICK”, que nos servirá para capturar
pantallas.
TICO 1ºBachillerato. Departamento de Tecnología.IES Nuestra Señora de la Almudena Mª Jesús Saiz
5
3.- Escritorio Ubuntu
Barra de menús
La zona de la derecha es el área de notificaciones
La zona de la izquierda es el menú de aplicaciones
Barra de lanzadores Esta barra proporciona un acceso rápido a las aplicaciones preferidas, dispositivos montados y papelera. Todas las aplicaciones que se ejecuten en el sistema colocarán un icono en este lanzador hasta que se cierren. Se pueden mantener las aplicaciones que más usamos y quitar las que menos.
Ejercicio 3: Pincha con el botón derecho en el escritorio y elige la opción Personalizar.
Cambia la imagen de fondo y colores, a tu gusto Manda una captura donde se vea el escritorio y el menú inicio al correo de la
profesora
barra de menús o panel superior
barra de lanzadores o lanzador
Ejercicio 4: Abre en el área de notificaciones> Configuración del sistema > Apariencia y
cambia el fondo del escritorio.
TICO 1ºBachillerato. Departamento de Tecnología.IES Nuestra Señora de la Almudena Mª Jesús Saiz
6
El tamaño de los iconos se puede cambiar desde: Barra de menús > Configuración
del sistema > Apariencia > pestaña Aspecto. El primer icono en la parte superior del lanzador es el tablero (Dash), que es una herramienta que ayuda a acceder y buscar aplicaciones.
Capturar pantalla. Menú Accesorios> ‘Capturar pantalla‘. La aplicación ofrece tres opciones principales:
- Capturar todo el escritorio, te permite capturar una imagen de la pantalla completa.
- Capturar la ventana actual, te permite capturar sólo los contenidos de la ventana en uso.
- Seleccionar el área que desea capturar, te permite seleccionar un área de la pantalla en específico.
4.- Explorador de archivos
Seleccionar Archivos Para seleccionar elementos consecutivos: Haz clic sobre el primer elemento y después
haz clic sobre el último manteniendo pulsada la tecla Mayúsculas . También puede hacerse arrastrando el ratón
Para seleccionar varios elementos alternativos: Selecciona el primer elemento y después ve seleccionando cada elemento manteniendo pulsada la tecla Control.
Trabajo con Carpetas Crear Carpetas Cambiar el nombre a una Carpeta o Archivo Eliminar Carpetas o Archivos: Cuando eliminamos una carpeta o un archivo, Windows
lo moverá a la papelera de reciclaje. Si queremos eliminarlo directamente sin pasar por la papelera, habrá que pulsar la tecla Mayúsculas junto con la opción de eliminar
Cortar, copiar y pegar. Visualización de archivos y carpetas: podemos
utilizar diferentes formas en la opción vista ( iconos, lista y detalles) La opción detalles es la que más información nos proporciona. Permite además elegir qué tipo de información mostrar También permite compartir, ocultar o ver archivos
Propiedades de archivos y carpetas:
La pestaña General nos da información del tipo de archivo, ubicación, tamaño, atributos o permisos.
El atributo oculto permite que la carpeta se haga invisible.
La pestaña Seguridad permite especificar los permisos de lectura, escritura y ejecución sobre el archivo, de modo que podamos, por ejemplo, protegerlo de modificaciones. Podemos indicar qué
Ejercicio 5: Añade una aplicación y elimina otra aplicación en el lanzador Captura el lanzador. Envíalo al correo de la profesora
TICO 1ºBachillerato. Departamento de Tecnología.IES Nuestra Señora de la Almudena Mª Jesús Saiz
7
permisos tiene cada uno de los usuarios que utilizan nuestro mismo equipo.
5.- Accesorios incluidos en Windows 10
Estas aplicaciones aparecen en Todos los programas, del menú de Inicio, a veces incluidas en la carpeta Accesorios.
La calculadora (fuera de la carpeta accesorios)
Permite operar de diferentes maneras y además permite conversión entre unidades
El Bloc de notas y Wordpad El Bloc de notas es un editor de texto muy básico, que no soporta formatos de texto. Pero es más ágil que los procesadores de texto más potentes. Guarda los archivos en formato .txt.
Wordpad es otro editor de texto, pero a diferencia del bloc de notas, sí que soporta el texto con formato. Su forma es muy similar a la de Microsoft Word.. Permite guardar en varios formatos.
Paint: es un sencillo editor de imágenes. Es una aplicación muy útil para
realizar dibujos y retoques sencillos.
Grabadora de voz: permite grabar un archivo de audio utilizando un micrófono.
Calendario: permite registrar y consultar citas y eventos
Ejercicio 6: Organiza tu carpeta del tema 1 en la vista detalles incluyendo la fecha de
modificación, tipo y tamaño. Organízalo de mayor a menor tamaño Captura la pantalla y envíalo al correo de la profesora
Ejercicio 7:
Calcula los diez primeros números (1, 2, 3,….,10) en sistema binario y rellena una tabla. Guárdalo en tu carpeta con el nombre “ejercicio 7.calculadora” y mándalo al correo de la profesora.
Nº decimal Nº binario
TICO 1ºBachillerato. Departamento de Tecnología.IES Nuestra Señora de la Almudena Mª Jesús Saiz
8
Panel de entrada matemática El Panel de entrada matemática usa el reconocedor matemático integrado en Windows 7 para reconocer expresiones matemáticas escritas a mano. Despues puede insertar la expresión matemática en un programa de procesamiento de texto o de cálculo.
Recortes
Es una herramienta sencilla pero muy útil para hacer capturas de pantalla. Al abrirla, la pantalla se vuelve translúcida. Si realizamos una selección con el cursor, la zona seleccionada se abrirá en un editor básico de recortes. En él podremos subrayar o escribir a mano alzada sobre la imagen y guardarla en el formato que queramos: GIF, PNG, JPG y MHT.
Windows Live Movie Maker
Live Movie Maker convierte las fotografías y vídeos en películas.
Puede importar las imágenes directamente de tu vídeo o cámara, añadir sonidos y efectos de
transición.
Ejercicio 8:
Escribe la ecuación del ejemplo anterior y captura la ventana. Guárdalo en tu carpeta con el nombre “ejercicio 8.matemáticas” y mándalo al correo de la profesora.
TICO 1ºBachillerato. Departamento de Tecnología.IES Nuestra Señora de la Almudena Mª Jesús Saiz
9
6.- Panel de control:
Es una aplicación de Windows donde se encuentran todas las herramientas que nos permiten configurar el equipo. Desde ahí puede instalar nuevo hardware, agregar y quitar programas, cambiar la apariencia de la pantalla y mucho más
Sistema y seguridad: Centro de actividades
- Restaurar equipo a un punto anterior. Deshace los últimos cambios, pero no toca los archivos y documentos de nuestras bibliotecas o guardados en otras particiones
Crear y formatear particiones del diso duro - Tipos de particiones
Hay dos tipos de particiones: primarias y extendidas.
Un disco duro puede ser dividido en un máximo de cuatro particiones primarias. Si se necesita más particiones se deberá entonces configurar una de las particiones primarias como extendida, Este truco permite particionar una partición primaria en sub-particiones. Las sub-particiones se llaman particiones o unidades lógicas. Se comportan como particiones primarias, pero se crean de diferente manera. Esto significa que un disco duro puede estar dividido de cualquiera de las siguientes formas: 1,2,3 y hasta 4 particiones primarias 1 partición primaria y 1 extendida 2 particiones primarias y 1 extendida 3 particiones primarias y 1 extendida
Ejercicio 9: Averigua las particiones que tiene tu PC Captura la imagen y la envías al correo de la profesora
TICO 1ºBachillerato. Departamento de Tecnología.IES Nuestra Señora de la Almudena Mª Jesús Saiz
10
- Tipos de archivos Los sistemas de archivos indican el modo en que se gestionan los archivos dentro de las particiones.
fat32 o vfat: Es el sistema de archivos tradicional de MS-DOS y las primeras versiones de Windows. Por esta razón, es considerado como un sistema universal. Es el utilizado para particiones que deban ser vistas desde linux y desde windows.
ntfs: Es el nuevo sistema de Windows. Es muy estable. El problema es que es privativo, con lo cual otros sistemas operativos no pueden acceder a él de manera transparente.
ext4: es el sistema estándar actual de Linux. swap: Es el sistema de archivos para la partición de intercambio de Linux.
Todos los sistemas Linux necesitan una partición de este tipo para cargar los programas y no saturar la memoria RAM cuando se excede su capacidad
Cuentas de usuario El administrador: es el usuario principal del equipo. Todos los equipos deben
de tener por lo menos un usuario Administrador, que se encargará de tener el control sobre el equipo. Es quien puede instalar y desinstalar componentes tanto hardware como software, y modificar la configuración del sistema. También tiene acceso a cualquier carpeta, y ningún otro usuario, ni siquiera otro administrador, puede impedírselo.
Usuario local: es aquel que puede usar el equipo con una cuenta propia, pero no puede modificar aspectos importantes de la configuración del sistema que puedan afectar a otros usuarios o a la seguridad del equipo. El usuario no podrá realizar las acciones en las que aparezca el escudo de seguridad de
Windows si no conoce la contraseña de algún administrador. Cuenta de invitado: Tiene los mismos privilegios que un usuario estándar,
pero es anónimo y sin contraseña. Es decir, la finalidad de la cuenta de invitado es permitir que cualquier usuario sin cuenta en el equipo pueda iniciar una sesión y utilizar el equipo.
Por defecto, la cuenta de invitado viene deshabilitada. Así, que si queremos que esté disponible para iniciar sesión, debemos activarla.
7.- Permisos de archivos y carpetas:
Seleccionamos nuestra carpeta y con clic en el botón derecho nos vamos a Propiedades y seleccionamos la pestaña de Seguridad. Allí podemos denegar el acceso a nuestra carpeta.
Si en el cuadro Nombres de grupos o usuarios no aparece el usuario deseado agrégalo
Los permisos que se pueden denegar y otorgar son los siguientes:
• Control total • Modificar • Lectura y ejecución • Mostrar el contenido de la carpeta • Lectura • Escritura.