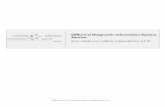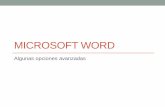TEMA 1: SISTEMAS OPERATIVOS - Cursos IESies.icweb.es/recursos/sistemas_sw_so/Instalacion.pdf......
Transcript of TEMA 1: SISTEMAS OPERATIVOS - Cursos IESies.icweb.es/recursos/sistemas_sw_so/Instalacion.pdf......
Formas de instalar un sist. operativo
• Instalación limpia: en ordenadores nuevos, o recién
formateados, o donde se pueda borrar el sistema anterior
para poner otro.
• Si es una instalación limpia, se crean las particiones en el disco y
se instala el sistema
• Si se sobreescribe una instalación anterior, se eliminan los datos
de la partición donde está el sistema antiguo y se instala el nuevo
• Ejemplo: sustituir Linux por Windows XP, o Windows XP por
Windows 7
• Actualización: se conserva el sistema operativo anterior,
y se actualizan sus funciones por otras nuevas
• Ejemplo: actualizar de Windows XP Home a Windows XP
Professional Service Pack 3
Formas de instalar un sist. operativo (II)
• Arranque múltiple: se conserva el sistema operativo anterior y se añade(n) otro(s). Al iniciar el ordenador se presenta un menú para elegir qué sistema cargar • Ejemplo: instalar Ubuntu y Windows XP en el mismo ordenador,
en particiones diferentes
• Virtualización: permite arrancar varios sistemas a la vez, e incluso varias copias de un mismo sistema. Se necesita tener un sistema operativo instalado, y también un programa de virtualización (como VirtualBox o VMWare) • Se crea una máquina virtual para cada copia de cada sistema
operativo que se quiera instalar
• Cada máquina virtual se ejecuta como si fuera un ordenador independiente
• Ejemplo: en Windows XP, instalar VirtualBox y dentro tener instalados un Ubuntu, un Windows 98, y un LliureX.
Ventajas e inconvenientes de la virtualización
• Ventajas
• Sólo hace falta tener un sistema operativo “principal” instalado en una partición, y sobre él se instala el resto.
• Se pueden tener a la vez ejecutándose varios sistemas operativos, lo que permite comunicarse entre ellos para pasarse información
• Permite tener en máquinas modernas sistemas operativos antiguos, como Windows 95, Windows 3.11 o MS-DOS
• Si se corrompe el sistema virtualizado, basta con borrar los archivos virtualizados y volver a copiar alguna copia previa.
• Inconvenientes
• El rendimiento de un sistema operativo virtualizado no es el mismo que el real, puesto que parte de los recursos de la máquina ya los consume el sistema operativo principal sobre el que se ejecuta el virtualizado
• El comportamiento tampoco es el mismo. Por ejemplo, algunos juegos en 3D no funcionan en máquinas virtualizadas.
Ejemplo: VirtualBox
• Es un software GRATUITO para virtualización de
sistemas (www.virtualbox.org)
• Gratuito para uso personal y de evaluación
• Permite instalar sistemas operativos “invitados” dentro de
otro principal llamado “anfitrión”
• Sistemas anfitriones soportados: Linux, Mac OS X,
Windows, OS/2, Solaris
• Sistemas invitados soportados: Linux, FreeBSD, OS/2,
Windows, MS-DOS, etc.
• Alternativas: VMWare, Virtual PC, KVM
Ejemplo: VirtualBox (III)
• En el asistente, primero elegimos el nombre que
queremos ponerle a la máquina (el que queramos), y
luego el sistema operativo y versión que vamos a
instalar en ella (esto sí es importante elegirlo bien)
Ejemplo: VirtualBox (IV)
• Después elegimos la memoria RAM que tendrá la
máquina virtual
• El tope será la memoria RAM disponible en el ordenador,
pero se recomienda siempre elegir menos
Ejemplo: VirtualBox (V) • Después elegimos el disco
duro virtual que se usará para instalar y cargar el sistema operativo
• El disco duro virtual luego será un nombre de archivo en el ordenador
• Si ya hemos hecho una instalación antes que queremos usar, elegimos “Usar un disco duro existente” y buscamos el archivo
• Si creamos un disco nuevo, en las siguientes pantallas elegimos si queremos darle un tamaño fijo en GB, o si queremos que el tamaño crezca conforme lo necesitemos
Ejemplo: VirtualBox (VI)
• Después, ya podemos terminar el asistente. Aparecerá
nuestra nueva máquina virtual en la lista, y ya está lista
para usarse, o para instalar un sistema operativo si aún
no lo hemos hecho
Ejemplo: VirtualBox (VII)
• Para instalar un sistema operativo en nuestra nueva máquina virtual,
primero debemos introducir el CD del sistema operativo que
queremos instalar
• Otra alternativa es montar una imagen ISO. Para ello, en Virtual Box,
vamos al menú Archivo > Administrador de medios virtuales, y en la
pestaña de Imágenes de CD/DVD pulsamos en el botón de Agregar y
añadimos la imagen que tengamos
• Después, con el CD ya insertado o montado, arrancamos la máquina
virtual pulsando el botón de Iniciar en VirtualBox
Ejemplo: VirtualBox (VIII)
• Cuando arrancamos la máquina virtual vacía, el asistente nos
preguntará de dónde queremos instalar el sistema operativo. Entre
las opciones que nos da, estará la ISO que hayamos añadido
• El sistema arrancará como si tuviéramos el CD introducido para
instalar el sistema operativo
Ejemplo: VirtualBox (IX)
• Algunos controles útiles cuando trabajamos con
VirtualBox:
• La ventana de la máquina virtual se puede maximizar y minimizar
como cualquier otra
• Si hacemos clic dentro de la ventana, el teclado pasa a ser
controlado por la máquina virtual, al sistema “invitado”. Todo lo que
escribamos o pulsemos afecta a la máquina virtual, no a lo de
fuera. Para volver al sistema “anfitrión” debemos pulsar la tecla
Control derecha (la tecla a pulsar aparece en la esquina inferior
derecha de la ventana de la máquina virtual)
• Desde la ventana de la máquina virtual, con el menú Máquina,
podemos parar, reanudar, reiniciar, etc, la máquina en cualquier
momento.
• Desde el menú Dispositivos podemos controlar los dispositivos
USB, CD/DVD o imágenes que introducimos o extraemos