TEMA 1
-
Upload
veronica-vidal -
Category
Documents
-
view
72 -
download
0
Transcript of TEMA 1
5/12/2018 TEMA 1 - slidepdf.com
http://slidepdf.com/reader/full/tema-1-55a4d3453dda8 1/14
Nuevas Tecnologías:
Medios DidácticosMultimedia en el Aula
Tema 1- Moodle Primeros Pasos
Verónica Vidal Ortega
5/12/2018 TEMA 1 - slidepdf.com
http://slidepdf.com/reader/full/tema-1-55a4d3453dda8 2/14
[NUEVAS TECNOLOGÍAS: MEDIOS DIDÁCTICOS MULTIMEDIA EN EL AULA ]Verónica Vidal Ortega
TEMA 1. MOODLE EN EL AULA
2
1. Descarga e instalación
2. Opciones de administración I:
a. Notificaciones
b. Registro
c. Características avanzadasd. Ubicación
e. Idioma
3. Opciones de Administración II:
a. Seguridad
b. Servidor
4. Opciones de Administración III: “Apariencia y Página Principal”
5. Opciones de Administración IV: “Extensiones”
a. Módulos de actividad
b. Bloquesc. Message outputs
d. Identificación
e. Matriculaciones
f. Editores de texto
g. Licencias
h. Filtros
i. Portafolios
j. Repositorios
k.
Servicios webl. Comportamiento de las preguntas
m. Tipos de preguntas
n. Prevención del plagio
o. Informes
p. Herramientas de administración
q. Plugins locales
6. Opciones de Administración V: Usuarios
a. CUENTAS
b. PERMISOS
7. Opciones de Administración VI: Cursos
a. Agregar/editar cursos
b. Ajustes por defecto del curso
c. Solicitud de curso
d. Copias de Seguridad
5/12/2018 TEMA 1 - slidepdf.com
http://slidepdf.com/reader/full/tema-1-55a4d3453dda8 3/14
[NUEVAS TECNOLOGÍAS: MEDIOS DIDÁCTICOS MULTIMEDIA EN EL AULA ]Verónica Vidal Ortega
TEMA 1. MOODLE EN EL AULA
3
1. Descarga e instalación
Para comenzar vamos al sitio web: Moodle.org
Nos dirigimos a la sección Descargas y bajamos hasta Moodle para Windows, estos paquetes
son autoinstalables y llevan todo lo necesario para poder instalar Moodle en nuestro PC (MySQL,
Apache, Xammp...)
Elegiremos la descarga mas actualizada.
Una vez descargado el archivo, (.zip), lo extraemos en una carpeta que crearemos en el escritorio.
Una vez extraído, tendremos una serie de archivos en la carpeta, clicamos dos veces en Start
Moodle y nos aparecerá una consola que nos confirmará que Moodle está listo para usarse.
(IMPORTANTE, NO CERRAR ESTA CONSOLA).
Ahora abrimos el navegador y escribimos en la barra de direcciones: localhost
Nos aparecerá una pantalla de instalación, seguimos los pasos del instalador hasta que este se
complete.
Una vez completa la instalación, nos aparecerá una pantalla donde tenemos que configurar lacuenta de administrador, esto nos dara control absoluto sobre el sitio, necesitamos un nombre
de usuario y contraseña segura, así como una dirección de correo electrónico válida.
Una vez completados todos los campos, actualizamos la información personal y ya tenemos
configurado nuestra plataforma para comenzar a crear cursos.
2. Opciones de administración I:
a. Notificaciones
En esta sección tenemos mensajes que nos envía la plataforma, el mensaje mas habitual será que el script
del cron.php no se ha ejecutado.
Pero...¿qué es el Cron.php?:
"Algunos módulos de Moodle requieren revisiones continuas para llevar a cabo determinadas
tareas. Por ejemplo, Moodle necesita revisar los foros de discusión para poder enviar copias delos mensajes a las personas que están suscritas.
5/12/2018 TEMA 1 - slidepdf.com
http://slidepdf.com/reader/full/tema-1-55a4d3453dda8 4/14
[NUEVAS TECNOLOGÍAS: MEDIOS DIDÁCTICOS MULTIMEDIA EN EL AULA ]Verónica Vidal Ortega
TEMA 1. MOODLE EN EL AULA
4
El script que hace todo esto está en el directorio admin, y se llama cron.php. Sin embargo, no
puede funcionar por sí mismo, de manera que hay que establecer un mecanismo en el que este
script se ejecute regularmente (por ejemplo, cada cinco o diez minutos). Esto proporciona una
señal de manera que el script pueda llevar a cabo funciones en determinados períodos definidos
para cada módulo. Este tipo de mecanismo es lo que se denomina un servicio cron."
La forma más sencilla es usar este pequeño paquete moodle-cron-for-windows.zip que lo hace
todo de una forma muy fácil instalando un pequeño servicio Windows.
b. Registro
En esta página se nos da la opción de registrar nuestro sitio en Moodle.org para contribuir a las
estadísticas y entrar en listas de correo que nos mantendrán informados de actualizaciones y demás. O
bien se nos ofrece la posibilidad de registrarnos en una central de cursos específica.
No es necesario registrarse en ninguno de ellos para utilizar Moodle.
c. Características avanzadas
Como su nombre indica nos posibilita activar o desactivar características avanzadas de la
Plataforma Moodle. Vienen ajustados por defecto.
d. Ubicación
En este apartado controlamos la zona horaria de la plataforma, tenemos la opción de poder forzarla
no dejando a los usuarios la opción de poder cambiarla. También incluye la opción de elegir un país
y ciudad por defecto o de permitir elegirlas al usuario.
e. Idioma
En este apartado nos permite seleccionar los idiomas por defecto para el sitio completo, cambiar el
idioma de la plataforma e instalar nuevos paquetes de idiomas.
3. Opciones de Administración II:
a. Seguridad:
I. Bloqueador de IP’s: como su nombre indica en esta sección podemos elegirbloquear una lista de IPs que tendremos que ingresar manualmente así como unalista de IPs permitidas en nuestro sitio.
II. Políticas del sitio:
i. Proteger nombre de usuario: si activamos esta opción, la aplicación de recodarclave no mostrará nada que permita adivinar nombres de usuario odirecciones de e-mail, por defecto la dejaremos “activada”.
5/12/2018 TEMA 1 - slidepdf.com
http://slidepdf.com/reader/full/tema-1-55a4d3453dda8 5/14
[NUEVAS TECNOLOGÍAS: MEDIOS DIDÁCTICOS MULTIMEDIA EN EL AULA ]Verónica Vidal Ortega
TEMA 1. MOODLE EN EL AULA
5
ii. Forzar usuarios a identificarse: si dejamos la casilla desmarcada (por defecto)los usuarios podrán acceder al contenido de la página principal sin necesidadde escribir su nombre y contraseña pero no tendrán acceso a los cursos, en elcaso de que no queramos que la lista de cursos sea accesible a invitados,
deberemos marcar esta casilla.iii. Abrir a Google: por defecto “desactivada”, si la activamos los usuarios que
lleguen a nuestro sitio por medio de Google lo harán como invitados y tendránacceso al contenido que el rol de invitado permita.
iv. Roles de perfil visibles: marcamos los roles que queremos que sean visibles enlos perfiles de usuario y en la página de participación, por defecto: “profesor,
profesor sin permiso de edición y estudiante”. v. Tamaño máximo del archivo subido: por defecto “Limite del servidor”: si lo
dejamos en su valor por defecto a nivel de curso posteriormente se puede
limitar a otros valores más bajos.vi. Permitir marcas “embed” y “object”: por seguridad para nuestra plataforma
esta opción esta desactivada, si la activamos permitimos a los usuariosnormales incrustar objetos multimedia en el código HTML (como veremos másadelante con los videos de YouTube por ejemplo)
vii. Habilitar contenido confiable: si habilitamos esta opción posteriormentepodemos darle permisos especiales a roles específicos de forma que los textoscreados por estos usuarios no serán limpiados por Moodle y podrán insertarcualesquiera scripts, medios etc.
viii.
Url con política del sitio o con la política del sitio para invitados: en caso de quese exija que todos los usuarios lean y acepten las condiciones antes de usar elsitio, se deberá especificar aquí la URL donde se muestre esta información.
ix. Política de contraseñas: manteniéndola activada por defecto, podemos elegirque características tienen que tener las contraseñas.
III. Seguridad HTTP: en esta sección podemos hacer que Moodle use conexionesseguras HTTPS en la página de acceso, por defecto lo dejaremos desactivado yaque si el https no está habilitado específicamente en el servidor nosotros mismosseremos expulsados del sitio. Además también podemos elegir que cookies vamosa permitir y si permitimos a los usuarios guardar su contraseña en el navegadorweb.
IV. Seguridad del modulo: en esta sección podemos restringir los módulos quequeremos restringir a los cursos que seleccionemos. Por defecto lo dejamosdesactivado y permitimos que todos los profesores utilicen todos los módulos.
V. Notificaciones: en este apartado podemos seleccionar a quien queremos que se lemanden las notificaciones de intentos de acceso fallidos, elegir si queremos enviarestas notificaciones por correo electrónico y en que numero de intento fallido seenvía dicha notificación.
b. Servidor
5/12/2018 TEMA 1 - slidepdf.com
http://slidepdf.com/reader/full/tema-1-55a4d3453dda8 6/14
[NUEVAS TECNOLOGÍAS: MEDIOS DIDÁCTICOS MULTIMEDIA EN EL AULA ]Verónica Vidal Ortega
TEMA 1. MOODLE EN EL AULA
6
I. Contacto de soporte: en este apartado completamos la información de la personade contacto así como la dirección web de soporte si la hubiera a la que los usuariosdeben dirigirse para solucionar problemas de tipo general, por defecto serán losdatos del administrador del sitio.
II. Gestión de la sesión: en este apartado destaca la selección del tiempo límitepermitido de inactividad a los usuarios antes de ser expulsados del sistema. Pordefecto 2 horas.
III. Modo de mantenimiento: cuando activamos esta opción el servidor moodle soloserá accesible para los administradores, se puede insertar un mensaje paraexplicar las razones que impiden el acceso, es especialmente útil cuando estamosrealizando la puesta en marcha del sitio, actualizaciones o creando cursos.
IV. Limpieza: en esta sección elegimos: (los valores por defecto son recomendables)i. Si eliminamos usuarios no confirmados (en el caso de que el registro requiera
confirmación por email) y si eliminamos usuarios que no hayan completado elregistro de la cuenta.
ii. los días que queremos mantener los registros de actividad de cada usuario ono borrarlos nunca, los valores inferiores a 30 días no son recomendables yaque las estadísticas pueden no funcionar correctamente.
iii. deshabilitar el historial de calificaciones si necesitamos aligerar el servidor ycuando se va a eliminar este historial en caso de que queramos hacerlo.
V. Entorno: comprobamos la versión de la plataforma y si el servidor tiene todos losmódulos necesarios activos e instalados.
4. Opciones de Administración III: “Apariencia y Página Principal”
En el apartado apariencia podemos cambiar las opciones globales de los módulos, entre lasopciones más destacadas está la selección del tema, dentro de esta sección podemos cambiarla apariencia del sitio, bien de forma general de modo que todos los cursos de la plataformaque administramos tengan el mismo aspecto o bien permitir que los usuarios cambien la
apariencia del sitio, marcando la opción “permitir estilos al usuario” o permitir a los creadores
de cursos, cambiar el estilo de cursos con la opción “permitir estilos en el curso”. Si estas dos
casillas están desmarcadas solo el administrador podrá cambiar el tema.
En la pestaña selector de temas podemos elegir el tema que queremos para nuestro sitio
clicando en “seleccionar tema”, a continuación sale una lista de temas disponibles,seleccionamos uno de ellos y lo instalamos, de este modo todo el sitio cambiará su apariencia.
En el apartado página principal la configuración nos permite elegir el nombre del sitio y
darle una descripción que será visible para todos los que entren en el, ya sean usuarios o no.
En la página principal podemos mostrar mediante desplegables noticias, las listas de cursos ylas categorías en las que se engloban los cursos en el caso en el que las haya.
5/12/2018 TEMA 1 - slidepdf.com
http://slidepdf.com/reader/full/tema-1-55a4d3453dda8 7/14
[NUEVAS TECNOLOGÍAS: MEDIOS DIDÁCTICOS MULTIMEDIA EN EL AULA ]Verónica Vidal Ortega
TEMA 1. MOODLE EN EL AULA
7
Podemos también elegir el número de noticias para ver, los comentarios que se pueden crearpor página y el número de cursos que se mostraran por página.
En la configuración de la página principal elegiremos el rol por defecto que tendrán los
usuarios que entren en ella, por defecto, usuario identificado en la página principal.La pagina principal se puede mejorar añadiendo bloques, que son complementos que ofreceninformaciones útiles para los usuarios.
5. Opciones de Administración IV: “Extensiones”
En la vista general de esta pantalla podemos ver que extensiones tenemos habilitadas y en sucaso configurarlas de forma global para toda la plataforma o bien desinstalarlas sin la
necesidad de entrar en la extensión en cuestión. Es una vista resumen.
Veremos algunos de los sub apartados más interesantes de las extensiones:
a. Módulos de actividad: desde esta sección podemos configurar los módulos deactividades, también a nivel global entrando en cada uno de ellos de forma individual,destacamos la opción gestionar actividades, pues desde esta vemos los módulos deactividades activos, desde esta página podemos elegir que módulos queremos queestén disponibles para los profesores que creen cursos y cuáles no.
b. Bloques: los bloques son ventanas que se pueden añadir a derecha e izquierda de las
páginas del sitio, en esta sección ocultaremos o mostraremos los bloques quequeremos que los creadores de cursos tengan disponibles o no para añadirlos a suscursos.
c. Message outputs
d. Identificación: desde este apartado activaremos los plugins de identificación quequeremos que estén disponibles.
e. Matriculaciones: desde este apartado activaremos los plugins de matriculación quequeremos que estén disponibles y el orden en el que tendrán prioridad. En eldesplegable que hay dentro de este apartado estarán activas las opciones de tantos
plugins como hayamos activado y sus configuraciones globales.Lo recomendable para una plataforma privada es que la auto matriculación y elacceso de invitados estén desactivados, aunque pueden darse casos en los que seanecesario que estén disponibles. La forma más segura de matricular a los alumnos eshacerlos de forma manual, aunque también requiere un esfuerzo extra.
f. Editores de texto
g. Licencias
h. Filtros
i. Portafolios: los portafolios permiten exportar a los alumnos las tareas realizadas a
una aplicación externa, desde la edición en línea hasta las intervenciones en los foros.Por defecto esta opción esta desactivada, para activarlos seleccionaremos los plugins
5/12/2018 TEMA 1 - slidepdf.com
http://slidepdf.com/reader/full/tema-1-55a4d3453dda8 8/14
[NUEVAS TECNOLOGÍAS: MEDIOS DIDÁCTICOS MULTIMEDIA EN EL AULA ]Verónica Vidal Ortega
TEMA 1. MOODLE EN EL AULA
8
que queremos que estén disponibles y visibles y guardaremos los cambios. Una vezseleccionados nos aparecerán las opciones de configuración globales e individuales,que podemos editar.
j. Respositorios
k. Servicios webl. Comportamiento de las preguntas
m. Tipos de preguntas
n. Prevención del plagio
o. Informes
p. Herramientas de administración
q. Plugins locales
6. Opciones de Administración V: Usuarios
a. CUENTAS:
I. Agregar usuarios
Para crear usuarios en Moodle nos vamos a la pestaña: Administración del sitio >
Usuarios > Cuentas > Agregar usuarios.
Una vez allí, introducimos los datos necesarios, teniendo en cuenta que los camposmarcados en rojo son obligatorios.
Una vez rellenos los campos clicamos en actualizar información personal y se creará elusuario. Seremos redirigidos a la página llamada en el desplegable de Administración
“Hojear la lista de usuarios” en la que aparece la relación de todos los usuarios de la
plataforma, desde ésta página podemos eliminarlos, editarlos y suspender cuentas.También es posible crear nuevos usuarios desde est a página haciendo clic en “Agregar
usuario”
II. Acciones de usuario masivas:
Si volvemos al desplegable de la izquierda Administración del sitio > Usuarios >Cuentas > Acciones de Usuario Masivas.
Nos permite seleccionar varios usuarios de la lista y una vez seleccionados realizardistintas acciones con ellos, entre otras enviarles mensajes, forzar el cambio decontraseña o añadirlos a una Cohorte.
III. Cohorte:
Cuando los usuarios son añadidos a una cohorte, se abrevia el método de matriculaciónen los cursos no siendo necesario matricularlos de forma manual uno a uno, si no quedirectamente matriculamos a la cohorte y de esta forma todos los usuarios de esacohorte quedan matriculados en el curso con el rol que en el plugin de matriculación le
5/12/2018 TEMA 1 - slidepdf.com
http://slidepdf.com/reader/full/tema-1-55a4d3453dda8 9/14
[NUEVAS TECNOLOGÍAS: MEDIOS DIDÁCTICOS MULTIMEDIA EN EL AULA ]Verónica Vidal Ortega
TEMA 1. MOODLE EN EL AULA
9
hayamos puesto por defecto siempre que la opción sincronizar cohorte esté activa enlos plugins de matriculación vistos anteriormente.
Para crear una Cohorte Administración del sitio > Usuarios > Cuentas > Cohortes
hacemos clic en agregar y nos aparecerá una página donde tendremos que configurarnuestra nueva cohorte. Le damos nombre y un número de identificación, podemosdarle también una descripción y guardamos los cambios.Una vez hecho esto en la lista de cohortes nos aparecerá nuestra cohorte y desde aquípodemos, editarla, borrarla y agregar o quitar usuarios.
b. PERMISOS
Dentro de este apartado hay varias opciones disponibles:
I.
Políticas del usuario:II. Administradores del sitio: desde aquí podemos dar y quitar permisos de
administración a otros usuarios, así como determinar quién es el administrador
principal.
III. Definir roles: Un rol es un conjunto de permisos definidos para todo el sitio que se
pueden asignar a usuarios específicos en contextos específicos. En esta sección
tenemos una tabla con cuatro entradas:
i. Gestionar roles: aquí aparece la lista de los roles creados por defecto, su
descripción y ordenados de mayor a menor grado de permisos. Desde estapágina podemos crear nuevos roles, editar los ya existentes, o borrarlos.
ii. Permitir asignar roles: desde aquí podemos permitir a las personas con roles
de la primera columna asignar los roles del resto de columnas a otras
personas. En este caso por ejemplo, el gestor puede asignar los roles de gestor,
creador del curso, profesor, profesor sin permisos de edición y estudiante a
otras personas. Hay que tener mucho cuidado con que usuarios pueden
cambiar el rol del resto.
iii. Permitir anular roles: desde esta pestaña hacemos lo contrario a la anterior,elegimos que roles pueden anular otros roles. Es interesante que las personas
que puedan asignar un rol puedan también anularlo.
iv. Permitir cambios de rol: en esta pestaña seleccionamos que usuarios pueden
cambiar su rol en la plataforma por otro. Esto es útil en el caso de los
creadores de cursos y los profesores, puesto que cuando están realizando un
curso pueden cambiar su vista a la del alumno o invitado para ver como estos
verán las actividades y los cambios realizados.
IV. Asignar roles globales: desde esta página asignamos roles a los usuarios a nivelde toda la plataforma, es decir para todos los cursos. Por ejemplo si diéramos
5/12/2018 TEMA 1 - slidepdf.com
http://slidepdf.com/reader/full/tema-1-55a4d3453dda8 10/14
[NUEVAS TECNOLOGÍAS: MEDIOS DIDÁCTICOS MULTIMEDIA EN EL AULA ]Verónica Vidal Ortega
TEMA 1. MOODLE EN EL AULA
10
permiso de creador de cursos a un usuario desde esta pantalla podría crear cursos
en todo el sitio. Para dar permisos de forma individual para un curso concreto se
haría desde Administración del curso > Usuarios > Usuarios Matriculados >
asignar roles.
V. Comprobar los permisos del sistema: desde este apartado podemos comprobar
que permisos tiene un usuario concreto en el sistema sin más que seleccionándolo
y clicando en mostrar los permisos.
VI. Informe de permisos: desde aquí seleccionamos un par Permiso/rol para
comprobar si esta ajustado o no.
VII. Tareas de rol no compatible
7. Opciones de Administración VI: Cursos
a. Agregar/editar cursos: En esta sección se tratará la creación de cursos, para ellosnos dirigimos a Administración del sitio > Cursos > Agregar/editar cursos enesta página tenemos dos opciones, agregar un nuevo curso o agregar una nuevacategoría, las categorías se usan para agrupar cursos del mismo ámbito de interés,así para un centro es una opción muy útil para tener ordenados los cursos por
materias, o por niveles educativos.Para crear una categoría hacemos clic en “Agregar nueva Categoría”
La siguiente página nos servirá para configurar nuestra nueva categoría.
5/12/2018 TEMA 1 - slidepdf.com
http://slidepdf.com/reader/full/tema-1-55a4d3453dda8 11/14
[NUEVAS TECNOLOGÍAS: MEDIOS DIDÁCTICOS MULTIMEDIA EN EL AULA ]Verónica Vidal Ortega
TEMA 1. MOODLE EN EL AULA
11
Al ser una categoría nueva, esta aparecerá sin cursos. En la siguiente páginapodemos editar la categoría recién creada, agregar una sub-categoría y agregar unnuevo curso. Hacemos Clic en Agregar un nuevo curso.
Si la categoría no fuese nueva, y tubieramos ya cursos en ella nos aparecería delsiguiente modo:
Donde podemos editar, los cursos actuales, organizarlos por nombre o agregarnuevos cursos a dicha categoría. Hacemos clic en Agregar un nuevo curso.
A continuación nos aparecerá la pagina de configuración del nuevo curso, en ellatenemos una serie de campos obligatorios y opcionales.
o El primer apartado es el de la categoría, si por cualquier razón nos hemosequivocado y queremos cambiar la categoría podemos hacerlo desde estapantalla.
o Rellenamos el nombre del curso, el nombre corto, podemos darle un numerode ID si lo consideramos necesario y un resumen del curso, el cual apareceráen la página principal.
o En los desplegables que aparecen a continuación podemos elegir el formatodel curso, bien por semanas, temas, scorm o social; El número de semanas otemas que queremos que estén disponibles; la fecha de inicio del curso;
como queremos que los temas ocultos se muestren, de forma colapsada ototalmente invisibles.
5/12/2018 TEMA 1 - slidepdf.com
http://slidepdf.com/reader/full/tema-1-55a4d3453dda8 12/14
[NUEVAS TECNOLOGÍAS: MEDIOS DIDÁCTICOS MULTIMEDIA EN EL AULA ]Verónica Vidal Ortega
TEMA 1. MOODLE EN EL AULA
12
o Entre el resto de opciones destaca la de mostrar las calificaciones a losestudiantes o no, los informes de actividad y el tamaño máximo paraarchivos cargados, es interesante bajar el tamaño máximo de los archivoshasta 1 o 2 Mb, para no saturar el servidor.
o Grupos: El modo grupo puede ser de alguno de estos tres niveles: Sin grupos - No hay grupos, todos son parte de un gran grupo
Grupos separados - Cada estudiante sólo puede ver su propio grupo;los demás son invisibles
Grupos visibles - Cada estudiante trabaja dentro de su grupo, perotambién puede ver a los otros grupos
El modo grupo puede ser definido a dos niveles:
1. Nivel Curso: El modo grupal definido a nivel de curso viene por
defecto para todas las actividades definidas dentro del curso
2. Nivel Actividad: Toda actividad que soporte grupos puede definir supropio modo de agrupación. Si el curso está configurado como "forzarmodo de grupo" entonces no se tendrá en cuenta la configuración de
cada actividad.
o Disponibilidad: en el caso de que estemos trabajando en el contenido deeste curso lo configuraremos como: no disponible.
Una vez guardamos los cambios se nos dirigirá a la página de usuarios matriculados
5/12/2018 TEMA 1 - slidepdf.com
http://slidepdf.com/reader/full/tema-1-55a4d3453dda8 13/14
[NUEVAS TECNOLOGÍAS: MEDIOS DIDÁCTICOS MULTIMEDIA EN EL AULA ]Verónica Vidal Ortega
TEMA 1. MOODLE EN EL AULA
13
En este caso como el curso es nuevo no tenemos usuarios, podemos matricular a losusuarios desde esta página haciendo clic en “Matricular Usuarios”
O bien “Matricular Cohorte”
en el caso de que en la sección usuarios hayamos creado una, de este modo nosevitamos el matricular a los usuarios de forma manual, pero hay que estar muyseguros de que la cohorte que vamos a matricular es la correcta, puesto quedesmatricular la cohorte puede resultar una tarea complicada. Para ello nosdirigimos a la portada del curso en cuestión: curso > Ajustes > Usuarios >
Metodos de matriculación (sin el desplegable) > buscamos la cohorte que
queremos eliminar y en la columna de editar clicamos la X.
5/12/2018 TEMA 1 - slidepdf.com
http://slidepdf.com/reader/full/tema-1-55a4d3453dda8 14/14
[NUEVAS TECNOLOGÍAS: MEDIOS DIDÁCTICOS MULTIMEDIA EN EL AULA ]Verónica Vidal Ortega
TEMA 1. MOODLE EN EL AULA
14
Mientras que desmatricular usuarios matriculados manualmente se puede hacerfácilmente situándonos en la página de usuarios matriculados y haciendo clic en laX que aparece a la derecha en la columna de edición.
b. Ajustes por defecto del curso: desde esta sección podemos seleccionar los ajustesque por defecto tendrán los cursos cuando se vayan a crear.
c. Solicitud de curso: seleccionamos si habilitamos las solicitudes de cursos.
Si la laopción de solicitud de cursos está activada, los cursos solicitados, serán listados enla página de los "Cursos pendientes de aprobación".
A esta página se puede acceder a través del botón de "Solicitudes Pendientes".
* Para que un usuario pueda solicitar cursos hay que permitírselo editando losroles, por ejemplo, el rol creador de cursos por defecto no puede solicitar cursos,para permitírselo nos dirigimos a Usuarios > Permisos > Definir Roles, buscamosla sección sistema, dentro de ella buscamos: Solicitar nuevos cursos y marcamosla casilla permitir.
d. Copias de Seguridad: en esta sección configuramos los ajustes por defecto de la
copia de seguridad.























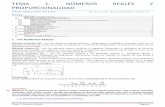






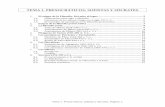

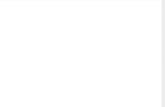
![Tema 1 Primaria_actualizado[1]](https://static.fdocuments.ec/doc/165x107/557201d74979599169a26f87/tema-1-primariaactualizado1.jpg)