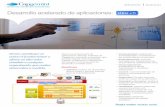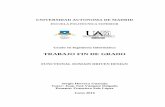tel./fax: +34 91 675 33 06 [email protected] - www ... · Somos expertos en Java/JEE ... DDD...
Transcript of tel./fax: +34 91 675 33 06 [email protected] - www ... · Somos expertos en Java/JEE ... DDD...
Avenida de Castilla,1 - Edificio Best Point - Oficina 21B28830 San Fernando de Henares (Madrid)
tel./fax: +34 91 675 33 [email protected] - www.autentia.com
Somos su empresa de Soporte a Desarrollo Informático.Ese apoyo que siempre quiso tener...
1. Desarrollo de componentes y proyectos a medida
TecnologíaDesarrolloSistemas
Gran Empresa
Producción
autentia
Certificacióno Pruebas
Verificación previa
RFP Concurso
Consultora 1
Consultora 2
Consultora 3
Equipo propio desarrolloPiloto
3a
3b
1. Definición de frameworks corporativos.2. Transferencia de conocimiento de nuevas arquitecturas.3. Soporte al arranque de proyectos.4. Auditoría preventiva periódica de calidad.5. Revisión previa a la certificación de proyectos.6. Extensión de capacidad de equipos de calidad.7. Identificación de problemas en producción.
3. Arranque de proyectos basados en nuevas tecnologías
¿Qué ofrece Autentia Real Business Solutions S.L?
Para más información visítenos en: www.autentia.com
Compartimos nuestro conociemiento en: www.adictosaltrabajo.com
Gestor portales (Liferay)Gestor de contenidos (Alfresco)Aplicaciones híbridas
Tareas programadas (Quartz)Gestor documental (Alfresco)Inversión de control (Spring)
BPM (jBPM o Bonita)Generación de informes (JasperReport)ESB (Open ESB)
Control de autenticación y acceso (Spring Security)UDDIWeb ServicesRest ServicesSocial SSOSSO (Cas)
Spring MVC, JSF-PrimeFaces /RichFaces, HTML5, CSS3, JavaScript-jQuery
JPA-Hibernate, MyBatisMotor de búsqueda empresarial (Solr)ETL (Talend)
Dirección de Proyectos Informáticos.Metodologías ágilesPatrones de diseñoTDD
2. Auditoría de código y recomendaciones de mejora
4. Cursos de formación (impartidos por desarrolladores en activo)
E-mail:
Contraseña:
Inicio Quiénes somos Tutoriales Formación Comparador de salarios
Nuestro libro Charlas Más
Deseo registrarme He olvidado mis datos de acceso
Entrar
Estás en:Inicio Tutoriales Cómo retocar una foto con Adobe Photoshop
Catálogo de servicios Autentia
Últimas Noticias
Comentando el libro: Nunca
comas solo de Keith Ferrazzi y Tahl Raz.
XII Charla Autentia -
LiquiBase - ¡¡¡Emisión en Directo!!!
Actualización en los
esquemas del tutorial: "Cómo alcanzar el éxito en el sector de la informática"
Comentado: Ingeniería de
DESARROLLADO POR:
Cristina Fernández Alvariño
Lincenciada en Arquitectura Superior en la ETSAV (Escuela Técnica Superior de Arquitectura de Valencia) de la UPV.
Master de Diseño Gráfico y Web en ESDIP (Madrid).
Puedes encontrarme en Autentia: Ofrecemos servicios de soporte a desarrollo, factoría y formación
Somos expertos en Java/JEE
Regístrate para votar Share |
Cómo retocar una foto con Adobe Photoshop
En este tutorial vamos a ver de una forma rápida, sencilla y muy visual, cómo retocar una foto con el programa Adobe Photoshop para conseguir quitar las imperfecciones faciales, dar color y darle a la piel un toque "de porcelana".
Sólo tendremos que seguir los siguientes pasos:
Abrir una imagen 1.Duplicar una capa 2.Aplicar Curvas de Nivel 3.
10 Fecha de publicación del tutorial: 2009-02-26
Anuncios Google Tutoriales Retocar Foto Convertir Foto Piel Dañada
Página 1 de 10Cómo retocar una foto con Adobe Photoshop
11/11/2010http://www.adictosaltrabajo.com/tutoriales/tutoriales.php?pagina=retoquefoto
Síguenos a través de:
Software Ágil de E.M. Jimenez
Curso de TDD con Enrique
Comba Riepenhausen
Histórico de NOTICIAS
Últimos Tutoriales
Java i18n Properties
Encoding
Construcción de
componentes en wuija por composición
Reunión Madrid Ágil 02
-11-2010: DDD (Domain Driven Design)
DataTable con paginación en
base de datos con Primefaces
Resolviendo el cubo de Rubik
(II) - ayudas, ejemplo Wink, extensiones y encuesta
Duplicar capa y usar la herramienta Tirita 4.Duplicar capa y aplicar desenfoque Gaussiano 5.Crear máscara de capa 6.Antes y Después 7.
1. Abrir una imagen
El primer paso será abrir la fotografía que queremos retocar con Adobe Photoshop. Existen 2 formas de abrirla:
Con el ratón sobre ella -> Botón derecho -> Abrir con -> Adobe Photoshop
•
Abriendo Photoshop -> (y una vez abierto) -> Archivo -> Abrir -> y buscamos la foto en el directorio donde se encuentre.
•
Al abrir una imagen con Photoshop, puede ocurrir que la capa en la que aparece, que se llamará por defecto "Fondo", esté bloqueda y no nos deje hacer nada sobre ella. Para solucionar este problema existen 2 opciones:
Clicar 2 veces sobre el nombre de la capa "Fondo" y cambiarle el nombre.
•
Duplicar la capa (en este caso la capa "Fondo" seguirá bloqueada y aparecerá una nueva que se llamará por defecto "Fondo copia").
•
NOTA: Nosotros nos vamos a decantar por la segunda opción, osea duplicar la capa, principalmente porque conviene mantener la imagen original intacta, por si nos equivocamos o por si la necesitamos en algún momento.
2. Duplicar una capa
Para duplicar una capa existen de nuevo, 2 opciones:
Clicar con el botón derecho sobre la capa -> Duplicar capa. •Arrastrar la capa hacia el icono de "nueva capa". (Como se muestra en la imagen siguiente).
•
Página 2 de 10Cómo retocar una foto con Adobe Photoshop
11/11/2010http://www.adictosaltrabajo.com/tutoriales/tutoriales.php?pagina=retoquefoto
Últimas ofertas de empleo
2010-10-11 Comercial - Ventas -
SEVILLA.
2010-08-30 Otras - Electricidad -
BARCELONA.
2010-08-24 Otras Sin catalogar -
LUGO.
2010-06-25 T. Información - Analista /
Programador - BARCELONA.
Y nos quedaría como se muestra a continuación:
Página 3 de 10Cómo retocar una foto con Adobe Photoshop
11/11/2010http://www.adictosaltrabajo.com/tutoriales/tutoriales.php?pagina=retoquefoto
3. Aplicar Curvas de Nivel
Lo primero que vamos a hacer para empezar a modificar la imagen, será ajustarle las curvas de nivel, ésto es, oscurecerla o aclararla según convenga. Muchas veces ocurre que los flashes de las cámaras de fotos "queman" la foto o dejan los rostros más pálidos, o que hacemos una foto que nos sale oscura. Pues bien, modificando las curvas de nivel podemos ajustar ésto en nuestra imagen.
El atajo de teclado para las curvas de nivel es Ctrl+M .
Y nos saldrá la ventana que se ve en la imagen siguiente:
Aquí, si movemos el ancla de la izquierda hacia la derecha estaremos oscureciendo la foto, y al revés con el ancla de la derecha, si lo movemos a la izquierda, aclarará la imagen.
NOTA: Si ambos anclas se desplazan hasta juntarse se conseguirá el efecto comúnmente llamado "contraste".
4. Duplicar capa y usar la herramienta Tirita
Una vez hemos ajustado los niveles de la imagen. Duplicaremos dicha capa, como hemos hecho anteriormente (arrastrando al icono "Nueva capa" o botón derecho sobre la capa -> Duplicar capa). Y usaremos la herramienta "Herramienta pincel corrector puntual" o también llamada "tirita" (ya que el icono que la representa es una tirita ;).
Esta herramienta se utiliza como un pincel, habrá que elegir el tamaño, la dureza y el espaciado, en el menú que nos saldrá en la parte superior. Funciona de manera que aplicándolo sobre un punto en el que por ejemplo haya un lunar o una peca, éste hará una especie de "media" entre los píxeles
Página 4 de 10Cómo retocar una foto con Adobe Photoshop
11/11/2010http://www.adictosaltrabajo.com/tutoriales/tutoriales.php?pagina=retoquefoto
que se encuentran a su alrededor y los traducirá en un conjunto homogéneo de píxeles, desapareciendo así dicho lunar, peca o arruga, etc.
En la siguiente imagen se muestra el icono "Tirita", cómo nos queda la imagen tras usarla y cómo deberían de quedar nuestras capas hasta el momento.
NOTA: Es conveniente nombrar a las capas que vamos creando, en este caso, por ejemplo, con el nombre de la herramienta que se le está aplicando ("tirita").
5. Duplicar capa y aplicar desenfoque Gaussiano
El siguiente paso será duplicar la capa que acabamos de crear y que hemos modificado con la tirita.
Una vez duplicada habrá que aplicarle un desenfoque para que la piel parezca más uniforme o "borrosa" y sin imperfecciones. Así que nos vamos a Filtro -> Desenfocar -> Desenfoque gaussiano. Y movemos la flecha hacia la derecha o izquierda para desenfocar lo que deseemos.
Ver foto siguiente:
Página 5 de 10Cómo retocar una foto con Adobe Photoshop
11/11/2010http://www.adictosaltrabajo.com/tutoriales/tutoriales.php?pagina=retoquefoto
6. Crear máscara de capa
Este paso es la "clave" para que la foto que queremos retocar nos quede como deseamos.
Vamos a crear una "máscara de capa" a la capa a la que le acabamos de aplicar el desenfoque gaussiano.
Para ello, seleccionamos dicha capa y le damos al icono que se encuentra debajo de la ventana de las capas, que se llama "añadir máscara de capa" y que señalo en la foto siguiente:
Página 6 de 10Cómo retocar una foto con Adobe Photoshop
11/11/2010http://www.adictosaltrabajo.com/tutoriales/tutoriales.php?pagina=retoquefoto
Al clicar sobre dicho icono, nos aparecerá a la derecha de la capa un clip y la máscara de capa, que normalmente saldrá de color blanco.
Lo primero que tenemos que hacer si nos sale blanca, es hacerla negra, para ello, la forma más sencilla es colocarse encima de la máscara y seleccionando
el color negro, le damos a Alt+(tecla retroceso) . Así se coloreará de negro en su totalidad.
A continuación vamos a elegir la herramienta pincel, elegimos el color blanco, de un tamaño acorde con lo que deseemos retocar de la imagen y de una opacidad de un 30% aproximadamente o también de acuerdo a lo que queramos conseguir. Pinchamos sobre la máscara de capa (para trabajar sobre ella) y pintamos sobre la foto. La máscara de capa funciona de manera que con negro borra lo que queramos de la foto (sin borrar la foto en sí) y con blanco aparece la imagen asociada a dicha capa.
Es decir, como la máscara de capa está completamente negra, ahora mismo SÓLO se ve la capa inferior, en este caso, se verá la capa a la que le hemos aplicado la tirita. Por ello, cada vez que vayamos pintando de blanco la máscara, lo que irá apareciendo será la imagen a la que le hemos aplicado el desenfoque gaussiano.
Por lo tanto, iremos pintando las zonas que queramos que aparezcan desenfocadas, mejillas, nariz, barbilla y frente, etc. en la foto e iremos modificando la dureza u opacidad del pincel según queramos más o menos desenfoque.
NOTA: Para ver lo que estamos pintando en la máscara de capa, sólo tenemos que darle a Alt y clicar sobre ella, y nos quedará algo así:
Página 7 de 10Cómo retocar una foto con Adobe Photoshop
11/11/2010http://www.adictosaltrabajo.com/tutoriales/tutoriales.php?pagina=retoquefoto
7. Antes y Después
Por último vamos a ver la comparación de la imagen, antes y después de ser retocada:
Página 8 de 10Cómo retocar una foto con Adobe Photoshop
11/11/2010http://www.adictosaltrabajo.com/tutoriales/tutoriales.php?pagina=retoquefoto
Anímate y coméntanos lo que pienses sobre este TUTORIAL:
Espero que os haya servido y que disfrutéis usándolo, es una forma sencilla y muy útil de retocar fotos para conseguir parecer "de revista" :)
Página 9 de 10Cómo retocar una foto con Adobe Photoshop
11/11/2010http://www.adictosaltrabajo.com/tutoriales/tutoriales.php?pagina=retoquefoto
Esta obra está licenciada bajo licencia Creative Commons de Reconocimiento-No comercial-Sin obras derivadas 2.5
Puedes opinar o comentar cualquier sugerencia que quieras comunicarnos sobre este tutorial; con tu ayuda, podemos ofrecerte un mejor servicio.
55
66
Enviar comentarioEnviar comentario (Sólo para usuarios registrados)
» Registrate y accede a esta y otras ventajas «
COMENTARIOS
Copyright 2003-2010 © All Rights Reserved | Texto legal y condiciones de uso | Banners | Powered by Autentia | Contacto
Página 10 de 10Cómo retocar una foto con Adobe Photoshop
11/11/2010http://www.adictosaltrabajo.com/tutoriales/tutoriales.php?pagina=retoquefoto