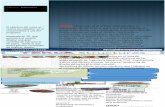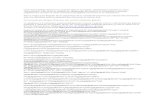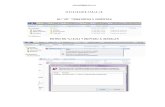Tekla 20 23-01-15
-
Upload
joshua-king -
Category
Documents
-
view
215 -
download
0
Transcript of Tekla 20 23-01-15
-
7/23/2019 Tekla 20 23-01-15
1/605
-
7/23/2019 Tekla 20 23-01-15
2/605
Manual de Estructuras TEKLA 20.0 Autor : Ing. Omar Bejarano Grndez Diagramacin y Diseo : Tc. Rafael NEYRA CCERES
Prohibida la reproduccin parcial o total de esta Obra por cualquier medio, sin autorizacin escrita porel autor. Reservados todos los derechos. Ninguna parte del material cubierto por este titulo de propiedadliteraria puede ser reproducida, almacenada en un sistema de informtica o transmitida de cualquier formao de cualquier medio electrnico mecnico, fotocopia, grabacin u otros mtodos sin el previo y expresopermiso por escrito del editor. Dec. Leg. 822.
Derechos Reservados:
Hecho el depsito legal en la Biblioteca Nacional del Per.
N : 2015 - 00645
ISBN :
Primera Edicin: Enero 2015
Tiraje: 500 libros
Propiedad de Editorial GRUPO UNIVERSITARIO S.A.C. Editorial GRUPO UNIVERSITARIO S.A.C. 2015
Impreso en Lima - Per
IMPRESO EN LOS TALLERES DE GRUPO UNIVERSITARIO S.A.C.Av. Gerardo Unger N171-A S.M.P.
EDITORIAL GRUPO UNIVERSITARIO
Deposito Legal: 2015 - 00645 ISBN:
INFORMES Y VENTAS
Telfonos: 481-5398 / 986-630610 E-mail: [email protected]
-
7/23/2019 Tekla 20 23-01-15
3/605
Dedicatoria
A mi madre la Ing. Luz Marina Grndez Ibricopor su incondicional apoyo.
A mis alumnos de la UNI por ensearme cada da
a ser un mejor profesional.
-
7/23/2019 Tekla 20 23-01-15
4/605
-
7/23/2019 Tekla 20 23-01-15
5/605
CONTENIDO
Capitulo 1: Introduccin ............................................................................................................... 5
Capitulo 2: Entorno del Tekla Structures 20.0 .............................................................................. 9
Capitulo 3: Creacin y Modicacin de Estructuras.................................................................... 53
Capitulo 4: Detallamiento de Estructuras ..................................................................................... 89
Captulo 5: Examinando y Vericando el Modelo........................................................................ 129
Captulo 6: Numeracin del Modelo............................................................................................. 191Captulo 7: Conguracin Avanzada del Modelo......................................................................... 237
Captulo 8: Conceptos de Detallamiento ...................................................................................... 301
Capitulo 9: Componentes Personalizados de Detallamiento........................................................ 335
Capitulo 10: Dibujos ..................................................................................................................... 365
Capitulo 11: Encontrar y abrir Dibujos ......................................................................................... 401
Captulo 12: Edicin de Dibujos ................................................................................................... 421
Captulo 13: Conguracin Detallada de Dibujos........................................................................ 489
Captulo 14: Modicacin de la Conguracin Automtica de los Dibujos................................ 519
Captulo 15: Modelado de una Estructura de Acero..................................................................... 555
-
7/23/2019 Tekla 20 23-01-15
6/605
-
7/23/2019 Tekla 20 23-01-15
7/605
7 CAPITULO 1 Tekla Structures Introduccin.
CAPITULO 1:
TEKLA STRUCTURES
Introduccin
Tekla Structures es un software BIM -Building Information Modeling- (Modelado con informacin para la
construccin), est basado en modelar en tres dimensiones la edicacin completa, incorporado toda la informacin
necesaria para facilitar el diseo, la construccin y la operacin de un proyecto de construccin
El uso de BIM es una ventaja para los profesionales de la Arquitectura, Ingeniera y Construccin AEC
(Architecture, Engineering and Construction), es una tecnologa innovadora que facilita la comunicacin entre
los actores del proceso constructivo, permitiendo crear y utilizar informacin coordinada y coherente sobre un
proyecto, informacin con la que se puede visualizar los diseo en su contexto, analizar el comportamiento
estructural en situaciones reales y tomar decisiones sobre el diseo en fases ms tempranas del proceso, que no solo
ahorran tiempo al crear y modicar los proyectos sino que tambin facilitan la iteraccin entre los colaboradores,asociados o colegas, al compartir contenidos especcos de cada especialidad en el mismo modelo BIM, agilizando
el ujo de trabajo, aumentando la productividad y mejorando la calidad notablemente.
Se tiene a confundir los modelos BIM con modelos 3D, los cuales slo incorporan la geometra. BIM adems de
ser un modelo en tres dimensiones (informacin grca), la cual queda guardada en la base de datos del modelo. La
otra caracterstica de un modelo BIM es que ste posee un grado de inteligencia, dada por dos particularidades:
El diseo paramtrico, con que ahora los elementos (muros, vigas, columnas, piso, etc.) antes representados por
propiedades jas (largo, ancho y alto), son caracterizados por parmetros y reglas que determinan la geometra del
edicio. Y lo que se conoce por Biodireccionalidad Asociativa, con lo cual se puede gestionar los cambios durante
el diseo. Por ejemplo, al hacer una modicacin en el modelo, automticamente todas las vistas (2D) y planosgeneradas a partir de este se actualizan, eliminando posibles inconsistencias.
Hoy en da, y tal como ocurre en diversos pases desarrollados, las tecnologas BIM comienzan a abrirse espacio
fundamental como una nueva forma de concebir, desarrollar y controlar un proyecto a travs de un modelo virtual
y la posibilidad concreta de trabajar y visualizar en 3D.
Si bien se estima que las tecnologas y prctica asociadas a BIM tienen un par de dcadas desde que fueron ideadas,
es solo en los ltimos ao que se han desarrollados casos concretos y herramientas apropiadas en los pases ms
desarrollados del mundo.
Tekla Structures se basa en dar una solucin BIM basada en modelos integrados usando las bases de datos (perles,
materiales, conexiones, etc) de diversos materiales como el acero y concreto, integrando lo siguiente:
a) Modelado: Permitir crear modelos en 3D, incluyendo la informacin necesaria para la fabricacin y construccin
de la misma. El modelo 3D incluye la geometra y las dimensiones de la estructura, as como toda la informacin
sobre perles y secciones transversales.
b) Detallamiento: Una vez creado el modelo con Tekla Structures es necesario conectar los elementos estructurales
como: vigas, columnas, barandas, enrejados, escaleras, etc. Tekla tiene una amplia gama de componentes (macros)
para poder automatizar el proceso de detallamiento.
c) Dibujo: El objetivo de crear un modelo en Tekla es obtener los planos para la fabricacin y montaje de la
estructura, el programa Tekla Structures permite crear y gestionar los planos. Toda la informacin presentada en los
dibujos proviene directamente del modelo, lo que minimiza el trabajo a realizar.
d) Anlisis estructural: Se pude analizar un modelo de Tekla para realizar el diseo y anlisis estructural, si bien noes la nalidad del programa el anlisis estructural, puede dar algn tipo de complemento para el clculo.
-
7/23/2019 Tekla 20 23-01-15
8/605
8CAPITULO 1 TEKLA STRUCTURES 20.0
Propsitos
El propsito de este libro es de servir como gua de autoaprendizaje del software Tekla Structures. Cada vez
son ms las empresas que desarrollan y fabrican sus estructuras con tecnologas BIM. Tekla lleva varios aos
implantado fuertemente a nivel internacional en sectores de la construccin, para el diseo de estadios, plataformas
martimas, fbricas y plantas, edicios residenciales, puentes, rascacielos y un largo etctera.
Desde sus inicios Tekla Structures no ha dejado de innovar y sorprendernos con novedosas y poderosas herramientasde desarrollo e integracin. Es un software, con diferentes entornos y conguraciones, Tekla Structures es una
solucin que tiene diferentes conguraciones para adaptarse a las necesidades requeridas. Tekla tiene 30 entornos
localizados y 14 idiomas de interface de usuarios para facilitar el uso e implementacin del software.
Los benecios principales:
Colaboracin e integracin gracias al enfoque abierto en BIM
Modelado de todos los materiales
Manejo de todas las estructuras, hasta de la ms grandes y complejas.
Creacin precisa de los modelos que se desean construir
Permite que la informacin uya desde el diseo y los detalles hasta la obra en construccin.
Se recomienda que consulte y se informe de todas las soluciones ofrecidas por Tekla Structures en
http://www.tekla.com/la
Aprender es el reto. Nuestro objetivo es que aprendas los fundamentos del diseo en Tekla, de una forma guiada
pero autodidacta, experimentando y practicando al mismo tiempo. Sistemas tan complejos como este solo se
aprenden haciendo y volviendo a hacer.
Alcance y objetivos
El presente libro trata de acercar la versin actual de Tekla Structures, la versin 20 y dentro de esta estudiaremos
su ltimo Service Release 2.
La conguracin utilizada en el presente libro es Tekla Structures Learning v20, para obtener una
versin de uso exclusivamente educacional pueden visitar el siguiente link: https://campus.tekla.com. Si
desean contar con otra tipo de licencia por favor ingres a http://www.tekla.com/la/contacto
Tekla Campus es una academia en lnea para estudiantes que desean aprender los conceptos bsicos de las
herramientas BIM de Tekla y mejorar su posicin en el mercado laboral.
Registrarse en Tekla Campus le da acceso a descargar la edicin Tekla Structures Learning que incluye todas las
funcionalidades de Tekla Structures. Tekla Campus ofrece a los estudiantes
Licencia de estudiante gratis por cuatro meses.
Tutoriales en video para echar a andar su aprendizaje.
Posibilidad de compartir sus pensamientos con otros estudiantes de Tekla Campus en el foro de discusin.
Los entornos que ofrece Tekla son: Australasia, Austria, Brazil, China, Czech, Denmark, Finland, France, Germany,
Greece, Hungary, India, Italy, Japan, Korea, Middle East, Netherlands, Netherlands en, Norway, Poland, Portugal,
-
7/23/2019 Tekla 20 23-01-15
9/605
9 CAPITULO 1 Tekla Structures Introduccin.
Russia, South Africa, South America, South East Asia, Spain, Sweden, Switzerland, Taiwan, UK, US imperial y
US metric.
Las funciones que cuenta Tekla son: Cast In Place, Contractor, Engineering, Precast Detailing, Steel Detailing.
Cada funcin engloba un conjunto de herramientas especcas segn la aplicacin que se necesite, cada funcin
funciona bajo una licencia de uso concreta. Tekla es muy potente y ofrece mltiples soluciones que se distribuyen
bajo sus correspondientes licencias de uso.
Enfoque
Se ha querido enfocar este libro desde una perspectiva lo ms practica posible, por ello se te anima a que todo lo
aqu puedas leer o ver, lo experimentes por ti mismo y compruebes que efectivamente se cumple. No olvidemos
que el que no se equivoca no progresa, as que no tengas miedo a tocar y poner en prctica todo lo que aqu veas;
te animo a que as lo hagas.
Todo sabemos lo pesados que suelen ser los libros de aplicaciones informticas, por ello y para hacer ms ameno el
aprendizaje, hemos intentado hacer un libro visual, que nos sirva tanto para ver, como para leer y practicar. Nuestro
objetivo no lo olvidemos es aprender.
Si este libro ha cado entre tus manos es porque esperas aprender Tekla. En mayor o menor medida esperas aprendercosas que ahora no sabes. Con el nimo de dar respuesta a todas tus expectativas, el enfoque general del libro est
pensado para utilizar Tekla desde 0, y progresivamente avanzar capitulo a capitulo hasta llegar a las tcnicas ms
avanzadas del diseo estructural.
Simbologa utilizada en este libro
Para hacer ms llevadera la lectura se ha complementado el texto con ilustraciones de tal forma que sea ms sencillo
el seguimiento de las acciones.
Notas importantes
No pases por alto el contenido de estos cuadros de informacin.
Cuando veas un cuadro como este, signicar que hay algo importante a tener en cuenta y debes prestar
especial atencin.
Sugerencia
Tener en consideracin el contenido de estos cuadros.
Ofrece una propuesta diferente para que se tenga en consideracin a la hora de realizar una operacin
determinada. Se sugiere que el lector lo tenga presente la informacin dada en este tipo de cuadros.
Advertencia
Se deber leer siempre las advertencias dadas en el libro.
Un cuadro como este, signicar una advertencia y te ayudara a no cometer errores serios.
Ejercicios y prcticas de seguimiento
Durante la lectura del libro propondremos seguir las explicaciones o realizar pruebas prcticas utilizando para ello
modelos y/o ejercicios guiados.
-
7/23/2019 Tekla 20 23-01-15
10/605
10CAPITULO 1 TEKLA STRUCTURES 20.0
Unas veces sern ejercicios de complemento a las explicaciones de un determinado tema y otras sern ejercicios de
desarrollo o puesta en prctica de lo aprendido.
En ambos casos se detallarn paso a paso las acciones a realizar, y comentaremos entre lneas aquellos aspectos
importantes a tener en cuenta, de hecho, hay veces que la explicacin de un apartado se complementa durante la
realizacin del ejercicio prctico.
Todo el libro est basado en desarrollo prctico. La idea es aprender probando. Por mucho que te cuente las cosassi no lo pruebas t, no terminaras de asimilarlas.
-
7/23/2019 Tekla 20 23-01-15
11/605
11 CAPTULO 2 ENTORNO DEL TEKLA STRUCTURES 20.0
Una vez hechas las presentaciones, denidos los objetos y matizada la versin que trataremos, es momento de
empezar a entrar poco a poco en el sistema.
En el presente capitulo aprenderemos la losofa de trabajo del sistema. Conoceremos cul es el entorno de trabajo,
como acceder a las barras de herramientas y las opciones de conguracin.
Ha llegado el momento de ponerse manos a la obra. Espero que sea de tu agrado y disfrutes del aprendizaje.
2.1 La licencia objeto de este libro
El primer dilema a la hora de comprar una licencia es escoger la que mejor se adecue a las necesidades que
tengamos, hay que pensar muy bien para qu vamos a utilizarlo, las conguraciones que cuenta Tekla son:
Visualizador Proyecto
Editor Dibujos
Gestin Proyecto
Modelado Construccin
Ingeniera
Colada in Situ
Primary
Detallado Hormign Prefabricado
Detallado Acero
Completo
Educacional
Desarrollador
Lo mejor es ponerse en contacto con alguna de las empresas distribuidoras y dejarnos aconsejar por un personalespecializado.
Puedes consultar ms sobre que conguraciones, versiones y licencias existen y cul se adecua mejor a
tus necesidades en la pgina ocial de Tekla Structures http://www.tekla.com/la/contacto
La conguracin que se usar en el presente libro es la Educacional, para uso exclusivo para nes de enseanza.
Iniciar Tekla como usuario
El modo de iniciar Tekla depende de la instalacin que tengamos congurada en nuestro equipo. Dependiendo
de la licencia que hayamos adquirido (usuario nico o multi-usuario). Tambin hay que tener en cuenta el tipo de
organizacin al que va destinado y las conguraciones particulares que existan en ella. No es lo mismo trabajar y
congurar Tekla para un solo puesto en una ocina pequea que tener que hacerlo para una red de equipos en una
multinacional. Por ello y dada la particularidad de cada sitio, no es el objetivo de este libro tratar los procedimientos
y modos de instalacin. No obstante supondremos que se ha realizado como mnimo una instalacin estndar.
Tekla Structures se puede utilizar tanto en modo usuario nico como en el modo multiusuario, el Modo usuario
nicose debe utilizar cuando un solo usuario va a hacer uso del modelo, en este modo se podr trabajar un usuario
a la vez, en cambio s varios usuarios van a trabajar con el modelo de forma simultnea la opcin a usar ser Modo
multi-usuario.
Como todo programa de Windows el inicio del programa se har desde el correspondiente acceso directo quetengamos previamente denido en el men Inicio>Todo los Programas>Tekla Structures Learning
CAPITULO 2:
ENTORNO DEL TEKLA STRUCTURES 20.0
-
7/23/2019 Tekla 20 23-01-15
12/605
12CAPTULO 2 TEKLA STRUCTURES 20.0
Luego de instalar Tekla Structures Learning v20, se tiene que instalar los entornos (environments) que
tambien estan disponibles en la pagina ocial de Tekla, se recomienda instalar los entornos US metric y
US imperial.
Ventana de Inicio.
Descripcin de la pantalla de Tekla
Al iniciar Tekla Structures, aparecer una nueva ventana en la pantalla. Inicialmente, la mayor parte de las opciones
de men y todos los iconos son de color gris indicando que son inactivos. Al abrir o crear un modelo, los iconos y
las opciones de men disponibles se activarn.
En la ventana principal de Tekla Structures (ver Fig. 2.2) se puede observar las siguientes partes:
La Barra de Mencontiene todos los comandos de Tekla Structures. Para seleccionar un comando determinado,
haga clic en el ttulo del men correspondiente para realizar la operacin determinada.
La Barra de Herramientas contiene los conos de acceso directo a las operaciones ms comunes que se pueden
realizar con Tekla Structures, a la vez se puede agregar o modicar, como usuario, ms iconos de acceso directo,
para ello deber ir al men Herramientas > Personalizar
Al acercar el punto del mouse sobre un icono, se muestra el nombre del icono y adems obtener mayorinformacin sobre el icono en consulta si se hace clic sobre el botn Ms (Ver Fig. 2.1)o con la el botn
F1 buscar la ayuda necesaria, para ello es necesario una conexin a Internet.
Fig. 2.1Informacin de ayuda mejorada
-
7/23/2019 Tekla 20 23-01-15
13/605
13 CAPTULO 2 ENTORNO DEL TEKLA STRUCTURES 20.0
Fig. 2.2Ventana principal.
Los conmutadores de seleccin y eleccinson dos barras de herramientas que nos permiten controlar la seleccin
de objetos y la eleccin de puntos.
Se puede utilizar el conmutador de seleccin para denir los tipos de objetos que se pueden seleccionar. Por ejemplo
si se selecciona el botn Seleccionar puntos solo se seleccionar nicamente los puntos de construccin del
modelo. Fig. 2.3.
Fig. 2.3Barra de Seleccin
La barra de Eleccin se utiliza para denir las diferentes posiciones y puntos. Por ejemplo las esquinas de un
perl, intersecciones, puntos medio, etc.
Fig. 2.4Barra de Eleccin
-
7/23/2019 Tekla 20 23-01-15
14/605
14CAPTULO 2 TEKLA STRUCTURES 20.0
La barra de estado se encuentra situada en la parte inferior de la ventana de Tekla Structures para mostrar
sugerencias y mensajes, se muestra la siguiente informacin
El estado de Tolerancia en cursor (Xsnap) (T), Sin seleccin previa (S) y Arrastrar y soltar (D).
El nivel de la jerarqua de los conjuntos o componentes (0-9).
El modo del botn central del ratn (Pan o Scroll)
La fase actual.
El nmero de objetos y controladores seleccionados.
Men Ventanas
Cuando se trabaja con un modelo es comn abrir ms de una vista por ejemplo, una vista en 3D, una elevacin o
una vista en planta, etc.
Se debe advertir que Tekla Structures no permite abrir ms de 9 vistas a la vez, por lo que se recomienda
cerrar una o ms vistas para poder abrir otras.En el men Ventanase puede examinar los siguientes iconos:
Comando Icono Descripcin
Ventana > Cascada Muestra todas las ventanas abiertas en cascada.
Ventana > Mosaico HorizontalMuestra todas las ventanas abiertas en mosaico
horizontal.
Ventana > Mosaico Vertical Muestra todas las ventanas abiertas en mosaicovertical
Ventana > Cerrar Todo Cierra todas las ventanas de la pantalla
Tabla 2.1Opciones del men Ventana
Barras de herramientas
Contiene loa conos de acceso directo a las operaciones a los comandos ms comunes.
La mayora de los conos de Tekla Structures funcionan de la siguiente manera:
Un solo clic ejecuta el comando
Un doble clic muestra el cuadro de dialogo de propiedades de tipo de objeto y ejecuta el comando.
Para mostrar u ocultar una barra de herramientas, haga clic en Herramientas > Barras de herramientas y a
continuacin haga clic en el nombre de la barra de herramientas. La barra de herramientas visibles aparece con una
marca de check junto al nombre. Ver Fig. 2.5
-
7/23/2019 Tekla 20 23-01-15
15/605
15 CAPTULO 2 ENTORNO DEL TEKLA STRUCTURES 20.0
Fig. 2.5 Seleccin de Barra de Herramientas
Barra de herramientas: General
La barra de herramientas General contiene comandos bsicos para el modelamiento como: abrir, guardar, crear
informes, vistas, etc.
Fig. 2.6 Barra de Herramientas - General
Los iconos en orden de izquierda a derecha y de arriba abajo son:
Nuevo(Ctrl + N). Crear un nuevo modelo. Al crear un nuevo modelo, el modelo actual se cerrar.
Abrir(Ctrl + O). Abrir otro modelo. Al abrir otro modelo, el modelo actualmente abierto se cerrar.
Guardar(Ctrl + S). Grabar el modelo
Deshacer(Ctrl + Z). Permite deshacer la ltima accin.
Rehacer(Ctrl + Y). Rehacer las acciones deshechas anteriormente.
Informes(Ctrl + B). Crear, mostrar e imprimir informes a partir del modelo.
-
7/23/2019 Tekla 20 23-01-15
16/605
16CAPTULO 2 TEKLA STRUCTURES 20.0
Crear dibujos. Base de Datos Dibujos Maestros contiene todos los comandos de creacin de dibujos en una
ubicacin centralizada. Un dibujo maestro es un dibujo o un conjunto de propiedades de dibujo de Tekla Structures
que se usan para crear nuevos dibujos que tengan el mismo aspecto que el dibujo maestro.
Abrir lista de dibujos(Ctrl + L). Abre la lista de dibujos. Podr utilizar la lista de dibujos para administrartodos los dibujos creados a partir del modelo actual.
Imprimir dibujos(Shift + P). Este comando abre la lista de dibujos y el cuadro de dilogo Imprimir dibujos.
Crear vista bsica de modelo. Crea una vista bsica sobre dos ejes de coordenadas.
Crear vista usando dos puntos. Permite crear una vista mediante la seleccin de dos puntos: el punto
original y un punto en direccin horizontal.
Abrir lista de vistas(Ctrl + I). Abrir una lista de las vistas de modelo disponibles. El cuadro dilogo permite
abrir, cerrar o eliminar vistas.
Crear plano de recorte(Shift + X). Crea hasta seis planos de recorte en cualquier vista de modelo digitalizada.
Ajustar el rea de trabajo utilizando dos puntos. Denir el rea de trabajo eligiendo dos puntos de esquina
en el plano de la vista
Plano de trabajo en paralelo al plano XY(Z). Poner el plano de trabajo paralelo al plano xy, xz o zy.
Plano de trabajo en paralelo al plano de vista . Cambia el plano de trabajo para que sea el mismo que el
plano de la vista seleccionada.
Plano de trabajo usando tres puntos. Establece el plano de trabajo a partir de tres puntos elegidos: el origen,
un punto en la direccin X y un punto en la direccin Y. Tekla Structures dene la direccin Z segn la regla de la
mano derecha.
Plano trabajo al plano superior de la parte. Denir el plano de trabajo paralelo al plano superior de una
parte.
Insertar modelo de referencia. Muestra el cuadro de dialogo de propiedades del modelo de referencia y
permite insertar el modelo
Convertir objetos IFC en objetos nativos. Convertir objetos IFC lineales, como vigas, columnas,
arriostramientos, placas, losas, zapatas y muros, en objetos nativos de Tekla Structures.
Copiar(Ctrl + C). Copia el objeto seleccionado eligiendo los puntos de origen y de destino.
Mover(Ctrl + M). Mueve el objeto seleccionado eligiendo los puntos de origen y de destino.
Consultar objeto(Shift + I). Muestra propiedades de un objeto, o de un grupo de objetos, del modelo, como
por ejemplo ubicacin, posicin de conjunto, peso y centro de gravedad.
Medir distancia horizontal. Mide la distancia horizontal entre dos puntos a lo largo del eje x.
-
7/23/2019 Tekla 20 23-01-15
17/605
17 CAPTULO 2 ENTORNO DEL TEKLA STRUCTURES 20.0
Medir distancia vertical. Mide la distancia vertical entre dos puntos a lo largo del eje y.
Medir distancia(F). Mide la distancia entre dos puntos cualesquiera. Utilice este comando para medir
distancias inclinadas o alineadas en el plano de vista actual.
Medir ngulo. Mide ngulos.
Medir arco. Mide el radio y la longitud de un arco.
Medir separacin entre tornillos. Mide la separacin entre tornillos y las distancias de los tornillos al borde
de una parte.
Numerar objetos Modicados. Comprobar las partes modicadas en el modelo y asigna nmeros de
posicin a las partes modicadas.
Gestin Control Choques. Busca y gestiona los choques en el modelo. Los choques se clasican
automticamente segn su tipo.
Organizador. Ordene modelos en categoras en funcin de sus necesidades, por ejemplo, la ubicacin y los
tipos de objetos.
Gestin Tareas. Incorpora datos sensibles en el tiempo para los modelos de Tekla Structures y controla la
planicacin en varias etapas y niveles de detalle a lo largo del proyecto.
Visualizacin de estado de proyecto. Permite examinar el estado de los objetos del modelo dentro de unplazo de tiempo especicado.
Publicar en Tekla BIMsight. Publique su modelo en Tekla Structures como un archivo de proyecto que se
puede visualizar en Tekla BIMsight.
Mostrar macros. Abrir el cuadro de dialogo Macros, en que podr ejecutar, editar, crear y eliminar macros.
Abrir carpeta del modelo. Abre la carpeta que contiene los archivos asociados con el modelo actualmente
abierto.
Personalizar. Muestra u oculta barra e iconos de herramientas, permite crear barra de herramientas y
mtodos abreviados personalizados, as como aadir comandos al men Usuario.
Barra de herramientas: Acero
La barra de herramienta Acerocontiene los iconos bsicos para crear columnas, vigas, placas, etc.
Fig. 2.7 Barra de Herramientas - Acero
-
7/23/2019 Tekla 20 23-01-15
18/605
18CAPTULO 2 TEKLA STRUCTURES 20.0
La descripcin de los botones es:
Crear Columna. Crea una columna de acero en la posicin seleccionada. Los niveles inferior y superior de la
columna dependern de las propiedades con las que cuenta actualmente.
Se recomienda que para el trazado de Columnasusar de preferencia el botn de Vigasy no el de Columnas
o en todo caso tener cuidado en los niveles inferior y superiordados en la opcin columnas.
Crear viga. Crear una viga de acero entre dos puntos elegidos.
Crear poliviga. Crear una viga de acero que atraviesa los puntos seleccionados. Haga clic en con el botn
central del mouse para nalizar el comando.
Crear viga curvada. Crear una viga de acero curvada a partir de tres puntos elegidos.
Crear placa irregular. Crea una placa de acero de forma poligonal utilizando tres o ms puntos seleccionados.
Para nalizar haga clic en el botn central del mouse.
Crear elemento. Crea un elemento entre dos puntos que se elija
Crear tornillos. Crea pernos en una parte, o tornillos para conectar dos o ms partes.
Crear soldadura entre partes. Permite crear una soldadura entre dos o ms objetos. Para ello seleccione el
objeto principal y, a continuacin, el secundario. El orden es importante.
Cuando de crean soldadura entre partes, los objetos soldados entre s con soldadura de taller conforman
automticamente conjuntos. Esto es muy importante a la hora de crear los planos de fabricacin, como se
ver ms adelante.
Barra de herramientas: Hormign
La barra de herramientas Hormigncontiene los comandos utilizados para crear armaduras y partes de hormign.
Fig. 2.8 Barra de Herramientas - Hormign
Crear zapata aislada. Permite crear una zapata aislada en la posicin seleccionada. Los niveles inferior y
superior de la zapata aislada dependern de las propiedades actualmente conguradas de la zapata.
Crear zapata continua. Crea una zapata continua que atraviesa los puntos seleccionados. Haga clic en el
botn central del mouse para nalizar el comando.
Crear columna de hormign. Crea una columna de hormign en la posicin seleccionada.
-
7/23/2019 Tekla 20 23-01-15
19/605
19 CAPTULO 2 ENTORNO DEL TEKLA STRUCTURES 20.0
Crear viga de hormign. Crear una viga de hormign entre dos puntos elegidos.
Crear poliviga de hormign. Crea una viga de hormign que atraviesa los puntos seleccionados.
Crear losa de hormign. Crea una losa de hormign seleccionado tres o ms puntos que conforman un
contorno.
Crear panel de hormign. Crea una pared de hormign que atraviesa los puntos seleccionados.
Crear elemento de hormign. Crea un elemento de hormign entre dos puntos que elija.
Crear armadura. Permite crear una armadura individual en partes de hormign.
Crear grupo de armaduras. Crear un grupo de armaduras de las partes de hormign usando una separacin
exacta o una distribucin uniforme.
Crear malla de armaduras. Crea una malla de armaduras en la parte de hormign seleccionada.
Barra de herramientas: Detallar
La barra de herramientas Detallarcontiene los comandos utilizados para adaptar partes.
Fig. 2.9 Barra de Herramientas - Detallar
Abrir base de datos de componentes(Ctrl + F). Abre la base de datos de componentes, donde se crean,seleccionan y gestionan componentes.
Crear unin actual. Podr crear un componente utilizando la herramienta de componente utilizada ms
recientemente con sus actuales propiedades.
Crear Auto Uniones(Ctrl + J) Crea uniones automticamente, utilizando un grupo de reglas predenido.
Crear tratamiento supercial en cara de parte. Aadir un tratamiento supercial, como por ejemplo un rea
no pintada, a toda la cara de una parte.
Adaptar extremo de parte. Ajusta el extremo de la parte creando una lnea de corte recta entre dos puntosseleccionados.
Cortar parte con lnea. Cortar un objeto con una lnea de corte para modicar la forma del extremo de un
objeto. Utilice este comando para dar forma a una parte, adems de la adaptacin.
Cortar parte con polgono. Cortar una parte mediante la seleccin de una forma poligonal. Antes de empezar,
asegrese de que el plano de trabajo se encuentra en el plano en el que realiza el corte.
Cortar parte con otra parte. Corta una parte con otra parte. Si no tiene una parte con la que cortar, primero
cree la parte. A continuacin corte utilizando la parte y por ltimo, borre la parte de corte.
Aadir a parte. Aadir una parte a otra y combinar las dos partes en una sola. Primero seleccione la parte a la
-
7/23/2019 Tekla 20 23-01-15
20/605
20CAPTULO 2 TEKLA STRUCTURES 20.0
que desee aadir y, despus, la parte que desee aadir.
Despegar de parte. Despegar una parte de otra. Selecciona la parte que ser despegada. Haga clic con el
botn central del mouse para despegar la parte.
Desglosar parte. Desglosar una parte que tiene parte aadidas. Seleccione la parte que ser desglosada. Haga
clic con el botn central del mouse para desglosar la parte.
Barra de herramientas: Puntos
La barra de herramientas Puntos contiene los comandos utilizados para crear puntos, planos de construccin,
variables de distancia, y objetos de construccin que pueden utilizarse para situar objetos en el modelo.
Fig. 2.10 Barra de Herramientas Puntos
Puntos de extensin de dos puntos. Abra el cuadro de dialogo Introduccin de punto y cree puntos a lo
largo de una lnea entre dos puntos seleccionados. Tekla Structures crear el punto utilizando la distancia que haya
especicado.
Puntos sobre la lnea. Crear un nmero especicado de puntos a intervalos iguales a lo largo de la lnea
elegida.
Puntos en paralelo a dos puntos. Crear dos puntos desplazados paralelos a una lnea entre dos puntos elegidos
a una distancia especicada de la lnea elegida.
Puntos proyectados sobre la lnea. Proyecta un punto seleccionado sobre una lnea seleccionada o sobre su
extensin. Este comando puede utilizarse en cualquier plano 3D.
Puntos en la interseccin de dos lneas. Crear un punto en la interseccin de dos lneas. Las lneas se tratan
como una longitud innita. Las extensiones de las lneas deben cruzarse en algn punto.
Puntos en cualquier posicin. Crear un punto en la posicin elegida.
Aadirlnea de construccin. Crear una lnea de construccin entre dos puntos seleccionados. Puede utilizar
lneas de construccin para colocar objetos en el modelo.
Circulo de construccin punto centro y radio. Crea un crculo de construccin en el plano de la vista.
Seleccione el centro y el radio para crear el crculo de construccin.
2.5.6 Barra de herramientas: Seleccin
La barra de Seleccincontiene los comandos para seleccionar objetos.
Fig. 2.11 Barra de Herramientas Seleccin
Seleccionar todo(F2). Activa todos los conmutadores de seleccin.
-
7/23/2019 Tekla 20 23-01-15
21/605
21 CAPTULO 2 ENTORNO DEL TEKLA STRUCTURES 20.0
Seleccionar uniones. Permitir la seleccin de smbolos de componentes en el modelo.
Seleccionar partes(F3). Permite la seleccin de partes, como columnas, vigas o placas.
Seleccionar tratamientos superciales. Permite la seleccin de tratamientos superciales.
Seleccionar puntos. Permitir la seleccin de puntos.
Seleccionar lneas de construccin. Permitir la seleccin de lneas de construccin y crculos.
Seleccionar modelos de referencia. Permitir la seleccin de modelos de referencia completos.
Seleccionar malla. Permitir la seleccin de mallas.
Seleccionar lnea de malla. Permitir la seleccin de lneas de malla individuales.
Seleccionar soldaduras. Permitir la seleccin de soldaduras.
Seleccionar cortes y material aadido. Permite seleccionar adaptaciones, cortes de lnea, parte y polgono,
y material aadido.
Seleccin de vistas. Permitir la seleccin de vistas de modelo.
Seleccionar tornillos. Permitir la seleccin de grupos enteros de tornillos al seleccionar un tornillo del grupo.
Seleccionar tornillos individuales. Permitir la seleccin de tornillos individuales.
Seleccionar armaduras. Permitir la seleccin de armaduras y grupos de armaduras.
Seleccionar planos. Permitir la seleccin de planos de construccin.
Seleccionar distancias. Permitir la seleccin de distancias.
Seleccionar componentes. Permite seleccionar componentes.
Seleccionar objetos en componentes. Permite seleccionar objetos creados automticamente por un componente
Seleccionar conjuntos. Permite seleccionar conjuntos.
Seleccionar objetos en conjuntos. Permite la seleccin de objetos individuales de conjuntos y unidades de
colada.
Seleccionar tareas. Permite seleccionar tareas de Gestin Tareas.
Barra de herramientas: Eleccin
La barra de herramientas Eleccincontiene los comandos para la eleccin de diferentes posiciones y puntos.
Fig. 2.12 Barra de Herramientas Eleccin
Elegir puntos e interaccin de malla. Elegir puntos e intersecciones de lneas de malla. Haga clic una vez
para activarlo o desactivarlo.
-
7/23/2019 Tekla 20 23-01-15
22/605
22CAPTULO 2 TEKLA STRUCTURES 20.0
Elegir puntos extremos. Elegir los puntos nales de lneas, segmentos de polilneas y arcos.
Elegir puntos centro. Elegir los puntos centrales de crculos y arcos.
Elegir puntos mitad. Elegir los puntos medios de lneas, segmentos de polilneas y arcos.
Elegir puntos de interseccin. Elegir las intersecciones de lneas, segmentos de polilneas, arcos y crculos.
Elegir puntos perpendiculares. Elegir puntos de los objetos que forman una alineacin perpendicular con
otro objeto.
Elegir extensiones de lnea. Elige lneas de extensin de objetos prximos. Al activar este conmutador de
eleccin e iniciar un comando que requiera seleccionar posiciones, las lneas de extensin se muestran en color
azul.
Elegir cualquier posicin (F7). Elegir cualquier posicin.
Ajustar a puntos ms cercanos (en lnea)(F6). Elegir los puntos ms cercanos de los objetos, por ejemplo,
cualquier punto en las lneas o en los bordes de las partes.
Elegir lneas y bordes. Elige lneas de malla, lneas de referencia y los bordes de los objetos existentes.
Elegir puntos / lneas referencia(F4). Realiza un ajuste a los puntos de referencia del objeto: los puntos que
tienen controladores.
Elegir puntos / lneas geometra(F5), Permite ajustar a los puntos de esquina o a los bordes del objeto.
Creando un nuevo modelo
Se necesita crear un modelo para cada proyecto con Tekla Structures. El modelo contiene toda la informacin
acerca del modelo, cada modelo se almacena en su propia carpeta en TeklaStructresModelso en nuestro caso que
tenemos la versin educativa, se almacenan en TeklaStructresLearningModels, por defecto esta carpeta se ubica
en la ruta C:\
Para crear un nuevo modelo:
1. Clic Archivo > Nuevo
Solo se puede abrir un modelo a la vez.
2. Denir dnde desea guardar el nuevo modelo.
Para seleccionar una carpeta, haga clic en Examinar
3. Escriba un nombre en el campo de Nombre modelo:
No usar los siguientes caracteres (/ \ ; : |)
4. Opcional: En Plantilla de modelo, seleccionar el tipo de plantilla que desea usar.
5. En Tipo de modelo, dena si el modelo puede ser utilizado por una persona o compartida en un grupo
Usuario nico: El modelo ser utilizado por una sola persona Multiusuario: El modelo se almacena en un servidor y puede ser utilizado por varias personas.
-
7/23/2019 Tekla 20 23-01-15
23/605
23 CAPTULO 2 ENTORNO DEL TEKLA STRUCTURES 20.0
6. Clic OK Tekla Structures crea el modelo y se abre el modelo en vista por defecto.
Fig. 2.13Ventana Nuevo
2.7 Abriendo un modelo
1. Clic Archivo > Abrir
Solo se puede abrir una modelo a la vez.
2. En la ventana Abrir, seleccionar el modelo
Para buscar modelos en otra carpeta diferente a C:\TeklaStructuresLearningModels\ haga clic en Exami-
nar
3. Haga clic en OKpara abrir el modelo.
Si no hay Vista Visible despus de ser abierto el modelo, Tekla Structures le solicitar que seleccione uno.
Fig. 2.14Ventana Abrir
Al abrir un modelo creado con una versin anterior, Tekla Structures informar que si lo guarda con una
versin ms reciente, no podr abrirlo con versiones anteriores. Fig. 2.13
Fig. 2.15 Modelo Creado con Versin Anterior
-
7/23/2019 Tekla 20 23-01-15
24/605
24CAPTULO 2 TEKLA STRUCTURES 20.0
Guardando el modelo
Se recomienda guardar el modelo con regularidad para evitar la prdida de trabajos. Tekla Structures tambin
guarda automticamente el trabajo a intervalos regulares, se puede hacer de la siguiente manera:
Clic en
Clic Archivo > Guardar
Guardando el modelo con un diferente nombre o ubicacin
Para guardar una copia de un modelo con otro nombre o en otra ubicacin:
1. Haga clic en Archivo > Guardar como
2. En el cuadro de dialogo Guardar como, haga clic en Examinarpara ubicar la ruta donde sea grabar el
modelo.
3. En el campo de Nombre modelo, escriba un nombre nuevo.
4. Haga clic en OK.
Cambiar el color de fondo de la pantalla
Se puede denir el color de fondo de las vistas del modelo. Para cambiar el color de fondo:
1. Haga clic en Herramientas > Opciones > Opciones Avanzadas > Vista Modelo
2. Modique el color de fondo usando las siguientes opciones avanzadas:
XS_BACKGROUND_COLOR1
XS_BACKGROUND_COLOR2
XS_BACKGROUND_COLOR3
XS_BACKGROUND_COLOR4
Para utilizar un fondo de un solo color, ajuste el mismo valor para todas las cuatro esquinas del fondo. Para
utilizar el color de fondo por defecto, dejar los campos de opciones avanzadas vaca.
Fig. 2.16 Opciones avanzadas Color de fondo de pantalla.
El mtodo abreviado para acceder a la ventana de Opciones Avanzadases: Ctrl + E
-
7/23/2019 Tekla 20 23-01-15
25/605
25 CAPTULO 2 ENTORNO DEL TEKLA STRUCTURES 20.0
Ejemplos de color de fondo:
Color de Fondo Valores
Blanco
1.0 1.0 1.0
1.0 1.0 1.0
1.0 1.0 1.0
Negro
0.0 0.0 0.0
0.0 0.0 0.0
0.0 0.0 0.0
Azul Oscuro
0.0 0.0 0.3
0.0 0.0 0.3
0.0 0.0 0.3
Tabla 2.2Valores para color de fondo de pantalla
Para una pantalla de fondo negro, la conguracin en Opciones Avanzadas Vista Modelodebera quedar de la
siguiente manera:
Fig. 2.17. Valores para un fondo de pantalla de color negro
rea de trabajoTekla indica el rea de trabajo de una vista utilizando lneas discontinuas de color verde.
Fig. 2.18rea de trabajo
-
7/23/2019 Tekla 20 23-01-15
26/605
26CAPTULO 2 TEKLA STRUCTURES 20.0
Puede denir el rea de trabajo para adaptarse a las situaciones particulares del modelamiento, ya siconcentrarse en un rea en particular, logrando que sea ms fcil y rpido trabajar con el modelo.
Ocultando el rea de trabajoPara ocultar el cuadro del rea de trabajo:
1. Haga clic en Herramientas > Opciones > Opciones Avanzadas > Vista Modelo
2. Cambiar el Valor de XS_HIDE_WORKAREApor TRUE
3. Clic en Aplicary OK
4. Clic en Vista > Redibujar Todo
5. Para que aparezca nuevamente el rea de trabajo, cambiar la opcin avanzada por FALSE
Fig. 2.19 Mostrado/Ocultando el rea de trabajo.
En Tekla Structures es comn Redibujar la vista constantemente, la forma ms prctica es haciendo clic
con el botn derecho del mouse y luego la opcin Redibujar Vista. Ver Fig. 2.20
Fig. 2.20 Redibujar Vista
-
7/23/2019 Tekla 20 23-01-15
27/605
27 CAPTULO 2 ENTORNO DEL TEKLA STRUCTURES 20.0
Deniendo el rea de trabajo
Se puede ampliar o reducir el rea de trabajo, para denir el rea de trabajo:
1. Seleccione el Vista > Adaptar rea Trabajo
Se puede seleccionar cualquiera de las siguientes opciones:
Usando Dos Puntos
A Todo el Modelo en Todas las Vistas
A Todo el Modelo en Vistas Seleccionadas
A Partes Seleccionadas en Todas las Vistas
A Partes Seleccionadas en Vistas Seleccionadas
Fig. 2.21Denir el rea de trabajo
Por defecto el rea de trabajo contiene todos elementos del modelo, pero si se ha denido el rea de trabajo de la
manera anteriormente expuesta y de desea volver a tener el rea de trabajo contenga todo el modelo:
1. Seleccione la opcin clic con el botn derecho del mouse
2. Seleccione la opcin adaptar rea Trabajo a Modelo Entero
Fig. 2.22Adaptar rea Trabajo a Modelo Entero
-
7/23/2019 Tekla 20 23-01-15
28/605
28CAPTULO 2 TEKLA STRUCTURES 20.0
Plano de trabajo
El eje coordenado de color rojo que se muestra siempre en el modelo de Tekla Structures indica el sistema local de
coordenadas.
En la Figura 2.23 muestra el plano xy, la direccin del plano z se ubica con la regla de la mano derecha.
La mayora de los comandos dependen de la ubicacin del plano de trabajo. Por ejemplo la creacin depuntos, posicionamiento de piezas, mover/copiar etc. Se tiene que tener mucho cuidado en denir
correctamente el plano de trabajo.
Una vez deno el plano de trabajo, este no cambiara al cambiar la vista en el modelo; para cambiar el plano de
trabajo se tiene que usar los comandos que se vern a continuacin.
Fig. 2.23Sistema coordenado del plano de trabajo
Denir el Plano de Trabajo
Por ejemplo para trazar los elementos estructurales en techo inclinado, ser necesario cambiar el plano de trabajo
a la inclinacin del techo.
Para cambiar el plano de trabajo:
1. Haga clic en Vista > Establecer Plano Trabajoy seleccione uno de los comandos.
2. Cambie el plano de trabajo siguiendo las instrucciones que aparecen en la barra de estado.
Fig. 2.24 Establecer Plano Trabajo
-
7/23/2019 Tekla 20 23-01-15
29/605
29 CAPTULO 2 ENTORNO DEL TEKLA STRUCTURES 20.0
Restaurar el plano de trabajo por defecto
Para volver al plano de trabajo predeterminado por defecto:
1. Haga clic Vista > Establecer Plano Trabajo > Paralelo a Plano XY(Z)
2. Denir en Planola opcin: XY, XZ o ZY
3. En Coordenada profundidaddena el valor de la profundidad con respecto al plano seleccionado
Fig. 2.25 Plano de trabajo - > Paralelo a Plano XY(Z)
Cambiando el color de la malla del plano de trabajo
Para cambiar el color de la malla del plano de trabajo:
1. Clic Herramientas > Opciones > Opciones Avanzadas > Vista Modelo
2. Modicar la opcin avanzada XS_GRID_COLOR_FOR_WORK_PLANE
Por ejemplo para cambiar al color rojo, usar el valor 1.0 0.0 0.0
3. Clic OK
4. Cerrar y volver a abrir la vista para ver los cambios
Algunas veces para ver los cambios realizados en Opciones Avanzadas, se requerir cerrar el programa
Tekla Structures y volver a ingresar.
Sistema CoordenadoEl smbolo para identicar el sistema de ejes global (x y z) se ubica en la esquina inferior. Se representa por uncubo de color verde.
Fig. 2.26 Sistema Global de Coordenadas
-
7/23/2019 Tekla 20 23-01-15
30/605
30CAPTULO 2 TEKLA STRUCTURES 20.0
MallasLas mallas se utilizan como una herramienta para localizar objetos en el modelo, representa una cuadricula en elespacio.
Fig. 2.27 Malla Vista de Planta
Fig. 2.28 Malla Vista de elevacin
Las lneas de la mallas son de gran utilidad para el trazado de la estructura, en un modelo se puede visualizar ms
de una malla para localizar ms fcilmente los objetos.
Creando una malla
Cuando se crea un nuevo modelo, Tekla crea automticamente una malla y una vista de acuerdo con las propiedades
estndar congurados.
Para crear una malla:1. Haga clic en Modelado > Crear Malla
-
7/23/2019 Tekla 20 23-01-15
31/605
31 CAPTULO 2 ENTORNO DEL TEKLA STRUCTURES 20.0
2. Modicar las propiedades de la malla
3. Se puede activar/desactivar la opcin Magnetismo
4. En la opcin Origenpuede ingresar los puntos (X0 Y0 Z0) con respecto a las coordenadas globales, del
origen de coordenadas de la malla a crear.
5. Haga clic en Crear
Fig. 2.29 Propiedades de Malla
Coordenadas
Se ingresa la distancia relativas entre cada lnea de la malla, en los ejes X Y. Esto signica que las entradas
x e y son siempre relativa a la entrada anterior. Las coordenadas Z son absolutos.
Son dos las maneras de entrar las coordenadas X e Y:
Denir las coordenadas individualmente. Por ejemplo: 0 3000 3000 3000 4000
Denir varias lneas de la malla con igual espaciamiento. Por ejemplo: 0 3*3000 4000
Etiquetas
Es el nombre que se le da a cada lnea de la malla. Es de ayuda al momento de crear las vistas del modelo
segn las lneas de malla.
Prolongacin de las lneas
Es la distancia que se prolonga una lnea de la malla desde su inicio hasta su n.
Origen
Son las coordenadas con respecto a las coordenadas globales del modelo; donde se localizara el origen
de la malla.
Modicando malla
-
7/23/2019 Tekla 20 23-01-15
32/605
32CAPTULO 2 TEKLA STRUCTURES 20.0
Para modicar la malla:
1. Vericar que este activo el icono Seleccionar Malla en la barra de herramientas Seleccin.
2. Doble clic en una lnea de la malla a continuacin aparecer el cuadro de dialogo Malla
3. Modicar las propiedades.
4. Clic en Modicarpara guardar los cambios.
5. Conrmar sustitucin. Fig. 2.30
Fig. 2.30 Conrmar sustitucin
Borrando malla
Para borra la malla:
1. Vericar que este activo el icono Seleccionar Malla en la barra de herramientas Seleccin.
2. Seleccionar una lnea de la malla
3. Clic derecho y seleccionar la opcin Borraren el men emergente.
4. Conrmar la operacin en el botn Borrar
Fig. 2.31 Men emergente Borrar
Cambiando el color de la malla
-
7/23/2019 Tekla 20 23-01-15
33/605
33 CAPTULO 2 ENTORNO DEL TEKLA STRUCTURES 20.0
Para cambiar el color de la malla para vistas en Render:
1. Clic Herramientas > Opciones > Opciones Avanzadas > Vista Modelo
2. Modicar la opcin avanzada XS_GRID_COLOR
Por ejemplo para un color de malla color rojo usar el valor 1.0 0.0 0.0
3. ClicOK
4. Cerrar y volver a abrir el modelo para ver los cambios realizados
Fig. 2.32 Cambiar color a la malla
En opciones avanzadas se puede escribir una palabra clave (en nuestro caso bastaba con escribir la
palabra Color) en el cuadro Buscary seleccionar la opcin En todas las categoraspara encontrar el
nombre concreto que deseamos modicar, adems si no tenemos claros que valor ingresar, podemos
presionar la tecla F1y Tekla nos mostrara la informacin acerca de la opcin seleccionada.
Al seleccionar una lnea de malla en los extremos aparecen puntos de color magenta, ver Fig. 2.29; estos puntos
se pueden utilizar para mover las lneas de las cuadriculas, ms adelante se estudiar con mayor detalle la opcin
mover y/o copiar con Tekla Structures.
Fig. 2.33 Seleccin de una lnea de malla individual
-
7/23/2019 Tekla 20 23-01-15
34/605
34CAPTULO 2 TEKLA STRUCTURES 20.0
Creando una solo lnea en la malla
Para crear una sola lnea de malla:
1. Clic en Modelado > Aadir Lnea Malla
2. Seleccione una malla existen a la cual se agregara una lnea
3. Seleccione el punto inicial de la lnea
4. Seleccione el punto nal de la lnea
Borrando una lnea de la malla
Para borra una lnea de la malla:
1. Vericar que este activo el icono Seleccionarlnea deMalla en la barra de herramientas Seleccin.
2. Seleccionar una lnea de la malla
3. Clic derecho y seleccionar la opcin Borraren el men emergente.
4. Conrmar la operacin en el botn Borrar
Vistas
Una vista es una representacin del modelo en 3D o 2D. Cada vista se muestra en su propia ventana. Hay varias
formas de crear vistas en Tekla Structures. Se pueden crear vistas de:
Toda la estructura
Elementos y componentes
Unidades y conjuntos
A lo largo de una lnea de malla
En el modelamiento, como se ver ms adelante, ser necesario trabajar con varias vistas en 3D y 2D a la
vez, esta es una de las ventajas de Tekla Structures ya que permite al diseador tener una perceptiva mejor
de la estructura.
Creando una vista
Para crear una nueva vista:
1. Seleccionar un comando en Vista > Crear Vista Modelo
2. Cree la vista siguiendo las instrucciones que aparecen en la barra de estado
Si desea puede guardar la vista; haga doble clic en la vista para abrir el cuadro de dialogo Propiedades
de vista
Escriba en el nombre en el campo de Nombre, luego clic enModicar
-
7/23/2019 Tekla 20 23-01-15
35/605
35 CAPTULO 2 ENTORNO DEL TEKLA STRUCTURES 20.0
Fig. 2.34 Crear Vista Modelo
Fig. 2.35 Propiedades Vista Modicar Nombre
Las vistas temporales tienen un nombre predeterminado en parntesis. Si utiliza parntesis al nombrar
una vista esta no se guardar al cerrar el modelo.
Planos de vista
Las vistas bsicas son las vistas paralelas a los planos bsicos globales, es decir, XY, XZ y ZY. En las vistas bsicas,
siempre hay dos ejes que denen el plano de vista. Estos ejes aparecen en el nombre del plano. El tercer eje es
perpendicular al plano de vista y no aparece en el nombre del plano.
Las opciones de plano de vista para las vistas bsicas son: Plano XY, XZ, ZY
Fig. 2.36 Plano XY
-
7/23/2019 Tekla 20 23-01-15
36/605
36CAPTULO 2 TEKLA STRUCTURES 20.0
Fig. 2.37 Plano XZ
Fig. 2.38 Plano ZY
Crear una vista bsica
Para crear una vista bsica con respecto a los planos XY, XZ y ZY:
1. Haga clic Vista > Crear Vista Modelo > Vista Bsica
Tambin puede hacer clic en
2. En la opcin Planoescoja el plano de referencia
3. En Coordenadasescriba la distancia a la cual estar la vista con respecto al plano de referencia.
4. Clic en Crear
Fig. 2.39 Crear vista bsica
-
7/23/2019 Tekla 20 23-01-15
37/605
37 CAPTULO 2 ENTORNO DEL TEKLA STRUCTURES 20.0
Crear una vista usando dos puntos
Para crear una vista bsica usando dos puntos como referencia:
1. Haga clic Vista > Crear Vista Modelo > Usando Dos Puntos
Tambin puede hacer clic en
Vericar que este activos los iconos en la barra de herramientas Seleccin
2. Hacer clic en la interseccin entre las lneas de malla A-A y 2-2
3. Hacer clic en la interseccin entre las lneas de malla D-D y 2-2, ver Fig. 2.40
Fig. 2.40 Crear vista usando dos puntos
4. Se obtendr por defecto la siguiente vista
Fig. 2.41 Vista creada por defecto
-
7/23/2019 Tekla 20 23-01-15
38/605
38CAPTULO 2 TEKLA STRUCTURES 20.0
Tekla Structures crea la vista usando el ultimo valor guardo en la opcin vista, por defecto tiene las
propiedades de vista 3D por lo que ser necesario adaptarlo a lo que se requiera.
5. Haga doble clic en la pantalla para ver el cuadro de dialogo Propiedades Vista
6. Escoger la opcin Elevation View
7. Haga clic Cargar
8. Clic en Modicar, Aplicary OK
Ver la Fig. 2.42 para una mejor gua.
Fig. 2.42 Vista creada por defecto
9. Se obtiene una vista con los valores de una vista en elevacin.
Fig. 2.43 Vista en elevacin 2-2
-
7/23/2019 Tekla 20 23-01-15
39/605
39 CAPTULO 2 ENTORNO DEL TEKLA STRUCTURES 20.0
Crear una vista usando tres puntos
Vamos a crear una vista en el plano inclinado del techo. Para crear una vista bsica usando tres puntos como
referencia:
1. Haga clic Vista > Crear Vista Modelo > Usando Tres Puntos
Tambin puede hacer clic en
Vericar que este activos los iconos en la barra de herramientas Seleccin
2. Hacer clic segn el orden que se muestra en la gura 2.44
Fig. 2.44 Creando vista usando tres puntos
3. Si se realiz el ejemplo anterior, cargar la vista como la Fig. 2.45, sino es as seguir los pasos del 5 al 9
del ejemplo anterior.
Fig. 2.45 Vista en plano inclinado en la estructura
-
7/23/2019 Tekla 20 23-01-15
40/605
40CAPTULO 2 TEKLA STRUCTURES 20.0
El orden de cmo se dene la vista con tres puntos es importante, el punto 1 es el origen, la lnea que une
los puntos 1 y 2 es la direccin X de la nueva vista y la lnea que une los puntos 1 y 3 ser la direccin Y
de la vista creada.
Despus de crear una vista y se requiere trabajar el modelo en la vista creada, no olvidar de denir el plano
de trabajo en la vista actual, para ello haga clic en y luego clic en cualquier parte de la pantalla.
Crear Vistas segn las lneas de malla
Para crear las vistas segn todas las lneas de malla:
1. Haga clic Vista > Crear Vista Modelo > Segn Lneas Malla
2. Modicar los valores que se desea en el cuadro de dialogo
3. Clic Crear, OK
Fig. 2.46 Creacin de Vistas Segn Lneas Malla
4. Para ver la lista de vistas creada, haga clic en Vista > Listas Vistas
Tambin puede hacer clic en o con mtodo abreviado Ctrl + I
Fig. 2.47 Lista de Vistas
-
7/23/2019 Tekla 20 23-01-15
41/605
41 CAPTULO 2 ENTORNO DEL TEKLA STRUCTURES 20.0
5. Para cargar una vista haga doble clic una vista de la columna Vista con nombre
Automticamente la vista se cambiara a la columna de Vistas visibles
6. Clic en OK
Para cambiar entre las vistas visibles en el modelo, utilice el mtodo abreviado de Ctrl + Tab
Moviendo un plano de vista
Se puede mover el plano de vista al igual como cualquier otro objeto, cuando se mueve un plano de vista, Tekla
Structures slo utiliza el vector que es perpendicular al plano de vista.
Para mover el plano de vista:
1. Haga clic cualquier lugar vaco de la vista.
2. Clic derecho del mouse y selecciones la opcin Mover > Lineal
3. Ingrese las coordenadas. Fig. 2.49
4. Clic Mover, OK
Fig. 2.48 Mover Plano de vista
Fig. 2.49 Mover Lineal
-
7/23/2019 Tekla 20 23-01-15
42/605
42CAPTULO 2 TEKLA STRUCTURES 20.0
Modicar una vista
Para modicar una vista existente:
1. Doble clic en la vista para abrir Propiedades Vista
2. Modicar las propiedades de vista
3. Clic Modicar.
Borrando una vista
Para borrar el nombre de una vista
1. Clic Vista > Listas Vistas
2. Seleccione la vista que desea eliminar.
3. Clic Borrar.
Cambiando entre las vista 3D y plano
Para cambiar entre las vistas de 3D y plano1. Presiones las teclas Ctrl + P
Otra manera, Vista > Cambiar a 3D/Plano
2. Tambin se puede cambiar 3D/plano, haciendo doble clic en la vista para acceder al cuadro de dialogo
Propiedades Vistay cambiar la opcin ngulo.
Fig. 2.50 Propiedades de Vista ngulo
Redibujar Vista
Para actualizar la vista del modelo, realice lo siguiente:
1. Clic derecho, Redibujar Vista
2. Para redibujar todas las vistas, Vista > Redibujar Todo
-
7/23/2019 Tekla 20 23-01-15
43/605
43 CAPTULO 2 ENTORNO DEL TEKLA STRUCTURES 20.0
Fig. 2.51 Redibujar Vista
En Resumen se puede describir cada uno de la opciones del cuadro de dialogo Propiedades Vista
Opcin DescripcinNombre El nombre de la vista
ngulo Indica si el ngulo de vista es Plano o 3D
Proyeccin
El tipo de proyeccin de las vistas render.
Ortogonal: Todos los objetos tienen el mismo tamao (no
perspectiva). Al hacer zoom, el tamao del texto y de los puntos no
vara. Adems el zoom permanece en las supercies de las partes.
Perspectiva: Los objetos alejados aparecen ms pequeos que los
prximos, as como el texto y los puntos. Puede hacer zoom, rotar
el modelo o volar por l
Rotacin
Indica cmo se rota la vista alrededor de los ejes z y x. La rotacin
es especca de cada vista.
Las unidades por defecto dependen de la conguracin de
Herramientas > Opciones > Unidades y decimales
Color y transparencia en todas las
vistas
La conguracin de color y transparencia que se utiliza en todas las
vistas (en funcin del estado de los objetos del modelo)
RepresentacinAbre el cuadro de dialogo Representacin Objetospara denir las
conguraciones de color y transparencia.
Profundidad vista
El espesor del corte visualizado del modelo. Podr denir laprofundidad de manera independiente, ascendente y descendente
con respecto al plano de vista. En el modelo slo se ven los objetos
situados dentro de la profundidad de vista.
Las unidades por defecto dependen de la conguracin de
Herramientas > Opciones > Opciones > Unidades y decimales
VisualizarAbre el cuadro de dialogo Visualizarpara denir que objetos se
muestran en la vista y como lo hacen.
Grupo de objetos visible Permite especicar qu grupo de objetos se presenta en la vista.
Grupo objetos Abre el cuadro de dialogo Grupo Objetos Filtro Vistapara creary modicar grupo de objetos
Tabla 2.3 Descripcin del cuadro de dialogo - Propiedades Vista
-
7/23/2019 Tekla 20 23-01-15
44/605
44CAPTULO 2 TEKLA STRUCTURES 20.0
Tipo de vista
La apariencia del modelo se puede cambiar a los siguientes tipos:
Renderizado: Los objetos del modelo tienen una apariencia ms cercana a lo real.
Estructura alambre frame: Los objetos son transparentes y se muestran sus contornos, requiere menor canti-
dad de procesamiento en comparacin con el renderizado.Representacin
En la vista Render, se puede mostrar de forma independiente las partes y los objetos de los componentes, las
opciones son:
Estructura de alambre (Ctrl + 1)
Se muestran los contornos de las partes, no sus supercies. Es decir, las partes son transparentes.
Fig. 2.52 Estructura de alambre
Estructura de alambre sombreada (Ctrl +2)
Se muestran los contornos de las partes, no sus supercies. Es decir, las partes son transparentes y sus supercies
estn sombreadas.
Fig. 2.53 Estructura de alambre sombreada
Lneas ocultas (Ctrl +3)
Las parte no son transparente, las partes subyacentes no son visibles. Tampoco se muestran las supercies de las
partes.
-
7/23/2019 Tekla 20 23-01-15
45/605
45 CAPTULO 2 ENTORNO DEL TEKLA STRUCTURES 20.0
Fig. 2.54 Lneas ocultas
Render (Ctrl +4)
Se muestra las supercies de las partes en vista Render.
Fig. 2.55 Render
Mostrar Sol Seleccionado (Ctrl +5)
Se selecciona la parte y luego Ctrl +5 para mostrar nicamente el objeto requerido.
Acabamos de denir la representacin de parte, para la representacin de componentes se puede usar los
mtodos abreviados de teclado:
Comando Mtodo abreviado de teclado
Estructura de alambre Shift + 1Estructura de alambre sombreada Shift + 2
Lneas ocultas Shift + 3
Render Shift + 4
Mostrar Slo Seleccionado Shift + 5
Tabla 2.4 Representacin - Componentes
PuntosPuede crear puntos para facilitar la colocacin de objetos en posiciones donde no se crucen lneas u objetos.
Hay numerosas maneras de crear puntos en Tekla Structures. El mtodo que resulte ms adecuado en cadamomento depender de lo que ya haya creado en el modelo y las ubicaciones que pueda elegir fcilmente.
-
7/23/2019 Tekla 20 23-01-15
46/605
46CAPTULO 2 TEKLA STRUCTURES 20.0
Al crear puntos, Tekla Structures siempre los coloca segn el sistema de coordenadas del plano de trabajo.Los puntos que se encuentran en la vista de plano son de color amarilloy los puntos que estn fuera dela vista de plano son de color rojo.
Propiedades de puntosPara ver las propiedades de un punto, haga doble clic en el punto, o bien clic Herramientas > Consultar >
Objetoy a continuacin, seleccione el punto. Tambin seleccionando el punto y haciendo clic derecho Consultar
La informacin ms importante sobre el punto son las coordenadas x, y y z locales (plano de trabajo)y globales. Comprobando las coordenadas se asegurar de la ubicacin correcta del punto o cualquier otroobjeto relacionado con l.
Fig. 2.56 Punto Consultar
La ventana emergente que aparece es similar a la Fig. 2.57, da la informacin de las coordenadas locales y globalesdel punto seleccionado.
Fig. 2.57 Consultar Objeto
-
7/23/2019 Tekla 20 23-01-15
47/605
47 CAPTULO 2 ENTORNO DEL TEKLA STRUCTURES 20.0
Crear puntosPara crear puntos utilice los botones de la barra de herramientas Puntos, o bien seleccione Modelado > AadirPuntos
Fig. 2.58 Aadir Puntos
Adems, Modelado > Aadir Puntos > En Arco
Fig. 2.59 Aadir Puntos En Arco
Tambin se puede usar las opciones de interseccin, Modelado > Aadir Puntos > En Interseccin
Fig. 2.60 Aadir Puntos En Interseccin
-
7/23/2019 Tekla 20 23-01-15
48/605
48CAPTULO 2 TEKLA STRUCTURES 20.0
Comando Botn Descripcin
En Extensin de Dos PuntosCrea puntos como una extensin de una lnea entre dos
puntos seleccionados
Paralelo a Dos PuntosCrea dos puntos de desplazamiento, paralelos a una lnea,
entre dos puntos seleccionados.
En Lnea Crea puntos que dividen una lnea.
En PlanoMuestra el cuadro de dilogo Matriz de puntos y crea una
matriz de puntos relativa al plano de trabajo actual.
Puntos Proyectados en Lnea Proyecta un punto seleccionado en una lnea seleccionada.
Usando Puntos Centro y Arco Crea puntos a lo largo de un arco.
Usando Tres Puntos ArcoCrea puntos como una extensin de un arco denido por
tres puntos seleccionados.Tangente a Circulo
Crea un punto donde un crculo y una lnea se encuentran
de forma tangencial.
De Dos Lneas Crea un punto en la interseccin de dos lneas.
De plano y Lnea Crea un punto de interseccin entre una lnea y un plano
De Parte y LneaCrea puntos en la interseccin entre una lnea y la
supercie de una parte
De Circulo y LneaCrea puntos en la interseccin entre un crculo y una lnea.
De Dos Ejes ParteCrea un punto en la interseccin entre los ejes de dos
partes y proyecta dicho punto en el plano de la vista
En Cualquier Posicin Crea un punto en cualquier posicin seleccionada
Puntos TornillosCrea puntos en los puntos centrales de los tornillos del
grupo de tornillos seleccionados.
Tabla 2.5 Comando Puntos - Descripcin
En Extensin de Dos Puntos
Para crear puntos en la lnea de extensin de dos puntos:1. Haga clic Modelado > Aadir Puntos > En Extensin de Dos Puntos
Se abre el cuadro de dialogo Introducir Punto
Fig. 2.61 Introducir Punto
-
7/23/2019 Tekla 20 23-01-15
49/605
49 CAPTULO 2 ENTORNO DEL TEKLA STRUCTURES 20.0
2. Dena las distancias entre los puntos
Separe los distintos valores con espacios
3. Haga clic en OK
4. Elija el punto inicial de la lnea (punto 1)
5. Elija el punto nal de la lnea (punto 2)
Por ejemplo, si introduce 400 150 150 en el cuadro de dilogo Introducir Punto, el primer punto se crea a 400
mm de distancia del punto nal de la lnea, y el segundo y el tercer punto se crean cada uno a 150 mm de distancia.
Fig. 2.62 En Extensin de Dos Puntos
Introduzca un valor negativo en el cuadro de dialogo Introducir Punto para crear un punto entre el punto
inicial (punto 1) y el punto nal (punto 2)
Paralelo a Dos Puntos
Para crear puntos paralelos a dos puntos:
1. Haga clic Modelado > Aadir Puntos > Paralelo a Dos Puntos
Se abre el cuadro de dialogo Introducir Punto
2. Dena las distancias a las que se crean los puntos.
Separe los distintos valores con espacios
3. Haga clic en OK
4. Elija el punto inicial de la lnea (punto 1)
5. Elija el punto nal de la lnea (punto 2)
El orden de seleccin del punto inicial 1 y del punto nal 2 dene la direccin de desplazamiento de los
puntos nuevos.
Por ejemplo, si introduce 800 800 en el cuadro de dialogo Introducir Punto, los puntos nuevos se crean
paralelamente a 800 mm de distancia de los puntos originales.
-
7/23/2019 Tekla 20 23-01-15
50/605
50CAPTULO 2 TEKLA STRUCTURES 20.0
Fig. 2.63 Paralelo a Dos Puntos
El orden de seleccin de los puntos dene la direccin en la que se crea los puntos (izquierda o derecha
de la lnea imaginaria que une los puntos 1 y 2 segn el orden determinado por Ud.)
En Lnea
Este comando se utiliza para crear puntos a intervalos iguales a lo largo de una lnea denida por dos puntos. Para
crear puntos en una lnea:
1. Haga clic Modelado > Aadir Puntos > En Lnea
Se abre el cuadro de dialogo Puntos Divisin Lnea
Fig. 2.64 Puntos Divisin Lnea
2. Dena el nmero de puntos a crear
3. Haga clic en OK
4. Elija el punto inicial de la lnea (punto 1)
5. Elija el punto nal de la lnea (punto 2)
Por ejemplo, si introduce 5 en el cuadro de dialogo Puntos Divisin Lnea, los puntos creados entre el punto inicial
y nal sern 5.
-
7/23/2019 Tekla 20 23-01-15
51/605
51 CAPTULO 2 ENTORNO DEL TEKLA STRUCTURES 20.0
Fig. 2.65 En Lnea
Puntos Proyectados en Lnea
Puede proyectar un punto en una lnea seleccionada o su prolongacin. Para crear puntos proyectados en una lnea:
1. Haga clic Modelado > Aadir Puntos > Puntos Proyectados en Lnea
2. Selecciones el primer punto de la lnea
3. Seleccione el segundo punto en la lnea
4. Elija el punto que desea proyectar
Fig. 2.66 Puntos Proyectados en Lnea
Usando Puntos Centro y Arco
Para crear puntos en un arco usando puntos centro y arco:
1. Haga clic Modelado > Aadir Puntos > En Arco > Usando Puntos Centro y Arco
Se abre el cuadro de dilogo Puntos Arco
2. Seleccione nguloso Distanciase introduzca los ngulos o las distancias entre los puntos a lo largo del
arco.
Indique los valores del ngulo en grados
-
7/23/2019 Tekla 20 23-01-15
52/605
52CAPTULO 2 TEKLA STRUCTURES 20.0
Separe los distintos valores del ngulo y distancia con espacios.
3. Haga clic OK
4. Elija el centro del arco
5. Elija el punto inicial del arco
Por ejemplo, si introduce 15 15 10 en el cuadro de dialogo Puntos Arco, los puntos creados en el arco denido por
los puntos y estarn espaciados cada 15, 15 y 10 tal como se muestra en la igura.
Fig. 2.67 Usando Puntos Centro y Arco
Tekla Structures crea los puntos del arco en sentido contrario a las agujas del reloj desde el punto inicial
De Dos Lneas
Para crear puntos en la interseccin de dos lneas:
1. Haga clic Modelado > Aadir Puntos > En Interseccin > De Dos Lneas
2. Elija el punto inicial de la primera lnea
3. Elija el punto nal de la primera lnea
4. Elija el punto inicial de la segunda lnea
5. Elija el punto nal de la segunda lnea
Fig. 2.68 De Dos Lneas
-
7/23/2019 Tekla 20 23-01-15
53/605
53 CAPTULO 2 ENTORNO DEL TEKLA STRUCTURES 20.0
Lneas y planos de construccin
Los planos, las lneas y los crculos de construccin le ayudan a colocar otros objetos. Por ejemplo, puede elegir
fcilmente los puntos en las intersecciones de las lneas y crculos de construccin.
Crear lnea de construccin
1. Haga clic en Modelado > Aadir Lnea Construccin
2. Elija el punto inicial de la lnea de construccin
3. Elija el punto nal de la lnea de construccin
4. Opcional: Puede convertir la lnea de construccin en magntica
Haga doble clic en la lnea en el modelo
Active la casilla Magntico
Clic en Modicar
Fig. 2.69 Lnea de Construccin
Crear un crculo de construccin usando el punto central y el radio
Para crear un crculo de construccin:1. Haga clic en Modelado > Aadir Crculo Construccin > Usando Punto Centro y Radio
2. Seleccione un punto para denir el punto central de circulo
3. Seleccione otro punto para denir el radio
Fig. 2.70 Circulo de construccin usando el punto central y el radio
Crear un crculo de construccin usando tres puntos
Para crear un circulo de construccin usando tres puntos
1. Haga clic en Modelado > Aadir Circulo Construccin > Usando Tres Puntos
2. Elija tres puntos para denir el circulo
-
7/23/2019 Tekla 20 23-01-15
54/605
54CAPTULO 2 TEKLA STRUCTURES 20.0
Fig. 2.71 Circulo de construccin usando tres puntos
Crear un plano de construccin
Para crear un plano de construccin:
1. Haga clic en Modelado > Aadir Plano Construccin
2. Seleccione los puntos para denir el plano
Fig. 2.72 Plano de Construccin
2.18 Modelos de referenciaUn modelo de referencia es un archivo que sirve de ayuda para crear un modelo de Tekla Structures. Un modelo dereferencia se crea en Tekla Structures o en otro software o herramienta de modelado y se importa en Tekla Structures.Por ejemplo, un modelo arquitectnico, un modelo de diseo de planta o un modelo de calefaccin, ventilacin yaire acondicionado (HVAC) se pueden usar como modelo de referencia. Los modelos de referencia tambin puedenser dibujos 2D simples que se importan y se usan como referencia para crear el modelo directamente en ellos.Puede elegir puntos en la geometra del modelo de referencia. Tekla Structures carga el modelo de referencia delarchivo cada vez que se abre el modelo. Tekla Structures no guarda el modelo de referencia cuando se guarda elmodelo actual, sino que guarda el enlace al modelo de referencia. La extensin del archivo de propiedades delmodelo de referencia grabado es *.rop.Puede subdividir o dividir ms los modelos de referencia, en objetos de modelo de referencia.Se admiten los siguientes tipos de archivo:
AutoCAD *.dxf AutoCAD *.dwg MicroStation *.dgn, *.prp Modelos Cadmatic *.3dd Archivos IFC *.IFC Archivos IGES *.igs, *.iges
Archivos STEP *.stp, *.STEP Archivos PDF *.pdf Archivos SketchUp *.skp (formato compatible: SketchUp versin 8 o anterior)
-
7/23/2019 Tekla 20 23-01-15
55/605
55 CAPTULO 3 CREACIN Y MODIFICACIN DE ESTRUCTURAS
En Tekla Structures, el trmino parte hace referencia a los objetos de construccin bsicos que se puedenmodelar y detallar. Son los bloques de construccin del modelo fsico.
Cada parte tiene propiedades que la denen, como son el material, el perl y la ubicacin. Se pueden utilizar
propiedades en los ltros de vista y seleccin. Por ejemplo, puede seleccionar, modicar y ocultar partes segn sus
propiedades. Tambin puede incluir propiedades de parte y atributos denidos por el usuario en cuadros de dibujo
e informe.
El presente captulo explica cmo crear y modicar partes utilizando diversos materiales y perles. Tambin se
incluye una descripcin general de las propiedades de las partes, as como una breve explicacin de los comandos
de las mismas.
Ingreso de la informacinA continuacin se describen los componentes de los cuadros de dialogo. En la siguiente gura se muestran los datos
ms habituales:
Fig. 3.1 Entrada de informacin
1. Lista de propiedades guardadas.
2. Pestaas.
3. Casillas seleccin de ltro.
4. Mostrar el cuadro de dialogo correspondiente.
CAPITULO 3:
CREACIN Y MODIFICACIN DE ESTRUCTURAS
-
7/23/2019 Tekla 20 23-01-15
56/605
56CAPTULO 3 TEKLA STRUCTURES 20.0
5. Guarda las propiedades y cierra el cuadro de dialogo.
6. Aplica las propiedades sin cerrar el cuadro de dialogo.
7. Modica el objeto seleccionado sin guardar las propiedades.
8. Rellena el dialogo con las propiedades del objetos seleccionado.
9. Activa o desactiva todas las casillas de seleccin ltro de modicacin
10. Cierra el cuadro de dialogo sin guardar las propiedades ni modicar los objetos.
Al hacer clic en un comando o botn que presente tres puntos al nal de su nombre, por ejemplo
SeleccinTekla Structures mostrar una nueva ventana.
Pginas o pestaas
La informacin de determinados cuadros de dilogo de Tekla Structures se divide en varias pginas o pestaas. Esto
facilita el uso de los cuadros de dilogo. El movimiento entre pginas no afecta a la informacin que contienen.
Los botones se sitan en la parte superior e inferior de un cuadro de dilogo. Por ejemplo, si se hace clic en Grabar
antes de cerrar el cuadro de dilogo, Tekla Structures guarda la informacin de todas las pestaas.
Grabar, Cargar, Grabar como, Ayuda
En los cuadros de dilogo de Tekla Structures se pueden encontrar los botones Grabar, Cargar, Grabar como y
Ayuda... se puede utilizar estos botones para guardar la informacin de un cuadro de dilogo en un chero para
posteriormente volver a cargar dicha informacin desde el mismo.
Fig. 3.2 Grabar, Cargar, Grabar como, Ayuda
Botn Descripcin
Guardar Almacena las modicaciones de las propiedades. Tekla Structures
guarda las propiedades en el chero que se muestra en el cuadro de
lista
Cargar Carga las propiedades almacenadas anteriormente en el cuadro de
dialogo. Puede seleccionar el nombre del chero que desea utilizar en
el cuadro de lista.
Guardar como Guarda las propiedades del cuadro de dialogo con el nombre queaparece en el campo. Tekla Structures almacena los cheros de
propiedades en la carpeta del modelo.
Ayuda Muestra los temas de ayuda para el cuadro de dialogo en consulta
Tabla 3.1Descripcin Guardar/Cargar
Propiedades de la partes
Identicadores de parte
Tekla Structures indica la direccin de una parte con identicadores. Al seleccionar una parte, Tekla Structures
resalta los identicadores.
-
7/23/2019 Tekla 20 23-01-15
57/605
57 CAPTULO 3 CREACIN Y MODIFICACIN DE ESTRUCTURAS
El identicador del primer punto es de color amarilloy el resto es de color magenta.
Fig. 3.3Identicadores de Parte
-
7/23/2019 Tekla 20 23-01-15
58/605
58CAPTULO 3 TEKLA STRUCTURES 20.0
Etiquetas de parte
Las etiquetas de parte nos brinda la informacin de las propiedades de la parte seleccionada.
Las etiquetas de parte son descripciones de texto que se visualizan junto a la parte que representan, se puede denir
la informacin que se mostrar en las etiquetas, como por ejemplo: el nombre, el perl y el nmero de posicin de
la parte,
Para mostrar etiquetas de parte de una vista:1. Haga doble clic en la vista para abrir el cuadro de dilogo Propiedades Vista
2. Haga clic en Visualizar
3. En el cuadro de dialogo Visualizarir a la pestaa Avanzado
4. Active la casilla Etiqueta de parte
5. Dena las propiedades de parte que se mostrarn en las Etiquetas de parte
Seleccione una propiedad en la lista Propiedades.
Haga clic en Aadirpara aadir la propiedad a la lista Etiqueta de parte.
6. Si es necesario, dena el atributo denido por el usuario o atributo de cuadro que se mostrar en las
etiquetas de parte.
Seleccione Atributo denido por el usuarioen la lista Propiedades
Haga clic en Aadir. Aparece el cuadro de dilogo Etiqueta de parte
Introduzca el nombre de atributo y haga clic en OK.
7. Haga clic en Modicar.
Fig. 3.4 Etiquetas de parte
-
7/23/2019 Tekla 20 23-01-15
59/605
59 CAPTULO 3 CREACIN Y MODIFICACIN DE ESTRUCTURAS
Fig. 3.5 Estructura Etiqueta de perl
Creando y modificando partes
Usando el cuadro de dialogo de propiedades de parte:
1. Haga doble clic en una parte para abrir el cuadro de dialogo de propiedades de parte
2. En la pestaa Posicin, modique la conguracin de posicin que dese.
3. Clic en Modicar
Fig. 3.6 Propiedades Viga - Posicin
-
7/23/2019 Tekla 20 23-01-15
60/605
60CAPTULO 3 TEKLA STRUCTURES 20.0
Con la Mini Barra de Herramientas
1. Haga clic en
2. Modique la conguracin. El objeto se mueve en el modelo en consecuencia.
Para cambiar la posicin general de la parte, use el mando de seleccin redondo. Haga clic y arrastre para
seleccionar una posicin.
Para cambiar el ngulo de rotacin, haga clic y arrastre el botn verde de ngulo de rotacin.
Para cambiar el ngulo, Desplazamiento en el planoo Desplazamiento en profundidad, introduzca
un valor en el cuadro correspondiente.
Fig. 3.7 Mini Barra de Herramientas
Modicando la longitud de una partePara modicar la longitud de una parte:
1. Seleccione la parte
Tekla resalta los identicadores de la parte.
2. Haga clic en uno de los identicadores para seleccionarlo.
3. Mueva el identicador como cualquier otro objeto en Tekla Structures.
Para cambiar la longitud de una parte, no utilice cortes o adaptaciones por los siguientesmotivos:
Los cortes pueden provocar errores en el taller, ya que los cortes no siempre afectan a la longitud
de la parte al exportar informacin a los archivos CN, (control numrico)
Las adaptaciones pueden causar problemas con uniones y detalles.
Por ejemplo tenemos una viga con una longitud de 4500 mm y se desea una nueva longitud de 4000 mm, para ello
se sigue los siguientes pasos
1. Se selecciona una vista 2D para la viga
2. Se establece el plano de trabajo en la vista establecida
-
7/23/2019 Tekla 20 23-01-15
61/605
61 CAPTULO 3 CREACIN Y MODIFICACIN DE ESTRUCTURAS
3. Se selecciona uno de los identicadores (punto de color magenta o amarillo)
Fig. 3.8 Seleccionando el identicador
4. Clic derecho Mover Especial > Lineal
Fig. 3.9 Mover especial
5. En el cuadro de dialogo Mover Linealen el campo dXescribir -500.00
Fig. 3.10 Mover especial - Lineal
6. Clic Movery OK
Fig. 3.11 Viga con longitud 4000 mm
-
7/23/2019 Tekla 20 23-01-15
62/605
62CAPTULO 3 TEKLA STRUCTURES 20.0
Cambiar el perl de una parte
Al crear o modicar una parte, puede seleccionar el perl en una lista que contiene todos los perles disponibles
en la base de datos de perles.
Para cambiar el perl de una parte:
1. Haga doble clic en una parte para abrir el cuadro de dilogo de propiedades de parte.
2. Haga clic en Seleccin...junto al cuadro Perl.
Aparecer el cuadro de dilogo Seleccionar Perl
Fig. 3.12 Seleccionar Perl
Por defecto, slo se muestran los tipos de perl que son pertinentes para el material de la parte.
3. Si es necesario, dena la informacin de perl que desea ver.
Para mostrar todos los perles de la base de datos de perles en la lista, active la casilla Mostrar
todos los perles.
Para ver todas las propiedades de los perles, active la casilla Mostrar detalles.
4. Seleccione un perl en la lista.
5. Si el perl es paramtrico, dena sus dimensiones en la pestaa General.
6. Haga clic en OKpara cerrar el cuadro de dilogo Seleccionar Perl.
7. Haga clic en Modicar
Perles Estndar
El catlogo de perles estndar depende del entorno environments, seleccionado al inicio del programa, por
ejemplo: US Metric, US Imperial, etc. Las propiedades de los perles que conforman la biblioteca se ajustan a los
estndares existentes, por lo que no pueden editar.
-
7/23/2019 Tekla 20 23-01-15
63/605
63 CAPTULO 3 CREACIN Y MODIFICACIN DE ESTRUCTURAS
Perles paramtricos
Tekla Structures permite denir perles paramtricos que no son estndar en un entorno especico. Para crear un
perl paramtrico siga los siguientes pasos:
1. Clic Modelado > Perles > Base de Datos Perles
2. Seleccione el perl paramtrico que desea modicar
3. Clic OK
Fig. 3.13 Modicar Perl Paramtrico
Cambiar el material de una parte
Al crear o modicar una parte, puede seleccionar el material y la calidad en una lista que contiene todos los
materiales disponibles.
Para cambiar el material de una parte:
1. Haga doble clic en una parte para abrir el cuadro de dilogo de propiedades de parte.
2. Haga clic en Seleccin...junto al cuadro Material.Aparecer el cuadro de dilogo Seleccionar Material.
3. Si es necesario, dena la informacin de material que desea ver.
Para incluir los alias de las calidades de material en la lista, active la casilla Mostrar alias.
Para ver todas las propiedades de los materiales, active la casilla Mostrar detalles.
4. Seleccione un material en la lista.
5. Haga clic en OKpara cerrar el cuadro de dilogo Seleccionar Material.
6. Haga clic en Modicar.
-
7/23/2019 Tekla 20 23-01-15
64/605
64CAPTULO 3 TEKLA STRUCTURES 20.0
Fig. 3.14 Seleccionar Material
Cambiar el color de una parte
Puede cambiar el color de las partes individuales de un modelo modicando su clase en el cuadro de dilogo de
propiedades de la parte. Tambin puede utilizar las conguraciones de representacin de objetos para especicar
colores para grupos de objetos.
Para cambiar el color de una parte:
1. Haga doble clic en una parte para abrir el cuadro de dilogo de propiedades de parte.
2. Introduzca un nuevo valor nuevo en el campo Clase.
Los valores posibles van de 0 a 14.
3. Haga clic en Modicar.
Clase Color
1 Gris claro
2 o 0 Rojo
3 Verde
4 Azul
5 Turquesa
6 Amarillo
7 Magenta
8 Gris9 Vino
10 Lima
11 Turquesa
12 Rosa
13 Naranja
14 Azul claro
Tabla 3.2 Conguracin de colores
Partes de aceroCrear una columna de aceroPara crear una columna de acero:
-
7/23/2019 Tekla 20 23-01-15
65/605
65 CAPTULO 3 CREACIN Y MODIFICACIN DE ESTRUCTURAS
1. Haga clic en Modelado > Crear Parte Acero > Columna
Tambin puede hacer clic en
2. Elija un punto
Se crea una columna en el nivel denido en el cuadro de dialogo Propiedades Columna
3. Para cambiar las propiedades de parte:
Haga doble clic en la columna para que se abra el cuadro de dialogo Propiedades Columna
Modique las propiedades
Clic en Modicar
En ocasiones, cuando se copia en espejo una columna, es posible que los niveles superior e inferior se
cambien de manera incorrecta. Use el cuadro de dilogo Propiedades Viga Ortogonalpara corregir laposicin de la columna.
Crear una viga de aceroPara crear una viga de acero:
1. Haga clic enModelado > Crear Parte Acero > Viga
Tambin puede hacer clic en
2. Elija dos puntos
Fig. 3.15 Viga
3. Si desea cambiar las propiedades de parte:
Haga doble clic en la viga para que se abra el cuadro de dialogo Propiedades Viga
Modique las propiedades
Clic en Modicar
Crear una poliviga de acero
Una poliviga puede contener segmentos rectos y curvados. Tambin puede crear placas curvadas con este comando.Para crear una poliviga de acero:
-
7/23/2019 Tekla 20 23-01-15
66/605
66CAPTULO 3 TEKLA STRUCTURES 20.0
1. Haga clic enModelado > Crear Parte Acero > Poliviga
Tambin puede hacer clic en
2. Seleccione los puntos por los que desea que pase la viga
3. Pulse el botn central del ratn
Fig. 3.16 Poliviga
4. Para cambiar las propiedades de parte:
Haga doble cli en la poliviga parar abrir el cuadro de dialogo Propiedades Viga
Modique las propiedades
Haga clic en Modicar
Crear una viga curvada
Para crear una viga de acero curvada:1. Haga clic enModelado > Crear Parte Acero > Viga Curvada
Tambin puede hacer clic en
2. Seleccione el punto inicial
3. Seleccione un punto en el arco
4. Seleccione el punto nal
Fig. 3.17 Viga curvada
-
7/23/2019 Tekla 20 23-01-15
67/605
67 CAPTULO 3 CREACIN Y MODIFICACIN DE ESTRUCTURAS
Crear una placa irregular
Al crear una placa irregular, Ud. puede denir el espesor de la placa y los puntos seleccionados darn la forma de
la placa.
Para crear una placa irregular:
1. Haga clic enModelado > Crear Parte Acero > Placa Irregular
Tambin puede hacer clic en
2. Seleccione los puntos de las esquinas de la placa irregular
3. Haga clic con el botn medio del mouse
Fig. 3.18 Placa irregular
Las esquinas de la placa irregular se pueden achaanar. Para ello haga doble clic en cualquiera de los
identicadores de la placa irregular, se abre una ve