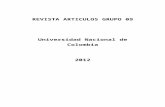tecnologiaeinformaticaslr.files.wordpress.com€¦ · Web viewsobre cómo debe quedar el...
Transcript of tecnologiaeinformaticaslr.files.wordpress.com€¦ · Web viewsobre cómo debe quedar el...

COLEGIO JORGE ISAACSGUÍAS DE APRENDIZAJE
DOCENTE: MARIA ANGELICA MENDOZA P. ASIGNATURA: SISTEMAS GRADO: 11
ESTUDIANTE: VALOR DEL MES: EL COMPROMISO GUIA No: 3
FECHA DE INICIO: FECHA FINALIZACIÓN: PERIODO: II
TITULO/TEMA: FORMULAS EN EXCEL
GUIA DE TRABAJO– ESQUEMAS – TABLAS DE CONTENIDO, TABLA DE ILUSTRACIONES – LISTA DE TABLAS EN WORD – NORMA APA II
INSTRUCCIONES:1. Estudie atentamente la unidad temática de Esquemas en Word que se encuentra
en la sección del material de consulta de esta semana.2. A medida que desarrolla cada uno de los ejercicios propuestos, apóyese en los
videotutoriales que se dejan sobre el tema para una mejor comprensión.
3. En esta guía encontrará algunos textos resaltados con color azul que son explicaciones puntuales del tema que se está tratando. Léalos atentamente.
4. En el material de consulta se deja un DOCUMENTO MODELO sobre cómo debe quedar el ejercicio propuesto en esta guía, y el cual le servirá de guía y punto de referencia.
5. A medida que avanzamos en las temáticas de Word, se irá implementando de forma progresiva la norma Apa, con el propósito que Ud. aprenda cómo automatizar en Word esta norma, y facilitar el desarrollo de sus trabajos escritos.
Recuerde: antes de desarrollar cada guía de clase, es muy importante que lea, estudie y observe el material y video tutoriales que se
dejan para el aprendizaje de cada tema.ACTIVIDAD A DESARROLLAR
1. Abra un nuevo documento en Word. (en esta ocasión la actividad practica se desarrollará en un nuevo documento y NO en esta guía)
2. Guárdelo como Esquemas y Tablas en Word seguido de su nombre.3. Configure el documento con márgenes según la norma Apa.
MARGENES AL DOCUMENTO SEGÚN NORMA APA
2,54 cm a todos los lados (izquierdo, inferior, superior y derecho)
Papel tamaño carta o Letter Orientación vertical.
4. Antes de comenzar a trabajar en el documento que acabó de crear, lo primero que va a hacer es configurar la caja de Estilos de la pestaña inicio según las pautas de la Norma Apa para los diferentes niveles de título y que se explicó en la guía de la clase anterior. Configure los diversos niveles de título así: (Ver la guía de clase anterior sobre este tema).
NOMBRE DEL ESTILO A CREAR O MODIFICAR
ATRIBUTOS DEL ESTILO

TITULO 1 Fuente Times New Roman, Tamaño 12, Negrilla, Alineación al Centro, Espacio Doble, color automático.
TITULO 2 Fuente Times New Roman, Tamaño 12, Negrilla, Alineación izquierda, Espacio Doble, Color Automático.
TITULO 3 Fuente Times New Roman, Tamaño 12, Negrilla, Alineación Izquierda, Espacio sencillo, color automático, sangría de 5 espacios). Poner punto final al título.
TITULO 4 Fuente Times New Roman, Tamaño 12, Negrilla, cursiva, Alineación Izquierda, Espacio sencillo, color automático, sangría de 5 espacios. Poner punto final al título.
TITULO 5 Fuente Times New Roman, Tamaño 12, cursiva, Alineación Izquierda, Espacio sencillo, color automático, sangría de 5 espacios. Poner punto final al título.
5. En la página 1 del documento proceda a hacer la portada del documento según la norma Apa. Ver el documento modelo:
La portada del documento debe llevar los siguientes elementos: Nombre de trabajo (Taller, tesis, investigación) El nombre completo del estudiante. El nombre del Docente o asesor EL nombre de la Universidad. La facultad a la cual pertenece. La carrera que estudia. La ciudad. El año de presentación del trabajo.
OJO: Esta información debe ir centrada, en mayúscula fija y distribuida estéticamente. Letra Times New Roman, tamaño 12 y con negrilla.
6. En la página 2 del documento escriba cómo título Tabla de Contenido, en letra Times New Roman, tamaño 12, con negrita y centrado. Después del título pulse dos veces la tecla enter, y alinee el cursor a la izquierda. Presione la tecla CTRL + ENTER para generar un salto de página y reservar esta página en blanco
7. En la página 3 escriba empleando el estilo de Título 1 el texto: Tabla de Ilustraciones. Presione dos veces la tecla Enter, y alinee el cursor a la izquierda. Luego vaya a la pestaña Insertar y presione el botón Salto de Página una vez. Vamos a reservar esta página para más adelante generar la tabla de ilustraciones.
8. En la página 4 escriba empleando el estilo de Título 1 el texto, Lista de Tablas. Presione dos veces la tecla Enter, y alinee el cursor a la izquierda. Luego vaya a la pestaña Insertar y presione el botón Salto de Página una vez. Vamos a reservar esta página para más adelante generar la Lista de Tablas.
Los saltos de páginas nos permiten determinar el final de una página y el inicio de otra nueva página. Esto trae como ventaja, que nos permite reservar páginas en blanco en un documento a las cuales se les insertará
contenido más adelante, de tal manera por ejemplo, que cuando se genere la tabla de ilustraciones, no se afectará para nada el contenido de las páginas siguientes. Los textos de las páginas siguientes no se corren y
permanecen intactos.
Por lo general cuando estamos elaborando un trabajo escrito, páginas preliminares como la portada, introducción, la tabla de contenido, el resumen entre otras se hacen de últimas cuando ya hemos desarrollado el
contenido del tema que vamos a hablar. Para reservar los espacios para estas páginas preliminares se

recomienda emplear el salto de página, poner los títulos y dejarlas en blanco mientras terminamos de desarrollar el contenido. Luego nos podemos devolver, insertarle el contenido que requieren, sin que esta acción
nos vaya a desacomodar las páginas de contenido que ya hemos organizado previamente.
9. A partir de la página 5 en adelante proponga un esquema de un tema de su interés o de un trabajo que deba desarrollar de una asignatura en particular estructurándolo en diversos niveles de títulos como se muestra en el siguiente esquema que se manejó en el documento modelo:
Puede subdividir los títulos en otros subtítulos. A los títulos y subtítulos asígneles el nivel de título respectivo seleccionándolo de la caja estilos (Título 1, Título 2, etc).
10. Seguidamente, debajo de cada título del punto anterior, copie y pegue un párrafo o texto alusivo al texto y también una imagen relacionada con el tema. También inserte o cree dos tablas de texto relacionadas con algún punto del documento. Las tablas no pueden ser imágenes porque las va a editar. Ver el documento modelo.
11. Con las imágenes que se colocaron debajo de los párrafos practicaremos cómo poner títulos a las imágenes y generar la tabla de Figuras
PAUTAS PARA EL MANEJO DE FIGURAS EN LA NORMA APA
LEA CON ATENCION LAS PAUTAS PARA EL MANEJO DE FIGURAS EN LA NORMA APA.

Ejemplo de Figura con título con norma Apa.

INSERTANDO LOS TITULOS A LAS IMÁGENES O FIGURAS DEL DOCUMENTO
En los siguientes ejercicios, para colocar los títulos a las imágenes, tablas y gráficas en un documento, como también generar los diversos índices y tablas de contenido que se exigen en la presentación de un documento en Word haremos uso de algunos botones que se encuentran en la pestaña referencia de Word.
12. Para asignar los títulos a las imágenes realice el siguiente procedimiento:
a. Seleccione la imagen haciendo clic sobre ella.b. Vaya a la pestaña Referencias/Clic en botón
Insertar Títuloc. Seguidamente se activa la ventana Títulod. Diligencie los campos como se muestran en la
ventana.e. En la casilla Rotulo: se escoge Figura. Word por
defecto procede a numerar las imágenes de forma automática.
f. En la casilla Título, después del texto Figura I proceda a escribir el nombre de la imagen que Ud. colocó.
g. En la casilla Posición: escoja Debajo de la selección.h. Clic en Aceptari. Seleccione el título de la imagen y ajústelo a letra Times New Roman, tamaño 10, y sin cursiva.j. Proceda a repetir este mismo procedimiento con las demás imágenes. Observe como Word comienza a
numerar las imágenes: Figura 1, figura 2, etc. (Ver documento modelo).
Ejemplo:
Importante: No olvide citar la figura después del título de la misma- Ver documento modelo

INSERTANDO LA TABLA DE FIGURAS O ILUSTRACIONES AL DOCUMENTO
13. Una vez que le haya asignado los títulos a las imágenes en un trabajo escrito, podemos proceder a insertar la respectiva tabla de Ilustraciones o figuras. Para ello realice el siguiente procedimiento:
a. Vaya a la página 3, y ubique el cursor debajo del título Tabla de Figuras. Alinee el cursor a la izquierda.b. Clic en la pestaña Referencias/ Clic en el Botón Insertar Tabla de Ilustraciones
c. Seguidamente se activa la ventana Tabla de Ilustraciones.
d. En la casilla Carácter de Relleno: escoja uno de su preferencia.
e. En la casilla Etiqueta de Título: Seleccione Figura.
f. Observe la vista preliminar. Clic en Aceptar.
g. La tabla de ilustraciones se insertará de forma automática.

PAUTAS PARA EL MANEJO DE TABLAS EN LA NORMA APA
LEA CON ATENCION LAS PAUTAS PARA EL MANEJO DE TABLAS EN UN ESCRITO SEGÚN LA NORMA APA
EJEMPLO DE TABLA CON NORMA APA

INSERTANDO EL TITULO A LAS TABLAS
14. A las tablas que insertó en el documento proceda a modificarlas de la siguiente forma:a. El contenido de la tabla debe tener: letra times new Roman, tamaño 10, espacio sencillo. Las
alineaciones quedan a nuestro criterio, de tal manera que nuestra tabla tenga una buena presentación estética.
b. Seleccionar la tabla y dejar solo los bordes inferiores como se muestran en los ejemplos15. Una vez modificadas las tablas, vamos a proceder a insertar el título a la tabla. Realice lo siguiente:a. Seleccione toda la tablab. Clic en la pestaña Referencias/clic en el botón
Insertar Tìtuloc. En la ventana Título diligencie los campos
como se muestran en la ventana. d. En la casilla Rotulo: se escoge Tabla. Word por
defecto procede a numerar las tablas de forma automática.
e. En la casilla Título, después del texto Tabla I proceda a escribir el nombre de la tabla según corresponda.
f. En la casilla Posición: escoja Arriba de la selección.
g. Clic en Aceptarh. Seleccione el título de la Tabla que acaba de insertar y ajústelo a letra Times New Roman, tamaño 10, y
sin cursiva.i. Proceda a repetir este mismo procedimiento con las demás Tablas. Observe como Word comienza a
numerar las Tablas Tabla 1, Tabla 2, etc.
Importante: No olvide citar la figura después del título de la misma- Ver documento modelo

INSERTANDO EL INDICE DE TABLAS
16. Vaya a la página 4 de su documento, y ubique el cursor debajo del título LISTA DE TABLAS. Alinee el cursor a la izquierda.17. Clic en la pestaña Referencias/ Clic en el Botón Insertar Tabla de Ilustraciones
18. Seguidamente se activa la ventana Tabla de Ilustraciones.
19. En la casilla Carácter de Relleno: escoja uno de su preferencia.
20. En la casilla Etiqueta de Título: Seleccione Tabla.
21. Observe la vista preliminar. Clic en Aceptar.
22. La Lista de Tablas se insertará de forma automática.
PARA TENER EN CUENTA:
A excepción de la tabla de contenido, cualquier otro tipo de índice que Ud. requiera insertar en el documento bien sea la tabla de ilustraciones, la lista de tablas, la lista de gráficas, la lista de anexos
entre otros, se van a generar a través del botón Insertar Tabla de Ilustraciones.

INSERTANDO Y ACTUALIZANDO LA TABLA DE CONTENIDO
23. Vaya a la página 2 de su documento, y ubique el cursor debajo del título Tabla de Contenido. Alinee el cursor a la izquierda.
24. Ahora proceda a insertar la tabla de contenido cómo se explicó en clase. Recuerde : Pestaña Referencias/Tabla de Contenido/Tabla de contenido Personalizada. Definir el carácter de relleno, el formato de la tabla y establecer hasta el tercer nivel.
Actualizando la Tabla de contenido o cualquier índice.
En muchas ocasiones sucede que después de haber insertado la tabla de contenido, la tabla de ilustraciones o cualquier otro índice, hacemos cambios en el trabajo, agregamos nuevos títulos,
imágenes, contenido o hacemos correcciones. Para que estos nuevos cambios se reflejen en la tabla de contenido, no es necesario borrarla y volver a insertarla, sino que procedemos a actualizarla.
25. Proceda a actualizar la tabla de contenido de la siguiente manera:a. Vaya a la página donde insertó la tabla de contenido.b. Ubique el cursor dentro de la tabla de contenido. Esta se sombreará.c. Dar clic derecho, Actualizar campos. Seguidamente se activa la ventana Actualizar. Clic en actualizar toda
la tabla, clic en aceptar. La tabla se actualizará con los nuevos cambios que hayamos hecho al documento.

Revise su trabajo, y verifique que su documento guarde similitud con el documento modelo que se dejò. Proceda a enviar el documento al correo de la docente: [email protected]
FIN DE LA GUIA