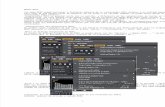Teclado controlador MIDI USB con teclas estilo piano ... · 1 Introducción Comprobación de los...
Transcript of Teclado controlador MIDI USB con teclas estilo piano ... · 1 Introducción Comprobación de los...
Teclado controlador MIDI USB con teclas estilo piano, sensibles a la velocidad, de 25/37/49/61/88 notas
Manu
al de
l usu
ario
iKeyboard 3 iKeyboard 4
iKeyboard 6
iKeyboard 5
iKeyboard 8
PRECAUCION: Para reducir el riesgo de incendios o descargas, no permita que este aparato quede expuesto a la lluvia o la humedad. Para reducir el riesgo de descarga eléctrica, nunca quite la tapa ni el chasis. Dentro del aparato no hay piezas susceptibles de ser reparadas por el usuario. Dirija cualquier reparación al servicio técnico oficial. El símbolo del relámpago dentro del triángulo equilátero pretende advertir al usuario de la presencia de "voltajes peligrosos" no aislados dentro de la carcasa del producto, que pueden ser de la magnitud suficiente como para constituir un riesgo de descarga eléctrica a las personas. El símbolo de exclamación dentro del triángulo equilátero quiere advertirle de la existencia de importantes instrucciones de manejo y mantenimiento (reparaciones) en los documentos que se adjuntan con este aparato.
Instrucciones importantes de seguridad1. Lea todo este manual de instrucciones antes de comenzar a usar la unidad.2. Conserve estas instrucciones para cualquier consulta en el futuro.3. Cumpla con todo lo indicado en las precauciones de seguridad.4. Observe y siga todas las instrucciones del fabricante.5. Nunca utilice este aparato cerca del agua o en lugares húmedos.6. Limpie este aparato solo con un trapo suave y ligeramente humedecido.7. No bloquee ninguna de las aberturas de ventilación. Instale este aparato de acuerdo a las
instrucciones del fabricante.8. No instale este aparato cerca de fuentes de calor como radiadores, calentadores, hornos u otros
aparatos (incluyendo amplificadores) que produzcan calor.9. No anule el sistema de seguridad del enchufe de tipo polarizado o con toma de tierra. Un enchufe
polarizado tiene dos bornes, uno más ancho que el otro. Uno con toma de tierra tiene dos bornes normales y un tercero para la conexión a tierra. El borne ancho o el tercero se incluyen como medida de seguridad. Cuando el enchufe no encaje en su salida de corriente, llame a un electricista para que le cambie su salida anticuada.
10. Evite que el cable de corriente quede en una posición en la que pueda ser pisado o aplastado, especialmente en los enchufes, receptáculos y en el punto en el que salen de la unidad.
11. Desconecte de la corriente este aparato durante las tormentas eléctricas o cuando no lo vaya a usar durante un periodo de tiempo largo.
12. Dirija cualquier posible reparación solo al servicio técnico oficial. Deberá hacer que su aparato sea reparado cuando esté dañado de alguna forma, como si el cable de corriente o el enchufe están dañados, o si se han derramado líquidos o se ha introducido algún objeto dentro de la unidad, si esta ha quedado expuesta a la lluvia o la humedad, si no funciona normalmente o si ha caído al suelo.
Contenido
Introducción ....................................................................................................................... 1
Comprobación de los componentes suministrados ........................................................... 1
Features ............................................................................................................................ 2
Disposición del panel superior ........................................................................................... 3
Disposición del panel trasero ............................................................................................ 5
Para comenzar .................................................................................................................. 6
Conexión de su sistema de iKeyboard .............................................................................. 6
Instalación del software iMapTM para Mac OS X ................................................................ 6
Instalación del software iMapTM para Windows ................................................................. 7
Asignar funciones MIDI con iMapTM ................................................................................... 9
Panel del software iMapTM iKeyboard ................................................................................ 9
Firmware upgrade (Actualización del firmware) .............................................................. 12
Restablecer ajustes de fábrica ........................................................................................ 13
Especificaciones .............................................................................................................. 14
Velocity curve .................................................................................................................. 15
Servicio ............................................................................................................................ 16
1
Introducción
Comprobación de los componentes suministrados
Gracias por haber adquirido el Teclado de controlador MIDI USB iKeyboard . Confiamos en que este producto le brindará años de vida útil satisfactoria. Sin embargo, si hay algo que no es de su total satisfacción, intentaremos por todos los medios solucionar el problema.
En estas páginas, encontrará una descripción detallada de las funciones de Teclado de controlador MIDI USB iKeyboard , así como un recorrido guiado a través de sus paneles delantero y lateral, instrucciones paso a paso para su configuración y uso, y una lista completa de especificaciones.
También encontrará la tarjeta de garantía. No olvide completarla y enviarla por correo para poder recibir soporte técnico. Debe enviarla a: www.iconproaudio.com. De este modo, podremos enviarle información actualizada acerca de este y otros productos de ICON en el futuro. Tal como sucede con la mayoría de los dispositivos electrónicos, le recomendamos conservar el embalaje original. En el caso poco probable de que deba devolver el producto para que reciba servicio, se requerirá que lo envíe en el embalaje original (o un equivalente razonable).
Si cuenta con el cuidado y la circulación de aire adecuados, su Teclado de controlador MIDI USB iKeyboard funcionará sin problemas por muchos años. Le recomendamos registrar su número de serie en el espacio a continuación para futura referencia.
● iKeyboard 3 / iKeyboard 4 / iKeyboard 5 / iKeyboard 6 / iKeyboard 8- Teclado controlador MIDI USB con teclas estilo piano, sensibles a la velocidad, de 25/37/49/61/88 notas x 1
● CD x 1 � Software de App – iMap (Mac y Windows) � Manual de usuario y QSG � Software DAW – Edición ICON Samplitude Pro X2 Silver
● 1 Guía de inicio rápido ● 1 cable USB 2.0
Por favor, escriba su número de serie aquí para futura referencia:
Adquirido en:
Fecha de compra:
2
Features
● El potente controlador está equipado y se configura fácilmente con Mackie Control y con protocolo HUI.
● El atenuador táctil con luz de fondo LED reacciona en tiempo real con DAW (estación de trabajo de audio digital). Se sincroniza automáticamente con un valor de canal diferente al cambiar los canales.
● Perilla de codificación de función dual (Ingresar y girar) ● LED de 11 segmentos alrededor de los codificadores para indicar la posición de giro. ● Teclado estilo piano sensible a la velocidad ● Panel táctil de modulación ● Panel táctil de tono (pitch) ● Pantalla con LED de 3 segmentos ● 8 botones asignables con luz de fondo LED ● Botones de canal iluminados, Rec-enable, Solo y Mute incluidos. ● 6 botones de transporte iluminados, incluyendo Play, Stop, Rec, Rewind, Fast forward and Loop.
● El uso del botón Transponer en combinación con el interruptor de tecla cambia el tono efectivamente.
● Botones para aumentar/disminuir octavas ● Curvas de velocidades múltiples disponibles para su selección ● Conector de salida midi ● Conectores TRS de pedal de expresión y sostenido ● Conformidad de clase con Windows XP, Vista (32 bits), Windows 7 (32 bits y 64 bits), Windows 8 (32 bits y 64 bits), Windows 10 (32 bits y 64 bits) y Mac OS X (IntelMac)
● Conectividad con USB 2.0 alta velocidad ● Control Mackie incorporado para Cubase, Nuendo, Samplitude, Logic Pro y Ableton Live. ● Protocolo Mackie HUI incorporado para Pro Tools ● Software iMapTM incluido para mapear fácilmente las funciones MIDI ● Actualización de firmware disponible simplemente a través de conexión USB y software iMap. ● Envolvente robusta de metal con puerto de bloqueo Kensington
3
Disposición del panel superior
Nota: Las funciones operan de manera levemente diferente entre DAWs. Tenga a bien remitirse al manual de su DAW para cada función. La siguiente descripción se basa en las funciones que operan en Apple Logic.1. interruptores para teclas de 25/37/49/61/88 notas � Interruptores de tecla de acción de piano sensibles a la velocidad de 25/37/49/61/88 notas
2. El atenuador táctil con luz de fondo LED controla los atenuadores de canal/maestro del DAW. � El atenuador táctil puede utilizarse para ajustar el parámetro de diferentes canales. Presione
los dos botones de cambio “Track o Bank” para alternar entre canales. Asimismo, presionando el botón “Master”, el atenuador cambiará para controlar los parámetros del canal maestro.
3. Codificadores de función dobles � El codificador de doble función que actúa como un pulsador y un control giratorio. Cuando
se presiona un codificador, se puede utilizar para cambiar los modos de operación o para cambiar lo que aparece en el visualizador por encima de las cintas del canal. Cuando se gira un codificador, dependiendo de la función que tenga asignada, puede usarse para ajustar la panoramización, el nivel de envío o los parámetros de conexión de un canal.
4. LED del codificador � Los 11 LED's que rodean las luces del codificador se iluminan para indicar la posición relativa
de la rotación sin tener que mirar a la computadora.
5. Botones de control � Sección de botones de control de canales de grabación � Botones REC - Activan y desactivan el estado de grabación del canal asociado. El interruptor
se iluminará en rojo cuando el canal esté activado. � Botones SOLO - Activan y desactivan el estado “solo” del canal asociado. El interruptor
se iluminará en rojo cuando el estado “solo” del canal esté activado y los otros canales se silenciarán.
� Botones MUTE - Activan y desactivan el estado de silencio del canal asociado. El interruptor se iluminará en rojo cuando el canal esté silenciado. Silencia el canal.
4
� Botón Master - Cambie el atenuador táctil para controlar el atenuador maestro del DAW.
� Sección de botones de control de transporte � Botón PLAY - Activa la function de reproducción del DAW. � Botón STOP - Activa la function de parada del DAW. � Botón REC - Activa la función de grabación del DAW. � Botón REWIND - Activa la función de rebobinado del DAW. � Botón de AVANCE RÁPIDO - Activa la función de avance rápido del DAW. � Botón LOOP - Activa la función de lazo del DAW.
� Sección de mecanización � Botón READ - Presione el botón READ para activar la función de lectura de la pista de audio
actual. � Botón WRITE - Presione el botón WRITE para activar la función de escritura de la pista de
audio actual.
� Otros botones de control � Rueda de selección - Actívela para usar el codificador como una rueda de selección. � La rueda de avance se usa para varios propósitos específicos de la aplicación DAW,
incluyendo funciones de transporte y depuración. � Programa - Utilícelo junto con el codificador para cambiar el banco de sonido de su
sintetizador por software.
6. Panel táctil de modulación � Panel táctil para ajustar el efecto de modulación. Al liberarlo, vuelve al valor predeterminado “0”.
7. Panel táctil de tono (pitch) � Panel táctil para ajustar la inflexión de tono. Al liberarlo, vuelve al valor predeterminado “0”.
8. Botones de octavas � Aumente o disminuya los tonos que toca en su teclado.
9. Botones de Transpose � Aumente o disminuya los tonos que toca en su teclado. � Consejo: Mientras presione y mantenga presionado el botón “Transpose”, presione una tecla
(dentro del rango de una octava a partir de la posición original c1) para cambiar el c1 a aquel control específico.
� Nota: Sólo la primera zona puede cambiar el tono si se configuran varias zonas.10. Botones de Track </> � Track < Desplaza “un” canal hacia arriba para todos los atenuadores (excepto el � canal maestro). � Track > Desplaza “un” canal hacia abajo para todos los atenuadores (excepto el � canal maestro).
5
Disposición del panel trasero
1. Entrada de Pedal de Expresión � Mediante esta entrada de ¼" se puede conectar un pedal de expresión estándar.
2. Entrada de pedal sostenido � Este conector de ¼" puede utilizarse para conectar un interruptor de pie momentáneo, como
un pedal sostenido de piano. (ICON SPD-01)
3. Puerto de salida Midi � Utilice este terminal de Salida MIDI para conectar un sintetizador o módulo de sonido
externos.
4. Puerto USB � Funciona como un puerto MIDI para su computadora portátil (o de escritorio) y su software
compatible. También sirve para alimentar su iKeyboard.
5. Conector adaptador de potencia de 12 VCC/1A � Conecte su adaptador de potencia de 12 VCC/1A (opcional) aquí.
6. Interruptor de potencia � Interruptor de potencia para su iKeyboard.
11. Botones de Bank </> � Bank < Desplaza “ocho” canales hacia arriba para todos los atenuadores (excepto el � canal maestro). � Bank > Desplaza “ocho” canales hacia abajo para todos los atenuadores (excepto el � canal maestro).
6
Instalación del software iMapTM para Mac OS X
Para comenzarConexión de su sistema de iKeyboard
1. Conectar el iKeyboard a su Mac/PC a través del puerto USB � Elija un Puerto USB de su Mac/PC e inserte el extremo ancho (chato) del cable USB. Conecte
el conector pequeño del cable al ikeyboard. Su Mac/PC debería poder “ver” automáticamente el nuevo hardware y le notificará que ya está listo para usarse.
2. Seleccione el modo y asigne los mensajes MIDI al iKeyboard con el software iMap. � Seleccione el modo Mackie Control o HUI del menú desplegable para mapeo MIDI delineado
previamente. � Seleccione el modo User Defined para asignación MIDI propia. Consulte la página.9
“Asignación de mensajes MIDI con el software “iMapTM” . � Consejo: Asegúrese de que ha seleccionado el modo DAW correcto en el menú desplegable.3. Configure su DAW � Active el controlador ICON iKeyboard en su software DAW o MIDI usando “configuración
MIDI” o “dispositivos MIDI". � � Para LogicTM, CubaseTM y NuendoTM, seleccione Control Mackie en la “Lista de Dispositivos”. � Nota: Cada aplicación hace esto de manera ligeramente diferente, así que consulte el manual
de usuario de su software para lo relativo a las configuraciones.
Siga los procedimientos a continuación paso a paso para instalar su software iMapTM
1. Inserte el CD de utilitarios en su unidad de CD-Rom y haga doble clic en el icono “iKeyboard iMap”
Consejos: " Arrastrandoy soltando" el icono “iKeyboard iMap" en la carpeta "Applications", usted podría crear un acceso directo "iMap" en su escritorio Mac.
Diagrama 1
7
Instalación del software iMapTM para Windows
� Una vez que haya insertado el CD en la unidad de CD-Rom, aparecerá una pantalla de instalación tal como se muestra en el diagrama 2; haga clic en "iMapTM installation" (iMapTM Instalar)
� Nota : Si la pantalla de instalación no aparece de forma automática, vaya a la carpeta del CD y haga doble clic en “Setup” (Configuración)
Siga los procedimientos a continuación paso a paso para instalar su software iMapTM.
1. Encienda su PC
2. Inserte el CD Utility en la unidad de CD-Rom
Diagrama 2
3. Aparece el asistente de configuración
Cuando aparece el asistente de configuración, haga clic en “Next” (Siguiente).
Diagrama 3
4. Elija la ubicación de instalación
Elija su ubicación de instalación preferida para iMapTM o use la ubicación predeterminada y haga clic en “Next” (Siguiente).
Diagrama 4
8
5. Seleccione un acceso directo
Elija su ubicación de instalación preferida para iMapTM o use la ubicación predeterminada y haga clic en “Next” (Siguiente).
Diagrama 5
6. Crear un acceso directo en su escritorio
Desmarque la casilla si no quiere colocar un ícono de acceso directo para iMapTM en su escritorio; de lo contrario, haga clic en “Next” (Siguiente).
Diagrama 6
7. iMapTM comenzó a instalarse
Ya ha comenzado la instalación de iMapTM ; espere a que finalice. Después haga clic en “Finish” (Terminar).
Diagrama 7
8. Instalación completada
Haga clic en “Finish” (Terminar) para completar la instalación del software iMapTM .
Diagrama 8
9
Asignar funciones MIDI con iMapTM
Panel del software iMapTM iKeyboard
Puede usar iMapTM para asignar fácilmente funciones MIDI a su iKeyboard .Nota: Si su iKeyboard. no está conectado a su Mac/PC, aparecerá el mensaje “There are no MIDI input devices” (No hay dispositivos de entrada MIDI). Conecte su iKeyboard a su Mac/PC con el cable USB provisto.
iMap de iKeyboard está dividido en dos secciones principales como se describe a continuación:
1. Asignación de elementos del teclado � Estos elementos incluyen interruptores de teclas, curva de velocidad, almohadilla táctil de
modulación/portamento, pedal de sustento y de expresión, botones Transponer y Octava. Estos elementos se asignan por medio de las tres ventanas desplegables superiores. Para asignar un control, selecciónelo haciendo clic en él y asigne un mensaje midi diferente por medio de los dos menús desplegables (Canal MIDI y CC).
1.1 Canal MIDI � Asigne el canal MIDI de 1 a 16.
1.2 Valor CC � Asigne el valor CC MIDI de 0 a 127.
1.3 Vel. Curve � Selecciona la curva de velocidad disponible del teclado. Para diferentes diagramas de curvas
de velocidad, consulte la Página 15.
Diagrama 9
Diagrama 101.1 1.2 1.3
10
2. Asignación de elementos de superficie de control � Estos elementos incluyen todos los botones, la perilla y la almohadilla táctil. Estos elementos
se asignan por medio de los cuatro menús desplegables inferiores y del botón “Toggle/Momentary”.
� Nota: El iKeyboard tiene incorporados protocolos de control Mackie y HUI para diferentes DAW tales como CubaseTM, Samplitude TM, Abelton Live TM, Logic Pro TM y ProToolTM . Mediante la selección del DAW y del protocolo de control Mackie(HUI) correctos, el ikeyboard tiene mapeadas automáticamente las principales funciones y trabaja de manera fluida con ese DAW.
2.1 Modo de Control: � Control Mackie: Seleccione "Mackie Control" para el protocolo de control Mackie � HUI: Seleccione "HUI" para el protocolo de control HUI � Definidos por el usuario: Establezca su propia configuración midi para todos los controladores. � Nota: En los modos "Mackie Control" y "HUI", los ajustes son fijos2.2 Modo definido por el usuario (usuario avanzado) � Si desea asignar su propio mapeo midi, seleccione el modo “User Defined” en el menú
desplegable de modo de control. Para asignar un control, selecciónelo haciendo clic en él y asigne un mensaje midi diferente por medio de los tres menús desplegables. El cuadro que aparece a continuación muestra los diferentes tipos de mensaje midi y sus parámetros variables.
MIDI Message Type Channel ParametersNote 1 to 16 -1(C) to 9(G)CC 1 to 16 0 to 127
Program 1 to 16 0 to 127
2.3 Botón Toggle/Momentary � Asignable a todos los botones de la superficie de control.
Diagrama 112.3 2.1 2.2
11
� Toggle – El mensaje midi se enviará y se activará una vez. � Momentary – El mensaje midi se mantendrá activo.
3. Configuración general para el teclado.
3.1 Botón “Save file” (Guardar archivo) � Haga clic en este botón para guardar sus ajustes actuales para el iKeyboard. El archivo es un
archivo “.ikeyboard”.
3.2 Botón “Load file” (Cargar archivo) � Haga clic en este botón para cargar un archivo de ajustes “.ikeyboard” previamente guardado
para su iKeyboard.
3.3 Botón “Send Data” (Enviar datos) � Haga clic en este botón para cargar los ajustes del software iMap en su iKeyboard mediante
la conexión USB. � Nota: Nota: Debe tener conectado el iKeyboard a su Mac/PC; de lo contrario, no se podrán
cargar los ajustes.3.4 Botón “MIDI Devices” (Dispositivos MIDI) � Haga clic en este botón y aparecerá una ventana de selección de dispositivos MIDI, tal como
se muestra en el diagrama 13. Seleccione “ICON iKeyboard” como dispositivo de salida MIDI.
3.5 Botón "Firmware Update" (Actualización de Firmware) � Haga clic en este botón para entrar en la ventana de actualización del firmware del iKeyboard.
Consulte la Página12 para ver el procedimiento de actualización del firmware.
Diagrama 12
Diagrama 13
3.5 3.2
3.1
3.4
3.3
12
iKeyboard functional firmware upload procedure
Firmware upgrade (Actualización del firmware)
Esc F1 F2 F3 F4 F5 F6 F7 F8 F9 F10 F11 F12 Prtscsysrq
pauseBreak Lns Del
Home
Pgup
PgDN
End
$
~`
!1
··2 3 4 5 6 7 78 9 0
)) * —-
+=
# ¥ % * # #
Q W E R T Y U I O P { } |
A S D F G H J K L :;
Z X C V B N M < > ?
Tab
CapsLook
Shift
Ctrl Alt AltGr Ctrl
Backspace
[ ] |Enter
Shift
Mac/PCON
1
3
2
4
7
11
10
1213
14
15
19
20
8
9
iCON iKeyboard 3 V1.00
iKeyboard series functional firmware upload procedure
5
6
16
18iKeyboard 3 v2.08.BIN
iKeyboard 3 v2.08.BIN
17iKeyboard 3 v2.08.BIN
13
Restablecer ajustes de fábrica
Paso 1 Conecte el producto ICON usando una conexión USB. Presione el botón "MIDI Device" en la parte superior para seleccionar el producto ICON conectado como el dispositivo "MIDI In and Out" en el menú desplegable.
Nota: Si no aparece el nombre del modelo del producto ICON en el menú desplegable, seleccione "USB Audio" como el dispositivo MIDI In y Out (Entrada y Salida MIDI).Paso 2 Haga clic en el botón “Update”.
Paso 3 Presione el botón "MIDI Device" en la parte superior para seleccionar el producto ICON conectado como el dispositivo "MIDI In andOut" en el menúdesplegable.
Paso 4 Haga clic en el botón "Open File" para explorar el nuevo archivo de firmware.
Paso 5 Haga clic en el botón "Upload" para subir el firmware.
Advertencia : El proceso de subida del firmware "DEBE" terminarse sin interrupciones, de lo contrario es posible que el firmware no pueda reescribirse.
Para restablecer los ajustes de fábrica de iKeyboard, simplemente importe el fichero de ajuste “Factory Default” con el ajuste original del software iMap en su iKeyboard.
14
EspecificacionesConector: USB USB connector (standard type) Sustain & Expression 2x1/4” TS connectors MIDI I/O 5-pin Din connector
Fuente de alimentación: 12V/100mA DCConsumo actual: 100mA or less
Peso: iKeyboard 3 2.135 kg (lb) iKeyboard 4 2.99 kg (lb) iKeyboard 5 3.837 kg (lb) iKeyboard 6 4.675 kg (lb) iKeyboard 8 6.521 kg (lb)
Dimensiones: iKeyboard 3 476(L)x189(W)x68(H)mm 18.7"(L)x7.44"(W)x2.68"(H) iKeyboard 4 641(L)x189(W)x68(H)mm 25.4"(L)x7.44"(W)x2.68"(H) iKeyboard 5 806(L)x189(W)x68(H)mm 31.7"(L)x7.44"(W)x2.68"(H) iKeyboard 6 971(L)x189(W)x68(H)mm 38.2"(L)x7.44"(W)x2.68"(H) iKeyboard 8 1349(L)x189(W)x68(H)mm 53.11"(L)x7.44"(W)x2.68"(H)
16
ServicioSi su "iKeyboard" necesita recibir servicio, siga las instrucciones a continuación:
Consulte nuestro centro de ayuda en línea, en http://support.iconproaudio.com/hc/en-us, para obtener información, conocimiento y descargas disponibles, tales como1. Preguntas frecuentes2. Descargar3. Conocer más4. ForoMuy a menudo, encontrará soluciones en dichas páginas. Si no encuentra una solución, cree un ticket de ayuda en nuestro ACS (Auto Customer Support - Ayuda Automática al Usuario) en el vínculo que se encuentra a continuación. Nuestro soporte técnico lo asistirá tan pronto como sea posible.Ingrese en http://support.iconproaudio.com/hc/en-us y regístrese para enviar una nota de consulta, o haga clic en “Submit a ticket” sin necesidad de registrarse. Tan pronto como haya enviado su nota de consulta, nuestro equipo de asistencia lo ayudará a resolver el problema con su ICON ProAudio a la mayor brevedad posible
Para enviar a reparar productos defectuosos:
1. Asegúrese de que el problema no esté relacionado con un error de operación o dispositivos de un sistema externo.
2. Guarde este manual de propietario. Nosotros no lo necesitamos para reparar la unidad.
3. Embale la unidad en su embalaje original, inclusive la tarjeta y la caja. Esto es muy importante. Si perdió el embalaje, asegúrese de embalar la unidad de forma adecuada. ICON no se responsabiliza por daños ocasionados por embalaje que no sea de fábrica.
4. Envíe la unidad al centro de soporte técnico de ICON o a la oficina local de devolución autorizada. Vea nuestros centros de servicios y puntos de servicio al distribuidor en el vínculo que se encuentra a continuación:
� � Si se encuentra en Hong Kong � Envíe el producto a: � OFICINA ASIA: � Unit F, 15/F., Fu Cheung Centre, � No. 5-7 Wong Chuk Yueng Street, Fotan, � Sha Tin, N.T., Hong Kong. � � Si se encuentra en Europe � Envíe el producto a: � Sound-Service Musikanlagen-Vertriebsgesellschaft mbH � Am Spitzberg 3 � D-15834 Rangsdorf � Telephone: +49-(0)33708-933-0 � Fax: +49-(0)33708-933-189 � E-Mail: [email protected]
5. For additional update information please visit our website at: � www.iconproaudio.com