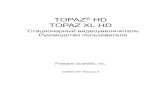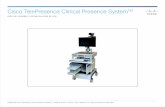TC 5.1 Руководство пользователя · 1 Система Cisco TelePresence,...
Transcript of TC 5.1 Руководство пользователя · 1 Система Cisco TelePresence,...

www.cisco.com1
Система Cisco TelePresence, серия Profile, кодеки серии С, Quick Set C20 Руководство пользователя
D14852.03 Руководство пользователя: Cisco TelePresence Profile, кодеки серии С, Quick Set C20, февраль 2012 г. Все содержимое защищено авторским правом. © 2010-2012 Cisco Systems, Inc. Все права защищены.
Система Cisco TelePresence серии Profile Кодек системы Cisco TelePresence серии С
Система Cisco Telepresence, Quick Set C20 / C20 PlusCisco Telepresence SX20 Quick Set
Руководство пользователяTC 5.1 Profile 42”
Quick Set C20 / C20 Plus
Кодек C90
Кодек C60
Кодек C40
Кодек C20
Profile 52”
Profile 52” Dual
Profile 65” Dual
Profile 65”
Использование совместно с TRC5
SX20 Quick Set

www.cisco.com2
Система Cisco TelePresence, серия Profile, кодеки серии С, Quick Set C20 Руководство пользователя
D14852.03 Руководство пользователя: Cisco TelePresence Profile, кодеки серии С, Quick Set C20, февраль 2012 г. Все содержимое защищено авторским правом. © 2010-2012 Cisco Systems, Inc. Все права защищены.
Начало работыПробуждение системы .................................................. 4Обзор пульта дистанционного управления ................. 5Навигация по меню ........................................................ 6Ввод текста в текстовых полях ..................................... 7
Основные сведения о вводе текста ......................... 7Вызов виртуальной клавиатуры ................................ 7Сведения о виртуальной клавиатуре ....................... 7
Раскладка экрана .......................................................... 8Подсказка: Добавление фонового изображения на экран ............................................... 8Управление режимом раскладки .............................. 8
Предустановки камеры ................................................. 9Где находятся предустановки камеры...................... 9Использование предустановок ................................. 9Добавление новой предустановки камеры (I) ........ 10Добавление новой предустановки камеры (II) ........11Редактирование существующей предустановки камеры (I) .........................................12Редактирование существующей предустановки камеры (II) ........................................13
Настройки камеры ........................................................14Регулировка экспозиции камеры .............................14Регулировка баланса белого камеры ......................14
Главный источник ......................................................... 15Настройки главного источника ............................... 15
Настройки вызова – обзор .......................................... 15Опции настроек вызова ........................................... 15
Настройки вызова – параметры автоответа .............. 16Подробное описание параметров .......................... 16
Настройки вызова – скорость соединения по умолчанию ............................................................... 16
Параметры скорости соединения по умолчанию ..... 16Языковые настройки .....................................................17
Опции языковых настроек ........................................17Настройки даты и времени ..........................................17
Обзор настроек даты и времени .............................17Самостоятельная настройка даты и времени ........... 18
Отключенный сервер NTP ...................................... 18Автоматическая настройка даты и времени ............. 18
Включенный сервер NTP ......................................... 18Выбор рингтона ........................................................... 19
Выбор рингтонов ...................................................... 19Настройка громкости рингтона .................................. 19
Настройки громкости рингтона .............................. 19Включение или выключение звуков клавиш.............. 20
Настройка звука клавиш ......................................... 20Настройка фонового изображения на экране .......... 20
Параметры настроек фонового изображения ...... 20Вставка собственного фонового изображения ........ 21Сведения о системе .................................................... 21Доступ к расширенным настройкам .......................... 22
Доступ к расширенным настройкам ....................... 22Перезапуск системы ................................................... 22
Перезапуск ............................................................... 22
Выполнение вызововВыполнение вызова по имени, номеру или адресу.... 24Вызов с использованием телефонной книги ......... 25Звонок с использованием списка «Последние вызовы» ................................................ 26Если кто-то вас вызывает ........................................ 27Завершение входящего вызова .............................. 27Список бронирования систем управления ............ 27
Вызов нескольких абонентов (дополнительная функция) ......................................... 28
Создание списка абонентов перед вызовом ......... 28Вызов участников по одному .................................. 28Завершение видеоконференции ............................ 28
Использование Multiway™ для вызова нескольких абонентов ..................................................................... 29
Использование Multiway, ситуация 1 ..................... 29Использование Multiway, ситуация 2 ..................... 29
Какой кодек используется в моей системе? ............. 30
Как пользоваться телефонной книгойБазовые функции телефонной книги ......................... 32
Навигация по телефонной книге ............................ 32Вызов контакта из телефонной книги .................... 32Открытие телефонной книги .................................. 32
Поиск в телефонной книге ......................................... 33Поиск абонента ........................................................ 33
Добавление новых контактов в телефонную книгу ....34Добавление абонента из списка последних вызовов или телефонной книги .............................. 34Добавление абонента вручную к списку «Мои контакты» ......................................... 34
Редактирование существующих записей в телефонной книге ..................................................... 35
Редактирование записей в телефонной книге ..... 35
Вся верхняя строка меню и все записи в Оглавлении являются гиперссылками. Нажимайте на них для перехода к соответствующей теме.Рекомендуем вам регулярно проверять на сайте Cisco наличие обновлений данного руководства. Ссылка: http://www.cisco.com
О чем рассказывается в этом руководстве?
Функции для текущего вызоваПредоставление доступа к содержимому ................. 37
Двойной видеопоток ................................................ 37Предоставление доступа к содержимому ПК ........ 37Если не удается отобразить общедоступное содержимое .............................................................. 37Выбор источника ...................................................... 37
Управление камерами ................................................. 38Управление собственной камерой (локальной) .... 38Управление удаленной камерой (у другого абонента) ................................................ 38
Запланированные встречиПодсоединение к встрече........................................... 40
Присоединиться к встрече или нет ........................ 40Получение дополнительных сведений о встрече ..... 40
Просмотр подробностей встречи .......................... 40Отображение списка предстоящих встреч ................41
Чтобы отобразить список встреч, можно переходить внутри меню..........................................41
Сведения о предстоящей встрече ..............................41Просмотр подробностей о встрече ........................41
Подсоединение во время вызова ............................... 42Подсоединение встречи .......................................... 42
Параллельные встречи (одновременность) .............. 42Выбор встречи для подсоединения ....................... 42
Продление запланированной встречи ....................... 43Продление встречи .................................................. 43
Расширенные настройкиСведения о настройках администратора .................. 45
Доступ к настройкам администратора................... 45Настройки администратора и пароль .................... 45
Присвоение функций программным клавишам ......... 46Присвоение функции программной клавише ........ 46
Создание программной клавиши Выбора главного источника ........................................ 47
Назначение программной клавиши Выбора главного источника .................................... 47
Создание программной клавиши Предустановки камеры ............................................... 47
Назначение программной клавиши Предустановки камеры ............................................ 47
Программная клавиша – Быстрый набор ................... 48Назначение программной клавиши Предустановки камеры ............................................ 48
Пользовательские программные клавиши – внешний вид ................................................................. 48
Пример пользовательских программных клавиш .....48Программная клавиша – Удаление программных клавиш .......................................................................... 49

www.cisco.com3
Система Cisco TelePresence, серия Profile, кодеки серии С, Quick Set C20 Руководство пользователя
D14852.03 Руководство пользователя: Cisco TelePresence Profile, кодеки серии С, Quick Set C20, февраль 2012 г. Все содержимое защищено авторским правом. © 2010-2012 Cisco Systems, Inc. Все права защищены.
Глава 1
Начало работы

www.cisco.com4
Система Cisco TelePresence, серия Profile, кодеки серии С, Quick Set C20 Руководство пользователя
D14852.03 Руководство пользователя: Cisco TelePresence Profile, кодеки серии С, Quick Set C20, февраль 2012 г. Все содержимое защищено авторским правом. © 2010-2012 Cisco Systems, Inc. Все права защищены.
Пробуждение системыЧтобы сделать вызов, необходимо вывести систему из режима ожидания. Однако при входящем звонке система пробуждается самостоятельно.• Чтобы пробудить систему, просто возьмите пульт ДУ TRC5 или нажмите любую
клавишу. Возможно, потребуется направить пульт в сторону системы, чтобы она среагировала на вас.
• Система отобразит фоновое изображение.• Адрес или номер дозвона до системы отображается в верхнем левом углу.
Если у вас возникли вопросы по поводу адресов или номеров дозвона, свяжитесь с системным администратором.
• На экране также будут показаны все пропущенные звонки.
.
Адрес или номер дозвона до системы отображается в верхнем левом углу. Дата и время дня.
После пробуждения экран будет иметь примерно такой вид:
Программные клавиши (описываются на следующих страницах).
Сент.
20
Если система не реагирует на команды пульта дистанционного управления или на входящие звонки, убедитесь, что:• Система подключена к электросети.• В пульт вставлены исправные батарейки.• Внутренние кабели, такие как кабель монитора и/или кабели камер, подключены
соответствующим образом (для получения дополнительной информации см. схему монтажа, если необходимо).

www.cisco.com5
Система Cisco TelePresence, серия Profile, кодеки серии С, Quick Set C20 Руководство пользователя
D14852.03 Руководство пользователя: Cisco TelePresence Profile, кодеки серии С, Quick Set C20, февраль 2012 г. Все содержимое защищено авторским правом. © 2010-2012 Cisco Systems, Inc. Все права защищены.
Краткое справочное руководство к TRC
5
Микрофон вкл/выкл.
Настройка громкости динамика.
С помощью кнопок со стрелками можно переходить между пунктами меню. Центральная кнопка используется для подтверждения выбора. Если нет открытых меню, с помощью кнопок со стрелками можно перемещать камеру.
С помощью этой кнопки можно отобразить на экране Главное меню.
С помощью этой кнопки можно отобразить на экране Телефонную книгу (ваши контакты).
Выполнение вызова
С помощью этой кнопки можно удалять знаки в текстовом поле.
При нажатии кнопки отобразится экран ПК в системе. Нажмите еще раз, чтобы вернуться к основной камере.
Откройте меню презентации, чтобы выбрать другие источники.
Нажмите и удерживайте
Нажмите и удерживайте
Нажмите и удерживайте
Эти кнопки соответствуют пяти контекстным программным кнопкам,
которые находятся внизу экрана.
С помощью этой кнопки можно изменить раскладку на экране.
Эта кнопка служит для завершения текущего вызова.Если вызов не выполняется, нажмите и удерживайте эту кнопку, чтобы перейти в режим ожидания.
С помощью клавиатуры можно вводить буквы и цифры, как на мобильном телефоне.Нажимайте на кнопку раз за разом, чтобы вызвать знаки, отображенные на каждой кнопке.
Нажмите и удерживайте кнопку #, чтобы переключаться между режимом тонального набора (нажмите и удерживайте), буквами нижнего регистра и цифрами.
Эта кнопка переключает в режим тонального набора (DTMF) во время вызова. Нажмите кнопку , когда выполните все действия.Эта кнопка - для переключения между буквами верхнего и нижнего регистров во время ввода текста.Нажмите и удерживайте эту кнопку, чтобы переключиться между буквами и цифрами.
Пробуждение системыВозьмите пульт дистанционного управления и убедитесь, что ваша рука касается сенсоров с резиновой обкладкой, расположенных по обоим бокам пульта, или просто прикоснитесь к любой кнопке на пульте.
Изменение масштаба изображения камеры.
D14844.01, май 2011 г.
Обзор пульта дистанционного управления

www.cisco.com6
Система Cisco TelePresence, серия Profile, кодеки серии С, Quick Set C20 Руководство пользователя
D14852.03 Руководство пользователя: Cisco TelePresence Profile, кодеки серии С, Quick Set C20, февраль 2012 г. Все содержимое защищено авторским правом. © 2010-2012 Cisco Systems, Inc. Все права защищены.
Навигация по менюС помощью пульта ДУ можно управлять видеосистемой. Для начала работы достаточно знать всего несколько базовых принципов навигации.• Нажмите кнопку Главное меню ( ), чтобы отобразить Главное меню, или
разбудите систему, взяв в руку пульт ДУ.• С помощью кнопок со стрелками, которые находятся по центру верхней
части пульта ДУ, можно переходить между пунктами меню. • Когда система отображает только Главное меню (см. рисунок ниже), при
нажатии на кнопку Главное меню ( ) это меню скрывается. Чтобы отобразить его снова, нажмите кнопку Главное меню ( ) еще раз.
• В поле ввода нажмите кнопку С, чтобы удалить буквы или цифры слева от курсора.
• Когда система отображает только Главное меню (см. рисунок ниже), при нажатии на кнопку Главное меню ( ) это меню скрывается. Чтобы отобразить его снова, нажмите кнопку Главное меню ( ) еще раз.
• В поле ввода нажмите кнопку С, чтобы удалить буквы или цифры слева от курсора.
С помощью кнопки можно отобразить Главное меню на экране.
Элемент, выбранный на данный момент, выделяется оранжевой рамкой. С помощью кнопок со стрелками и можно перемещаться вверх и вниз по меню.
Небольшой треугольник показывает,
что доступно подменю.
В примере показано подменю, которое отображается при нажатии на кнопку «стрелка вправо».
Нажмите кнопку со стрелкой , чтобы свернуть раскрытое меню
(вернуться на один уровень).
Нажмите кнопку Главное меню ( ), чтобы закрыть все меню и вернуться к отображению только Главного меню.
Контекстные программные клавиши, которые соответствуют функциональным кнопкам пульта ДУ.
Программные клавиши, которые не используются в данном контексте, становятся недоступными (затенены серым).
Вызов
Встречи
Презентация
Управление камерой
Настройки
ГЛАВНОЕ МЕНЮ
Вызов
Презентация
Управление камерой
Настройки
Вызов
Телефонная книга
Последние вызовы
Добавить участника
ВЫЗОВ
Введите контакт... 123
Вызов
Встречи
Презентация
Управление камерой
Настройки
ГЛАВНОЕ МЕНЮ
Вызов
Презентация
Управление камерой
Настройки
Вызов
Телефонная книга
Последние вызовы
Добавить участника
ВЫЗОВ
[email protected] Принятый 20.09.11 16:29
[email protected] Исходящий 20.09.11 15:10
[email protected] Пропущенный 20.09.11 14:55
[email protected] Принятый 20.09.11 12:20
[email protected] Исходящий 20.09.11 08:17
ПОСЛЕДНИЕ ВЫЗОВЫ
Сент.
20
Просмотреть последние вызовы Удалить историю вызовов Скорость соединения 768 кбит/с
Вызов
Встречи
Презентация
Управление камерой
Настройки
ГЛАВНОЕ МЕНЮ
Вызов
Встречи
Презентация
Управление камерой
Настройки
ГЛАВНОЕ МЕНЮ

www.cisco.com7
Система Cisco TelePresence, серия Profile, кодеки серии С, Quick Set C20 Руководство пользователя
D14852.03 Руководство пользователя: Cisco TelePresence Profile, кодеки серии С, Quick Set C20, февраль 2012 г. Все содержимое защищено авторским правом. © 2010-2012 Cisco Systems, Inc. Все права защищены.
Сведения о виртуальной клавиатуреВызов виртуальной клавиатуры
Ввод текста в текстовых поляхВ некоторых полях меню необходимо вводить определенную текстовую информацию. Это необходимо, чтобы указать имя, номер или адрес человека, которому необходимо позвонить, а также во время поиска в телефонной книге и для обработки списка контактов (Мои контакты).
Основные сведения о вводе текста• При нажатии на цифровую кнопку, когда вы не делаете вызов, отображается
меню Вызов.• Система автоматически переключается в текстовый режим (abc) в полях для
ввода и ожидает ввода текста. Самый легкий и удобный способ ввода букв – вызвать виртуальную экранную клавиатуру. Выполните действия, показанные ниже, чтобы вызвать клавиатуру.
• Клавиатуру можно использовать так же, как при вводе текстовых сообщений на мобильном телефоне, однако виртуальная клавиатура намного более удобна в работе и обеспечивает более быстрый набор.
• Нажмите вторую функциональную кнопку слева, чтобы отобразить виртуальную клавиатуру, если она еще не появилась на экране.
• С помощью кнопки со стрелкой перемещайте курсор на клавиатуре. • Используйте все четыре кнопки со стрелкой, чтобы перемещаться по
клавиатуре.• После того как выбрана необходимая клавиша, нажмите , чтобы вставить
букву или цифру в поле ввода.• Если перейти к полю переключения между буквами и цифрами, при нажатии
на происходит переключение между буквенной и цифровой клавиатурой. Переходите и выбирайте текст, если это необходимо. Тот же самый принцип применяется, если необходимо ввести дополнительный символ.
• После ввода нажмите функциональную кнопку, чтобы скрыть клавиатуру. После этого введенные данные вступают в силу.
Нажмите, как показано на рисунке, чтобы отобразить виртуальную клавиатуру.Нажмите еще раз, чтобы скрыть виртуальную клавиатуру.
Перейдите сюда и щелкните , чтобы
переключиться между буквами и
цифрами.
Контекстные поля отображаются здесь. В этом
примере можно начать вызов из
этого экрана.
Перейдите сюда и щелкните , чтобы получить доступ к специальным символам.
abc / 123 Включить клавиатуру
Вызов
Встречи
Презентация
Управление камерой
Настройки
ГЛАВНОЕ МЕНЮ
Вызов
Презентация
Управление камерой
Настройки
Вызов
Телефонная книга
Последние вызовы
Добавить участника
ВЫЗОВ
Введите контакт...123
abc / 123 Включить клавиатуру
Вызов
Встречи
Презентация
Управление камерой
Настройки
ГЛАВНОЕ МЕНЮ
Вызов
Презентация
Управление камерой
Настройки
Вызов
Телефонная книга
Последние вызовы
Добавить участника
ВЫЗОВ
Введите контакт...123

www.cisco.com8
Система Cisco TelePresence, серия Profile, кодеки серии С, Quick Set C20 Руководство пользователя
D14852.03 Руководство пользователя: Cisco TelePresence Profile, кодеки серии С, Quick Set C20, февраль 2012 г. Все содержимое защищено авторским правом. © 2010-2012 Cisco Systems, Inc. Все права защищены.
Подсказка: Добавление фонового изображения на экран
Изменение удаленной раскладки (исходящего видео) при организации конференции MultiSite...
Раскладка экранаРаскладку экрана можно изменить, как показано справа.Чтобы отобразить экран параметров экрана, нажмите клавишу Раскладка ( ). Этот экран также можно открыть с помощью пункта Настройки > Раскладка. • Используйте кнопки со стрелками, чтобы переключаться между
вариантами. Выберите необходимый вариант с помощью .• Также потенциально возможно включать собственное изображение (чтобы
отображать исходящий видеосигнал собственной системы). Благодаря этому вы сможете увидеть изображение, которое ваша система передает другим пользователям.
В подменю Настройки перейдите к пункту Фон. Нажмите еще раз .
В Главном меню перейдите к пункту Настройки и нажмите кнопку .
Выберите доступные параметры и нажмите
кнопку , чтобы закрыть меню и задействовать выбранные параметры. Для получения
дополнительной информации см. также страница 20.
Однако если ре-жим собственного изображения уже
включен, в меню бу-дут отображаться эти параметры, если оно снова будет открыто.
Однако если режим собственного изобра-
жения уже включен, можно выбрать, где
должно отображаться собственное изобра-жение при повторном
открытии меню.
Управление раскладкой вне вызова ограничено: можно выбрать только собственное изображение и фоновое изображение...
Управление раскладкой во время вызова дает возмож-ность выбрать собственное изображение или участника в полноэкранном режиме...
Вызов
Встречи
Презентация
Управление камерой
Настройки
ГЛАВНОЕ МЕНЮ
Раскладка
Главный источник: Камера
Настройки вызова
Язык: Английский
Дата и время
Звуки и уведомления
Фон: Growing
Сведения о системе
Настройки администратора
Перезагрузить
НАСТРОЙКИ
Вызов
Встречи
Презентация
Управление камерой
Настройки
ГЛАВНОЕ МЕНЮ
Раскладка
Главный источник: Камера
Настройки вызова
Язык: Английский
Дата и время
Звуки и уведомления
Фон: Growing
Сведения о системе
Расширенные настройки
Перезагрузить
НАСТРОЙКИ
УПРАВЛЕНИЕ РЕЖИМОМ РАСКЛАДКИ
Показать собственное изображение
Фон
Вызов
Встречи
Презентация
Управление камерой
Настройки
ГЛАВНОЕ МЕНЮ
Раскладка
Главный источник: Камера
Настройки вызова
Язык: Английский
Дата и время
Звуки и уведомления
Фон: Growing
Сведения о системе
Расширенные настройки
Перезагрузить
НАСТРОЙКИ
УПРАВЛЕНИЕ РЕЖИМОМ РАСКЛАДКИ
Скрыть собственное изображение
Фон + собств. изображение
Собств. изображение во весь экран
Вызов
Встречи
Презентация
Управление камерой
Настройки
ГЛАВНОЕ МЕНЮ
Раскладка
Главный источник: Камера
Настройки вызова
Язык: Английский
Дата и время
Звуки и уведомления
Фон: Growing
Сведения о системе
Расширенные настройки
Перезагрузить
НАСТРОЙКИ
УПРАВЛЕНИЕ РЕЖИМОМ РАСКЛАДКИ
Показать собственное изображение
Участник во весь экран
Вызов
Встречи
Презентация
Управление камерой
Настройки
ГЛАВНОЕ МЕНЮ
Раскладка
Главный источник: Камера
Настройки вызова
Язык: Английский
Дата и время
Звуки и уведомления
Фон: Growing
Сведения о системе
Расширенные настройки
Перезагрузить
НАСТРОЙКИ
УПРАВЛЕНИЕ РЕЖИМОМ РАСКЛАДКИ
Показать собственное изображение
Участник крупным планом
Участник во весь экран
Удаленная раскладка
УПРАВЛЕНИЕ РЕЖИМОМ РАСКЛАДКИ
Показать собственное изображение
Участник крупным планом
Участник во весь экран
Нажмите Раскладка ( ), чтобы отобразить программную клавишу, с помощью которой можно выбрать рас-кладку исходящего видео. Выберите одну из имеющихся заданных раскладок. Обратите внимание, что невоз-можно изменить фак-тическую раскладку на удаленной системе.
Управление режимом раскладки
Вызов
Встречи
Презентация
Управление камерой
Настройки
ГЛАВНОЕ МЕНЮ
Вызов
Встречи
Презентация
Управление камерой
Настройки
ГЛАВНОЕ МЕНЮ
Раскладка
Главный источник: Камера
Настройки вызова
Язык: Английский
Дата и время
Звуки и уведомления
Фон: Growing
Сведения о системе
Настройки администратора
Перезагрузить
НАСТРОЙКИ
Нет
Growing
Summersky
Пользовательский

www.cisco.com9
Система Cisco TelePresence, серия Profile, кодеки серии С, Quick Set C20 Руководство пользователя
D14852.03 Руководство пользователя: Cisco TelePresence Profile, кодеки серии С, Quick Set C20, февраль 2012 г. Все содержимое защищено авторским правом. © 2010-2012 Cisco Systems, Inc. Все права защищены.
Предустановки камерыМожно создать предварительно определенные настройки направления камеры и масштаба изображения. Это так называемые предустановки камеры. Для получения дополнительной информации см. следующую страницу.
Использование предустановок
Прежде чем использовать предустановки камеры, их необходимо задать.Нажмите кнопку на пульте дистанционного управления, чтобы отобразить Главное меню, и выберите пункт Управление камерой. Для перехода между пунктами меню нажимайте кнопки со Стрелками и . Выберите предустановку с помощью . Камера переместится соответствующим образом. Обратите внимание, что эта функция доступна в любой момент времени.
Прежде чем использовать предустановки камеры, их необходимо задать.Нажмите кнопку на пульте дистанционного управления, чтобы отобразить Главное меню, и выберите пункт Управление камерой. С помощью кнопок 0~9 выберите предустановку. Камера переместится соответствующим образом. Обратите внимание, что эта функция доступна в любой момент времени.
Пол. 1
Пол. 2
Пол. 3
Редактировать предустановку камеры
ПРЕДУСТАНОВКИ КАМЕРЫ
Где находятся предустановки камеры
Вызов
Встречи
Презентация
Управление камерой
Настройки
ГЛАВНОЕ МЕНЮ
Сент.
20
Предустановки камеры Настройки камеры Главный источник Выход

www.cisco.com10
Система Cisco TelePresence, серия Profile, кодеки серии С, Quick Set C20 Руководство пользователя
D14852.03 Руководство пользователя: Cisco TelePresence Profile, кодеки серии С, Quick Set C20, февраль 2012 г. Все содержимое защищено авторским правом. © 2010-2012 Cisco Systems, Inc. Все права защищены.
Добавление новой предустановки камеры (I)
В меню Предустановки камеры перейдите к пункту Редактировать предустановку камеры и нажмите кнопку .Все существующие предустановки отображаются здесь.
Перейдите к незаданной предустановке, которую необходимо задать.Найдя предустановку, нажмите кнопку .
Пол. 2
Пол. 2
Пол. 3
Редактировать предустановку камеры
ПРЕДУСТАНОВКИ КАМЕРЫ
По умолчанию
Уменьшить масштаб
Белая доска
Редактировать предустановку камеры
ПРЕДУСТАНОВКИ КАМЕРЫ
ЗАДАТЬ ПРЕДУСТАНОВКИ КАМЕРЫ
По умолчанию
Уменьшить масштаб
Белая доска
Не задано
Не задано
Не задано
Не задано
Не задано
Не задано
Вне вызова нажмите кнопку Раскладка и выберите пункт Показать собственное изображение, после чего нажмите кнопку
, если необходимо. После этого на экране отобразится исходящее видео из вашей системы.
Отрегулируйте сдвиг, наклон и масштаб камеры, как необходимо.
УПРАВЛЕНИЕ РЕЖИМОМ РАСКЛАДКИ
Показать собственное изображение
Фон
Нажмите кнопку , чтобы отобразить Главное меню, и перейдите к пункту Управление камерой. Нажмите кнопку .
При этом внизу экрана отображаются программные клавиши, как показано на рисунке.
Отобразите меню предустановок камеры: для этого нажмите Функциональную кнопку, которая соответствует программной клавише Предустановки камеры на пульте ДУ, чтобы открыть меню.
Вызов
Встречи
Презентация
Управление камерой
Настройки
ГЛАВНОЕ МЕНЮ
Предустановки камеры Настройки камеры Главный источник Выход

www.cisco.com11
Система Cisco TelePresence, серия Profile, кодеки серии С, Quick Set C20 Руководство пользователя
D14852.03 Руководство пользователя: Cisco TelePresence Profile, кодеки серии С, Quick Set C20, февраль 2012 г. Все содержимое защищено авторским правом. © 2010-2012 Cisco Systems, Inc. Все права защищены.
Добавление новой предустановки камеры (II)
По умолчанию
Уменьшить масштаб
Белая доска
Редактировать предустановку камеры
ПРЕДУСТАНОВКИ КАМЕРЫ
РЕДАКТИРОВАТЬ ПРЕДУСТАНОВКИ КАМЕРЫ
По умолчанию
Уменьшить масштаб
Белая доска
Не задано
Не задано
Не задано
Не задано
Не задано
Не задано
Имя
Сохранить новую предустановку
Отмена
abc
4:НОВАЯ ПРЕДУСТАНОВКА
Имя
Сохранить новую предустановку
Отмена
abc
4:НОВАЯ ПРЕДУСТАНОВКА
Виртуальная клавиатура автоматически вызывается системой.
С помощью кнопки со стрелкой , как показано на рисунке, переместите курсор на виртуальную клавиатуру (курсор отображается в виде оранжевой рамки).
Имя
Сохранить новую предустановку
Отмена
abc
4:НОВАЯ ПРЕДУСТАНОВКА
charl
abc
Имя
Сохранить новую предустановку
Отмена
4:НОВАЯ ПРЕДУСТАНОВКА
charlie watts
Присвойте новой предустановке описательное имя. Используйте кнопки со стрелками, чтобы перемещаться по клавиатуре. Чтобы выбрать знак, нажмите кнопку . Чтобы получить доступ к дополнительным символам и цифрам, используйте соответствующие кнопки.
Нажмите кнопку со стрелкой несколько раз, чтобы переместить курсор на пункт Сохранить новую предустановку, как показано на рисунке.
Нажмите кнопку , чтобы задействовать изменения. После этого появляется соответствующее подтверждение системы.
ЗАДАТЬ ПРЕДУСТАНОВКИ КАМЕРЫ
По умолчанию
Уменьшить масштаб
Белая доска
charlie watts
Не задано
Не задано
Не задано
Не задано
Не задано
Чтобы закрыть меню, нажмите кнопку .Также можно определить еще одну предустановку или повторно определить существующую (для получения дополнительной информации см. следующую страницу).

www.cisco.com12
Система Cisco TelePresence, серия Profile, кодеки серии С, Quick Set C20 Руководство пользователя
D14852.03 Руководство пользователя: Cisco TelePresence Profile, кодеки серии С, Quick Set C20, февраль 2012 г. Все содержимое защищено авторским правом. © 2010-2012 Cisco Systems, Inc. Все права защищены.
Редактирование существующей предустановки камеры (I)
В меню Предустановки камеры перейдите к пункту Редактировать предустановку камеры и нажмите кнопку .Все существующие предустановки отображаются здесь.
Перейдите к существующей предустановке, которую необходимо задать повторно.Найдя предустановку, нажмите кнопку .
Пол. 2
Пол. 2
Пол. 3
Редактировать предустановку камеры
ПРЕДУСТАНОВКИ КАМЕРЫ
По умолчанию
Уменьшить масштаб
Белая доска
Редактировать предустановку камеры
ПРЕДУСТАНОВКИ КАМЕРЫ
ЗАДАТЬ ПРЕДУСТАНОВКИ КАМЕРЫ
По умолчанию
Уменьшить масштаб
Белая доска
Не задано
Не задано
Не задано
Не задано
Не задано
Не задано
Вне вызова нажмите кнопку Раскладка и выберите пункт Показать собственное изображение, после чего нажмите кнопку , если необходимо. После этого на экране отобразится исходящее видео из вашей системы.
Отрегулируйте сдвиг, наклон и масштаб камеры, как необходимо.
УПРАВЛЕНИЕ РЕЖИМОМ РАСКЛАДКИ
Показать собственное изображение
Фон
Нажмите кнопку , чтобы отобразить Главное меню, и перейдите к пункту Управление камерой. Нажмите кнопку .
При этом внизу экрана отображаются программные клавиши, как показано на рисунке.
Отобразите меню предустановок камеры: для этого нажмите Функциональную кнопку, которая соответствует программной клавише Предустановки камеры на пульте ДУ, чтобы открыть меню.
Предустановки камеры Настройки камеры Главный источник Выход
Вызов
Встречи
Презентация
Управление камерой
Настройки
ГЛАВНОЕ МЕНЮ

www.cisco.com13
Система Cisco TelePresence, серия Profile, кодеки серии С, Quick Set C20 Руководство пользователя
D14852.03 Руководство пользователя: Cisco TelePresence Profile, кодеки серии С, Quick Set C20, февраль 2012 г. Все содержимое защищено авторским правом. © 2010-2012 Cisco Systems, Inc. Все права защищены.
Редактирование существующей предустановки камеры (II)
По умолчанию
Уменьшить масштаб
Белая доска
Редактировать предустановку камеры
ПРЕДУСТАНОВКИ КАМЕРЫ
РЕДАКТИРОВАТЬ ПРЕДУСТАНОВКИ КАМЕРЫ
По умолчанию
Уменьшить масштаб
Белая доска
Не задано
Не задано
Не задано
Не задано
Не задано
Не задано
Нажмите кнопку , чтобы задействовать изменения. После этого появляется соответствующее подтверждение системы.
Изменить на текущую позицию камеры
Удалить предустановку
Отмена
3:БЕЛАЯ ДОСКА
Перейдите к пункту: • Изменить на текущую позицию
камеры, чтобы переопределить предустановку
• Удалить предустановку, чтобы удалить ее из списка
• Отмена, чтобы подготовиться покинуть меню, не сохраняя обновления данных.

www.cisco.com14
Система Cisco TelePresence, серия Profile, кодеки серии С, Quick Set C20 Руководство пользователя
D14852.03 Руководство пользователя: Cisco TelePresence Profile, кодеки серии С, Quick Set C20, февраль 2012 г. Все содержимое защищено авторским правом. © 2010-2012 Cisco Systems, Inc. Все права защищены.
Регулировка баланса белого камерыРегулировка экспозиции камеры
Настройки камерыНа экране «Настройки камеры» можно настроить экспозицию и баланс белого.Выполните следующие действия:
1. Нажмите кнопку на пульте ДУ, чтобы отобразить меню Раскладка. Выберите Собственное изображение, если необходимо.
2. Нажмите кнопку , чтобы отобразить Главное меню, и выберите пункт Управление камерой.
3. После этого на экране отображаются программные клавиши. Нажмите функциональную кнопку, которая соответствует Настройкам камеры (вторая функциональная кнопка слева).
4. Выполните процедуры, описанные ниже.
Если значение параметра Режим яркости меняется на Вручную, можно настроить Уровень яркости. Так как здесь было выбрано значение Авто, текущий уровень отображается затененным серым.
Компенсация задней подсветки позволяет компенсировать влияние источника света позади вас. При таком освещении лицо человека обычно выглядит темнее, чем необходимо.
Так как баланс белого в этом случае имеет значение Вручную, можно задать баланс белого, как обычно. Используйте значение Автоматически, если так легче.
НАСТРОЙКИ КАМЕРЫ
Экспозиция
Баланс белого
НАСТРОЙКИ КАМЕРЫ
Экспозиция
Баланс белого
Режим яркости: Авто
Уровень яркости: 1
Задняя подсветка: Выкл
ЭКСПОЗИЦИЯ
Режим баланса белого: Вручную
Уровень баланса белого: 1
БАЛАНС БЕЛОГО

www.cisco.com15
Система Cisco TelePresence, серия Profile, кодеки серии С, Quick Set C20 Руководство пользователя
D14852.03 Руководство пользователя: Cisco TelePresence Profile, кодеки серии С, Quick Set C20, февраль 2012 г. Все содержимое защищено авторским правом. © 2010-2012 Cisco Systems, Inc. Все права защищены.
Опции настроек вызоваНастройки главного источника
Главный источникМожно выбрать главный источник ввода. Обычно это камера, вторичная камера (если применимо), вход ПК или другие источники, такие как DVD-проигрыватель. Выполните следующие действия:1. В меню выберите пункт Настройки > Главный источник и раскройте подменю.2. Используйте кнопки со стрелками, чтобы переключаться между вариантами.
Выберите необходимый вариант с помощью .3. Сверните меню с помощью кнопки со стрелкой .
Настройки вызова – обзорС помощью меню Настройки вызова можно задать скорость соединения по умолчанию и то, как система должна отвечать на входящие вызовы. Можно выбрать автоматический или ручной ответ на вызовы. Для получения дополнительной информации см. следующую страницу.Выполните следующие действия:1. В меню выберите пункт Настройки > Настройки вызова и раскройте подменю.2. Используйте кнопки со стрелками, чтобы переключаться между вариантами.
Выберите необходимый параметр с помощью .3. Сверните меню с помощью кнопки со стрелкой .
Этот пример был получен с системы серии Profile с Кодеком C20. В более крупных системах могут быть дополнительные параметры.Дополнительную информацию о системах Profile и их кодеках см. в
страница 30.
Раскладка
Главный источник: Камера
Настройки вызова
Язык: Английский
Дата и время
Звуки и уведомления
Фон: Growing
Сведения о системе
Настройки администратора
Перезагрузить
НАСТРОЙКИ Раскладка
Главный источник: Камера
Настройки вызова
Язык: Английский
Дата и время
Звуки и уведомления
Фон: Growing
Сведения о системе
Настройки администратора
Перезагрузить
НАСТРОЙКИ
Вызов
Встречи
Презентация
Управление камерой
Настройки
ГЛАВНОЕ МЕНЮ
Вызов
Встречи
Презентация
Управление камерой
Настройки
ГЛАВНОЕ МЕНЮ
Камера
ПК
НАСТРОЙКИ ВЫЗОВА
Режим автоответа: Вкл
Отсрочка автоответа: 5 сек
Отключение микрофона при автоответе: Выкл
Режим «Не беспокоить»: Выкл
Скорость соединения по умолчанию: 4000 кбит/с

www.cisco.com16
Система Cisco TelePresence, серия Profile, кодеки серии С, Quick Set C20 Руководство пользователя
D14852.03 Руководство пользователя: Cisco TelePresence Profile, кодеки серии С, Quick Set C20, февраль 2012 г. Все содержимое защищено авторским правом. © 2010-2012 Cisco Systems, Inc. Все права защищены.
Параметры скорости соединения по умолчанию
Настройки вызова – параметры автоответаМожно настроить свою систему, так чтобы она автоматически отвечала на входящие вызовы. Если выбран этот режим, также можно указать, сколько времени должно пройти, прежде чем система соединит вас. По соображениям конфиденциальности можно отключить микрофон, когда система автоматически отвечает на вызов. Также можно выбрать для системы режим Не беспокоить.
Настройки вызова – скорость соединения по умолчаниюВ меню Настройки вызова можно настроить скорость соединения по умолчанию, которая выражается как количество килобит в секунду по умолчанию. Чтобы узнать наилучшие настройки для своего окружения, можно обратиться к системному администратору.
С помощью кнопок со стрелками и измените период времени, который должен пройти, прежде чем система соединит вас. Допустимый интервал – от 0 до 50 секунд.
По соображениям конфиден-циальности можно настроить отключение микрофона после автоматического ответа. После этого нужно будет включать микрофон самостоятельно (нажмите ).
Чтобы еще больше повысить уровень конфиденциальности, можно выбрать для системы режим Не беспокоить. В этом случае система не будет отве-чать на входящие вызовы. После отключения режима Не беспо-коить попытки дозвона от других абонентов во время работы это-го режима, будут отображаться как пропущенные вызовы.
Выберите значение Вкл, чтобы система автоматически отвечала на входящие вызовы. Выберите значение Выкл, чтобы отвечать на вызовы вручную.
НАСТРОЙКИ ВЫЗОВА
Режим автоответа: Вкл
Отсрочка автоответа: 5 сек
Отключение микрофона при автоответе: Выкл
Режим «Не беспокоить»: Выкл
Скорость соединения по умолчанию: 4000 кбит/с
Вкл
Выкл
НАСТРОЙКИ ВЫЗОВА
Режим автоответа: Вкл
Отсрочка автоответа: 5 сек
Отключение микрофона при автоответе: Выкл
Режим «Не беспокоить»: Выкл
Скорость соединения по умолчанию: 4000 кбит/с
Вкл
Выкл
НАСТРОЙКИ ВЫЗОВА
Режим автоответа: Вкл
Отсрочка автоответа: 5 сек
Отключение микрофона при автоответе: Выкл
Режим «Не беспокоить»: Выкл
Скорость соединения по умолчанию: 4000 кбит/с
Вкл
Выкл
НАСТРОЙКИ ВЫЗОВА
Режим автоответа: Вкл
Отсрочка автоответа: 5 сек
Отключение микрофона при автоответе: Выкл
Режим «Не беспокоить»: Выкл
Скорость соединения по умолчанию: 4000 кбит/с
Вызов
Встречи
Презентация
Управление камерой
Настройки
ГЛАВНОЕ МЕНЮ
Раскладка
Главный источник: Камера
Настройки вызова
Язык: Английский
Дата и время
Звуки и уведомления
Фон: Growing
Сведения о системе
Расширенные настройки
Перезагрузить
НАСТРОЙКИ 128
256
384
512
768
1152
1472
1920
2560
3072
4000
НАСТРОЙКИ ВЫЗОВА
Режим автоответа: Вкл
Отсрочка автоответа: 5 сек
Отключение микрофона при автоответе: Выкл
Режим «Не беспокоить»: Выкл
Скорость соединения по умолчанию: 4000 кбит/с
Прокрутите список с помощью кнопок со стрелками и , чтобы получить доступ к настройкам, которые не видны.
Подробное описание параметров
Доступные параметры: 128, 256, 384, 512, 768 (начальное значение по умолчанию), 1152, 1472, 1920, 2560, 3072, 4000 и 6000 бит (не показано на рисунке) в секунду.

www.cisco.com17
Система Cisco TelePresence, серия Profile, кодеки серии С, Quick Set C20 Руководство пользователя
D14852.03 Руководство пользователя: Cisco TelePresence Profile, кодеки серии С, Quick Set C20, февраль 2012 г. Все содержимое защищено авторским правом. © 2010-2012 Cisco Systems, Inc. Все права защищены.
Обзор настроек даты и времени
Опции языковых настроек
Языковые настройкиНа этом экране можно указать язык, который должен использоваться в меню и настройках. Поддерживаются следующие языки: английский, норвежский, шведский, немецкий, французский, итальянский, японский, русский, испанский, корейский, финский, китайский (упрощенный), турецкий, польский, венгерский, чешский.Выполните следующие действия:1. Откройте Главное меню и перейдите к пункту Настройки, затем нажмите кнопку . 2. После этого перейдите к пункту Язык и нажмите кнопку еще раз. Выберите
необходимый параметр с помощью кнопок со стрелками и .3. Нажмите кнопку , чтобы выйти из меню, задействовав изменения, или нажмите
кнопку со стрелкой , чтобы вернуться в меню на один уровень назад.
Настройки даты и времениМожно настроить систему, чтобы она определяла дату и время автоматически, или можно самостоятельно указать настройки даты и часового пояса, а также формат даты и времени вместе с датой и временем как таковыми. Выполните следующие действия:1. Откройте Главное меню и перейдите к пункту Настройки, затем нажмите
кнопку . После этого перейдите к пункту Дата и время и нажмите кнопку . Выберите для параметра Режим NTP значение Выкл, Авто или Вручную. Выкл: Режим NTP отключен – вам необходимо указать дату и времяАвто: Система находит сервер NTP самостоятельноВручную: Необходимо указать путь к серверу NTP.
2. Нажмите кнопку , чтобы выйти из меню, задействовав изменения, или нажмите кнопку со стрелкой , чтобы вернуться в меню на один уровень назад.
Дополнительную информацию см. на следующей странице.
Вызов
Встречи
Презентация
Управление камерой
Настройки
ГЛАВНОЕ МЕНЮ
Раскладка
Главный источник: Камера
Настройки вызова
Язык: Английский
Дата и время
Звуки и уведомления
Фон: Growing
Сведения о системе
Настройки администратора
Перезагрузить
НАСТРОЙКИКитайский
Английский
Французский
Немецкий
Итальянский
Японский
Корейский
Норвежский
Португальский
Русский
Испанский
Прокрутите список с помощью кнопок со стрелками и , чтобы получить доступ к языкам, которые не видны.
Вызов
Встречи
Презентация
Управление камерой
Настройки
ГЛАВНОЕ МЕНЮ
Раскладка
Главный источник: Камера
Настройки вызова
Язык: Английский
Дата и время
Звуки и уведомления
Фон: Growing
Сведения о системе
Расширенные настройки
Перезагрузить
НАСТРОЙКИ
ДАТА И ВРЕМЯ
Режим NTP: Авто
Сервер NTP: 2.ntp.somewhere.cu.no
Часовой пояс: GMT–12:00 (международный
Формат даты: день, месяц, год
Формат времени: 24 часа
Выкл
Авто
Вручную

www.cisco.com18
Система Cisco TelePresence, серия Profile, кодеки серии С, Quick Set C20 Руководство пользователя
D14852.03 Руководство пользователя: Cisco TelePresence Profile, кодеки серии С, Quick Set C20, февраль 2012 г. Все содержимое защищено авторским правом. © 2010-2012 Cisco Systems, Inc. Все права защищены.
Включенный сервер NTPОтключенный сервер NTP
Самостоятельная настройка даты и времениМожно самостоятельно указать настройки даты и часового пояса, формат даты и времени, а также дату и время. Выполните следующие действия:1. Откройте Главное меню и перейдите к пункту Настройки, затем нажмите
кнопку . После этого перейдите к пункту Дата и время и нажмите кнопку .2. С помощью кнопок со стрелками и кнопки выберите необходимые параметры.
Автоматическая настройка даты и времениМожно выбрать автоматическую настройку даты и времени. Если для сервера NTP выбран режим Авто, система самостоятельно установит соединение с сервером NTP. Если выбран режим Вручную, необходимо указать путь к серверу NTP. В любом случае, все равно необходимо указать формат даты и времени, а также часовой пояс.
Параметры, которые показаны здесь, доступны, только если для сервера NTP выбрано значение Выкл.
НАСТРОЙКИ ВЫЗОВА
Сервер NTP: Выкл
Сервер NTP: 2.ntp.somewhere.cu.no
День: 10
Месяц: сентябрь
Год: 2010
Время: 13:37
Формат даты: день, месяц, год
Формат времени: 24 часа
Год.Месяц.День (гггг.мм.дд)
Месяц.День.Год (мм.дд.гггг)
День.Месяц.Год (дд.мм.гггг)
Год.Месяц.День (гггг.мм.дд)
Месяц.День.Год (мм.дд.гггг)
День.Месяц.Год (дд.мм.гггг)
10
Февраль
2010
13:37
24 часа
12 часов (am/pm)
24 часа
12 часов (am/pm)
ЧАСОВЫЕ ПОЯСА
GMT-12:00
GMT-11:00
GMT-10:00
GMT-09:00
GMT-08:00
GMT-07:00
GMT-07:00
GMT-07:00
GMT-06:00
GMT-06:00
GMT-06:00
Линия перемены дат, запад
О-в Мидуэй, Самоа
Гавайи
Аляска
Тихоокеанское время
Аризона
Горное время
Чиуауа, Ла-Пас, Масатлан
Центральная Америка
Саскачеван
Гвадалахара, Мехико, Монтеррей
Прокрутите список с помощью кнопок со стрелками и ,
чтобы получить доступ к настройкам, которые не видны.
ДАТА И ВРЕМЯ
Сервер NTP: Авто
Сервер NTP: 2.ntp.somewhere.cu.no
Часовой пояс: GMT–11:00 (О-в Мидуэй)
Формат даты: день, месяц, год
Формат времени: 24 часа
ДАТА И ВРЕМЯ
Сервер NTP: Вручную
Сервер NTP: 2.ntp.somewhere.cu.no
Часовой пояс: GMT–11:00 (О-в Мидуэй)
Формат даты: день, месяц, год
Формат времени: 24 часа
Сохранить
Отмена
2.ntp.somewhere.cu.no Если для сервера NTP выбран режим Вручную, можно указать путь к серверу NTP. В остальном этот режим не отличается от режима Авто.

www.cisco.com19
Система Cisco TelePresence, серия Profile, кодеки серии С, Quick Set C20 Руководство пользователя
D14852.03 Руководство пользователя: Cisco TelePresence Profile, кодеки серии С, Quick Set C20, февраль 2012 г. Все содержимое защищено авторским правом. © 2010-2012 Cisco Systems, Inc. Все права защищены.
Настройки громкости рингтонаВыбор рингтонов
Выбор рингтонаВ системе можно выбрать самые разнообразные рингтоны. Выполните следующие действия:1. Откройте Главное меню и перейдите к пункту Настройки, затем нажмите кнопку . 2. После этого перейдите к пункту Звуки и уведомления и нажмите кнопку .
Перейдите к пункту Рингтон и нажмите кнопку . Используйте кнопки со стрелками и , чтобы перемещаться между рингтонами. Каждый рингтон воспроизводится, если на него навести курсор.
3. Нажмите кнопку , чтобы выйти из меню, задействовав изменения, или нажмите кнопку со стрелкой , чтобы вернуться в меню на один уровень назад.
Настройка громкости рингтонаВ системе можно задать громкость рингтона. Выполните следующие действия:1. Откройте Главное меню и перейдите к пункту Настройки, затем нажмите
кнопку . 2. После этого перейдите к пункту Звуки и уведомления и нажмите кнопку .
Перейдите к пункту Громкость рингтона и нажмите кнопку . С помощью кнопок со стрелками и настройте громкость.
3. Нажмите кнопку , чтобы выйти из меню, задействовав изменения, или нажмите кнопку со стрелкой , чтобы вернуться в меню на один уровень назад.
Вызов
Встречи
Презентация
Управление камерой
Настройки
ГЛАВНОЕ МЕНЮ
Раскладка
Главный источник: Камера
Настройки вызова
Язык: Английский
Дата и время
Звуки и уведомления
Фон: Growing
Сведения о системе
Расширенные настройки
Перезагрузить
НАСТРОЙКИ
ЗВУКИ И УВЕДОМЛЕНИЯ
Рингтон: Marbles
Громкость рингтона: 40
Звук клавиш: Вкл
Marbles
IceCrystals
Polaris
Alert
Discreet
Fantasy
Jazz
Nordic
Echo
Rhythmic
Вызов
Встречи
Презентация
Управление камерой
Настройки
ГЛАВНОЕ МЕНЮ
Раскладка
Главный источник: Камера
Настройки вызова
Язык: Английский
Дата и время
Звуки и уведомления
Фон: Growing
Сведения о системе
Расширенные настройки
Перезагрузить
НАСТРОЙКИ
ЗВУКИ И УВЕДОМЛЕНИЯ
Рингтон: Marbles
Громкость рингтона: 40
Звук клавиш: Вкл

www.cisco.com20
Система Cisco TelePresence, серия Profile, кодеки серии С, Quick Set C20 Руководство пользователя
D14852.03 Руководство пользователя: Cisco TelePresence Profile, кодеки серии С, Quick Set C20, февраль 2012 г. Все содержимое защищено авторским правом. © 2010-2012 Cisco Systems, Inc. Все права защищены.
Параметры настроек фонового изображенияНастройка звука клавиш
Включение или выключение звуков клавишСистему можно настроить таким образом, чтобы она издавала звук при каждом нажатии на кнопку пульта ДУ при работе с диалоговым меню набора. Выполните следующие действия:1. Откройте Главное меню и перейдите к пункту Настройки, затем нажмите кнопку . 2. После этого перейдите к пункту Звуки и уведомления и нажмите кнопку .
Перейдите к пункту Звук клавиш и нажмите кнопку . Выберите необходимый параметр с помощью кнопок со стрелками и .
3. Нажмите кнопку , чтобы выйти из меню, сохранив изменения, или нажмите кнопку со стрелкой , чтобы вернуться в меню на один уровень назад.
Настройка фонового изображения на экранеВ системе можно выбрать фоновое изображение для экрана. Это фоновое изображение будет отображаться только в неактивном состоянии (простое).Выполните следующие действия:1. Откройте Главное меню и перейдите к пункту Настройки, затем нажмите кнопку . 2. После этого перейдите к пункту Фон и нажмите кнопку . Выберите фоновое
изображение с помощью кнопок со стрелками и . Загрузка и вставка пользовательского фонового изображения описывается на обороте.
3. Нажмите кнопку , чтобы выйти из меню, задействовав изменения, или нажмите кнопку со стрелкой , чтобы вернуться в меню на один уровень назад.
Вызов
Презентация
Управление камерой
Настройки
ГЛАВНОЕ МЕНЮ
Раскладка
Главный источник: Камера
Настройки вызова
Язык: Английский
Дата и время
Звуки и уведомления
Фон: Growing
Сведения о системе
Расширенные настройки
Перезагрузить
НАСТРОЙКИ
ЗВУКИ И УВЕДОМЛЕНИЯ
Рингтон: Marbles
Громкость рингтона: 40
Звук клавиш: Вкл
Вкл
Выкл
Вызов
Встречи
Презентация
Управление камерой
Настройки
ГЛАВНОЕ МЕНЮ
Раскладка
Главный источник: Камера
Настройки вызова
Язык: Английский
Дата и время
Звуки и уведомления
Фон: Growing
Сведения о системе
Настройки администратора
Перезагрузить
НАСТРОЙКИ
Нет
Growing
Summersky
Пользовательский

www.cisco.com21
Система Cisco TelePresence, серия Profile, кодеки серии С, Quick Set C20 Руководство пользователя
D14852.03 Руководство пользователя: Cisco TelePresence Profile, кодеки серии С, Quick Set C20, февраль 2012 г. Все содержимое защищено авторским правом. © 2010-2012 Cisco Systems, Inc. Все права защищены.
Вставка собственного фонового изображенияВ системе можно загрузить и использовать собственные фоновые изображения (например, свой логотип) на экране. Данное пользовательское фоновое изображение может иметь любой размер (максимально 1920х1200 пикселей).Чтобы загрузить пользовательское фоновое изображение, следует воспользоваться веб-интерфейсом системы. Для получения дополнительной информации о веб-интерфейсе см. раздел «Приложения» в Руководстве администратора для своей системы.Выполните следующие действия:1. Откройте веб-браузер и введите IP-адрес кодека/конечной точки системы. 2. В строке меню в левой части экране выберите Фон. 3. Найдите файл и нажмите кнопку Закачка.4. Закройте веб-браузер.5. Выберите Пользовательское фоновое изображение (см. предыдущую
страницу), чтобы задействовать изменения.
Обратите внимание, что администратор может установить пароль для доступа к веб-интерфейсу системы.
Сведения о системеМожно отобразить сведения о системе. Выполните следующие действия:1. Откройте Главное меню и перейдите к пункту Настройки, затем нажмите кнопку . 2. После этого перейдите к пункту Сведения о системе и нажмите кнопку
еще раз. 3. Чтобы закрыть этот экран, нажмите кнопку Главное меню ( ).
Для этой функции доступен быстрый доступ. Убедитесь, что система отображает Главное меню (нажмите кнопку на пульте ДУ, чтобы отобразить это меню). Затем нажмите крайнюю правую программную клавишу, чтобы отобразить Сведения о системе.

www.cisco.com22
Система Cisco TelePresence, серия Profile, кодеки серии С, Quick Set C20 Руководство пользователя
D14852.03 Руководство пользователя: Cisco TelePresence Profile, кодеки серии С, Quick Set C20, февраль 2012 г. Все содержимое защищено авторским правом. © 2010-2012 Cisco Systems, Inc. Все права защищены.
ПерезапускДоступ к расширенным настройкам
Доступ к расширенным настройкамВаша видеосистема включает отдельный набор расширенных настроек, которые предназначены только для системных администраторов. Эти настройки могут быть защищены паролем.Более подробно настройки администратора описываются в разделе «Расширенные настройки» на странице 44.Полное описание настроек администратора см. в Руководстве администратора для своей системы, которое можно отдельно загрузить на веб-сайте Cisco.com.
Перезапуск системыНекоторые изменения в системных настройках, сетевых настройках и конфигурациях инфраструктуры могут потребовать перезапуска системы. Выполните следующие действия:1. Откройте Главное меню и перейдите к пункту Настройки, затем нажмите
кнопку . 2. После этого перейдите к пункту Перезагрузить и нажмите кнопку .3. С помощью кнопок со стрелками и кнопки выберите необходимый параметр.
Вызов
Встречи
Презентация
Управление камерой
Настройки
ГЛАВНОЕ МЕНЮ
Раскладка
Главный источник: Камера
Настройки вызова
Язык: Английский
Дата и время
Звуки и уведомления
Фон: Growing
Сведения о системе
Настройки администратора
Перезагрузить
НАСТРОЙКИ
Вызов
Встречи
Презентация
Управление камерой
Настройки
ГЛАВНОЕ МЕНЮ
Раскладка
Главный источник: Камера
Настройки вызова
Язык: Английский
Дата и время
Звуки и уведомления
Фон: Growing
Сведения о системе
Настройки администратора
Перезагрузить
НАСТРОЙКИ
Вызов
Встречи
Презентация
Управление камерой
Настройки
ГЛАВНОЕ МЕНЮ
Раскладка
Главный источник: Камера
Настройки вызова
Язык: Английский
Дата и время
Звуки и уведомления
Фон: Growing
Сведения о системе
Расширенные настройки
Перезагрузить
НАСТРОЙКИ
Введите свой пароль администратора:
ПАРОЛЬ АДМИНИСТРАТОРА
***
OK
Отмена
ПерезагрузитьВы действительно хотите перезагрузить систему?
Перезагрузить
Отмена

www.cisco.com23
Система Cisco TelePresence, серия Profile, кодеки серии С, Quick Set C20 Руководство пользователя
D14852.03 Руководство пользователя: Cisco TelePresence Profile, кодеки серии С, Quick Set C20, февраль 2012 г. Все содержимое защищено авторским правом. © 2010-2012 Cisco Systems, Inc. Все права защищены.
Глава 2
Выполнение вызовов

www.cisco.com24
Система Cisco TelePresence, серия Profile, кодеки серии С, Quick Set C20 Руководство пользователя
D14852.03 Руководство пользователя: Cisco TelePresence Profile, кодеки серии С, Quick Set C20, февраль 2012 г. Все содержимое защищено авторским правом. © 2010-2012 Cisco Systems, Inc. Все права защищены.
Выполнение вызова по имени, номеру или адресу
Нажмите кнопку со стрелкой несколько раз, чтобы закрыть клавиатуру и открыть список результатов (если такой список отображается). Затем с помощью кнопок со стрелками перейдите к абоненту, которого нужно вызвать, и нажмите кнопку .
Нажмите кнопку или , чтобы совершить вызов.
Нажмите кнопку , чтобы отобразить главное меню.
Нажмите, как показано на рисунке, чтобы вызвать виртуальную клавиатуру.
С помощью кнопки со стрелкой , как показано на рисунке, переместите курсор на виртуальную клавиатуру (курсор выделяется оранжевой рамкой).
Используйте кнопки со стрелками, чтобы перемещаться по клавиатуре. Чтобы выбрать знак, нажмите кнопку . Чтобы получить доступ к дополнительным символам и цифрам, используйте соответствующие кнопки. По мере ввода будут отображаться подходящие результаты.
Вызов
Встречи
Презентация
Управление камерой
Настройки
ГЛАВНОЕ МЕНЮ
Вызов
Встречи
Презентация
Управление камерой
Настройки
ГЛАВНОЕ МЕНЮ
Вызов
Презентация
Управление камерой
Настройки
Вызов
Телефонная книга
Последние вызовы
Добавить участника
ВЫЗОВ
Введите контакт...123
Вызов
Встречи
Презентация
Управление камерой
Настройки
ГЛАВНОЕ МЕНЮ
ВЫЗОВ
a
[email protected] [email protected]
Дориан Грей Гедда Габлер
Флория Тоска
abcПоследние вызовы
Мои контакты
Телефонная книга
Вызов
Встречи
Презентация
Управление камерой
Настройки
ГЛАВНОЕ МЕНЮВЫЗОВ
a
[email protected] [email protected]
Дориан Грей Гедда Габлер
Флория Тоска
abcПоследние вызовы
Мои контакты
Телефонная книга
Вызов
Встречи
Презентация
Управление камерой
Настройки
ГЛАВНОЕ МЕНЮ
Вызов
Телефонная книга
Последние вызовы
Добавить участника
ВЫЗОВ
Гедда Габлер
abc / 123 Включить клавиатуру
Вызов
Встречи
Презентация
Управление камерой
Настройки
ГЛАВНОЕ МЕНЮ
Вызов
Презентация
Управление камерой
Настройки
Вызов
Телефонная книга
Последние вызовы
Добавить участника
ВЫЗОВ
Введите контакт...123

www.cisco.com25
Система Cisco TelePresence, серия Profile, кодеки серии С, Quick Set C20 Руководство пользователя
D14852.03 Руководство пользователя: Cisco TelePresence Profile, кодеки серии С, Quick Set C20, февраль 2012 г. Все содержимое защищено авторским правом. © 2010-2012 Cisco Systems, Inc. Все права защищены.
Вызов с использованием телефонной книги
Нажмите кнопку , чтобы отобразить Телефонную книгу. В этом случае появится виртуальная клавиатура. Телефонная книга может включать папки, как показано на рисунке. Любой поиск будет включать текущую папку и ее подпапки, поэтому если вы находитесь на верхнем уровне (или, иначе говоря, в корневой папке), то поиск будет выполняться во всех (под)папках.
С помощью кнопки со стрелкой , как показано на рисунке, переместите курсор на виртуальную клавиатуру (курсор выделяется оранжевой рамкой).
Используйте кнопки со стрелками, чтобы перемещаться по клавиатуре. Чтобы выбрать знак, нажмите кнопку . Чтобы получить доступ к дополни-тельным символам и цифрам, исполь-зуйте соответствующие кнопки. После каждого набора будут отобра-жаться подходящие результаты, как показано на рисунке.
Закройте виртуальную клавиатуру, как описано на предыдущей странице.Выберите абонента, которого следует вызвать, и нажмите кнопку или кнопку со стрелкой , чтобы отобразить доступные параметры.
Поиск
Мои контакты
0.1 – Офис в Пекине
0.2 – Офис в Лондоне
0.3 – Офис в Нью-Йорке
0.4 – Офис в Осло
0.5 – Офис в Сан-Хосе
0.5 – Офис в Вашингтоне
ТЕЛЕФОННАЯ КНИГА
Поиск
Абрахам Андерсон
Эдриан Джоунс
Гарри П. Оттер
Гедда Габлер
Нора Доллхауз
Пер А. Гюнт
Роберта Нильсен
ТЕЛЕФОННАЯ КНИГА
a
Поиск
Абрахам Андерсон
Эдриан Джоунс
Гарри П. Оттер
Гедда Габлер
Нора Доллхауз
Пер А. Гюнт
Роберта Нильсен
ТЕЛЕФОННАЯ КНИГА
a
Поиск
Мои контакты
0.1 – Офис в Пекине
0.2 – Офис в Лондоне
0.3 – Офис в Нью-Йорке
0.4 – Офис в Осло
0.5 – Офис в Сан-Хосе
0.5 – Офис в Вашингтоне
ТЕЛЕФОННАЯ КНИГА
Гарри П. Оттер [email protected]
Вызов
Редактировать перед вызовом
Сохранить в Моих контактах
Добавить в список участников
Просмотреть способ набора
Вызовите выбранного абонента (нажмите или кнопку ).
Отредактируйте запись (например, вставьте префикс) и затем совершите вызов.
Сохраните запись в личный список контактов.
Добавьте к списку участников многоточечного (Multisite) вызова (дополнительная функция)
Просмотреть параметры способа набора (H.323 и SIP, если применимо).
Дополнительную информацию о телефонной книге см. в разделе «Как пользоваться телефонной книгой» – щелкните тему в строке меню вверху этой страницы.

www.cisco.com26
Система Cisco TelePresence, серия Profile, кодеки серии С, Quick Set C20 Руководство пользователя
D14852.03 Руководство пользователя: Cisco TelePresence Profile, кодеки серии С, Quick Set C20, февраль 2012 г. Все содержимое защищено авторским правом. © 2010-2012 Cisco Systems, Inc. Все права защищены.
Звонок с использованием списка «Последние вызовы»
Нажмите кнопку , чтобы отобразить главное меню.
Перейдите к пункту Последние вызовы и затем нажмите кнопку .
Для перехода между пунктами списка нажимайте кнопки со стрелками.
Вызов
Телефонная книга
Последние вызовы
Добавить участника
ВЫЗОВ
Гарри П. Оттер [email protected]
Вызов
Редактировать перед вызовом
Сохранить в Моих контактах
Добавить в список участников
Просмотреть способ набора
Вызовите выбранного абонента (нажмите или кнопку ).
Отредактируйте запись (например, вставьте префикс) и затем совершите вызов.
Сохраните запись в личный список контактов.
Добавьте к списку участников многоточечного (Multisite) вызова (дополнительная функция)
Просмотреть параметры способа набора (H.323 и SIP, если применимо).
Вызов
Встречи
Презентация
Управление камерой
Настройки
ГЛАВНОЕ МЕНЮ [email protected] Принятый 20.06.11 16:29
[email protected] Исходящий 20.06.11 15:10
[email protected] Пропущенный 20.06.11 14:55
[email protected] Принятый 20.06.11 12:20
[email protected] Исходящий 20.06.11 08:17
ПОСЛЕДНИЕ ВЫЗОВЫ

www.cisco.com27
Система Cisco TelePresence, серия Profile, кодеки серии С, Quick Set C20 Руководство пользователя
D14852.03 Руководство пользователя: Cisco TelePresence Profile, кодеки серии С, Quick Set C20, февраль 2012 г. Все содержимое защищено авторским правом. © 2010-2012 Cisco Systems, Inc. Все права защищены.
Если в видеосети используется система Cisco Telepresence Management System (TMS), то видеосистему можно настроить на запланированные встречи в удаленном режиме.Обычно TMS работает с такими инструментами, как Microsoft Outlook, благодаря чему сотрудники могут планировать и заказывать видеозвонки и конференции.Любые заказы, которые применяются к вашей системе, будут отображаться на экране, как показано в примере ниже.
Если кто-то вас вызывает Список бронирования систем управления
Завершение входящего вызова
Нажмите кнопку на пульте ДУ,
чтобы ответить на входящий вызов.
Чтобы отклонить входящий вызов, нажмите кнопку
на пульте ДУ.
Чтобы завершить входящий вызов, нажмите
кнопку на пульте ДУ.
Сент.
20
БРОНИРОВАНИЯ НА СЕГОДНЯ
СЕЙЧАС – 14:30 Еженедельная оперативка
14:30 - 15:00 Планирование совещания по сбыту
15:00 - 15:30 Планирование выпуска

www.cisco.com28
Система Cisco TelePresence, серия Profile, кодеки серии С, Quick Set C20 Руководство пользователя
D14852.03 Руководство пользователя: Cisco TelePresence Profile, кодеки серии С, Quick Set C20, февраль 2012 г. Все содержимое защищено авторским правом. © 2010-2012 Cisco Systems, Inc. Все права защищены.
Завершение видеоконференции
Вызов участников по одному
Создание списка абонентов перед вызовом
Вызов нескольких абонентов (дополнительная функция)При условии, что ваша конечная видеоточка поддерживает дополнительную встроенную функцию Multisite, любой видеовызов «точка-точка» (вызов, который включает только двух участников) можно расширить, позволяя включить дополнительных участников. В этом случае вызов переходит в режим видеоконференции. Любой текущий видеовызов можно перевести в режим видеоконференции: для этого необходимо добавить других участников, когда это потребуется (см. пример справа).Также можно создать список абонентов, которым необходимо позвонить, после чего можно позвонить им всем сразу (см. пример ниже).Обратите внимание, что ваша видеосеть может включать в себя инфраструктуру, которая допускает видеоконференции, даже если сама видеосистема не поддерживает этот режим. Для этого требуется наличие внешнего устройства управления многоточечной конференцсвязью (MCU).Большинство современных видеосистем (которые работают на базе Кодека C60 или C90) поддерживают видеоконференции с участием до четырех человек (включая вас) – при условии, что они располагают функцией Multisite. Внешние устройства MCU могут позволять создавать конференции с намного большим количеством участников. Системы, оборудованные Кодеком C20, не располагают функцией Multisite (см. страница 30, чтобы узнать, какой тип кодека используется в вашей системе). Однако все продукты, описанные в этом руководстве пользователя, поставляются с установленной функцией Multiway™ (для получения дополнительной информации см. следующую страницу).Более подробную информацию об использовании внешних устройств MCU можно получить у системного администратора.
В этом примере показаны две записи, сделанные перед совершением вызовов. Для этого сначала введите первого абонента, которому необходимо позвонить (напрямую, с помощью списка последних вызовов или телефонной книги), затем выберите команду Добавить участника и добавьте второго абонента. После ввода всех участников нажмите Вызов на пульте ДУ или выберите значок Вызов в меню.На устройствах, которые поддерживают функции MultiSite, одновременно можно звонить трем участникам, если не используются внешние устройства MCU.
После того как все участники указаны, нажмите кнопку , чтобы совершить вызов. Конечно, всех этих абонентов можно выбрать в телефонной книге, как обычно.
Во время вызова еще раз откройте меню Вызов...
Затем вызовите кого-либо, как обычно, т.е. введите имя, номер или адрес (в этом случае «542») или выберите абонента в телефонной книге. Если так удобнее, вызовите виртуальную клавиатуру (см. «Ввод текста в текстовых полях» на странице 7).
Наконец, выберите пункт Вызов и совершите вызов… Если необходимо добавить еще одного участника, повторите процесс. Максимально возможное число участников зависит от конфигурации вашей системы.
Это участник,
с которым вы уже в
состоянии вызова.
Следующий участник, которого
необходимо вызвать.
Используется, чтобы сделать
вызов.
Управляющий видеоконференции – это сторона, которая инициировала эту конференцию. Это конечная точка, к которой подключаются все другие абоненты.Управляющий имеет право завершить соединение с любым из участников. Участники не имеют права управлять другими, но зато могут отсоединиться от встречи в любое время.
Вызов
Встречи
Презентация
Управление камерой
Настройки
ГЛАВНОЕ МЕНЮ
Вызов
Телефонная книга
Последние вызовы
Добавить участника
ВЫЗОВ
john.doeabc
Завершить вызовВы действительно хотите разъединить данный вызов?
Разъединить все
Разъединить [email protected]
Разъединить 542
Отмена
Вызов
Встречи
Презентация
Управление камерой
Настройки
ГЛАВНОЕ МЕНЮ
Вызов
Телефонная книга
Последние вызовы
Добавить участника
ВЫЗОВ[email protected]
Введите контакт...123
Вызов
Встречи
Презентация
Управление камерой
Настройки
ГЛАВНОЕ МЕНЮ
Вызов
Телефонная книга
Последние вызовы
Добавить участника
ВЫЗОВ
542123
Вызов
Встречи
Презентация
Управление камерой
Настройки
ГЛАВНОЕ МЕНЮ
Вызов
Телефонная книга
Последние вызовы
Добавить участника
ВЫЗОВ
542

www.cisco.com29
Система Cisco TelePresence, серия Profile, кодеки серии С, Quick Set C20 Руководство пользователя
D14852.03 Руководство пользователя: Cisco TelePresence Profile, кодеки серии С, Quick Set C20, февраль 2012 г. Все содержимое защищено авторским правом. © 2010-2012 Cisco Systems, Inc. Все права защищены.
Предположим, что вы уже совершаете вызов и хотите расширить его, включив еще одного участника. Выполните следующие действия:
Вызовите какого-либо абонента, нажав кнопку или на пульте ДУ.
Вызов
Встречи
Презентация
Управление камерой
Настройки
ГЛАВНОЕ МЕНЮ
ВЫЗОВ
[email protected] [email protected]
Дориан Грей Гедда Габлер
Флория Тоска
abcПоследние вызовы
Мои контакты
Телефонная книга
Введите номер или URI абонента, которого необходимо присоединить (напрямую или выбрав из телефонной книги или отображаемого списка), и начните вызов, нажав кнопку . При этом текущий вызов перейдет в режим удержания. После ответа нового участника на вызов выберите команду Соединить вызовы.
Возобновить Соединить вызовы Удерживать
Вызов на удержанииРазговор с абонентом [email protected] на удержании.
Все трое будут участвовать в одной встрече.
Повторите эти действия, чтобы включить других участников, если необходимо.
Использование Multiway, ситуация 1
Кто-то вам звонит, когда вы уже с кем-то разговариваете. Необходимо решить, нужно ли приглашать этого абонента присоединиться к текущему вызову или нет.
Кто-то вам звонит, когда вы уже с кем-то разговариваете. Отображается диалоговое окно, в котором можно выбрать три варианта действий.
Входящий вызов[email protected]
550092
Принять (удержать текущий вызов)
Принять (разъединить текущий вызов)
Отклонить
Выберите Принять (удержать текущий вызов).
Когда вы готовы создать конференцию, выберите Соединить вызовы.
Возобновить Соединить вызовы Удерживать
Вызов на удержанииРазговор с абонентом [email protected] на удержании.
Все трое будут участвовать в одной встрече.
Ситуация 2, варианты: Если вы не хотите создавать конференцию Multiway, можно выбрать следующие альтернативные варианты для пункта 2 выше:• Если необходимо принять входящий вызов вместо текущего, выберите команду
Принять (разъединить текущий вызов). • Если необходимо ответить на входящий вызов, выберите команду Отклонить.
Использование Multiway, ситуация 2Использование Multiway™ для вызова нескольких абонентовВсе системы, описанные в этом руководстве пользователя, поддерживают функцию Multiway, которая позволяет одновременно звонить нескольким абонентам. Обратите внимание, что успешное использование Multiway требует наличия определенных инфраструктурных продуктов. При возникновении сомнений свяжитесь с системным администратором.
Максимальное количество участников вызова Multiway зависит только от возможностей сетевой инфраструктуры. Две ситуации, описанные на этой странице, можно комбинировать по своему полному усмотрению.

www.cisco.com30
Система Cisco TelePresence, серия Profile, кодеки серии С, Quick Set C20 Руководство пользователя
D14852.03 Руководство пользователя: Cisco TelePresence Profile, кодеки серии С, Quick Set C20, февраль 2012 г. Все содержимое защищено авторским правом. © 2010-2012 Cisco Systems, Inc. Все права защищены.
Кодеки серии Profile:
Какой кодек используется в моей системе?Дополнительная функция одновременного вызова нескольких абонентов – функция MultiSite – не применяется ко всем конечным видеоточкам. Это зависит от того, каким типом кодека оборудована система. При этом следует учитывать следующие моменты:• Конечные точки, которые используют Кодек C40, C60 и C90, поддерживают
функции MultiSite и MultiWay.• Конечные точки, которые используют Кодек C20, не поддерживают функцию
MultiSite, но поддерживают функцию MultiWay.• Quick Set C20 / C20 Plus используют Кодек C20. Следовательно, эти устройства
не поддерживают функцию MultiSite, но поддерживают функцию MultiWay.
В любом случае MultiSite – это дополнительная функция, которая может и отсутствовать на вашей конечной точке.Если необходимо узнать, каким типом кодека оборудована ваша система, откройте нижнюю крышку модуля системы.
Поиск типа кодека:
Кодек C90
Кодек C60
Кодек C40
Кодек C20
Откройте нижнюю крышку модуля, как показано на рисунке, чтобы узнать, какой тип кодека установлен.

www.cisco.com31
Система Cisco TelePresence, серия Profile, кодеки серии С, Quick Set C20 Руководство пользователя
D14852.03 Руководство пользователя: Cisco TelePresence Profile, кодеки серии С, Quick Set C20, февраль 2012 г. Все содержимое защищено авторским правом. © 2010-2012 Cisco Systems, Inc. Все права защищены.
Глава 3
Как пользоваться телефонной книгой

www.cisco.com32
Система Cisco TelePresence, серия Profile, кодеки серии С, Quick Set C20 Руководство пользователя
D14852.03 Руководство пользователя: Cisco TelePresence Profile, кодеки серии С, Quick Set C20, февраль 2012 г. Все содержимое защищено авторским правом. © 2010-2012 Cisco Systems, Inc. Все права защищены.
Базовые функции телефонной книгиВаша видеосистема включает в себя телефонную книгу. Телефонная книга организована примерно так же, как и на мобильном телефоне.В ней есть раздел, куда можно добавлять собственный список контактов, а большинство корпоративных решений также включает корпоративный телефонный список.Этот корпоративный телефонный список обычно устанавливается и поддерживается удаленно системным администратором с помощью систем управления, например, Cisco Telepresence Management Suite (TMS), которые предлагаются отдельно. Корпоративный список нельзя редактировать самостоятельно, однако можно добавлять записи в список Мои контакты. Их можно редактировать любым необходимым способом.
Открытие телефонной книги
Навигация по телефонной книге
Вызов контакта из телефонной книги
... откроется меню Телефонная книга…
Телефонная книга обычно включает собственные Мои контакты и корпоративную телефонную книгу.Можно создать собственный список контактов Мои контакты.
Нажмите кнопку …
Папки включают записи телефонной книги (и они даже могут содержать подпапки).
Поиск
Мои контакты
0.1 – Офис в Пекине
0.2 – Офис в Лондоне
0.3 – Офис в Нью-Йорке
0.4 – Офис в Осло
0.5 – Офис в Сан-Хосе
0.5 – Офис в Вашингтоне
ТЕЛЕФОННАЯ КНИГА
Вызов
Телефонная книга
Последние вызовы
Добавить участника
ВЫЗОВ
Телефонную книгу можно открыть из
меню Вызов.
Для навигации по телефонной книге используйте кнопки со стрелками и .Телефонная книга может включать папки, которые отображаются в виде значков папок ( ). Нажмите кнопку со стрелкой , чтобы отобразить содержимое папки. В случае необходимости и при наличии дополнительных уровней папок повторите процедуру.Используйте кнопку со стрелкой , чтобы вернуться на один уровень назад из нижнего уровня.Поиск абонентов описывается на следующей странице.
Поиск
Мои контакты
0.1 – Офис в Пекине
0.2 – Офис в Лондоне
0.3 – Офис в Нью-Йорке
0.4 – Офис в Осло
0.5 – Офис в Сан-Хосе
0.5 – Офис в Вашингтоне
ТЕЛЕФОННАЯ КНИГА
Поиск
Абрахам Андерсон
Эдриан Джоунс
Гарри П. Оттер
Гедда Габлер
Нора Доллхауз
Пер А. Гюнт
Роберта Нильсен
ТЕЛЕФОННАЯ КНИГА
aПосле того как абонент найден, просто нажмите кнопку , чтобы совершить вызов.

www.cisco.com33
Система Cisco TelePresence, серия Profile, кодеки серии С, Quick Set C20 Руководство пользователя
D14852.03 Руководство пользователя: Cisco TelePresence Profile, кодеки серии С, Quick Set C20, февраль 2012 г. Все содержимое защищено авторским правом. © 2010-2012 Cisco Systems, Inc. Все права защищены.
Поиск в телефонной книгеСписок Мои контакты может содержать до 200 записей, однако вся телефонная книга может иметь практически неограниченный размер. Следовательно, если для навигации используются только кнопки со стрелками, это может занимать много времени. Что тогда делать?Запустите функцию поиска. Если используется виртуальная клавиатура, то процедура поиска – это простой и удобный способ поиска записей.Телефонная книга может включать папки, как показано на рисунке. Любой поиск будет включать текущую папку и ее подпапки, поэтому если вы находитесь на верхнем уровне (или, иначе говоря, в корневой папке), то поиск будет выполняться во всех (под)папках.
Поиск абонента
Нажмите кнопку , чтобы отобразить Телефонную книгу. В этом случае появится виртуальная клавиатура.
С помощью кнопки со стрелкой , как показано на рисунке, переместите курсор на виртуальную клавиатуру (курсор выделяется оранжевой рамкой).
Используйте кнопки со стрелками, чтобы перемещаться по клавиатуре. Чтобы выбрать знак, нажмите кнопку . Чтобы получить доступ к дополнительным символам и цифрам, используйте соответствующие кнопки. После каждого набора будут ото-бражаться подходящие результа-ты, как показано на рисунке.Вызов выбранного абонента описывается в разделе «Выполнение вызовов».
Поиск
Мои контакты
0.1 – Офис в Пекине
0.2 – Офис в Лондоне
0.3 – Офис в Нью-Йорке
0.4 – Офис в Осло
0.5 – Офис в Сан-Хосе
0.5 – Офис в Вашингтоне
ТЕЛЕФОННАЯ КНИГА
Поиск
Абрахам Андерсон
Эдриан Джоунс
Гарри П. Оттер
Гедда Габлер
Нора Доллхауз
Пер А. Гюнт
Роберта Нильсен
ТЕЛЕФОННАЯ КНИГА
a
Поиск
Мои контакты
0.1 – Офис в Пекине
0.2 – Офис в Лондоне
0.3 – Офис в Нью-Йорке
0.4 – Офис в Осло
0.5 – Офис в Сан-Хосе
0.5 – Офис в Вашингтоне
ТЕЛЕФОННАЯ КНИГА
Введите больше букв, чтобы сузить поиск.Пример: Если ввести da, то появятся абоненты типа Dave Olson и David Jones, а также John Dahl и Vittorio Dalmazzino. Регистр не учитывается.

www.cisco.com34
Система Cisco TelePresence, серия Profile, кодеки серии С, Quick Set C20 Руководство пользователя
D14852.03 Руководство пользователя: Cisco TelePresence Profile, кодеки серии С, Quick Set C20, февраль 2012 г. Все содержимое защищено авторским правом. © 2010-2012 Cisco Systems, Inc. Все права защищены.
Добавление абонента из списка последних вызовов или телефонной книги
Добавление абонента вручную к списку «Мои контакты»
Откройте телефонную книгу, нажав кнопку на пульте ДУ, и перейдите к пункту Мои контакты:
Поиск
Мои контакты
0.1 – Офис в Пекине
0.2 – Офис в Лондоне
0.3 – Офис в Нью-Йорке
0.4 – Офис в Осло
0.5 – Офис в Сан-Хосе
0.5 – Офис в Вашингтоне
ТЕЛЕФОННАЯ КНИГА
Нажмите кнопку , чтобы отобразить содержимое списка «Мои контакты»:
Поиск в Моих контактах
Добавить новый контакт
10.47.148.797
Эдриан Джоунс
Алиса Уандерлэнд
Гедда Габлер
Нора Доллхауз
МОИ КОНТАКТЫ
abc
Перейдите к пункту Добавить новый контакт и нажмите кнопку :
НОВЫЙ КОНТАКТ
Имя
Номер / URI
Сохранить
Отмена
AbcОтображается затененным, так как никакие данные не были введены.
Введите имя и номер или адрес (URI) нового контакта. После ввода этих данных поле Сохранить больше не будет затененным. После этого можно перейти к этому полю и нажать кнопку , чтобы сохранить новую запись.
Также можно перейти к пункту Отмена и нажать кнопку , чтобы закрыть диалоговое окно, не сохраняя новую запись.
Добавление новых контактов в телефонную книгуНовые контакты можно добавлять только в список Мои контакты. Другие записи вводятся системным администратором.
Открыв телефонную книгу или список последних вызовов, перейдите к записи, которую необходимо скопировать в «Мои контакты», и нажмите кнопку со стрелкой или , чтобы отобразить меню Опции:
Перейдите к пункту Сохранить в Моих контактах и нажмите кнопку , чтобы открыть диалоговое окно, где можно отредактировать запись, если необходимо. Это делается примерно так же, как при вводе нового контакта вручную (см. дополнительные сведения справа), однако в этом случае система уже сама ввела имя и номер или адрес (URI) скопированного контакта. Если необходимо отредактировать введенные данные, можно это сделать. Обязательно сохраните данные, прежде чем закрывать меню.
СОХРАНИТЬ В МОИХ КОНТАКТАХ
Имя
Номер / URI
Сохранить
Отмена
abcГарри П. Оттер
H323:harry.p.otter
Гарри П. Оттер [email protected]
Вызов
Редактировать перед вызовом
Сохранить в Моих контактах
Добавить в список участников
Просмотреть способ набора
[email protected] Принятый 20.06.11 16:29
[email protected] Исходящий 20.06.11 15:10
[email protected] Пропущенный 20.06.11 14:55
[email protected] Принятый 20.06.11 12:20
[email protected] Исходящий 20.06.11 08:17
ПОСЛЕДНИЕ ВЫЗОВЫ

www.cisco.com35
Система Cisco TelePresence, серия Profile, кодеки серии С, Quick Set C20 Руководство пользователя
D14852.03 Руководство пользователя: Cisco TelePresence Profile, кодеки серии С, Quick Set C20, февраль 2012 г. Все содержимое защищено авторским правом. © 2010-2012 Cisco Systems, Inc. Все права защищены.
Редактирование записей в телефонной книге
Редактирование существующих записей в телефонной книгеЗаписи в списке Мои контакты можно редактировать и удалять в любое время. Поскольку обновления, вносимые в корпоративную(ые) телефонную(ые) книгу(и) системным администратором, не влияют на список Мои контакты, можно использовать эту функцию время от времени при изменении корпоративного списка.
Можно вызвать абонента напрямую.
Можно отредактировать номер или URI.
Можно добавить абонента в список участников во время создания конференции.Если в отображаемой записи способов набора больше, чем по умолчанию, то можно использовать, например, протокол H.323 вместо протокола SIP по умолчанию (или наоборот).
Можно удалить запись из списка.
Можно отредактировать контактные сведения.
РЕДАКТИРОВАТЬ КОНТАКТЫ
Имя
Номер / URI
Сохранить
Отмена
abcГедда Габлер
hedda.gabler@some
Поиск
Мои контакты
0.1 – Офис в Пекине
0.2 – Офис в Лондоне
0.3 – Офис в Нью-Йорке
0.4 – Офис в Осло
0.5 – Офис в Сан-Хосе
0.5 – Офис в Вашингтоне
ТЕЛЕФОННАЯ КНИГА
Откройте телефонную книгу, нажав кнопку , и затем перейдите к списку Мои контакты. Нажмите кнопку , чтобы открыть Мои контакты.
Поиск в Моих контактах
Добавить новый контакт
10.47.148.797
Эдриан Джоунс
Алиса Уандерлэнд
Гедда Габлер
Нора Доллхауз
МОИ КОНТАКТЫ
abc
Перейдите к записи, которую необходимо отредактировать, и нажмите кнопку .
[email protected] [email protected]
Вызов
Редактировать перед вызовом
Добавить в список участников
Просмотреть методы набора
Удалить из списка
Редактировать детали контакта

www.cisco.com36
Система Cisco TelePresence, серия Profile, кодеки серии С, Quick Set C20 Руководство пользователя
D14852.03 Руководство пользователя: Cisco TelePresence Profile, кодеки серии С, Quick Set C20, февраль 2012 г. Все содержимое защищено авторским правом. © 2010-2012 Cisco Systems, Inc. Все права защищены.
Глава 4
Функции для текущего вызова

www.cisco.com37
Система Cisco TelePresence, серия Profile, кодеки серии С, Quick Set C20 Руководство пользователя
D14852.03 Руководство пользователя: Cisco TelePresence Profile, кодеки серии С, Quick Set C20, февраль 2012 г. Все содержимое защищено авторским правом. © 2010-2012 Cisco Systems, Inc. Все права защищены.
Предоставление доступа к содержимомуОбщие рекомендации о том, как можно усовершенствовать зал для видеоконференций, см. в Руководстве администратора для этого продукта. Руководство администратора можно загрузить на веб-сайте www.cisco.com/go/telepresence/docs.
Двойной видеопотокБлагодаря функции двойного видеопотока можно одновременно просматривать два различных видеопотока в реальном времени: основное видео и один дополнительный источник. Например, это может быть презентация на ПК и изображения человека, который ее показывает.Если видеосистема не поддерживает функцию передачи двух потоков видео, второй видеопоток не будет установлен для этой системы и презентация на ПК
будет отображаться как основное видео.
Убедитесь, что ПК не закрывает ни один из микрофонов. В таких ситуациях ухудшается качество звука, получаемого удаленным устройством.
Найдите кабель DVI и подключите ПК к видеосистеме. Подключите звуковой миниразъем на ПК или любой другой источник (включая Ipod) соответствующим кабелем, чтобы получить звук. Вставьте штекеры RCA в соответствующие гнезда на кодеке/конечной точке.
Источник презентации по умолчанию будет включен при нажатии на кнопку Презентация ( ) на пульте ДУ, как показано на рисунке.
Вход DVI / VGA соответствует стандарту VESA EDID (Extended Display Identification Data) и сможет уведомлять ПК о поддерживаемых форматах вывода.
Предоставление доступа к содержимому ПК
•Обычно необходимо нажать на специальную комбинацию кнопок, чтобы переключить изображение ПК с экрана ПК на видеоэкран.
•Убедитесь, что источник презентации задан правильно. Системный администратор может защитить паролем доступ к этой настройке. Процедура описана в Руководстве администратора для данного продукта.
•Убедитесь, что на ПК установлена активация вывода VGA.
Чтобы указать, какой источник будет использоваться как источник презентации, выберите его, как показано на рисунке. Обратите внимание, что имя каждого источника можно изменить. Для получения дополнительной информации свяжитесь с администратором. Все показанные здесь параметры доступны не на всех системах.
Если не удается отобразить общедоступное содержимое
Выбор источника
Вызов
Встречи
Презентация
Управление камерой
Настройки
ГЛАВНОЕ МЕНЮ
Вызов
Встречи
Презентация
Управление камерой
Настройки
ГЛАВНОЕ МЕНЮ
Вторичная камера (нет сигнала)
ПК
DVD
Документ-камера
Презентация отсутствует
ПРЕЗЕНТАЦИЯ

www.cisco.com38
Система Cisco TelePresence, серия Profile, кодеки серии С, Quick Set C20 Руководство пользователя
D14852.03 Руководство пользователя: Cisco TelePresence Profile, кодеки серии С, Quick Set C20, февраль 2012 г. Все содержимое защищено авторским правом. © 2010-2012 Cisco Systems, Inc. Все права защищены.
Во время вызова перейдите с помощью кнопок со стрелками на пульте ДУ в режим управления камерой. Отобразятся программные клавиши, как показано ниже.
Нажмите крайнюю левую функциональную кнопку, чтобы получить доступ к удаленной камере.
Выполните те же действия, как и при управлении своей камерой.
Управление удаленной камерой (у другого абонента)
Управление камерамиВо время вызова можно управлять направлением камеры (т.е. сдвигом и наклоном), а также регулировать масштаб изображения. Однако удаленные системы с удаленно управляемыми камерами также могут разрешать управление сдвигом и масштабом изображения своих камер. Эта функция называется Управление удаленной камерой.
Для видеоконференций, которые включают более двух участников, удаленный – это неоднозначный термин. Если вы являетесь инициатором конференции, единственной удаленной управляемой камерой для вас будет только камера первого добавленного участника. Все другие участники могут управлять своими камерами, но не могут управлять камерами друг друга.
Во время вызова перейдите с помощью кнопок со стрелками на пульте ДУ в режим управления камерой. Отобразятся программные клавиши, как показано ниже.
С помощью кнопок со стрелками и кнопок масштаба отрегулируйте сдвиг, наклон и масштаб изображения своей камеры.
Выполнив все операции, выйдите из режима.
Управление собственной камерой (локальной)
Доступ к удален-ной камере (если удаленная камера может контроли-роваться в уда-ленном режиме).
Доступ к предустановкам собственной камеры, если определены.
Доступ к настройкам собственной камеры.
Доступ к настройке главного источника собственной системы.
Покинуть этот режим.
Вернуться к управлению своей камерой.
Покинуть этот режим.

www.cisco.com39
Система Cisco TelePresence, серия Profile, кодеки серии С, Quick Set C20 Руководство пользователя
D14852.03 Руководство пользователя: Cisco TelePresence Profile, кодеки серии С, Quick Set C20, февраль 2012 г. Все содержимое защищено авторским правом. © 2010-2012 Cisco Systems, Inc. Все права защищены.
Глава 5
Запланированные встречи

www.cisco.com40
Система Cisco TelePresence, серия Profile, кодеки серии С, Quick Set C20 Руководство пользователя
D14852.03 Руководство пользователя: Cisco TelePresence Profile, кодеки серии С, Quick Set C20, февраль 2012 г. Все содержимое защищено авторским правом. © 2010-2012 Cisco Systems, Inc. Все права защищены.
• Выберите команду Подсоединить встречу и нажмите кнопку ОК. Этим вы инициируете подключение по адресу «входящего дозвона» («dial-in»).
• Выберите Отложить и нажмите кнопку ОК, чтобы временно (на 5 минут) скрыть напоминание.• Выберите команду Отменить и нажмите кнопку ОК, чтобы закрыть напоминание.
• В напоминании перейдите к пункту Подробности встречи и раскройте этот пункт меню, чтобы просмотреть подробные сведения о встрече. На следующей странице показан пример подробностей встречи.
Присоединиться к встрече или нет Просмотр подробностей встречи
Подсоединение к встречеСистема может быть подключена к системе управления, которая может планировать встречи для ваших видеосистем. В этом случае все запланированные встречи отображаются в Таблице встреч, как показано на рисунке ниже. В этой таблице нельзя переходить между пунктами с помощью пульта ДУ. Чтобы создать список, в котором можно перемещаться с помощью пульта ДУ, см. раздел «Отображение списка предстоящих встреч» на следующей странице.Таблица встреч включает 14 дней запланированных встреч. Список сортируется по группирующим заголовкам. Главная группирующая категория - это день (напр.: СЕГОДНЯ, ЗАВТРА, затем СРЕДА, 20 июля 2011 г. и т.п.).На видеосистеме отображается Напоминание о встрече, как только становится возможным присоединиться к встрече. Точное время отображения напоминания зависит от настроек буфера времени начала, которые заданы вашим системным администратором. Буфер по умолчанию настроен на 10 минут.Напоминание о встрече включает индикатор времени, в котором сообщается, когда начинается встреча. Также может указываться, сколько времени уже идет встреча (проходящая в данный момент встреча отображается как Текущая встреча). Строка Начинается сейчас отображается в течение периода, который начинается за 30 секунд до и заканчивается через 30 секунд после планового времени начала встречи.
Получение дополнительных сведений о встречеИз напоминания можно получить дополнительные сведения о заявленной встрече: для этого просто перейдите к пункту Подробности встречи и раскройте этот пункт. Подробности встречи обычно описывают следующие моменты: личность организатора; будет ли встреча записываться или нет; описание встречи; может ли она продлеваться при необходимости (см. «Продление запланированной встречи» на странице 43 для получения дополнительной информации); сведения о дозвоне и т.п.Обратите внимание, что если запланированная встреча отображается как Частная встреча, то она содержит сведения только об организаторе. Не будет ни заголовка, ни развертываемой схемы встречи, ни информации о входящем дозвоне.См. на следующей странице пример отображения подробностей встречи.
Пример Таблицы встреч
Пример Напоминания о встрече

www.cisco.com41
Система Cisco TelePresence, серия Profile, кодеки серии С, Quick Set C20 Руководство пользователя
D14852.03 Руководство пользователя: Cisco TelePresence Profile, кодеки серии С, Quick Set C20, февраль 2012 г. Все содержимое защищено авторским правом. © 2010-2012 Cisco Systems, Inc. Все права защищены.
• В Главном меню перейдите к пункту Встречи и раскройте пункт, чтобы отобразить Список встреч.
1. Перейдите к встрече, которую необходимо просмотреть, и раскройте пункт меню. 2. Затем перейдите к пункту Подробности встречи и раскройте этот пункт меню,
чтобы просмотреть подробные сведения о встрече.
Чтобы отобразить список встреч, можно переходить внутри меню Просмотр подробностей о встрече
Отображение списка предстоящих встречЕсли необходимо получить более подробную информацию о предстоящих встречах с участием вашей видеосистемы, необходимо просмотреть Список встреч, в котором можно переходить между отдельными пунктами с помощью пульта ДУ.В противном случае этот список выглядит так же, как и таблица предстоящих встреч, как видно на рисунке ниже.
Сведения о предстоящей встречеВыбрав в списке одну из предстоящих встреч, можно просмотреть подробные сведения об этой встрече.Также из этого меню можно подсоединить встречу, при условии, что вы находитесь в рамках временного периода, когда можно это сделать. Продолжительность временного окна зависит от настроек буфера времени начала, которые заданы вашим системным администратором. См. предыдущую страницу для получения дополнительной информации по этому вопросу.Предстоящая встреча будет отображаться в Напоминании о встрече, которое появляется на экране. Для получения дополнительной информации см.
предыдущую страницу.

www.cisco.com42
Система Cisco TelePresence, серия Profile, кодеки серии С, Quick Set C20 Руководство пользователя
D14852.03 Руководство пользователя: Cisco TelePresence Profile, кодеки серии С, Quick Set C20, февраль 2012 г. Все содержимое защищено авторским правом. © 2010-2012 Cisco Systems, Inc. Все права защищены.
• Если вызов уже выполняется, надпись на кнопке «Подсоединить встречу» меняется на СОЕДИНИТЬ И ЗАВЕРШИТЬ ТЕКУЩИЙ.
• Выберите СОЕДИНИТЬ И ЗАВЕРШИТЬ ТЕКУЩИЙ, чтобы подсоединить новую встречу, завершая текущую.
• Выберите Соединить и удерживать текущий, чтобы временно подсоединить встречу.• Выберите Отложить, чтобы временно (на 5 минут) скрыть Напоминание. • Выберите Отменить, чтобы продолжить текущую встречу.• Всегда можно просмотреть подробные сведения о встрече, чтобы определиться с
решением: для этого выберите пункт Подробности встречи.
1. Раскройте пункт Просмотр встреч, как показано на рисунке. 2. Затем перейдите к встрече, которую необходимо подсоединить, и подсоедините
встречу, как обычно.
Подсоединение встречи Выбор встречи для подсоединения
Подсоединение во время вызоваЕсли вызов (видеовстреча) уже выполняется, поле Подсоединить встречу изменится в соответствии с новой ситуацией.
Параллельные встречи (одновременность)Если ведутся Параллельные встречи (две или больше встреч одновременно), появляется предупреждение, как показано на рисунке.Выберите пункт Просмотр встреч и нажмите кнопку ОК, чтобы отобразить Список встреч: при этом параллельные встречи отображаются в верхней части списка, как показано на рисунке ниже.

www.cisco.com43
Система Cisco TelePresence, серия Profile, кодеки серии С, Quick Set C20 Руководство пользователя
D14852.03 Руководство пользователя: Cisco TelePresence Profile, кодеки серии С, Quick Set C20, февраль 2012 г. Все содержимое защищено авторским правом. © 2010-2012 Cisco Systems, Inc. Все права защищены.
• Если продление допустимо, то в уведомлении Встреча завершится будут содержаться опции Продлить и Отменить.
• Чтобы продлить встречу, выберите поле Продлить, как показано на рисунке, и нажмите кнопку ОК.
• Если не нужно продлевать встречу, перейдите к пункту Отменить и нажмите кнопку ОК.
Продление встречи
Продление запланированной встречи
Запланированные встречи имеют фиксированное время начала и завершения. Во время запланированной встречи отображается уведомление Встреча завершится за 10 минут, 5 минут и 2 минуты до того, как встреча будет завершена системой управления. Может понадобиться продлить текущую встречу. Система это допустит при условии, что в видеосистеме не запланирована другая встреча на время, совпадающее со временем для продления.

www.cisco.com44
Система Cisco TelePresence, серия Profile, кодеки серии С, Quick Set C20 Руководство пользователя
D14852.03 Руководство пользователя: Cisco TelePresence Profile, кодеки серии С, Quick Set C20, февраль 2012 г. Все содержимое защищено авторским правом. © 2010-2012 Cisco Systems, Inc. Все права защищены.
Глава 6
Расширенные настройки

www.cisco.com45
Система Cisco TelePresence, серия Profile, кодеки серии С, Quick Set C20 Руководство пользователя
D14852.03 Руководство пользователя: Cisco TelePresence Profile, кодеки серии С, Quick Set C20, февраль 2012 г. Все содержимое защищено авторским правом. © 2010-2012 Cisco Systems, Inc. Все права защищены.
Расширенные настройки конфигурации предназначены только для системных администраторов. Системный администратор мог защитить эти настройки паролем. Если вы не системный администратор, не следует изменять эти настройки.Настройки IP (не показаны) также предназначены для системных администраторов.Расширенные настройки конфигурации и Настройки IP описываются в Руководстве администратора для вашей видеосистемы. Это руководство можно загрузить на веб-сайте www.cisco.com/go/telepresence/docs.Пароль может быть не задан. Если вы решили установить пароль для системы, будьте внимательны. Если вы забудете свой пароль, обратитесь за помощью к представителю Cisco.
Доступ к настройкам администратора
Настройки администратора и парольСведения о настройках администратораНастройки администратора позволяют определить дополнительные функции программных клавиш, изменить настройки IP системы. Также в этом пункте можно использовать расширенные настройки конфигурации и пароль для доступа к меню. Видеосистему можно настраивать с использованием ее веб-интерфейса. Кроме того, ее можно настраивать на экране Расширенные настройки. Эти операции обычно выполняются системным администратором, который мог защитить паролем доступ к меню Расширенные настройки.
Вызов
Встречи
Презентация
Управление камерой
Настройки
ГЛАВНОЕ МЕНЮ
Раскладка
Главный источник: Камера
Настройки вызова
Язык: Английский
Дата и время
Звуки и уведомления
Фон: Growing
Сведения о системе
Настройки администратора
Перезагрузить
НАСТРОЙКИ
Затем перейдите к пункту Настройки администратора и нажмите еще раз кнопку , чтобы отобразить доступные параметры.
Откройте главное меню и перейдите к пункту Настройки, затем нажмите кнопку .
Введите пароль. Вызовите виртуальную клавиатуру, если необходимо (для получения дополнительной информации см. «Выполнение вызова по имени, номеру или адресу» на странице 24).Перейдите к кнопке ОК, чтобы открыть меню Настройки администратора.
Вызов
Встречи
Презентация
Управление камерой
Настройки
ГЛАВНОЕ МЕНЮ
Вызов
Встречи
Презентация
Управление камерой
Настройки
ГЛАВНОЕ МЕНЮ
Раскладка
Главный источник: Камера
Настройки вызова
Язык: Английский
Дата и время
Звуки и уведомления
Фон: Growing
Сведения о системе
Расширенные настройки
Перезагрузить
НАСТРОЙКИ
Введите свой пароль администратора:
ПАРОЛЬ АДМИНИСТРАТОРА
***
OK
Отмена

www.cisco.com46
Система Cisco TelePresence, серия Profile, кодеки серии С, Quick Set C20 Руководство пользователя
D14852.03 Руководство пользователя: Cisco TelePresence Profile, кодеки серии С, Quick Set C20, февраль 2012 г. Все содержимое защищено авторским правом. © 2010-2012 Cisco Systems, Inc. Все права защищены.
Присвоение функции программной клавише
Присвоение функций программным клавишамФункциональные кнопки на пульте ДУ системы используются для управления программными клавишами, которые отображаются в нижней области экрана. Для получения дополнительной информации см. «Навигация по меню» на странице 6.
Программные клавиши - это контекстные клавиши, т.е. они появляются, только когда это необходимо. Можно повысить скорость работы системы, присвоив самостоятельно программным клавишам выбранные функции.
Вызов
Встречи
Презентация
Управление камерой
Настройки
ГЛАВНОЕ МЕНЮ
Раскладка
Главный источник: Камера
Настройки вызова
Язык: Английский
Дата и время
Звуки и уведомления
Фон: Growing
Сведения о системе
Расширенные настройки
Перезагрузить
НАСТРОЙКИ
НАСТРОЙКИ АДМИНИСТРАТОРА
Программируемые клавиши
Уровни аудиовхода
Установить соединение с Callway
Настройки IP
Расширенные настройки
Изменить пароль
СИСТЕМНЫЙ РЕЖИМ
Не активен
В состоянии вызова
Перейдите к пункту Программируемые клавиши, как показано на рисунке, и нажмите кнопку . Если необходимо, см. предыдущую страницу.
Вызов
Встречи
Презентация
Управление камерой
Настройки
ГЛАВНОЕ МЕНЮ
Раскладка
Главный источник: Камера
Настройки вызова
Язык: Английский
Дата и время
Звуки и уведомления
Фон: Growing
Сведения о системе
Расширенные настройки
Перезагрузить
НАСТРОЙКИ
НАСТРОЙКИ АДМИНИСТРАТОРА
Программируемые клавиши
Уровни аудиовхода
Установить соединение с Callway
Настройки IP
Расширенные настройки
Изменить пароль
СИСТЕМНЫЙ РЕЖИМ
Не активен
В состоянии вызова
В СОСТОЯНИИ ВЫЗОВА
Программная клавиша 1: Не установлено
Программная клавиша 2: Не установлено
Программная клавиша 3: Не установлено
Программная клавиша 4: Не установлено
Программная клавиша 5: Не установлено
Выбор главного источника
Предустановка камеры
Быстрый набор
ПРОГРАММНАЯ КЛАВИША 1
Выберите доступные параметры и нажмите кнопку . Эти параметры более подробно описаны на следующих страницах.
Выберите, будет ли функция программной клавиши применяться в неактивном режиме (режиме простоя) или в режиме вызова. Нажмите кнопку .
Вызов
Встречи
Презентация
Управление камерой
Настройки
ГЛАВНОЕ МЕНЮ
Раскладка
Главный источник: Камера
Настройки вызова
Язык: Английский
Дата и время
Звуки и уведомления
Фон: Growing
Сведения о системе
Расширенные настройки
Перезагрузить
НАСТРОЙКИ
НАСТРОЙКИ АДМИНИСТРАТОРА
Программируемые клавиши
Уровни аудиовхода
Установить соединение с Callway
Настройки IP
Расширенные настройки
Изменить пароль
СИСТЕМНЫЙ РЕЖИМ
Не активен
В состоянии вызова
Программная клавиша 1: Не установлено
Программная клавиша 2: Не установлено
Программная клавиша 3: Не установлено
Программная клавиша 4: Не установлено
Программная клавиша 5: Не установлено
В СОСТОЯНИИ ВЫЗОВА
Перейдите к нужному пункту, чтобы выбрать, какой программной клавише будет присвоена функция. Нажмите кнопку .
Если необходимо, чтобы назначение программной клавиши применялось в неактивном режиме и режиме вызова, необходимо назначить эту функцию дважды. Необходимо задать одну настройку для неактивного режима и еще одну для режима вызова.Обратите внимание, что любой программной клавише можно присвоить любую из доступных функций. Следовательно, если для одной программной клавиши выбрана определенная функция для неактивного режима, необязательно присваивать ту же функцию той же программной клавише в режиме вызова.Однако это может быть более логичным во многих случаях.
Описание на этой странице предполагает, что вы уже открыли Настройки администратора, как описано на предыдущей странице.Ваш системный администратор мог установить пароль для доступа к Настройкам администратора. При возникновении сомнений свяжитесь с системным администратором.
!
Вызов
Встречи
Презентация
Управление камерой
Настройки
ГЛАВНОЕ МЕНЮ
Раскладка
Главный источник: Камера
Настройки вызова
Язык: Английский
Дата и время
Звуки и уведомления
Фон: Growing
Сведения о системе
Расширенные настройки
Перезагрузить
НАСТРОЙКИ
Программируемые клавиши
Уровни аудиовхода
Установить соединение с Cisco Callway
Настройки IP
Установить пароль меню
Сопряжение
Расширенные настройки
НАСТРОЙКИ АДМИНИСТРАТОРА

www.cisco.com47
Система Cisco TelePresence, серия Profile, кодеки серии С, Quick Set C20 Руководство пользователя
D14852.03 Руководство пользователя: Cisco TelePresence Profile, кодеки серии С, Quick Set C20, февраль 2012 г. Все содержимое защищено авторским правом. © 2010-2012 Cisco Systems, Inc. Все права защищены.
Назначение программной клавиши Выбора главного источника
Создание программной клавиши Выбора главного источникаЕсли необходимо использовать прямой доступ к источнику (с использованием программных клавиш на нижней строчке экрана), следует присвоить функцию Выбор главного источника одной из программных клавиш. Ниже в качестве примера будет использоваться Программная клавиша 1, однако, конечно, эту функцию можно присвоить любой из пяти программных клавиш.
Количество доступных источников будет зависеть от системы.
На предыдущей странице описано, как открыть меню, изображенные внизу слева и внизу справа.
!Если с помощью программной клавиши 1 можно выбрать ПК как главный источник, программную клавишу 2 можно настроить на выбор камеры (или наоборот). Благодаря этому можно будет быстро переключаться между этими двумя режимами.
Назначение программной клавиши Предустановки камеры
Создание программной клавиши Предустановки камерыЕсли необходимо использовать прямой доступ (с использованием программных клавиш на нижней строчке экрана) к предустановкам камеры, следует присвоить функцию Предустановка камеры одной или нескольким программным клавишам. Обратите внимание, что предустановки камеры должны быть определены до присвоения предустановок программным клавишам – для получения дополнительной информации о предустановках камеры см. «Предустановки камеры» на странице 9.Ниже в качестве примера будет использоваться Программная клавиша 4, однако, конечно, эту функцию можно присвоить любой из пяти программных клавиш
Вызов
Встречи
Презентация
Управление камерой
Настройки
ГЛАВНОЕ МЕНЮ
Камера
ПК
ВЫБОР ГЛАВНОГО ИСТОЧНИКА
Раскладка
Главный источник: Камера
Настройки вызова
Язык: Английский
Дата и время
Звуки и уведомления
Фон: Growing
Сведения о системе
Расширенные настройки
Перезагрузить
НАСТРОЙКИ
НАСТРОЙКИ АДМИНИСТРАТОРА
Программируемые клавиши
Уровни аудиовхода
Установить соединение с Callway
Настройки IP
Расширенные настройки
Изменить пароль
СИСТЕМНЫЙ РЕЖИМ
Не активен
В состоянии вызова
В СОСТОЯНИИ ВЫЗОВА
Программная клавиша 1: Не установлено
Программная клавиша 2: Не установлено
Программная клавиша 3: Не установлено
Программная клавиша 4: Не установлено
Программная клавиша 5: Не установлено
ПРОГРАММНАЯ КЛАВИША 1
Выбор главного источника
Предустановка камеры
Быстрый набор
Вызов
Встречи
Презентация
Управление камерой
Настройки
ГЛАВНОЕ МЕНЮ
Пол. 1
Уменьшить масштаб
Белая доска
ВЫБОР ПРЕДУСТАНОВОК КАМЕРЫ
Раскладка
Главный источник: Камера
Настройки вызова
Язык: Английский
Дата и время
Звуки и уведомления
Фон: Growing
Сведения о системе
Расширенные настройки
Перезагрузить
НАСТРОЙКИ
НАСТРОЙКИ АДМИНИСТРАТОРА
Программируемые клавиши
Уровни аудиовхода
Установить соединение с Callway
Настройки IP
Расширенные настройки
Изменить пароль
СИСТЕМНЫЙ РЕЖИМ
Не активен
В состоянии вызова
В СОСТОЯНИИ ВЫЗОВА
Программная клавиша 1: Не установлено
Программная клавиша 2: Не установлено
Программная клавиша 3: Не установлено
Программная клавиша 4: Не установлено
Программная клавиша 5: Не установлено
ПРОГРАММНАЯ КЛАВИША 4
Выбор главного источника
Предустановка камеры
Быстрый набор
Очистить программируемую клавишу

www.cisco.com48
Система Cisco TelePresence, серия Profile, кодеки серии С, Quick Set C20 Руководство пользователя
D14852.03 Руководство пользователя: Cisco TelePresence Profile, кодеки серии С, Quick Set C20, февраль 2012 г. Все содержимое защищено авторским правом. © 2010-2012 Cisco Systems, Inc. Все права защищены.
Назначение программной клавиши Предустановки камеры Пример пользовательских программных клавиш
Пролистайте назад 2 страницы, чтобы узнать, как открыть меню, показанное ниже.
!
Программная клавиша – Быстрый наборЕсли необходимо использовать прямой доступ (с использованием программных клавиш на нижней строчке экрана) к контактам в телефонной книге, следует присвоить функцию Быстрый набор одной или нескольким программным клавишам. Обратите внимание, что назначения можно выполнять только для существующих контактов («Мои контакты», а также контакты в корпоративной телефонной книге). Чтобы добавить контакт к списку контактов, см. страница 34.Ниже в качестве примера будет использоваться Программная клавиша 5, однако, конечно, эту функцию можно присвоить любой из пяти программных клавиш.
Пользовательские программные клавиши – внешний видНа рисунке внизу показано, как может выглядеть экран видеосистемы, если определены пять пользовательских программных клавиш
Сент.
20
Камера ПК Увеличить масштаб Уменьшить масштаб Нора Доллхауз
Вызов
Встречи
Презентация
Управление камерой
Настройки
ГЛАВНОЕ МЕНЮ
Раскладка
Главный источник: Камера
Настройки вызова
Язык: Английский
Дата и время
Звуки и уведомления
Фон: Growing
Сведения о системе
Расширенные настройки
Перезагрузить
НАСТРОЙКИ
НАСТРОЙКИ АДМИНИСТРАТОРА
Программируемые клавиши
Уровни аудиовхода
Установить соединение с Callway
Настройки IP
Расширенные настройки
Изменить пароль
СИСТЕМНЫЙ РЕЖИМ
Не активен
В состоянии вызова
В СОСТОЯНИИ ВЫЗОВА
Программная клавиша 1: Не установлено
Программная клавиша 2: Не установлено
Программная клавиша 3: Не установлено
Программная клавиша 4: Не установлено
Программная клавиша 5: Не установлено
ПРОГРАММНАЯ КЛАВИША 5
Выбор главного источника
Предустановка камеры
Быстрый набор
Очистить программируемую клавишу
Поиск
Мои контакты
0.1 – Офис в Пекине
0.2 – Офис в Лондоне
0.3 – Офис в Нью-Йорке
0.4 – Офис в Осло
0.5 – Офис в Сан-Хосе
0.5 – Офис в Вашингтоне
ТЕЛЕФОННАЯ КНИГА

www.cisco.com49
Система Cisco TelePresence, серия Profile, кодеки серии С, Quick Set C20 Руководство пользователя
D14852.03 Руководство пользователя: Cisco TelePresence Profile, кодеки серии С, Quick Set C20, февраль 2012 г. Все содержимое защищено авторским правом. © 2010-2012 Cisco Systems, Inc. Все права защищены.
Программная клавиша – Удаление программных клавишМожно удалять те программные клавиши, которые больше не нужны. Для этого нужно выбрать команду Очистить программируемую клавишу внизу меню. Необязательно предварительно удалять функцию программной клавиши до назначения другой функции для этой же программной клавиши. Это можно сделать сразу.Для получения дополнительной информации о том, как открыть меню, показанное внизу, см. «Присвоение функций программным клавишам» на странице 46.
Убедитесь, что выбрана правильная программная клавиша (в неактивном режиме или в режиме вызова).
Вызов
Встречи
Презентация
Управление камерой
Настройки
ГЛАВНОЕ МЕНЮ
Раскладка
Главный источник: Камера
Настройки вызова
Язык: Английский
Дата и время
Звуки и уведомления
Фон: Growing
Сведения о системе
Расширенные настройки
Перезагрузить
НАСТРОЙКИ
НАСТРОЙКИ АДМИНИСТРАТОРА
Программируемые клавиши
Уровни аудиовхода
Установить соединение с Callway
Настройки IP
Расширенные настройки
Изменить пароль
СИСТЕМНЫЙ РЕЖИМ
Не активен
В состоянии вызова
В СОСТОЯНИИ ВЫЗОВА
Программная клавиша 1: Не установлено
Программная клавиша 2: Не установлено
Программная клавиша 3: Не установлено
Программная клавиша 4: Не установлено
Программная клавиша 5: Не установлено
Выбор главного источника
Предустановка камеры
Быстрый набор
Очистить программируемую клавишу
ПРОГРАММНАЯ КЛАВИША 1

www.cisco.com50
Система Cisco TelePresence, серия Profile, кодеки серии С, Quick Set C20 Руководство пользователя
D14852.03 Руководство пользователя: Cisco TelePresence Profile, кодеки серии С, Quick Set C20, февраль 2012 г. Все содержимое защищено авторским правом. © 2010-2012 Cisco Systems, Inc. Все права защищены.
На нашем веб-сайте приведен список контактов Cisco по всему миру.Ссылка: http://www.cisco.com/web/siteassets/contacts/index.html
Центральный офис компанииCisco Systems, Inc.
170 West Tasman Dr.San Jose, CA 95134, США
СПЕЦИФИКАЦИИ И СВЕДЕНИЯ О ПРОДУКТАХ, УКАЗАННЫХ В ДАННОМ РУКОВОДСТВЕ, МОГУТ БЫТЬ ИЗМЕНЕНЫ БЕЗ УВЕДОМЛЕНИЯ. ПРЕДПОЛАГАЕТСЯ, ЧТО ВСЕ ЗАЯВЛЕНИЯ, СВЕДЕНИЯ И РЕКОМЕНДАЦИИ В ДАННОМ РУКОВОДСТВЕ ТОЧНЫ, ТЕМ НЕ МЕНЕЕ, В ИХ ОТНОШЕНИИ НЕ ДАЕТСЯ НИКАКОЙ ГАРАНТИИ - НИ ЯВНО ВЫРАЖЕННОЙ, НИ ПОДРАЗУМЕВАЕМОЙ. ПОЛНАЯ ОТВЕТСТВЕННОСТЬ ЗА ИСПОЛЬЗОВАНИЕ ПРОДУКТОВ ЛЕЖИТ НА ПОЛЬЗОВАТЕЛЯХ.
ЛИЦЕНЗИЯ НА ПРОГРАММНОЕ ОБЕСПЕЧЕНИЕ И ОГРАНИЧЕННАЯ ГАРАНТИЯ НА СОПУТСТВУЮЩИЙ ПРОДУКТ ПРИВЕДЕНЫ В ИНФОРМАЦИОННОМ ПАКЕТЕ, ВХОДЯЩЕМ В КОМПЛЕКТ ПРОДУКТА, И ВКЛЮЧЕНЫ В НАСТОЯЩИЙ ДОКУМЕНТ ПУТЕМ ПРИВЕДЕНИЯ ССЫЛКИ. ЕСЛИ ВЫ НЕ МОЖЕТЕ НАЙТИ ЛИЦЕНЗИЮ НА ПРОГРАММНОЕ ОБЕСПЕЧЕНИЕ ИЛИ ОГРАНИЧЕННУЮ ГАРАНТИЮ, ЗАПРОСИТЕ ЕЕ ЭКЗЕМПЛЯР У ПРЕДСТАВИТЕЛЯ CISCO.
Предоставляемая компанией Cisco реализация сжатия заголовков TCP является адаптацией программы, разработанной Университетом штата Калифорния, г. Беркли (UCB), составляющей часть операционной системы UNIX в предлагаемой UCB версии, представляющей предмет общественного достояния. Все права защищены. Copyright © 1981, Регенты Университета штата Калифорния.
ВНЕ ЗАВИСИМОСТИ ОТ ДРУГИХ ГАРАНТИЙ, ИЗЛОЖЕННЫХ ЗДЕСЬ, ВСЕ ФАЙЛЫ ДОКУМЕНТОВ И ПРОГРАММНОЕ ОБЕСПЕЧЕНИЕ УКАЗАННЫХ ПОСТАВЩИКОВ ПРЕДОСТАВЛЯЮТСЯ В СОСТОЯНИИ «КАК ЕСТЬ» СО ВСЕМИ ОШИБКАМИ. CISCO И ВЫШЕУКАЗАННЫЕ ПОСТАВЩИКИ ОТКАЗЫВАЮТСЯ ОТ ЛЮБЫХ ГАРАНТИЙ, КАК ЯВНО ВЫРАЖЕННЫХ, ТАК И ПОДРАЗУМЕВАЕМЫХ, ВКЛЮЧАЯ, БЕЗ ОГРАНИЧЕНИЙ, ГАРАНТИИ ТОВАРНОЙ ПРИГОДНОСТИ, ПРИГОДНОСТИ ДЛЯ ОПРЕДЕЛЕННЫХ ЦЕЛЕЙ, ГАРАНТИИ ПО ОТСУТСТВИЮ НАРУШЕНИЙ ПРАВ, А ТАКЖЕ ГАРАНТИИ, ВЫТЕКАЮЩИЕ ИЗ ТОРГОВЫХ ОБЫЧАЕВ, СПОСОБА ИСПОЛЬЗОВАНИЯ ИЛИ ОБЫЧНОЙ ПРАКТИКИ ВЕДЕНИЯ ДЕЛОВЫХ ОПЕРАЦИЙ.
КОМПАНИЯ CISCO ИЛИ ЕЕ ПОСТАВЩИКИ НИ В КОЕМ СЛУЧАЕ НЕ НЕСУТ ОТВЕТСТВЕННОСТИ НИ ЗА КАКОЙ ПРЯМОЙ, ОПРЕДЕЛЯЕМЫЙ ОСОБЫМИ ОБСТОЯТЕЛЬСТВАМИ ДЕЛА РЕАЛЬНЫЙ, ПОСЛЕДОВАВШИЙ ИЛИ ПОБОЧНЫЙ УЩЕРБ, ВКЛЮЧАЯ, СРЕДИ ПРОЧЕГО, УПУЩЕННУЮ ПРИБЫЛЬ, ПОТЕРЮ ИЛИ ПОВРЕЖДЕНИЕ ДАННЫХ ВСЛЕДСТВИЕ ИСПОЛЬЗОВАНИЯ ИЛИ НЕВОЗМОЖНОСТИ ИСПОЛЬЗОВАНИЯ НАСТОЯЩЕГО РУКОВОДСТВА, ДАЖЕ ЕСЛИ КОМПАНИЯ CISCO ИЛИ ЕЕ ПОСТАВЩИКИ БЫЛИ ОСВЕДОМЛЕНЫ О ВОЗМОЖНОСТИ ВОЗНИКНОВЕНИЯ ТАКОГО УЩЕРБА.
Cisco и логотип Cisco являются товарными знаками компании Cisco Systems, Inc. и/или ее филиалов, расположенных в США и других странах. Перечень товарных знаков Cisco доступен на сайте www.cisco.com/go/trademarks. Приведенные здесь товарные знаки третьих сторон являются собственностью соответствующих владельцев. Использование слова «партнер» не подразумевает партнерства между Cisco и другой компанией в юридическом смысле. (1005R)
Под приведенными в настоящем документе IP-адресами и номерами телефонов не подразумеваются реальные адреса и номера телефонов. Любые примеры, выходные данные команд, схемы топологии сети и прочие изображения, приведенные в данном документе, приводятся только в иллюстративных целях. Любое совпадение IP-адресов, приведенных в качестве иллюстрации, с реальными IP-адресами является непреднамеренным и случайным.