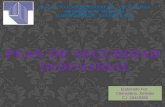Tarea4 151003035103-lva1-app6891
-
Upload
ysamar-de-la-cruz -
Category
Devices & Hardware
-
view
186 -
download
0
Transcript of Tarea4 151003035103-lva1-app6891

CÓMO INSTALAR UN DISPOSITIVO VIRTUAL ANDROID
POR: YSAMAR DE LA CRUZ 2015-2609PROFESOR: AMADIS SUAREZ

Cómo instalar Android x86 en tu PCAndroid es un sistema operativo que normalmente solo se ejecuta en teléfonos móviles y tabletas. Desde hace unos años es posible instalarlo también en ordenadores personales gracias al proyecto no-oficial Android-x86. Las ventajas de poder ejecutar Android en un PC son muchas: puedes disfrutar de tus apps y juegos favoritos sin necesidad de usar el teléfono y tableta, y también puedes probar trucos antes de aplicarlos a tus dispositivos.
En este instructivo te enseñamos a instalar Android x86 en una máquina virtual, que es un PC que se ejecuta dentro de tu PC, en una ventana separada y sin necesidad de crear particiones en el disco duro.

Paso 1. Descarga e instala virtualboxVirtualBox es un gestor de máquinas virtuales. En él puedes crear ordenadores virtuales que ejecuten cualquier sistema operativo. La instalación de VirtualBox es muy sencilla: descarga el instalador y sigue los pasos.Cuando aparezca algún mensaje pidiendo instalar controladores firmados por Oracle, dile que sí. Puede que pierdas la conexión a Internet durante unos segundos. Una vez finalizado el proceso, abre VirtualBox.

Android x86 es una versión de Android que se puede instalar y ejecutar en PCs. Descarga el archivo ISO de Android x86 y ponlo en una carpeta donde sea fácil encontrarlo (el archivo ISO también puede grabar en un CD)..
Paso 2.Descarga la última versión de Android-x86

Ahora está todo listo para instalar Android en una máquina virtual, pero primero has de crearla. Haz clic en el botón Nuevo (el sol azul) de VirtualBox. Elige Linux como tipo y 2.6 de 32 bits como versión
3. Crea la máquina virtual para Android en VirtualBox

Acto seguido, define la cantidad de memoria disponible. Yo he puesto 1.024 megabytes, que debería de ser más que suficiente

Crea un disco duro virtual de tipo VDI y define que use espacio dinámico (que se adapte según tus necesidades). Ocho gigabytes de espacio bastan y sobran.

Una vez acabado el proceso, ejecuta la máquina virtual haciendo clic en el botón Iniciar (el icono verde de la barra).
.
Al no haber sistema operativo, VirtualBox te pedirá que insertes un CD/DVD o una imagen ISO. Selecciona el archivo que descargaste en el punto 2 y acepta.

4. Prepara el disco e instala Android en la máquina virtual
Ahora toca instalar Android en la máquina virtual. Sigue cada paso y verás que no es nada difícil. Lo primero que verás es el menú de arranque del CD de Android x86.

Elige la opción Installation para proceder a la instalación del sistema en la máquina virtual. Luego elige la primera opción en el menú para preparar el disco duro virtual.

En la pantalla siguiente, muévete con las teclas ← y → del teclado. Elige la opción New y luego presiona la tecla Intro.

Elige el tipo Primary y presiona Intro.

Luego muévete hasta Bootable y presiona Intro para que la partición gane el atributo Boot (arrancable). Todo debe quedar como en la imagen que ves aquí abajo:

¿Todo listo? Ve hasta Write para grabar los cambios en el disco. Para confirmar, escribe la palabra yes y presiona la tecla Intro.

Una vez guardados los cambios (tarda unos minutos), ve con las flechas hasta Quit para volver al menú de instalación de Android x86. Ahora verás que aparece un disco. Elígelo con la tecla Intro.

Confirma el formateo del disco...

...con el sistema de ficheros ext3, usado normalmente por Android.

Una vez formateado el disco, elige Yes cuando se te pregunte sobre la instalación del gestor de arranque GRUB.
Elige Yes también para la instalación del directorio de sistema con permisos de escritura y lectura.
La instalación dura muy pocos minutos. Una vez completada, toca iniciar Android.

5. Arranca Android x86 en la máquina virtual
Disco particionado y formateado. Todo listo para la instalación. Ahora confirma que quieres arrancar el PC.
El sistema se arrancará otra vez desde el CD. Para evitar esto, ve al menú Dispositivos y desactiva el CD/DVD.

Vuelve a arrancar el PC. Para ello, ve a Máquina -el primer menú- y elige la opción Reset.
Siempre desde el menú Máquina, deshabilita la integración del ratón para que puedas usar el ratón con comodidad.

Tras el arranque de Android verás al fin la pantalla de bienvenida, en la que podrás elegir el idioma y definir otros detalles. Puedes usar el ratón dentro de la ventana.

Para entrar y salir del modo de pantalla completa presiona Ctrl. Derecho + FNo es necesario que conectes una red WiFi: Android x86 conectará directamente a Internet a través de la conexión de la máquina virtual. Para muestra, un ejemplo:

Disfruta de Android x86 en tu PC
Ahora tienes a un Android de última generación listo para ser ejecutado en tu PC, y sin necesidad de crear particiones en el disco duro ni hacer nada peligroso. Es ideal para usar apps desde Windows.

Video tutorial sobre la consola de Windows y algunos
comandos
https://youtu.be/FYJ58ZUwuW4Gracias!!!