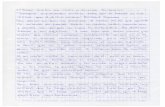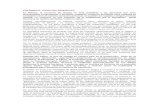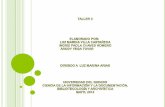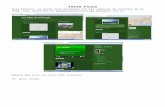Tarea
Click here to load reader
-
Upload
kevin-puentes -
Category
Documents
-
view
198 -
download
0
Transcript of Tarea

TAREA II
COMO SE CREA UNA BASE DE DATOS:
Crear una base de datos sin plantillaSi no le interesa utilizar una plantilla, puede crear una base de datos creando sus propias tablas, formularios, informes y otros objetos de base de datos. En la mayoría de los casos, este proceso implica alguna o ambas de estas operaciones:
Escribir, pegar o importar datos en la tabla que se crea al crear una nueva base de datos y, a continuación, repetir el proceso con las nuevas tablas que cree mediante el comando Tabla en la ficha Crear.
Importar datos de otros orígenes y crear tablas en el proceso.
Para obtener más información sobre cómo planear y diseñar una base de datos, o sobre cómo crear relaciones, formularios, informes o consultas, visite los vínculos de la sección Vea también de este artículo.

Agregar una tablaPuede agregar nuevas tablas a una base de datos existente mediante los comandos del grupo Tablas en la ficha Crear.
Crear una tabla empezando en la vista Hoja de datos En la vista Hoja de datos, puede escribir datos inmediatamente y dejar que Access cree la estructura de la tabla en segundo plano. Los nombres de los campos se asignan mediante números (Campo1, Campo2, etc.) y Access define automáticamente el tipo de datos de cada campo en función de los datos que escribe.
1. En el grupo Tablas de la ficha Crear, haga clic en Tabla.
Access crea la tabla y selecciona la primera celda vacía de la columna Agregar nuevo campo.
Nota Si no ve una columna Agregar nuevo campo, puede que se encuentre en la vista Diseño en lugar de en la vista Hoja de datos. Para cambiar a la vista Hoja de datos, haga doble clic en la tabla del panel de exploración. Access pide un nombre para guardar la nueva tabla y, a continuación, cambia a la vista Hoja de datos.
2. En el grupo Campos y columnas de la ficha Hoja de datos, haga clic en Nuevo campo.
Access muestra el panel Plantillas de campos, que contiene una lista de los tipos de campos utilizados habitualmente. Si hace doble clic en alguno de estos campos o lo arrastra a la hoja de datos, Access agregará un campo por ese nombre y establecerá sus propiedades en los valores correspondientes a ese tipo de campo. Puede cambiar las propiedades más

adelante si lo desea. Si arrastra el campo, deberá arrastrarlo hasta un área de la hoja de datos que contenga datos. Aparece una barra de inserción vertical, que le indica dónde se colocará el campo.
3. Para agregar datos, comience a escribir en la primera celda vacía o pegue datos de otro origen, tal y como se describe en la sección Copiar datos de otro origen en una tabla de Access.
4. Para cambiar el nombre de una columna (campo), haga doble clic en el encabezado de columna y escriba el nuevo nombre.
Es recomendable asignar un nombre significativo a cada campo que le permita saber qué contiene cuando lo examine en el panel Lista de campos.
5. Para mover una columna, haga clic en su encabezado para seleccionar la columna y, a continuación, arrastre la columna a la ubicación que desee.
Puede seleccionar también varias columnas contiguas y arrastrarlas todas de una vez a una nueva ubicación. Para seleccionar varias columnas contiguas, haga clic en el título de la primera columna y, a continuación, con la tecla MAYÚS presionada, haga clic en el título de la última columna.
La clave principal
Antes de guardar la tabla tendremos que asignar una clave principal.
La clave principal proporciona un valor único para cada fila de la tabla y nos sirve de identificador de registros de forma que con esta clave podamos saber sin ningún tipo de equivocación el registro al cual identifica. No podemos definir más de una clave principal, pero podemos tener una clave principal compuesta por más de un campo.

Para asignar una clave principal a un campo, seguir los siguientes pasos:
Hacer clic sobre el nombre del campo que será clave principal.
En la pestaña Diseño de Herramientas de tabla, hacer clic sobre el botón Clave principal del grupo Herramientas.
GUARDAR UNA TABLA
Para guardar una tabla, podemos:
Ir al Botón de Office y elegir la opción Guardar.
O bien hacer clic sobre el botón Guardar de la barra de Acceso Rápido.
Como nuestra tabla aún no tiene nombre asignado, aparecerá el siguiente cuadro de diálogo:
Escribir el nombre de la tabla.
Hacer clic sobre el botón Aceptar.
Nota: Si no hemos asignado clave principal antes de guardar la tabla, nos aparece un cuadro de diálogo avisándonos de ello, y preguntándonos si queremos que Access cree una, si le decimos que Sí nos añade un campo de tipo auto numérico y lo define como clave principal. Si le decimos que No se guarda la tabla sin clave principal ya que una clave principal en una tabla es conveniente pero no obligatoria.
PROPIEDADES DE LOS CAMPOS
Cada campo de una tabla dispone de una serie de características que proporcionan un control adicional sobre la forma de funcionar del campo.

Las propiedades aparecen en la parte inferior izquierda de la vista Diseño de tabla cuando tenemos un campo seleccionado.
Las propiedades se agrupan en dos pestañas, la pestaña General donde indicamos las características generales del campo y la pestaña Búsqueda en la que podemos definir una lista de valores válidos para el campo, esta última pestaña está explicada en el tema 3 junto con el asistente de búsqueda.
Las propiedades de la pestaña General pueden cambiar para un tipo de dato u otro mientras que las propiedades de la pestaña Búsqueda cambian según el tipo de control asociado al campo.
Hay que tener en cuenta que si se modifican las propiedades de un campo después de haber introducido datos en él se pueden perder estos datos introducidos.
A continuación explicaremos las propiedades de que disponemos según los diferentes tipos de datos.