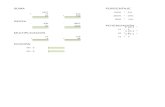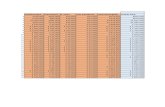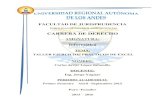Taller Nº 06 Excel
-
Upload
narino-alfredo-suarez-mancipe -
Category
Documents
-
view
223 -
download
6
description
Transcript of Taller Nº 06 Excel
Por: Nariño Alfredo Suárez Mancipe – http://alfredosuma.webs.com
Taller Nº 6. Excel
Abra un nuevo archivo de Excel. Al abrir la Hoja de cálculo Excel, se ve una cuadrícula compuesta por columnas y filas que forman celdas. Las columnas tienen como nombre letras del alfabeto (Columna A, columna B, etc.) y las filas se nombran con números del uno en adelante (fila uno, fila dos, etc.), entonces cada celda toma el nombre de la columna y la fila donde se encuentra, es decir, la celda A1 es aquella que se encuentra en la columna A con la fila 1. Las columnas están ubicadas verticalmente y se identifican por medio de letras, la primera columna con la letra A, la segunda con la letra B, y así hasta la columna Z, después de ésta sigue AA, luego AB, y así sucesivamente hasta la IV, es decir, se cuenta con 256 columnas y 65.536 filas. En la versión Excel 2007 se cuenta con 18.278 columnas (A hasta XFD) y 1.048.576 filas. La intersección de una fila con una columna se denomina celda y representa por tanto, la unidad básica de una hoja de cálculo. Aunque en apariencia todas las celdas sean iguales, cada una se distingue completamente de las otras por medio de un nombre, dirección o referencia. Para hacer referencia a la dirección de una celda se
nombra primero la columna y luego la fila, por ejemplo: celda A1, celda J5, celda T8, AF670, etc. Cada celda es un espacio de trabajo independiente de las demás, y recibe todo lo que se escribe hasta que se pulse tecla Enter o, la tecla de tabulación. Aunque por defecto todas las celdas tienen el mismo formato, se puede cambiar el formato de cada celda dependiendo del contenido que esta tenga. Se le puede aplicar formato dando clic en el menú Formato – Celdas (versión 2003) o en la ficha Inicio (versión 2007 ) y este
solo afecta a la celda o grupo de celdas que estén seleccionadas. Podemos acceder al cuadro: Formato de celdas dando el comando CTRL+1. Una celda puede contener: texto; números; fórmulas (que comienzan con el signo igual) o funciones (que comienzan con el signo igual seguido de una palabra reservada y entre paréntesis unos argumentos)
Componentes de la Pantalla Excel:
El Cuadro de nombres, nos muestra el nombre de la celda activa, y nos permite cambiar el nombre de la celda o de un rango de celdas. Pulse las teclas CTRL+INICIO para ir a la celda A1 y luego de clic sobre el cuadro de nombres, donde aparece A1. Ahora escriba su primer nombre y pulse la tecla Enter. Luego vaya a la Celda A2 y escriba en el cuadro de nombres su primer apellido y Enter. Lo que acabamos de hacer fue
cambiar el nombre de las celdas A1 y A2. El cuadro de nombres también nos permite ir hasta una celda. Por
Cuadro de Nombres
Barra de
fórmulas
Columnas
Filas
Barras de
Desplazamiento
Hojas de
Trabajo
Celda
Por: Nariño Alfredo Suárez Mancipe – http://alfredosuma.webs.com
ejemplo, para ir a la celda B100, damos clic en el cuadro de nombres y escribimos: B100 y damos Enter, e inmediatamente Excel nos ubica en dicha celda.
La barra de fórmulas nos muestra el contenido real de cada celda. Un rango hace referencia a un conjunto de celdas de una hoja de Excel. Se define indicando la primera celda seguida de dos puntos y luego la última celda. Por ejemplo, al rango que comprende las celdas C4, C5, C6, C7, D4, D5, D6, D7, E4, E5, E6 y E7 se lo denomina C4:E7. C4 es la primera celda y E7 es la última celda. Para seleccionar una celda, simplemente se hace un click sobre ella. Para seleccionar una fila completa, se hace un click sobre el título de la fila, o sea el número de la fila. Para seleccionar una columna completa, damos un click sobre el título de la columna, es decir, sobre la letra que la identifica.
Por último, para seleccionar un rango lo hacemos con el llamado método del arrastre: presionamos el botón primario del mouse dentro de la primera celda (una esquina), y con éste presionado desplazamos o arrastramos el mouse hasta que llegue a la esquina opuesta del rango que queremos seleccionar. Una forma de seleccionar un rango de celdas es ir al cuadro de nombres y digitar el rango, por ejemplo: C4:E7 y pulsar la tecla Enter.
Vamos a aplicar Formato a cada celda. Las opciones de celda las encuentra en la Ficha Inicio, o pulsando las teclas CTRL+1. 0. Escriba el número 40260 en la celda A1 y pulse la tecla ENTER. (NOTA: SIEMPRE QUE ESCRIBA
ALGO EN EXCEL PULSE LA TECLA ENTER). Ahora regrese a la celda A1 y observe que tiene un punto en la esquina inferior derecha de la celda. Mueva el puntero del ratón hasta este punto en la esquina inferior derecha de la celda. Cuando el puntero de ratón toca este punto se forma una pequeña cruz de color negro, cuando se presente esta cruz arrastre el ratón hasta la celda A30. Esto sirve para copiar celdas. Si todo salió bien, debe tener el número que escribió en la celda A1 treinta veces, desde A1 hasta A30.
1. Luego a cada una de las celdas, comenzando desde A1, aplique una de las Categorías que se encuentran en: Formato – Celda – Número (CTRL+1) (ó en la ficha Número versión 2007). A cada celda aplique una categoría diferente. Cuando llegue a la categoría Personalizado, escriba en el cuadro llamado: Tipo, uno de los siguientes formatos en cada celda:
NOTA: Aplique primero los formatos de la izquierda para obtener formato de fecha, si no funcionan, entonces aplique los formatos de la derecha. (d=día, m=mes, a=año ó y=year) a. d-m-a d-m-y b. dd-mm-aa dd-mm-yy c. dd-mmm-aa dd-mmm-yy d. dd-mmm-aaa dd-mmm-yyy e. dd-mmmm-aa dd-mmmm-yy f. dd-mmmm-aaa dd-mmmm-yyy g. ddd, dd-mmm-aaa ddd, dd-mmm-yyy h. ddd, dd-mmmm-aaa ddd, dd-mmmm-yyy i. dddd, mmmm dd “de” aaa dddd, mmmm dd “de” yyy j. dddd, dd “de” mmmm “de” aaa dddd, dd “de” mmmm “de” yyy Puede observar aquí que aunque tenemos el mismo número, se ve diferente dependiendo del formato que tenga la celda. Con esto podemos concluir que no todo lo que se escribe en Excel se ve tal como se
escribió, pues esto depende del formato que tenga la celda. 2. Seleccione toda la columna B dando clic sobre la B de la columna, ahora vamos al Menú Formato – Fila
(Ficha Inicio – Formato – Alto de fila versión 2007) y aplique alto de fila en 50. Luego en Formato – Columna, aplique ancho de 25.
3. Escriba la palabra Estudiante en B1 y cópiela hasta la celda B12. 4. Vamos al menú Formato – Celda – Alineación (Ficha Inicio – Alineación versión 2007), y aplique a
cada celda alineación horizontal y alineación vertical en forma intercalada, comenzando desde B1, tal como se muestra a continuación:
a. Horizontal-Izquierda con Vertical-Superior b. Horizontal-Centro con Vertical-Superior c. Horizontal-Derecha con Vertical-Superior d. Horizontal-Izquierda y Vertical-Centro e. Horizontal-Centro y Vertical-Centro f. Horizontal-Derecha y Vertical-Centro
g. Horizontal-Izquierda y Vertical-Inferior h. Horizontal-Centro y Vertical-Inferior i. Horizontal-Derecha y Vertical-Inferior j. Orientación-Texto k. Orientación 45º l. Orientación -45º
Por: Nariño Alfredo Suárez Mancipe – http://alfredosuma.webs.com
5. Escriba la palabra Alumnos en C1 y cópiela hasta la celda C10. Ahora vamos al menú Formato –
Celda – Fuente (ficha Inicio – Fuente en versión 2007) y aplique Fuente, estilo, tamaño, color y Efectos a cada celda, cada una diferente comenzando desde C1.
6. Seleccione el rango de celdas: F1:H3. Ahora vamos al menú Formato – Celda – Borde, y aplique
Borde grueso de color azul en el contorno (bordes externos), borde grueso de color rojo en interior vertical, y borde grueso de color verde en interior horizontal.
7. Seleccione las celdas F5 hasta H5 y vamos al menú Formato – Celda – Alineación – Combinar
celdas, y combínelas. Escriba su nombre completo en mayúsculas fijas en este rango y aplique Fondo o Relleno color azul claro con borde doble color rojo y centre la celda tanto horizontalmente como verticalmente.
Ahora vamos a la Hoja2, dando clic sobre la pestaña de la Hoja2 del libro de trabajo. 1. Sitúese en la celda A1 y escriba 1000. Pulse ENTER.
2. Escriba: La en la celda B1. 3. Escriba: casa en la celda B2. 4. Escriba =B1&B2 en la celda B3. Observe como aparece la concatenación de las dos celdas
mencionadas. Resultaría mejor si dejáramos un espacio en blanco entre las dos celdas. 5. Escriba =B1&" "&B2 en la celda B4. (Entre doble comilla va un espacio en blanco. La doble comilla se
encuentra encima del número 2)
6. Escriba =B1&" gran "&B2 en la celda B5. También se pueden concatenar con valores numéricos. (Asegúrese de escribir las comillas y los espacios antes y después de la palabra gran)
7. Escriba =B4&” “&A1 en la celda B6. (Entre doble comilla va un espacio en blanco) 8. Escriba =B6&12 en la celda B7. Pasaremos a estudiar los operadores relacionales. 9. Escriba 456 en la celda A2 y de ENTER. 10. Escriba =A1>A2 en la celda A5. Excel nos devolverá el valor VERDADERO si es cierta la comparación o
el valor FALSO en caso contrario. En nuestro ejemplo, le preguntamos si el contenido de la celda A1 es mayor que el valor en A2, lo cual es verdadero. Éste será el valor que aparecerá en la celda.
11. Ahora escriba =A2>A1 en la celda A6 y observe el resultado. 12. Escriba =A1=A2 en la celda A7. Excel comprobará si el valor de la celda A1 (1000) es igual al valor de
la celda A2 (456), lo cual es falso. Ahora estudiaremos algunas funciones predefinidas de Excel. Escriba en la celda D1, el valor 43215.1234 (cinco enteros con cuatro decimales). Ahora seleccione toda la columna D dando clic en la letra D de la columna. Vamos al Menú Formato – Celdas – Numero, y de clic en la categoría Número. Luego, en la
casilla Posiciones decimales seleccione el 4 y de Aceptar. Para redondear este valor, Excel dispone de una función llamada Redondear cuyos parámetros son: primero el número a redondear, un punto y coma (como separador de parámetros) y por fin el número de decimales deseados en el redondeo.
13. Escriba =redondear(D1;3) en la celda D2. Es posible que resulte un error al escribir el punto y coma. Cámbielo por una coma.
14. Escriba =redondear(D1;2) en la celda D3.
15. Escriba =redondear(D1;1) en la celda D4. 16. Escriba =redondear(D1;0) en la celda D5. 17. Escriba =redondear(D1;-1) en la celda D6.
18. Escriba =redondear(D1;-2) en la celda D7. 19. Escriba =redondear(D1;-3) en la celda D8. En estos ejercicios podemos ver diferentes formas de
redondear un valor con decimales. 20. Copie el rango D1:D8 en E1:E8 y escriba en E1 el siguiente número: 43215.4567
Por: Nariño Alfredo Suárez Mancipe – http://alfredosuma.webs.com
21. Vamos a la celda A3, y escriba 2345.
22. Ahora vamos a la celda A8. Escriba =A1+A2+A3 y de Enter. 23. Otra forma de hacer esto consiste en utilizar la función SUMA de Excel, la cual utiliza operadores de
referencia para indicar un conjunto de celdas. En la celda A9 escriba =SUMA(A1:A3). Lo cual quiere decir que se van a sumar los contenidos del conjunto de celdas empezando por A1 y terminando con A3 y equivale a la fórmula (A1+A2+A3).
24. En la celda A10 escriba =PROMEDIO(A1:A3). Pulse Enter.
Haga clic sobre la pestaña Hoja3 de nuestro libro de trabajo. 1. Sitúese en la celda A1 y escriba el número 31.
2. Seleccione el rango de celdas A1:A225, y vamos al menú Edición – Rellenar – Series, y Aceptar. En la versión 2007 vaya a la Ficha Inicio – Modificar – Rellenar – Series, y Aceptar.
3. Ahora vamos a B1. De clic en el botón fx, (en la versión 2007 está en la Ficha Fórmulas) seleccione la Categoría Texto y elija la función CARACTER(), de clic en Aceptar. Escriba A1 como argumento de esa función y pulse Enter o de clic en Aceptar.
4. Ahora copie esta función hasta la celda B225. Luego seleccione toda la Columna B dando clic sobre la letra B (el nombre de la columna), de clic sobre el botón de centrar en la barra de Herramientas (Ficha
Inicio), luego cambie el tamaño de la fuente por 16. Lo que observa en esta columna es el conjunto de caracteres disponibles en el lenguaje Español.
5. Sitúese en la celda C1 y escriba la función =CODIGO(B1) seguida de la tecla Enter. Ahora copie esta función hasta la celda C225. Obtenemos el código asignado a cada carácter de la tabla de caracteres.
6. Sitúese en la celda E1 y escriba: Hoy es: Fíjese en dejar un espacio en blanco después de los dos puntos.
7. Sitúese en la celda E2 y escriba: Enero: Fíjese en dejar un espacio en blanco después de los dos puntos.
8. En la celda E3 escriba 22 y en la celda E4 escriba 2010. Ahora vamos a crear una frase concatenando varias celdas.
9. Sitúese en la celda E5 y de clic sobre el botón fx, luego seleccione la Categoría Texto.
10. Seleccione la función CONCATENAR escriba en la primera casilla E1, en la segunda E2, como tercer argumento escriba E3, como cuarto argumento escriba “ de “ (con las comillas y los espacios), como
quinto argumento escriba E4. Clic en Aceptar. Amplíe el ancho de la Columna E.
11. Sitúese en la celda F1 y escriba: pepe, en la celda F2 escriba: gutierrez y en la celda F3 escriba la palabra: ruiz. No escriba mayúsculas.
12. Ahora en la celda F4 escriba la Función =CONCATENAR(F1;" ";F2;" ";F3). Ya tenemos el nombre completo en la celda. Amplíe el ancho de la columna.
13. Sitúese en la celda F5 y escriba la Función =NOMPROPIO(F4). Debemos obtener en esta celda: Pepe Gutierrez Ruiz. Nos ha puesto las iniciales en mayúsculas.
14. En la celda F6 escriba la función =MAYUSC(F4)
15. En la celda F7 escriba la función =MINUSC(F6)
16. En la celda F8 escriba la función =IZQUIERDA(F5;8)
17. En la celda F9 escriba la función =DERECHA(F5;8)
Insertemos una hoja de cálculo nueva. Pulse el comando Shift+F11 y vamos a la Hoja4. 1. En A1 escriba =HOY()
2. En A2 escriba =AÑO(A1)
3. En A3 escriba =MES(A1)
4. En A4 Escriba: =DIA(A1)
5. Ahora vamos a concatenar estas tres celdas para obtener una fecha. En A5 escriba: =FECHA(A2;A3;A4)
6. En la celda C1 escriba la letra A. Ahora en la celda C2 escriba =A1+C1. Esto nos da un error de valor (#¡VALOR!) porque sumamos un número con un texto.
7. En la celda C3 escriba =A1+foca. Esto también nos da un error de nombre (#¿NOMBRE?) porque sumamos un número con el nombre foca, que no está definido.
Por: Nariño Alfredo Suárez Mancipe – http://alfredosuma.webs.com
8. En la celda C4 escriba la función =ESERROR(C2). Esto quiere decir que, si en la celda C2 hay un error, esta función nos devuelve VERDADERO, si no hay error nos devuelve FALSO.
9. Escriba 2345 en la celda E1. Ahora escriba 346 en la celda E2. Ambas con formato de celda Numero sin posiciones decimales.
10. Vamos a hacer lo siguiente: En la celda E3 escriba: =SI(E1>E2;”E1 es mayor que E2”;E1+E2)
11. Lo anterior quiere decir que: Si el valor en E1 es mayor que E2 muestra la frase: “E1 es mayor que E2”.
De lo contrario (si no es mayor), suma los dos valores E1 y E2.
12. Ahora escriba el número 123 en la celda E1 y mire lo que sucede.
Cuestionario Nº 6. Introducción al Excel
1. Si aplicamos Formato Celda sucede lo siguiente:
a. Todas las celdas quedan afectadas b. Se afecta solamente la celda que está activa c. Se afectan las celdas que se ven en la pantalla únicamente d. Se afecta la celda que tenga contenido
2. La forma de verificar cuál es la celda activa es:
a. Moverse con las teclas de flecha b. Moverse con las barras des desplazamiento c. Moverse con las teclas de avance y retroceso de página
d. Mirar el espacio llamado Cuadro de nombres
3. En el menú Formato – Celdas [Ctrl+1] encontramos entre otras: a. Los tipos de letra (fuentes), con tamaño, Estilo, Subrayado, Color y Efectos b. Las diferentes categorías para dar formato a una celda, y la opción de bloqueo de celda c. Las diferentes maneras de alinear un texto dentro de la celda, lo mismo que los bordes y tramas
d. Las tres anteriores son verdaderas
4. Una celda puede contener: a. Solo textos, fórmulas y funciones b. Solo números, fórmulas y funciones c. Textos, números, fórmulas y funciones
d. Las anteriores son correctas
5. El ancho de una columna se logra afectar así: a. Menú Formato – Columna – Ancho b. Clic sobre el borde de la columna y arrastrar el ratón
c. Clic derecho sobre el nombre de la columna y ancho de columna d. Se puede aplicar cualquiera de las anteriores
6. El Símbolo & nos sirva para: a. Colocar comentarios en una celda b. Concatenar celdas o valores c. Sumar valores numéricos d. Sumar valores y textos
7. La fórmula: =A1>A2 nos devuelve:
a. Un error de valor b. Un error de nombre c. Verdadero o falso d. Un número
8. La celda A1 contiene el siguiente valor: 3164.1254 si en A2 aplicamos la función =REDONDEAR(A1;0) el resultado será a. 3164.1 b. 3164
c. 3160 d. 3200
9. A1 contiene la palabra pedro, A2 contiene la palabra sanchez y A3 contiene el número 54. La función
=CONCATENAR(A1;A2;A3) nos devuelve: a. pedro sanchez 54 b. pedro sanchez54 c. PedroSanchez54 d. pedrosanchez54
10. La función: =SI(A1>A2;”Es mayor”;”No es mayor”) nos devuelve: a. Es mayor, si la condición es verdadera b. No es mayor, si la condición es falsa c. Las dos anteriores son verdaderas d. Sale un error porque A1 no es mayor que A2