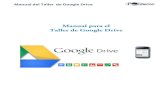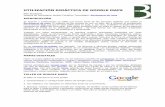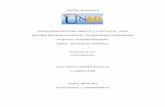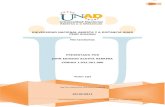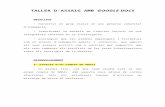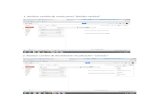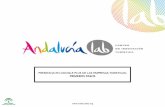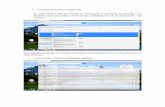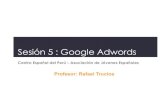Taller google
-
Upload
laguilerariv -
Category
Documents
-
view
235 -
download
1
Transcript of Taller google

Taller de Google
1
Taller de Google
Informática Básica
Instrucciones Este taller es para realizarlo de forma individual.
Requiere un computador con conexión a Internet
Lea el documento y ejecute las acciones paso a paso. No se adelante en acciones, porque
dependen de acciones anteriores
Una vez concluido el taller ingrese al curso del e-virtual e inicie el “Cuestionario sobre
Google”, este cuestionario consta de 10 preguntas a ser respondidas en 5 minutos, sobre
varios temas vistos en este taller.
El puntaje del taller es de 5 puntos.
Buscador Google Google, es el buscador de internet más usado en la actualidad. Para ingresar deberá ejecutar un
navegador como el Internet Explorer e ingresar a la dirección www.google.com
Una vez que el navegador cargue la página, usted tendrá a su disposición todos los servicios que
Google ofrece. Fíjese en la esquina superior izquierda de la página. En esa ubicación se encuentra
un conjunto de enlaces a diversos servicios que Google ofrece.

Taller de Google
2
En este taller se va a aprender a usar los servicios Google Traductor, Google Académico, Google
Books y Búsqueda avanzada.
1. Google Traductor Para ingresar al servicio de Google Traductor usted puede hacer click en el enlace “Traductor” de
la lista de servicios de Google. Si no lo encuentra en la lista, podría desplegar la opción “Más” y
buscarlo, si aún no lo ubica, seleccione la opción “Aún Más”, en donde de seguro lo encontrará.
Al ingresar en Google Traductor, verá una página similar a la anterior.
Google Traductor, permite la traducción desde muchos idiomas hacia muchos idiomas. Para
conocer la lista de idiomas desde y hacia los que puede traducir, despliegue los combos “Del y Al”.

Taller de Google
3
Seleccione el idioma Inglés del combo “Del” y en el combo “Al”, seleccione el idioma Español. En el
aérea de texto escriba las palabras to learn, y oprima el botón “Traducir”. Google Traductor
mostrará la traducción en la sección derecha de la pantalla. Además cuando se trata de palabras
sueltas, Google Traductor presenta además la oportunidad de escuchar la traducción. Fíjese que
bajo el recuadro de texto hay un link que dice “Escuchar”, oprímalo para escuchar la
pronunciación de la palabra. Está opción es disponible también para la palabra traducida.
Otra opción, es ver traducciones alternativas, para ello, oprima sobre las palabras traducidas, en el
ejemplo “para aprender”.
Note, que la palabra correspondiente en el lenguaje origen se ilumina, y que en la palabra
traducida se despliega un conjunto de opciones de traducción.
Realice varias pruebas con otras palabras y traduzca a otros idiomas. Recuerde que el traductor
funciona para una palabra sola como para frases completas.

Taller de Google
4
Pruebe copiando la siguiente frase y tradúzcala:
“A computer is a programmable machine designed to sequentially and automatically carry out a
sequence of arithmetic or logical operations. The particular sequence of operations can be
changed readily, allowing the computer to solve more than one kind of problem.”
Fíjese que el resultado es muy bueno, sin embargo cuando se traducen frases no siempre se
consiguen los mejores resultados, siendo necesario que los usuarios disciernan sobre su
significado.
Google Traductor te permite traducir un documento entero, a través de su opción traduce un
documento, selecciona la opción indicada y busca el documento en tu computador a traducir.
2. Google Académico Para ingresar al servicio de Google Académico, haga click sobre la opción “Más” y búsquelo, si aún
no lo ubica, seleccione la opción “Aún Más”, en donde de seguro lo encontrará.
Al ingresar al Google Académico, usted verá una página similar a la de la ilustración. Observe que
bajo el logo de Google, se encuentra la palabra “Académico”.

Taller de Google
5
Google Académico permite buscar bibliografía especializada de una manera sencilla. Desde un solo
sitio podrá realizar búsquedas en un gran número de disciplinas y fuentes como, por ejemplo,
estudios revisados por especialistas, tesis, libros, resúmenes y artículos de fuentes como
editoriales académicas, sociedades profesionales, depósitos de impresiones preliminares,
universidades y otras organizaciones académicas. Google Académico ayuda a encontrar el material
más relevante dentro del mundo de la investigación académica.
Por ello es que se recomienda el uso de esta herramienta para asegurar que las fuentes de
información de internet, sean fuentes válidas y evitar usar páginas que probablemente no tengan
datos precisos o contengan basura.
En Google Académico es posible hacer búsquedas variadas. Pruebe buscando “Teorema de
Pitágoras”. Cuando Google Académico trae los resultados, observe que entre ellos se encuentran
libros, citas, etc. lo que asegura la veracidad de la información.
También es posible buscar información de un autor específico usando la siguiente sintáxis:
[autor:nombre del autor]
Realice la siguiente búsqueda [autor: Neruda Pablo] y observe los resultados que Google
Académico le provee.
Para realizar búsquedas por título, solo deberá colocar el título entre comillas. Pruebe con “20
Poemas de amor y una canción desesperada”. Google académico buscará enlaces para libros o
documentos con ese título.
El resultado de una búsqueda de Google Académico presenta mucha información de interés, fíjese
en el siguiente cuadro explicativo:

Taller de Google
6
1. Título – Vínculos al resumen del artículo o, cuando sea posible, al artículo entero.
2. Citado por – Identifica otros documentos que citan artículos del grupo.
3. Artículos relacionados – Busca documentación similar a los artículos incluidos en este
grupo.
4. Vínculos de biblioteca (en línea) – Localiza una versión electrónica del trabajo a través
de los recursos de la biblioteca a la que estás afiliado. Estos vínculos aparecen automáticamente si estás en el campus.
5. Vínculos de biblioteca (sin conexión a Internet) – Localiza las bibliotecas que tienen una
copia física del trabajo.
6. Grupo de – Encuentra otros artículos incluidos en este grupo de trabajos académicos,
posiblemente preliminares, a los que podrías acceder. Ejemplos de estos artículos son los previos a la impresión, resúmenes, documentos de conferencias u otras adaptaciones.
7. Búsqueda en la web – Busca información sobre esta investigación en Google.
Realice alguna búsqueda y ubique los elementos del cuadro anterior en los resultados de la
búsqueda.
Si desea más detalles sobre el funcionamiento de Google Académico puede visitar el enlace:
http://www.notievento.com/investigacion/3.pdf
3. Google Books Para ingresar al servicio de Google Books (o Google Libros) usted puede hacer click en el enlace
“Libros” de la lista de servicios de Google. Si no lo encuentra en la lista, podría desplegar la opción
“Más” y buscarlo, si aún no lo ubica, seleccione la opción “Aún Más”, en donde de seguro lo
encontrará.

Taller de Google
7
Este servicio de Google, le permite hacer búsqueda de libros exclusivamente. Cuando ubica un
libro de interés usted puede ver la totalidad del libro o fragmentos del mismo.
Usted puede hacer una revisión de libros por temas. Para ello ubíquese en la parte inferior
izquierda de la página.
Seleccione el tema informática y observe como Google Libros le presenta una serie de libros
relacionados, que además. Si el tema de su agrado no se encuentra en la lista puede hacer una
búsqueda con la siguiente sintáxis: subject:"nombre del área". Pruebe realizando la siguiente
consulta: subject:"Internet".
Google Libros le presenta libros relacionados al tema internet. Seleccione el Libro “The Internet for
Dummies”

Taller de Google
8
Google Libros, presenta la vista del libro. En el ejemplo se puede acceder al libro, para ello vaya
desplazándose hacia abajo para avanzar en las páginas del libro.
El libro está disponible parcialmente. Para conocer aquello, usted puede abrir el enlace índice y
fijarse que hay capítulo que no enlazan a ningún lugar. Esos son los capítulos que no están
disponibles del libro.
En la ilustración está señalado un capítulo inaccesible y otro que si lo es. En general, a pesar de
que los libros no están disponibles al 100%, es una muy buena herramienta de investigación.
Google Books (o Google Libros), además provee una lista de libros relacionados al libro actual.
Esta lista se ubica en la parte izquierda.

Taller de Google
9
Finalmente, si usted posee una cuenta de usuario Google, puede mantener una biblioteca de libros
favoritos.
4. Búsqueda avanzada
Volvemos a cargar la página principal de google, una vez que el navegador cargue la página, usted
tendrá a su disposición todos los servicios que Google ofrece. Vamos a revisar la sección de la
Busqueda Avanzada
Al hacer clic sobre ese enlace nos aparecerá la siguiente ventana:

Taller de Google
10
La primera sección de color azul nos permite ingresar las palabras de búsqueda con diferentes
condiciones. La segunda sección en blanco nos permite agregar condiciones adicionales que
restringen la búsqueda anterior.
1. Ubíquese en el primer recuadro de la sección azul “Mostrar Resultados”
2. Vamos a escribir la siguiente frase: la vida en estado puro
3. Luego vamos hacer clic en el botón de “Buscar con Google”
4. Revisemos cuantos resultados nos desplego esta búsqueda.
Vamos a realizar una nueva búsqueda para ello haremos clic en el enlace Busqueda Avanzada:

Taller de Google
11
A continuación vamos a repetir los pasos anteriores ubicándonos en el segundo recuadro de la
sección azul, revisaremos que la frase en el cuadro de búsqueda esta agregada las comillas y nos
indica que la búsqueda se realizó comprobando que la frase haya sido encontrada exactamente
como fue escrita.
Para el tercer recuadro usaremos el siguiente texto: informática computación
Una vez que ejecutemos la búsqueda veremos que se ha agregado la palabra inglesa OR al cuadro
de búsqueda, esta palabra se conoce como operador lógico y significa “o”, se lo usa para hacer
una búsqueda de la primera palabra o la segunda palabra. Podemos notar que se marcaran en
negrita la lista de resultados tanto con la primera palabra como con la segunda.

Taller de Google
12
El último recuadro nos permite eliminar algunas opciones en la búsqueda, por ejemplo
colocaremos la palabra deportes en el primer recuadro y futbol en el cuarto recuadro.
Mostraremos los resultados y nos fijaremos que no existen palabras relacionadas con el futbol,
luego cambiaremos la palabra futbol por tenis y realizaremos la búsqueda nuevamente.
Revisaremos ahora la sección blanca de la Búsqueda Avanzada, empezando por la configuración
del idioma. Colocaremos la palabra: formula 1 en el primer recuadro de la sección azul y
seleccionaremos inglés del combo idioma.
Realicemos la búsqueda nuevamente, pero cambiemos el idioma a español.

Taller de Google
13
Los resultados han mostrado sitios con los idiomas requeridos.
Ahora vamos a buscar páginas de un país especifico, para ello haremos clic en el combo región
Mostrando los resultados de la búsqueda notaremos que algunos resultados tienen alguna
característica del país requerido, por ejemplo:
Una cualidad muy importante de la búsqueda avanzada es que nos permite no solo encontrar
páginas web relacionadas a la palabra o palabras de búsqueda, también nos permite encontrar
archivos relacionados con esas palabras. Para poder ejecutar esto vamos a utilizar el combo:
Formato de Archivo. Para el ejemplo seguiremos utilizando la palabra formula 1 y seleccionaremos
Microsoft Powerpoint del combo.

Taller de Google
14
Los resultados nos mostrarán una lista de enlaces en azul, al inicio de cada enlace estará entre
corchetes la extensión de nuestro archivo, para el caso ejemplo será ppt. Adicionalmente
notaremos que el cuadro de búsqueda nos muestra como agregando la palabra filetype se puede
especificar mas extensiones.
La fecha nos permite encontrar información ordenada por su tiempo de publicación. Es decir
desde la más reciente hasta la más antigua. Seguiremos utilizando la palabra formula 1 pero ahora
utilizaremos el combo fecha seleccionando la opción: en la última semana.
Los resultados nos mostrarán los enlaces con el tiempo de publicación.
También podemos especificar que dominios buscamos de las páginas web en los resultados. Para
ellos debemos escribir los dominios en el campo Dominios.
Para el ejemplo escribiremos el dominio org, manteniendo la palabra formula 1.

Taller de Google
15
Podemos aprender más a detalle de cada una de las opciones seleccionado la opción Todo acerca
de Google en la parte superior derecha.
Luego haremos clic en Funciones de Búsqueda en la Web
Seleccionaremos Búsqueda Avanzada

Taller de Google
16
Podremos revisar las características más a detalle