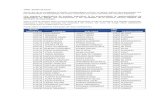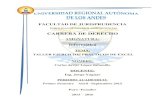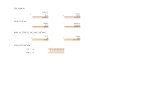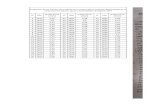Taller Excel 1
-
Upload
jessicagonzalezgonzalez -
Category
Documents
-
view
218 -
download
2
Transcript of Taller Excel 1

TALLER PRACTICO 2
FACTURAPRODUCTOS CON IVA INCLUIDO
1. Seleccione las celdas desde A1 hasta D1 y combine las celdas, centrar, fuente Times New Román, 18.“SUPERMERCADO LA MAYORIA''
2. Seleccione las celdas desde A2 hasta D2 y combine las celdas, centrar, fuente Times New Román, 12.Nit. 545.456.899
3. Seleccione las celdas desde A3 hasta D3 y combine las celdas, centrar, fuente Times New Román, 14.Calle 22 N 33 -12 Tel.4181645
4. Seleccione las celdas desde A1 hasta D4 rellenar de color azul.
5. Seleccione las celdas desde A5 y D5 rellenar de color azul.
6. Seleccione la columna B cambie el ancho a 18.
7. En C5 escriba Núm. Factura
8. Seleccione las celdas desde C5 y D5 y aplicar bordes.
9. En A6 escriba Señor(a): seleccione las celdas de B6 a D6 y combínelas.
10. En A7 escriba Fecha; y en C7 escriba Teléfono:
11. En A8 escriba Dirección: seleccione las celdas de B8 a D8 y combínelas.
12. Seleccione las celdas desde A9 hasta D9 y combine las celdas, escriba PRODUCTOS
13. En A10 escriba Cantidad, En B10 escriba Detalle, En C10 escriba Vr. Unitario, En D10 escriba Vr. Total.
14. Ingrese los siguientes productos.Cantidad Detalles Vr. Unitario2 desodorante 135004 jabon 12006 shampoo 181008 Crema Dental 12600
15. En A18 escriba SUBTOTAL seleccione las celdas de A18 a C18 y combínelas.
16. En A19 escriba IVA seleccione las celdas de A19 a C19 y combínelas.
17 .En A20 escriba TOTAL seleccione las celdas de A20 a C20 y combínelas.
18. Seleccione las celdas desde A6 hasta D20 y aplicar bordes
19. Calcular el valor total (cantidad *Vr. Unitario)Calcular el subtotal (sumar los valores totales) y luego dividir en 2,16Calcular el IVA (subtotal *15%)Calcular el Total (subtotal + IVA)
20. Seleccione los valores totales, unitarios, subtotal, IVA, total y aplicar formato moneda.21. ingrese los datos de un cliente y un número de factura.22. insertar una imagen en la factura