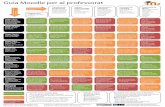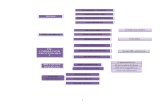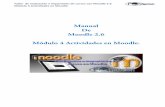Taller de realización e impartición de cursos con Moodle 3.0...
Transcript of Taller de realización e impartición de cursos con Moodle 3.0...

Taller de realización e impartición de cursos con Moodle 3.0 Módulo 5.- Revisión y calificaciones

Taller de realización e impartición de cursos con Moodle 3.0 Módulo 5.- Revisión y calificaciones
Página n. 1
Índice
Objetivos de aprendizaje …………………………………. 2 Evaluación y seguimiento ………………………………… 2 Libro de Calificaciones ……………………………………. 3 Vistas del libro de Calificaciones ……………………… 5
• Calificador…………... ..………………….………… 5 • Historial de Calificación …………………………... 5 • Informe de Resultados …………………………….. 6 • Informe general ……………………………………. 6 • Vista simple ………………………………………… 7 • Usuario ……………………………………………… 8
Configuración del libro de calificaciones ………….. 21
• Gradebook setup …….…………………………….. 9 • Elementos y Categorías …………… 10
• Ajustes de la calificación del curso ………………. 18 • Ajustes de ítems de calificación …………………… 19
Preferencias Calificador ………………………………… 22 Escalas ……………………………………………………….. 24 Resultados (Competencias) ………………………….. 26 Letras ………………………………………………………… 33 Importar calificaciones ………………………………… 34 Exportar calificaciones …………………………………. 37 Finalización del curso …………………………………… 38 Informes …………………………………………………….. 44
Indice

Taller de realización e impartición de cursos con Moodle 3.0 Módulo 5.- Revisión y calificaciones
Página n. 2
Conocer las diferentes herramientas que nos proporciona Moodle para realizar el seguimiento
de un curso. Aprender a crear diferentes escalas de calificación en Moodle.
Conocer cómo crear y utilizar la evaluación por competencias en Moodle.
Conocer cuáles son los diferentes tipos de informes nos ofrece Moodle.
Evaluación y seguimiento son dos aspectos del trabajo del profesor que están estrechamente relacionados. La evaluación no consiste únicamente en la corrección de las tareas que el alumno ha realizado, sino que también deberemos incluir en la misma su nivel de participación en otro tipo de actividades (por ejemplo: foros, taller,...), y el análisis de su nivel de participación en el curso (consulta de documentos, frecuencia de acceso, implicación en las tareas de grupo,...) Moodle pone a nuestra disposición un conjunto de herramientas que ayudarán al profesor en el seguimiento y evaluación de los alumnos. Algunas como activar el rastreo de finalización para poder establecer en qué condiciones se considerará que una actividad o recurso han sido completados, y cuando se ha finalizado con éxito un curso o las característica de actividades condicionales que permitirá al equipo docente diseñar itinerarios formativos, donde la disponibilidad de ciertos recursos y/o actividades dependerán de la correcta compleción de otros ya las hemos visto anteriormente dentro del módulo 3 en Administración de actividades y recursos en Moodle dentro de los bloques de restricción de acceso y el bloque de finalización de la actividad. En este apartado nos centraremos en las diferentes herramientas que nos ofrece Moodle para el seguimiento y evaluación de los alumnos.
Objetivos del aprendizaje
Evaluación y seguimiento

Taller de realización e impartición de cursos con Moodle 3.0 Módulo 5.- Revisión y calificaciones
Página n. 3
Las calificaciones o puntuaciones que los alumnos obtienen en un curso se encuentran en el libro de calificaciones. Al mismo podemos acceder desde el bloque Administración – Calificaciones.
La primera vez que se accede al Libro de calificaciones, se presenta la Vista en modo calificador. En la parte superior del libro encontramos un menú desplegable que nos permitirá acceder a diferentes vistas de los implicados en el proceso de evaluación.
Libro de calificaciones

Taller de realización e impartición de cursos con Moodle 3.0 Módulo 5.- Revisión y calificaciones
Página n. 4
El libro de calificaciones dispone de un modo de edición que permite realizar cambios dentro del mismo libro, insertar o modificar notas, realizar cálculos sobre las calificaciones, editar los elementos de calificación, etc. Activaremos este modo mediante el botón Activar edición situado en la parte superior derecha. Aparecerán en los elementos de la tabla que permiten realizar distintas acciones sobre la misma y cuya configuración podemos cambiar desde Configuración – Preferencias del calificador

Taller de realización e impartición de cursos con Moodle 3.0 Módulo 5.- Revisión y calificaciones
Página n. 5
Calificador Nos aparecerá una tabla en la que cada fila corresponde a un estudiante y cada columna a una actividad,
o suma de actividades y como última presenta la calificación total. Mediante el siguiente icono podemos maximizar o minimizar para que aparezcan todas las columnas o solamente la calificación final. Cuando usted añade una actividad calificable al curso se crea automáticamente una nueva columna en el libro. Cuando se califica la actividad de un alumno, la calificación pasara automáticamente al libro.
Historial de Calificación Permite a los profesores y/o a las personas que califican seleccionar a estudiantes específicos, calificarles sus ítems y/o calificaciones y ver la historia de la calificación para ciertas fechas. El administrador puede decidir cuantas estradas de historia de calificación se mostrarán por página en el Reporte de historia de la calificación al especificar un número en Administración del sitio - Calificaciones - Historia de calificación . El valor por defecto es 50.
Vistas del libro de calificaciones

Taller de realización e impartición de cursos con Moodle 3.0 Módulo 5.- Revisión y calificaciones
Página n. 6
Informe de resultados (competencias) Los resultados o competencias son descripciones específicas de aquello que se espera que pueda hacer o comprender un estudiante al final de una actividad o curso. Una actividad puede tener más de un resultado y cada uno puede tener una calificación asociada, normalmente sobre una escala. Esto conformaría una clase de rúbrica de evaluación. En términos sencillos un Resultado es como cualquier otro grado excepto que puede ser aplicado a múltiples actividades. Cuando la actividad es calificada, una calificación debe ser otorgada para la Calificación y para el Resultado. Más adelante veremos cómo crear y trabajar en Moodle con las competencias.
Informe General El informe general muestra las calificaciones globales de todos los cursos dónde está matriculado un estudiante. En este aspecto difiere de otros informes que muestran sólo las calificaciones del curso actual. Para ver un desglose de las calificaciones de otros cursos hace falta ir a estos cursos, acceder a sus libros de calificaciones y seleccionar el informe de usuario. El informe global será el mismo independientemente del curso dónde lo estéis consultando.

Taller de realización e impartición de cursos con Moodle 3.0 Módulo 5.- Revisión y calificaciones
Página n. 7
Vista simple Nos permite filtrar la información que queremos que se muestre, bien a través de un elemento de calificación, bien a través de un usuario en concreto o bien una combinación de ambas opciones., ya que nos presentara las actividades o estudiante en una sola columna. Una vez hemos filtrado la información nos encontraremos en la parte superior d accesos directos de navegación al anterior y siguiente ítem de información (elemento de calificación o usuario). En el lateral de la tabla tenemos un icono de edición que nos va a permitir acceder a las calificaciones de un usuario. A continuación nos muestra el nombre y apellidos del usuario así como información relativa a las calificaciones y parámetros que nos va a permitir incluir o sobrescribir calificaciones. En la parte inferior podemos realizar operaciones masivas sobre la información de la tabla. Para ello tenemos que seleccionar el ítem “Realizar Inserciones masivas”. A través de esta opción podemos introducir un determinado valor, bien para las calificaciones vacías, bien para todas las calificaciones presentes en la tabla.

Taller de realización e impartición de cursos con Moodle 3.0 Módulo 5.- Revisión y calificaciones
Página n. 8
Usuario Nos permite elegir un usuario o todos los usuarios y nos muestra un informe detallado con las calificaciones para dicho usuario.

Taller de realización e impartición de cursos con Moodle 3.0 Módulo 5.- Revisión y calificaciones
Página n. 9
Dentro de configuración tenemos 3 opciones que nos permitirán configurar el libro de calificaciones (Gradebook setup), determinar cómo aparecerán los ajustes del curso en este libro a los participantes (Ajustes de calificación del curso) y configurar diferentes aspectos en la vista del calificador (Preferencias: Calificador)
A continuación veremos las posibilidades que nos permiten cada uno de ellos. Gradebook setup (Configuración del libro de calificaciones) Desde esta oágina podemos realizar distintas acciones que van desde cambiar la organización de los elementos en el libro de calificaciones hasta crear y configurar nuevos elementos y/o categorías de calificación, pasando por editar aquellos ya existentes. En esta página veremos una tabla con la organización del libro de calificaciones: en las filas se encuentran los nombres de los elementos y categorías de calificaciones organizadas por niveles; y en las columnas se muestra distinta información relativa a cada elemento y categoría. Las columnas que nos encontramos dentro de dicha organización son las siguientes. Nombre: muestra el nombre de la categoría o elemento de calificación. Ponderaciones: Nos permite consignar el peso que otorgamos a la categoría para el cálculo final de las calificaciones y que equivale al porcentaje en que contribuirá la categoría a la puntuación total. Este campo sólo aparece cuando previamente hemos establecido la "Media ponderada de calificaciones" como estrategia de agregación en la categoría a la que pertenece el elemento. Calif. Máx.: Nos permite visualizar la calificación máxima que hemos otorgamos al elemento.
Configuración del libro de calificaciones

Taller de realización e impartición de cursos con Moodle 3.0 Módulo 5.- Revisión y calificaciones
Página n. 10
Acciones: Desde esta columna podemos acceder a las siguientes acciones en el elemento de calificación:
• Editar: Nos lleva al formulario de configuración de la categoría o elemento a través del cual podremos modificar los parámetros de configuración.
• Ocultar: Nos permite ocultar el elemento del libro de calificaciones.
• Borrar: Nos permite eliminar el elemento del libro de calificaciones (Solo estará presente en elementos que podamos eliminar como categorías).
Seleccionar: Nos permite seleccionar los diferentes elementos para moverlo hacia otra categoría (en el caso de que exista alguna más). Esto lo realizaremos mediante el menú de selección de la parte inferior izquierda. Si movemos una categoría que contenga elementos o categorías, todos sus contenidos se trasladarán también junto con ella. El traslado de elementos y categorías no afecta a las calificaciones individuales. Aun así, afecta a las puntuaciones agregadas por las categorías y, si estas categorías tienen establecidas fórmulas de cálculo especiales, también afectará a las puntuaciones agregadas bajo la categoría de calificación de curso (total del curso).

Taller de realización e impartición de cursos con Moodle 3.0 Módulo 5.- Revisión y calificaciones
Página n. 11
Elementos y categorías Moodle nos permite la creación para cada curso de diferentes Categorías de calificación, de manera que se pueda asignar cada Actividad a una de éstas. Un ejemplo sería crear una categoría para las actividades colaborativas y otra para las actividades individuales. Una categoría de calificación tiene su propia calificación agregada que se calcula a partir de sus elementos de calificación. No hay límite en el nivel de anidamiento de las categorías (una categoría puede pertenecer a otra categoría). Aun así, cada elemento de calificación puede pertenecer sólo a una única categoría. Además, todos los elementos de calificación y categorías pertenecen al menos a una categoría permanente: la categoría de curso. Al final de esta página de configuración nos encontramos los tres botones que permiten añadir categorías, ítems (elementos) de calificación e ítems de resultado.
Añadir una nueva categoría Al añadir una nueva categoría nos encontraremos con las siguientes opciones que tendremos que configurar: Categoría de la calificación: Nombre de la categoría: Incluiremos un nombre a la categoría que pueda identificarla dentro del libro de calificaciones. Cálculo total: El Cálculo total determina cómo las calificaciones que forman parte de una categoría se combinan para consolidarse en una calificación global. Pueden ser de los siguientes tipos:
• Media de calificaciones: La suma de todas las calificaciones dividida por el número total de calificaciones.
• Media ponderada de calificaciones: A cada elemento de calificación se le puede dar un peso, el cual se utilizará en la agregación de la media aritmética para influir en la importancia de cada elemento en la media global.
• Media ponderada simple de calificaciones: La diferencia con la media ponderada es que el peso
se calcula como calificación Máxima - calificación Mínima para cada elemento. Una tarea de 100 puntos tiene un peso de 100, una tarea de 10 puntos tiene un peso de 10.

Taller de realización e impartición de cursos con Moodle 3.0 Módulo 5.- Revisión y calificaciones
Página n. 12
• Media de calificaciones (con crédito extra): hace una media aritmética excluyendo la calificación de los ítems a los que se asigne un valor de crédito extra. Las calificaciones de estos ítems serán ponderadas por el valor que apliquemos manualmente y sumadas directamente a la media.Este método se mantiene por compatibilidad con versiones anteriores y puede no funcionar correctamente, por lo que no se recomienda su utilización.
• Mediana de las calificaciones - El valor del elemento medio cuando las calificaciones se ordenan
de menor a mayor.
• Calificación más baja: El resultado es la calificación más pequeña tras la normalización. Se utiliza normalmente en combinación con el ajuste Agregar sólo las calificaciones no vacías.
• Calificación más alta: El resultado es la calificación más alta tras la normalización.
• Moda: La moda es la calificación que se produce más frecuentemente. Se utiliza más a menudo
para calificaciones no numéricas. La ventaja sobre la media es que no le afectan los valores atípicos (calificaciones que se encuentran anormalmente alejadas de la media). Aun así, pierde su significado cuando hay más de una calificación más frecuente (sólo se mantiene una), o cuando todas las calificaciones son diferentes del resto.
• Suma: La suma de todos los valores de calificación. Las calificaciones mediante escala se ignoran.
Este es el único tipo que no convierte internamente las calificaciones a porcentajes. La calificación Máxima del elemento de la categoría asociada se calcula automáticamente como la suma de máximos de todos los elementos agregados.
Excluir calificaciones vacías: Las calificaciones no existentes son tratadas como calificaciones mínimas o no son incluidas en la agregación. Incluir resultados en cálculo total: La inclusión de resultados en la agregación puede no conducir a la calificación global deseada, de modo que usted tiene la opción de incluirlos o desecharlos.
Descartar las más bajas: Si se activa, esta opción descartará las X calificaciones más bajas, donde X es el valor seleccionado por esta opción.

Taller de realización e impartición de cursos con Moodle 3.0 Módulo 5.- Revisión y calificaciones
Página n. 13
Total categoría: Nombre de la categoría total: En este espacio nos permite darle un nombre personalizado al total de la categoría. Info ítem: Espacio para introducir información sobre el ítem. El texto introducido no aparece en ningún otro lugar. Número ID: El número ID proporciona una forma de identificar la actividad a fin de poder calcular la calificación. Si la actividad no está incluida en ningún cálculo de calificación, el campo Número ID puede dejarse en blanco. El Número ID puede asimismo ajustarse en la página de edición del cálculo de calificaciones, si bien únicamente puede editarse en la página de actualización de la actividad. Tipo de calificación: Especifica el tipo de calificación usado:
• Ninguno: no se permite calificar.
• Valor: Habilita los ajustes de calificación máximo y mínimo.
• Escala: Habilita los ajustes de escala.
• Texto: Comentarios solamente. Solamente los tipos de calificación de valor y escala pueden ser agregados. El tipo de calificación para un ítem de calificación basado en una actividad es establecido en la página de actualización de la actividad. Escala: Este parámetro determina la escala utilizada cuando se usa 'Escala' como 'Tipo de calificación'. La escala para cada actividad calificable se establece en la página de configuración de la actividad. Calif. Máxima: Este parámetro determina la calificación máxima cuando se usa 'Valor' como 'Tipo de calificación'. El valor máximo para cada actividad calificable se establece en la página de configuración de la actividad. Calif. Minima: Este parámetro determina la calificación mínima cuando se usa 'Valor' como 'Tipo de calificación'. Calificación para aprobar: Si un ítem tiene una calificación que los usuarios deben igualar o superar para aprobar un ítem, puede fijarla en este campo.

Taller de realización e impartición de cursos con Moodle 3.0 Módulo 5.- Revisión y calificaciones
Página n. 14
Modo de mostrar calificación: Específica cómo se verán las calificaciones en el calificador y reportes de usuario. Estas calificaciones pueden mostrarse como:
• Calificaciones reales.
• Como porcentajes (en referencia a las calificaciones mínima y máxima).
• Como letras
Puntos decimales globales: Especifica el número de decimales a mostrar para cada calificación. Este ajuste no tiene efecto en los cálculos de las calificaciones, que se hacen con una precisión de 5 decimales.
Ocultar: Si se marca esta opción, las calificaciones se ocultarán a los estudiantes. Se pueden ocultar si se desea hasta en día en que se hagan públicas las calificaciones una vez completado el proceso. Ocultar hasta: Permite definir una fecha hasta que las calificaciones no estarán visibles para los estudiantes. Bloquear: Si se señala esta opción, las calificaciones ya no podrán ser actualizadas automáticamente por la actividad relacionada. Bloquear desde: Nos permite definir la fecha a partir de la cual estarán bloqueadas las calificaciones de la actividad relacionada.

Taller de realización e impartición de cursos con Moodle 3.0 Módulo 5.- Revisión y calificaciones
Página n. 15
Categoría padre Peso: Desmarcar esta opción para reestablecer el peso de un elemento de calificación a su valor calculado automáticamente. Al marcar esto se evita que el peso se ajuste automáticamente. Peso ajustado: Un valor utilizado para determinar el valor relativo de elementos de calificación múltiple en un curso o categoría. Categoría padre: Muestra un menú desplegable con las categorías existentes de manera que podamos seleccionar la categoría a la que va a pertenecer la que estamos creando. Por defecto, aparecerá seleccionada la categoría de curso. Esta opción sale cuando estamos creando una nueva categoría.
Una vez creada la categoría podremos seleccionar los ítems que consideremos y moverlos a dicha categoría.
A la hora de calcular la nota final del curso se considera la nota global de cada categoría y no la de los elementos que la integran, es decir, dichos elementos serán tratados como un todo. Añadir un Nuevo item de calificación Si lo que añadimos es un Nuevo ítem de calificación se crea una columna nueva dentro del Libro de calificaciones en la vista calificador o una nueva fila en vista simpe, donde poder incluir una nota que se genera fuera de la plataforma, como por ejemplo un examen realizado en clase. Al añadir un nuevo ítem de calificación nos encontraremos con las mismas opciones que para una categoría por lo que no volveremos a describir las mismas.

Taller de realización e impartición de cursos con Moodle 3.0 Módulo 5.- Revisión y calificaciones
Página n. 16
Agregar ítem de resultado (competencia) Si lo que añadimos es un Nuevo ítem de resultado (competencia) se crea una columna nueva dentro del Libro de calificaciones en la vista calificador o una nueva fila en vista simpe, donde poder incluir una nota pero en este caso la nota ira asignada a una competencia de las creadas dentro del curso. La gestión de las competencias se verá más adelante. Las opciones que tendremos para configurar este ítem serán las siguientes. Item de resultado de calificación Nombre del ítem: Asignaremos el nombre que queramos proporcionar a dicho ítem. Info ítem: Espacio para introducir información sobre el ítem. El texto introducido no aparece en ningún otro lugar. Número ID: El número ID proporciona una forma de identificar la actividad a fin de poder calcular la calificación. Si la actividad no está incluida en ningún cálculo de calificación, el campo Número ID puede dejarse en blanco. El Número ID puede asimismo ajustarse en la página de edición del cálculo de calificaciones, si bien únicamente puede editarse en la página de actualización de la actividad. Resultado (Competencia): Resultado (Competencia) que representa este ítem de calificación. Actividad vinculada: Especifica una actividad opcional en la que este ítem de resultado esta vinculada. Esto se utiliza para medir el rendimiento del estudiante en criterios no medidos por la calificación de

Taller de realización e impartición de cursos con Moodle 3.0 Módulo 5.- Revisión y calificaciones
Página n. 17
la actividad. Ocultar: Si se marca esta opción, las calificaciones se ocultarán a los estudiantes. Se pueden ocultar si se desea hasta en día en que se hagan públicas las calificaciones una vez completado el proceso. Ocultar hasta: Permite definir una fecha hasta que las calificaciones no estarán visibles para los estudiantes. Bloquear: Si se señala esta opción, las calificaciones ya no podrán ser actualizadas automáticamente por la actividad relacionada. Bloquear desde: Nos permite definir la fecha a partir de la cual estarán bloqueadas las calificaciones de la actividad relacionada.
Categoría padre Peso: Desmarcar esta opción para reestablecer el peso de un elemento de calificación a su valor calculado automáticamente. Al marcar esto se evita que el peso se ajuste automáticamente. Peso ajustado: Un valor utilizado para determinar el valor relativo de elementos de calificación múltiple en un curso o categoría. Categoría padre: Muestra un menú desplegable con las categorías existentes de manera que podamos seleccionar la categoría a la que va a pertenecer la que estamos creando. Por defecto, aparecerá seleccionada la categoría de curso. Esta opción sale cuando estamos creando una nueva categoría.

Taller de realización e impartición de cursos con Moodle 3.0 Módulo 5.- Revisión y calificaciones
Página n. 18
Actuar como puntos extra: Si está marcada la casilla de verificación Crédito extra, la calificación máxima del elemento de calificación no se agrega a la calificación máxima de la categoría, con el resultado de que es posible alcanzar la calificación máxima en la categoría (o una calificación superior a la máxima si lo ha habilitado el administrador) sin tener la calificación máxima en todos los elementos de calificación.
Ajustes de la calificación del curso Nos permite ajustar diferentes aspectos que afectarán al curso y que determinan cómo verán el libro de calificaciones todos los alumnos del curso. Las opciones que nos permite son las siguientes Ajustes Generales Posición del resultado del cálculo: Este parámetro valor determina si las columnas de totales de las categorías y los cursos se muestran al principio o al final en los informes del libro de calificaciones. Cálculo al cambiar el mínimo y/o el máximo de una calificación: Esta opción se aplica para controlar el comportamiento de las calificaciones de un elemento calificable cuando cambiamos su valor mínimo y/o máximo. Ejemplo: Creamos una tarea con una calificación máxima de 10. La alumna Carla, recibe una puntuación de 5 sobre 10 (50%). La calificación máxima de la tarea es cambiada a 20. - Si tenemos marcado "No recalcula las calificaciones pero aparece en relación al nuevo máximo y/o mínimo", Carla tendrá una puntuación de 5 sobre 20 (25%). - Si tenemos marcado "No recalcula calificaciones, aparece la calificación con el máximo y/o mínimo anterior hasta que esta se actualiza manualmente por el profesor", Carla tendrá una puntuación de 5 sobre 10 (50%) hasta que el profesor recalifique manualmente a Carla sobre 20.

Taller de realización e impartición de cursos con Moodle 3.0 Módulo 5.- Revisión y calificaciones
Página n. 19
Ajustes de ítems de calificación Modo de mostrar calificación: Específica cómo se verán las calificaciones en el calificador y reportes de usuario. Estas calificaciones pueden mostrarse como:
• Calificaciones reales • Como porcentajes (en referencia a las calificaciones mínima y máxima)
• Como letras
Puntos decimales globales: Especifica el número de decimales a mostrar para cada calificación. Este ajuste no tiene efecto en los cálculos de las calificaciones, que se hacen con una precisión de 5 decimales.
Informe general Mostrar ranking: Permite mostrar u ocultar la posición del estudiante en relación con el resto de la clase para cada elemento de calificación. ¿Ocultar totales si contienen ítems ocultos?: Este ajuste especifica si los totales que contienen ítems de calificación oculta se muestran a los estudiantes, o bien si se reemplazan con un guion (-). Si se muestran, el total puede calcularse excluyendo o incluyendo dichos ítems. Si se excluyen los ítems ocultos, el total será diferente al que el profesor ve en el informe del calificador, puesto que el profesor siempre ve los totales calculados con todos los ítems, ocultos o visibles. Si se incluyen los ítems ocultos, los estudiantes podrán calcular estos ítems.

Taller de realización e impartición de cursos con Moodle 3.0 Módulo 5.- Revisión y calificaciones
Página n. 20
Usuario Mostrar ranking: Permite mostrar u ocultar la posición del estudiante en relación con el resto de la clase para cada elemento de calificación. Mostrar porcentaje: Permite mostrar u ocultar el porcentaje de cada ítem de calificación. Mostrar calificaciones: Permite mostrar u ocultar las calificaciones en una columna adicional. Mostrar retroalimentación: Permite mostrar u ocultar los comentarios de retroalimentación en una columna adicional. Mostrar ponderaciones: Permite mostrar u ocultar las ponderaciones dentro del libro de calificaciones. Mostrar promedio: Permite mostrar u ocultar la columna promedio. Los estudiantes pueden estar capacitados para estimar las calificaciones de otros estudiantes si el promedio es calculado a partir de un pequeño número de calificaciones. Por motivos de rendimiento el promedio es aproximado si depende de elementos ocultos. Mostrar calificaciones con letras: Permite que las calificaciones se muestren con el formato de letras. Mostrar contribución al total del curso: Se muestra una columna que indica el porcentaje que aporta cada ítem de calificación a la nota total del curso (después de aplicar la ponderación). Mostrar rangos: Permite mostrar u ocultar los rangos de calificación para los ítems dentro del libro de calificaciones. Rango de puntos decimales: Establece el número de decimales que se muestran en cada rango de calificación. Podemos establecer que se muestren entre 0 y 5 decimales. Mostrar ítems ocultos: Permite configurar si están totalmente ocultos los elementos de calificación o si los nombres de los elementos de calificación ocultos son visibles para los estudiantes.

Taller de realización e impartición de cursos con Moodle 3.0 Módulo 5.- Revisión y calificaciones
Página n. 21
• Mostrar ocultos - Los nombres de los elementos de calificación ocultos se muestran, pero las calificaciones de los estudiantes están ocultas.
• Sólo se oculta hasta - Los elementos de calificación con "ocultar hasta" la fecha prevista se ocultan por completo hasta la fecha fijada, después de lo cual todo el elemento se muestra.
• No mostrar - Los elementos de calificación ocultos grado están completamente ocultos.
¿Ocultar totales si contienen ítems ocultos?: Este ajuste especifica si los totales que contienen ítems de calificación oculta se muestran a los estudiantes, o bien si se reemplazan con un guion (-). Si se muestran, el total puede calcularse excluyendo o incluyendo dichos ítems. Si se excluyen los ítems ocultos, el total será diferente al que el profesor ve en el informe del calificador, puesto que el profesor siempre ve los totales calculados con todos los ítems, ocultos o visibles. Si se incluyen los ítems ocultos, los estudiantes podrán calcular estos ítems.

Taller de realización e impartición de cursos con Moodle 3.0 Módulo 5.- Revisión y calificaciones
Página n. 22
Desde esta página podemos establecer distintas opciones sobre cómo se mostrarán las calificaciones en el calificador. A continuación veremos cuáles son las diferentes opciones. Mostrar/ocultar conmutadores Mostrar cálculos: Si se activa, cuando se edita, se muestra un icono de una calculadora para cada ítem de calificación y para cada categoría, con un indicador visual de que es un elemento calculado. Mostar iconos “Mostrar/ocultar”: Mostrar o no un icono de 'mostrar/ocultar' junto a cada calificación (controlando que el usuario pueda verlo). Mostrar promedios de columna: Permite mostrar u ocultar las medias de las columnas en el informe del calificador. Mostrar bloqueos: Permite mostrar o no un icono de 'bloquear/desbloquear' junto a cada calificación. Mostrar imágenes de perfil de usuario: Permite mostrar u ocultar las imágenes del perfil de los usuarios. Mostrar iconos de actividad: Permite mostrar u ocultar los iconos de actividad junto a los nombres de la actividad. Mostrar rangos: Muestra una fila que contiene el rango de calificaciones posibles para cada ítem en el informe del calificador. Mostrar icono de análisis de calificaciones: Si se muestra por omisión el icono de análisis de calificaciones. Si el módulo lo permite, el icono de análisis de calificaciones enlazara a una página con una explicación más detallada de la calificación y la forma en la que se obtuvo.
Preferencias: Calificador

Taller de realización e impartición de cursos con Moodle 3.0 Módulo 5.- Revisión y calificaciones
Página n. 23
Filas especiales Tipo de visualización del rango: Especifica como visualizar los rangos. Sí Heredar es seleccionada, el tipo de visualización para cada columna es usado. Decimales en los rangos: Especifica el número de puntos decimales que se visualizaran para cada rango. Esta opción puede ser anulada por cada ítem de calificación de manera individual. Modo de visualización en el promedio de las columnas: Específica cómo se presenta la media para cada columna. Si se selecciona Heredar, se usará el tipo de vista para cada columna. Nº de decimales en el promedio de las columnas: Especifica el número de decimales a mostrar en la media de cada columna. Si se selecciona Heredar, se usará el tipo de vista para cada columna. Calificaciones seleccionadas para promedios de columna: Permite seleccionar qué tipo de calificaciones se incluirán en los promedios de columna. Las celdas sin calificación se pasarán por alto, o serán calificadas con 0 (ajuste por defecto). Mostrar número de calificaciones en los promedios: Permite mostrar el número de calificaciones que se están agregando junto a cada promedio, entre paréntesis.
General Calificación rápida: La calificación rápida agrega un elemento de entrada de texto en cada celda de calificación en el informe del calificador, permitiéndole editar varias calificaciones al mismo tiempo. Usted puede luego hacer clic en el botón de Actualizar para realizar todos estos cambios de una vez, en lugar de uno a la vez. Mostrar retroalimentación rápida: La Retroalimentación Rápida agrega un ítem de texto a cada celda de calificación en el informe del calificador, permitiéndole editar los comentarios de muchas calificaciones a la vez. Puede entonces hacer clic en el botón Actualizar para ejecutar todos estos

Taller de realización e impartición de cursos con Moodle 3.0 Módulo 5.- Revisión y calificaciones
Página n. 24
cambios de una vez en lugar de hacerlo uno a uno. Estudiantes por página: Número de estudiantes a mostrar por página en el informe del calificador. Mostrar solamente matriculaciones activas: Este ajuste determina si sólo los usuarios activos serán visibles en el informe del libro de calificaciones. Si se activa, los usuarios suspendidos no se mostrarán en el libro de calificaciones. Posición del resultado del cálculo: Este parámetro valor determina si las columnas de totales de las categorías y los cursos se muestran al principio o al final en los informes del libro de calificaciones. Habilitar AJAX: Agrega una capa de funcionalidad AJAX al informe del calificador, simplificando y agilizando las operaciones comunes. Depende de que Javascript esté activado en el navegador del usuario.
Escalas En Moodle podemos calificar las diferentes actividades o ítems de calificación con una escala numérica (con máximos entre 1 y 100), pero también podemos utilizar otras escalas estándar ya predefinidas o utilizar las escalas personalizadas que deberemos haber definido previamente. Con estas escalas podemos darles a los alumnos una palabra o pequeña frase como forma de valorar o proporcionar una retroalimentación a los alumnos. Vista Desde el submenú vista dentro del apartado escalas se nos mostraran las escalas estándar (definidas por el Administrador del sitio) y las escalas personalizadas (son las definidas por el profesor y se pueden usar solo para evaluar las actividades del curso). Desde esta página odremos añadir nuevas escalas o modificar o borrar las ya existentes.
Escalas

Taller de realización e impartición de cursos con Moodle 3.0 Módulo 5.- Revisión y calificaciones
Página n. 25
Para crear una nueva escala pulsaremos sobre Agregar una nueva escala. Definiremos entonces las siguientes opciones de la escala: Escala Nombre: Ponemos un nombre descriptivo para la escala de modo que nos sea fácil identificarla. Este nombre aparecerá en las listas de selección de escalas. Escala estándar: Una escala estándar es una que está disponible globalmente en el sitio, para todos los cursos. Escala: Pondremos aquí los valores de la escala de menor a mayor separados por comas. Por ejemplo: Muy en desacuerdo, En desacuerdo, Indiferente, De acuerdo, Totalmente de acuerdo. Es importante ordenar correctamente los valores de menor a mayor. Es interesante notar que Moodle para hacer cálculos trata estas calificaciones como si fuesen numéricas. Así pues la escala cualitativa de nuestro ejemplo es "vista" por Moodle como 1, 2, 3, 4, 5. Descripción: Es un texto explicativo de lo que significan los diferentes niveles de la escala y cómo deberían utilizarse. Esta descripción aparecerá junto con el nombre en las páginas de ayuda para profesores y estudiantes.

Taller de realización e impartición de cursos con Moodle 3.0 Módulo 5.- Revisión y calificaciones
Página n. 26
En caso de que queramos utilizar una escala personalizada en más cursos, debemos convertirla a una escala estándar editando la misma y marcando la casilla correspondiente. Si un profesor a usado alguna escala en el curso solo se podrá editar el Nombre y la descripción de la misma. Finalmente pulsaremos Guardar cambios. Una vez hayamos guardado la escala, al configurar cualquier actividad encontraremos dicha escala dentro del menú desplegable de Calificación.
Las competencias son un conjunto articulado y dinámico de conocimientos habilidades, actitudes y valores que toman parte activa en el desempeño responsable y eficaz de las actividades cotidianas dentro de un contexto determinado.
Resultados (Competencias).

Taller de realización e impartición de cursos con Moodle 3.0 Módulo 5.- Revisión y calificaciones
Página n. 27
La actual ley educativa define ocho competencias básicas en torno a las cuales se organiza el currículo. Fuera del ámbito de la educación formal obligatoria también es usado este concepto de un modo cada vez más extendido. Las competencias suponen la integración de tres elementos: saber (conocimientos), poder (capacidades) y querer (motivación). Por tanto, un curso organizado en torno a competencias debe trabajar de manera interrelacionada estos tres elementos. Moodle nos ofrece un conjunto de herramientas que nos permitirá organizar un curso en torno al trabajo con competencias. Moodle nos permite calificar las competencias (el Administrador del sitio tiene que activarlas ya que por defecto se encuentran desactivadas, para activarlas Administración del sitio - Características avanzadas) que tiene asociada una actividad, por ejemplo trabajo en equipo, dominio de las TICs. Si una actividad tiene asociadas unas competencias, el profesor podrá además de calificar al alumno por la tarea en sí, calificarlo en cada una de las competencias que tenga asignada la actividad.
Para trabajar con competencias, primeramente tendremos que definir el conjunto de competencias para el curso y luego asignar a las mismas una escala de calificación para evaluarlas, finalmente asociaremos dichas competencias a una o más actividades. Para comenzar desde el administrador de calificaciones iremos a Resultados y nos permite 3 opciones que veremos a continuación.

Taller de realización e impartición de cursos con Moodle 3.0 Módulo 5.- Revisión y calificaciones
Página n. 28
Editar resultados Nos aparecerá una nueva página en la que podremos en Agregar nuevo resultado o modificar o borrar alguno ya existente.
Al agregar un nuevo resultado podremos configurar las siguientes opciones: Nombre completo: Título completo de la competencia que queremos definir. Nombre corto: Este nombre será visible cuando califiquemos una tarea o en el libro de calificaciones. Debe ser significativo, de modo que sea posible identificar la competencia definida.

Taller de realización e impartición de cursos con Moodle 3.0 Módulo 5.- Revisión y calificaciones
Página n. 29
Resultado disponible: Un resultado estándar estará disponible globalmente en el sitio, para todos los cursos. Escala: Las competencias sólo pueden ser evaluadas utilizando una escala cualitativa. Podemos utilizar cualquiera de las escalas personalizadas definidas para el curso. Si deseamos añadir una escala pulsamos el enlace Agregar una nueva escala. Descripción: Texto informativo amplio sobre la competencia definida. Es conveniente incluir aquí el significado de cada una de las calificaciones posibles según la escala definida.
Una vez Guardemos los cambios veremos cómo se añadido al listado de competencias del curso o de la plataforma. Podemos seguir añadiendo competencias pulsando en Agregar nuevo resultado, editar, eliminar las que ya hemos creado o incluso podemos exportar los resultados (se exportaran mediante un archivo .cvs).

Taller de realización e impartición de cursos con Moodle 3.0 Módulo 5.- Revisión y calificaciones
Página n. 30
Resultados usados en el curso: Desde esta página podremos seleccionar de entre los resultados (competencias) que estén disponibles dentro de la plataforma queremos usar dentro de este curso y cuales no.
Importar resultados: Moodle nos permite tanto exportar resultados (desde la pagina editar resultados) como importar los mismos. Los resultados deberemos importarlos mediante un archivo .csv y podemos elegir que se importen como resultados estándar o este disponibles solo para un determinado curso.
Una vez que hemos creado las competencias que hayamos estimado oportunas y las hayamos asignado a nuestro curso, cuando creemos una actividad o editemos alguna de las existentes veremos en su página de configuración una zona denominada Resultados seguido de las competencias que hayamos definido para el curso. Para asociar una o más competencias a la actividad en cuestión basta con hacer clic en la casilla que hay junto a su nombre. No todas las actividades contribuyen de igual modo al

Taller de realización e impartición de cursos con Moodle 3.0 Módulo 5.- Revisión y calificaciones
Página n. 31
desarrollo de todas las competencias, por eso seleccionaremos en cada caso las que consideremos oportunas.
Una vez realizados todos estos procesos el profesor ya podrá calificar los resultados de las distintas actividades. Por el momento, la calificación de Resultados sólo está totalmente implementada en la Tarea. Cuando el profesor califica el envío de un estudiante, tiene la posibilidad de evaluarle en los Resultados que tiene asociados la Tarea. Para el resto de Actividades puede realizarse directamente sobre el Libro de calificaciones del curso.

Taller de realización e impartición de cursos con Moodle 3.0 Módulo 5.- Revisión y calificaciones
Página n. 32
Cuando accedemos al libro de calificaciones veremos cómo las competencias asociadas a una actividad se muestran a continuación del título de la actividad. En la siguiente imagen vemos cómo la Tarea de prueba tiene asociadas dos competencias mientras que el cuestionario de evaluación tiene asociada una competencia. Como siempre debajo de esas columnas veremos las calificaciones obtenidas por el alumno en dichas competencias. Podemos insertar o modificar las calificaciones en las mismas activando Editar edición.
Desde informes de resultados del menú vista que hemos vistos anteriormente, obtendremos una visión general de las calificaciones globales obtenidas por los alumnos en cuando a las competencias, lo que nos puede dar una idea de cómo se está comportando nuestro curso en este aspecto.

Taller de realización e impartición de cursos con Moodle 3.0 Módulo 5.- Revisión y calificaciones
Página n. 33
Las calificaciones con letra son símbolos (también podríamos utilizar palabras) usados para representar un rango de calificaciones. Por ejemplo, “A” puede ser usado para representar calificaciones de 80% y superior, “B” para representar calificaciones entre 70 y 80%, “C” para representar calificaciones entre un 50 y 70 %, y así sucesivamente. Dentro de letras podemos acceder a 2 subcategorías vista y editar.
Vista Nos permite ver los rangos de valores que tenemos asignados a cada una de las letras o símbolos.
Letras

Taller de realización e impartición de cursos con Moodle 3.0 Módulo 5.- Revisión y calificaciones
Página n. 34
Editar
Nos permite modificar las letras o símbolos de calificación o los rangos que tenemos asignados a los mismos.
El libro de calificaciones permite importar calificaciones desde archivos CSV o XML así como pegar desde una hoja de cálculo.
Importar Calificaciones

Taller de realización e impartición de cursos con Moodle 3.0 Módulo 5.- Revisión y calificaciones
Página n. 35
Veamos a continuación cada una de las opciones Archivo CSV Permite importar fichero CSV con la posibilidad de elegir la columna que queremos mapear o trazar, es decir, aquellas columnas que queremos comparar y por tanto, actualizar al importar el archivo. Archivo: Arrastraremos el archivo .csv a la zona indicada o lo importaremos mediante el selector de archivos. Codificación: Seleccione la codificación de caracteres utilizada para los datos. (El estándar de codificación es UTF -8.) Si seleccionamos por error la codificación incorrecta se selecciona por error, nos daremos cuenta en la vista previa de los datos para la importación. Separador: Seleccionaremos el separador usado en el archivo .csv Escalas de texto: Una escala de texto usa palabras en vez de números, si seleccionamos si ambas escalas serán importadas, si seleccionamos no solamente se importara la escala numérica. Previsualizar filas: Este ajuste determina el número de filas que se muestran en la vista previa antes de confirmar la importación Forzar importar: Fuerza importación de calificaciones incluso si se actualizan las calificaciones después de exportar el archivo de importación

Taller de realización e impartición de cursos con Moodle 3.0 Módulo 5.- Revisión y calificaciones
Página n. 36
Pegar desde hoja de cálculo Permite pegar las calificaciones directamente desde una hoja de cálculo de Microsoft Excel o Libre Office. Para ello debemos asegurarnos de que tenemos los nombres correctos de las columnas así como los identificadores de usuario o sus direcciones de correo electrónico. En el campo “Data” pegamos los datos copiados de la hoja de cálculo y utilizamos la vista previa para ver que todo está correcto. Será necesario mapear el identificador de usuario así como las actividades calificadas. Los demás campos son iguales a los que hemos visto para archivo .csv
Archivo XML Requiere calificaciones numéricas, además de número de identificación (id) de la actividad y del usuario. Entre sus ajustes encontramos un campo para añadir la URL de un archivo remoto que sirve para recoger datos desde un servidor remoto, como por ejemplo un sistema de información del estudiante. Para importar calificaciones en el libro debemos seguir estos pasos:

Taller de realización e impartición de cursos con Moodle 3.0 Módulo 5.- Revisión y calificaciones
Página n. 37
Moodle nos permite exportar las calificaciones del libro de calificaciones en diferentes formatos.
Hoja de cálculo Open Office Archivo de texto plano Hoja de cálculo Excel Archivo XML Las opciones de exportación son las mismas para los 4 tipos teniendo la posibilidad en primer lugar de elegir las actividades o ítems de calificación que serán exportados.
Exportar Calificaciones

Taller de realización e impartición de cursos con Moodle 3.0 Módulo 5.- Revisión y calificaciones
Página n. 38
Seguidamente nos encontraremos con el apartado Opciones de los formatos de exportación Incluir retroalimentación en la exportación: Nos permite elegir si queremos o no que se incluya la retroalimentación de las calificaciones dentro de los datos exportados. Excluir usuarios suspendidos: Solo incluye en la exportación aquellos estudiantes cuya matrícula esté activa y no haya sido suspendida. Exportar solo calificaciones nuevas o actualizadas: Solamente aparecerá al exportar en formato XML y nos permite elegir si se exportaran todas las calificaciones o solamente las nuevas o actualizadas. Grade export display types: Tipo de formato de visualización para la exportación de la calificación. Puntos decimales en la exportación de calificaciones: Nos permite elegir entre 0 y 5 el numero de decimales que se exportaran en las calificaciones. Separador: Solamente aparecerá en el formato archivo de texto plano y nos permitirá definir que tipo de separador aparecerá entre los diferentes datos.
Si tenemos el Rastreo de finalización activado en nuestro curso, podremos definir las condiciones que debe de cumplir un alumno para completar el curso. Estas condiciones podemos definirlas tanto para que meramente sea una finalización del curso o definir unas condiciones que equivalgan a lo que denominaríamos superación del curso. Para comprobar que tenemos habilitada o habilitar esta función iremos al bloque Administración – Administración del curso – Editar ajustes y en el apartado Rastreo de finalización comprobaremos que
Finalización del curso

Taller de realización e impartición de cursos con Moodle 3.0 Módulo 5.- Revisión y calificaciones
Página n. 39
tenemos seleccionada la opción Habilitar rastreo del grado de finalización en Sí.
Para configurar las condiciones de finalización del curso, con el rastreo de finalización activado iremos al bloque Administración – Administración del curso – Finalización del curso. Los parámetros que podremos configurar son los siguientes:
General Requisitos de finalización: Las posibilidades son dos:
• El curso está finalizado cuando ALGUNA de las condiciones se ha cumplido.
• El curso está finalizado cuando TODAS las condiciones se han cumplido.

Taller de realización e impartición de cursos con Moodle 3.0 Módulo 5.- Revisión y calificaciones
Página n. 40
Condición actividades finalizadas Marcaremos las casillas de las actividades (dichas actividades deberán tener la finalización de actividad activa para que aparezcan en la lista) que deseamos sean tomadas en cuenta para la finalización del curso y elegiremos si deben de completarse todas o bastara con que se complete una de ellas. Condición requerida: Nos permitirá elegir si debe de completarse únicamente una o tendremos que completar la totalidad.
Condición Dependencias finalizadas Esta configuración nos permite hacer que la realización de otro curso (dichos cursos tienen que tener el grado de finalización definido para que nos aparezcan en esta lista) sea una condición para completar el curso actual. Esto no impide al alumno del curso actual su acceso al mismo; simplemente significa que el curso actual no será completado hasta que el o los cursos seleccionados hayan sido completados. Por lo tanto, la finalización del curso actual depende de la finalización de un curso anterior. Sólo tienes que seleccionar uno o más cursos en el cuadro de Cursos disponibles. Nota: Una vez que haya seleccionado un curso, no es posible en la actualidad para quitarla. Cursos disponibles: Nos muestra la lista de los cursos con el grado de finalización definido.

Taller de realización e impartición de cursos con Moodle 3.0 Módulo 5.- Revisión y calificaciones
Página n. 41
Condición fecha: Habilitar: Si marcamos esta casilla podemos fijar una fecha después de la cual el curso se declarara completo. Los usuarios permanecerán matriculados hasta: Fecha después de la cual el curso se declarara completo
Condición: Periodo de tiempo en la matricula: Habilitar: Habilitando esta opción el profesor puede establecer cuántos días tiene que estar matriculado un alumno en el curso para considerarlo completarlo. Esto es útil para evitar aquel tipo de alumnos que se matriculan en un curso y lo terminan demasiado pronto. El usuario debe permanecer matriculado por: Número de días que el alumno tendrá que está matriculado para que el curso se considere completado.
Condición: Dar de baja Habilitar: Si habilitamos esta opción el curso no se marcará como completado hasta que el alumno se desmatricule.
Condición: Calificación del curso Habilitar: Habilitando esta opción el profesor puede establecer qué nota final mínima hay que obtener para superar el curso. Calificación del curso requerida: Nota mínima que hay que obtener para la superación del curso.

Taller de realización e impartición de cursos con Moodle 3.0 Módulo 5.- Revisión y calificaciones
Página n. 42
Condición Autocompletar manualmente Habilitar: Habilitando esta opción podremos marcar el curso como completado manualmente, para que esta opción sea posible debemos de tener creado en el curso el bloque de Autocompletar.
Condición: Finalización manual por otros Nos permite elegir qué rol tendrá la capacidad para marcar el curso como completado de forma manual. Condiciones requeridas: Nos permitirá elegir si uno o la totalidad de los roles deben de marcar el curso como completado para que dicho curso se considere completado.
Una vez iniciado el curso no es conveniente cambiar las condiciones de finalización de las actividades. Si lo hacemos corremos el riesgo de confundir a los alumnos. Por ejemplo, si una actividad estaba configurada para ser marcada manualmente, un alumno ya la marcó como terminada, y ahora la configuramos como finalización automática, el alumno la verá como sin finalizar. Si a pesar de esto decide cambiar la configuración de una actividad ocurrirá esto:
• Si una actividad estaba configurada con finalización automática y la cambiamos a finalización manual se borrarán todas las marcas de finalización que se hubieran creado.
• Si una actividad estaba configurada con finalización manual y se cambia a finalización automática Moodle tratará de reconstruir la información de finalización y en muchos casos lo conseguirá.
• Si se había configurado la condición de requerir ver, la actividad se marcará como no finalizada
y será necesario que el alumno vuelva a verla.
• El resto de condiciones se recalcularán mirando las actividades de los alumnos. Por ejemplo si la condición de finalización de un foro era enviar un mensaje y el alumno ya lo hizo, se tendrá en cuenta en el cálculo de finalización, sin obligar al alumno a realizar ningún otro comentario en el foro.

Taller de realización e impartición de cursos con Moodle 3.0 Módulo 5.- Revisión y calificaciones
Página n. 43
Antes de activar el Rastreo de finalización es recomendable que el curso esté completamente configurado y todas las actividades creadas con sus correspondientes configuraciones de finalización. Si planea añadir nuevas actividades al curso no edite los ajustes de finalización del curso hasta que lo haya hecho. Cuando se cumple la última condición necesaria para que el curso se considere completado se marcará automáticamente como tal, pero no lo hará inmediatamente. Por defecto cada 10 minutos Moodle comprobará si los estudiantes cumplen las condiciones y cuando sea el caso marcará el curso como finalizado. Este intervalo de tiempo lo ajusta del administrador del sistema y puede cambiarse.
Si activamos la finalización del curso es conveniente agregar el bloque Estatus de finalización del curso. Este bloque mostrará cosas diferentes según lo vea un profesor o un alumno. El profesor únicamente encontrará en este bloque un enlace que le llevará al informe de finalización del curso, al que también puede acceder desde el bloque Navegación - Menú Informes - Finalización del curso. Al alumno se le mostrará un resumen de todas las condiciones que ha de cumplir para finalizar el curso y el estado en que se encuentran cada una de ellas. Pulsando el enlace más detalles veremos un informe más extenso de las condiciones requeridas para la finalización del curso y su cumplimiento. Se nos mostrara un listado con todas las actividades necesarias para la finalización del curso y que tenemos que hacer para realizarlas.

Taller de realización e impartición de cursos con Moodle 3.0 Módulo 5.- Revisión y calificaciones
Página n. 44
Otro de los elementos para gestionar la evolución de un curso y planificar sistema de retroalimentación, tanto para los participantes, como para el equipo de gestión del mismo son los informes. Moodle nos ofrece un amplio abanico de informes, para realizar un completo seguimiento del proceso de aprendizaje. A continuación veremos algunos de los más utilizados. Informes de actividad del curso Moodle posee una extensa variedad de informes sobre la actividad de nuestro curso, podemos acceder a los mismos desde el bloque Administración – Administración del curso – Informes. A continuación vamos a ver cada uno de ellos.
Finalización del curso Ofrece información sobre la evolución de los estudiantes a medida que van completando las actividades propuestas en el curso mostrando además en la última columna la finalización o no del curso. Es posible descargar la tabla de finalización en formato CSV de modo que se pueda abrir con cualquier
Informes

Taller de realización e impartición de cursos con Moodle 3.0 Módulo 5.- Revisión y calificaciones
Página n. 45
aplicación de hoja de cálculo, basta para ello con pulsar en el enlace correspondiente.
Registros Si pulsamos sobre Registros veremos una página en la que podemos seleccionar los registros que queremos ver utilizando cualquier combinación de las entradas que se nos ofrecen en las listas desplegables. La cantidad de datos así obtenida es abrumadora. Podemos desglosar prácticamente cualquier objeto de aprendizaje o realizar un seguimiento individualizado del recorrido de cualquier participante por los diferentes recursos de la plataforma, incluyendo datos como la dirección IP desde la que se conecta, el periodo horario que permanece registrado, etc. que nos pueden proporcionar un mayor conocimiento sobre las circunstancias y el trabajo de cada alumno.

Taller de realización e impartición de cursos con Moodle 3.0 Módulo 5.- Revisión y calificaciones
Página n. 46
Resulta interesante la posibilidad de visualizar el funcionamiento de una determinada actividad o un recurso comprobando su grado de aceptación según el nivel de accesos que recibe consiguiendo de este modo una importante retroalimentación para la evaluación de los materiales utilizados en el curso. Para ello seleccionaremos el recurso en el desplegable Todas las actividades, seleccionaremos también Todos los días y pulsaremos el botón Conseguir estos registros.
Es posible además descargar los registros en formato de hoja de cálculo Excel, formato hoja de texto o en formato ODS utilizando el desplegable Mostrar en página.
Registros activos Los registros activos, muestran los registros activos de la última hora en el mismo formato anterior. Esta información se actualiza cada 60 segundos

Taller de realización e impartición de cursos con Moodle 3.0 Módulo 5.- Revisión y calificaciones
Página n. 47
Actividad del curso Muestra la cantidad de visitas que ha recibido cada uno de los elementos del curso por temas, indicando también cuando ocurrió la última visita. Este Informe es especialmente útil para evaluar cuál de los recursos ha tenido una mayor aceptación.
Participación en el curso Muestra la cantidad de visitas que han recibido las Actividades propuestas en el curso, (no los recursos), debiendo de elegir: una Actividad en concreto, un periodo de tiempo determinado, el rol (entradas de estudiantes o profesores) y si las visitas han sido simplemente para ver o para participar.

Taller de realización e impartición de cursos con Moodle 3.0 Módulo 5.- Revisión y calificaciones
Página n. 48
Finalización de la actividad Ofrece información sobre la evolución de los estudiantes a medida que van completando las actividades propuestas en el curso. Es posible descargar la tabla de finalización en formato CSV de modo que se pueda abrir con cualquier aplicación de hoja de cálculo, basta para ello con pulsar en el enlace correspondiente.
Informes de actividad de los alumnos Moodle nos da la posibilidad de llevar un seguimiento de gran cantidad de eventos referentes a la actividad en el aula de los alumnos. Por ejemplo, podemos ver cuándo fue la última entrada de un alumno, qué secciones ha visitado más durante el curso, cuál ha sido su tiempo de permanencia en cada sección, cuál ha sido el total de sus visitas y el tiempo empleado, etc. Todo ello nos proporciona una imagen bastante real de cuál ha sido la implicación de un alumno en el curso, lo que puede ser un elemento más a tener en cuenta en la evaluación. Podremos acceder a los informes de actividad de cada uno de los alumnos desde el bloque Navegación – Curso actual – Participantes. Se nos mostrara un listado de todos los participantes y en el mismo podemos elegir otros curso para visualizar, filtrar los usuarios que han estado inactivos más de un periodo de tiempo , que nos muestre la lista de usuarios como Resumen o como Detalles de usuario y elegir si queremos que nos muestre todos los participantes o solamente los de un determinado rol.

Taller de realización e impartición de cursos con Moodle 3.0 Módulo 5.- Revisión y calificaciones
Página n. 49
También tendremos unas casillas desde donde seleccionarlos y nos permitirá realizar las siguientes acciones Enviar mensaje (Para enviar un mensaje a uno o más participantes), Agregar una nueva nota (Para agregar una nota a un participante seleccionado) o Agregar una nota común (Para agregar la misma nota a más de un participante).
Si pulsamos sobre el nombre de un alumno que encontramos con toda la información del alumno donde entre otros encontraremos los s siguientes datos, Nombre, foto, Dirección de correo. Último acceso, Roles y Perfiles de curso (curso en los cuales aparece matriculado).

Taller de realización e impartición de cursos con Moodle 3.0 Módulo 5.- Revisión y calificaciones
Página n. 50
Desde la vista del perfil del alumno veremos como uno dentro de los diferentes apartados nos aparece uno denominado informes desde el cual podemos acceder a sus informes de actividad. Los cinco tipos de informe a los que tenemos acceso son: Registros de hoy: Muestra la información relativa al alumno del día en que se hace la vista, acompañada de un gráfico distribuido por horas.
Todas las entradas: Muestra toda la información relativa al alumno desde la fecha de inicio del curso, editada en el bloque Ajustes, hasta el día en que se hace la vista, acompañada de un gráfico distribuido por días.

Taller de realización e impartición de cursos con Moodle 3.0 Módulo 5.- Revisión y calificaciones
Página n. 51
Diagrama de informe: Muestra por temas, las calificaciones que ha obtenido el alumno en las Actividades, el número de visitas que ha recibido cada uno de los Recursos y el número de mensajes aportados en los Foros dentro del curso, indicando también la fecha de calificación y cuándo fue la última visita o aportación.

Taller de realización e impartición de cursos con Moodle 3.0 Módulo 5.- Revisión y calificaciones
Página n. 52
Informe completo: Muestra una página que recoge toda la actividad del alumno agrupada por los temas en los que se ha dividido el curso. Los distintos Recursos y Actividades se listan como enlaces que permiten acceder directamente a cada uno de ellos, indicando al igual que en el Diagrama de informes, el número de visitas, la calificación obtenida y la fecha y hora de la última visita.

Taller de realización e impartición de cursos con Moodle 3.0 Módulo 5.- Revisión y calificaciones
Página n. 53
Calificación: Nos muestra un informe con todas las calificaciones del alumno en el curso.
Además de la posibilidad de estos informes nos puede ser muy útil poder acceder a los mensajes o debates que un alumno ha realizado en los foros.