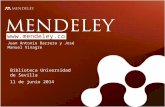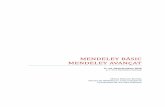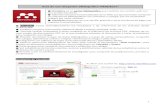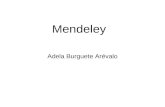Taller de Mendeley - WordPress.com4. Durante el proceso de instalación nos pregunta si queremos...
Transcript of Taller de Mendeley - WordPress.com4. Durante el proceso de instalación nos pregunta si queremos...
TALLER DE MENDELEY
Fernández Palomar, María del Carmen Galafat Rodríguez, Cristina
González Avilés, Esther Guerrero Fernández, Berta
López Agudo, Beatriz
ÍNDICE
a) INTRODUCIÓN Y ANTECEDENTES
b) ¿QUÉ ES MENDELEY?
c) ACCESO A MENDELEY E INSTALACIÓN DE MENDELEY
d) ¿QUÉ PODEMOS TRABAJAR CON MENDELEY?
www.mendeley.com
INTRODUCIÓN Y ANTECEDENTES
• Fundada en noviembre de 2007 con sede en Londres.
• La primera versión beta se publicó en agosto de 2008.
• El equipo está compuesto por investigadores, graduados, y desarrolladores de código abierto de gran variedad de instituciones académicas.
• Mendeley ha ganado varios premios: Plugg.eu "European Start-up of the Year 2009",TechCrunch Europas "Best Social Innovation Which Benefits Society 2009", y The Guardian la situó en el puesto número 6 en el "Top 100 tech media companies«
¿QUÉ ES MENDELEY?
• Mendeley es un gestor bibliográfico. • Combina una versión web con una versión
de Escritorio. • Incorpora funcionalidades de laWeb 2.0
que permiten compartir las referencias bibliográficas con contactos y navegar por los contenidos subidos por otros usuarios.
• Mendeley dispone de una versión gratuita y otras versiones de pago con mayores funcionalidades.
CARACTERÍSTICAS DE MENDELEY
• Mendeley extrae automáticamente los metadatos y las referencias de los artículos desde archivos PDF. También recupera información adicional desde Crossref, PubMed, ArXiv, etc.
• Permite realizar búsquedas a texto completo en la biblioteca, dispone de un visor propio de documentos PDF y podemos subrayar el documento y hacer anotaciones para compartir con colegas.
• Permite sincronizar la base de datos bibliográfica a través de varios ordenadores, compartir con colegas, administrar online o integrar las referencias en blogs y sitios web.
• Integración con editores de texto como Microsoft Word u OpenOffice Writer. • Captura referencias bibliográficas de sitios web usando la herramienta “Web
Importer” para instalar en diferentes navegadores o sincronizándose con Citeulike y Zotero.
• Crear grupos para compartir documentos y etiquetas con colegas. Y ver estadísticas de los documentos, autores y publicaciones, además de las estadísticas sobre la biblioteca de nuestra cuenta.
• Permite crear un perfil profesional de investigador para compartir las publicaciones, premios y conferencias.
¿QUÉ ES MENDELEY?
¿PARA QUIÉN ESTÁ DESTINADO?
Mendeley es un software libre de escritorio y web, que
permite gestionar referencias bibliográficas y
publicarlas en Internet. Muy útil para crear redes
sociales de investigación.
– Organizar la biblioteca de investigación propia
– Compartir con otros investigadores
– Descubre las nuevas investigaciones y tendencias
¿QUÉ ES MENDELEY?
ACCESO A MENDELEY E INSTALACIÓN DE MENDELEY I
Pasos para la instalación:
1. Descargar el ejecutable desde la página de Mendeley y abrirse una cuenta rellenando el formulario que aparece en “get Mendeley”.
2. La cuenta nos da un espacio gratuito e ilimitado en sus servidores que nos va a permitir poder sincronizar todos nuestros terminales en los que tengamos instalados el programa, acceder desde otros dispositivos con nuestra clave o compartir colecciones con otras personas. A los pocos minutos recibimos un correo electrónico para confirmar el mismo y ya tenemos activada nuestra cuenta.
ACCESO A MENDELEY E INSTALACIÓN DE MENDELEY II
Pasos para la instalación:
3. Instalar el programa en nuestro ordenador.
4. Durante el proceso de instalación nos pregunta si queremos añadir un subprograma en el navegador para ir importando las referencias a Mendeley. Simplemente hay que arrastrar el botón que aparece en la página web a nuestra barra de favoritos con el ratón. Esta es la forma que tiene el programa de “comunicarse” con el navegador.
5. Si abrimos el programa de Mendeley nos solicita nuestro nombre de usuario y contraseña. En caso de no habernos hecho una cuenta previamente en su web, podemos hacerla en este momento. Si disponemos de usuario y contraseña los introducimos en su ventana correspondiente y accedemos al tapiz de inicio del programa. Ya hay un pdf almacenado, la guía de uso de Mendeley.
¿QUÉ PODEMOS TRABAJAR CON MENDELEY?
En el tapiz de Mendeley podemos ver tres columnas y una serie de botones en la parte
superior:
• Botones superiores: El primer grupo de botones hace referencia a los documentos. Podemos, por orden, añadir un nuevo documento desde nuestro disco duro, borrarlo, borrarlo de la colección de donde nos encontremos o enviarlo por correo electrónico. El segundo grupo de botones hace referencia a las colecciones y podemos añadir una nueva o borrarla. El tercer grupo cuanta con un único botón para sincronizar nuestro tapiz local con el servidor.
• Columnas: Existen tres columnas en el tapiz.
– Columna de la derecha: Vista general de documentos y colecciones. En el botón superior “Welcome to Mendeley” se nos permite la interesante opción de importar nuestros documentos desde Endnote, Zotero, Papers o cualquier otro gestor que trabaje con los formatos EndNote XLM, BibTeX o RIS. Podemos ver los documentos (en la ventana central) clasificados por: Todos los documentos (sin filtro), recientemente añadidos, favoritos, por colecciones o grupos o filtrarlos por autores, palabras clave (tanto nuestras etiquetas clave personales como palabras clave de los artículos o por publicación.
– Columna central: Columna de documentos. Aparecen los documentos que cumplan los requisitos del filtrado previo realizado en la columna anterior.
– Columna de la izquierda: Detalles y notas. Presenta los detalles del documento, pudiendo cumplimentar a mano las etiquetas que no hayan sido cumplimentadas automáticamente y añadir notas personales.
INTERFAZ DE MENDELEY
1. Añadir Carpetas
2. Añadir Referencias
3. Exportar Referencias
4. Trabajar con Documentos y Referencias
5. Eliminar Duplicados
6. Organizar Ficheros
7. Citar Referencias y Formatear Manuscritos
8. Compartir Referencias y Documentos
¿QUÉ PODEMOS TRABAJAR CON MENDELEY?
1. Añadir Carpetas
En la parte superior de la ventana, en el icono que encontramos bajo en nombre de “folder”, hacemos clic y directamente se crea una nueva carpeta.
¿QUÉ PODEMOS TRABAJAR CON MENDELEY?
2. Añadir Referencias
Manualmente
Pinchamos en el primer icono (Add Files) y se despliega una serie de opciones, hacemos clic en la última, Add Entry Manually.
Nos aparece un cuadro, el cual debemos rellenar manualmente.
¿QUÉ PODEMOS TRABAJAR CON MENDELEY?
2. Añadir Referencias
Importando referencias A. Importando resultados de bases de datos
Realizaremos una búsqueda en una base de datos de forma habitual. Una vez que hemos realizado la búsqueda en cuestión y obtenido los resultados seleccionamos las referencias que nos interesa añadir a Mendeley y pinchamos sobre “exportar” ( si en esa base de datos no aparece exportar puede ser que nos especifique claramente añadir a un gestior bibliográfico o similares). Normalmente nos pregunta el formato en el que queremos exportar esas referencias y pinchamos sobre RIS, guardando posteriormente el fichero.
A continuación lo importamos desde Mendeley haciendo uso de la opción Add Files.
¿QUÉ PODEMOS TRABAJAR CON MENDELEY?
2. Añadir Referencias
Importando referencias B. Importando desde otros sitios
Web
Mendeley nos va a permitir importar directamente referencias desde:
ACM Portal, ACS Publications, AIP Scilitation, Amazon , APS, APA PsycNet, arXiv, BioMedCentral, BioOne, CiNii, CiteseerX, CiteUlike, Copac, DBLP, EBSCO, GBV, Google BookSearch, Google Scholar, IACR e Prints, etc…
Para porder importar desde la Web usaremos la función Web Importer, que debemos instalar previamente.
Desde el menú principal pinchamos en Tools Install Web Importer
¿QUÉ PODEMOS TRABAJAR CON MENDELEY?
A continuación se abrirá la página de Internet desde donde podemos arrastrar el botón de Import to Mendeley a la barra de herramientas de nuestro navegador. Es importante tener en cuenta que para que funcione tenemos que tener desactivada la opción “BLOQUEAR VENTANAS EMERGENTES” de nuestro navegador.
Una vez instalado en nuestro navegador, ¿cómo funciona? Buscaremos un artículo en algunas de las direcciones de Internet especificadas con anterioridad, posteriormente, una vez que hemos encontrado el artículo pinchamos sobre “Save to Mendeley” (que se encuentra en nuestro navegador pues ya lo hemos guardado anteriormente) y el artículo de datos se mostrarán en la parte derecha de la página.
A continuación revisamos los datos y si los vemos bien pinchamos sobre guardar.
¿QUÉ PODEMOS TRABAJAR CON MENDELEY?
Otro aspecto importante al que tenemos que hacer referencia aquí es que si queremos que estas referencias queden reflejadas también en la versión Mendeley instalada en nuestra ordenador tenemos que usar la herramienta SINCRONIZACIÓN.
¿QUÉ PODEMOS TRABAJAR CON MENDELEY?
Sincronización I:
A través de esta herramienta se sincronización se nos va a permitir acceder a nuestros PDFs desde cualquier sitio. Para ello:
1. Seleccionamos “All Documents” en el panel de la izquierda denominado “My Library”
¿QUÉ PODEMOS TRABAJAR CON MENDELEY?
Sincronización II:
2. A continuación seleccionamos “Edit Settings” y seleccionamos también las colecciones que queremos sincronizar.
¿QUÉ PODEMOS TRABAJAR CON MENDELEY?
Sincronización III:
3. Ahora pulsamos sobre “Sync Libraru” para sincronizar las dos cuentas, la versión local y la Web.
4. Si no está abierta nos pedirá que introduzcamos nuestros datos de nuestra cuenta Web.
A continuación adjunto una captura de pantalla en la que se enumeran cada uno de los pasos explicados con anterioridad:
¿QUÉ PODEMOS TRABAJAR CON MENDELEY?
Este proceso de sincronización no sólo puede ser de web a local sino que también puede ser de local a web, de forma que podemos enviar los pdfs guardados en el ordenador a nuestra cuenta web de Mendeley.
No es esta la única forma de sincronización, también podemos establecer sincronizaciones desde otras cuentas como por ejemplo Zotero o CiteUlike. Puesto que nuestros compañeros han realizado un taller sobre Zotero hemos considerado interesante explicar el modo de sincronización con este gestor.
Desde Mendeley vamos a seleccionar Tools Options
¿QUÉ PODEMOS TRABAJAR CON MENDELEY?
A continuación se abrirá un
cuadro en el cual podemos
seleccionar el gestor
bibliográfico que
sincronizaremos, siendo
nuestro caso Zotero.
Así pues, para importar
documentos directamente
desde Zotero será necesario
que la instalación local tanto
de Mendeley como de
Zotero sea en el mismo
ordenador.
¿QUÉ PODEMOS TRABAJAR CON MENDELEY?
Desde la pertaña Zotero (recordemos: ToolsOptionsZotero) seleccionaremos la pestaña “Zotero integration” y aceptamos.
Automáticamente Mendeley localizará la base de datos de Zotero. Una vez que se aplíquenlos cambios pulsando en “Apply”, todos los documentos de Zotero serán
importados a Mendeley y cualquier otro que se añada en el futuro a Zotero se incorporará también automáticamente.
¿QUÉ PODEMOS TRABAJAR CON MENDELEY?
3. Exportar Referencias
Es posible crear ficheros de exportación de referencias desde la biblioteca Mendeley.
Para poder importarlas a otros gestores bibliográficos. Para realizar la exportación tenemos que seleccionar las referencias bibliográficas que queremos exportar e ir al menú principal de Mendeley pinchar File pinchar Export.
¿QUÉ PODEMOS TRABAJAR CON MENDELEY?
3. Exportar Referencias Se abre un cuadro de dialogo donde podemos elegir el formato en el que queremos guardar el
fichero, diferenciando entre tres tipos de formato:
-Bib TeX (*.bib).
-RIS Research Information Systems (*.ris).
-EndNote XML – EndNote v8, X1 or X2 (*.xmlt)
• Especificamos el nombre con el que deseemos guardar el fichero.
¿QUÉ PODEMOS TRABAJAR CON MENDELEY?
4. Trabajar con Documentos y Referencias
1. Leídos, no leídos y favoritos.
- Leídos y no leídos. Cuando se añaden a Mendeley las referencias aparecen marcadas como no leídas con un círculo verde. Una vez que se abren el círculo verde desaparece y quedan marcadas como leídas. Podemos marcarlas y desmarcarlas como no leídas tantas veces como deseemos.
¿QUÉ PODEMOS TRABAJAR CON MENDELEY?
4. Trabajar con Documentos y Referencias
-Favoritos: Las referencias y documentos favoritos se marcan con el icono de una estrella a la izquierda de la referencia. Se marcan simplemente pinchando sobre la estrella para marcarlos como favoritos o repitiendo el clic para desmarcarlos.
¿QUÉ PODEMOS TRABAJAR CON MENDELEY?
4. Trabajar con Documentos y Referencias Todos los marcados como favoritos aparecen en la carpeta “Favorites” del panel My Library.
2. Ordenar las referencias. Es posible ordenar las referencias desde el panel de contenido, para ello simplemente hemos de pinchar sobre la columna que indica el criterio por el que queremos ordenar: favoritos, leído/no leído, documentos con PDF adjunto, autor, título, año, revista y fecha de incorporación a la base de datos.
3. Depurar nombres de autor, etiquetas o publicaciones duplicadas. El panel de filtro por autor/etiquetas y publicaciones, (Filter by authorstagspublications) seleccionamos el nombre que sepamos que está duplicado o es incorrecto, y pulsar y arrastra sobre la forma correcta para renombrarlo.
4. Etiquetar y editar varios documentos a la vez. Para añadir etiquetas o detalles a más de un documento a la vez, debemos:
a. Seleccionar los documentos que queremos editar a la vez, pulsando la tecla Ctrl a la vez que hacemos clic en los documentos que queremos seleccionar.
b. En el panel de detalles del documento aparecerá un mensaje de confirmación.
c. Añadiremos los datos que queremos incorporar a todos los documentos.
¿QUÉ PODEMOS TRABAJAR CON MENDELEY?
4. Trabajar con Documentos y Referencias
Los datos pueden ser etiquetas, notas u otros detalles bibliográficos como el nombre de la revista o publicación.
¿QUÉ PODEMOS TRABAJAR CON MENDELEY?
4. Trabajar con Documentos y Referencias
5. Buscar. En la versión local, Mendeley contiene un buscador que permite buscar aquellos documentos que contengan un determinado término, éste aparecerá destacado tanto en las referencias como en todos los documentos que lo contengan.
Puede buscar en los campos de autor, título, nombre de la publicación, año y notas. También se puede realizar la búsqueda dentro del PDF con el texto completo del documento.
¿QUÉ PODEMOS TRABAJAR CON MENDELEY?
4. Trabajar con Documentos y Referencias
¿QUÉ PODEMOS TRABAJAR CON MENDELEY?
6. Realizar anotaciones en los PDFs. Mendeley dispone de un visor de PDFs, en la versión local, que permite añadir subrayados y anotaciones a los documentos. Para ello:
1. Abrimos un PDF en el visor de Mendeley haciendo doble clic en el panel central. 2. Añadiremos subrayados haciendo clic en “Highlight Text” o añadiremos notas pulsando el botón “Add Note” del menú de la barra de herramientas.
5. ELIMINAR DUPLICADOS Cuando añadimos información a Mendeley desde diferentes fuentes puede dares el caso
de que las referencias importadas estén duplicadas. Por ello podemos eliminar los duplicados manualmente aunque si tenemos una gran cantidad de referencias y documentos puede resultar un poco molesto. Así pues través de la herramienta que incorpora Mendeley podemos eliminar dichos duplicados. Para ello accedemos a Tools Check for duplicates
¿QUÉ PODEMOS TRABAJAR CON MENDELEY?
5. ELIMINAR DUPLICADOS A través de esto el programa de forma automática revisa la carpeta que seleccionamos
para detectar los duplicado (no sólo tiene que ser una carpeta, puede ser también todos los documentos, seleccionando para ello “All Documents”.
Todos aquellos documentos que el programa identifica como posibles duplicados se agruparán en la vista principal del panel de contenidos.
¿QUÉ PODEMOS TRABAJAR CON MENDELEY?
5. ELIMINAR DUPLICADOS Se puede usar la flecha a la izquierda de las referencias para ver todos los
documentos de un grupo. Así pues se mostrará la columna “confidence”, lo que está indicando el grado de acierto de Mendeley al seleccionar los duplicados.
1. En resumen, para seleccionar los duplicados tenemos:
2. En primer lugar seleccionamos la carpeta o grupo en los que queremos buscar los duplicados.
3. A continuación seleccionamos en la barra superior del menú principal “Tools” y a continuación “Check for Duplicates”.
4. Se mostrarán los grupos de duplicados.
5. Sólo se unirán todas las referencias en una cuando se lo confirmemos. Si hacemos doble clic se puede ver cada referencia duplicada individualmente.
¿QUÉ PODEMOS TRABAJAR CON MENDELEY?
5. ELIMINAR DUPLICADOS A continuación se muestra una imagen con cada uno de los pasos explicados anteriormente
explicados:
¿QUÉ PODEMOS TRABAJAR CON MENDELEY?
5. ELIMINAR DUPLICADOS DUPLICADOS INCORRECTOS
Puede darse el caso de que dos o más documentos este en un grupo de duplicados pero realmente no lo sean. Simplemente lo que tenemos que hacer es expandir el grupo, seleccionar el documento marcado erróneamente como duplicado y hacer clic en el botón “Not a Duplicate” (La encontramos en el panel de la derecha)
Recordemos que esta opción de “Not Duplicate” es temporal, si ejecutamos de nuevo la herramienta “Check for Duplicates”, estos documentos volverán a mostrarse como duplicados.
¿QUÉ PODEMOS TRABAJAR CON MENDELEY?
5. ELIMINAR DUPLICADOS UNIÓN MANUAL DE DUPLICADOS
Otra posibilidad es que existan duplicados pero que Mendeley no los encuentre, en este caso podemos unirlos de forma manual.
Para realizar esta unión manual seleccionamos dos o más documentos mientras se mantiene pulsada la tecla “Control” y aparecerá el botón “Merge Documents” en el panel derecho. A continuación pinchamos sobre ello y seguimos los pasos generales.
En el caso de que nos equivoquemos realizando algún tipo de duplicado o eliminación podremos deshacerlo usando la opción “EditUndo” del menú principal.
¿QUÉ PODEMOS TRABAJAR CON MENDELEY?
5. ELIMINAR DUPLICADOS Si no es en el instante cuando nos damos cuenta seguimos pudiendo resolver el problema ya que
cuando se unen duplicados todos los documentos van a la carpeta “Trash”, creándose un nuevo documento, así que si no se ha limpiado ducha carpeta podemos restaurar esos documentos originales.
¿QUÉ PODEMOS TRABAJAR CON MENDELEY?
6. ORGANIZAR FICHEROS El organizador de ficheros de Mendeley permite renombrar automáticamente nuestros PDFs y
archivarlos en una estructura clara de carpetas que permita encontrar fácilmente los ficheros desde fuera de Mendeley (por ejemplo desde el explorador de Windows)
Lo encontraremos en:
Tools Options File Organizer tab (Windows)
Mendeley Preferences File organizer tab (Mac)
¿QUÉ PODEMOS TRABAJAR CON MENDELEY?
En la pestaña “File Organizer” hemos de seleccionar: 1. “Organize my files”: permite hacer una copia de todos los documentos añadidos a Mendeley en una carpeta. 2. “Sort files into subfolders”: permite crear una estructura de carpetas basada en detalles de los documentos seleccionados. 3. “Rename document files”: para renombrar de forma que incluya autor, revista, año y título.
7. CITAR REFERENCIAS Y FORMATEAR EL MANUSCRITO El proceso de citación y formateado de bibliografía es un proceso laborioso especialmente si se hace
manualmente. Mendeley genera bibliografías y listas de referencias en 1.000 estilos de citación distintos. Es compatible con los principales editores de texto entre ellos: Word, OpenOffice, Google Docs y LaTex.
¿QUÉ PODEMOS TRABAJAR CON MENDELEY?
LOS ESTILOS DE CITACIÓN Para seleccionar el estilo de cita que queremos, desde la instalación local de Mendeley debemos: A.Pulsar ViewCitation
Style del menú principal.
B. Seleccionar el estilo que necesitamos usar. Por defecto Mendeley nos ofrece los estilos más comunes.
7. CITAR REFERENCIAS Y FORMATEAR EL MANUSCRITO
¿QUÉ PODEMOS TRABAJAR CON MENDELEY?
LOS ESTILOS DE CITACIÓN Para seleccionar el estilo de cita que queremos, desde la instalación local de Mendeley debemos:
C. En caso de que el estilo no esté en el listado debemos hacer clic en “More Styles” y buscar el que necesitemos e instalarlo de forma que quedará incorporado a nuestra lista.
7. CITAR REFERENCIAS Y FORMATEAR EL MANUSCRITO
¿QUÉ PODEMOS TRABAJAR CON MENDELEY?
Una vez pinchamos sobre more style nos aparecerá algo similar a:
7. CITAR REFERENCIAS Y FORMATEAR EL MANUSCRITO
GENERAR BIBLIOGRAFÍAS, INSERTAR CITAS Y FORMATEAR UN MANUSCRITO
Para generar bibliografías, insertar y dar formato a un manuscrito con citas de Mendeley, debemos tener instalados los plug-ins disponibles para Word y OpenOffice. Para realizar esta instalación debemos seguir los siguientes pasos:
1. Desde la opción “Tools” del menú principal debemos seleccionar la instalación que necesitemos: Install MS Word Pluging o Install OpenOffice.
2. Una vez realizada la instalación se incorporará a la barra de herramientas de Word en la opción “Complementos” (Microsoft Word Office 2007).
¿QUÉ PODEMOS TRABAJAR CON MENDELEY?
7. CITAR REFERENCIAS Y FORMATEAR EL MANUSCRITO
GENERAR BIBLIOGRAFÍAS, INSERTAR CITAS Y FORMATEAR UN MANUSCRITO
Una vez instalado ya podemos trabajar con un documento en Word:
3. Pinchamos en “Insert Citation” en la barra de herramientas de Mendeley en Word. (WordComplementosInsert Citation).
4. Desde Mendeley Desktop seleccionamos el documento y pinchamos “Send Citation to Word”, podemos citar varios documentos si a la vez que los seleccionamos mantenemos pulsada la tecla Ctrl (o Cmd en Mac).
5. Seleccionaremos el estilo de cita que deseemos utilizar en Word en el desplegable “citation style” (Wordcomplementoscitation style). Cada vez que elijamos un estilo diferente deberemos hacer clic en “Refresh” para “refrescar” y aplicar los cambios de estilo.
6. Para finalizar generaremos la bibliografía pinchando “ Insert Bibliography”.
¿QUÉ PODEMOS TRABAJAR CON MENDELEY?
7. CITAR REFERENCIAS Y FORMATEAR EL MANUSCRITO
GENERAR BIBLIOGRAFÍAS, INSERTAR CITAS Y FORMATEAR UN MANUSCRITO
7. Mendeley nos ofrece la posibilidad de exportar el documento, desde el botón “Export” podremos guardar una versión del documento compatible con OpenOffice o una versión sin los campos de Mendeley.
¿QUÉ PODEMOS TRABAJAR CON MENDELEY?
7. CITAR REFERENCIAS Y FORMATEAR EL MANUSCRITO
GENERAR BIBLIOGRAFÍAS, INSERTAR CITAS Y FORMATEAR UN MANUSCRITO
Citar documentos en Google docs (y otros editores de texto).
Se pueden añadir citas a otros editores de texto como Google Docs, simplemente seleccionando en Mendeley Desktop el documento que queremos citar y haciendo clic en: Edit Copy citation.
¿QUÉ PODEMOS TRABAJAR CON MENDELEY?
7. CITAR REFERENCIAS Y FORMATEAR EL MANUSCRITO
GENERAR BIBLIOGRAFÍAS, INSERTAR CITAS Y FORMATEAR UN MANUSCRITO
Después lo pegamos en el documento en el que estamos trabajando, también se puede arrastrar y soltar desde Mendeley a la ventana donde estemos trabajando con el documento.
¿QUÉ PODEMOS TRABAJAR CON MENDELEY?
8. COMPARTIR REFERENCIAS Y DOCUMENTOS
a. Compartir documentos. Tenemos en primer lugar que crear un grupo para poder compartir tanto documentos como referencias.
Dicho esto, para crear grupos pinchamos sobre en My Library groups Create Grouprellenar nombre clic create group invitamos a personas mediante el email y el grupo ya está hecho.
¿QUÉ PODEMOS TRABAJAR CON MENDELEY?
8. COMPARTIR REFERENCIAS Y DOCUMENTOS
Una vez que hemos creado el grupo podemos añadir miembros y documentos. Para añadir miembros lo hacemos desde la pestaña members, a través del emails y para añadir documentos pinchamos en Documents y seleccionamos el grupo al que queremos añadir el documento, pinchamos sobre add files y seleccionamos un documento en pdf.
¿QUÉ PODEMOS TRABAJAR CON MENDELEY?
8. COMPARTIR REFERENCIAS Y DOCUMENTOS
b. Añadir referencias. Estando dentro del grupo con el que quieras trabajar, pinchas sobre View this group on Mendeley Web, y nos lleva directamente a la web de Mendeley, aquí te aparece el grupo con los documentos que tienen y puedes descargártelos.
¿QUÉ PODEMOS TRABAJAR CON MENDELEY?
8. COMPARTIR REFERENCIAS Y DOCUMENTOS
En la web de Mendeley, a la que ya pertenecemos, nos encontramos distintas opciones de ver la información dentro de dicha web.
¿QUÉ PODEMOS TRABAJAR CON MENDELEY?
c. Dashboard. Es el equivalente al “muro” en Facebook, donde aparece publicada la actividad de nuestros contactos y de los grupos a los que pertenezco d. My Library. Se corresponde con la biblioteca de referencias e. Groups. Presenta la información de los grupos a los que pertenecemos. – Es posible buscar grupos de nuestro interés, bien directamente o navegando por disciplinas. f. Papers. Da acceso a las referencias contenidas en Mendeley, permite ordernarlas por popularidad o por fecha de incorporación. Indica el número de lectores de cada una. Permite realizar búsquedas y descargarse el pdf. g. People. Muestra información de nuestros contactos – Nos permite enviar invitaciones a colegas con los que queramos contactar – Permite buscar personas con intereses comunes a los nuestros.
Actividades: 1. Instala el gestor referencias Mendeley a través de la página: www.mendeley.com
2. Añade una carpeta.
3. Accede a EBSCO y realiza una búsqueda. Selecciona un registro y pincha sobre este.
En la columna de la derecha (Herramientas) selecciona exportar --> Exportación directa en formato RIS (es decir, CITAVI, EasyBib, EndNote, ProCite, Reference Manager, Zotero) àGuardar. A continuación, en Mendeley selecciona Add Files y el registro exportado.
Importa varios registros más desde EBSCO o desde cualquier otra base de datos que permita Mendeley.
4. Ahora vamos a exportar el registro importado desde EBSCO.
Menú principal de Mendeleyà Fileà Export y lo guardamos en el escritorio con nuestro nombre.
5. Selecciona tus registros favoritos y ordena las referencias por autor.
6. Selecciona el estilo de citación (View à Citation StyleàIEEE)
7. Ahora vamos a compartir uno de los documentos que importamos en la actividad número 3. Para ello primero crea un grupo (My libraryàgroupsàcreate groupà ponemos nombreàcreate groupà invitamos a las personas con su e-mail)
Una vez que hemos creado el grupo seleccionamos los documentos que queremos añadir (add filesà seleccionamos los documentos que queramos)