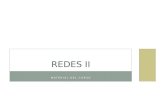TALLER DE EDICIÓN DE VIDEO - musikawa.es · Así, nos aparece una pantalla que nos ... Completa...
-
Upload
truongkien -
Category
Documents
-
view
216 -
download
0
Transcript of TALLER DE EDICIÓN DE VIDEO - musikawa.es · Así, nos aparece una pantalla que nos ... Completa...
© 2011 Antonio J. Calvillo Castro Juan de Arratia, 5 11540 Sanlúcar de Barrameda, CÁDIZ [email protected] www.musikawa.es www.didacticainformaticamusical.blogspot.com
Taller de edición de video by Antonio J. Calvillo Castro is licensed under a Creative Commons Reconocimiento‐NoComercial 3.0 Unported License. Permissions beyond the scope of this license may be available
at www.musikawa.es/press.
ÍNDICE Prólogo
Introducción
PRIMERA PARTE: Presentaciones atractivas con PREZI
1. Registro en PREZI 2. Nuestro primer PREZI: Descripción de la aplicación y los menús 3. Introducir texto 4. Mover, cambiar el tamaño o girar objetos: el “zebra” 5. Insertar imágenes 6. Insertar video de YouTube 7. Insertar flechas, trazos y resaltado de objetos 8. Insertar cuadros, enmarques y círculos 9. Personalizar nuestro PREZI 10. Definir el orden de nuestra presentación 11. Visualizar el resultado 12. Guardar el resultado 13. Otras opciones 14. Algunas consideraciones finales
SEGUNDA PARTE: Líneas temporales con DIPITY
1. Registrarnos en DIPITY 2. Crear nuestra primera línea temporal 3. Añadir un evento 4. Las vistas de nuestra línea temporal
TERCERA PARTE: JAYCUT
1. Registro en JAYCUT 2. Crear un nuevo proyecto de video 3. Subiendo fotos, videos y audios para usarlos en nuestro proyecto 4. Añadiendo fotos, videos y audios a nuestro proyecto 5. Añadiendo transiciones, textos y dibujos a nuestro proyecto 6. Guardando nuestro proyecto 7. Publicar o descargar nuestra película
CUARTA PARTE: PROYECTOS CREATIVOS FINALES ANEXO
• Edición de sonido con AUDACITY
Prólogo
El manual que ahora lees, ha sido diseñado para el curso titulado “Taller de
edición de video: imagen y sonido” organizado por el CEP de Lebrija entre Abril y
Mayo de 2011.
Con él, podrás desarrollar todos los contenidos del curso y te servirá como
referente para la realización de materiales multimedia para tu aula y de
desarrollo de la creatividad por parte de tu alumnado.
Para su desarrollo hemos elegido tres aplicaciones web 2.0 por su facilidad de
uso, por su relación audiovisual y por su naturaleza que nos permite trabajarlas
en cualquier ordenador, tenga el sistema operativo que tenga, con conexión a
Internet y facilita el trabajo cooperativo y colaborativo puesto que son
herramientas sociales y permiten la edición conjunta por distintos editores
(profesores, alumnos, etc.) de manera simultanea: Prezi para la realización de
presentaciones, Dipity para líneas temporales enriquecidas y Jaycut para la
edición de video.
Además, hemos querido incluir un anexo con el manejo básico de un editor de
audio, Audacity que es libre, gratuito y multiplataforma por lo que podemos
hacerlo funcionar tanto en Windows, Linux o Mac.
La mayoría de las capturas de pantalla que veréis en los distintos capítulos,
corresponden a Windows, MAC y Guadalinex indistintamente, puesto que no
difieren de un sistema a otro. Algunas han sido extraídas del libro Fundamentos
didácticos de las Nuevas Tecnologías aplicadas a la Música I: Música y edición de
sonido (ISBN:978‐84‐613‐0119‐5, DL: CA‐120‐2009).
El manual está dividido en 4 partes que se corresponden con cada una de las tres
aplicaciones que desarrollaremos (Prezi, Dipity y Jaycut), una cuarta parte
dedicada al desarrollo de proyectos creativos de edición de video y un anexo en
el que se recogen los fundamentos básicos de la edición del sonido con Audacity
y que ha sido extraído del libro “Desarrollo de la creatividad en el aula a través de
la edición de sonido con Audacity” (ISBN: 978‐1‐4466‐6750‐7)
Para su desarrollo, se han empleado multitud de capturas de pantallas, imágenes
explicativas, gráficos, ejemplos sonoros y video‐manuales que harán que
nuestros trabajos y el trabajo de nuestros alumnos y alumnas se afronte de una
manera amena, divertida y lúdica, con el fin de facilitar el desarrollo creativo que
pretendemos.
Como podéis ver, no es poco. Para vosotros, docentes, os abre un mundo de
posibilidades visuales y sonoras que podéis aplicar en vuestros trabajos y debe
serviros como punto de partida de las posibilidades que ofrece la web 2.0 y la
edición de video para nuestras clases.
Ánimo y espero poder ayudaros en todo cuanto necesitéis.
Antonio J. Calvillo
[email protected] (en Twitter: www.twitter.com/caotico27
y en Facebook: www.facebook.com/antoniojcalvillo)
Introducción
En este mundo de los cambios, en el que las TICs han entrado a formar parte de
nuestras vidas y de la educación de nuestros jóvenes, la web social nos aporta
unas posibilidades comunicativas y creativas impensables sólo hace unos años.
Hasta hace bien poco, para la realización de cualquier tarea multimedia,
necesitábamos costosísimos equipos informáticos y software específico. Hoy en
día, con la inclusión de la web 2.0 y las herramientas en la nube, esas mismas
tareas, pueden realizarse directamente en Internet, independientemente del
sistema operativo que empleemos.
Pero además, permiten cierta interacción social entre diversos individuos
facilitando y contribuyendo al trabajo cooperativo y colaborativo en la
transformación de los aprendizajes en conocimiento.
Edición de video, líneas temporales y cronológicas enriquecidas con fotos y
videos, presentaciones online, pósters multimedia, cómics, edición fotográfica,
galerías fotográficas, esquemas y gráficos, almacenamiento y streaming,
marcadores sociales y un largo etcétera, hacen de la Web 2.0, nuestra particular
“mochila” de recursos y aplicaciones indispensable para docentes,
comunicadores y amantes de las TIC en general.
Antonio J. Calvillo 1
PRIMERA PARTE
Presentaciones atractivas con PREZI
1. Registro en PREZI 2. Nuestro primer PREZI: Descripción de la aplicación y los menús 3. Introducir texto 4. Mover, cambiar el tamaño o girar objetos: el “zebra” 5. Insertar imágenes 6. Insertar video de YouTube 7. Insertar flechas, trazos y resaltado de objetos 8. Insertar cuadros, enmarques y círculos 9. Personalizar nuestro PREZI 10. Definir el orden de nuestra presentación 11. Visualizar el resultado 12. Guardar el resultado 13. Otras opciones 14. Algunas consideraciones finales
PRESENTACIONES ATRACTIVAS CON PREZI
Con la llegada de las herramientas en línea de la Web 2.0, son muchos los trabajos para los que ya no necesitamos programas instalados en nuestro
ordenador para realizarlos. Es el caso de las presentaciones.
Habitualmente, para realizar nuestras presentaciones, habíamos utilizado
PowerPoint o Impress. Ambos programas, debíamos tenerlos instalados en nuestro ordenador. Ahora, existen herramientas disponibles vía web, con las que podremos realizarlas directamente en Internet.
Es el caso de Prezi (http://prezi.com), una buena alternativa para crear presentaciones dinámicas de manera muy sencilla.
PREZI funciona como un gran lienzo en el que pondremos nuestras imágenes,
videos e ideas y una cámara que moveremos a nuestro antojo, mostrando lo que nos interese en cada momento, con la posibilidad de hacer zoom y otros efectos interesantes y atractivos. Ahora, en lugar de pasar diapositivas o pasar páginas,
seremos nosotros, mediante la programación de la cámara, los que iremos moviendo al espectador a través de nuestro lienzo de la manera que más nos interese.
Para que te hagas una idea previa de lo que vamos a conseguir, mira este
ejemplo:
http://www.musikawa.es/prezi‐creatividad‐y‐edicion‐de‐sonido‐con‐audacity/
Y ahora, vamos a comenzar con la aplicación.
PRIMERA PARTE: Presentaciones atractivas con PREZI
Antonio J. Calvillo 5
1. REGISTRO EN PREZI
Lo primero que tenemos que hacer es registrarnos en la página de PREZI. Para
ello, escribiremos en nuestro navegador, la dirección http://prezi.com
Esta es la pantalla principal de PREZI. Debemos registrarnos como usuarios de
PREZI. Para ello, pincharemos sobre la indicación “SIGN UP”
Hay tres niveles de usuarios en PREZI dependiendo de la capacidad de
almacenaje del que disponen (100Mb para los usuarios gratuitos, 500Mb para
los intermedios y 2000Mb para los PRO) y de sus prestaciones. En nuestro caso,
solicitaremos el registro gratuito (FREE) pinchando sobre el icono “GET”.
6 Antonio J. Calvillo
Ahora es el momento de registrarnos. Debemos introducir todos nuestros datos
(Nombre, Apellidos, correo electrónico, contraseña…), marcar la casilla con el
texto “I agree…” y pincharemos sobre el botón “Register and Continue”.
PRIMERA PARTE: Presentaciones atractivas con PREZI
Antonio J. Calvillo 7
Ya estamos registrados. Ahora es el momento para comenzar a hacer nuestra
primera presentación. Así, nos aparece una pantalla que nos sugiere comenzar a
usar PREZI o ver el resultado de otros usuarios.
Como has visto, no hay que descargar nada ni instalar nada en nuestro
ordenador. Todo se hace a través de Internet. Más adelante veremos cómo
visualizar nuestras presentaciones tanto en Internet como en nuestro ordenador
descargándolas para poder usarlas en cualquier momento y lugar.
8 Antonio J. Calvillo
2. NUESTRO PRIMER PREZI: DESCRIPCIÓN DE LA APLICACIÓN Y LOS MENÚS
Una vez creada nuestra cuenta, es el momento de comenzar a usar PREZI y
realizar nuestra primera presentación.
Pincha sobre el icono “New PREZI”
Completa los campos de Título y Descripción (opcional) y pincha sobre “New
prezi”
Nos aparecerá una ventana que contiene un video de inicio en PREZI en el que
podemos ver las principales características de la aplicación (en inglés). Podemos
verlo o cerrar la ventana.
PRIMERA PARTE: Presentaciones atractivas con PREZI
Antonio J. Calvillo 9
La pantalla de PREZI se compone de 4 elementos:
Un menú principal, un menú superior, una herramienta para el zoom, y un plano
o escritorio donde colocaremos los elementos que componen nuestra
presentación.
10 Antonio J. Calvillo
En el MENÚ PRINCIPAL encontraremos todas las opciones y que son:
• WRITE. Es la herramienta para insertar nuestros textos
• INSERT. Nos servirá para insertar cualquier tipo de archivos (fotos,
videos, audios, gráficos, etc.) y para colocar formas del tipo flechas,
marcados con color o líneas.
• FRAME. Aquí encontraremos las herramientas
necesarias para dibujar círculos y marcos que
nos servirán para delimitar determinados
aspectos de nuestra presentación.
• COLORS. Nos permite seleccionar los colores
de nuestra presentación, tanto de fuentes
como de líneas, fondos, etc.
• PATH. Es la herramienta que utilizaremos para decidir el camino
recorrido por nuestra presentación. Este camino deberá mostrar el orden
en el que mostraremos cada uno de los elementos que la componen.
• SHOW. Es la herramienta que nos servirá para ver nuestra presentación.
EL MENÚ SUPERIOR contiene:
• SAVE NOW. Es el botón
para guardar nuestros
Prezi
• UNDO. Nos permite deshacer.
• MEETING. Contiene los botones para realizar la presentación online o
para invitar a otros usuarios a modificar y editar nuestro Prezi.
• PRINT. Para imprimir la presentación.
• HELP. Para conseguir ayuda.
• EXIT. Para salir.
PRIMERA PARTE: Presentaciones atractivas con PREZI
Antonio J. Calvillo 11
La HERRAMIENTA DE ZOOM nos permite alejar o acercarnos al lienzo
que compone nuestro Prezi. El dibujo de la casa, nos lleva al comienzo
de nuestra presentación.
Ya conocemos las herramientas básicas con las que contamos a la hora
de elaborar nuestras presentaciones con PREZI. Vamos a comenzar a
darle forma a nuestra presentación.
12 Antonio J. Calvillo
3. INTRODUCIR TEXTO
Para introducir el texto de nuestra presentación, pinchamos con el botón
izquierdo del ratón, sobre cualquier lugar del lienzo.
Aparecerá un cursor parpadeando. Escribiremos el texto que queramos que
aparezca.
Nuestro texto aparece enmarcado por
un cuadro en el que podemos
seleccionar la justificación (izquierda,
centrado, derecha o justificado), viñetas
y el tipo de texto (Título normal, título
negrita, normal). Cuando lo tengamos escrito pulsaremos sobre “OK”.
Podemos incluir tanto texto como queramos, en un solo recuadro en o tantos
recuadros como deseemos. Si nos quedáramos sin espacio, bastará con pinchar
con el botón izquierdo del ratón sobre un espacio vacío y sin soltarlo, desplazar
el lienzo hacia cualquier dirección.
Los textos pueden ir por separado o acompañar a nuestros videos o imágenes
como veremos un poco más adelante.
PRIMERA PARTE: Presentaciones atractivas con PREZI
Antonio J. Calvillo 13
4. MOVER, CAMBIAR EL TAMAÑO O GIRIAR OBJETOS: EL “ZEBRA”
Cualquier objeto de nuestra presentación (ya sea texto, video, o imagen) de Prezi
puede moverse, cambiar su tamaño o girarse a nuestro antojo. Se hace mediante
un triple círculo concéntrico llamado “zebra”. El zebra aparece cuando
pinchamos sobre cualquier objeto de nuestro lienzo.
Cada uno de los círculos del zebra sirve para una función:
1. El círculo interior sirve para mover los objetos. Basta con pinchar con el
botón izquierdo sobre él, y sin soltar, arrastrar el objeto hasta la posición
deseada.
14 Antonio J. Calvillo
2. El círculo intermedio modifica el tamaño de los objetos. Para modificar el
tamaño de cualquier objeto, debemos pinchar en el segundo círculo y sin
soltarlo, arrastrar hacia afuera (para hacer el objeto más grande) o hacia
adentro (para hacerlo más pequeño).
3. El círculo exterior nos permite girar cualquier objeto. Pincharemos en
cualquier lugar de este círculo y sin soltar el botón izquierdo del ratón, lo
desplazaremos arriba o abajo hasta conseguir la inclinación deseada.
PRIMERA PARTE: Presentaciones atractivas con PREZI
Antonio J. Calvillo 15
Puede resultar un poco extraño querer girar un video, una foto o un texto
puesto que dificultaría su visión o lectura en circunstancias normales.
Pero esto es uno de los fuertes de Prezi. Probar a girar cualquier elemento
de vuestra presentación y sorprenderos con el resultado final!!!
Utiliza distintos tamaños (unos muy grandes y otros muy pequeños)
separa suficientemente todos los objetos que insertes y no tengas miedo a
girarlos todo lo que quieras. Ya verás qué resultado!!
Además, en la rueda exterior, contamos con un símbolo (+) que nos ofrece
distintas opciones:
• “Delete” para borrar el objeto
• “Duplicate” para duplicarlo
• “Select More” para poder seleccionar
distintos objetos a la vez
• “Bring Forward” para poner el objeto
sobre el resto
• “Send Backward” para enviar el objeto hacia atrás, debajo del resto
de objetos
• “?” para obtener ayuda
16 Antonio J. Calvillo
5. INSERTAR IMÁGENES
Para insertar imágenes, debemos pinchar en el menú “INSERT”.
De las tres opciones que aparecen, la que nos interesa es “Load File”. También
podemos llamar a esta acción con
un atajo de teclado, pulsando
directamente la letra “L” de nuestro
teclado.
Se nos abrirá un ventana de nuestro
navegador de archivos en el que
elegiremos la imagen que queremos
insertar en nuestra presentación.
Pasados unos segundos y
completada la carga, nos aparecerá
la imagen en cuestión.
Con la herramienta “zebra” y tal y como hemos visto en el punto anterior,
podemos moverla, cambiar su tamaño y girarla a nuestro antojo.
Para volver al estado anterior del menú principal,
pincharemos sobre la pequeña flecha que nos ha
aparecido en él.
PRIMERA PARTE: Presentaciones atractivas con PREZI
Antonio J. Calvillo 17
6. INSERTAR VIDEOS DE YOUTUBE
Vamos a ver a hora, cómo insertar videos en nuestra presentación directamente
desde YouTube.
Pinchamos en el menú “INSERT” y en la opción “YouTube”. Nos aparecerá una
ventana donde copiaremos la dirección o la escribiremos si la conocemos, del
video que nos interese de YouTube.
Nuestro video aparecerá automáticamente en nuestra presentación.
Como hiciéramos en el caso anterior, podemos moverlo de posición, cambiar su
tamaño o girarlo a nuestro antojo.
Ya parece que nuestro proyecto está cogiendo forma, pero aún queda mucho
más.
18 Antonio J. Calvillo
7. INSERTAR FLECHAS, TRAZOS Y RESALTADO DE OBJETOS En determinadas circunstancias, puede interesarnos incluir flechas, trazos o
resaltar determinados contenidos dentro de nuestra presentación.
Para ello, pinchamos en “INSERT” y en “SHAPES” (o pulsamos la tecla “S” de
nuestro teclado) y nos saldrán las
tres opciones
Puede servirnos para guiar al
espectador de nuestra presentación,
para marcar determinados objetos,
para crear diagramas con los objetos
que hayamos insertado, o para crear
formas con todos ellos.
PRIMERA PARTE: Presentaciones atractivas con PREZI
Antonio J. Calvillo 19
8. INSERTAR CUADROS, ENMARQUES Y CÍRCULOS
En determinadas circunstancias, puede que nos interese agrupar determinados
elementos de nuestra presentación para que se vean juntos. Pueden ser varios
textos, fotos con textos, un video con un título, etc.
Para ello, Prezi dispone de distintas herramientas que podemos encontrar
pinchando sobre “FRAME” o pulsando la letra “F” de nuestro teclado.
20 Antonio J. Calvillo
9. PERSONALIZAR NUESTRO PREZI.
Ahora es el momento de personalizar nuestro Prezi. Para ello, debemos pinchar
en “COLORS & Fonts”. Nos aparecen algunos temas definidos por la aplicación y
que podemos utilizar o bien, optar por definir nosotros todos los componentes.
Para elegir cualquiera de ellos, sólo debemos pinchar sobre el que nos guste y
ver el resultado. Es muy fácil.
Por el contrario, si deseamos definir nosotros todos los aspectos (fuentes,
colores, etc.) debemos pinchar sobre “Theme Wizard”.
En la primera pantalla definiremos el color de fondo (Background) y pulsaremos
“Next”
PRIMERA PARTE: Presentaciones atractivas con PREZI
Antonio J. Calvillo 21
En la segunda pantalla podemos elegir las fuentes y los colores del “Title1”,
“Title2” y del “body” de los textos de nuestra presentación. Cuando terminemos,
pulsaremos en “Next”.
22 Antonio J. Calvillo
Por último, elegiremos los colores de los círculos, los rectángulos y encuadres,
las flechas, los trazos o el resalte de las marcas. Cuando terminemos pulsaremos
en “Done” y nuestra habremos personalizado nuestra presentación.
PRIMERA PARTE: Presentaciones atractivas con PREZI
Antonio J. Calvillo 23
10. DEFINIR EL ORDEN DE NUESTRA PRESENTACIÓN
Para finalizar nuestra presentación, debemos definir el orden en el que irán
apareciendo cada uno de los elementos que la componen. Para ello, pincharemos
en “PATH” o pulsaremos la letra “P” de nuestro teclado.
Nos aparecerán las 3 opciones de este menú. La primera en la que definiremos el
orden, “Capture View” para realizar
una foto de nuestro Prezi y “Delete
All” que borrará el orden establecido
con anterioridad.
Pincharemos en “1‐2… Add” y
comenzaremos a realizar el orden de
aparición de los elementos que
hemos ido introduciendo. Sólo
debemos pinchar sobre los objetos e
irán apareciendo unos números sobre cada uno de ellos que marcan el “camino”
de nuestro Prezi.
Siempre podemos ayudarnos del zoom para acercar o alejar nuestra
presentación y hacer más fácil este proceso.
24 Antonio J. Calvillo
Tenemos que tener en cuenta, que todo cuenta. Es decir, si hemos incluido una
imagen y texto en un círculo, por ejemplo, si pinchamos sobre el texto, sólo
veremos eso, el texto, y si pinchamos sobre la imagen igual. Para verlo todo,
debemos pinchar sobre el círculo que lo contiene (y no sobre el texto o la
imagen).
Y es que, como decíamos al comienzo de este capítulo dedicado a Prezi, funciona
como una cámara a la que le hacemos zoom en cada elemento que nos interese
mostrar. Es por eso, que si seleccionamos sólo el texto, el zoom se acercará tanto,
que no veremos la foto que ib junto a él.
Quizás, esto que te comento, hasta que no lo veas, puede resultarte extraño, pero
seguro que te darás cuenta de lo que quiero hacerte ver en cuanto lo pongas en
práctica.
PRIMERA PARTE: Presentaciones atractivas con PREZI
Antonio J. Calvillo 25
11. VISUALIZAR EL RESULTADO
Para ver el resultado obtenido, debemos pinchar sobre “SHOW” o pulsar la barra
espaciadora de nuestro teclado.
Inmediatamente, nos aparecerán dos flechas
(adelante y atrás) que nos ayudarán a
movernos por nuestra presentación con el
orden que le hemos establecido y un
recuadro para ponerlo a pantalla completa.
También podemos seleccionar “Full‐screen” en el menú para verlo a pantalla
completa tal y como quedará cuando vayamos a exponerlo.
Siempre podemos parar la presentación y volver a la edición de los elementos
que no nos guste cómo habían quedado.
26 Antonio J. Calvillo
12. GUARDAR EL RESULTADO
Para guardar nuestro trabajo, sólo debemos pinchar en “Save” del menú
superior.
Nos aparecerá la última hora en la que hubiéramos salvado nuestro trabajo.
13. OTRAS OPCIONES.
Una de las ventajas de la web 2.0 es que es social y colaborativa. Prezi permite
“pedir ayuda” a nuestros amigos, para completar nuestra presentación. De igual
manera, podemos pedir trabajos en grupo a través de Prezi, donde cada
miembro, pudiera insertar lo que quisiera y editar lo de los demás.
Para ello, debemos pinchar en “Meeting” del menú
superior, y seleccionar la opción “Invite to edit”.
Nos aparecerá una ventana en la que nos aparece la
dirección de nuestro prezi para enviarla por correo electrónico a quien
queramos para su
edición posterior.
El link suminis‐
trado, sólo estará
disponible duran‐
te una semana y
podrán trabajar a
la vez, hasta 10
usuarios distintos.
Cuando
PRIMERA PARTE: Presentaciones atractivas con PREZI
Antonio J. Calvillo 27
terminemos con nuestro Prezi, pulsaremos sobre “Exit”.
Para verlo o editarlo con posterioridad, debemos acceder a nuestra cuenta de
Prezi. Nos aparecerán todos los Prezi que hayamos realizado en “Your Prezis”
Pincharemos sobre el que queramos ver o editar.
28 Antonio J. Calvillo
Entre las opciones que aparecen, destacamos la posibilidad de editarlo (“Edit
Prezi”), guardar una copia (“Saved a copy”), descargarlo (“Download”), borrarlo
(“Delete”), compartirlo en algunas redes sociales como Facebook o Twitter,
enviarlo por correo electrónico, conseguir el código embed para insertarlo en
nuestra web si nos interesara y tres opciones inferiores que definen el carácter
de nuestra presentación:
• “Public & allow copy” apara Prezis que queramos que puedan verlos y copiarlos
todo el mundo.
• “Public” para Prezis que todo el mundo pueda ver pero que no pueda copiarlo
nadie.
• “Private” que sólo permite que lo visualicemos nosotros.
PRIMERA PARTE: Presentaciones atractivas con PREZI
Antonio J. Calvillo 29
14. ALGUNAS CONSIDERACIONES FINALES
En cualquier presentación, y en un Prezi en particular, debemos tener en cuenta
algunas consideraciones que lo hagan atractivo.
Es recomendable establecer el tema principal de manera clara, ayudar a la
audiencia a identificar los puntos más importantes de nuestro discurso desde un
comienzo con algún gráfico o esquema; no debemos utilizar excesivo texto ni
apoyarnos en exceso en él porque aburriríamos; es mejor usar imágenes que nos
ayuden o algún video que apoye o desarrolle nuestras ideas porque de esa
manera, la audiencia descansaría y podríamos retomar la exposición con más
fuerza.
Además, un Prezi, por sus características visuales, podemos emplearlo para
hacer resúmenes o desarrollos de temas que ayuden a nuestros alumnos,
uniendo, textos, imágenes y videos de manera lineal, a modo de “lección”.
También podemos pedir que sean ellos, nuestros alumnos, los que realicen algún
trabajo con Prezi, acompañándolo de imágenes y videos.
Como ves, las posibilidades son muchas. Ahora te toca a ti desarrollar todo su
potencial. ¿Te atreves?
Si os apetece, os dejo algunos ejemplos que han desarrollado mis alumnos este
año. No son los mejores trabajos del mundo, pero… disfrutaron como nunca.
Juzgar vosotros!!:
http://www.musikawa.es/trabajos‐de‐historia‐de‐la‐musica‐de‐2%C2%BA‐de‐
eso/
30 Antonio J. Calvillo