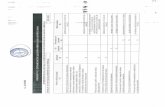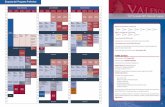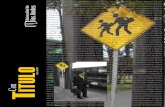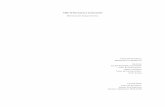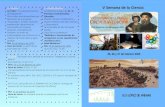Taller
-
Upload
patricio-claveria-dominguez -
Category
Education
-
view
183 -
download
0
Transcript of Taller

Taller: Bloque general

Bloque Ajustes de calificación

Bloque Parámetros de los envíos:

Bloque Configuración de la evaluación

Bloque comentarios

Conclusión: es un texto que se muestra a los participantes al final de la actividad. Se suele utilizar si se desea proporcionar una retroalimentación general, un resumen o sugerencias sobre qué debería hacerse a continuación (por ejemplo: escribir una publicación en el blog que refleje la nueva experiencia).Si está activada esta opción, el alumnado puede practicar la evaluación sobre una o más presentaciones de ejemplo y comparar su evaluación con una evaluación de referencia. Esta calificación no se cuenta para la calificación final.

Bloque Disponibilidad

Una vez finalizada esta parte de la configuración nos aparece la actividad taller tal y como se muestra a continuación:

Para seguir configurando nuestro taller pulsamos sobre el enlace “Taller Moodle” y nos aparece la siguiente pantalla

A continuación terminaremos la fase de configuración haciendo click en el enlace “Editar formato de evaluación”.

Para pasar a la siguiente fase (Fase de envío) se pulsa sobre el
símbolo de la bombilla

Cuando está activa esta fase, los alumnos deben enviar los trabajos. Una vez recibido todos los trabajos, asignamos los envíos para la “autoevaluación” y “evaluación”. La página de estudiante cuando se seleccionar el taller es la siguiente:

El alumnado debe pulsar” el botón “Empiece a preparar su envío” para realizar el trabajo y subirlo. Deberá cumplimentar: el título del envío y subir el archivo, opcionalmente podrá incluir algún comentario sobre el contenido.

Es importante que el nombre del archivo que se va subir No contenga acentos ni otros caracteres especiales, porque Moodle no los reconoce y notifica un error en el archivo. Al guardar los cambios aparece una pantalla en la que podemos volver a editar el envío

Podemos comprobar cono en enlace “Enviar su trabajo” aparece ya con un signo de verificación en verde. Debajo aparecen los datos del envío y de nuevo un botón con el que se puede editar lo enviado.

Una vez que los estudiantes han enviado sus trabajos, el profesorado asignará los envíos para su evaluación, pulsando sobre el enlace “Asignar envíos”.

Nos aparece una pantalla, con 3 opciones posibles: Asignación manual

Asignación Aleatoria

Asignación programada
Nosotros configuramos la asignación aleatoria

Guardar los cambios

Pulsamos en el enlace “TallerMoodle”

Aparecen todos los envíos, recibidos por los estudiantes, y activamos la fase de evaluación. Esta fase se corresponde con el periodo que estableceremos para que los alumnos se realicen sus evaluaciones. Una vez finalizado este periodo y recibidas todas las evaluaciones activamos la “Fase Calificaciones de evaluaciones”. Para hacerlo de forma manual pulsamos sobre el icono de la bombilla, situado en la columna de la fase de evaluación


En la pantalla de los estudiantes aparecerá lo siguiente cuando se
activa la fase de evaluación:


Cuando todos los alumnos hayan realizado las evaluaciones, activaremos la fase de calificaciones. En esta fase, evalúa el profesor.

Al pulsar sobre el enlace para calcular las calificaciones de los envíos aparece la siguiente pantalla en la que podemos configurar algunos aspectos de las calificaciones. En nuestro caso el apartado método de evaluación de las calificaciones solo nos muestra una opción, que es la que hemos configurado previamente en el taller. El método de calificación de la evaluación determina cómo se calculan las calificaciones. En este momento hay sólo una opción - 'comparación con la mejor evaluación'.

El ajuste Comparación de evaluaciones especifica cuanto de estricta debería ser la comparación de las evaluación, cuanto más estricta sea la comparación más similares necesitan ser las evaluaciones a fin de obtener una calificación elevada.

Tras configurar los ajustes anteriores al pulsar el botón “Recalcular calificaciones” nos mostrará una tabla resumen con las calificaciones otorgadas, como la siguiente:

Tras configurar los ajustes anteriores al pulsar el botón “Recalcular calificaciones” nos mostrará una tabla resumen con las calificaciones otorgadas, como la siguiente:

Cuando tenemos las calificaciones podemos pasar a la fase siguiente del taller “Cerrado”, pulsando sobre el icono de la bombilla. Esto dará como resultado que las calificaciones calculadas aparecerán en el libro de calificaciones. Los estudiantes pueden ver sus envíos y las evaluaciones de estos. Se da el taller por concluido