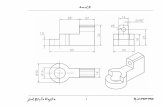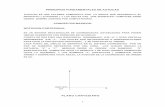TALLER 5. IDE Menorca i Autocad: Inserint imatges ...cartografia.cime.es/documents/documents/TALLER...
Transcript of TALLER 5. IDE Menorca i Autocad: Inserint imatges ...cartografia.cime.es/documents/documents/TALLER...
TALLER 5. IDE Menorca i Autocad: Inserint imatges georeferenciades.
Objectiu: Poder generar imatges a partir de serveis WMS de la IDE menorca (i altresorganitzacions com cadastre, SIGPAC, etc.) i georeferenciar-les en AutoCad
Si disposes d'Autocad MAP, pots emprar directament els serveis WMS.
A continuació s'expliquen els passos que cal seguir per tal de generar una imatgegeoreferenciadad a partir de serveis WMS i com podem visualitzar-la de forma correcta enAutoCad, sense haver de georeferenciar-la a mà.
Per a realitzar aquest taller necessites tenir instal-lat QGIS:
OBTENIR LA URL D'UN SERVEI WMS.
WMS és un servei web estàndard que retorna la imatge (jpg, png, o gif) d'un mapaque se ha creat a partir d'informació vectorial. A la Web de l'IDEE trobaràs un
document introductori als serveis WMS.
1.1.- Accedir al visualitzador genèric de la IDE menorca
Obrir un navegador web (preferentment Chrome o FireFox) i anar la direcció URLde la IDE Menorca: http://ide.cime.es/visoride/
http://cartografia.cime.es I [email protected] I 971 35 62 65
1
1.2.- Cerca de la capa de treball
Entenent per capa de treball aquella capa de la qual volem generar una imatge georeferenciada. Podem trobar la capa treball a partir de la “cerca de mapes” o bé fent un recorregut per l'arbre de capes
Per exemple, si la nostra capa de treball és la ortofoto de 2012, aleshores buscarem a la cerca de capes “ortofoto 2012”, o bé la seleccionarem del node
http://cartografia.cime.es I [email protected] I 971 35 62 65
1.3.- Veure informació d'una capa i la URL del servei WMS
Un cop carregada la capa al visualitzador premem la d'informació, ens apareixeràuna finestra amb informació de la capa. A la part inferior d'aquesta finestra, trobareml’adreça del servei WMS.
OBRIR WMS AMB QGIS
Copiam l'adreça WMS del Visor Genèric i carregarem aquest servei amb el QGIS.
2.1.- Obrir QGIS i especificar el sistema de coordenades
Obrirem QGIS Desktop i especificarem el sistema de coordenades del nostre projecte,seleccionant el submenú “Proyecto -> Propiedades del proyecto”:
http://cartografia.cime.es I [email protected] I 971 35 62 65
2
S'obre una finestra de propietats i seleccionarem la pestanay SRC. Per tal deseleccionar el sistema de coordenades oficial (ETRS89 – EPSG:25831), podem escriureel valor “25831” al quadre de text “filtrar”
Acceptarem i tornarem a la vsita general del projecte buït.
2.2.- Afegim el WMS al QGIS.
Per a afegir un servei WMS a un projecte cal seguir els següents passos:
– Afegir un nou servei WMS al repositori de serveis WMS de QGIS
– Connectar a un servei WMS afegit del repositori de serveis WMS de QGIS
Per al primer punt, afegir un servei WMS nou, farem el següent:
– Seleccionar el submenú: ”Capa -> Añadir WMS/WMTS”.
– Apretar el botó “Nuevo”
http://cartografia.cime.es I [email protected] I 971 35 62 65
Ens apareixerà una altra finestra on indicarem un nom per a recordar el servei WMS quecridarem (per exemple “ortofoto 2012”) i a continuació l'adreça del servei WMS:
http://cartografia.cime.es I [email protected] I 971 35 62 65
En acceptar, haurem creat una entrada al repositori de serveis WMS. És com sihaguéssim escrit un contacte nou a una agenda de telèfons, però encara no hagéssimfet cap trucada.
2.3.- Vinculant un servei WMS al projecte QGIS.
Per al segon punt, connectar un servei WMS nou, farem el següent:
- Seleccoinarem el servei «ortofoto 2012»
- Apretarem el botó «Connectar»
- I seleccionarem la llista de capes que aquest serveix ens ofereix
Finalment, apretrame el botó «Añadir» i la capa ens quedarà carregada al nostreprojecte.
http://cartografia.cime.es I [email protected] I 971 35 62 65
GUARDAR IMATGE GEOREFERENCIADA
Una vegada carregat el servei WMS, farem un zoom finestra damunt la zona que volemgeoreferenciar.
Per a exportar la imatge, hem d'anar al submenú “Proyecto --> Guardar imagencomo”.
Guardam l'imatge en format Tiff o jpg en una carpeta al nostre PC. En aquest cas hoguardam en jpg.
Comprovarem que s'han generat dos arxius amb el mateix nom, però amb extensiódifernt: un .jpg i un altre .jpgw.
http://cartografia.cime.es I [email protected] I 971 35 62 65
3
INSERIR IMATGE EN AUTOCAD
4.1.- Carregar l'arxiu vectorial amb e mateix sistema de coordenades
Un cop iniciat Autocad, carregarem la capa vectorial amb la que volem fer feina. Ésimportant que l'arxiu d'Autocad es trobi en el mateix sistema de coordenades del nostreprojecte QGIS (a ser possible, ETRS89 31N)
4.2.- Inserir una imatge en Autocad
Ara, podrem inserir l'imatge. Per a fer-ho, seleccionarem el submneú “Insertar -->Referencias externas”.
A la finestra emergent, seleccionarem “Enlazar imagen”. Selecciona, l'arxiu jpg queabans em guardat al nostre PC.
http://cartografia.cime.es I [email protected] I 971 35 62 65
4
4.3.- Establir el punt d'inserció i l'escala
Una vegada seleccionada l'imatge, activam les caselles “Punto de inserción” onescriurem les coordenades X, Y i “Escala”. Desplegam més la finestra clicant lapestanya “Detalles”.
Per a omplir aquestes dades, necessitarem obrir l'arxiu .jpgw que ha generat QGISjuntament amb l'imatge amb qualsevol editor de textes (bloc de notes, writer, etc.)
Aquest arxiu conté 6 línies de texte:
• La cinquena línia ens indica la coordenada X on s'ha d'inserir la imatge (586204)
• La sisena línia ens indica la coordenada Y on s'ha d'inserir la imatge (4426284)
• El factor d'escala l'hem de calcular a partir de multiplicar:
1. l'amplada de la imatge (que ens apareixerà a la part inferior de la finestra,dins el bloc información de la imagen, “Tamaño de la imagen enpíxeles”)
2. El valor de la primera línia de l'arxiu .jpgw, que és el factor d'escala
En el nostre cas:
Multiplicar l'amplada en píxels de l'imatge pel factor escala de l'arxiu jpgw:
1280 * 0.28100904421407902=
359,6915765940211456
Escrivim el resultat, només amb quatre decimals, a la casella “Escala”
http://cartografia.cime.es I [email protected] I 971 35 62 65
Aquestes coordenades corresponen al vèrtex superior esquerre del jpg
http://cartografia.cime.es I [email protected] I 971 35 62 65
4.4. Corregint el desplaçament vertical
Fixa't que insereix l'ortofoto amb un deplaçament vertical
Això és per que les coordenades X, Y de l'arxiu .jpgw corresponen al vèrtex superioresquerre de l'imatge, mentre que per a l'Autocad el comand input les coordenades X, Yles interpreta com a vèrtex inferior esquerre
Per a corregir aquest error d'inserció, només hem de fer un desplaçament amb lessentències d'Autocad, de vèrtex superior esquerre a vèrtex inferior esquerre. I l'imatgequedarà perfectament georeferenciada.
http://cartografia.cime.es I [email protected] I 971 35 62 65
Això serveix per qualsevol servei WMS, no només per a ortofotos ni tampoc només perWMS de l'IDE Menorca.
http://cartografia.cime.es I [email protected] I 971 35 62 65