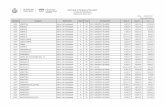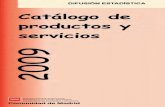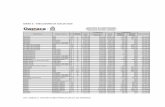Tabuladores
-
Upload
dianismanis -
Category
Documents
-
view
97 -
download
0
Transcript of Tabuladores

ESCUELA SUPERIOR POLITÉCNICA DEL
CHIMBORAZO
ESCUELA DE MEDICINA
CÁTEDRA DE INFORMÁTICA
DIANA MENA
2013-2014

ÍNDICE
Contenido
TABULADORES
1. INTRODUCCIÓN
2. MANEJO DE LOS TABULADORES
3. ELIMINAR TABULADORES.
4. CREAR UN TABULADOR.
5. MODIFICAR UNA TABULADOR.
6. MANEJO DE LOS TABULADORES DESDE LA REGLA
a. CREACIÓN DE UN TABULADOR.
b. ELIMINAR UN TABULADOR.
7. BIBLIOGRAFIA

INTRODUCCIÓN
Un tabulador es un punto de parada en una línea de texto, en un renglón, al
que se puede saltar pulsando la tecla de tabulación TAB (tabulador), se
encuentra a la izquierda de la tecla de la letra Q. Por defecto, Word 2010
establece las paradas de tabulación a 1,25 cm. una de otra, que aparecen
reflejadas en la regla como unas marquitas grises en su perfil inferior.
Un tabulador queda definido por su posición y tipo. El tipo de tabulador,
determina el modo en que el texto se alinea bajo esa parada de tabulación.
Existen 4 tipos de tabuladores:
Tabulador izquierda: Al saltar y llegar a este tabulador todo el texto
introducido crece hacia la derecha quedando alineado por su izquierda.
Tabulador derecha: Al saltar y llegar a este tabulador todo el texto
introducido crece a la izquierda quedando alineado a la derecha.
Tabulador centro: El texto introducido queda centrado con respecto al
tabulador.
Tabulador decimal: El texto introducido queda alineado respecto a la coma
(no el punto). Ejemplo 12,34
Barra: Saltando a esa posición, Word 2010 irá generando una línea vertical
a modo de separador de conceptos.
Conviene establecer los tabuladores antes de escribir el texto influenciado por
las posiciones de los tabuladores. Surten efecto desde el punto en donde se
definen en adelante (de aquí en adelante), bien hasta que se quiten o bien
hasta que se fijen otros (en cuyo caso, a partir de ese punto, toman efecto los
nuevos).
Ejemplo de los diferentes tipos de tabuladores de Word 2010:
En este ejemplo, se ha establecido un tabulador de alineación a la izquierda
para los artículos. También se ha fijado un tabulador de tipo izquierda para las
familias de artículos, uno de tipo decimal para la primera columna de precios

(en euros) otro de tipo decimal para la segunda columna de precios uno de
tipo barra para hacer de separador, y finalmente uno de tipocentrado para
presentar centrados según esa posición los artículos en stock.
MANEJO DE LOS TABULADORES DESDE EL CUADRO DE
DIÁLOGO DE LA FICHA DISEÑO DE PÁGINA Y EN EL GRUPO DE
OPCIONES PÁRRAFO, TABULACIONES
Una vez que ya sabemos qué son los tabuladores, de qué tipo son y qué
efectos producen sobre nuestros documentos, vamos a aprender a utilizarlos.
En primer lugar, cómo colocarlos, utilizando las opciones que nos ofrece el
cuadro de diálogo de tabulaciones, al que podemos acceder a partir del botón,
que aparece en el panel de opciones de párrafo, que obtenemos desde el
iniciador de cuadros de diálogo del grupo de opciones Párrafo, de la Ficha
Diseño de página.


Cambio de los tabuladores predeterminados. Los tabuladores predeterminados
son del tipo izquierda y se separan unos de otros la distancia indicada en el
cuadro Tabuladores predeterminados.
ELIMINAR TABULADORES.
Para eliminar un tabulador definido por el usuario se selecciona de la lista y se
pulsa el botón Eliminar. Si se quieren borrar todos se pulsa el botón Eliminar
todos.
CREAR UN TABULADOR.
Para crear un tabulador se actúa como sigue:
Introducir en el cuadro de texto posición la situación en centímetros en la que
se desea ubicar el tabulador.
En el apartado de alineación elegir el tipo. Desde este cuadro de diálogo se
puede elegir cualquiera de los tipos de tabulador explicados y el tabulador
Barra, se trata de un falso tabulador que no produce parada de tabulación y
que consigue generara una barra vertical de separación.
Relleno. Se puede determinar desde esta opción con que se rellenará el
espacio vacío entre el anterior tabulador y el que se está estableciendo.
Fijar. Seleccionar el botón Fijar

Repetir los pasos 1 al 4 por cada nueva parada de tabulación que se
desee definir.
Seleccionar el botón Aceptar para que todos los tabuladores queden fijados.
Nota: Al ser definida una parada de tabulación por parte del usuario, ese nuevo
tabulador es prioritario frente a las tabulaciones predeterminadas que incorpora
Word 2010 inicialmente. Las tabulaciones predeterminadas por la izquierda de
una fijada por el usuario son eliminadas automáticamente y desaparecen de la
regla.
MODIFICAR UNA TABULADOR.
Se elige el tabulador de la lista, se modifican las opciones tal como se haría
para crear un nuevo tabulador, se pulsa el botón fijar y se sale del cuadro de
diálogo con la opción Aceptar.
MANEJO DE LOS TABULADORES DESDE LA REGLA
Mediante el uso de la regla se pueden crear, borrar o modificar tabuladores. Se
actúa como sigue:
CREACIÓN DE UN TABULADOR.
Pasos:
Seleccionar el tipo de tabulador, para ello hacer clic sobre el cuadro superior
izquierdo de la regla hasta obtener el tabulador adecuado. Se van rotando los
diferentes tipos de tabulación a medida que hacemos clic en ese lugar.
Hacer clic en la posición de la regla en donde se desee situar el tabulador
(como si lo fuéramos a pinchar allí).
ELIMINAR UN TABULADOR.
Seleccionar el tabulador y arrastrarlo fuera de la regla

Modificar la posición de un tabulador. Seleccionar el tabulador y arrastrarlo
(horizontalmente) a la nueva posición.
BIBLIOGRAFIA
http://www.adrformacion.com/cursos/worda2010/leccion1/tutorial21.html