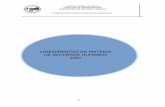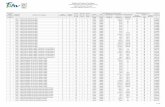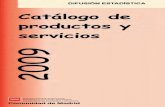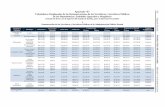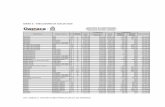Tabuladores
-
Upload
andrea-quintero -
Category
Education
-
view
47 -
download
0
Transcript of Tabuladores

CUARTO “B”
2014
MICROSOFT WORD 2010 TABULADORES
ANDREA QUINTERO

Tabla de contenido ESTABLECER LAS TABULACIONES .................................................................................................. 1
NOTA ......................................................................................................................................... 1
TIPOS DE TABULACIONES .............................................................................................................. 1
AJUSTANDO TABULADORES UTILIZANDO LA REGLA ..................................................................... 2
AJUSTANDO TABULADORES UTILIZANDO EL CUADRO DE DIÁLOGO DE TABULADORES . ............ 2
CAMBIAR EL ESPACIADO EXISTENTE ENTRE LAS TABULACIONES PREDETERMINADAS ............... 4
DESPLAZAMIENTO, ELIMINACIÓN Y EDICIÓN DE CONFIGURACIONES DE TABULACIÓN.......... 4
DESPLAZAMIENTO DE UNA TABULACIÓN ................................................................................. 4
ELIMINACIÓN DE UNA TABULACIÓN ......................................................................................... 5
CAMBIO DE LA ALINEACIÓN DE UNA TABULACIÓN POR OTRA ................................................ 5
ESPECIFICACIÓN DE CARACTERES PARA TABULACIONES DECIMALES ...................................... 5
ADICIÓN DE CARACTERES DE RELLENO ..................................................................................... 5
BIBLIOGRAFÍA ................................................................................................................................ 6

1
TABULADORES
Los tabuladores se utilizan para fijar sangría en un lugar exacto y determinar con anterioridad
intervalos fijos para inserción de texto dentro de una página. Podemos utilizar la tecla TAB
para mover el punto de inserción al siguiente tabulador. Word nos proporciona tabuladores
por defecto cada media pulgada. Debido a que nuestro documento probablemente requiera
diferentes tipos de tabulación, nosotros podemos definir nuestros propios tabuladores.1
ESTABLECER LAS TABULACIONES
Puede que desee utilizar la regla para establecer las tabulaciones manuales en las partes
izquierda, central y derecha del documento.2
NOTA
Si no aparece la regla horizontal situada en la parte superior del documento, haga clic en el
botón Ver regla de la parte superior de la barra de desplazamiento vertical.2
Para establecer las tabulaciones de forma rápida, haga clic en el selector de tabulaciones que
aparece en el extremo izquierdo de la regla hasta que se muestre el tipo de tabulación que
desee usar y, a continuación, haga clic en la regla en la ubicación deseada.2
TIPOS DE TABULACIONES
UNA TABULACIÓN IZQUIERDA ESTABLECE LA POSICIÓN INICIAL DEL TEXTO QUE SE IRÁ EXTENDIENDO HACIA LA DERECHA A MEDIDA QUE SE ESCRIBE.
Una Centrar Tabulación establece la posición del centro del texto, que se centra en este punto a medida que se escribe.
Una Tabulación derecha establece el extremo derecho del texto. A medida que se escribe, el texto se desplaza hacia la izquierda.
Una Tabulación decimal alinea los números entorno a una coma decimal. Independientemente de los dígitos que tenga el número, la coma decimal permanece en la misma posición (los números sólo se pueden alinear en torno a un carácter decimal; no se puede usar la tabulación decimal para alinear números alrededor de otro carácter, como puede ser un guión o un símbolo de Y comercial).
La Barra de tabulaciones no establece la posición del texto, sino que inserta una barra vertical en la posición de la tabulación.
Si desea que las tabulaciones estén situadas en posiciones exactas que no pueda conseguir
haciendo clic en la regla, o si desea insertar un carácter específico (carácter de relleno) delante
de la tabulación, puede utilizar el cuadro de diálogo Tabulaciones. Para mostrar este cuadro de
diálogo, haga doble clic en cualquier tabulación de la regla.2

2
AJUSTANDO TABULADORES UTILIZANDO LA REGLA
Seleccionamos la porción de texto del cual deseamos cambiar los tabuladores.1
Seleccionamos el tipo de tabulación que requerimos, para ello damos clic en el botón de tabulación al lado izquierdo de la regla.1
Ahora veamos la descripción y función de los tabuladores:
AJUSTANDO TABULADORES UTILIZANDO EL CUADRO DE DIÁLOGO DE
TABULADORES .
Cuando en nuestro documento tenemos necesidad de trabajar con varios tabuladores, será más fácil determinarlos, utilizando el cuadro de diálogo de tabulaciones, que se puede acceder desde el menú FORMATO, la opciónTABULACIONES. Aquí podemos definir los tabuladores de una forma precisa y exacta.

3
Establezcamos los siguientes tabuladores:
2 cm . Alineación izquierda
6 cm . Alineación izquierda, relleno de puntos
6.75 cm . Alineación decimal
9 cm . Alineación centrada
12 cm . Alineación derecha
El cuadro de texto tabulaciones quedará de la siguiente manera:

4
Si le damos aceptar, podremos observar que la regla queda configurada de la siguiente manera:
Y el resultado que podremos obtener si presionamos TAB, digitamos el nombre de la asignatura, TAB, TAB, digitamos la Nota, TAB, digitamos el valor cualitativo de la nota, TAB, digitamos aprobado o reprobado; será:
CAMBIAR EL ESPACIADO EXISTENTE ENTRE LAS TABULACIONES PREDETERMINADAS
Si establece tabulaciones manualmente, éstas interrumpen las tabulaciones predeterminadas.
Las tabulaciones manuales establecidas en la regla reemplazan la configuración de
predeterminadas.2
1. En la ficha Diseño de página, haga clic en el Iniciador del cuadro de diálogo Párrafo.
2. En el cuadro de diálogo Párrafo, haga clic en Tabulaciones.
3. En el cuadro Tabulaciones predeterminadas, escriba el espacio que desee que haya
entre las tabulaciones predeterminadas.
Cuando presione la tecla TAB, la tabulación se situará a lo ancho de la página y a la distancia
especificada.2
DESPLAZAMIENTO, ELIMINACIÓN Y EDICIÓN DE CONFIGURACIONES DE TABULACIÓN
Utilice el cuadro de diálogo Tabulaciones para desplazar, eliminar y editar configuraciones de
tabulaciones.3
DESPLAZAMIENTO DE UNA TABULACIÓN
1. Con la herramienta Texto , haga clic en un punto de inserción de un párrafo.

5
2. En el cuadro de diálogo Tabulaciones, seleccione una tabulación en la regla.
3. Lleve a cabo una de las siguientes acciones:
Introduzca una nueva ubicación para X y pulse Intro o Retorno.
Arrastre el tabulador hasta su nueva ubicación.3
ELIMINACIÓN DE UNA TABULACIÓN
1. Haga clic en un punto de inserción del párrafo.
2. Lleve a cabo una de las siguientes acciones:
Arrastre la tabulación fuera de la regla de tabulaciones.
Seleccione la tabulación y elija Eliminar tabulación en el menú del panel.
Para volver a las tabulaciones predeterminadas, seleccione Borrar todo en el
menú del panel.3
CAMBIO DE LA ALINEACIÓN DE UNA TABULACIÓN POR OTRA
1. En el cuadro de diálogo Tabulaciones, seleccione una tabulación en la regla.3
2. Haga clic en un botón de alineación de tabuladores.3
ESPECIFICACIÓN DE CARACTERES PARA TABULACIONES DECIMALES
Utilice las tabulaciones decimales para alinear texto con un carácter especificado, como un
punto o un signo de dólar.3
1. En el panel Tabuladores, cree o seleccione una tabulación decimal en la regla de
tabulaciones.3
2. En el cuadro Alinear en, introduzca el carácter con el que quiere alinear. Puede
introducir o pegar cualquier carácter. Asegúrese de que los párrafos que está
alineando contengan dicho carácter.3
Texto alineado con una tabulación decimal
ADICIÓN DE CARACTERES DE RELLENO
Un carácter de relleno es un patrón repetido de caracteres, como una serie de puntos o
guiones, entre una tabulación y el texto siguiente.3
1. En el panel Tabulaciones, seleccione una tabulación de la regla.3

6
2. Introduzca un patrón de hasta ocho caracteres en el cuadro Carácter y pulse Intro
(Windows) o Retorno (Mac OS). Los caracteres introducidos se repiten en toda la
anchura de la tabulación.3
3. Para cambiar la fuente u otra característica de formato del carácter de relleno,
seleccione el carácter en el marco de texto y use el panel Carácter o el menú Texto
para aplicarle formato.3
BIBLIOGRAFÍA
1. http://www.aulafacil.com/word-2/Plantilla/curso/Lecc-10.htm
2. http://office.microsoft.com/es-es/word-help/establecer-tabulaciones-
HA010034129.aspx
3. http://help.adobe.com/es_ES/indesign/cs/using/WSa285fff53dea4f8617383751001ea
8cb3f-6dbba.html