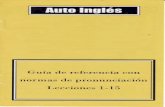Tablet 10.1”
Transcript of Tablet 10.1”

Tablet 10.1”con Teclado Inalámbrico BT
POMDTB005

2
POMDTB005
Índice
Instrucciones generales de seguridad . . . . . . . . . . . . . . . . . . . . . . 03Mantenimiento. . . . . . . . . . . . . . . . . . . . . . . . . . . . . 04Seguridad . . . . . . . . . . . . . . . . . . . . . . 05Eliminación responsable del embalaje. . . . . . . . . . . . . . . . . . . . . . . . . . . 05Eliminación responsable del producto . . . . . . . . . . . . . . . . . . . . . . . . . . 05Vista del producto . . . . . . . . . . . . . . . . . . . 06Inicio . . . . . . . . . . . . . . . . . . . . . . . . . 07Tarjeta Micro SD . . . . . . . . . . . . . . . . . . . . . . . . . . . . . 07Carga de la tableta . . . . . . . . . . . . . . . . . . . . . . . . . . . . . 07Carga con un adaptador . . . . . . . . . . . . . . . . . . . . . . . . . . . . . 07Carga a través de una computadora . . . . . . . . . . . . . . . . . . . . . . . . . . . . . 07Estado de la tableta y notificaciones . . . . . . . . . . . . . . . . . . . 08Botones . . . . . . . . . . . . . . . . . . . . . . . . . . . . . . . 08Encender / Apagar el dispositivo . . . . . . . . . . . . . . . . . . . . . . . . . . . . . . . 08Pantalla principal . . . . . . . . . . . . . . . . . . . . . . . . . . . . . . . 09Botones virtuales de navegación . . . . . . . . . . . . . . . . . . . . . . . . . 10Notificaciones . . . . . . . . . . . . . . . . . . . . . . . . . . . . . . . . . . . . 10Aplicaciones y widgets . . . . . . . . . . . . . . . . . . . . . . . . . 11Agregar y administrar iconos a la pantalla de inicio . . . . 12Gestión de accesos dorectos . . . . . . . . . . . . . . . . . . . . . . . . . 12Cambiar el fondo de pantalla . . . . . . . . . . . . . . . . . . . . . . . . . 14Aplicaciones . . . . . . . . . . . . . . . . . . . . . . . . . . . . . 15Redes e Internet . . . . . . . . . . . . . . . . . . . . . . . . . . . . . 19Aplicaciones y notificaciones . . . . . . . . . . . . . . . . . . . . . 22Usuarios y cuentas . . . . . . . . . . . . . . . . . . . . . 24Fecha y hora . . . . . . . . . . . . . . . . . . . . . 25Cámara . . . . . . . . . . . . . . . . . . . . . . . . . . . 26Solución de problemas . . . . . . . . . . . . . . . . . . . . . . . . . . . 28Especificaciones . . . . . . . . . . . . . . . . . . . . . . . . . 32Garantía . . . . . . . . . . . . . . . . . . . . . . . . . . . . . . . . . . . . 33

3
POMDTB005
Instrucciones generales de seguridadLea este manual detenidamente antes del primer uso y guárdelo en un lugar seguro para referencia futura. Las precauciones de seguridad incluidas en este documento reducen el riesgo de incendio, descarga eléctrica y lesiones si se cumplen correctamente.
• Medio ambiente: No use este producto donde esté excesivamente caliente, frío, polvoriento o húmedo, o donde esté expuesto a campos magnéticos fuertes o largos períodos de sol. • Agua: no exponga este dispositivo al agua; no lo use donde pueda caer al agua (como cerca de una piscina, estanque, baño, etc.). • Manipulación: No deje caer este producto. • Volumen: siempre seleccione el volumen apropiado cuando use la función de música o video. El volumen no debe ser demasiado alto cuando se usan auriculares. Si el sonido se distorsiona, baje el volumen o apague el dispositivo. • Batería: tenga en cuenta que la batería solo puede alcanzar el máximo nivel de rendimiento después de que se haya cargado y descargado completamente dos o tres veces. • ¡PRECAUCIÓN! Seguridad de la batería: existe el riesgo de explosión si la batería se reemplaza por un tipo incorrecto. Deseche de manera segura las baterías usadas de acuerdo con las instrucciones. • Copia de seguridad: para evitar la pérdida de datos, recomendamos siempre hacer una copia de seguridad de cualquier información importante, especialmente antes de actualizar el hardware. No asumimos ninguna responsabilidad por cualquier daño y / o pérdida de datos debido a la falta de respaldo. • Accesorios: utilice el dispositivo solo con los accesorios suministrados. El uso de otros accesorios no recomendados en este manual puede causar daños a la unidad y anulará la garantía. • Uso: utilice el dispositivo solo de acuerdo con las instrucciones

4
POMDTB005
de este manual. No asumimos ninguna responsabilidad por el uso defectuoso o el manejo inapropiado . • Uso: El equipo no está diseñado para ser utilizado por personas (incluidos niños) con falta de experiencia y conocimiento, a menos que sea bajo la supervisión o instrucción de una persona responsable de su seguridad. • Niños: supervise a los niños pequeños para asegurarse de que no jueguen con el dispositivo de manera inapropiada . La supervisión de limpieza es necesaria cuando el dispositivo es utilizado por niños o cerca de ellos. • Limpieza: limpie la carcasa del dispositivo ligeramente con un paño de algodón seco o húmedo. No use alcohol, diluyentes, benceno ni ningún otro limpiador químico . • Reparación: este dispositivo es un producto electrónico de alta precisión, si necesita ser reparado por favor comúniquese a nuestro centro de servicio. • Daños: en caso de daños, comuníquese con la línea de soporte posventa para obtener asesoramiento.
Mantenimiento• Mantenga el dispositivo seco. No, no deje que el dispositivo, la batería o el cargador entren en contacto con el agua ya que puede causar un cortocircuito. • No agite el equipo, las baterías y el cargador en exceso, ya que pueden causar fallas en el dispositivo o la batería, llantas o explosión. • No exponga el dispositivo a temperaturas muy bajas o muy altas, que pueden causar fallas en el dispositivo o la batería, llantas o explosión. • No desmonte el dispositivo y los accesorios. El desmontaje por parte de personas no autorizadas anulará la garantía.

5
POMDTB005
Seguridad• No utilice el dispositivo mientras conduce, para no obstaculizar las normas de conducción segura . • En los establecimientos de salud, observe las normas o reglamentos pertinentes. Apague la tableta cerca de dispositivos médicos . • Obedezca todas las regulaciones al abordar un avión para evitar interferencias con las señales de radio de la aeronave . • Manténgase alejado de equipos magnéticos; La radiación de la tableta puede borrar la información almacenada en el dispositivo.
Eliminación responsable del embalajeEl embalaje del producto puede ser reciclado. Por favor asegúrese de éstos están dispuestos de la forma correcta. El envoltorio de plástico puede ser un peligro de asfixia para bebés y niños pequeños, asegúrese de que todos los materiales de embalaje estén fuera de su alcance y se eliminen de manera segura . Por favor asegúrese de que se ofrecieron para el reciclaje en vez! Han tirar estos materiales distancia.
Eliminación responsable del productoAl final de su vida útil, no tire este producto con la basura doméstica. Un método de eliminación amigable con el medio ambiente asegurará que las valiosas materias primas puedan ser recicladas.

6
POMDTB005
Vista del producto
1. Cámara frontal 2. Botón de reinicio 3. Botón de encendido 4. Subir / bajar volumen 5. Cámara trasera 6. Salida de auriculares 7. Ranura para tarjeta micro SD 8. Toma micro USB 9. Altavoces

7
POMDTB005
Inicio
Tar jeta Micro SD• Su tableta es compatible con tarjetas Micro SD Clase 4 y superiores, de hasta 32 GB de capacidad (asegúrese de que la tarjeta SD esté usando el formato FAT32).• Apague su tableta, luego inserte su tarjeta micro SD en la ranura micro SD en la parte superior de la tableta, asegurándose de que los contactos dorados estén orientados hacia la parte posterior de la tableta. Empújalo suavemente hasta que sientas un suave clic. • Para extraer la tarjeta SD , apague la tableta y luego empuje suavemente la tarjeta SD hasta que sienta un clic suave y la tarjeta SD se expulse.
Carga de la tableta• Antes de usar su tableta por primera vez, debe cargar completamente la batería.•Mientras la carga, con la tableta encendida, un símbolo de batería aparecerá en la barra de notificaciones. •Mientras la carga, con la tableta apagada, un indicador aparecerá en la pantalla de la tablet.
Carga con un adaptador• Para cargar el dispositivo con el adaptador de CA, enchufe el enchufe micro USB en el puerto de carga de la tableta. • A continuación, conecte el adaptador de CA a la red eléctrica de alimentación . Asegurarse de que la fuente de alimentación principal esté encendida . NOTA: Utilice el adaptador de carga incluido. Tardará unas 3 horas en cargar completamente la tableta.
Carga a través de una computadora• Para cargar la tableta a través de una computadora, conecte

8
POMDTB005
el extremo USB del cable micro USB a un puerto USB de la computadora y el extremo micro USB al puerto micro USB de la tableta. • Los tiempos de carga variarán , dependiendo de la computadora En general , la carga a través del puerto USB de las computadoras tomará más tiempo que la carga a través de un adaptador USB .
Estado de la tableta y notificaciones
BotonesHay 3 botones en un lado de la tableta:• Volumen + • Volumen - • Encendido/Apagado
Encender / Apagar el disposit ivoEncendidoMantenga presionado el botón de Encendido durante 3 segundos y la tableta se iniciará.
Wi-Fi conectado
BT activado
Conectado a la computadora
Modo avión activado
Ocurrió algún error
Nivel de la batería

9
POMDTB005
ApagadoMantenga presionado el botón de Encendido durante 3 segundos, en la pantalla aparecerá una menú, seleccione la opción apagar o reiniciar.
Pantalla principalDesbloqueo de la pantalla• Deslice hacia arriba desde la parte inferior de la pantalla para desbloquear la pantalla. • Después de desbloquear la pantalla, verá el último elemento que había abierto o la pantalla principal. Puede ver las páginas deslizando el dedo hacia la izquierda y hacia la derecha por la pantalla. • Para regresar rápidamente a la pantalla principal , presione el ícono de círculo en el centro inferior de la pantalla.

10
POMDTB005
Botones v ir tuales de navegación Los siguientes botones serán siempre permanecerá en la pantalla. Usted puede volver a la última página o pantalla principal mediante el uso de estos botones.
NotificationesLa hora y otros íconos se muestran en la parte superior de la pantalla . Esto se llama la columna de notificación. Para responder a una notificación, toque la notificación y se iniciará la aplicación asociada con la notificación:
Botón Nombre Descripción Regresar Ir a la última página (incluso en otra aplicación) Cuando has regresado a la pantalla principal, no podrás ir a la última página de nuevo.
Inicio Atajo a la pantalla de inicio.
Aplicación Muestra una lista de aplicaciones recientes. reciente

11
POMDTB005
Aplicaciones y widgetsToque el icono de la aplicación en la pantalla de inicio o en la pantalla del iniciador como se muestra a continuación para abrir una aplicación.
• En la pantalla semostrará una lista de las aplicaciones que ha instalado.
• A medida que instala más aplicaciones, la primera página se llenará y los nuevos iconos de aplicaciones se moverán automáticamente a páginas adicionales.
• Deslice hacia arriba y hacia abajo para ver las otras páginas. Widgets• Mantenga presionado un espacio vacío en la pantalla de inicio . • Toque Widgets y verá el menú a continuación .

12
POMDTB005
Los widgets son iconos creados por algunas aplicaciones para permitir un acceso rápido a varias funciones o mostrar información sin la necesidad de abrir la aplicación asociada.• A medida que instala más aplicaciones que tienen widgets, la primera página se llenará y los nuevos iconos de aplicaciones se moverán automáticamente a páginas adicionales . • Deslice hacia arriba o hacia abajo para ver las otras páginas . • Para colocar un widget, toque la aplicación hasta que la pantalla vaya a la pantalla principal . Arrastre el widget de a la posición que desee a su lugar, a continuación, quitar el dedo de la pantalla. • Para eliminar un widget tocar el widget de hasta una “X “ sy mbol aparece en la izquierda lateral de la pantalla . Arrastre el widget de para el símbolo “X” hasta que los widgets facies y el widget se retira .
Agregar y administrar iconos a la pantalla de inicioAgregar iconoEn la aplicación de la lista o widget de la lista , toque y mantenga cualquier aplicación o widget de hasta que la pantalla se desplaza en la casa de la pantalla. Usted puede entonces arrastrar ellos a cualquier lugar en la pantalla de inicio.
Gestión de accesos directos de la pantalla de inicioPara crear una carpeta en la pantalla principal, arrastre y superponga cualquier icono en otro icono, luego suéltelo. Se creará una nueva carpeta que contiene las dos aplicaciones. El aparato se aparecerá como un círculo blanco con pequeños iconos de sus aplicaciones en la parte superior.• Para ver el contenido de la carpeta, haga clic en el icono de la carpeta . • Para cambiar una de icono de posición dentro de la carpeta, pulse y mantenga el icono, a continuación, arrástrelo a la nueva posición. • Para eliminar un icono de la carpeta, mantenga presionado el

13
POMDTB005
icono y arrástrelo fuera de la carpeta. • Para cambiar el nombre de la carpeta , haga clic en la carpeta, luego haga clic en el nombre. Un teclado va a aparecer. Escriba el nuevo y luego presione Listo para aplicarlo .
Eliminar accesos directos del escritorio• Presione y mantenga pulsado cualquier icono en el escritorio y un icono con una X en la parte superior
• Para eliminar el icono, arrástrelo hacia la parte superior y suéltelo cuando se vuelva gris. Esto también funciona para eliminar carpetas y widgets

14
POMDTB005
Cambiar el fondo de pantalla• Mantenga presionada cualquier área en blanco en la pantalla de inicio; Aparecerá el siguiente menú . • Seleccione ‘Fondos de pantalla’ y luego elija la imagen preferida de Galería o Fondos de pantalla.
Conectar con una computadoraConecte el dispositivo a una computadora con un cable USB. Cuando esté conectado con una computadora, deslice hacia abajo desde la parte superior para abrir el menú superior. En la parte inferior, haz clic en “Sistema Android” y toca para obtener más opciones; Aparecerá el menú USB.NOTA: Cuando se conecta a una computadora mediante un cable USB , la opción USB predeterminada es “cargar este dispositivo”.

15
POMDTB005
Hay 3 opciones disponibles para elegir.• Cargue este dispositivo: solo use el USB para cargar • Transferir archivos: utilícelo para transferir archivos hacia / desde la computadora conectada • Transferir fotos (PTP): para transferir las fotografías sólo se Algunos dispositivos u ordenadores solo pueden detectar la tableta si se selecciona “Almacenamiento USB”. NOTA: Si el mensaje no aparece al conectar el tablet a la computadora con un USB cable , o si el dispositivo no no aparecen en el ordenador, intenta el siguiente:• Compruebe y asegúrese de haber encendido la tableta. Verifique y asegúrese de que su computadora esté encendida . • Desenchufe el cable USB, luego vuelva a conectarlo al mismo puerto USB . • Si su computadora tiene puertos USB en la parte posterior , intente conectarse a uno. • Pruebe con un cable USB diferente . AplicacionesNavegador• Haga clic para abrir el navegador web . • Cuando hace clic en la barra de direcciones, el teclado aparecerá automáticamente .

16
POMDTB005
1. NUEVA VENTANA: abre una nueva ventana del navegador .
2. BARRA DE DIRECCIÓN: muestra la dirección (URL) de la página actual . Toque la barra para ingresar una nueva dirección o buscar en la web.
3. AGREGAR ICONO DE MARCADOR: toque para agregar un marcador.
4. BARRA DE BÚSQUEDA: toque para buscar dentro del navegador de Google .
5. MENÚ DEL NAVEGADOR: toque el icono para ingresar al menú del navegador para ver las opciones.
• Haga clic para abrir una nueva ventana del navegador. • Haga clic para cerrar la ventana actual del navegador .
• Haga clic en la esquina superior derecha para mostrar el menú del navegador . • Cuando la señal de Internet es pobre y la página web no se carga, haga clic en “Actualizar” en el menú para intentar cargar la página web nuevamente. No son muchos útiles opciones avanzadas en “Configuración”.
Aplicaciones de fondoHaga clic en los “Aplicaciones de Fondo” (el cuadrado de iconos en la parte inferior de la pantalla) para mostrar todos los programas que se ejecutan en el fondo.
• Haga clic en un elemento para volver a abrirlo .

17
POMDTB005
• Deslice los elementos hacia arriba para cerrar y eliminar la aplicación de la lista. CalendarioPuede cambiar el calendario para que se muestre en la vista Día, Semana o Mes desde el menú de la izquierda.
Buscar e instalar aplicacionesUsted puede buscar y descargar aplicaciones desde Google™ Play Store. Si no cuenta aún co una cuenta deberá crearla.

18
POMDTB005
Después de la descarga, la aplicación instalará automáticamente el software.
NOTA: Algunas aplicaciones pueden no ser compatibles debido a los requisitos de hardware o las limitaciones de ubicación geográfica de la aplicación.
Desinstalar aplicaciones• Abra la ventana de aplicaciones y haga clic en posteriormente haga click en “Aplicaciones y Notificaciones” en el menú de la izquierda. • Desplácese hacia arriba y hacia abajo para encontrar la aplicación que desea desinstalar. • Haga clic en la aplicación icono, y una App de información página será entonces aparecerá. • Haga clic en el botón Desinstalar y la aplicación va a ser eliminado. • Alternativamente, deslice hacia arriba en la pantalla de inicio para ingresar a la página de la lista de aplicaciones. Toque y mantenga presionada la aplicación que desea desinstalar, y aparecerá un menú emergente. Toca “Información de la aplicación“ para ingresar a la página de desinstalación . ConfiguracionesEl menú de Configuración en la tableta es como el de un teléfono móvil o panel de control de la computadora.Puede acceder a la página de configuración haciendo clic en la barra de notificaciones o haga clic en el icono de Configuración en la lista de aplicaciones . Algunos elementos del menú le permitirán cambiar la configuración o el estado haciendo clic en ellos, otros abrirán una nueva ventana para mostrar todas las opciones para esa configuración .

19
POMDTB005
Redes e Internet• Haga clic en “Wi-Fi” para abrir la función Wi-Fi . • En la parte superior derecha de la pantalla se encuentra el botón para habilitar y deshabilitar Wi-Fi. • Presione el botón ON / OFF para activar o desactivar la función Wi-Fi . • Haga clic en la red a la que desea conectarse .
Conex ión a una red wifiCuando la red Wi-Fi no está segura, se conectará con el dispositivo automáticamente. Cuando hace clic en una red Wi-Fi segura, aparecerá una ventana emergente para ingresar una contraseña.

20
POMDTB005
Puede encontrar configuraciones avanzadas de Wi-Fi seleccionando “Mostrar opciones avanzadas” ; asegúrese de que la tableta esté en posición vertical para que se muestren las opciones avanzadas.You can find advanced Wi-Fi settings by choosing “Show advanced options” ; ensure the tablet is upright in the portrait stance for advanced options to be displayed. Si usted experimenta problemas cuando tratan de conectarse a su conexión Wi-Fi a la red, pruebe los siguientes de solución de problemas pasos:• Cuando ingrese su contraseña, marque la casilla “mostrar contraseña” para confirmar que la ha ingresado correctamente . • Intente reiniciar su dispositivo de punto de acceso Wi-Fi, luego intente conectarse nuevamente. • Asegúrese de que su dispositivo de punto de acceso Wi-Fi no tenga una dirección MAC u otras restricciones habilitadas. • Intente actualizar el firmware en su dispositivo de punto de acceso Wi-Fi a la última versión disponible . • Intente actualizar la configuración de seguridad de su dispositivo de punto de acceso Wi-Fi para usar el modo WPA2.
Tecnología inalámbrica BT• Habilitar o deshabilitar la tecnología inalámbrica BT• Haga clic en “Configuración” en el menú principal o en la lista de aplicaciones. • En el menú ‘Dispositivos conectados ‘, haga clic en “BT”. • Para habilitar el emparejamiento BT, toque y deslice la Caja de opciones BT hacia la derecha. • Toque “Emparejar nuevo dispositivo” para buscar y mostrar los dispositivos bluetooth cercanos disponibles .

21
POMDTB005
Seleccione un dispositivo disponible para emparejar, y aparecerá la ventana anterior. Presione “Emparejar” para emparejar con el dispositivo seleccionado.
Cambiar el nombre del disposit ivo habilitado con BTPor defecto, el dispositivo con BT tendrá un nombre (POMDTB005). Para que sus dispositivos sean más fácilmente identificables, puede cambiarles el nombre de la siguiente manera.• Vaya a “Configuración” > “Conectado > “ BT “y asegúrese de que BT está habilitado.• Toque ‘Nombre del dispositivo’ para abrir la ventana ‘Cambiar nombre de este dispositivo’ . • Ingrese el nuevo nombre. Emparejar con otro disposit ivo habilitado con BT• En la página de configuración de Bluetooth, toque el elemento “Emparejar nuevo dispositivo”. El dispositivo será apto para todos los dispositivos habilitados con Bluetooth disponibles . Si no puede encontrar el que desea, verifique que el otro dispositivo con Bluetooth tenga la tecnología inalámbrica activada . • Haga clic en un Bluetooth habilitado dispositivo de Identificación de par. Si lo es contraseña protegida, introduzca la contraseña en ambos dispositivos.

22
POMDTB005
Aplicaciones y notificacionesAquí puede administrar aplicaciones, incluso desinstalarlas o borrar los datos de las aplicaciones.
BateríaMuestra el estado y la configuración de la batería. MonitorCambie el brillo, el fondo de pantalla, el temporizador de reposo y el tamaño de fuente .

23
POMDTB005
SonidoHaga clic en una opción del menú para cambiar su configuración , como los volúmenes de multimedia, notificación y alarma .
Captura de pantallaAjusta la configuración de la captura de pantalla. AlmacenamientoAlmacenamiento interno: espacio para la instalación de aplicaciones (software APK) y archivos de usuario (música, películas, etc.)Almacenamiento portátil: espacio de almacenamiento en la tarjeta SD extraíble (no incluida).
Seguridad y ubicaciónEste menú le permite configurar una contraseña de bloqueo de pantalla, activar / desactivar la ubicación junto con otras configuraciones de seguridad. NOTA: Si olvida la contraseña de bloqueo de pantalla, el PIN o el patrón, debe realizar un restablecimiento de firmware en el dispositivo. Las contraseñas no se pueden recuperar.

24
POMDTB005
Usuarios y cuentasEste menú le permite agregar una cuenta a la tableta y habilitar o deshabilitar la configuración de sincronización para cada uno, como el servicio de correo.Usted puede también quitar cuentas por clic sobre ellos, a continuación, haga clic en el menú de botón en la parte superior derecha y selecciona “Eliminar cuenta”. AccesibilidadContiene configuraciones para facilitar el uso de aplicaciones y servicios (si están instalados). GoogleMás configuraciones para cuentas de Google y servicios de Google. SistemaIdioma y entradaEn esta área, puede cambiar el idioma del sistema y cambiar la configuración del teclado.
GestosActiva y desactiva el salto a la función de cámara .

25
POMDTB005
Fecha y horaConfiguración para zona horaria, fecha y hora.
RespaldoActive y desactive la función Copia de seguridad en Google Drive.
Actualizacion del sistemaVerifique e instale las actualizaciones del sistema.
Restablecer valoresHay tres opciones: restablecer Wi-Fi, dispositivos móviles y Bluetooth , restablecer las preferencias de la aplicación y borrar todos los datos (restablecimiento de fábrica) .NOTA: Cuando algunas aplicaciones o el dispositivo en sí no pueden funcionar correctamente , puede usar esta función para restablecer la tableta a la configuración predeterminada de fábrica. Pero perderá todas las aplicaciones y datos instalados por el usuario. Por lo tanto, es importante que primero haga una copia de seguridad de los datos importantes .
Acerca de la tabletaMás información de hardware y software sobre la tableta.

26
POMDTB005
CámaraLa aplicación de la cámara tiene funciones para tomar fotos y grabar videos. Hay dos cámaras en el dispositivo.Haga clic en el icono de la cámara para tomar fotos y cambiar videos. • Para tomar una foto: haga clic en el icono de la cámara . • Para ver las fotos capturadas: haga clic en el pequeño icono de vista previa de la foto . • Para salir: presione el botón Pantalla principal . • Para cambiar a la grabación de video: deslice de izquierda a derecha en la pantalla y elija Video. • Para ajustar la configuración de la cámara: deslice el dedo hacia la derecha desde el lado izquierdo de la pantalla y haga clic en el icono superior derecho para acceder al menú de configuración de la cámara . Haga click en para ver el siguiente menú.
Icono Nombre Descripción
Cambiar de Cambiar entre cámara trasera y frontal cámara
Cuadrícula Mostar o esconder la cuadricula
Temporizador Habilite el temporizador automático con la opción 3s, 10s

27
POMDTB005
Gestión de archivosUse la aplicación Files Go para administrar todos sus archivos, incluidas Descargas, Aplicaciones, imágenes, Video, Audio y otros documentos.
También puede ver la información de almacenamiento haciendo clic en el icono de Almacenamiento.

28
POMDTB005
Solución de problemas
La tableta no se
enciende
• Cargue la tableta con un adaptador 5V 2A
durante 3 horas e intente nuevamente.
• Mantenga presionado el botón de encendido
durante 10 segundos para ver si se enciende .
(La batería tiene una duración limitada; después
de aproximadamente 500 cargas, la capacidad
comienza a disminuir).
Las aplicaciones
se ejecutan
lentamente o
no se muestran
correctamente
• Asegúrese de que el hardware de la tableta
cumpla con los requisitos de la aplicación;
algunas aplicaciones (por ejemplo, juegos)
pueden requerir hardware avanzado para
ejecutarse.
• Abra la lista de aplicaciones usadas
recientemente (por el icono cuadrado en la
parte inferior de la pantalla) y borre todas
las aplicaciones, luego intente ejecutar su
aplicación nuevamente.
• Reiniciar el sistema y tratar de ejecutar la
aplicación de nuevo.

29
POMDTB005
La pantalla de
la tableta es
negra
• Mantenga presionado el botón de encendido
durante 10 segundos para apagar la tableta.
Espere unos segundos, a continuación,
vuelva a .
• Restablecer el sistema. Utilice un objeto
puntiagudo como un palillo para presionar el
reinicio a tope en , que se encuentra dentro de
un agujero en la parte posterior de la tableta.
El sistema
funciona muy
lentamente.
• Reiniciar el sistema.
• Abra la lista de aplicaciones utilizadas
recientemente (mediante el icono cuadrado en
la parte inferior de la pantalla) y borre todas las
aplicaciones.
• Restablezca la tableta al estado de fábrica.
Vaya a Configuración > Sistema > Avanzado >
Opciones de restablecimiento > Borrar todos los
datos ( restablecimiento de fábrica ).
(Esto borrará todos los datos del usuario, así
que asegúrese de hacer una copia de seguridad
de sus datos personales antes de restablecer) .
• Buscar actualizaciones del sistema. Vaya a
Configuración > Sistema
> Avanzado > Actualización del sistema.

30
POMDTB005
No hay sonido
de la tableta
• Asegúrese de que la salida del altavoz en la
parte posterior de la tableta no esté bloqueada.
• Desenchufe cualquier cosa del puerto de
auriculares .
• Hacer seguro de la tableta o la aplicación está
no silenciado.
• Suba el volumen.
• Reiniciar el sistema.
No hay sonido
al usar el
puerto de
auriculares
• Compruebe que el enchufe esté
completamente insertado en el puerto de
auriculares .
• Hacer seguro de la tableta o la aplicación está
no silenciado.
• Suba el volumen presionando el botón
de volumen + en el costado de la tableta o
presionando el icono de volumen + en la parte
inferior de la pantalla.

31
POMDTB005
La tableta no se
conecta a una
computadora
mediante un
cable USB
• En la tableta, verifique que el modo USB
esté configurado en ‘transferencia de datos’.
(La configuración predeterminada es ‘ solo
cargando ‘).
• Utilice únicamente el cable que se incluyó
con la tableta. Los cables USB de Sorne están
diseñados solo para cargar y no admiten la
transferencia de datos, por lo que no pueden
conectar la tableta a una computadora.
• Hacer seguro de que el cable de conexión
de la tableta y el ordenador está firmemente
enchufado en que sea extremo.
• Asegúrese de haber instalado los
controladores de dispositivo necesarios.

32
POMDTB005
Especificaciones
Procesador
Sistema Operativo
Pantalla
Memoria
Almacenamiento Interno
Almacenamiento Externo
Pantalla Táctil
Wi-Fi
BT
Cámara Frontal
Cámara Posterior
Conexión USB
Conexión audio
Batería
Sensores
Dimensiones
Peso
Quad Core
Android 10.0
1280 x 800px IPS
2GB
32GB
Hasta 32GB (tarjeta no incluida)
5 puntos multi touch
802.11b/g/n
4.0
0.3MP
2.0MP
2.0 micro USB
3.5mm
3.7V/4000mAh
Acelerometro
244.172*9.2mm
490g
Descripción: Modelo: No. de serie: Nombre del cliente: Domicilio: Ciudad: Estado: Fecha de compra:
PÓLIZA DE GARANTÍA
TÉRMINOS GENERALES DE LA GARANTÍA
El aparato que usted ha recibido cuenta con una garantía de 1 año (producto principal), en la totalidad de las piezas; componentes del producto y mano de obra en la reparación a partir de la fecha de compra, así como gastos de transportación respectivos únicamente para el caso de que no haya un centro de servicio autorizado en su localidad. Duración de la garantía para la batería recargable cuando aplique de 6 meses y de 3 meses para los accesorios.
El responsable de la garantía se compromete a realizar una revisión de servicio y en su caso reparar o reemplazar el producto por uno funcional (igual o similar), si la falla es atribuible a defecto de fabrica-ción. Una vez realizada la reparación o reemplazo del producto se garantiza por 3 meses o el tiempo restante a la garantía (se respeta el de mayor tiempo).
CONDICIONES EXCLUSIVAS PARA MÉXICO.Para localizar el centro de servicio más cercano a su domicilio, por favor consulte nuestra página www.diamond-electronics.comCorreo de atención: [email protected] de atención telefónica (Hora central de México)Lunes a Viernes: 9:00 a 18:00 h
De todo México:800 000 4949Los consumidores pueden obtener las partes, componentes, consumibles y accesorios en:Taller de Comercializadora Milenio:Blvd. Juan Alessio No. 7510 Parque Industrial Pacífico C.P. 22643 Tijuana B.C. Mex.Responsable de la GarantíaCOMERCIALIZADORA MILENIO, S.A. DE C.V. Blvd. Juan Alessio No. 7510 Parque Industrial Pacífico C.P. 22643 Tijuana B.C. Mex.
LA PRESENTE GARANTÍA SERÁ VÁLIDA BAJO LAS SIGUIENTES CONDICIONES1. Para hacer efectiva la garantía no deben exigirse mayores requisitos que la presentación del producto, acompañado de la póliza correspondiente, debidamente sellada por el establecimiento que lo vendió, o la factura , o recibo o comprobante, en el que consten los datos específicos de la compra-venta en nuestro taller de servicio. 2. Comercializadora Milenio S.A. de C.V. se compromete a realizar una revisión de servicio y en su caso reparar o cambiar el artículo, si la falla es atribuible a defecto de fabricación. 3. El tiempo de reparación será máximo en 30 días a partir de la recepción del producto.
ESTA GARANTÍA SERÁ NULA EN LOS SIGUIENTES CASOSa) Cuando el producto se hubiese utilizado en condiciones distintas a las normales.b) Cuando el producto no hubiese sido operado de acuerdo al instructivo de uso que le acompaña. c) Cuando el producto hubiese sido alterado o reparado por personas no autorizadas por el fabricante nacional, importador o comercializador responsable respectivo.

33
Descripción: Modelo: No. de serie: Nombre del cliente: Domicilio: Ciudad: Estado: Fecha de compra:
PÓLIZA DE GARANTÍA
TÉRMINOS GENERALES DE LA GARANTÍA
El aparato que usted ha recibido cuenta con una garantía de 1 año (producto principal), en la totalidad de las piezas; componentes del producto y mano de obra en la reparación a partir de la fecha de compra, así como gastos de transportación respectivos únicamente para el caso de que no haya un centro de servicio autorizado en su localidad. Duración de la garantía para la batería recargable cuando aplique de 6 meses y de 3 meses para los accesorios.
El responsable de la garantía se compromete a realizar una revisión de servicio y en su caso reparar o reemplazar el producto por uno funcional (igual o similar), si la falla es atribuible a defecto de fabrica-ción. Una vez realizada la reparación o reemplazo del producto se garantiza por 3 meses o el tiempo restante a la garantía (se respeta el de mayor tiempo).
CONDICIONES EXCLUSIVAS PARA MÉXICO.Para localizar el centro de servicio más cercano a su domicilio, por favor consulte nuestra página www.diamond-electronics.comCorreo de atención: [email protected] de atención telefónica (Hora central de México)Lunes a Viernes: 9:00 a 18:00 h
De todo México:800 000 4949Los consumidores pueden obtener las partes, componentes, consumibles y accesorios en:Taller de Comercializadora Milenio:Blvd. Juan Alessio No. 7510 Parque Industrial Pacífico C.P. 22643 Tijuana B.C. Mex.Responsable de la GarantíaCOMERCIALIZADORA MILENIO, S.A. DE C.V. Blvd. Juan Alessio No. 7510 Parque Industrial Pacífico C.P. 22643 Tijuana B.C. Mex.
LA PRESENTE GARANTÍA SERÁ VÁLIDA BAJO LAS SIGUIENTES CONDICIONES1. Para hacer efectiva la garantía no deben exigirse mayores requisitos que la presentación del producto, acompañado de la póliza correspondiente, debidamente sellada por el establecimiento que lo vendió, o la factura , o recibo o comprobante, en el que consten los datos específicos de la compra-venta en nuestro taller de servicio. 2. Comercializadora Milenio S.A. de C.V. se compromete a realizar una revisión de servicio y en su caso reparar o cambiar el artículo, si la falla es atribuible a defecto de fabricación. 3. El tiempo de reparación será máximo en 30 días a partir de la recepción del producto.
ESTA GARANTÍA SERÁ NULA EN LOS SIGUIENTES CASOSa) Cuando el producto se hubiese utilizado en condiciones distintas a las normales.b) Cuando el producto no hubiese sido operado de acuerdo al instructivo de uso que le acompaña. c) Cuando el producto hubiese sido alterado o reparado por personas no autorizadas por el fabricante nacional, importador o comercializador responsable respectivo.

34

35
POMDTB005

TM
Distributed by:Comercializadora Milenio S.A. de C.V.
© 2018 All Rights ReservedMADE IN CHINA
Distribuido por: One Diamond Electronics, Inc. 1450 Frazee Road, Suite 303 San Diego, C.A. 92108HECHO EN CHINAPolaroid, Polaroid & Pixel, el Polaroid Classic Border logo, Polaroid Color Spectrum y Polaroid Cosmo son marcas registradas de PLR IP Holdings, LLC, utilizada bajo licencia. Todas las demás marcas son propiedad de su respectivo propietario, que no tiene patrocinado, avalado ni aprobado este producto. PLR IP, LLC no hace fabricación de este producto o da la garantía del fabricante o de apoyo.Polaroid, Polaroid & Pixel, Polaroid Classic Border Logo, Polaroid Color Spectrum and Polaroid Cosmo are trademarks of PLR IP Holdings, LLC, used under license. All other trademarks are the property of the respective owner, who has not sponsored, endorsed or approved this product. PLR IP Holdings, LLC does not manufacture this product or provide any Manufacturer’s Warranty or support.© 2018 All Rights ReservedGoogle and Android are trademarks of Google LLC.Google y Android son una marca registrada de Google Inc.