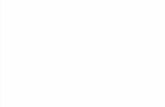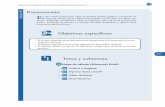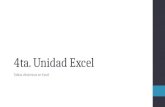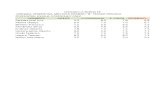Tablas en Excel Como Hacerlas
-
Upload
hector-diaz-suarez -
Category
Documents
-
view
30 -
download
4
description
Transcript of Tablas en Excel Como Hacerlas

7/16/2019 Tablas en Excel Como Hacerlas
http://slidepdf.com/reader/full/tablas-en-excel-como-hacerlas 1/50
Planillade Cálculo
EXCEL
UNIVERDIDAD TECNOLÓGICA NACIONALFacultad Regional Rosario
Dto. I. EléctricaFundamentos de Informática

7/16/2019 Tablas en Excel Como Hacerlas
http://slidepdf.com/reader/full/tablas-en-excel-como-hacerlas 2/50
Indice

7/16/2019 Tablas en Excel Como Hacerlas
http://slidepdf.com/reader/full/tablas-en-excel-como-hacerlas 3/50
1. Inicio de Microsoft Excel .......................................................................................................Pág. 1
2. La pantalla de Microsoft Excel .............................................................................................Pág. 2
3. Comandos y Menúes............................................................................................................Pág. 3
Comandos de menúes................................................................................................Pág. 3Menúes contextuales .................................................................................................Pág. 3Botones de la barra de herramientas.........................................................................Pág. 3
Deshacer y Repetir comandos..............................................................................................Pág. 3
4. Introducción de datos ..........................................................................................................Pág. 4Cómo interpreta Excel los datos que se introducen.............................................................Pág. 4
Un valor constante .....................................................................................................Pág. 4Una fórmula ................................................................................................................Pág. 4
Introducción de Números.....................................................................................................Pág. 4Introducción de Fechas y Horas ...........................................................................................Pág. 5Introducción de Texto ..........................................................................................................Pág. 5Llenado de celdas ................................................................................................................Pág. 5
Llenar celdas, valores y formatos utilizando el menú contextual................................Pág. 5
5. Creación de Fórmulas ..........................................................................................................Pág. 7La barra de fórmulas............................................................................................................Pág. 7Operadores..........................................................................................................................Pág. 7
Operadores aritméticos ..............................................................................................Pág. 7Operadores de comparación ......................................................................................Pág. 8Operadores de texto..................................................................................................Pág. 8
Combinar expresiones con paréntesis .................................................................................Pág. 8Fórmulas que producen valores error..................................................................................Pág. 9
Referencias ..........................................................................................................................Pág. 9Referencias relativas ..................................................................................................Pág. 9Referencias absolutas ................................................................................................Pág. 9Referencias mixtas .....................................................................................................Pág. 9
Mover y copiar fórmulas y referencias ................................................................................Pág. 10Mover las celdas afecta las referencias ....................................................................Pág. 10Copiar celdas afecta las referencias.........................................................................Pág. 10Insertar y eliminar celdas afecta las referencias ......................................................Pág. 10
6. Funciones...........................................................................................................................Pág. 11Pautas para el uso de funciones........................................................................................Pág. 11
Uso del asistente para funciones.......................................................................................Pág. 11Algunas de las funciones más utilizadas............................................................................Pág. 12=SUMA......................................................................................................................Pág. 12=PROMEDIO..............................................................................................................Pág. 13=MAX........................................................................................................................Pág. 13=MIN.........................................................................................................................Pág. 13=CONTAR..................................................................................................................Pág. 13=CONTARA................................................................................................................Pág. 14=SI ...........................................................................................................................Pág. 14
7. Edición de una hoja de cálculo ...........................................................................................Pág. 15
Edición dentro de una celda...............................................................................................Pág. 15
Mover y copiar celdas.........................................................................................................Pág. 15

7/16/2019 Tablas en Excel Como Hacerlas
http://slidepdf.com/reader/full/tablas-en-excel-como-hacerlas 4/50
Copiar y mover celdas usando el portapapeles........................................................Pág. 15
Copiar y mover celdas arrastrando ..........................................................................Pág. 15
Insertar filas o columnas....................................................................................................Pág. 16
Eliminar filas o columnas ....................................................................................................Pág. 16
Borrar celdas......................................................................................................................Pág. 16
8. Dar formato a una hoja de cálculo .....................................................................................Pág. 17
Aplicación de formatos .......................................................................................................Pág. 17
Copiar formatos .................................................................................................................Pág. 17
Cambio del ancho de columnas..........................................................................................Pág. 17
Cambio de la altura de las filas ..........................................................................................Pág. 18
Alineación de datos en una hoja de cálculo .......................................................................Pág. 18
Dar formato a las fuentes ..................................................................................................Pág. 19
Aplicación de formatos de números ...................................................................................Pág. 19
Aplicación de formato numérico desde la ficha número ............................................Pág. 20Agregar bordes, diseños y colores.....................................................................................Pág. 21
Aplicación automática de formatos.....................................................................................Pág. 21
9. Creación de gráficos ..........................................................................................................Pág. 22
El asistente para gráficos ..................................................................................................Pág. 22
Cómo funciona el asistente para gráficos ? ..............................................................Pág. 22
Crear un gráfico a partir de un rango de datos .................................................................Pág. 23
Trazar series de datos en filas o en columnas .........................................................Pág. 23
Trazar selecciones no adyacentes............................................................................Pág. 23Crear un gráfico incrustado................................................................................................Pág. 23
Mover y cambiar el tamaño de un gráfico .................................................................Pág. 23
Eliminar un gráfico incrustado...................................................................................Pág. 23
Creación de una hoja de gráficos en un libro de trabajo ...................................................Pág. 24
Mover y cambiar el tamaño de un gráfico .................................................................Pág. 25
10.Organización de los datos mediante una lista ..................................................................Pág. 26
Qué es una lista ? ..............................................................................................................Pág. 26
Tamaño y ubicación de la lista ..................................................................................Pág. 26Los rótulos de las columnas .....................................................................................Pág. 26
El contenido de las filas y columnas .........................................................................Pág. 27
Mantenimiento de una lista usando la ficha de datos ........................................................Pág. 27
Cómo funciona una ficha de datos.....................................................................................Pág. 27
Para introducir un registro........................................................................................Pág. 27
Para buscar un registro ............................................................................................Pág. 27
Para eliminar un registro ..........................................................................................Pág. 28
Ordenar datos en una lista ................................................................................................Pág. 28
Filtración de una lista .........................................................................................................Pág. 34

7/16/2019 Tablas en Excel Como Hacerlas
http://slidepdf.com/reader/full/tablas-en-excel-como-hacerlas 5/50
11.Impresión ..........................................................................................................................Pág. 30
Configuración de página ....................................................................................................Pág. 30
Elección de lo que se va a imprimir ....................................................................................Pág. 31
Presentación preliminar .....................................................................................................Pág. 31
AAnneexxoo II - Generaciòn y utilización de macros................................................................. Pág. 33

7/16/2019 Tablas en Excel Como Hacerlas
http://slidepdf.com/reader/full/tablas-en-excel-como-hacerlas 6/50
FFUUNNDDAAMMEENNTTOOSS DDEE IINNFFOORRMMÁÁTTIICCAA DDeeppaarrttaammeennttoo ddee IInnggeenniieerrí í aa EElléécc tt rriicc aa
Planilla de Cálculo 1
Inicio de Microsoft Excel
Lo primero que se debe hacer para poderacceder al programa, es ejecutar el programa WINDOWS.
1. Hacer clic en el botón Inicio.
2. Ir a Programas y luego a Microsoft Office
3. Hacer clic en Microsoft Excel.
El programa se iniciará presentando una pantalla con un títulogeneral y luego mostrará la pantalla principal del programa.
1

7/16/2019 Tablas en Excel Como Hacerlas
http://slidepdf.com/reader/full/tablas-en-excel-como-hacerlas 7/50
FFUUNNDDAAMMEENNTTOOSS DDEE IINNFFOORRMMÁÁTTIICCAA DDeeppaarrttaammeennttoo ddee IInnggeenniieerrí í aa EElléécc tt rriicc aa
Planilla de Cálculo 2
La pantalla de Microsoft Excel
Al entrar en el programa, se muestra un documento nuevo y enblanco que Excel denomina LIBRO DE TRABAJO. El libro de trabajopredeterminado se abre con 3 HOJAS DE CALCULO tituladas Hoja1
hasta Hoja3. Los nombres de las hojas aparecen en las etiquetassituadas en la parte inferior de la ventana del libro. Haciendo clic enlas etiquetas puede desplazarse entre las hojas de un libro.
Se muestran a contimuación las partes de la ventana de Excel:
La mayor parte del trabajo que haga en Excel, lo hará en una hojade cálculo. Una hoja dé cálculo es una cuadrícula compuesta por filasy columnas. La intersección de dichas filas y columnas, forman lasceldas que constan de una dirección o referencia. Por ejemplo, lacelda donde se intersectan la columna B y la fila 5 es la celda B5.
La celda activa es aquella en la cual se introducen los datos alcomenzar a escribir; solo una celda puede estar activa a la vez yésta se muestra con un borde ancho. Para cambiar la celda activa,utilice las teclas de cursor, o bien haga clic en la celda que deseeactivar.
Para desplazarse en la hoja de cálculo, pulse sobre las flechas quese encuentran en las barras de desplazamiento horizontal y vertical.
2
Celdaactiva
Etiquetas de hojas Barras de desplazamiento

7/16/2019 Tablas en Excel Como Hacerlas
http://slidepdf.com/reader/full/tablas-en-excel-como-hacerlas 8/50
FFUUNNDDAAMMEENNTTOOSS DDEE IINNFFOORRMMÁÁTTIICCAA DDeeppaarrttaammeennttoo ddee IInnggeenniieerrí í aa EElléécc tt rriicc aa
Planilla de Cálculo 3
Comandos y menúes
Los comandos son las órdenes que se
pueden ejecutar en el programa.Existen varios métodos para obtener el mismo resultado:
• Comandos de menúes Estos comandos están agrupados en los menúes de la barra demenúes. Muchos de los comandos también tienen su equivalenteen el teclado. Por ejemplo, el comando COPIAR del menúEDICION también puede activarse pulsando simultáneamente Ctrl+ C.
• Menúes contextualesContienen los comandos más útiles para la celda o el objeto quehaya seleccionado. Para mostrar un menú contextual, posicione
el puntero del mouse sobre el rango u objeto y luego pulse elbotón derecho del mouse. El menú contextual se desplegarádonde se encuentra el puntero.
• Botones de la barra de herramientasPara elegir un botón de la barra dé herramientas, haga clic en elbotón deseado. Solo son utilizables con el mouse.
Si comete algún error podrá "Deshacer" laacción o el efecto del comando y si decide
después que desea recuperar la acción Deshecha, tiene también laposibilidad de "Rehacerla". No obstante, tenga en cuenta que hayacciones que no pueden deshacerse, como guardar o imprimir.
Deshacer
Rehacer También pueden usarse los botones Deshacer y Repetir.
Para deshacer o rehacer la última acción, haga clic en el botónDeshacer o en el botón Rehacer de la barra de herramientas.
Para deshacer o rehacer varias acciones, haga clic en la persianasituada junto al botón de deshacer o rehacer, y a continuaciónseleccione las acciones que desee deshacer o rehacer.
3
Deshacer y Repetircomandos

7/16/2019 Tablas en Excel Como Hacerlas
http://slidepdf.com/reader/full/tablas-en-excel-como-hacerlas 9/50
FFUUNNDDAAMMEENNTTOOSS DDEE IINNFFOORRMMÁÁTTIICCAA DDeeppaarrttaammeennttoo ddee IInnggeenniieerrí í aa EElléécc tt rriicc aa
Planilla de Cálculo 4
Introducción de datos
Para introducir datos en las celdas, lo primero que se debe hacer esubicar la celda activa y luego escribir los datos deseados. Paraterminar pulsar ENTER.
Para cancelar el ingreso de datos en una celda, pulse ESC.
Puede introducir dos tipos de datos en una hoja de cálculo.
• Un valor constante
Es un dato que se escribe directamente en una celda. Puede seruna valor numérico, como una fecha, hora, moneda, porcentaje,
fracción, notación científica, o puede ser un texto. Los valoresconstantes no cambian a menos que se seleccione la celda y seedite el valor.
• Una fórmula
Es una secuencia de valores, referencias de celdas, nombres,funciones u operadores que producen un nuevo valor a partir devalores existentes. Las fórmulas comienzan siempre con el signoigual (=).
Son todos los números del 0 al 9 y los caracteres especiales :
+ - ( ) , / $ % . E e
• Se pueden introducir puntos en números como 1.000.000.
• Una sola coma al ingresar un numero será considerado como unacoma decimal.
• Los signos más (+) introducidos delante de los números seránignorados.
• Los números negativos deberán ser precedidos por el signomenos o estar en paréntesis ( ).
Al introducir fechas y horas tenga en cuenta los siguiente :
• Excel hace caso omiso de las mayúsculas.
• El programa muestra la hora utilizando el formato de 24 hs. Sidesea introducir con formato de 12 hs, deberá escribir a.m. o p.m.
• Puede escribir la fecha y la hora en la misma celda separadas porun espacio en blanco.
• Para introducir fechas, utilice la barra de dividir (/), o un guión (-).
4
Cómo interpreta Excellos datos que seintroducen
Introducciónde Números
Introducciónde Fechas y Horas

7/16/2019 Tablas en Excel Como Hacerlas
http://slidepdf.com/reader/full/tablas-en-excel-como-hacerlas 10/50
FFUUNNDDAAMMEENNTTOOSS DDEE IINNFFOORRMMÁÁTTIICCAA DDeeppaarrttaammeennttoo ddee IInnggeenniieerrí í aa EElléécc tt rriicc aa
Planilla de Cálculo 5
Para introducir texto, seleccione una celda y escríbalo.
Una celda puede contener hasta 255 caracteres. Puede si lo desea,dar formato individualmente a los caracteres dentro de una celda.
Para evitar que largas líneas de texto invadan las celdasadyacentes, elegir el comando Celdas del menú Formato, seleccionela ficha alineación y luego active la casilla de verificación “Retornoautomático”.
Puede copiar el contenido de unas celdas en otras arrastrando elcuadro de llenado o utilizando el comando Llenar en el menúEdición.
El cuadro de llenado copia y llena con datos, y crea series utilizandola característica de llenado automático. El cuadro de llenado searrastra hacia la izquierda, derecha, arriba o abajo para llenar lasceldas con datos.
Llenar celdas, valores y formatos utilizando el menú contextual
Puede elegir comandos para llenar datos en el menú contextual dellenado automático después de haber arrastrado el cuadro dellenado.
También puede utilizar el comando Llenar del menú Edición.
En la página siguiente se muestran los pasos a seguir para llenar un
rango de celdas usando la característica de llenado automático.
Seleccione
una celda ycoloque el
puntero enel cuadro
de llenado
Arrastre elcuadro de
llenado enel sentido
que deseellenar...
Cuandosuelte elbotón del
mouse, losdatos
llenarán elrango
En el ejemplo, se muestra el llenado usando un número. Obsérvese,que no realiza una secuencia de los números. Si lo que se quiere esrealizar una secuencia de números, se deberán realizar los mismospasos, teniendo pulsada la tecla CTRL mientras se arrastra.
A esta operación, Excel la denomina Llenado de series, y no sólo esusada con números, sino que pueden usarse también algunostextos cómo por Ej. los meses del año o los días de la semana. En laimagen siguiente se muestran alguno de esos ejemplos:
Introducciónde Texto
Llenado de celdas

7/16/2019 Tablas en Excel Como Hacerlas
http://slidepdf.com/reader/full/tablas-en-excel-como-hacerlas 11/50
FFUUNNDDAAMMEENNTTOOSS DDEE IINNFFOORRMMÁÁTTIICCAA DDeeppaarrttaammeennttoo ddee IInnggeenniieerrí í aa EElléécc tt rriicc aa
Planilla de Cálculo 6

7/16/2019 Tablas en Excel Como Hacerlas
http://slidepdf.com/reader/full/tablas-en-excel-como-hacerlas 12/50
FFUUNNDDAAMMEENNTTOOSS DDEE IINNFFOORRMMÁÁTTIICCAA DDeeppaarrttaammeennttoo ddee IInnggeenniieerrí í aa EElléécc tt rriicc aa
Planilla de Cálculo 7
Creación de fórmulas
Una fórmula combina en una celda valorescon operadores, tales como el signo más o el signo menos, paraproducir un nuevo valor a partir de los valores ya existentes.
Una fórmula se puede entender como un lado de una ecuación cuyoresultado se muestra en la celda.
La siguiente ilustración muestra ejemplos de fórmulas que contienenalguno de los elementos que se pueden incluir:
=(D4/35)+200
=Ingresos-Gastos
=SUMA(82:86.PROMEDIO(B1:E1))
Cuando la barra de fórmulas está activa, o cuando editedirectamente en la celda, puede escribir una fórmula, insertarfunciones y nombres de la hoja de cálculo y referencias en unafórmula al seleccionar celdas.
Haga clic con el mouse en el área de entrada comience a escribirpara activar la barra de fórmulas.
El cuadro denombres presenta la
referencia o elnombre de la celda
Cancela el ingresode datos
Acepta el ingresode datos
Presenta el
asistente parafunciones
Cuando la edición en celda estáactivada, puede introducir una
fórmula y editarla
Operadores aritméticos Realizan operaciones matemáticas básicas; combinan valoresnuméricos y producen resultados numéricos :
+ Suma
- Resta (o negación si se coloca antes del valor, como en -1)
/ División
* Multiplicación
% Porcentaje (colocado después de un valor, como en 30%j
^ Función exponencial
Operadores de comparación
5
La barra de fórmulas
Operadores

7/16/2019 Tablas en Excel Como Hacerlas
http://slidepdf.com/reader/full/tablas-en-excel-como-hacerlas 13/50
FFUUNNDDAAMMEENNTTOOSS DDEE IINNFFOORRMMÁÁTTIICCAA DDeeppaarrttaammeennttoo ddee IInnggeenniieerrí í aa EElléécc tt rriicc aa
Planilla de Cálculo 8
Compara dos valores y produce el valor lógico VERDADERO o FALSO.
= Igual
> Mayor que
< Menor que
>= Mayor o igual que
<= Menor o igual que
<> Distinto de
Operadores de texto
Une dos o más valores de texto en un solo valor de textocombinado.
& Conecta (o concatena), dos valores de texto para producirun valor de texto contínuo. Si uno de los valores es unareferencia de celdas y la celda a la que hace referenciacontiene una fórmula, este operador une el valor producido
por la fórmula en la celda a la que se hace referencia comoun valor de texto.
Si una fórmula contiene operadores con la misma prioridad Excel losevaluará de izquierda a derecha. Si desea alterar el orden deevaluación, utilice un paréntesis para agrupar expresiones en lafórmula.
Excel calcula primero las expresiones enparéntesis y luego usa esos resultados para calcular la fórmula.
Esta fórmula Produce este valor
=2+4*5 22
=(2+4)*5 30
Excel presenta un valor de error cuando no puede calcular lafórmula. Los valores de error comienzan siempre con el signonumeral (#).
Este valor de error Significa que una fórmula
#¡DIV/0 ! Esta tratando de dividir entre cero.
#N/A Se refiere a un valor que no está
disponible
#¿NOMBRE? Usa un nombre que Excel no reconoce.
#;NULO ! Especifica una intersección inválida de
dos áreas.
#¡NUM! Usa un número de manera incorrecta.
Combinar expresionescon paréntesis
Fórmulas queproducen valores deerror

7/16/2019 Tablas en Excel Como Hacerlas
http://slidepdf.com/reader/full/tablas-en-excel-como-hacerlas 14/50
FFUUNNDDAAMMEENNTTOOSS DDEE IINNFFOORRMMÁÁTTIICCAA DDeeppaarrttaammeennttoo ddee IInnggeenniieerrí í aa EElléécc tt rriicc aa
Planilla de Cálculo 9
#¡REFf Se refiere a una celda que no esválida.
#¡VALOR! Usa un argumento u operando
equivocado.
########## Produce un resultado que es
demasiado largo para la celda. Esto enrealidad no es valor de error sino unaindicación de que la colunma tiene queser más ancha.
• Las referencias identifican celdas o grupos de celdas en una hojade cálculo.
• Las referencias indican a Excel en qué celdas debe buscar los
valores que desea utilizar en una fórmula.
• Las referencias se basan en los encabezados de las columnas yfilas de la hoja de cálculo.
Existen tres tipos de referencia:
Referencias relativas son aquellas que al copiar una fórmula enotra celda o rango varian las referencias de la misma con relación ala nueva posición que ocupan.
Referencias absolutas son aquellas que al copiar una fórmula enotra celda o rango no varían las referencias que tenían. Estasreferencias absolutas llevan delante el caracter $.
Referencias mixtas son la combinación de las anteriores.
Mover las celdas afecta las referencias
Cuando se mueven las celdas, los valores o las referencias quecontienen nunca cambian. Sin embargo, el movimiento afecta lasfórmulas que se refieren a las celdas que se han desplazado con losefectos siguientes:
• Excel ajusta automáticamente todos las referencias a las celdasque se han movido.
• Las fórmulas que anteriormente hacían referencia al área a lacual se movieron las celdas proveen el valor de error #¡REF!porque se eliminan las celdas existentes y se reemplazan con lasceldas que se han movido.
Copiar celdas afecta las referencias
Copiar celdas tiene un efecto diferente en las referencias relativas yen las absolutas.
• Referencias relativas Cuando copia celdas, Excel ajustaautomáticamente las referencias relativas y las partes relativasde las referencias mixtas en el área en que pega las celdas
copiadas.
Referencias
Mover y copiarfórmulas y referencias

7/16/2019 Tablas en Excel Como Hacerlas
http://slidepdf.com/reader/full/tablas-en-excel-como-hacerlas 15/50
FFUUNNDDAAMMEENNTTOOSS DDEE IINNFFOORRMMÁÁTTIICCAA DDeeppaarrttaammeennttoo ddee IInnggeenniieerrí í aa EElléécc tt rriicc aa
Planilla de Cálculo 10
• Referencias absolutas y mixtas Cuando copie una fórmula y uselas mismas referencias de celdas de la fórmula original en elduplicado, use referencias absolutas o mixtas en una fórmula.
Insertar y eliminar celdas afecta las referencias
En la hoja de cálculo puede insertar celdas, rangos de celdas, filas ocolumnas. Todas las referencias que se ven afectadas por lainserción se ajustan como corresponde, ya sea que sean relativas oabsolutas.

7/16/2019 Tablas en Excel Como Hacerlas
http://slidepdf.com/reader/full/tablas-en-excel-como-hacerlas 16/50
FFUUNNDDAAMMEENNTTOOSS DDEE IINNFFOORRMMÁÁTTIICCAA DDeeppaarrttaammeennttoo ddee IInnggeenniieerrí í aa EElléécc tt rriicc aa
Planilla de Cálculo 11
Funciones
Una función es una fórmula especial que yaestá escrita y que acepta un valor o valores, que realizan unaoperación y devuelve un valor o valores. Las funciones pueden
utilizarse solas o como componentes para construir fórmulas másextensas. El uso de funciones simplifica y acorta las fórmulas en lashojas de cálculo.
Las funciones incorporadas en Excel sirven para realizar cálculosestándar. Los valores sobre los cuales una función efectúa lasoperaciones se llaman argumentos.
• Los paréntesis indican donde comienzan y donde terminan losargumentos. No olvide incluir ambos paréntesis sin dejarespacios antes y después de cada uno de ellos.
• No use puntos para separar los miles para los valores numéricos.• Los argumentos se especifican dentro de los paréntesis de una
función. Estos pueden ser números, referencias, texto, valoreslógicos, matrices o valores de error.
• Los argumentos de una función pueden ser valores constantes ofórmulas. Si usa una fórmula, ésta puede contener otrasfunciones.
• Cuando el argumento de una función es una función, se trata deuna función anidada. Se pueden añadir hasta siete niveles defunciones en una fórmula.
El asistente para funciones le ayudará a seleccionar una función,agrupar los argumentos correctamente e insertar la función en unafórmula. La barra de fórmulas muestra los cambios que Usted hacea medida que constituye la fórmula.
Para agregar una función a una fórmula, active elAsistente para funciones haciendo clic en el botón "Asistente parafunciones" de la barra de herramientas.
En la página siguiente se muestra el asistente para funciones conlas partes más importantes:
Presenta el nombre, los argumentosy una descripción breve de la
función seleccionada (COS).
6
Pautas para el uso defunciones
Uso del asistente parafunciones

7/16/2019 Tablas en Excel Como Hacerlas
http://slidepdf.com/reader/full/tablas-en-excel-como-hacerlas 17/50
FFUUNNDDAAMMEENNTTOOSS DDEE IINNFFOORRMMÁÁTTIICCAA DDeeppaarrttaammeennttoo ddee IInnggeenniieerrí í aa EElléécc tt rriicc aa
Planilla de Cálculo 12
Nombres de
argumentos
El valor calculado de la
función usando losargumentos activos
=SUMACalcula la sumatoria de los números de un rango de celdas. Esta
función también puede aplicarse usando el botón de Autosuma ( )
En esta fórmula, se requiere comoargumento el rango de celdas que contiene los números a sumar (sepueden usar hasta 30 rangos diferentes, como se muestra en elsegundo de los ejemplos).
Sintáxis =SUMA(Rango1;Rango 2 ;.... ;Rango 30)
Ejemplos =SUMA(B2:B10)=SUMA(B2:B10;F12:F100;N300:N1000)
=PROMEDIOCalcula el promedio de un rango de celdas. Se usa de la mismamanera que el caso anterior.
Sintáxis: =PROMEDIO(Rango1;Rango 2;....;Rango 30)
Ejemplos: =PROMEDIO(B2:B10)=PROMEDIO(B2:B10;F12:F100)
=MAXDevuelve el valor máximo de un rango de celdas. Es ideal paraobtener por ejemplo la venta máxima entre cientos de vendedores.
Sintáxis =MAX(Rango1;Rango 2 ;.... ;Rango 30)
Ejemplos =MAX(B2:B10)=MAX(B2:B10;F12:F100)
Algunas de lasfunciones másutilizadas

7/16/2019 Tablas en Excel Como Hacerlas
http://slidepdf.com/reader/full/tablas-en-excel-como-hacerlas 18/50
FFUUNNDDAAMMEENNTTOOSS DDEE IINNFFOORRMMÁÁTTIICCAA DDeeppaarrttaammeennttoo ddee IInnggeenniieerrí í aa EElléécc tt rriicc aa
Planilla de Cálculo 13
=MINDevuelve el valor mínimo de un rango de celdas. Funciona igual quela anterior pero nos daría la venta mínima..
Sintáxis =MIN(Rango1;Rango 2 ;.... ;Rango 30)
Ejemplos =MIN(B2:B10)=MIN(B2:B10;F12:F100)
=CONTARCuenta las celdas que contienen números en un rango. Sirve porejemplo, para saber si en la columna SUELDO, todos los datoscargados son numéricos1, evitando así posibles errores en fórmulaso funciones (ver ejemplo en página siguiente).
Sintáxis =CONTAR(Rango1;Rango 2 ;.... ;Rango 30)
Ejemplos =CONTAR(B2:B10)=CONTAR(B2:B10;F12:F100)
En este ejemplo, tenemoscuatro vendedores con suscorrespondientes sueldos. Lacelda B7, que es la que contienela función CONTAR, solo
identifica 3.El problema es que el últimodígito del sueldo de “Carlos”,fue cargado usando la letra “ele(L)” en vez del número uno (1),entonces sólo cuenta 3 sueldos,y por consiguiente el “Total desueldos” es erróneo.
=CONTARACuenta las celdas que contienen caracteres alfanuméricos en un
rango de celdas. Este caso es similar al anterior, y nos serviría parasaber por ejemplo, cuantos clientes tienen dirección en Internet.
Sintáxis =CONTARA(Rango1;Rango 2 ;.... ;Rango 30)
Ejemplos =CONTARA(B2:B10)=CONTARA(B2:B10;F12:F100)
1
Esto suele ocurrirle a personas acostumbradas a escribir a máquina, y confunden por ejemplo la letra L con el númerouno (1)

7/16/2019 Tablas en Excel Como Hacerlas
http://slidepdf.com/reader/full/tablas-en-excel-como-hacerlas 19/50
FFUUNNDDAAMMEENNTTOOSS DDEE IINNFFOORRMMÁÁTTIICCAA DDeeppaarrttaammeennttoo ddee IInnggeenniieerrí í aa EElléécc tt rriicc aa
Planilla de Cálculo 14
=SIEs una función lógica. Partiendo de una condición, obtiene dosposibles soluciones: una verdadera y una falsa.
Sintáxis =SI(Condición;Verdadero;Falso)
Ejemplos =SI(B2>10;”OK”;”Mal”)=SI(B3>=F9;(B9*8)-4;B9+5)
En este ejemplo, Si elvendedor factura más de $600.-, es de categoría SENIOR.Si factura menos de $ 600.- esde categoría JUNIOR.

7/16/2019 Tablas en Excel Como Hacerlas
http://slidepdf.com/reader/full/tablas-en-excel-como-hacerlas 20/50
FFUUNNDDAAMMEENNTTOOSS DDEE IINNFFOORRMMÁÁTTIICCAA DDeeppaarrttaammeennttoo ddee IInnggeenniieerrí í aa EElléécc tt rriicc aa
Planilla de Cálculo 15
Edición de una hoja de cálculo
Es posible editar una celda escribiendo encima de la existente ocorrigiendo parte de la información incluída en la misma.
También puede editar el contenido de unacelda en la barra de fórmulas.
En la edición de celdas también puede usar el Portapapeles deWindows. Los comandos CORTAR, COPIAR y PEGAR, pueden seractivadas por ejemplo, para copiar parte de una fórmula ubicada enuna celda, a otra fórmula que está en otra celda.
Cuando esté editando una celda, puede trasladar el cursor hacia laizquierda o hacia la derecha para corregir o agregar información. Nopulse las teclas de flecha Arriba o Abajo, ya que harán que finalice laedición.
Existen dos maneras de copiar y mover celdas:
• Usando el portapapeles de Windows.
• Arrastrando con el mouse.
Cuando copia una celda, se duplica su contenido y se pega en unanueva posición.
Cuando mueve celdas, se desplaza su contenido y se pega en unanueva posición.
Al pegar celdas sobre otras ya existentes, reemplazará el contenidode éstas.
Copiar y mover celdas usando el portapapeles
1. Seleccionar la celda o rango de celdas que desea mover o copiar.
2. Ir al menú Edición y elegir Cortar ( ) si desea mover la celdas o
Copiar ( ) si desea copiarla.
3. Ubicar el cursor donde desea colocar lo seleccionado (celda dedestino).
4. Ir al menú Edición y elegir Pegar ( ).
Otra forma, es usando los mismos comandos pero en el menúcontextual.
Copiar y mover celdas arrastrando
1. Seleccione la celda o rango de celdas que desea mover o copiar.
2. Coloque el puntero del mouse en cualquiera de los bordes de laselección (el cursor se transforma en flecha).
3. Arrastre la selección a la posición deseada y suelte el botón delmouse para mover; o pulse la tecla Clrl y luego arrastre paracopiar.
Cuando se inserta una fila o una columna, Excel crea una nueva filao una nueva columna y desplaza las existentes a fin de crear unespacio para las celdas insertadas.
7
Edición dentro de una
celda
Copiar y Mover celdas
Insertar filaso columnas

7/16/2019 Tablas en Excel Como Hacerlas
http://slidepdf.com/reader/full/tablas-en-excel-como-hacerlas 21/50
FFUUNNDDAAMMEENNTTOOSS DDEE IINNFFOORRMMÁÁTTIICCAA DDeeppaarrttaammeennttoo ddee IInnggeenniieerrí í aa EElléécc tt rriicc aa
Planilla de Cálculo 16
La forma más simple para insertar es el siguiente:
1. Seleccione el número de filas o columnas que desea desplazarpara que se inserten las filas o columnas nuevas.Para seleccionar filas o columnas, se debe hacer clic en las letrasindicativas de cada columna o en los números de cada fila.
2. Ir al menú Insertar y elegir el comando Filas a calumnas. Tambiénpuede elegir el comando Insertar del menú contextual.
1. Seleccione el numero de filas o columnas que desea eliminar.Para seleccionar filas o columnas, se debe hacer clic en las
letrasindicativas de cada columna o en los números de cada fila).
2. Ir al menú Edición y elegir el comando eliminar. También puedeelegir el comando Eliminar del menú contextual.
1. Seleccione la cela o el rango de celdas que desee borrar.
2. Pulse la tecla Delete (Suprimir).
Este método borra solo el contenido de las celdas. Si se deseaborrar también los formatos de la celda :
1. Seleccione la cela o el rango de celdas que desee borrar.
2. Ir al menú Edición y elegir Borrar.
3. De las cuatro (4) opciones que nos muestra elegir Todo.
Eliminar filaso columnas
Borrar celdas

7/16/2019 Tablas en Excel Como Hacerlas
http://slidepdf.com/reader/full/tablas-en-excel-como-hacerlas 22/50
FFUUNNDDAAMMEENNTTOOSS DDEE IINNFFOORRMMÁÁTTIICCAA DDeeppaarrttaammeennttoo ddee IInnggeenniieerrí í aa EElléécc tt rriicc aa
Planilla de Cálculo 17
Dar formato a una hoja de cálculo
Es posible asignar formato a las celdas de lahoja de cálculo antes o después de incorporar los datos. Por ej.,puede introducir los datos en un rango de celdas y luego asignarle
el formato para que el rango aparezca en negrita. O bien si se aplicael formato de negrita al rango de celdas, cualquier dato queintroduzca en dicho rango estará en negrita al introducirlo.
Los formatos de una celda son entidades independientes de losdatos contenidos en las misma. Es posiible copiar en otras celdas losformatos de celda y modificarlos o eliminarlos de maneraindependiente de los datos que contienen las celdas.
La aplicación de formatos se realiza elijiendo el comando Celdas delmenú Formato, o el comando Formato de celdas del menú contextual.
Los formatos de uso frecuente se encuentran disponibles tambiénen los botones de la barra de herramientas Formato.
Puede usar el botón "Copiar formato" para copiar rápidamente losformatos de celda y aplicarlos a otra celda o rango de celdas.
Para ello, seleccione la celda que contenga el formato a copiar,luego haga clic en el botón Copiar formato yarrastre el mouse por todo el rango hasta
donde desee aplicar los formatos.
1. Posicione el puntero del mouse en el borde derecho delencabezado de la colu mna.
2. Arrastre hacia la derecha para ampliar el ancho de la columna ohacia la izquierda para reducirlo.
Arrastrar hacia la derechapara agrandar, o hacia la
izquierda para achicar
Puede ajustar varias columnas a la vez seleccionando primero lascolumnas y luego ajustando el ancho de cualquiera de las co lumnasseleccionadas. .
1. Posicione el puntero del mouse en el borde inferior delencabezado de la fila.
2. Arrastre hacia abajo para ampliar el ancho de la fila o hacia la
arriba para reducirlo.
8
Aplicación de formatos
Copiarformatos
Cambio del ancho decolumnas
Cambio de la altura delas filas

7/16/2019 Tablas en Excel Como Hacerlas
http://slidepdf.com/reader/full/tablas-en-excel-como-hacerlas 23/50
FFUUNNDDAAMMEENNTTOOSS DDEE IINNFFOORRMMÁÁTTIICCAA DDeeppaarrttaammeennttoo ddee IInnggeenniieerrí í aa EElléécc tt rriicc aa
Planilla de Cálculo 18
Arrastre haciaarriba para
achicar ohacia abajo
para agrandar
Cuando se hace doble clic en el borde inferior del encabezado deuna fila, el alto de la fila se ajusta de modo que puede acomodar laentrada más alta de la misma. Esto también es aplicable a lascolumnas.
Seleccione la alineación que desee para los números o loscaracteres de las celdas en la hoja de cálculo.
A menos que se modifique la alineación, al principio todas las celdastienen el formato de alineación General, que
alinea automáticamente los números a la derecha, el texto a laizquierda y centra los valores lógicos o de error.
La forma más sencilla de alinear, es usando los botones de la barrade herramientas Formato.
Para alineaciones que no sean a la izquierda, a la derecha, al centroy al centro de una serie de columnas, use el comando Celdas delmenú Formato, o bien, el comando Formato de celdas del menúcontextual.
Seleccione la ficha Alineación y elja las opciones que desee.
Puede asignar el formato a las fuentes de las celdas a fin de cambiarla apariencia de los altos que las conforman.
En las celdas que contienen texto, tambiénpuede aplicar independientemente diferentes formatos de fuentes acaracteres o palabras.
Los pasos a seguir son :
1. Seleccionar la celda, rango de celdas o texto dentro de una celdaal cual se le aplicará un formato de fuente.
2. Elegir las opciones de los cuadros "Nombre de fuente", "Tamañode fuente" y los botones "Negrita", "Cursiva" y "Subrayar " de la
barra de herramientas Formato.
Alineación de datos enuna hoja de cálculo
Dar formatoa las fuentes

7/16/2019 Tablas en Excel Como Hacerlas
http://slidepdf.com/reader/full/tablas-en-excel-como-hacerlas 24/50
FFUUNNDDAAMMEENNTTOOSS DDEE IINNFFOORRMMÁÁTTIICCAA DDeeppaarrttaammeennttoo ddee IInnggeenniieerrí í aa EElléécc tt rriicc aa
Planilla de Cálculo 19
Estos caracteres
tienen formato propio
Los meses tienen formato de
Negrita y cursiva
Los totales están en Negrita
Otra forma, es repetir el paso 1 y elegir el comando Celdas del menúFormato, o bien, el comando Formato de celdas del menú contextual.
En cualquier momento, podrá cambiar el formato de números de unacelda a otro los formatos incorporados, o bien, crear y aplicar unformato de números personalizado.
En la tabla siguiente se muestran los botones de la barra deherramientas Formato para aplicar formatos de numero:
Para aplicar Haga clic en Muestra el formato
Modelo moneda 1234 se convierte en$1.234,00
Modelo porcentual 0,12 se convierte en 12%
Modelo millares 1234 se convierte en1.234,00
Aumento de decimales 15,0 se convierte en 15,00
Disminución “ “ 15,000 se convierte en15,00Aplicación de formato numérico desde la ficha Número
Para cambiar el formato de números en una celda a otro formato denúmeros predeterminado, elija el comando Celdas del menúFormato, o bien, el comando Formato de Celdas del menú contextualy luego seleccione la f icha Número.
Aplicación de formatos
de números

7/16/2019 Tablas en Excel Como Hacerlas
http://slidepdf.com/reader/full/tablas-en-excel-como-hacerlas 25/50
FFUUNNDDAAMMEENNTTOOSS DDEE IINNFFOORRMMÁÁTTIICCAA DDeeppaarrttaammeennttoo ddee IInnggeenniieerrí í aa EElléécc tt rriicc aa
Planilla de Cálculo 20
Para aplicar bordes, diseños o colores, seleccione las celdas quedesee cambiar y luego use los botones de la siguiente lista :
Botón Para
Aplicar bordes a las celdas
Aplicar colores a las celdas
Cambiar el color del contenido de las celdas
Puede aplicar rápidamente varias combinaciones formatos a unrango de celdas usando el comando Autoformato del menú Formato.
Al aplicar un Autoformato, Excel selecciona el rango actual, determina los niveles de resumeny de detalle, revisa textos valores y fórmulas, y luego aplica losformatos según convenga.
Los autoformatos están formados por combinaciones de:• Número• Alineación• Fuente (tamaño, tipo, color, etc)• Bordes• Diseños• Ancho de columnas y alto de filas
Para aplicar los autoformatos, seleccione el rango de celdas y elijadel menú Formato el comando Autoformato.
Agregar bordes,diseños y colores
Aplicación automáticade formatos

7/16/2019 Tablas en Excel Como Hacerlas
http://slidepdf.com/reader/full/tablas-en-excel-como-hacerlas 26/50
FFUUNNDDAAMMEENNTTOOSS DDEE IINNFFOORRMMÁÁTTIICCAA DDeeppaarrttaammeennttoo ddee IInnggeenniieerrí í aa EElléécc tt rriicc aa
Planilla de Cálculo 21

7/16/2019 Tablas en Excel Como Hacerlas
http://slidepdf.com/reader/full/tablas-en-excel-como-hacerlas 27/50
FFUUNNDDAAMMEENNTTOOSS DDEE IINNFFOORRMMÁÁTTIICCAA DDeeppaarrttaammeennttoo ddee IInnggeenniieerrí í aa EElléécc tt rriicc aa
Planilla de Cálculo 22
Creación de gráficos
El asistente para gráficos le guía paso a paso para crear un gráfico.Usted confirma los datos de la selección, elige un tipo de gráfico ydecide si desea agregar otros elementos, por ejemplo, títulos y unaleyenda. Antes de finalizar el proceso con el Asistente para gráficos,se le mostrará un ejemplo del gráfico que esté creando para quepueda realizar los cambios que considere adecuados.
Cómo funciona el asistente para gráficos ?
Primero nos pide el rango de datos a graficar. Si los datosestaban seleccionados, aparecerán entonces en el cuadro de
texto “Rango”.
Luegodeberemos
elegir el tipode gráfico:
9
El asistente
para gráficos

7/16/2019 Tablas en Excel Como Hacerlas
http://slidepdf.com/reader/full/tablas-en-excel-como-hacerlas 28/50
FFUUNNDDAAMMEENNTTOOSS DDEE IINNFFOORRMMÁÁTTIICCAA DDeeppaarrttaammeennttoo ddee IInnggeenniieerrí í aa EElléécc tt rriicc aa
Planilla de Cálculo 23
Después el formato para el tipo de gráfico elegido
En el paso 4, nos muestra como va a quedar el gráfico y Sepodrá invertir la posición de los datos (filas o columnas)
En el último paso, le
indicaremos si
queremos o no las
leyendas para las series,
y además podremos
escribir los títulos del
gráfico
Trazar series de datos en filas o en columnas
Al crear un gráfico, se especifica laorientación de los datos, es decir, si las series de datos están en lasfilas o en las columnas.
Trazar selecciones no adyacentesPara realizar selecciones no adyacentes, empiece seleccionando lasceldas de la primera fila o columna, y luego teniendo pulsada la teclaCtrl seleccione las restantes. También puede ocultar las filas ocolumnas que no desee incluir en el gráfico; para ello seleccione lasfilas o columnas y luego utilice el comando Ocultar del menúcontextual.
Crear un gráfico apartir de un rango dedatos

7/16/2019 Tablas en Excel Como Hacerlas
http://slidepdf.com/reader/full/tablas-en-excel-como-hacerlas 29/50
FFUUNNDDAAMMEENNTTOOSS DDEE IINNFFOORRMMÁÁTTIICCAA DDeeppaarrttaammeennttoo ddee IInnggeenniieerrí í aa EElléécc tt rriicc aa
Planilla de Cálculo 24
Se compararán las ventas de cadaregión, en los 3 meses. Se graficarán solamente las ventas de Enero
Se graficarán los totales por región. Paraseleccionar rangos de celdas discontínuos,
usar la tecla CTRL.
Se graficarán los totales de cada mes
El gráfico incrustado siempre aparece cuando la hoja de cálculo estáactiva y, al imprimirla, el gráfico se imprime junto con los datos.
Dichos datos se mantienen vinculados conlos datos fuente y se actualizan automáticamente.
Para crearlo:
1. Seleccione los datos en la hoja de cálculo.
2. Haga clic en el botón “Asistente para gráficos”. El puntero delmouse se convierte en una cruz con un símbolo de gráfico.
3. Haga un clic en cualquier lugar de la hoja y arrastre para describirel área donde se incrustará el gráfico.
4. Siga las instrucciones del Asistente para gráficos.
Este es un gráfico incrustado en la misma hoja
Mover y cambiar el tamaño de un gráficoPara mover un gráfico, selecciónelo haciendo un clic en cualquierparte del mismo y arrástrelo hasta donde desee.
Para cambiar el tamaño, selecciónelo haciendo un clic en cualquierparte del mismo y después coloque el puntero del mouse en uno de
Crear un gráficoincrustado

7/16/2019 Tablas en Excel Como Hacerlas
http://slidepdf.com/reader/full/tablas-en-excel-como-hacerlas 30/50
FFUUNNDDAAMMEENNTTOOSS DDEE IINNFFOORRMMÁÁTTIICCAA DDeeppaarrttaammeennttoo ddee IInnggeenniieerrí í aa EElléécc tt rriicc aa
Planilla de Cálculo 25
los vértices. Cuando el puntero se convierta en una flecha con dospuntas, arrastre para aumentar o disminuir el tamaño del gráfico.
Eliminar un gráfico incrustadoPara eliminar un gráfico incrustado primero selecciónelo, y luegopulse la tecla Delete (Supr). También puede elegir el comando Borrar
del menú Edición y después elegir Todo.
Al igual que en un gráfico incrustado, los datos permanecenvinculados y se actualizan automáticamente.
La hoja de gráfico se puede imprimir independientemente de lasotras hojas que haya en el libro de trabajo.
Para crear una hoja de gráficos, seleccione los datos en la hoja decálculo, elija el comando Gráfico del menú Insertar y por último laopción Como hoja nueva.
Siga las instrucciones del asistente para gráficos. La nueva hoja degráficos, será incluída en el libro de trabajo activo a la izquierda dela hoja que contiene los datos.
Creación de una hojade gráficos en un librode trabajo

7/16/2019 Tablas en Excel Como Hacerlas
http://slidepdf.com/reader/full/tablas-en-excel-como-hacerlas 31/50
FFUUNNDDAAMMEENNTTOOSS DDEE IINNFFOORRMMÁÁTTIICCAA DDeeppaarrttaammeennttoo ddee IInnggeenniieerrí í aa EElléécc tt rriicc aa
Planilla de Cálculo 26
Organización de los datos mediante una lista
Una lista consta de una serie de filas rotuladas que contiene datossimilares. Por ejemplo, una lista puede ser un listado de clientes ysus números de teléfono, o bien, una base de datos de facturas.
La lista se puede considerar como una base de datos, donde lasfilas constituyen los registros y las columnas constituyen los campos.
Un campo es una sola columna El re istro es una sola fila
Tamaño y ubicación de la lista
• Procure no tener más de una lista en una hoja de cálculo, ya quealgunas tareas (como los filtrados), sólo se pueden usar en unasola lista dentro de la hoja de cálculo.
• Deje al menos una columna y una fila en blanco entre la lista y los
demás datos de la hoja. Esto ayudará a que Excel seleccione lalista en forma automática cuando Ud ordene, filtre o inserte.
• Una lista puede ser del tamaño de una hoja de cálculo: 16384filas por 256 columnas.
Los rótulos de las columnas
• Cree rótulos para las columnas en la primera fila de la lista. Esconveniente además que se diferencien los rótulos de los datos(aplique un formato diferente).
• Para separar los rótulos de los datos, utilice los bordes. No usefilas en blanco, ni líneas punteadas.
• Los rótulos de las columnas contienen hasta 255 caracteres.
El contenido de las filas y columnas
• Diseñe la lista de modo que toahs las filas tengan elementossimilares en la misma columna.
• No inserte espacios extra al principio de una celda ya queafectarían los procesos de ordenación y búsqueda.
• Use el mismo formato para todas las celdas de una columna.
Una vez creada una lista, puede agregar, buscar, editar o eliminar
datos mediante una ficha de datos. Esta consta de una cuadro dediálogo que muestra un registro completo a la vez.
10
Qué es una lista
Mantenimiento de unalista usando la ficha de
datos

7/16/2019 Tablas en Excel Como Hacerlas
http://slidepdf.com/reader/full/tablas-en-excel-como-hacerlas 32/50
FFUUNNDDAAMMEENNTTOOSS DDEE IINNFFOORRMMÁÁTTIICCAA DDeeppaarrttaammeennttoo ddee IInnggeenniieerrí í aa EElléécc tt rriicc aa
Planilla de Cálculo 27
Para usar una ficha de datos, es necesario que la lista tenga rótulosde columnas.
Cómo funciona una ficha de datos
Posicione el cursor (celda activa) en cualquier lugar de la lista, y elijael comando Ficha del menú Datos. Aparecerá la ficha con el primerregistro de la lista.
Para introducir un registro
Seleccione del cuadro de diálogo Ficha, el botón Agregar. Loscampos quedarán vacíos y listos para el ingreso de nuevos datos enel registro. Para pasar de un campo a otro, pulse la tecla TAB, ohaga clic con el mouse.
Para buscar un registro
Para buscar registros utilice la barra de desplazamiento situada laderecha de los campos, o bien pulse sobre los botones Buscaranterior y Buscar siguiente.
Otra forma de buscar es especificando criterios de búsqueda. Paraello haga clic en el botón Criterios. Esto hará que la ficha cambie detal forma que lo que escriba en los campos, se interprete comocondición de búsqueda.
Para eliminar un registro Muestre el registro que desea borrar y haga clic en el botón Eliminar.
Cuando ordena una lista, se reorganizan lasfilas según el contenido de la columna seleccionada (campo).
Se pueden además ordenar altos seleccionados en una solacolumna.
También se puede seleccionar un criterio de ordenación ascendenteo descendente.
Para ordenar una lista entera, posicione el cursor (celda activa), yluego elija el comando Ordenar del menú Datos. El programaseleccionará automáticamente toda la lista y aparecerá un cuadrode diálogo, en el cual debemos especificar por cuál o cuáles camposdeseo ordenar.
Ordenar datos en unalista

7/16/2019 Tablas en Excel Como Hacerlas
http://slidepdf.com/reader/full/tablas-en-excel-como-hacerlas 33/50
FFUUNNDDAAMMEENNTTOOSS DDEE IINNFFOORRMMÁÁTTIICCAA DDeeppaarrttaammeennttoo ddee IInnggeenniieerrí í aa EElléécc tt rriicc aa
Planilla de Cálculo 28
Se pueden especificar hasta tres criterios diferentes de ordenación.
Si solamente desea ordenar según una sola columna, podrá ordenaruna lista rápidamente seleccionando una celda de la columna quedesea ordenar y después haciendo clic en el botón Orden
ascendente ( ) o en el botón Orden Descendente ( ).
El Filtro automático permite mostrar unsubconjunto de la lista con sólo hacer un clic con el mouse.
Para filtrar una lista, posicione el cursor en cualquier lugar de la lista,elja el comando Filtro en el menú Datos y luego Filtro automático.
Aparecerán una flechas desplegables directamente en los rótulos decolumna de la lista. Si selecciona un elemento de una columnaespecífica, ocultará instantáneamente todas las filas que contienenun valor seleccionado.
El elemento seleccionado en la lista desplegable se llama criterio delfiltro. Puede filtrar la lista eligiendo varios criterios.
Para mostrar todas las filas que contengan datos en una columnaespecificada, seleccione la opción “No vacías” de la lista desplegablede esa columna.
Para eliminar los criterios de filtración de una columna, elija “Todas”en la lista desplegable de la columna. Para mostrar todas las filasocultas en la lista, elija el comando Filtro en el menú Datos y luegoMostrar todo.
Filtración deuna lista

7/16/2019 Tablas en Excel Como Hacerlas
http://slidepdf.com/reader/full/tablas-en-excel-como-hacerlas 34/50
FFUUNNDDAAMMEENNTTOOSS DDEE IINNFFOORRMMÁÁTTIICCAA DDeeppaarrttaammeennttoo ddee IInnggeenniieerrí í aa EElléécc tt rriicc aa
Planilla de Cálculo 29
Si seleccionamos
Mercado de lalista desplegable
del campoDepto...
... nos mostrará
solamente laspersonas del
departamentomercado.

7/16/2019 Tablas en Excel Como Hacerlas
http://slidepdf.com/reader/full/tablas-en-excel-como-hacerlas 35/50
FFUUNNDDAAMMEENNTTOOSS DDEE IINNFFOORRMMÁÁTTIICCAA DDeeppaarrttaammeennttoo ddee IInnggeenniieerrí í aa EElléécc tt rriicc aa
Planilla de Cálculo 30
Impresión
Se puede controlar la apariencia de las hojas impresas cambiandolas opciones en el cuadro de diálogo Preparar página.
Para acceder a este cuadro, ir al menú Archivo y elegir PrepararPágina.
Puede controlar que parte de la hoja de cálculo va a imprimirse y sise imprimirán líneas de división, notas de celdas o encabezados decolumnas o de filas. También se pueden especificar las filas ycolumnas que aparecerán como títulos de en cada página.
Para En el menú Archivo elijaPreparar página y luego
Establecer los márgenes Seleccione la ficha Márgenes. En loscuadros Superior, Inferior,
Izquierdo y Derecho, escriba las medidas paralos márgenes.
Establecer la alineación Seleccione la ficha Márgenes. Envert. y horiz. de la pág. “Centrar en página”, seleccioneentre horizontal y/o verticalmente.
Agregar o editar encabezados Seleccione la ficha Encabezado/Pié.En los y piés de página cuadros correspondientes elija los
encabezados y piés que deseeEstablecer la orientación Seleccione la ficha Página. Ende página “Orientación” elija entre Horizontalo Vertical
Puede controlar que parte de la hoja de cálculo va a imprimirse y sise imprimirán línea de división, encabezados de columnas o de filas.También se pueden especificar las filas y columnas que apareceráncomo títulos de cada página.
Para En el menú Archivo elijaPreparar página y luego
11
Configuraciónde página
Elección de lo que va aimprimir

7/16/2019 Tablas en Excel Como Hacerlas
http://slidepdf.com/reader/full/tablas-en-excel-como-hacerlas 36/50
FFUUNNDDAAMMEENNTTOOSS DDEE IINNFFOORRMMÁÁTTIICCAA DDeeppaarrttaammeennttoo ddee IInnggeenniieerrí í aa EElléécc tt rriicc aa
Planilla de Cálculo 31
Especificar el rango a imprimir Seleccione la ficha Hoja En elcuadro "Area de impresión", escribael rango a imprimir oselecciónelo usando el mouse
Imprimir títulos de filas o Seleccione la ficha Hoja. En elcolumnas en páginas múltiples cuadro "Títulos a imprimir"
escriba los rangos de fila o columnaque desea imprimir como títulos.
Definir si se han de imprimir Seleccione la ficha Hoja.Active lo líneas de división y otros que desee imprimir (líneas deparámetros división, Notas, etc.)
Al hacer una presentación preliminar del documento puede ver cadapágina exactamente como se imprimirá, con los márgenes y saltosde página correctos y con los encabezados y piés de página en su
lugar.
Cluando se hace la presentación preliminar se ahorra tiempo ya quese pueden hacer todos los ajustes necesarios y evitar la impresiónde copias incompletas o con defectos de formatos.
Para ver la página antes de imprimirla, haga clic en el botón “Presentación preliminar” de la barra de herramientas, o bien, elijadel menú Archivo el comando Presentación preliminar.
Los botones que aparecen en la parte Superior, permiten
personalizar la hoja, la visión, la escala, etc.Los botones Siguiente y Anterior nos mostrarán las páginasanteriores o siguientes a la que tenemos en pantalla, si la impresiónno cupiera en una sola hoja.
El botón Zoom aumenta o reduce el tamaño de presentación de lapágina. Otra forma de hacer esto, es haciendo clic en el lugardeseado cuando el cursor tenga forma de lupa.
Si se hace clic en Imprimir, Excel imprimirá las hojas con losparámetros actuales.
El botón Preparar página muestra el cuadro de diálogo prepararpágina, descripto en páginas anteriores.
Si quiero ver los márgenes que tendrán las hojas al imprimir, hacerclic en el botón Márgenes. Para modificarlos, posicione el cursor
PresentaciónPreliminar

7/16/2019 Tablas en Excel Como Hacerlas
http://slidepdf.com/reader/full/tablas-en-excel-como-hacerlas 37/50
FFUUNNDDAAMMEENNTTOOSS DDEE IINNFFOORRMMÁÁTTIICCAA DDeeppaarrttaammeennttoo ddee IInnggeenniieerrí í aa EElléécc tt rriicc aa
Planilla de Cálculo 32
encima de la línea de margen, y arrastre hacia la izquierdo oderecha según convenga.
Si elige el botón Cerrar se regresa a la hoja activa.

7/16/2019 Tablas en Excel Como Hacerlas
http://slidepdf.com/reader/full/tablas-en-excel-como-hacerlas 38/50
FFUUNNDDAAMMEENNTTOOSS DDEE IINNFFOORRMMÁÁTTIICCAA DDeeppaarrttaammeennttoo ddee IInnggeenniieerrí í aa EElléécc tt rriicc aa
Planilla de Cálculo 33
AAnneexxoo II - Generaciòn y utilización de macros
Excel cuenta con un lenguaje muy poderoso llamado Visual Basic, este es solo una partedel lenguaje, pero permite hacer o resolver los problemas mas fácilmente, solo debemosaprender a programarlo, es fácil de aprender ya que se manejaran términos sencillos.
¿Qué es una Macro?
Primeramente debemos de saber que es una Macro y a continuaciónse explica el termino:
Una Macro son una serie de pasos que se almacenan y se puedenactivar con alguna tecla de control y una letra. Por ejemplo, todoslos días empleo frecuentemente en mis celdas los mismos pasos:Tamaño de Fuente(Tamaño de la letra), Negrita, Fuente(Tipo deletra) y Color de Fuente(Color de Letra), para no estar repitiendoestos pasos los puedo almacenar en una macro y cuando ejecute lamacro los pasos antes mencionados se ejecutaran las veces que yolo desee.
A continuación te muestro como grabar una macro y ejecutarla:
1. Trasládate a la celda A1 y escribe tu Nombre. Por ejemplo, Ramóny presiona Enter.
2. Regrésate a la celda A1, porque cuando diste Enter bajo de celdao cambio el rumbo.
3. Da clic en el Menú Ver, seguido por la Opción Barra deHerramientas y elija Visual Basic. Se activara la barra deherramientas Visual Basic.
4. Da clic en el botón Guardar Macro, el que tiene la ruedita Azul.Windows activa el cuadro de dialogo Grabar Macro, el cual
permitirá darle el nombre a la macro y cual será el métodoabreviado para ejecutarla. El método Abreviado se refiere conque letra se va activar la macro, obviamente se activara con latecla Control y la letra que usted quiera, de preferencia enminúscula, porque si activa las mayúsculas la macro se activarapresionando la tecla Shift + Control + la letra que usted indico.
1
Crear un Macro

7/16/2019 Tablas en Excel Como Hacerlas
http://slidepdf.com/reader/full/tablas-en-excel-como-hacerlas 39/50
FFUUNNDDAAMMEENNTTOOSS DDEE IINNFFOORRMMÁÁTTIICCAA DDeeppaarrttaammeennttoo ddee IInnggeenniieerrí í aa EElléécc tt rriicc aa
Planilla de Cálculo 34
5. Donde dice Nombre de la macro ya aparece el nombre quellevara la macro en este caso Macro1. si desea cambiar elnombre escriba uno nuevo, pero yo le recomiendo que así lodeje.
6. En la opción Método Abreviado aparece que se activara con latecla Control(CTRL) + la letra que usted indica, de clic en elcuadrito y ponga una letra, por ejemplo ponga la letra a(enminúsculas). La macro se activara cuando este lista con la teclaControl + a
7. De clic en el Botón Aceptar. Windows empezara a grabar todoslos pasos en la Macro1.y el botón de la ruedita azul cambiara deforma ahora será un cuadrito Azul, se llamara Detenergrabación. Lo utilizaremos cuando terminemos de indicarle lospasos para detener la grabación.
8. Cambie el Tipo de Letra en el Botón Fuente de la barra de
herramientas Formato9. Cambie el tamaño de la letra en el Botón Tamaño de Fuente de
la barra de herramientas Formato
10. Presione el Botón Negrita de la barra de herramientas Formato
11. Cambie el color de la letra en el Botón Color de Fuente de labarra de herramientas Formato. Recuerde que todos estospasos están siendo almacenados en la macro que estamosgrabando y también recuerde que estos pasos se estánefectuando en la ce lda A1.
12. Presione el Botón Detener Grabación de la barra deHerramientas de Visual Basic. El que tiene el cuadrito azulpresionado.
Listo Excel guardo los pasos en la Macro1 que se activarapresionado la tecla Control + a
13. Escribe otro nombre en la celda C1 y presiona Enter, despuésregresa a la celda C1.

7/16/2019 Tablas en Excel Como Hacerlas
http://slidepdf.com/reader/full/tablas-en-excel-como-hacerlas 40/50
FFUUNNDDAAMMEENNTTOOSS DDEE IINNFFOORRMMÁÁTTIICCAA DDeeppaarrttaammeennttoo ddee IInnggeenniieerrí í aa EElléécc tt rriicc aa
Planilla de Cálculo 35
14. Presiona la tecla Control + a. Windows efectuara todos lospasos grabados sobre la celda C1, esto quiere decir que elnombre que esta en C1 tendrá las características del que estaen A1. Tipo de letra, tamaño, negrita y el color que indicaste algrabar la macro.
Nota:
Cada vez que presiones Control + a Excel ejecutara la macro yefectuara los pasos en la celda que te encuentres. Puedes grabartodas las macros que desees.
Ahora te recomiendo que domines estos pasos antes de pasar a lasiguiente fase. Trata de crear macros que almacenen pasos comoestos, recuerda los pasos los vas a indicar tu, que no se te olvidedetener la grabación después de que indicaste los pasos, repiteeste ejercicio las veces que sea necesario para aprendértelo bien.
Observando los códigos de una macro
Bien, ahora después de practicar la Fase 1con diferentes ejemplos o Macros
pasaremos a la siguiente Fase que nos permitirá observar loscódigos que hemos generados con nuestra macros. Te recomiendoque salgas de Excel y vuelvas a entrar, para que trabajes limpio sinninguna macro y empezando de la macro1 de nuevo.
Para observar los códigos de una macrodebemos de seguir los siguientes pasos:
1. Primeramente trasládese a la celda A5 antes de empezar lagrabación de la Macro
2. Presione el Botón Grabar Macro de la barra de HerramientasVisual Basic. Excel muestra el cuadro de Dialogo Grabar Macro
3. en la opción Método Abreviado escriba la letra r, por lo tanto lamacro se llamara con Control + r
4. Presione el botón Aceptar. Excel inicia la grabación del la Macro15. Trasládese a la celda A1 y escriba Ramón, después presione
Enter para aceptar el valor en la celda
6. Pare la grabación de la macro presionando el botón DetenerGrabación de la barra de herramientas Visual Basic. Excel agrabado los pasos y a generado un código, Observémoslos:
7. Presione la tecla Alt + la tecla de función F11(Alt + F11). Excelnos traslada al Editor de Visual Basic. Si este editor no se activaes que Excel no esta bien instalado o se a borrado. Tambiénpuede acceder desde el Menú Herramientas, Macro y Editor deVisual Basic.
8. Active los siguientes cuadros o ventanas:
2
Observar el código

7/16/2019 Tablas en Excel Como Hacerlas
http://slidepdf.com/reader/full/tablas-en-excel-como-hacerlas 41/50
FFUUNNDDAAMMEENNTTOOSS DDEE IINNFFOORRMMÁÁTTIICCAA DDeeppaarrttaammeennttoo ddee IInnggeenniieerrí í aa EElléécc tt rriicc aa
Planilla de Cálculo 36
a. De clic en el Menú Ver y elija la opción Explorador deProyectos
b. De clic en el Menú ver y elija la opción VentanaPropiedades
Estas dos opciones deben de estar siempre activadas ya que de ahídepende todo lo que vallamos a hacer.
9. Del cuadro Proyecto de doble clic en Módulos o simplementepresione el signo de + que aparece en la opción Módulos. Seactivara debajo de Módulos la Opción Modulo1
10. De doble clic en Modulo1. Se mostrara en el Editor de Visual
Basic el código de la macro que grabamos de la siguiente forma:
Sub Macro1()
'
' Macro1 Macro
' Macro grabada el 08/04/2001 por RAMON MENDOZAOCHOA
'
' Acceso directo: CTRL+r
'
Range("A1").Select
ActiveCell.FormulaR1C1 = "Ramón"
Range("A2").Select
End Sub
Que es lo que significa esto nos preguntaremos asombrados, acontinuación se da una explicación de lo que ha hecho Excel:
• Sub y End Sub indican el inicio y el final del procedimiento
de la Macro1

7/16/2019 Tablas en Excel Como Hacerlas
http://slidepdf.com/reader/full/tablas-en-excel-como-hacerlas 42/50
FFUUNNDDAAMMEENNTTOOSS DDEE IINNFFOORRMMÁÁTTIICCAA DDeeppaarrttaammeennttoo ddee IInnggeenniieerrí í aa EElléécc tt rriicc aa
Planilla de Cálculo 37
• Todo lo que aparece con un apostrofe ´ indica que no setomara en cuenta que es solo texto o comentarios y esetexto debe de aparecer en un color, ya sea el color verde.
• Range("A1").Select Indica que lo primero que hicimos algrabar la macro fue trasladarnos a la celda A1. La ordenRange nos permite trasladarnos a una celda
• ActiveCell.FormulaR1C1 = "Ramón" Esto indica que seescribirá en la celda en que se encuentra el valor de textoRamón. Todo lo que aparece entre comillas siempre será unvalor de texto. La orden ActiveCell.FormulaR1C1 nospermite escribir un valor en la celda activa.
• Range("A2").Select Otra vez indicamos que se traslade a lacelda A2. Esto se debe a que cuando escribimos el nombrede Ramón en A1 presionamos Enter y al dar Enter bajo a lacelda A2.
Para comprender mejor alteraremos el código dentro del editor deVisual Basic.
Que crees que pasara aquí con nuestra Macro:
Sub Macro1()
'
' Macro1 Macro
' Macro grabada el 08/04/2001 por RAMON MENDOZA OCHOA
'
' Acceso directo: CTRL+r
'
Range("A1").Select
ActiveCell.FormulaR1C1 = "Ramón"
Range("B1").Select
ActiveCell.FormulaR1C1 = "Calle 21 de Marzo #280"
Range("C1").Select
ActiveCell.FormulaR1C1 = "31-2-47-13"
Range("D1").Select
ActiveCell.FormulaR1C1 = "Nogales Sonora"
Range("E1").Select
ActiveCell.FormulaR1C1 = "CONALEP NOGALES"
End Sub
Así es acabo de alterar el código y cuando regrese a Excel y ejecutela macro con Control + r hará lo siguiente:
En A1 escribirá Ramón
En B1 escribirá Calle 21 de Marzo #280

7/16/2019 Tablas en Excel Como Hacerlas
http://slidepdf.com/reader/full/tablas-en-excel-como-hacerlas 43/50
FFUUNNDDAAMMEENNTTOOSS DDEE IINNFFOORRMMÁÁTTIICCAA DDeeppaarrttaammeennttoo ddee IInnggeenniieerrí í aa EElléécc tt rriicc aa
Planilla de Cálculo 38
En C1 escribirá 31-2-47-13
En D1 escribirá Nogales Sonora
En E1 escribirá CONALEP NOGALES
Así que salgamos del editor dando cl ic en el Menú Archivo y eligiendola opción Cerrar y volver a Microsoft Excel. Si no desea salir porcompleto de clic en el botón Microsoft Excel que se encuentraactivado en la barra de tareas y cuando deseé volver al editor de clicen el botón Microsoft Visual Basic que se encuentra en la barra deTareas.
Ahora ya que salimos de Visual Basic y estamos en Excel de Nuevoejecutemos la macro presionando Control + r y veamos losresultados de nuestra modificación.
§ Trasladarse a una Celda
Range("A1").Select
§ Escribir en una Celda
Activecell.FormulaR1C1="Ramon"
§ Letra Negrita
Selection.Font.Bold = True
§ Letra Cursiva
Selection.Font.Italic = True
§ Letra Subrayada
Selection.Font.Underline = xlUnderlineStyleSingle
§ Centrar Texto
With Selection
.HorizontalAlignment = xlCenter
End With
§ Alinear a la izquierda
With Selection
.HorizontalAlignment = xlLeft
End With
§ Alinear a la Derecha
With Selection
.HorizontalAlignment = xlRight
End With
§ Tipo de Letra(Fuente)
With Selection.Font
.Name = "AGaramond"
Lista de códigos màscomunes

7/16/2019 Tablas en Excel Como Hacerlas
http://slidepdf.com/reader/full/tablas-en-excel-como-hacerlas 44/50
FFUUNNDDAAMMEENNTTOOSS DDEE IINNFFOORRMMÁÁTTIICCAA DDeeppaarrttaammeennttoo ddee IInnggeenniieerrí í aa EElléécc tt rriicc aa
Planilla de Cálculo 39
End With
§ Tamaño de Letra(Tamaño de Fuente)
With Selection.Font
.Size = 15
End With
§ Copiar
Selection.Copy
§ Pegar
ActiveSheet.Paste
§ Cortar
Selection.Cut
§ Ordenar Ascendente
Selection.Sort Key1:=Range("A1"),
Order1:=xlAscending,
Header:=xlGuess, _
OrderCustom:=1,
MatchCase:=False,
Orientation:=xlTopToBottom
§ Orden Descendente
Selection.Sort
Key1:=Range("A1"),
Order1:=xlDescending,
Header:=xlGuess, _
OrderCustom:=1,
MatchCase:=False,
Orientation:=xlTopToBottom
§ Buscar
Cells.Find(What:="Ramon",
After:=ActiveCell,
LookIn:=xlFormulas,
LookAt _:=xlPart,
SearchOrder:=xlByRows,
SearchDirection:=xlNext,
MatchCase:= _False).Activate
§ Insertar Fila
Selection.EntireRow.Insert
§ Eliminar Fila
Selection.EntireRow.Delete
§ Insertar Columna
Selection.EntireColumn.Insert
§ Eliminar Columna

7/16/2019 Tablas en Excel Como Hacerlas
http://slidepdf.com/reader/full/tablas-en-excel-como-hacerlas 45/50
FFUUNNDDAAMMEENNTTOOSS DDEE IINNFFOORRMMÁÁTTIICCAA DDeeppaarrttaammeennttoo ddee IInnggeenniieerrí í aa EElléécc tt rriicc aa
Planilla de Cálculo 40
Selection.EntireColumn.Delete
§ Abrir un Libro
Workbooks.Open Filename:=
"C:\Mis documentos\video safe 3.xls"
§ Grabar un Libro
ActiveWorkbook.SaveAs
Filename:="C:\Mis documentos\piscis.xls",
FileFormat _:=xlNormal,
Password:="",
WriteResPassword:="",
ReadOnlyRecommended:= _False,
CreateBackup:=False
Antes de pasar a la Fase 3 es necesario que domines generarMacros y Observar sus códigos que se encuentran en la Fase 2.Recuerda esto es de mucha practica y para eso es necesarioaprender bien las fases Anteriores.
Creando Formularios y programándolos
Antes de Empezar esta nueva fase terecomiendo que salgas de Excel y vuelvas a entrar, esto es por siestuviste practicando los códigos, para que no quede una secuenciade Macros.
Ahora te enseñare a dominar lo máximo de Excel que es crearformularios y programarlos, bueno un formulario es una ventana quese programa por medio de controles y estos controles responden asucesos que nosotros programamos. Todo esto se encuentra dentrode Visual Basic.
1. Presione La Teclas Alt + F11, para entrar al editor de Visual Basic.
2. Activa las siguientes opciones:
• De clic en el Menú Ver y elija la opción Explorador deProyectos
• De clic en el Menú ver y elija la opción Ventana Propiedades
3. Del Menú Insertar elija la Opción UserForm. Esto inserta elFormulario que programaremos con controles. En el Explorador
de Proyecto se observara que se inserto el UserForm.
3
Crear un formulario

7/16/2019 Tablas en Excel Como Hacerlas
http://slidepdf.com/reader/full/tablas-en-excel-como-hacerlas 46/50
FFUUNNDDAAMMEENNTTOOSS DDEE IINNFFOORRMMÁÁTTIICCAA DDeeppaarrttaammeennttoo ddee IInnggeenniieerrí í aa EElléécc tt rriicc aa
Planilla de Cálculo 41
También cuando de clic en el Formulario USERFORM1 se debe de
activar el Cuadro de Herramientas, si no se activa de clic en el MenúVer y elija la opción Cuadro de Herramientas.
4. Elija del Cuadro de Herramientas el Control Etiqueta el quetiene la A y Arrastre dibujando en el Formulario USERFORM1 laetiqueta. Quedara el nombre Label1, después de un clic en laetiqueta dibujada y podrá modificar el nombre de adentro ypondremos ahí Nombre. Si por error da doble clic en la etiquetay lo manda a la pantalla de programación de la etiqueta, solode doble clic en UserForm1 que se encuentra en el Exploradorde Proyecto.
5. Elija del Cuadro de Herramientas el control Cuadro de Texto el
que tiene ab y arrastre dibujando en el formulario USERFORM1el cuadro de texto a un lado de la etiqueta que dice Nombre. Elcuadro de texto debe de estar vacío y su nombre seráTextbox1, el nombre solo aparecerá en el control.
6. Haga los dos pasos anteriores igualmente poniendo Direcciónen la Label2 y Teléfono en la Label3 y también dibújeles suTextbox. Esto quedara así después de haberlo hecho
Si

7/16/2019 Tablas en Excel Como Hacerlas
http://slidepdf.com/reader/full/tablas-en-excel-como-hacerlas 47/50
FFUUNNDDAAMMEENNTTOOSS DDEE IINNFFOORRMMÁÁTTIICCAA DDeeppaarrttaammeennttoo ddee IInnggeenniieerrí í aa EElléécc tt rriicc aa
Planilla de Cálculo 42
tiene algún problema al dibujar las etiquetas o los cuadros de texto,solo cámbiele el nombre a la etiqueta o el cuadro de texto en laVentana Propiedades la opción se llama (Name). El Error quemarque puede ser Nombre Ambiguo, pero si le cambias el Nombre alcontrol se quitara el error. Puedes ponerle cualquier nombre enlugar de Label1.
Solo altera esto si te marca error, si NO déjalo así.
Los controles como las Etiquetas y Cuadros de Textos puedenmodificárseles algunas opciones en la Ventana Propiedades Parahacer esto es necesario tener conocimiento sobre las propiedadesde los controles. No altere las propiedades si no las conoce.
7. Elija del Cuadro de Herramientas el control Botón de Comando yArrastre dibujando en el Formulario USERFORM1 el Botón,después de un clic en el nombre del Botón dibujado y podrámodificar el nombre y pondremos ahí Insertar. Si por error dadoble clic en la Botón y lo manda a la pantalla de programaciónde la etiqueta, solo de doble clic en UserForm1 que se
encuentra en el Explorador de Proyecto.

7/16/2019 Tablas en Excel Como Hacerlas
http://slidepdf.com/reader/full/tablas-en-excel-como-hacerlas 48/50
FFUUNNDDAAMMEENNTTOOSS DDEE IINNFFOORRMMÁÁTTIICCAA DDeeppaarrttaammeennttoo ddee IInnggeenniieerrí í aa EElléécc tt rriicc aa
Planilla de Cálculo 43
Así quedara el Formulario formado por los controles:
8. Ahora de doble clic sobre el control Textbox1 para programarloy después inserte el siguiente código:
Private Sub TextBox1_Change()
Range("A9").Select
ActiveCell.FormulaR1C1 = TextBox1
End Sub
Esto indica que se valla a A9 y escriba lo que hay en el Textbox1
Nota.-Lo que esta en azul lo genera Excel automáticamente,usted solo escribirá lo que esta en Negrita.
Para volver al Formulario y programar el siguiente Textbox dedoble clic en UserForm1 que se encuentra en el Explorador deProyecto, o simplemente de clic en Ver Objeto en el mismoExplorador de Proyecto.
9. Ahora de doble clic sobre el control Textbox2 para programarloy después inserte el siguiente código:
Private Sub TextBox2_Change()
Range("B9").Select
ActiveCell.FormulaR1C1 = TextBox2
End Sub
Esto indica que se valla a B9 y escriba lo que hay en el Textbox2

7/16/2019 Tablas en Excel Como Hacerlas
http://slidepdf.com/reader/full/tablas-en-excel-como-hacerlas 49/50
FFUUNNDDAAMMEENNTTOOSS DDEE IINNFFOORRMMÁÁTTIICCAA DDeeppaarrttaammeennttoo ddee IInnggeenniieerrí í aa EElléécc tt rriicc aa
Planilla de Cálculo 44
Para volver al Formulario y programar el siguiente Textbox dedoble clic en UserForm1 que se encuentra en el Explorador deProyecto, o simplemente de clic en Ver Objeto en el mismoExplorador de Proyecto.
10. Ahora de doble clic sobre el control Textbox3 para programarlo ydespués inserte el siguiente código:
Private Sub TextBox3_Change()
Range("C9").Select
ActiveCell.FormulaR1C1 = TextBox2
End Sub
Esto indica que se valla a C9 y escriba lo que hay en el Textbox3
Para volver al Formulario y programar el Botón de ComandoInsertar de doble clic en UserForm1 que se encuentra en elExplorador de Proyecto, o simplemente de clic en Ver Objeto en elmismo Explorador de Proyecto.
11. Ahora de doble clic sobre el control Botón de Comando paraprogramarlo y después inserte el siguiente código:
Private Sub CommandButton1_Click()
Rem inserta un renglónSelection.EntireRow.Insert
Rem Empty Limpia Los Textbox
TextBox1 = Empty
TextBox2 = Empty
TextBox3 = Empty
Rem Textbox1.SetFocus Envía el cursor al Textbox1 para volver acapturar los datos
TextBox1.SetFocus
End Sub
Nota.-El comando Rem es empleado para poner comentariosdentro de la programación, el comando Empty es empleado paravaciar los Textbox.
12. Ahora presione el botón Ejecutar User/Form que se encuentra enla barra de herramientas o simplemente la tecla de función F5
Se activara el Userform1 y todo lo que escriba en los Textbox seescribirá en Excel y cuando presione el botón Insertar, se

7/16/2019 Tablas en Excel Como Hacerlas
http://slidepdf.com/reader/full/tablas-en-excel-como-hacerlas 50/50
FFUUNNDDAAMMEENNTTOOSS DDEE IINNFFOORRMMÁÁTTIICCAA DDeeppaarrttaammeennttoo ddee IInnggeenniieerrí í aa EElléécc tt rriicc aa
insertara un renglón y se vaciaran los Textbox y después semostrara el cursor en el Textbox1.
En este archivo que usted bajo se encuentra una hoja de ExcelLibre de Virus o sea que esta limpio, ábralo sin ningúnproblema, ya que ahí viene un ejemplo de la Macro ya realizaday solo la ejecutara y vera como trabajan las Macros. Espero yestés pendiente porque vienen mas partes sobre esteinteresante curso de Macros.
El Archivo Viene con el Nombre de Macro1