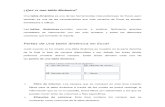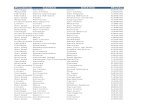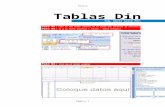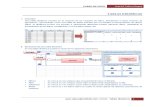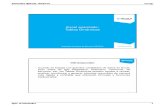Tablas dinámicas
-
Upload
jessica-navarro -
Category
Education
-
view
36 -
download
0
Transcript of Tablas dinámicas
Universidad Católica Santo Toribio de Mogrovejo
Ing. Jessica Navarro Vásquez Instituto de Idiomas y Cursos Complementarios
Microsoft Excel Ing. Jessica Navarro Vásquez
Contenido
2
Filtros con tablas dinámicas
Gráficos con tablas dinámicas
Creación de tablas dinámicas
Introducción
Microsoft Excel Ing. Jessica Navarro Vásquez
INTRODUCCIÓN
• Un informe de tabla dinámica es una forma interactiva de resumir rápidamente grandes volúmenes de datos. Utilice un informe de tabla dinámica para analizar datos numéricos en profundidad y para responder preguntas no anticipadas sobre los datos
3
Microsoft Excel Ing. Jessica Navarro Vásquez
TABLAS DINÁMICAS
• Recordar que las tablas dinámicas son una de las herramientas más potentes de Excel, ya que permite resumir grandes cantidades de datos en minutos
4
Por lo general el cuadro de diálogo esta configurado para crear una tabla dinámica a partir de los datos de la misma hoja y se mostrará los resultados en una nueva hoja.
Microsoft Excel Ing. Jessica Navarro Vásquez
VISTAS DEL ÁREA DE DISEÑO
Excel 2007 Excel 2003 (Vista clásica)
- 5 -
Microsoft Excel Ing. Jessica Navarro Vásquez
LISTA DE CAMPOS • Filtro de informe: Utiliza el filtro de informe
para centrarse en un subconjunto de datos del informe, a menudo una línea de producto, un período de tiempo, una región geográfica, etc.
No es obligatorio colocar filtro de informe, depende de las condiciones de la información a visualizar.
• Rótulos de columna: Rótulos de la parte superior de la tabla dinámica.
• Rótulos de fila: Rótulos de la parte izquierda de la tabla dinámica.
Se puede colocar solo filas, solo columnas o ambos.
• Valores: Zona para las operaciones a realizar, por lo general debe contener valores numéricos (por defecto estos valores se suman), si se utiliza valores de texto estos solo se cuentan.
6 - 6 -
Microsoft Excel Ing. Jessica Navarro Vásquez
EJEMPLO 1
Mostrar por departamento el total de sueldos.
Microsoft Excel Ing. Jessica Navarro Vásquez
HERRAMIENTAS DE LA TABLA DINÁMICA • Al estar seleccionando la tabla dinámica, se activan las
herramientas de tabla dinámica, con el cual podremos personalizar la tabla a situaciones mas particulares.
Del Ejemplo 1 Cambiar la operación de suma a promedio
Microsoft Excel Ing. Jessica Navarro Vásquez
EJEMPLO 2
• Mostrar por Especialidad y sexo la comisión máxima que recibe los empleados.
Solución1
Utilizando rótulos de columna y filas.
Microsoft Excel Ing. Jessica Navarro Vásquez
EJEMPLO 2
• Mostrar por Especialidad y sexo la comisión máxima que recibe los empleados.
Solución2
Utilizando Solo rótulos de filas.
Microsoft Excel Ing. Jessica Navarro Vásquez
EJEMPLO 2
• Mostrar por Especialidad y sexo la comisión máxima que recibe los empleados.
Solución3
En base a la solución 2 podemos ocultar los subtotales por cada grupo y además el total general.
Revisar la opción diseño de las herramientas de tabla dinámica.
11
Microsoft Excel Ing. Jessica Navarro Vásquez
ACTUALIZAR LA TABLA DINÁMICA
• Forma 1: Para actualizar datos de la tabla dinámica basta con hacer un clic derecho sobre la tabla dinámica y seleccionar actualizar:
• Forma 2: En la barra de herramientas de tabla dinámica, en opciones/datos puede seleccionar Actualizar (solo la tabla dinámica seleccionada) o Actualizar todo (actualiza todas las tablas del libro)
Microsoft Excel Ing. Jessica Navarro Vásquez
CORRECCIÓN DE ERRORES • Las opciones de tabla dinámica son muy útiles al momento de corregir
errores por ejemplo el de división por cero, para esto de un clic sobre la tabla dinámica y elija Opciones de tabla dinámica, se visualiza:
En formato, marcar el check de “Para valores erróneos, mostrar:” y llenar con algunos caracteres por ejemplo ”*”.
Cada vez que la tabla dinámica muestre un error, aparecerán los caracteres ingresados.
Microsoft Excel Ing. Jessica Navarro Vásquez
EJEMPLO 3
• Mostrar la Desviación estándar de los sueldos, por cargos
• Colocar un mensaje de error, algún elemento que nos cambie el error mostrado.
14
Microsoft Excel Ing. Jessica Navarro Vásquez
FÓRMULAS EN TABLAS DINÁMICAS
• Una vez generada la Tabla dinámica, puede aplicar fórmulas, por ejemplo se desea calcular el 10% de los ingresos de los empleados.
• Para esto realice lo siguiente: El Herramientas de tabla dinámica/Opciones/Herramientas/Fórmulas/Campo Calculado. Se visualiza:
Microsoft Excel Ing. Jessica Navarro Vásquez
• Mostrar por cada empleado el total de ingresos que obtuvo en el año
EJEMPLO 4 16
Microsoft Excel Ing. Jessica Navarro Vásquez
FILTROS EN TABLAS DINÁMICAS
Filtros de selección: Una vez realizado una tabla dinámica, podemos realizar los filtros respectivos, existen circunstancias en donde no se necesitan todos los datos, observará en el área de diseño de la tabla dinámica, en cada rótulo una flecha (flechas de filtro), seleccionar los datos necesarios.
Microsoft Excel Ing. Jessica Navarro Vásquez
EJEMPLO 5
• Por especialidad, departamento y sexo mostrar el total de sueldos. Al finalizar, solo mostrar los que tengan la especialidad de “Administradores” y sean “mujeres”.
Microsoft Excel Ing. Jessica Navarro Vásquez
FILTROS DE ETIQUETA Y VALOR • Filtros de etiquetas. Cuando el filtro implica un valor que no se presenta en los datos a seleccionar, podemos personalizar el filtro. Los filtros de etiquetas se refieren a los datos contenido en los rótulos de filas o columnas. • Filtros de Valor. Similar al anterior, la diferencia esta en que el filtro se aplica con respecto a los datos del área de los valores.
Microsoft Excel Ing. Jessica Navarro Vásquez
EJEMPLO 6 • Mostrar los 10 mejores sueldos de los empleados (para la tabla
dinámica utilizar la realizada en el ejemplo 4)
Microsoft Excel Ing. Jessica Navarro Vásquez
FILTROS POR AGRUPACIÓN
• Crea grupos que contengan elementos seleccionados, utilice esta opción cuando trabaje con fechas, puede agruparlos por horas, meses, trimestres, años.
21
Microsoft Excel Ing. Jessica Navarro Vásquez
EJEMPLO 7
• Mostrar la cantidad de personas que han empezado a trabajar en los diferentes trimestres del año.
Seleccionar el campo “FECINGRESO” en el diseño de la tabla dinámica y hacer clic en “Agrupar selección”.
22
Microsoft Excel Ing. Jessica Navarro Vásquez
EJEMPLO 8
• ¿Qué porcentaje representa la cantidad de empleados que han ingresado a trabajar por trimestre y sexo con respecto del total?
23
Microsoft Excel Ing. Jessica Navarro Vásquez
DETALLES DE LA TABLA DINÁMICA
• Haga doble clic en una celda del informe de tabla dinámica para ver los datos que hay "detrás".
• Puede hacer doble clic sobre cualquier valor de la columna total, del ejemplo anterior dando doble clic sobre 21.88% del tercer trimestre del grupo de mujeres y veremos quienes son las empleadas que pertenecen a este grupo.
• De igual manera podemos hacer sobre los subtotales de cada grupo, por ejemplo en total F y veríamos a todo el grupo de mujeres de la lista de empleados.
• Por último también podríamos hacer sobre total general y nos mostraría toda la tabla.
24
Microsoft Excel Ing. Jessica Navarro Vásquez
GRÁFICOS DINÁMICOS
• Para crear una gráfica de nuestra tabla dinámica, podemos empezar desde el inicio Menú Insertar / Tablas Dinámica, hacemos clic en la flecha y seleccionamos Gráfico dinámico.
• O también podemos realizarlo a partir de una tabla dinámica ya realizada, hacer clic en el botón Gráfico
25
Microsoft Excel Ing. Jessica Navarro Vásquez
GRÁFICOS DINÁMICOS
En el primer caso, se manejará de idéntica forma que cuando se realiza una tabla dinámica, por defecto aparecerá un gráfico de columnas
Para el segundo caso, aparecerá el cuadro de tipos de gráfico, seleccionar uno y tendrá como resultado el gráfico esperado. Para realizar los filtros, en ambos casos, podemos usar los filtros de la tabla dinámica (ver punto 6.6) o también podemos usar “El panel de filtros del gráfico dinámico”.
26
Microsoft Excel Ing. Jessica Navarro Vásquez
EJEMPLO 10
• Utilizando la Tabla dinámica del ejercicio 01, mostrar la distribución porcentual de los sueldos por departamento.
A partir del gráfico creado se pueden utilizar todas las herramientas de diseño de gráficos, como son: formatos, colores, tipos de gráfico, etc. Utilizadas en el capítulo anterior.
27