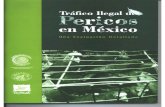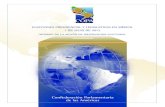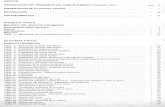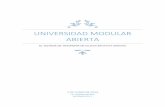Tabla de contenido - Soluciones de firma digital y ...Tabla de contenido 2. El presente manual...
Transcript of Tabla de contenido - Soluciones de firma digital y ...Tabla de contenido 2. El presente manual...


1. Introduccióni. Control de Cambios
2. Panel de administracióni. Configuración generalii. Cargosiii. Entidadesiv. Filtros Globalesv. Flujos Globalesvi. Gruposvii. Instanciasviii. Metadatos Peticionesix. Motivos de Rechazox. Notificacionesxi. Plantillasxii. Plantillas de Delegaciónxiii. Plantillas de Redacciónxiv. Políticas de firmaxv. Sellos de firmaxvi. Sistemas APIxvii. Usuariosxviii. Usuarios de firma desatendidaxix. Auditoríaxx. Copia Custodiaxxi. Estado del Sistemaxxii. Informe de Firmasxxiii. Aplicación de Verificaciónxxiv. Documentación
Tabla de contenido
2

El presente manual describe el modo y las opciones de administración de la aplicación Viafirma Inbox. En él sepresentarán cada una de las zonas de administración de la aplicación, explicándose detalladamente el funcionamientoy lo que va a ser administrado en cada una de ellas.
No se incluye en este manual sin embargo todo lo referente a las opciones Configuración general o Estado del sistema,quedando estos apartados explicados detalladamente en el documento Manual de Configuración.
Las opciones recogidas en este manual son aplicables tanto para administradores globales de la plataforma, como paraadministradores de instancias concretas.
Si lo desea puede descargar este manual en pdf aquí.
Manual de administración de viafirma inbox
3Introducción

Esta documentación técnica está sujeta a modificaciones diarias, y alguna información o configuración avanzada podríano estar reflejada. Consulte en cualquier caso con el equipo de soporte técnico.
Fecha Cambio
01/09/11 1.5.0 Primera versión
25/05/13 1.10-rev-01 Actualización de funcionalidades para la versión 1.10
25/07/13 1.11-rev-01 Actualización de funcionalidades para la versión 1.11: Administración de plantillas
24/06/14 2.0-rev-01 Nueva funcionalidad: Multientidad
15/07/14 2.0-rev-02 Importación masiva de usuarios
18/02/16 2.2.4 Nuevas funcionalidades de administración
Control de Cambios
Últimos cambios
4ControldeCambios

Una vez se ha accedido a la aplicación, sólo el administrador del sistema podrá visualizar el panel de administración,compuesto por los menús de Ajustes y Administración, desde dónde se realizarán todas las gestiones deadministración de la aplicación.
El administrador encontrará en sus pantallas una serie de bloques en la zona derecha:
Concretamente, el menú Ajustes del sistema permite al administrador gestionar las siguientes opciones:
Configuración general (explicado en el manual de configuración)CargosEntidadesFiltros globalesFlujos globalesGruposInstanciasMetadatos PeticionesMotivos de RechazoNotificacionesPlantillas
Panel de administración
5Paneldeadministración

Plantillas de DelegaciónPolíticas de firmaSellos de firmaSistemas APIUsuariosUsuarios de firma desatendida
Por otro lado, el menú Administración permite administrar las siguientes opciones:
AuditoríaCopia CustodiaEstado del sistema (explicado en el manual de configuración)Informes de firmas
A continuación explicaremos detalladamente cada una de las opciones de administración mencionadas anteriormente.
6Paneldeadministración

Esta sección abarca todas las propiedades de nuestro sistema relacionadas con la configuración del mismo. Al ser unárea bastante amplia, posee su propia documentación con toda la información relevante explicada en detalle.
Para poder leer dicha documentación, el manual de configuración , sólo tiene que hacer click en este enlace.
Configuración general
7Configuracióngeneral

Este bloque permite gestionar los cargos dados de alta en la instancia, permitiendo crear un árbol de cargos conjerarquía. Esto es útil dado que posteriormente el sistema permite asociar un cargo a una o más personas, y luego sepuede utilizar la denominación de estos cargos directamente al crear una petición de firma, sin necesidad de conocer elnombre de la persona que ostenta un cargo concreto.
En pantalla se muestran los cargos en una estructura en forma de árbol, de mayor a menor influencia, y asociados aéstos, el nombre de la/s persona/s a las que corresponde este cargo.
Para añadir un nuevo cargo pulsaremos sobre el enlace “Nuevo cargo”; se mostrará una ventana donde procederemosa introducir el nombre del nuevo cargo a crear.
Una vez guardado, el nuevo cargo aparecerá en el árbol de cargos. Sobre cualquier cargo se dispone de variasacciones (poniendo el cursor del ratón sobre el cargo en cuestión):
Cargos
8Cargos

Editar: mostrará una pantalla con el nombre del cargo, para poder modificarlo.Nuevo cargo: introducir un nuevo cargo dentro de la rama, colgando del cargo que seleccionemos.Eliminar cargo: borrado del cargo.
Sobre los usuarios (poniendo sobre ellos el cursor del ratón) aparecerá la opción Eliminar, que nos permitirá desasociardicho usuario del cargo. La asociación entre un usuario y un cargo se realiza en la opción de menú “Usuarios”, en elperfil de cada usuario.
9Cargos

En este apartado podremos definir las diferentes entidades que tendrá la instancia que estamos administrando.
En la pantalla de listado de entidades se pueden realizar las siguientes acciones:
Filtrar el listado de entidades.Añadir una nueva entidad.Editar una entidad existe.Eliminar una entidad existente. (A excepción de la default, que no puede ser eliminada).
Todas las instancias tendrán siempre una entidad por defecto cuyo código es default y a la que puede modificársele elnombre, la descripción y los filtros para los certificados en firmas realizadas con viafirma platform, pero nunca sucódigo. Tampoco podrá ser eliminada.
Para editar una entidad pulsaremos en el icono del lápiz sobre el registro que se desee modificar y accederemos a lapantalla de edición de entidades.
Entidades
10Entidades

En esta pantalla podremos editar el código (menos para la entidad default), el nombre, la descripción y los filtros paralos certificados en firmas realizadas con viafirma platform de la entidad.
Además se mostrará el listado de usuarios asignados a la entidad, pudiéndose modificar el email o eliminar la relaciónentre el usuario y la entidad. También podrán crearse nuevas asociaciones de usuarios pulsando el botón AsignarUsuario.
11Entidades

Se mostrará una ventana para la selección de usuarios (con un cuadro de búsqueda habilitado). Para seleccionar unusuario se deberá pulsar el check que se encuentra a la izquierda de su nombre y se habilitará la escritura del email delusuario. Una vez seleccionados los usuarios e indicados sus emails se deberá pulsar el botón Asignar para asociardichos usuarios a la entidad.
Para añadir una nueva entidad se pulsará el botón Añadir del listado de entidades mostrándose la pantalla de nuevaentidad, que es igual que la de edición pero sin la posibilidad de asignar usuarios. Una vez indicados los camposcódigo, nombre, descripción y filtros para los certificados en firmas realizadas con viafirma platform, se pulsará el botónGuardar y se mostrará la edición de la entidad tal y como la hemos visto anteriormente.
Para la eliminación de una entidad se pulsará el icono de la X de la entidad que se desee eliminar, mostrando unmensaje de confirmación de la eliminación.
12Entidades

Los usuarios tienen, tal y como se explica en el documento Manual de Usuario, la opción de almacenarse búsquedasavanzadas, de forma que puedan reutilizarlas en cualquier momento como filtros pregrabados. Del mismo modo, estose puede hacer a nivel global si se detectan filtros que son útiles para todos los usuarios de la organización dados dealta en la instancia.
Al crear un nuevo filtro, aparece un formulario muy similar al de la búsqueda avanzada, pudiendo además definir elnombre del nuevo filtro. A continuación, iríamos combinando los criterios de búsqueda que queramos asociar al filtro(filtro / criterio / operador /valor). Los filtros existentes en la plataforma son:
Petición: datos genéricos de la petición, con criterios como Asunto, Mensaje, Referencia, Fecha de Creación,Fecha de Caducidad, Estado, ¿Priorizada?, Código Seguro de Verificación (CSV) y ¿Archivada?Remitente: con criterios como Person Id (NIF, etc.), Nombre, Apellidos, Teléfono, Email y Entidad.Destinatario: criterios análogos al del remitente.Metadatos: con criterios como Nombre, Valor o Nombre=valor.Documentos: con criterios como Nombre, Extensión (pdf, txt, doc, etc.), Tamaño (en bytes) y Tipo (firmable,anexo).
En función del tipo de filtro/criterio, aparecerán operadores que se adapten a ellos. Por ejemplo, si escogemos el
Filtros Globales
13FiltrosGlobales

criterio Tamaño de un documento, el operador se adaptaría a operaciones numéricas (Mayor que, Menor que, etc.).Con una cadena, el operador sería del tipo Contiene, Empieza por, Termina por, etc.
El sistema permite combinar tantos filtros como queramos. Devolverá las peticiones que coincidan con TODOS losfiltros (operador AND). Por ejemplo, podríamos crear una búsqueda tan compleja como ésta (véase figura anterior):“localiza todas las peticiones donde el email del destinatario contuviese la cadena ‘gmail.com’, el asunto contuviese lapalabra ‘acta’, el mensaje incluya la palabra ‘aprobar’, la fecha de creación fuese superior al 31/12/2010 e inferior al01/06/2011, tuviese un fichero cuyo nombre incluyese la palabra ‘reunión’, de tipo PDF y tamaño inferior a 1 MB, yademás tuviese un metadato de nombre ‘expediente’ y valor ‘PR/2011/134’.
El procedimiento para ello consistiría en ir añadiendo los filtros/criterios que deseemos, y guardar finalmente el filtroglobal. Cabe destacar que en este formulario podemos dejar el campo Valor vacío. En este caso, el sistema pedirá alusuario el valor por el que desea buscar en el momento en el que queramos utilizar el filtro.
Por ejemplo, (véase figura siguiente) podríamos crearnos un filtro de búsqueda de peticiones por el Criterio Remitente -> Person ID (NIF), y dejar el campo valor vacío. De esta forma, habríamos creado un filtro reutilizable para buscarpeticiones por NIF de remitente, y el sistema pediría al usuario que introduciese el valor del NIF por el que deseabuscar al usar dicho filtro global.
El en caso de filtros de tipo Metadato / Nombre=valor se puede dejar en blanco y el usuario debe indicar amboscampos, o bien introducir el nombre de forma que el usuario que haga uso del filtro sólo tendrá que introducir el valordel metadato.
14FiltrosGlobales

Desde este apartado se accede a la administración de flujos globales de firma. Los usuarios tienen la capacidad dealmacenar flujos de firma que posteriormente pueden reutilizar en nuevas peticiones de firma. Sin embargo, enocasiones hay flujos que pueden ser útiles para toda la organización, como por ejemplo una “solicitud de vacaciones”.Creando estos flujos como flujos globales, éstos serán visibles y reutilizables por todos los usuarios dados de alta en lainstancia. Por ello, no deben crearse flujos no generales en esta sección.
Al acceder al menú Flujos Globales, se muestra un listado con todos los flujos globales existentes, permitiendo:
Filtrar flujos globales por una cadena de búsqueda.Editar flujos globales existentes.Eliminar flujos globales existentes.Añadir nuevos flujos globales.
Al editar un flujo existente o crear uno nuevo, se abrirá el diseñador de flujos (idéntico al que tiene un usuario paracrear un flujo personalizado, explicado en el Manual de Usuario).
Un flujo de firma se define por su nombre, y una serie de líneas de firma que indican el orden en el que los destinatariosde una petición deben firmar. A la hora de crear líneas de firma, se pueden distinguir dos zonas principales en eldiseñador: la zona de selección de elementos y la zona de líneas de firma. Para diseñar un flujo de firma, el usuariodebe arrastrar elementos desde la zona de selección de elementos hasta:
Flujos Globales
Diseñador de Flujos
15FlujosGlobales

El final de un contenedor de grupos.El final de una línea de firma existente.El área para crear una nueva línea de firma.
Cada elemento que compone una línea de firma representa un usuario o un grupo de usuarios. Están disponibles lossiguientes elementos:
Usuarios: al hacer click en esta opción, se podrá añadir un usuario a la línea de firma. Al arrastrar y soltar esteelemento, se desplegará una ventana emergente desde la que podrá seleccionarse el usuario que se deseaañadir. En instancias con más de una entidad se mostrará la entidad del usuario a seleccionar, dado que un mismousuario puede estar asociado a más de una entidad.Grupos: al hacer click en esta opción, se mostrarán todos los grupos que se pueden arrastrar a una línea de firma.Al redactar una petición, cada grupo es sustituido por el conjunto de usuarios que pertenecen a dicho grupo. Losusuarios del grupo seleccionado realizarán la acción en paralelo.Cargos: al hacer click en esta opción, se mostrarán todos los cargos que se pueden arrastrar a una línea de firma.Al redactar una petición, cada cargo es sustituido por el conjunto de usuarios que pertenecen a dicho cargo. Losusuarios del cargo seleccionado realizarán la acción en paralelo.Contenedor: añade un contenedor a la línea de firma, en el que pueden añadirse más elementos. Existen dosposibilidades: todos los elementos dentro de este contenedor realizan la acción seleccionada en paralelo (Todos) oque sólo uno de los usuarios realiza la acción, quedando invalidada para el resto (Sólo uno).
La acción a realizar por defecto para los destinatarios incluidos en una línea de firma es FIRMA. Para cambiar dichaacción a VISTO BUENO basta con pulsar el enlace de firma, o viceversa. Para eliminar un elemento de una línea defirma, basta con arrastrarlo al área de Papelera destinada a ello (dicha área aparece automáticamente cuando secomienza a arrastrar el elemento). También es posible eliminar una línea de firma completa pulsando el icono X de la
16FlujosGlobales

esquina superior derecha.
Al incluir un flujo de firma en una petición, el campo destinatarios se compondrá siguiendo el procedimiento queexplicamos a continuación:
Entre cada elemento de la misma línea de firma se añadirá bien el operador > (símbolo mayor que, que indicaorden –firma en cascada-), o el operador || (símbolo OR) en caso de que se desee especificar que basta con quesólo uno de los destinatarios realice la acción.
Entre dos líneas de firma diferentes se añadirá el operador , (símbolo coma, que indica ausencia de orden –firma enparalelo-).
Los elementos que representan un conjunto de usuarios (contenedores, subordinados, jefes, grupos y cargos), seránsustituidos por dichos usuarios separados por , (coma), y entre paréntesis (), a no ser que dicho elemento ya seencuentre dentro de un contenedor, en cuyo caso se omitirán los paréntesis.
Tal y como se comenta en el apartado anterior, es posible definir flujos donde solamente uno de los destinatariosdentro de un contenedor realice la acción, invalidando de esta forma las acciones del resto de los usuarios de esecontenedor. Dicho de otra forma, basta con que uno de los componentes del contenedor realice la acción.
A continuación se muestra un ejemplo de un flujo donde basta con que sólo uno de los componentes del contenedorrealice la acción para que el resto de remitentes de la línea puedan realizar sus correspondientes acciones.
Nótese el cambio de color en el contenedor.
17FlujosGlobales

18FlujosGlobales

Los grupos son asociaciones de usuarios del sistema, como por ejemplo, “Dirección”. Son útiles ya que permiten a unusuario que crea una petición enviársela a todos los integrantes del grupo, simplemente escribiendo la denominaciónde dicho grupo en el cajetín de destinatarios.
Al acceder a la opción de administración Grupos, nos encontraremos con un listado de los diferentes grupos yaexistentes en la aplicación, y un conjunto de Acciones que podemos realizar:
Ver el elemento de la fila: se visualizará el detalle del grupo.Editar: mostrará la pantalla con los datos del registro seleccionado (nombre del grupo), permitiéndonos modificarlo.Eliminar: pulsando sobre este icono, se borrará el grupo del sistema.
También podrán ser eliminados varios grupos en una sola operación: para ello, seleccionaremos los grupos a eliminaren la columna izquierda de la tabla (checks) y pulsaremos sobre el botón Eliminar seleccionados.
Para crear un nuevo grupo, pulsaremos sobre el botón Añadir, que nos mostrará la pantalla de edición de grupo dóndese introducirá el nombre del grupo a crear.
Grupos
19Grupos

Para ver el detalle de un grupo, pulsaremos el icono de la lupa del elemento que se desee visualizar. Al igual que en elcaso de los cargos, la asociación de un usuario a un grupo se realiza en la pantalla de gestión de usuarios.
20Grupos

Viafirma Inbox permite la creación de N instancias (este parámetro quedará fijado por la licencia de la plataforma). Pordefecto, siempre existirá una instancia principal que se creará al inicio, denominada default.
Para acceder a cualquier instancia, la URL será la siguiente:
http(s)://<urldeinbox>/inbox/app/<instancia>/
Para la creación de una instancia deberemos tener el rol de Administrador Global y acceder a la URL correspondiente ala instancia por defecto, default. Al hacer click en el menú lateral derecho Instancias de la sección de Ajustes,accederemos al listado de instancias existentes.
Para cada instancia se mostrará su nombre, la entidad gestora, la fecha de creación, la cadena que debe escribirse enla url para acceder (/inbox/app/XXXXX), si está activa o no y si ha sido borrada o no. Además, sobre dicho listadotendremos la capacidad de realizar una serie de Acciones:
Búsqueda: permite filtrar el listado de instancias introduciendo una cadena de caractereres y pulsando el botónBuscar. Para volver a ver de nuevo el listado completo deberemos pulsar el enlace Mostrar todos.
Editar: permite modificar valores como el nombre, la descripción, la entidad gestora, la url, etc., de la instanciaseleccionada.
Eliminar: permite eliminar la instancia seleccionada (borrado lógico). Opción no disponible para la instanciadefault.
Exportar: permite generar un zip con todos los datos de la instancia seleccionada. Este zip podrá serimportado posteriormente en otra distribución de viafirma inbox.
Abrir: permite cerrar nuestra sesión actual y redirijirnos a la url de la instancia seleccionada.
Instancias
21Instancias

Importar: permite importar una instancia que haya sido exportada previamente. En caso de ya existir una instanciacon el nombre o la url de la instancia a importar, se le añadirá una marca de tiempo a la nueva instancia. Porejemplo, si fuéramos a importar una instancia llamada instancia1 y ya existiese una con dicho nombnre, el nombrede la nueva instancia sería similar a instancia1_22052018103804. Existen dos posibilidades para importar unainstancia:
Mediante un fichero zip ya existente en una ruta física accesible desde viafirma inbox. Deberemos introducir elpath del fichero en el cuadro de texto Seleccione la ruta del fichero a importar y pulsar el botón Importar.Mediante un fichero zip ya existente en nuestro equipo. Deberemos pulsar el botón Seleccionar archivo,buscar el archivo en nuestro equipo y pulsar el botón Adjuntar.
Al pulsar el botón Añadir o el icono Editar accederemos al formulario para la creación/edición de una instancia.
En este formulario se cumplimentarán todos los datos relativos a la instancia. Los campos a rellenar serán:
Nombre: nombre de la instancia (obligatorio).Descipción: descripción de la instancia.Entidad gestora: entidad gestora de la instancia.NIF del usuario administrador: una vez creada la instancia sólo podrá acceder a la misma (hasta que se añadan
Añadir/Editar una instancia
22Instancias

nuevos usuarios) un usuario con un certificado digital cuyo NIF coincida con el indicado.Login Viafirma: login de viafirma.Password Viafirma: contraseña de viafirma.URL: url para el acceso a la instancia (obligatorio). Debe ser único en dicha aplicación.
Una vez introducidos los datos necesarios pulsaremos el botón Guardar.
Para autenticarse en la nueva instancia existen dos posibilidades:
Si se han indicado los datos de login y password de viafirma se puede autenticar el usuario mediante certificado,cuyo serial number sea el NIF del usuario administrador.Otra opción es autenticarse mediante usuario y contraseña, donde el usuario será el NIF del usuario administradory la contraseña admin
23Instancias

El sistema permite a cualquier usuario introducir metadatos (pares clave/valor) de forma libre durante la creación deuna petición (dentro de las opciones que se despliegan al pulsar sobre “Redacción avanzada”). Sin embargo, estopuede generar desnormalización a la hora de explotar los metadatos, ya que dos usuarios distintos podrían dar unadistinta denominación, por ejemplo, a la clave “código de expediente”. En ocasiones se detecta que para una instancia,hay algún metadato común que resulta interesante cumplimentar a la hora de crear una petición, por lo que se puededar de alta como metadato global, y el valor del mismo podrá ser establecido (de forma opcional) por el creador de lapetición.
En esta opción del menú podremos crear metadatos globales para nuestra instancia, que serán visualizados en laRedacción Avanzada de las peticiones.
Pulsando sobre la opción de menú “Metadatos Peticiones”, se nos redirige a una pantalla donde se listan los metadatosexistentes a nivel global para nuestra instancia:
En este listado disponemos de las típicas opciones de edición (lápiz), borrado (X) y creación de un nuevo metadato.Pulsando sobre el botón “Añadir” se abre la ventana de creación/edición de metadatos:
Metadatos peticiones
24MetadatosPeticiones

Como se observa, para crear un metadato a nivel global basta con rellenar su clave (key), pudiendo asignarle unadescripción informativa y un valor por defecto, así como la obligatoriedad del mismo.
En el uso del valor por defecto debe ser cauto, ya que por defecto, cualquier petición creada dispondrá del metadatoasociado, con el valor por defecto asignado. Si el usuario no entrara en la Redacción Avanzada a cambiarlo, elmetadato dispondría de ese valor. Por ello, sólo deberíamos utilizar el valor por defecto si realmente lo es (por ejemplo,un metadato “Año de la petición” podría tener el año actual como valor por defecto, pero nos obligaría a editar estemetadato el 1 de enero del año siguiente para evitar posibles errores en las nuevas peticiones).
25MetadatosPeticiones

Los usuarios involucrados en un circuito de firma/visto bueno pueden escoger rechazar/devolver la petición, finalizandoasí el proceso de forma irreversible. Al ser una operación que finaliza la petición, deben establecer el motivo por el querechazan la misma, seleccionando un valor de una lista desplegable de motivos de rechazo normalizados, y añadiendouna explicación en texto libre.
Este apartado sirve para la gestión de esa lista de motivos de rechazo normalizados. Al acceder al menú Motivos deRechazo, se mostrarán los motivos normalizados dados de alta en el sistema.
Para crear un nuevo elemento en la lista, pulsaremos en el botón Añadir que nos llevará a una pantalla dónde seintroducirá el nombre y la descripción del nuevo registro.
Una vez creado y guardado, aparecerá en el listado, donde se dispondrá de las opciones de editar (lápiz) el elemento oeliminarlo (X). También podrán ser eliminados varios a la vez, seleccionando los deseados en la columna izquierda ypulsando en el botón “Eliminar seleccionados”.
Motivos de rechazo
26MotivosdeRechazo

Sobre dicho listado podremos ejercer una opción de búsqueda por nombre pulsando el botón Buscar, o listar todos loselementos de nuevo pulsando el enlace Mostrar todos.
27MotivosdeRechazo

En esta sección se configurará la apariencia y el contenido de las notificaciones enviadas desde la plataforma.
Notificaciones
28Notificaciones

29Notificaciones

En esta pantalla se podrán configurar los siguientes aspectos:
Plantilla html de los correos electrónicos.Nombre de la aplicación.Pie de página.Contenido de los emails.
La apariencia de los correos electrónicos vendrá dada por una plantilla html que podrá ser modificada en el apartadoPlantilla html de los correos electrónicos. Esta plantilla podrá ser descargada, modificada y adjuntada en esta pantalla.
El asunto y contenido de los mensajes dependerá del tipo de notificación.
Se definen una serie de variables que podrán ser utilizadas tanto en la plantilla html como en el contenido de losasuntos y mensajes de los correos electrónicos. Para usarlas se deberá incluir en el html el nombre de la variable entresignos de porcentaje. Así por ejemplo, será necesario definir en la plantilla html la variable BODY_CONTENT, quecontendrá el contenido de los mensajes. Para incluirlo en el template habrá que emplear la variable%BODY_CONTENT%.
Podemos diferenciar 3 tipos de variables de notificación:
Variables constantes: aquellas cuyo valor es el mismo para todos los tipos de notificación.Variables dependientes del tipo de notificación.Variables especificas de un tipo de notificación.
Las variables constantes son:
APPLICATION_NAME: nombre de la aplicación, indicado en la pantalla de administración de notificaciones.EMAIL_BACKGROUND_COLOR: color de fondo para los mensajes, definido en la configuración de la aplicación.LOGO_URL: url del logo personalizado, indicado en la configuración de la aplicación.SUBJECT: asunto del correo electrónico.ADDRESSEE_NAME: nombre del destinatario del correo electrónico.HELLO: Hola en los diferentes lenguajes soportados.GO_TO: Acceder a en los diferentes lenguajes soportados.INBOX_URL: url de Viafirma Inbox.
Notificación enviada a los usuarios que reciben una nueva petición. Variables:
USER_ACTION: remitente de la petición.
Variables constantes
Tipos de notificaciones
Nueva petición recibida
30Notificaciones

Notificación enviada a los usuarios cuando otro usuario del flujo ha leído la petición. Variables:
USER_ACTION: usuario que ha leído la petición.
Notificación enviada a los usuarios cuando otro usuario del flujo ha firmado la petición. Variables:
USER_ACTION: usuario que ha firmado la petición.
Notificación enviada a los usuarios cuando otro usuario del flujo ha dado el visto bueno a la petición. Variables:
USER_ACTION: usuario que ha dado visto bueno a la petición.
Notificación enviada a los usuarios cuando la petición ha sido eliminada. Variables:
USER_ACTION: usuario que ha eliminado la petición.
Notificación enviada al remitente cuando la petición finaliza.
Notificación enviada a los usuarios cuando otro usuario del flujo ha rechazado la petición. Variables:
USER_ACTION: usuario que ha rechazado la petición.
Notificación enviada a los usuarios de una petición cuando la fecha de caducidad está próxima. Variables:
EXPIRATION_DATE: fecha de caducidad de la petición.
Notificación enviada a los usuarios de una petición cuando otro usuario añade un nuevo comentario. Variables:
USER_ACTION: usuario que ha creado el comentario.
Petición leída
Petición firmada
Visto bueno
Petición eliminada
Petición finalizada
Petición rechazada
Aviso de caducidad de una petición
Nuevo comentario
31Notificaciones

COMMENT: contenido del comentario.
Notificación enviada a los usuarios de una petición cuando otro usuario añade un anexo. Variables:
USER_ACTION: usuario que ha adjuntado el anexo.
Notificación enviada a los usuarios participantes en una delegación que se ha creado y que es necesario que la firmetanto el usuario que delega como el usuario que recibe los permisos. Variables:
DELEGATION_FROM: nombre del usuario que ha delegado.DELEGATION_TO: nombre del usuario que ha recibido los permisos de delegación.DELEGATION_ACTION: tipo de permisos de delegación.
Notificación enviada a los usuarios participantes en una delegación que ha sido activada. Variables:
DELEGATION_FROM: nombre del usuario que ha delegado.DELEGATION_TO: nombre del usuario que ha recibido los permisos de delegación.DELEGATION_ACTION: tipo de permisos de delegación.
Notificación enviada a los usuarios participantes en una delegación que ha sido desactivada. Variables:
USER_ACTION: usuario que ha desactivado la delegación.DELEGATION_FROM: nombre del usuario que ha delegado.DELEGATION_TO: nombre del usuario que ha recibido los permisos de delegación.
Nuevo anexo
Nueva delegación pendiente de firmar
Nueva delegación activa
Delegación desactivada
32Notificaciones

La plataforma permite la generación de documentos a partir de plantillas predefinidas en formatos docx u odt. Laadministración de estas plantillas se realiza desde el apartado del menú lateral Plantillas, el cual sólo estará disponibleen aquellas instancias que hayan seleccionado la opción “¿Activar el uso de plantillas?” en la sección ConfiguraciónGeneral.
Al acceder a esta opción, se mostrará un listado con las plantillas ya dadas de alta, donde podremos visualizar elCódigo, la Descripción, la fecha de la última modificación y una serie de Acciones que podremos realizar.
Para dar de alta una nueva plantilla, pulsaremos el botón Añadir, lo que nos dirigirá a una nueva pantalla dondepodremos introducir una serie de datos para su registro.
Plantillas
33Plantillas

Se deben introducir de forma obligatoria el Código de la plantilla, el cual no podrá modificarse y no podrá coincidir conel de otra plantilla existente, la Descripción de la misma y el fichero docx u odt de la Plantilla. Cuando incorporemos unfichero nuevo, ya sea creando o modificando una plantilla se realizará un “parseo” del mismo buscando los campos quecontiene. Serán aquellas palabras que empiecen por $ y cuyo siguiente carácter no sea un número.
Una vez finalizado el parseo se mostrarán los campos encontrados y se dará la opción de asignarles una etiquetaidentificativa, que será la que se muestre en la pantalla de redacción.
34Plantillas

En el listado de plantillas existentes se dispondrá de las siguientes Acciones disponibles:
Editar: mostrará el formulario de edición de la plantilla de la fila actual con los datos del registro. Se podrá modificarla descripción, el fichero y los campos del fichero.Eliminar: se eliminará la plantilla de la fila actual.Descargar: se descargará el fichero de la plantilla de la fila actual.Búsqueda: se podrá realizar una búsqueda de las plantillas pulsando el botón Buscar. Para volver a ver todo ellistado de plantillas se deberá pulsar el enlace Mostrar todos.
35Plantillas

En esta sección se gestionarán las plantillas que serán utilizadas en las Delegaciones. Accederemos a través delenlace Plantillas de Delegación del menú lateral de Ajustes. Al hacer esto visualizaremos un listado de todas lasplantillas de delegación.
El usuario administrador podrá filtrar el listado de plantillas de delegación a mostrar. Para ello deberá introducir en elcuadro de búsqueda el texto por el que se desea filtrar. Se filtrará por nombre de la plantilla. Para realizar la búsquedadeberá pulsar el botón Buscar. Para volver a mostrar todas las plantillas de delegación deberá pulsar el enlace Mostrartodos.
Además, sobre cada una de las plantillas de delegación de la lista podremos realizar una serie de Acciones:
Ver (lupa): mostrará la información asociada a la plantilla de delegación de la fila actual.Editar (lápiz): mostrará el formulario de edición (que será el mismo que el de alta) que nos permitirá modificar losdatos de la plantilla de delegación de la fila actual.Eliminar (cruz): eliminaremos la plantilla de delegación de la fila actual.Eliminar seleccionados: pulsando dicho botón nos permitirá eliminar todas las plantillas de delegaciónseleccionadas en la lista.Añadir: para dar de alta una nueva plantilla de delegación será necesario pulsar el botón Añadir. Esto nos llevará ala pantalla del formulario de creación (que será la misma que en la edición). Se deberá cumplimentar el nombre dela plantilla de delegación y el fichero en formato pdf/odt de la misma. Para confirmar el alta se deberá pulsar en elbotón Guardar.
Plantillas de delegación
36PlantillasdeDelegación

37PlantillasdeDelegación

En esta sección se gestionarán las plantillas de redacción existentes en el sistema. Accederemos a través del enlacePlantillas de Redacción del menú lateral de Ajustes. Al hacer esto visualizaremos un listado de todas las plantillas deredacción.
El usuario administrador podrá filtrar el listado de plantillas de redacción a mostrar. Para ello tendrá que hacer uso deun desplegable con las siguientes opciones:
Nombre de la Plantilla: seleccionando esta opción y haciendo uso de la caja de texto de la derecha se podrá filtrarpor el nombre de la plantilla.Plantillas Globales: seleccionando esta opción se filtrará por plantillas de redacción de tipo global. Además sepodrá filtrar por el nombre usando la caja de texto de la derecha.Usuarios: seleccionando esta opción aparecerá una ventana que nos permitirá seleccionar el usuario del quedeseemos saber sus plantillas.
Plantillas de redacción
38PlantillasdeRedacción

En esa misma ventana podremos filtrar por el nombre o por el person id del usuario para una búsqueda más eficiente.
Una vez seleccionado el usuario, se cargarán en el listado todas las plantillas de redacción disponibles para dichousuario.
Si deseamos ver sólo las plantillas compartidas específicamente a ese usuario deberemos marcar la siguiente opción:
Grupos: seleccionando esta opción aparecerá una ventana que nos permitirá seleccionar el grupo del quedeseemos saber sus plantillas. Tras esto aparecerán todas las plantillas de redacción compartidas con el gruposeleccionado.Cargos: seleccionando esta opción aparecerá una ventana que nos permitirá seleccionar el cargo del quedeseemos saber sus plantillas. Tras esto aparecerán todas las plantillas de redacción compartidas con el cargoseleccionado.
El resto de opciones de esta vista son idénticas a las mostradas en el manual del usuario.
39PlantillasdeRedacción

En esta sección se gestionarán todas las políticas de firmas que podrían aplicarse en la firma de los documentosasociados a las peticiones. Dichas políticas deben ser políticas de firmas válidas para que la firma a la que se le apliquetenga a su vez validez legal. El enlace Políticas de firma sólo aparecerá en el menú lateral de Ajustes si está marcadala opción ¿Activo Viafirma? en la sección Viafirma de la Configuración general. Al entrar en Políticas de firma semostrará el listado con todas ellas:
Sobre las políticas de firma tendremos disponibles una serie de Acciones:
Búsqueda: nos permitirá filtrar por el campo nombre de la política de firma introduciendo una cadena de texto ypulsando el botón Buscar. Si queremos volver a tener el listado completo deberemos pulsar el enlace Mostrartodos.Ver (lupa): nos permitirá visualizar la información relevante de la política de firma de la fila actual.Editar (lápiz): nos permitirá modificar la información relativa a la política de firma de la fila actual.Eliminar (cruz): nos permitirá eliminar la política de firma de la fila actual.Eliminar seleccionados: pulsando dicho botón nos permitirá eliminar las políticas de firma seleccionadas en la lista.Añadir: pulsando dicho botón nos llevará al formulario de alta de una política de firma (que será el mismo que el deedición):
Políticas de firma
40Políticasdefirma

En dicho formulario deberemos cumplimentar los siguientes campos obligatorios:
Nombre de la Política de firma: Nombre representativo de la política de firma.OID de la Política de firma para PAdES: El OID de la política de firma para firmas PAdES.OID de la Política de firma para XAdES: El OID de la política de firma para firmas XAdES. Por defecto se copiará loescrito en la entrada anterior.URL de definición de la Política de firma: URL del documento asociado a la política de firma. Con dicha URL seconformará el Hash de la política.
41Políticasdefirma

En esta sección se configurarán los sellos de firma disponibles en la instancia. Todos los sellos configurados estarándisponibles para los usuarios que redacten peticiones usando el modo de redacción avanzada.
En la pantalla del listado de sellos de firma se podrán realizar las siguientes Acciones:
Filtrar el listado de sellos de firma: para filtrar deberemos introducir una cadena de caracteres en el campo debúsqueda y pulsar el botón Buscar. Para volver de nuevo al listado de todos los sellos de firma tendremos quepulsar el enlace Mostrar todos.Añadir un nuevo sello de firma: explicado más adelante.Editar un sello de firma existente: explicado más adelante.Clonar un sello de firma existente: creará una copia exacta del sello de firma sobre el que estemos realizando laacción.Eliminar un sello de firma existente: eliminará el sello de firma sobre el que estemos realizando la acción.Previsualizar un sello de firma: descargará un pdf con un ejemplo de como quedaría el sello de firma sobre el queestemos realizando la acción.Marcar como predeterminado: el sello que esté marcado como predeterminado será la opción empleada en laredacción simple y la opción seleccionada por defecto en la redacción avanzada.
Sellos de firma
42Sellosdefirma

Tanto si se ha seleccionado la opción Añadir como si se ha seleccionado Editar un sello de firma existente, se accederáa la pantalla de edición de sellos de firma. En el caso de estar editando los datos, estos aparecerán precargados conlos del sello de firma que estemos editando. En caso de estar añadiendo un nuevo sello de firma, estos datosaparecerán sin rellenar o con sus valores por defecto.
Creación y edición de un sello de firma
43Sellosdefirma

44Sellosdefirma

Los campos que componen un sello son:
Nombre: nombre identificativo del sello de firma.Descripción: descripción del sello de firmaUsar una clase personalizada: existe la posibilidad de realizar desarrollos personalizados para el sello de firma. Encaso de existir un desarrollo personalizado para la entidad deberá indicarse la clase a emplear en este punto. Elvalor de la clase deberá ser proporcionado por Viafirma.Sellos de firmas individuales: Si selecciona está acción, cada firma tendrá asociadas un sello, de forma que esteserá el sello personalizado del usuario, en caso de tenerlo o un sello autogenerado con el nombre del usuario y lafecha. En peticiones con sellos de este tipo será necesario que el remitente de la petición seleccione las posicionesde todas las firmas en cada uno de los documentos firmante de la misma. Para firmas con delegación se usuarásiempre el sello autogenerado indicando el usuario que firma y en nombre de que usuario lo hace. Si se seleccionaque se incluya la url de verificación una vez finalizada la petición se incluirá la misma en la posición seleccionada.Sello en modo texto (Solo disponible para firmas realizadas con viafirma platform): la apariencia del sello no seráuna imagen, sino que será un texto. Este tipo de sello sólo podrá usarse para peticiones que sean firmadas usandoviafirma platform.Mostrar icono de verificación en Adobe Reader: mostrará el icono con el check verde en Adobe Reader en caso defirma correcta. Esta funcionalidad puede no estar disponible en todos los sistemas de firma.Mostrar sello de firma transparente: el sello de firma será una imagen transperente. En caso de no marcarse estecheck el fondo será blanco.Mostrar bordes: mostrará un borde alrededor del sello.Bordes redondeados: sólo disponible en caso de haber seleccionado la opción Mostrar bordes. Si está activo losbordes tendrán las esquinas redondeadas.Logo situado en la parte derecha del sello: imagen que se mostrará en la parte derecha del sello.Tipo de letra: tipo de letra a emplear en el texto del sello.Tamaño: tamaño de la letra en el texto del sello.Color: color de la letra y los bordes.Incluir vistos bueno: mostrará la información de los vistos buenos en el sello de firma.Mostrar varios usuarios por línea: se mostrarán en una misma línea tantos usuarios como sea posible,dependiendo del tamaña disponible y el nombre de los usuarios. Esta opción está disponible tanto si se hamarcado la opción Mostrar solo las iniciales de los usuarios, como si no. Los usuarios dentro de una misma líneaestarán separados por comas.Mostrar solo las iniciales de los usuarios: se mostrarán las iniciales de los usuarios que firmen o realicen el vistobueno en lugar del nombre completo.Mostrar solo el usuario que realizó la primera acción: se mostrarám sólo los datos del usuario que realizó laprimera firma o visto bueno.Mostrar solo el usuario que realizó la última acción: se mostrarán sólo los datos del usuario que realizó la últimafirma o visto bueno.Texto que se mostrará en la línea siguiente al usuario que realiza la primera o última acción: sólo disponible encaso de haber seleccionado que se muestre sólo el usuario que realiza la primera o última acción. En caso derellenarse el texto, se mostrará en la siguiente línea al usuario que realiza la acción.Incluir fecha: Mostrará la fecha en la que se realizó la acción.Incluir hora: sólo disponible si se ha seleccionado la opción mostrar fecha. En este caso se mostrará la fecha y lahora en la que se llevó a cabo la acción.Cabecera del sello de firma: texto que aparecerá encima del sello de firma.Incluir la url de verificación de la firma: incluirá en el sello la url de verificación de la petición.
45Sellosdefirma

Mostrar en dos columnas: sólo disponible si se ha seleccionado la opción de incluir la url de verificación de la firma.El contenido del sello se mostrará divido en dos columnas. En la columna de la izquierda se mostrarán los datos delos firmantes y vistos buenos y en la de la derecha los datos de verificación. Esta opción no es compatible conincluir código de barras.Incluir código QR: sólo disponible si se ha seleccionado la opción de incluir la url de verificación de la firma. Incluyeen la parte izquierda un código QR con el enlace a la url de verificación de la petitión.Incluir código de barras: sólo disponible si se ha seleccionado la opción de incluir la url de verificación de la firma.Incluye en la parte inferior un código de barras con el CSV de la petición. No compatible con la opción Mostrar endos columnas.Cabecera de la URL de verificación: sólo disponible si se ha seleccionado la opción de incluir la url de verificaciónde la firma. Contenido de la línea que precede a la url de verificación.Utilizar URL de verificación personalizada: sólo disponible si se ha seleccionado la opción de incluir la url deverificación de la firma. Url de verificación personalizada, si no se indicara ninguna se usará la proporcionada porviafirma inbox.Concatenar CSV tras la URL de verificación personalizada: sólo disponible si se ha seleccionado la opción deincluir la url de verificación de la firma y URL de verificación personalizada. Concatena el csv de la petición a laURL de verificación personalizada.Utilizar el código de la última firma como CSV: sólo disponible si se ha seleccionado la opción de incluir la url deverificación de la firma y para sellos que tienen marcada la opción Sello en modo texto. El csv será el identificadorde la última firma realizada.Texto que precede al CSV: texto que precede al CSV.Campo del pdf en el que se incluye el sello: campo del pdf en el que se incluirá el sello. En caso de no estardefinido o de no existir en el pdf se utilizarán los valores de posicionamiento.Posición de la esquina inferior izquierda del sello de firma: posición del sello de firma en píxeles. Se deberá indicarla posición horizontal (x) y la posición vertical (y).Páginas en las que mostrar el sello de firma: páginas en las que se mostrará el sello de firma. Hay tres opciones,pero es posible que no todos los sistemas de firmas las soporten:
Primera página (opción por defecto).Última página.Todas las páginas.
Ángulo de rotación: ángulo de rotación del sello. Hay tres opciones:0 grados (Sin rotación. Opción por defecto).90 grados.270 grados.
Una vez rellenados los datos se podrán realizar las siguientes acciones:
Previsualizar: descargará un pdf con un ejemplo de como quedaría el sello de firma con las opcionesseleccionadas. Puede haber combinaciones que no puedan ser previsualizadas.Guardar: guarda el sello de firma.
46Sellosdefirma

En este panel de administración se permite la gestión de credenciales para que terceras aplicaciones puedaninteractuar con las API’s de la plataforma. Se recomienda la creación de un sistema API para cada tercera aplicaciónque vaya a consumir los servicios del sistema.
Al acceder a esta opción, se mostrará un listado con los sistemas ya dados de alta, donde podremos visualizar elNombre Corto del mismo, la Fecha de Creación, la Key del Sistema (contraseña) y una serie de Acciones quepodremos realizar.
En el listado de sistemas existentes se dispone de una serie de acciones disponibles:
Búsqueda: filtrará el listado de sistemas API introduciendo una cadena de texto y pulsando el botón Buscar. Siqueremos volver a tener el listado completo deberemos pulsar el enlace Mostrar todos.Editar (lápiz): mostrará el formulario con los datos del registro donde se podrá modificar el nombre o la descripcióndel sistema de la fila actual.Ver (lupa): mostrará los datos del sistema API de la fila actual.Eliminar (cruz): se eliminará el sistema API de la fila actual.Regenerar Key (check): si existiese algún problema con la contraseña, pulsando sobre esta acción se crearía unanueva que deberá ser comunicada a los integradores.Eliminar seleccionados: pulsando dicho botón se eliminarán los sistemas API seleccionados en la lista.
Tanto si se ha seleccionado la opción Añadir o si se ha seleccionado Editar sobre un sistema API existente, seaccederá a la pantalla de edición de sistemas API. En el caso de estar editando, los datos saldrán precargados con losdel sistema API que estemos editando. En caso de estar añadiendo un nuevo sistema API, estos datos aparecerán sinrellenar, o con sus valores por defecto.
Sistemas API
Creación y edición de un sistema API
47SistemasAPI

Los campos a cumplimentar en este formulario son los siguientes:
Nombre Corto: Nombre corto del sistema API (obligatorio).Descripción: Descripción del sistema API.Key Sistema: Contraseña a emplear en la autenticación. Sólo se mostrará si estamos editando un sistema APIexistente.Utilizar para autenticación básica en destino: En caso de seleccionar esta opción, y que al crear la petición por elservicio web se haya indicado una url de notificación, se emplearán estos mismos datos para autenticar en la llamaPOST a la url de notificación.Utilizar autenticación Bearer en destino y Bearer Token : En caso de seleccionarse esta opción, y que al crear lapetición por el servicio web se ha indicado una url de notificación, se empleará el Bearer Token para autenticar enla llama POST a la url de notificación.
En el caso de nuevos sistemas API, al introducir los datos y guardar, automáticamente se creará una key (contraseña)del nuevo sistema API.
Las aplicaciones externas que deseen integrarse con Viafirma Inbox deberán utilizar el par Nombre Corto/key paraidentificarse en el API.
48SistemasAPI

Este menú permite al administrador crear nuevos usuarios o gestionar los existentes en la plataforma. Al acceder adicho menú, se mostrará un listado con los usuarios dados de alta en la aplicación:
El usuario administrador podrá filtrar el listado de usuarios a mostrar. Para ello podrá usar los siguientes filtros debúsqueda:
Todos los usuarios: Opción predeterminada por defecto. El listado muestra todos los usuarios (internos y externos)activos en la aplicación.Usuarios internos: Permite filtrar el listado por todos los usuarios internos. Un usuario interno es aquel que puedeentrar en la aplicación a revisar sus bandejas de peticiones.Usuarios externos: Permite filtrar el listado por todos los usuarios externos. Un usuario externo es aquel que,aunque existiendo como usuario, no accede nunca a la aplicación a revisar sus bandejas de peticiones sino querealiza sus acciones a través de un enlace que recibe por correo electrónico.Usuarios temporales: Permite filtrar el listado por usuarios temporales. Los usuarios temporales sólo estarándisponibles si se ha configurado la instancia para permitir poder enviar peticiones a direcciones de email deusuarios no registrados. En ese caso, dichos usuarios temporales se crearán al enviar una petición a esasdirecciones de email no asignadas a ningún usuario del sistema: la plataforma creará un usuario temporal ynotificará al posible nuevo usuario con un código de invitación para permitir su registro en el sistema y que puedafirmar la petición.Mostrar sólo usuarios inactivos: Filtra el listado de usuarios mostrando tan sólo aquellos que están inactivos.
Usuarios
49Usuarios

Búsqueda: Filtra el listado de usuarios por aquellos que tengan el texto del campo de búsqueda indicado en elperson id, nombre, apellidos o email. Para realizar la búsqueda de usuarios por el texto se deberá pulsar en elbotón Buscar.
Para añadir un nuevo usuario pulsaremos sobre el botón Añadir, que nos llevará a un formulario donde secumplimentarán los datos del nuevo usuario:
Añadir un nuevo usuario
50Usuarios

51Usuarios

Los datos a cumplimentar son los siguientes:
Person id: dato identificativo del usuario (NIF / cédula de la persona, etc.). Debe tenerse en cuenta que cuando seusa la autenticación con certificado digital, se extraerá el valor del certificado y se chequeará contra este campo(obligatorio).Nombre: nombre del usuario (obligatorio).Primer apellido: primer apellido del usuario (obligatorio).Segundo apellido: segundo apellido del usuario.Nivel de acceso: nivel de acceso del usuario en la aplicación. Los posibles valores son:
Usuario: usuario sin permisos de administración.Administrador global: usuario con todos los permisos.Administrador funcional: usuario con permisos de administración limitados. Este usuario puede llevar a cabo laadministración de los siguientes apartados:
EntidadesCargosGruposUsuariosFlujos GlobalesFiltros GlobalesMotivos de rechazoPolíticas de firmaSincronizar LDAPLogs SincronizacionesAcceso a aplicación de verificaciónMetadatos PeticionesPlantillasAuditoríaInforme de firmasPlantillas de DelegaciónSellos de firma
Administrador de infraestructura: usuario con permisos de administración limitados. Este usuario puede llevara cabo la administración de los siguientes apartados:
InstanciasSistemas APIEstado del sistemaConfiguración general
Teléfono: teléfono de contacto del usuario.
Entidades: el usuario puede asociarse a una o varias entidades. Cada usuario debe estar asociado al menos a unaentidad (obligatorio). Para asociar el usuario a una entidad es necesario pulsar en el botón Añadir Entidades. Semostrará un popup con las diferentes entidades disponibles para la instancia actual, pudiendo seleccionar lasentidades activas para el usuario pulsando el check situado a la izquierda del nombre de la entidad. Al activar unaentidad se habilitará el campo Email asociado a la misma, de forma que para cada entidad activa debe indicarseun correo electrónico para el usuario, pudiendo ser el mismo correo electrónico para varias entidades. Una vezseleccionadas las entidad activas para el usuario e introducidos los correos electrónicos asociados a las mismas
52Usuarios

se deberá pulsar el botón Asignar. Se mostrarán las entidades asociadas al usuario con los correspondientesemails. En caso de haber más de una entidad asignada deberá indicarse la entidad por defecto, de forma que loscorreos electrónicos que no estén asociados a peticiones que la aplicación envíe al usuario, lo hará al correo de laentidad por defecto.Contraseña: contraseña para acceso a la aplicación. Esta opción sólo estará visible si en la Configuración generalse ha marcado Activo acceso con usuario y contraseña.Confirmar contraseña: confirmación de la contraseña anterior. En la edición, si no se desea modificar lacontraseña, déjense ambos campos en blanco.Zona horaria: zona horaria del usuario.Idioma: idioma en el que se mostrarán la aplicación y los correos electrónicos de la notificaciones.¿Activado?: si está seleccionado el usuario podrá acceder a la aplicación, en caso contrario no.¿Puede redactar peticiones?: puede suceder que algunos usuarios sean solo meros destinatarios de peticionespero que nunca puedan redactar peticiones. En tal caso deberá desmarcarse este opción.Puede realizar delegaciones de terceros: un usuario que tenga activada esta opción podrá realizar delegaciones ennombre de otro usuario. Por defecto se le está permitido a los usuarios administradores.¿Puede enviar a todas las entidades?: en los entornos multi-entidad puede no ser deseable que usuarios de otrasentidades tengan accesos a datos de usuarios de otras entidades. Por defecto, los usuarios sólo podrán enviarpeticiones a usuarios de su propia entidad, a menos que se active esta opción para que a la hora de redactar leaparezcan todos los usuarios activos en el sistema y no únicamente los de su misma entidad.¿Puede ver el workflow de las peticiones?: un usuario que tenga activada esta opción podrá visualizar el workflowde las peticiones en las que intervenga.¿Usuario de firma externa?: si el usuario es un usuario de firma externa deberá marcarse esta opción.Usuario de Cosign: si el usuario dispone de usuario de cosign deberá cumplimentar este campo.Nivel de notificaciones por email:
Alto: se recibirán varios correos por petición (para cada lectura, firma o visto bueno).Medio: no se enviarán los emails de lectura.Bajo: solamente se enviarán emails de aviso cuando una petición en espera pase a estar disponible para sufirma/visto bueno.Boletín: se recibirá por email un boletín con la periodicidad seleccionada, con todas las peticiones recibidas endicho período de tiempo (lecturas, firmas o vistos bueno).
Sello de firma por defecto al redactar una petición: se indicará el sello de firma seleccionado por defecto al redactaruna petición por dicho usuario. Los posibles valores serán:
Sello de firma por defecto del sistema: tomará el sello de firma que tenga asignado el sistema por defecto.Sin sello de firma: no tomará ningún sello de firma.Sello específico: tomará el sello de firma seleccionado.
Grupos: grupos a los que el usuario pertenece. Para añadir un usuario a un grupo se deberá pulsar en el botónAñadir Grupos. Se mostrará un popup para seleccionar el grupo y la entidad (de las pertenecientes al usuario) quese desea asociar. Para confirmar la asociación se deberá pulsar el botón Asignar.Cargos: cargos a los que el usuario pertenece. Para añadir un usuario a un cargo se deberá pulsar el botón AñadirCargos. Se mostrará un popup para seleccionar el cargo y la entidad (de las pertenecientes al usuario) que sedesea asociar. Para confirmar la asociación se deberá pulsar el botón Asignar.Certificados asociados al usuario: aparte del campo Person Id, que es el que se usa tanto para la autenticacióncomo para la firma de peticiones mediante certificados digitales, es posible que un usuario necesite firmar conotros certificados no asociados a su Person Id, por ejemplo un usuario administrativo que necesite firmar con elcertificado de empresa en vez de hacerlo con su certificado personal. Para ello deberán indicarse los campos UserID (NIF, CIF, etc.) permitido y Descripción, y pulsar el botón Añadir.Sello de firma personalizado: Solo en instancias que tienen esta funcionalidad activa en la configuración. Se
53Usuarios

muestra el sello del usuario en caso de tener un sello personalizado. Para añadir un nuevo sello se debe pulsar enAñadir firma, con lo que se mostrará el explorador de archivos para poder seleccionar la firma personalizada parael usuario. Si ya tiene una firma incorporada podrá modificarla o eliminarla.
Durante el proceso de creación del usuario, éste recibirá en la cuenta de correo electrónico que haya sido configuradaen la entidad por defecto un aviso por email notificándole el alta en la aplicación. Si está activo el acceso medianteusuario/contraseña, además recibirá sus credenciales de acceso en dicho email.
Para poder editar un usuario existente se deberá pulsar el icono Editar (lápiz) situado en la columna Acciones de la filacorrespondiente al usuario que deseamos editar.
Una vez pulsado el icono se mostrará formulario de edición de usuarios que es el mismo que el descrito en el apartadoanterior (Añadir un nuevo usuario), pero en este caso los campos se mostrarán cargados con los datos del usuario queestamos editando.
Una vez realizada la modificación de los datos que se deseen, se deberá pulsar en el botón Guardar para confirmar laactualización de los datos del usuario.
Para poder visualizar la información de un usuario existente se deberá pulsar el icono Ver (lupa) situado en la columnaAcciones de la fila correspondiente al usuario que deseamos visualizar.
Para poder eliminar un usuario existente se deberá pulsar el icono Eliminar (cruz) situado en la columna Acciones de lafila correspondiente al usuario que deseamos eliminar.
La eliminación de los usuarios es lógica. NO se borran los datos de la base de datos.
Esta acción estará disponible únicamente para los usuarios temporales. Como hemos visto anteriormente estosusuarios recibieron un correo electrónico para realizar el alta en la aplicación, pero aún no han completado el registro.
Para reenviar el correo electrónico de alta se deberá pulsar en el icono Reenviar (sobre) situado en la columnaAcciones de la fila correspondiente al usuario destinatario.
Existe la posibilidad de importar los usuarios de forma masiva desde un fichero Excel. Para acceder a la importación deusuarios se deberá pulsar en el botón Importar de la pantalla del listado de usuarios.
Una vez pulsado el botón se mostrará la pantalla de importación de usuarios.
Editar un usuario existente
Visualizar un usuario existente
Eliminar un usuario existente
Reenvío de notificación de alta
Importación de usuarios
54Usuarios

Para importar los usuarios deberemos seleccionar el fichero que contiene los datos de los usuarios que se deseanimportar y pulsar el botón Importar. Mediante el botón Descargar la plantilla podremos descargar el Excel que hemosde rellenar para la importación.
Los datos que se deben indicar para cada usuario son:
Person ID: Identificador del usuario (NIF, cédula, email para usuarios externos ...).NombrePrimer ApellidoSegundo ApellidoNivel de Acceso: dos posibles valores: Administrador Global o Usuario. si no se indicara, se le asignaría el nivel deacceso Usuario.TeléfonoEntidad: código de la entidad a la que se asociará el usuario. En caso de no indicarse ninguna se tomará la“default”. En instancias que tengan una única entidad no es necesario indicarlo.EmailIdioma: Castellano, English, Français, Euskara o Català.¿Activado?: posibles valores Si o No. Si no se indicara, se le asignará No.¿Puede redactar?: posibles valores Si o No. Si no se indicara se le asignará No.Nivel de notificación: posibles valores Alto, Medio, Bajo o Boletin(con frecuencia diaria).¿Usuario interno?: posibles valores Si o No. Si no se indicara se le asignará No.
Si el usuario a importar no existe, se creará y se le asociará a la entidad indicada. En caso de existir, se le asociará laentidad seleccionada si no la tuviera ya asociada.
Tras el proceso de importación se mostrará un mensaje informativo del estado del proceso.
Es posible exportar el listado de usuarios hacia un fichero Excel (.xlsx). Para ello habrá que pulsar en el botón Exportar.Ha de tenerse en cuenta que se exportarán aquellos usuarios que se muestren en el listado, con lo cual, si el listado hasido filtrado por algún criterio de búsqueda en el fichero resultante de la exportación se volcarán solamente aquellosusuarios que cumplan con dicho criterio de búsqueda. Si se desea exportar todos los usuarios dados de alta en laaplicación no deberá especificarse ningún criterio de búsqueda.
Exportación de usuarios
55Usuarios

56Usuarios

Este menú permite al administrador crear y gestionar nuevos usuarios de firma desatendida. Dichos usuarios añadidosa un flujo de firma de una petición, podrán Firmar de forma automática en un tiempo máximo de 15 minutos. Al accedera dicho menú, se mostrará un listado con los usuarios de firma desatendida dados de alta en la aplicación:
El usuario administrador podrá filtrar el listado de usuarios a mostrar por aquellos que tengan el texto del campo debúsqueda indicado en el nombre. Para realizar la búsqueda de usuarios se deberá pulsar en el bostón Buscar. Paravolver a mostrar todos los usuarios sin filtros se deberá pulsar en el botón Mostrar todos.
Para añadir un nuevo usuario pulsaremos sobre el botón Añadir, que nos abrirá una pantalla donde se cumplimentaránlos datos del nuevo usuario de firma desatendida. Si la herramienta de firma a usar es viafirma (platform), los datos acumplimentar serán los siguientes:
Herramienta de firma: viafirma (platform) o fortress, según deseemos usar un certificado local o en la nube,respectivamente.Alias del certificado: alias correspondiente al certificado instalado en el CACERT (obligatorio).Contraseña del certificado: contraseña correspondiente al certificado instalado en el CACERT.Nombre asignado para usuario de firma desatendidad: nombre por el que localizaremos a nuestro usuario de firmadesatendida cuando deseemos añadirlo a un flujo de firma (obligatorio).
Usuarios de firma desatendida
Añadir un nuevo usuario
57Usuariosdefirmadesatendida

En cambio, si la herramienta de firma a usar fuera a ser fortress, los campos a cumplimentar serían los siguientes:
Herramienta de firma: viafirma (platform) o fortress, según deseemos usar un certificado local o en la nube,respectivamente.Nombre asignado para usuario de firma desatendida: nombre por el que localizaremos a nuestro usuario de firmadesatendida cuando deseemos añadirlo a un flujo de firma (obligatorio).Código de certificado asignado por fortress: código del certificado instalado en viafirma fortress (obligatorio).
Para localizar el código del certificado instalado en fortress, iremos al menú de Sistemas Clientes y haremos click conel botón derecho y seleccionaremos la opción de editar sobre el sistema cliente en cuestión.
58Usuariosdefirmadesatendida

Una vez dentro de la edición de nuestro sistema cliente, iremos a la sección Configuración (ubicada abajo) ycopiaremos el valor del código del certificado que fuéramos a usar en nuestro usuario de firma desatentida de inbox.
Para poder editar un usuario existente deberá pulsar el icono editar (lápiz) situado en la columna Acciones de la filacorrespondiente al usuario que deseemos editar.
Una vez pulsado el enlace se mostrará la pantalla de edición de usuarios que es la misma que la descrita en elapartado anterior (Añadir un nuevo usuario), pero en este caso los campos se mostrarán cargados con los datos delusuario que estemos editando.
Una vez realizada la modificación de los datos que se deseen, se deberá pulsar el botón Guardar para confirmar la
Editar un usuario de firma desatendida existente
59Usuariosdefirmadesatendida

actualización de los datos del usuario.
Para poder eliminar un usuario existente deberá pulsar el icono eliminar (cruz) situado en la columna Acciones de la filacorrespondiente al usuario que deseamos eliminar.
Para utilizar un usuario de firma desatendida en un flujo de firma, deberá añadirse usando su Nombre asignado parausuario de firma desatendida, tal y como se ha comentado anteriormente:
La actuación del usuario de firma desatendida en un flujo de firma, se realizará en un tiempo máximo de 15 minutos apartir del momento en el que pueda actuar:
Eliminar un usuario de firma desatendida existente
Utilización de un usuario de firma desatendida en un flujo de firma
60Usuariosdefirmadesatendida

En esta sección, la plataforma irá recogiendo una serie de mensajes de auditoría con cada cambio y operaciónrealizados en la aplicación. Accediendo a la opción de menú Auditoría, se podrá visualizar el siguiente listado.
En dicho listado se visualizarán las acciones que se han ido realizando y la fecha de ejecución de las mismas.
Existe un cuadro de búsqueda desde dónde se podrán realizar búsquedas más específicas, a través de una listadesplegable dónde seleccionaremos qué cambios queremos ver. Se podrán seleccionar:
(Todos los elementos)UsuariosPeticionesDocumentosComentariosCargosGruposFlujosArchivadoFirmasVistos buenosRechazosReactivaciones
Auditoría
61Auditoría

Lecturas de peticiónEnvíos de EmailsErrorSellos de firmaDelegaciones
Dependiendo de lo que seleccionemos, se mostrará un listado u otro. Por ejemplo, al seleccionar de la lista desplegablela opción Peticiones, nos mostrará un listado con todas las modificaciones realizadas con respecto a las peticiones.También se podrá realizar una búsqueda en concreto, seleccionando una opción de la lista desplegable e introduciendoalguna cadena de caractereres en la caja de texto.
En la columna Acciones aparecerá el icono Ver elemento de la fila actual. Al pulsar sobre él se mostrarán todos losdatos del cambio que se haya realizado: usuario que lo ha realizado, acción realizada, fecha del cambio, tipo de accióny descripción.
62Auditoría

Puede que necesitemos exportar la información de Auditoría para tener guardado un registro periódico, por ejemplo.Para ello deberemos pulsar el botón Exportar a Excel, lo que nos guardará el contenido del listado (ya sea filtrado o no)en formato Excel (.xls).
Otra cuestión es la siguiente: la tabla de auditoría tiende a crecer de forma incontrolada. El uso de la opción Eliminaranteriores a fecha nos permitirá ir limpiando periódicamente la tabla, para evitar posibles problemas de rendimiento enel futuro.
63Auditoría

En este apartado se podrán consultar los documentos transferidos en la copia custodia.
Esta opción estará disponible para aquellas instancias que tengan habilitado en Configuración general la CopiaCustodia.
En la pantalla del listado de copias en custodia se podrán realizar las siguientes Acciones:
Filtrar el listado de copias en custodia: nos dará la opción de filtrar pulsando el botón Buscar. Si queremos volver aver el listado completo deberemos pulsar el enlace Mostrar todos. Para filtrar el listado estarán disponibles lossiguientes criterios:
Fecha de inicio: filtrará peticiones cuya fecha de actualización sea igual o posterior a la seleccionada.Fecha de fin: filtrará peticiones cuya fecha de actualización sea igual o anterior a la seleccionada.Asunto o número de intentos: filtrará peticiones según un criterio u otro.Estado: filtrará peticiones por los diferentes estados de la copia custodia:
Todos: mostrará todos los registros.Finalizado: mostrará los registros que han finalizado correctamente.Asignado: mostrará los registros que estén pendientes de realizar la copia en custodia.En proceso: mostrará los registros cuya copia en custodia se esté realizando actualmente.Error: mostrará los registros que han presentado errores al realizar la copia en custodia.
Ver detalle: explicado más adelante. Reintentar: realizará un intento de copia en custodia de forma manual.
Resetear a 0 los intentos de los errores: para que aquellas peticiones con copia en custodia en estado Error, quehan superado el número máximo de reintentos, vuelvan a estar disponibles para el intento de copia en custodia.
Copia Custodia
64CopiaCustodia

En la pantalla de detalle de la copia custodia se mostrarán los datos relativos a la misma, así como el listado de losdocumentos custodiados.
En el caso que se haya producido un error en el proceso de la copia custodia se mostrará la información del errorasociada al documento en el que se produjo.
Será posible descargar los documentos custodiados pulsando sobre el nombre del fichero.
Detalle de copia custodia
65CopiaCustodia

Esta sección nos mostrará el estado de todas las variables y configuraciones de nuestro sistema. Al ser un áreabastante amplia, posee su propia documentación con toda la información relevante explicada en detalle.
Para poder leer dicha documentación, el manual de configuración , sólo tiene que hacer click en este enlace.
Estado del Sistema
66EstadodelSistema

En la Configuración general de cada instancia se podrá seleccionar si se desea generar de forma automática uninforme de las firmas realizadas para esa instancia en formato CSV, pudiéndose seleccionar la periodicidad del mismo.
Cada uno de estos informes tendrá los siguientes campos:
PeticiónNIF del remitenteEmail del remitenteNombre del remitenteFecha de la peticiónNIF del firmanteEmail del firmanteNombre del firmanteEntidadAcciónFecha de la firmaFecha de rechazo
Se podrá acceder al listado de estos informes generados desde el apartado Informe de Firmas del menú lateralderecho. Además, se podrá generar un informe en ese momento indicando las fechas de inicio y fin, el tipo de acción yla entidad. Tras cumplimentar los datos, deberemos pulsar el botón Generar Informe.
Informe de firmas
67InformedeFirmas

Tendremos la posibilidad de descargar cada uno de los informes mostrados en el listado pulsando el icono dedescargar documento.
68InformedeFirmas

En el menú inferior tendremos acceso a la aplicación de verificación:
Esta opción sólo se mostrará en el panel de administración si la instancia está configurada para que incluya la opciónde plataforma de verificación (es lo más habitual). Si es así, este enlace servirá únicamente de acceso directo a laplataforma de verificación, en el que introduciendo un Código Seguro de Verificación (CSV) podremos obtener el detallede una petición concreta.
Tras pulsar el botón Verificar iremos a la vista de la petición requerida:
Aplicación de Verificación
69AplicacióndeVerificación

70AplicacióndeVerificación

71AplicacióndeVerificación

Los administradores disponen de una sección en la que encontrarán la documentación necesaria para administrar,utilizar e integrar viafirma inbox. Esta sección estará disponible bajo el enlace Documentación, disponible en menúinferior.
Documentación
72Documentación