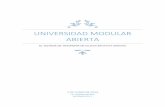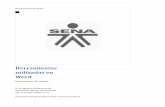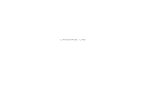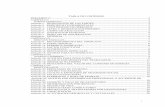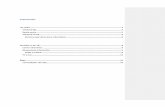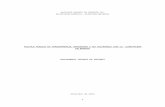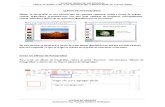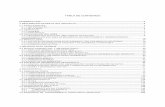Tabla de Contenido - Dima
-
Upload
dimakitsune -
Category
Documents
-
view
206 -
download
0
description
Transcript of Tabla de Contenido - Dima
-
TUTORIAL TABLA DE CONTENIDO
CURSO INTRODUCCIN A LA COMPUTACIN Y PROCESADOR DE TEXTOS WORD
TABLA DE CONTENIDO
Las tablas de contenido, conocidas tambin como ndices temticos; las encontramos al inicio de los libros trabajos de investigacin extensos. Su funcin principal consiste en indicarnos la ubicacin de cada tema dentro del cuerpo del documento desarrollado.
Ejemplo Tabla de Contenido
Este tutorial, tiene como objetivo mostrarnos la manera en que podemos utilizar y crear de forma automtica una tabla de contenido; con la finalidad de optimizar la creacin de ndices temticos y asegurarnos que la numeracin del mismo corresponda a los temas desarrollados dentro del documento. Insertar y Ajustar Numeracin En este tutorial utilizaremos como referencia un documento en 3 secciones, con la finalidad de utilizar la siguiente distribucin:
Seccin 1 - Portada Seccin 2 - Tabla de Contenido Seccin 3 - Investigacin
Partiremos de que nosotros tenemos un documento de Word en blanco, dividido en 3 secciones y desvinculamos dichas secciones.
CENTRO DE CMPUTO
Instructora: Ing. Mariana Verduzco Rodrguez
-
TUTORIAL TABLA DE CONTENIDO
CURSO INTRODUCCIN A LA COMPUTACIN Y PROCESADOR DE TEXTOS WORD
Una vez realizado esto, nosotros debemos colocar una numeracin en la seccin 3; para ello, primero colocamos nuestro cursor en el encabezado pie de pgina de la seccin 3. (Recuerde que debe aparecer la lnea punteada azul, el nmero de la seccin y nuestro cursor parpadeando en la ubicacin que nosotros vamos a trabajar).
Posteriormente en el men emergente Herramientas para encabezado y pie de pgina, localizamos el rea referente a encabezados, pie de pgina y nmero de pgina; donde podemos localizar diversos formatos para estos elementos.
CENTRO DE CMPUTO
Instructora: Ing. Mariana Verduzco Rodrguez
-
TUTORIAL TABLA DE CONTENIDO
CURSO INTRODUCCIN A LA COMPUTACIN Y PROCESADOR DE TEXTOS WORD
En este ejemplo utilizaremos un formato de nmero de pgina en el encabezado; pero recuerde que puede utilizar cualquier encabezado y pie de pgina con numeracin.
Cuando se inserta la numeracin en el encabezado y seccin correspondiente (seccin 3), podemos observar que el formato esta bien, pero la numeracin comienza con el nmero 3, esto se debe a que Word est contando las secciones anteriores, aunque no poseen numeracin.
CENTRO DE CMPUTO
Instructora: Ing. Mariana Verduzco Rodrguez
-
TUTORIAL TABLA DE CONTENIDO
CURSO INTRODUCCIN A LA COMPUTACIN Y PROCESADOR DE TEXTOS WORD
Para corregir este detalle, colocamos nuestro cursor en el encabezado de la seccin numerada (Seccin 3) y en el men Herramientas de Encabezado y Pie de Pgina localizamos nmero de pgina y seleccionamos Formato de Nmero de Pgina.
posteriormente se mostrar en pantalla la siguiente ventana
En la parte inferior de la ventana podemos ver que esta activa la propiedad Continuar desde la seccin anterior, motivo por el que la numeracin comienza en el nmero 3. Para hacer que la numeracin inicie desde el nmero 1, activamos la propiedad Iniciar en, en el cuadro de texto escribimos 1 y damos Aceptar.
CENTRO DE CMPUTO
Instructora: Ing. Mariana Verduzco Rodrguez
-
TUTORIAL TABLA DE CONTENIDO
CURSO INTRODUCCIN A LA COMPUTACIN Y PROCESADOR DE TEXTOS WORD
Cuando damos Aceptar, podemos observar que la numeracin de la seccin 3; ahora comienza en 1.
Una vez que tenemos ajustada la numeracin, podemos proceder a colocar el texto de nuestra investigacin en el rea de trabajo de la seccin 3.
CENTRO DE CMPUTO
Instructora: Ing. Mariana Verduzco Rodrguez
-
TUTORIAL TABLA DE CONTENIDO
CURSO INTRODUCCIN A LA COMPUTACIN Y PROCESADOR DE TEXTOS WORD
Una vez colocado el texto en el espacio correspondiente, volvemos a colocar nuestro cursor en el encabezado de la seccin 3 y nos aseguramos que la seccin no se haya vuelto a vincular. Es importante no olvidar realizar esta ltima verificacin, pues al pegar texto procedente de otros documentos; puede darse la situacin en que se vincula nuevamente la seccin.
Si se nos presenta esta situacin, se procede a desvincular el encabezado y pie de pgina correspondiente a la primera hoja de nuestra seccin investigacin (en este caso la primer hoja de la Seccin 3). Eliminando as, el letrero Igual que el anterior de nuestro encabezado.
Jerarquas y Estilos
CENTRO DE CMPUTO
Instructora: Ing. Mariana Verduzco Rodrguez
-
TUTORIAL TABLA DE CONTENIDO
CURSO INTRODUCCIN A LA COMPUTACIN Y PROCESADOR DE TEXTOS WORD
Una vez colocado nuestro texto en la seccin correspondiente y ajustada la numeracin del mismo, debemos indicarle a Word cuales son los textos ttulos que deben mostrarse en la tabla de contenido? Para ello observemos la siguiente jerarqua que hace referencia a los textos que se muestran en las imgenes del ejemplo:
Nivel 1 - Tema 1: Arquitectura de la Computadora Nivel 2 - Conceptos Bsicos
Nivel 3 - Definicin Arquitectura de las Computadoras. Nivel 3 - Definicin Sistema.
Nivel 1 - Tema 2: Sistema Operativo Nivel 2 - Definicin Sistema Operativo
Esta jerarqua tambin puede interpretarse de la siguiente manera:
Textos Nivel 1 corresponde a Temas Principales. Textos Nivel 2 corresponde a SubTemas Subttulos de 1er nivel. Textos Nivel 3 corresponde a SubTemas de los SubTemas Subttulos de 2 nivel.
Una vez que identificamos estas jerarquas dentro de nuestra investigacin debemos seleccionarlas y asignarle un estilo con base a su jerarqua:
Los textos Nivel 1 utilizan el estilo Ttulo 1 Los textos Nivel 2 utilizan el estilo Ttulo 2 Los textos Nivel 3 utilizan el estilo Ttulo 3
Para realizar los procedimientos descritos, identificamos y seleccionamos dentro de nuestra investigacin un ttulo referente a un tema principal, para este ejemplo utilizaremos el texto Tema 1: Arquitectura de la Computadora
CENTRO DE CMPUTO
Instructora: Ing. Mariana Verduzco Rodrguez
-
TUTORIAL TABLA DE CONTENIDO
CURSO INTRODUCCIN A LA COMPUTACIN Y PROCESADOR DE TEXTOS WORD
Una vez seleccionado el texto correspondiente a un Tema Principal, localizamos en el men Inicio el rea referente a Estilos; y dado que el texto seleccionado es de Nivel 1, en el rea de estilos seleccionamos el estilo Ttulo 1.
Una vez que seleccionamos el Ttulo 1, podemos observar que el texto que tenamos seleccionado cambia su color y formato.
CENTRO DE CMPUTO
Instructora: Ing. Mariana Verduzco Rodrguez
-
TUTORIAL TABLA DE CONTENIDO
CURSO INTRODUCCIN A LA COMPUTACIN Y PROCESADOR DE TEXTOS WORD
El cambio de formato en el texto, nos indica que Word acaba de identificar este texto como un Ttulo1. Pero si nosotros queremos modificar el tipo de formato creado por el programa debemos hacer lo siguiente: En el rea Estilos, aparece un botn conocido como Mas
Damos clic sobre el botn Ms y seleccionamos la opcin Aplicar Estilos
Se nos muestra del lado izquierdo una ventanita en la que seleccionamos la opcin modificar
CENTRO DE CMPUTO
Instructora: Ing. Mariana Verduzco Rodrguez
-
TUTORIAL TABLA DE CONTENIDO
CURSO INTRODUCCIN A LA COMPUTACIN Y PROCESADOR DE TEXTOS WORD
Ahora se nos muestra una ventana en la que podemos modificar el tipo de letra, color, tamao y otras propiedades referentes al Ttulo1; una vez que estamos conformes con el resultado que tenemos, simplemente damos clic en Aceptar.
La ventana se cerrar y podremos visualizar los cambios realizados sobre el Ttulo 1 de nuestro documento. En cuanto a la ventanita generada del lado izquierdo, simplemente la cerramos.
CENTRO DE CMPUTO
Instructora: Ing. Mariana Verduzco Rodrguez
-
TUTORIAL TABLA DE CONTENIDO
CURSO INTRODUCCIN A LA COMPUTACIN Y PROCESADOR DE TEXTOS WORD
Vamos a realizar este mismo procedimiento para los Subttulos de 1 y 2 nivel; recordando que los Subttulos de 1er nivel deben ser Ttulo2 y los de 2 nivel Ttulo3
Una vez que tenemos definidos los formatos de los textos estilo Ttulo1, Ttulo2 y Ttulo3; debemos recorrer toda nuestra investigacin y seleccionamos los textos de Nivel 1, Nivel 2 y Nivel 3 y como lo hicimos al principio, asignarle estilos Ttulo1, Ttulo2 Ttulo3; segn corresponda.
CENTRO DE CMPUTO
Instructora: Ing. Mariana Verduzco Rodrguez
-
TUTORIAL TABLA DE CONTENIDO
CURSO INTRODUCCIN A LA COMPUTACIN Y PROCESADOR DE TEXTOS WORD
Insertar Tabla de Contenido Una vez seleccionados y asignados todos los Ttulos 1, Ttulos 2 y Ttulos 3. Procedemos a generar la tabla de contenido en la seccin correspondiente (en este caso seccin 2). Para ello, colocamos nuestro cursor en el rea de trabajo de la seccin 2.
CENTRO DE CMPUTO
Instructora: Ing. Mariana Verduzco Rodrguez
-
TUTORIAL TABLA DE CONTENIDO
CURSO INTRODUCCIN A LA COMPUTACIN Y PROCESADOR DE TEXTOS WORD
Posteriormente nos dirigimos al men Referencias, donde debemos localizar y seleccionar Tabla de Contenido.
Una vez seleccionada esta opcin, tenemos un men donde podemos escoger el formato de tabla de contenido que deseamos utilizar; para esta forma de trabajo se recomienda utilizar Tabla Automtica 1 Tabla Automtica 2.
CENTRO DE CMPUTO
Instructora: Ing. Mariana Verduzco Rodrguez
-
TUTORIAL TABLA DE CONTENIDO
CURSO INTRODUCCIN A LA COMPUTACIN Y PROCESADOR DE TEXTOS WORD
Una vez seleccionado cualquiera de estos formatos, podemos ver que en la ubicacin de nuestro cursor (rea de trabajo en Seccin 2); se ha generado de manera automtica nuestra tabla de contenido. Lo que optimiza mucho nuestra forma de trabajar.
CENTRO DE CMPUTO
Instructora: Ing. Mariana Verduzco Rodrguez