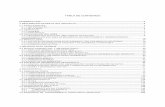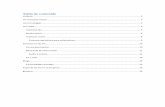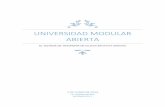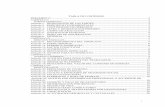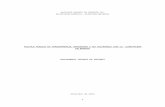Tabla de Contenido
-
Upload
oscar-rivadeneira -
Category
Documents
-
view
214 -
download
2
description
Transcript of Tabla de Contenido

CREAR UNA TABLA DE CONTENIDO
Las tablas de contenido se crean eligiendo los estilos de título, como por ejemplo Título 1, Título 2 y Título 3, que se desea incluir en las mismas. Microsoft Office Word busca los títulos que tienen el estilo elegido, aplica formato y sangría al texto del elemento en función del estilo de texto e inserta la tabla de contenido en el documento.
Microsoft Office Word 2007 ofrece una galería de tablas automáticas de contenido. Marque las entradas de tabla de contenido y, a continuación, haga clic en la tabla de estilo de contenido que desee en la Galería de opciones. Office Word 2007 crea automáticamente la tabla de contenido de los títulos que haya marcado.
Puede escribir manualmente una tabla de contenido.
NOTA En este artículo se explica cómo agregar una tabla de contenido. No cubre las tablas de autoridades ni las tablas de ilustraciones.
¿Qué desea hacer?
Escribir una tabla de contenido manualmente
Crear una tabla de contenido automáticamente
Escribir una tabla de contenido manualmente
Puede escribir entradas de una tabla de contenido y usar tabulaciones para agregar líneas de puntos o puntos con relleno entre cada entrada y su número de página. Para crear una tabla de contenido de una manera más rápida, vea "Crear una tabla de contenido automáticamente".
1. Escriba la primera entrada.2. Presione el tabulador y, a continuación, escriba el número de página de la
primera entrada.3. Seleccione el carácter de tabulación.
NOTA Si no puede ver el carácter de tabulación, haga clic en la pestaña Inicio y, a continuación, haga clic enMostrar u ocultar en el grupo Párrafo.
4. En la ficha Diseño de página, haga clic en el selector del Cuadro de diálogo Párrafo.
5. Haga clic en Tabulaciones.6. En Posición, escriba dónde desea situar el número de página.

NOTA Si desea ver la regla para poder escribir la ubicación del margen derecho, haga clic en el botón Ver regla, situado en la parte superior de la barra de desplazamiento vertical.
7. En Alineación, haga clic en Derecha.8. En Relleno, haga clic en la opción que desee y, a continuación, en Aceptar.9. Presione ENTRAR y, a continuación, escriba la siguiente entrada.10.Presione el tabulador y, a continuación, escriba el número de página de la
segunda entrada.11.Repita estos pasos hasta completar la tabla de contenido.
IMPORTANTE Si realiza cambios en encabezados o páginas del documento, debe actualizar la tabla de contenido manualmente.
Inicio de la página
Crear una tabla de contenido automáticamente
La manera más sencilla de crear una tabla de contenido es utilizar los estilos de título integrados. También se puede crear tablas de contenido basadas en los estilos personalizados que haya aplicado. O bien, se puede asignar niveles de tabla de contenido a elementos de texto específicos.
Marcar elementos utilizando los estilos de título integrados
1. Seleccione el título al que desea aplicar un estilo de título.2. En la pestaña Inicio, en el grupo Estilos, haga clic en el estilo que desee.
Por ejemplo, si seleccionó texto al que desea aplicar un estilo de título principal, haga clic en el estilo denominado Título 1 en la galería de estilos rápidos.
NOTA
Si no encuentra el estilo apropiado, haga clic en la flecha para expandir la galería de estilos rápidos.
Si el estilo que desea no aparece en la galería de estilos rápidos, presione CTRL+MAYÚS+W para abrir el panel de tareas Aplicar estilos. Bajo Nombre de estilo, haga clic en el estilo que desea usar.

Crear una tabla de contenido
Una vez marcados los elementos de la tabla de contenido, puede generarla.
Crear una tabla de contenido a partir de los estilos de título integrados
Utilice este procedimiento si creó un documento utilizando estilos de título.
1. Haga clic en el lugar donde desee insertar la tabla de contenido, normalmente al principio del documento.
2. En la ficha referencias, en el grupo Tabla de contenido, haga clic en Tabla de contenido y, a continuación, haga clic en la tabla de estilo de contenido que desee.
NOTA Si desea especificar más opciones, por ejemplo cuántos niveles de encabezados mostrar , haga clic enInsertar tabla de contenido para abrir el cuadro de diálogo Tabla de contenido. Para obtener más información sobre las distintas opciones, vea el tema sobre cómo aplicar formato a la tabla de contenido.
Crear una tabla de contenido a partir de los estilos personalizados aplicados
Siga este procedimiento si ya ha aplicado elementos personalizados a sus títulos. Puede especificar la configuración de estilos que desea que utilice Word cuando genere la tabla de contenido.
1. Haga clic en el lugar en el que desee insertar la tabla de contenido.2. En la ficha Referencias, en el grupo Tabla de contenido, haga clic en Tabla
de contenido y, a continuación, haga clic en Insertar tabla de contenido.3. Haga clic en Opciones.4. En Estilos disponibles, busque el estilo que haya aplicado a los títulos del
documento.5. En Nivel de TDC, junto al nombre del estilo, escriba un número del 1 al 9 para
indicar el nivel que desea que represente ese estilo de título.
NOTA Si sólo desea utilizar estilos personalizados, elimine los números de nivel de TDC de los estilos integrados, como por ejemplo, Título 1.
6. Repita los pasos 4 y 5 para cada estilo de título que desee incluir en la tabla de contenido.

7. Haga clic en Aceptar.8. Elija una tabla de contenido adecuada al tipo de documento:
o Documento impreso Si va a crear un documento que se leerá en formato impreso, cree una tabla de contenido en la que cada uno de sus elementos incluya tanto el título como el número de la página en la que aparece dicho título. Los lectores pueden ir a la página que desean.
o Documento en pantalla Si el documento se va a leer en pantalla en Word, puede aplicar formato de hipervínculo a los elementos de la tabla de contenido, de manera que los lectores puedan ir al título correspondiente haciendo clic en él en la tabla de contenido.
9. Para utilizar uno de los diseños disponibles, haga clic en un diseño en el cuadro Formatos.
10.Seleccione las demás opciones de tabla de contenido que desee utilizar.
Dar formato a la tabla de contenido
Si ya tiene una tabla de contenido en el documento, puede cambiar las opciones. Para ello, debe insertar una nueva tabla de contenido mediante el cuadro de diálogo Tabla de contenido.
1. Seleccione la tabla de contenido existente.2. En la ficha Referencias, en el grupo Tabla de contenido, haga clic en Tabla
de contenido y, a continuación, haga clic en Insertar tabla de contenido.
3. En el cuadro de diálogo Tabla de contenido, siga uno de estos procedimientos:
o Para cambiar cuántos niveles de encabezado se muestran en la tabla de contenido, escriba el número que desee en el cuadro situado junto a Mostrar niveles, en General.
o Para cambiar la apariencia general de la tabla de contenido, haga clic en un formato diferente de la lista de Formatos. Puede ver qué aspecto tendrá la tabla con su elección en las áreas de Vista previa de impresión y Vista previa de Web.
o Para cambiar la forma en que se muestran los niveles de encabezado en la tabla de contenido, haga clic en Modificar. En el cuadro de diálogo Estilo, haga clic en el nivel que desea modificar y, a continuación, en Modificar. En el cuadro de diálogo Modificar estilo, puede cambiar la fuente, el tamaño y la cantidad de sangría.

Actualizar la tabla de contenido
Si agregó o quitó títulos u otros elementos de tabla de contenido en el documento, puede actualizar rápidamente la tabla de contenido.
1. En la ficha Referencias, en el grupo Tabla de contenido, haga clic en Actualizar tabla.
2. Haga clic en Actualizar sólo los números de página o en Actualizar toda la tabla.
Eliminar una tabla de contenido
1. En la ficha Referencias del grupo Tabla de contenido, haga clic en Tabla de contenido.
2. Haga clic en Quitar tabla de contenido.
Inicio de la página
NOTA Declinación de responsabilidades de traducción automática: Este artículo se ha traducido con un sistema informático sin intervención humana. Microsoft ofrece estas traducciones automáticas para que los hablantes de otros idiomas distintos del inglés puedan disfrutar del contenido sobre los productos, los servicios y las tecnologías de Microsoft. Puesto que este artículo se ha traducido con traducción automática, es posible que contenga errores de vocabulario, sintaxis o gramática.