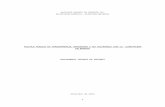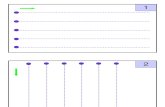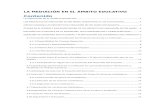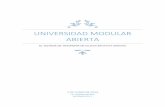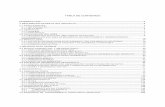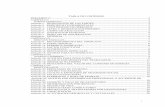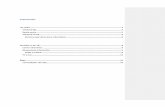Tabla de contenido · 2013. 6. 28. · Tabla de contenido 1 ATAJOS DE TECLADO ... de materiales. Yo...
Transcript of Tabla de contenido · 2013. 6. 28. · Tabla de contenido 1 ATAJOS DE TECLADO ... de materiales. Yo...


Tabla de contenido 1 ATAJOS DE TECLADO ...........................................................................................................2
2 IMPORTAR / EXPORTAR........................................................................................................3
2.1 Exportar desde 3DSTUDIO MAX : .................................................................................3
2.2 Importar desde UNITY: .................................................................................................3
3 CREAR OBJETOS ....................................................................................................................4
4 PREFABRICADOS y uniones entre objetos ............................................................................4
4.1 CREAR GAMEOBJECT ....................................................................................................5
4.2 MODIFICAR PREFABRICADO .........................................................................................6
5 COLLIDER ..............................................................................................................................6
6 IMPORT PACKAGE ................................................................................................................7
7 CREAR MATERIALES ..............................................................................................................8
8 AÑADIR LUCES ......................................................................................................................8
9 SISTEMAS DE PARTICULAS ....................................................................................................9
10 SIMULACIONES FISICAS ..................................................................................................10
11 El SCRIPT .........................................................................................................................11

1 ATAJOS DE TECLADO
W : Mover
E: Rotar
R: Escalar
Q: Pan
X : Cambia entre pivot local o Global.
Z : Cambia entre Pivote del objeto y centro del objeto.
V : Con la letra V pulsada podemos cambiar momentáneamente el pivote del objeto hacia uno
de sus vértices y luego poder mover ese objeto a partir de ese vértice.
CTRL: Con la tecla Control pulsada activamos el snap. Tanto para posición como para rotación.
F: Focus in object, o lo que es lo mismo enfocamos la vista en el objeto seleccionado.
También podemos hacer lo mismo haciendo doble clic en los objetos de la escena que aparecen
en la ventana Hierarchy.
ALT + LMB (botón izquierdo del ratón): Rotamos la vista alrededor del objeto seleccionado.
RMB: Rotamos la vista
ALT + RMB (botón derecho del ratón) : Zoom
CMB (botón central del ratón) : Zoom
RMB+W: Avanzamos la vista hacia adelante.
RMB+S: Tiramos la vista atrás.
RMB+A: Nos desplazamos hacia la izquierda.
RMB+D: Nos desplazamos hacia la derecha.
RMB+Q: Nos desplazamos hacia abajo.
RMB+E: Nos desplazamos hacia arriba.
CTRL + D: Duplicar objetos.
Barra espaciadora: Modo pantalla completa sobre cualquier ventana.
CTRL+ Alt+F : Mueve el objeto seleccionado hasta el centro de la vista actual.
El cento de la vista podemos manipularla con el F(Focus in object) para poder alinear unos
objetos con otros.

CTRL+Shift+F: Alinea cualquier objeto seleccionado a la vista actual. Nos puede servir para crear
una vista que nos pueda ser interesante y alinear la cámara a esa vista para que cuando le demos
al play para activar el juego, veamos exactamente lo mismo que veíamos en el viewport.
En la captura se
aprecia cómo
hemos alineado la
cámara a la vista
actual, de manera
que veremos lo
mismo en una y en
otra.
2 IMPORTAR / EXPORTAR
2.1 Exportar desde 3DSTUDIO MAX :
Con la escena u objeto cargado.
File Export Export
O si queremos guardar un solo objeto, FileExport
Export Selected.
Se nos abrirá una ventana para nombrar al objeto y luego la
opción que debemos escoger es .FBX
Se nos abrirá otra ventana de exportación en la que
debemos elegir lo que se va a incluir en la escena u objeto exportado, como cámaras, luces ,
animación y el tipo de geometría.
Las unidades yo las suelo poner en
centímetros, si trabajas en centímetros
en Max. Damos a OK y ya hemos
generado el archivo.
2.2 Importar desde UNITY:
En la ventana de Project tenemos una carpeta por
defecto llamada Assets.
Si clicamos botón derecho del ratón sobre ella
podemos crear una carpeta nueva.
Crearemos la carpeta de importaciones o import
assets o como la queramos llamar.

Dentro de esta crearemos otra con los objetos que traeremos de Max u otro programa 3D.
En la ventana de la derecha aparecen los
objetos que contengan las carpetas
seleccionadas de la izquierda.
Si clicamos sobre cualquier parte de esa
ventana clic derecho del ratón, se nos abrirá
un desplegable con la opción Import New
Asset.
Aquí buscaremos el archivo .FBX generado
por la aplicación 3D, en este caso 3D Studio
Max.
Una vez importado el objeto, lo podemos arrastrar a la escena.
Una vez en la escena y seleccionado, veremos a la derecha sus propiedades. En esta ventana de
la derecha cambiaremos la posición numéricamente y su escala si lo vemos necesario.
3 CREAR OBJETOS
Es muy fácil crear objetos en Uniy. Aunque los objetos que nos permite crear el programa son
muy básicos, nos van a permitir trastear lo suficiente con el programa como para hacernos una
idea de las posibilidades que tiene.
Las primitivas standard que podemos encontrar ,están dentro
del desplegable GameObjectCreate Other.
Estos objetos los podremos modificar a nuestro gusto
moviéndolos rotándolos y escalándolos.
La imagen que aparece en el apartado de atajos de teclado de
este manual, ha sido construida íntegramente con estos
objetos básicos.
4 PREFABRICADOS y uniones entre objetos
Los prefabricados es una manera de unir objetos de la escena
para que luego puedan ser duplicados como un conjunto y no
como objetos separados.
Vamos a crear dentro de la carpeta que habíamos creado
antes (la de Imported Assets u Objetos Importados), una
carpeta de objetos Prefabricados (ya sabes, con clic derecho
del ratón Create Folder).

Dentro de esta carpeta haremos clic derecho del ratón sobre la ventana de la derecha y
crearemos el prefabricado con CreatePrefrab.
Objetos sueltos pueden arrastrarse desde la ventana Hierarchy hacia el prefabricado
que acabamos de crear, pero la idea es agrupar primero esos objetos para luego
incluirlos en el prefabricado, ya que no vamos a poder arrastrarlos todos a la vez.
En la ventana Hierarchy podemos ver que los objetos están dentro de
un objeto llamémosle padre, del que cuelgan todos los demás. Este
objeto padre tiene el nombre de la escena que hemos importado en
formato FBX (en este caso pruebaunity).
Todos estos objetos aparecen de color azul.
Si duplicamos alguno de ellos veremos que las copias pasan a ser de color blanco.
Si arrastramos unos sobre otros, se crean vínculos descendientes entre ellos, es
decir, el objeto arrastrado pasa a ser hijo, y el objeto al cual hemos arrastrado el hijo, pasa a ser
el padre.
4.1 CREAR GAMEOBJECT
Una vez en este punto, lo que necesitamos para poder agrupar bien los
objetos, es crear un gameobject, para eso vamos a la pestaña
GameobjectCreate Empty.
Lo renombramos como el prefabricado que hemos creado antes.
Este tipo de objeto no se representa en escena, digamos que es como un punto imaginario en
el espacio, pero lo podemos mover,rotar y escalar.Lo he llamado Caja de
Cubitos.
Debemos arrastrar los objeto que queremos que pertenezcan al
prefabricado en el nuevo gameobject.
Si esos objetos estaban en azul es porque pertenecían a la escena
importada, al arrastrarlos nos dirá si queremos destruir su vínculo de
prefabricados, le diremos que sí.
Aclaración: Por defecto unity interpreta que cuando importamos una
escena de 3DStudio Max entera, los objetos forman parte de un grupo.
He arrastrado las cajitas Box al gameobject. Ahora ya podemos arrastrar el gameobject al
prefabricado de la ventana de Assets.
En resumen, los objetos se han arrastrado a un gameobject y este a su vez dentro de un
prefabricado.
El icono del Prefabricado pasa a tener la apariencia
de los objetos que tiene dentro.
Si lo seleccionamos nos aparece una previsualización
a la derecha del todo, la cual podemos rotar.

4.2 MODIFICAR PREFABRICADO
Para modificar un prefabricado deberemos temporalmente desvincular los objetos que tiene
dentro.
Arrastramos los objetos fuera de su contenedor
En ese momento aparece el mensaje de que
perderemos la conexión existente en el prefabricado.
Le decimos que nos parece muy bien y continue.
Aparecerán de color blanco y lógicamente fuera del gameobject ,que yo llamé Caja
de Cubitos, como se puede apreciar en la captura de la izquierda.
Vamos a seleccionar el Gameobject (caja de cubitos ) y lo vamos a llevar a las
coordenadas que nos vayan bien, yo lo que he hecho es colocarlo en una de las
esquinas de la pared izquierda.
Ahora vamos a volver a vincular los objetos Box arrastrándolos de nuevo al
gameobject.
Lo seleccionamos y vemos que
siguen de color blanco. Si
aplicamos cambios clicando
sobre Apply volveremos a tener los objetos y el gameobject de color
azul. Eso querrá decir que el prefabricado queda cerrado de nuevo.
Para ver los cambios que hemos realizado iremos donde pone Center y
lo pondremos en modo Pivot. El pivote del objeto está en la esquina donde lo he colocado antes.
5 COLLIDER
Vamos a añadir interactuación a nuestro objeto.
El Collider es colisión, es decir que box collider sería colisión con forma cuadrada.
Como la parte inferior de nuestro prefabicado es un
cubo, he pensado que lo podemos usar de suelo, y los
cubos aplanados de los lados se pueden usar de pared.
Seleccionaremos desde la ventana Hierarchy el cubo que
hace de suelo y clicaremos en el desplegable
ComponentPhysicsBox Collider.
Se crea una caja de color verde alrededor
del objeto, a la cual le podemos cambiar el
tamaño.
Yo la dejaré con el tamaño del objeto
porque no me interesa que interactúe más
allá del espacio que ocupa.
Haremos lo mismo con las paredes.

Al agregar el Box Collider al objeto, cualquier otro objeto de la escena chocará contra él si quiere
atravesarlo.
Si seleccionamos el objeto que contiene el collider, lo podremos ver en la ventana de la derecha.
He creado un objeto y he decidido cambiar el Box
Collider por el Mesh Collider.
El Mesh Collider en lugar de tener una forma cuadrada,
tiene la misma forma que el objeto original, de tal
manera que la colisión será mucho mas realista.
Si clicamos botón derecho sobre el mesh collider veremos que podemos borrarlo con la opción
Remove Component.
6 IMPORT PACKAGE
Vamos a incorporar un personaje que interactúe con
paredes y suelo. Para eso hacemos clic derecho sobre
Assets (dentro de la ventana de Project) Import
Package Character Controller.
Por defecto sale una ristra de componentes a importar,
simplemente le damos a import y nos quedamos tan
panchos.
Se añade una carpeta llamada Standard Assets y dentro de
esta Character Controllers. Si la seleccionamos nos salen 2
opciones, tercera persona y primera persona. En la tercera persona se ve
el personaje que controlamos y en la primera persona digamos que
nosotros seriamos el personaje y veríamos a través de una cámara.
Arrastramos el First Person encima del cubo que he creado para generar
el suelo o lo que hayas creado para esto, en realidad vale cualquier objeto
con un Collider.
Le podemos dar al Play que hay en la pantalla de unity arriba, para que
comience el juego.
Veremos que nosotros somos el objeto y lo controlamos con el ratón para
rotar la vista y con el cursor para movernos. Chocamos con las paredes
porque son un Collider. Si damos al play de nuevo salimos del juego.
Si seleccionamos Main camera podemos cambiar por ejemplo el fondo a negro.

7 CREAR MATERIALES
Por defecto cuando importamos una escena, aparece una carpeta
de materiales. Yo en el ejemplo tengo 2. Uno gris y otro con puntitos
blancos en fondo negro.
Vamos a borrarlos los 2 y dejar vacía la carpeta.
Clicamos botón derecho en la zona vacia y CreateMaterial.
Con el nuevo material seleccionado,en la
ventana de la derecha, donde pone Shader
clicamos y lo desplegamos para elegir el
Bumped Specular(por ejemplo).
En la ventana Project, dentro de la carpeta Assets, vamos a crear
dentro de Imported Assets una nueva carpeta llamada texturas.
Entramos en la carpeta y Clic derecho en zona vaciaImport New
Asset, elegimos la textura y aparecerá en unity.
También podemos arrastrar los mapas a unity directamente.
Volvemos a nuestro material creado desde
unity con el Shader Bumped Specular, al
cual podemos arrastrar las texturas
añadidas anteriormente.
Si arrastramos a donde pone normal map
una textura bump, automáticamente nos
va a generar un normal map a partir de esa
textura.
8 AÑADIR LUCES
Una de las formas que tenemos de crear luces es irnos a la
pestaña GameObjectCreate Other.
En ese menú desplegable nos aparecen todas las luces, desde
Directional Light hasta Area Light.
Si clicamos sobre Point Light por ejemplo se nos cera una luz
puntual en la escena con sus propiedades en la ventana de la
derecha.
Otra forma de crear luces es, irnos a un objeto que queramos que genere
luz y donde pone Add ComponentRenderingLight. Automáticamente
aparece una luz vinculada a ese objeto.
Las propiedades de esa luz se ven como siempre en la ventana de la
derecha.

Range es el tamaño de la esfera que rodea la luz y que indica hasta donde
llega su radio de acción.
Color, el color de la luz, e intensity la intensidad con la que brilla.
Shadow Type: Para activar las sombras en un Point Light, debemos
configurar lo siguiente.
Nos vamos a EditProject SettingsPlayer.
En la ventana de la derecha, en Other SettingsRendering Path, debemos
elegir Rendering PathDefferred
Lighting.
Ahora ya podremos ver sombra con
las luces Point. En teoría deberíamos
verlo en la escena directamente, pero si no fuese así, ten por seguro que cuando le des al play
para activar tu juego, las sombras aparecerán en escena.
Briconsejo: Para crear la luz de por ejemplo una lámpara, lo ideal es crear la luz justo sobre la
bombilla y hacer un prefabricado de la lámpara y la bombilla, los dos objetos juntos, para
poderlos luego multiplicar si es necesario.
9 SISTEMAS DE PARTICULAS
Para añadir un sistema de partículas, lo único que hay que
hacer es clicar sobre Create (debajo de Hierarchy) Particle
System.
A la derecha se despliega la ventana con todas las opciones
del sistema de particulas.
Si desplegamos Emission, el valor Rate es el número de particulas que se van
a representar en escena.
Si desplegamos Shape, podemos cambiar la forma a partir de la cual se
emiten las particulas y cambiar sus dimensiones en los 3 ejes de
coordenadas.Random direction cambia la direccion de las particulas de una
manera aleatoria.

Sobre la pestaña Emission existen las opciones generales.Entre las cuales tenemos la velocidad
(start speed), el tamaño (star size), la vida media de las particulas (start lifetime), el color (start
color), la gravedad y por ejemplo el Prewarm que sirve para cuando paramos la simulación y la
volvemos a reanudar, vuelva a empezar desde donde
lo dejamos y no vuelva a empezar de 0.
La pestaña Size Over Lifetime muestra una curva para
poder modificar el tamaño de las particulas de
manera que empiecen siendo pequeñas y acaben
siendo mas grandes, o al reves.
La pestaña Renderer muestra el material asignado a las
particulas.
Si clicamos en la pelotica que hay a la derecha de Default-
Particle aparecen los materiales que tenemos en el
proyecto y que podemos asignar a las particulas.
Para incorporar a la escena sistemas de particulas ya definidos como por ejemplo fuego,humo
agua y algunos efectos mas, solo hay que hacer clic derecho sobre Standard Assets o Assets o la
carpeta donde queramos ponerlos dentro del apartado Project , y desplegar la carpeta. A
continuación arrastraremos los prefabricados sobre la escena y retocaremos sus valores para
que se asemeje al efecto que estamos buscando.
10 SIMULACIONES FISICAS
Antes hemos visto como funcionan los Collider.Son objetos que no se pueden atravesar.
Se pueden aplicar a estos objetos colliders en forma de cubo o de esfera, o tambien que se
adapten a la forma del objeto con el Mesh Collider.
Ahora vamos a aplicarles simulacion fisica de manera que interactuen con el escenario y
personajes.
Vamos a convertir un Collider en un Rigidbody. Para esto tenemos 2 opciones.

La primera sería irnos al desplegable de arriba ComponentPhysicsRigidBody, teniendo el
objeto seleccionado, dentro de las propiedades el objeto , en el Inspector, darle al botón Add
Component por el que accedemos al mismo menú.
Al agregar el Rigidbody al objeto, si este está apoyado sobre
alguna parte del escenario, posiblemente no pasará nada,
pero si este está elevado , al darle al Play para comenzar el
juego, el objetó se precipitará por efecto de la gravedad y
caerá sobre otro objeto que sea un collider, rebotando
según el caso.Logicamente la opción Use Gravity debe estar
seleccionada para que pase esto.
Un objeto RigidBody nunca debe interseccionar con otros objetos Collider, ya que chocarian
desde dentro y posiblemente desaparecerian.
11 El SCRIPT
El script se puede decir que son las líneas de comandos que hacen interactuar los elementos en
unity a través de un lenguaje de programación.
Es la introducción de código en unity a través de Javascript,C# y BooScript, según el lenguaje que
más te convenga o sepas para programar.
Para empezar lo que podemos hacer es crear una
carpeta dentro de ProjectAssets , llamada Scripts.
Dentro de esta, hacemos CLIC DERECHO Create y
elegimos un lenguaje.
Voy a elegir por ejemplo C# Script.
Nos aparece un icono llamado NewBehavior. Cambiaremos su
nombre. Vamos a crear un mensaje en unity, y por eso
llamaremos al archivo creado, HOLA QUE TAL. Por poner un
ejemplo.
Si hacemos doble clic sobre el, se nos abre la ventana para
introducir código.
En esta ventana nueva, vemos en verde dos mensajes, el primero use esto para inicialización.
Esto quiere decir que lo que escribas despues del void start aparecerá solo una vez al iniciar el
juego.

A continuación el segundo mensaje es Update is called once per frame, es decir, que se
actualizará en el juego en cada frame.
Vamos a crear un mensaje que se repita cada frame, pasa eso vamos despues del void update y
escribimos : Debug.Log(“HOLA QUE TAL”);
Le damos al disquette de grabar.
Para que surta efecto , debemos arrastrar el script a un objeto de la escena y para
eso crearemos un GameObject yendo a
GameObjectCreate Empty. Lo podemos llamar …
Mensaje de la maquina, por ejemplo.
Arrastramos el script dentro del GameObject, y ahora si ,podemos darle al
Play para activar nuestro juego.
Abajo a la izquierda, al lado de Project, tenemos la pestaña Console que es
la que nos devuelve el mensaje que hemos creado.
Si no aparece el mensaje una y otra vez, es posible que hayamos cambiado algo sin darnos
cuenta. Podemos volver a empezar creando un script y un gameobject nuevos.
Aparecen muchos mensajes, porque al ponerlo despues del void update, aparece un mensaje
por cada frame.Paramos el juego y en Console le damos a Clear, para borrar los mensajes.
Ahora lo que deberiamos hacer es ,cortar-pegar el debug.log del mensaje
después del Void Start.
Le damos a grabar, y ahora solo aparece el mensaje que habiamos
creado ,una sola vez al iniciar el juego.