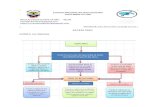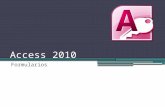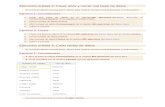Tabla de access 2010
-
Upload
jefersonlibardo -
Category
Education
-
view
42 -
download
1
Transcript of Tabla de access 2010

Tabla de Access 2010
Nombres: Miguel Ángel bejarano Avilan
Jefferson Aranda Gómez
Colegio nacional nicolas esguerra
Departamento de humanidades
901 programa : informática
2014
bogota distrito capital

Tabla de contenido
Unidad 2. Crear, abrir y cerrar una base de datos
2.1. Conceptos básicos de Access
2.2. Crear una base de datos
Conceptos básicos de Access 2010
El Panel de navegación
2.3. Cerrar la base de datos
2.4. Abrir una base de datos
Unidad 3. Crear tablas de datos
3.1. Crear una tabla de datos
3.2. La clave principal
Tipos de datos
El asistente para búsquedas
3.3. Guardar una tabla
3.4. Cerrar una tabla
Unidad 4. Modificar tablas de datos
4.1. Modificar el diseño de una tabla en Vista Diseño
4.2. Modificar el diseño de una tabla en Vista Hoja de Datos
4.3. Introducir y modificar datos en una tabla
4.4. Desplazarse dentro de una tabla
Introducir datos en una tabla
4.5. Buscar y reemplazar datos
Unidad 5. Propiedades de los campos

5.1. Introducción
5.2. Tamaño del campo
5.3. Formato del campo
5.4. Lugares decimales
5.5. Máscara de entrada
5.6. Título
Personalizar formato de los campos
Personalizar máscaras de entrada
5.7. Valor predeterminado
5.8. Regla de validación
5.9. Texto de validación
5.10. Requerido
5.11. Permitir longitud cero
5.12. Indexado
El Generador de expresiones
Los índices

Introducción
En este trabajo Vamos a ver cuáles son los elementos básicos de Access 2010 para saber diferenciar entre cada uno de ellos. Aprenderemos cómo se llaman, dónde están y para qué sirven. También veremos cómo obtener ayuda, por si en algún momento no sabemos cómo seguir trabajando. Cuando conozcamos todo esto estaremos en disposición de empezar a crear bases de datos
2.1 abrimos Access 2010 y le damos nuevo en la pestaña de archivo y luego en base de datos en blanco le damos nombre a nuestra base de datos y le damos la

opción crear automáticamente se creara nuestra base de datos le damos ver vista de diseño para poder editar los campos en nuestra base de datos guardamos el archivo para poderlo ver en modo de tabla de datos
2.3 se puede cerrar una base de datos de varias formas una de ellas en la pestaña de archivo en la opción cerrar base de datos o también directamente el programa de Access 2010
2.4 podemos abrir una base de datos ya existente de varias formas que nosotros tenemos nuestra información recopilada en nuestra tabla de Access
3.1 para crear una tabla de Access se necesita crear nuestra información que tenemos en nuestra tabla con anterioridad podemos dar pestaña con celdas le damos la opción crear la tabla Vista Diseño
En la pestaña tenemos el nombre de la tabla (como todavía no hemos asignado un nombre a la tabla, Access le ha asignado un nombre por defecto Tabla1).
A continuación tenemos la rejilla donde definiremos las columnas que componen la tabla, se utiliza una línea para cada columna, así en la primera línea (fila) de la rejilla definiremos la primera columna de la tabla y así sucesivamente.
En la parte inferior tenemos a la izquierda dos pestañas (General y Búsqueda) para definir las propiedades del

campo, es decir, características adicionales de la columna que estamos definiendo.
Y a la derecha tenemos un recuadro con un texto que nos da algún tipo de ayuda sobre lo que tenemos que hacer, por ejemplo en este momento el cursor se encuentra en la primera fila de la rejilla en la columna Tipo de datos y en el recuadro inferior derecho Access nos indica que el tipo de datos determina la clase de valores que admitirá el campo.
3.3 tenemos que guardar la tabla en pestaña o cerrar los va a salir una tabla pequeña que va a salir con el nombre que le queramos dar nombre al encabezado de la tabla
3.4 ya tenemos la tabla le damos la opción para guardar la tabla en el Access podríamos guardar y ya tener nuestros datos guardados
4.1 ya que tenemos la tabla ya con el diseño en la tabla y le damos para ver mejor la forma de vista podríamos añadirle cosas o opciones Si una vez creada una tabla, queremos cambiar algo de su definición (por ejemplo, añadir una nueva columna, ampliar una columna que ya existe, borrar una columna, etc.) tendremos que realizar una modificación en su diseño:
Abrir la base de datos donde se encuentra la tabla a modificar, en el caso de que no lo estuviera.
Hacer clic derecho sobre la tabla que queremos modificar en el Panel de navegación, seleccionar Vista Diseño en el menú contextual:

4.2 La Vista de Hoja de datos se utiliza normalmente para editar los datos que contiene la tabla, aunque también podemos modificar su diseño. Para abrir la tabla en esta vista podemos hacer o realizar una tabla de datos con nuestro datos guardados podemos armar unas columnas con los requisitos
4.3 al introducir nuestra tabla de datos le damos si lo podemos a modificar nuestros registros que tenemos esa opción los sirve para poder realizar modificaciones por si sola si queremos eliminar o dar una opción más compleja para nuestra información
4.4 para uno poder desplazarse se necesita los siguientes requisitos tener la barra de desplazamiento la barra nos indicara el registro que estamos situados el número total de los requisitos los sirven para desplazar la información que tenemos en las siguientes cuadros
4.5Muchas veces necesitaremos buscar algún registro conociendo el valor de alguno de sus campos. Para poder realizar esta operación tenemos a nuestra disposición la herramienta Buscar de Access 2010.
Para hacer uso de esta herramienta debemos visualizar los datos por ejemplo con la vista Hoja de datos, a continuación posicionar el cursor en el campo donde queremos buscar y finalmente hacer clic en el botón Buscar de la pestaña Inicio o bien pulsar las teclas CTRL+B:

5.1 Cada campo de una tabla dispone de una serie de características que proporcionan un control adicional sobre la forma de funcionar del campo Las propiedades se agrupan en dos pestañas, la pestaña General donde indicamos las características generales del campo y la pestaña Búsqueda en la que podemos definir una lista de valores válidos para el campo. Esta última ya ha sido explicada en un avanzado del tema de creación de tablas, de forma que en esta unidad profundizaremos en la primera.
5.2 los campos del texto son más importantes de la información que se le agrega al texto a donde uno quiere dejar la información puede colocar en la opción de numero o letra que queramos colocar podemos colocarle la auto numeración a los nuestros números y datos
5.3 El control predeterminado para un dato Sí/No es la casilla de verificación por lo que en la vista Hoja de Datos los datos de este tipo aparecen como una casilla de verificación y no se ve el efecto de la propiedad formato. Si queremos ver el efecto tenemos que cambiar el control predeterminado en la pestaña Búsqueda de las propiedades del campo, en la propiedad Mostrar control elegir el Cuadro de texto como te mostramos a continuación.
5.4 Esta propiedad nos permite indicar el número de decimales que queremos asignar a un tipo de dato Número, Auto numeración o Moneda.

5.5 Se utiliza la máscara de entrada para facilitar la entrada de datos y para controlar los valores que los usuarios pueden introducir. Por ejemplo, puedes crear una máscara de entrada para un campo Número de teléfono que muestre exactamente cómo debe introducirse un número nuevo: (___) ___-____.
Access dispone de un Asistente para máscaras de entradas que nos facilita el establecer esta propiedad, y al cual accederemos al hacer clic sobre el botón que aparece a la derecha de la propiedad a modificar una vez activada dicha propiedad.
5.6 Se utiliza esta propiedad para indicar cómo queremos que se visualice la cabecera del campo.
Por ejemplo, si un campo se llama Frac e indicamos Fecha de nacimiento como valor en la propiedad Título, en la cabecera del campo Frac veremos Fecha de nacimiento.
5.9En esta propiedad escribiremos el texto que queremos nos aparezca en pantalla si introducimos en un campo un valor que no cumple la regla de validación especificada en la propiedad anterior.
Debe ser un mensaje para que la persona que se equivoque a la hora de introducir los datos sepa el porqué de su error y pueda solucionarlo.

Se puede utilizar esta propiedad para todos los tipos de datos excepto el Objeto OLE y el Auto numeración.
5.10 Si queremos que un campo se rellene obligatoriamente tendremos que asignar a esta propiedad el valor Sí, en caso contrario el valor será el de No.
Se puede utilizar esta propiedad para todos los tipos de datos excepto el Objeto OLE y el Auto numeración.
5.11 Los campos Memo y Texto cuentan con esta propiedad para controlar que no se puedan introducir valores de cadena que no contengan caracteres o estén vacíos.
5.12 Se utiliza esta propiedad para establecer un índice de un solo campo. Los índices hacen que las consultas basadas en los campos indexados sean más rápidas, y también aceleran las operaciones de ordenación y agrupación.
Por ejemplo, si buscas empleados basándose en un campo llamado Apellidos, puedes crear un índice sobre este campo para hacer más rápida la búsqueda.
Pero el indexado no es la panacea, tiene sus inconvenientes. No es recomendable crear índices en tablas que contiene un gran volumen de datos y que además se actualizan constantemente, porque el proceso interno de actualización

de los índices puede ralentizar mucho las consultas sobre la tabla.