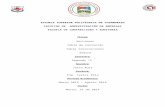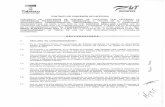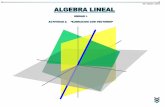Manejo de estilos, índices y tablas de contenidos e ilustraciones
Tabas e ilustraciones
-
Upload
juan-antonio-benitez -
Category
Documents
-
view
55 -
download
0
Transcript of Tabas e ilustraciones

REALIZADO POR:ARROBA JUANBENITEZ JUANCABEZAS JOSÉCARRILLO DAVIDCHAVEZ DIEGO
Word
TABLA
S
E
ILUSTRACIO
NES

INSERTAR TABLA

3. Eliminar celdas...
Esta opción permite eliminar una o varias celdas o filas y columnas completas, dependiendo esto del elemento seleccionado.
4. Combinar celdas...
Esta opción permite unir una o varias celdas, seleccionándolas previamente.
5. Dividir celdas...
Esta opción permite subdividir la o las celdas seleccionadas.
6.Seleccionar fila...
Esta opción sirve para pintar o seleccionar una fila y es equivalente a hacer click con el puntero del mouse apuntando al borde externo izquierdo de la misma.
7. Seleccionar columna...
Esta opción sirve para pintar o seleccionar una columna y es equivalente a hacer
click con el puntero del moouse apuntando al borde superior externo de la columna.

8. Seleccionar tabla...
Esta opción sirve para pintar o seleccionar toda la tabla.
9. Autoformato de tablas...
La selección de este comando activa un cuadro en el cual se detallan los diferentes formatos que puede adoptar una tabla, como así también las partes de una tabla a la cual se le aplica este formato.

10. Distribuir filas uniformemente
Esta opción, como su palabra lo indica, asigna para todas las filas seleccionadas el mismo tamaño.
11 Distribuir columnas uniformemente
Esta opción, como su palabra lo indica, asigna para todas las columnas seleccionadas el mismo tamaño.
12 Alto y ancho de celdas...
Esta opción permite cambiar el ancho y el alto de las celdas y columnas seleccionadas.
13. Títulos
Definir la fila seleccionado como título, esto permite repetir los títulos de la tabla automáticamente, cuando ésta ocupe varias páginas y siempre que saltos de página sean automáticos, en cambio si los saltos de páginas son manuales, el título no se repetirá.

14. Convertir texto en tablaEs posible convertir un texto separado por marcas de párrafo, punto y coma o marcas de tabulación, en celdas de una tabla y también es posible convertir una tabla en párrafos de texto normales.
15. Ordenar...Es posible ordenar y numerar rápidamente las celdas de una tabla. Los elementos pueden organizarse en orden alfabético, numérico o cronológico. La ordenación puede clasificarse por más de un criterio.
16. FórmulaEs posible utilizar la tabla para efectuar cálculos, sumar, restar, multiplicar y dividir números, así como calcular promedios, porcentajes y valores máximos y mínimos.

17. Dividir tabla...
Esta opción permite dividir la tabla en dos, creando una nueva tabla a partir de la fila en que estoy posicionado. Para unirlo nuevamente sólo se debe eliminar el "enter" que las separa.
18. Ocultar/Mostrar líneas de división
En los documentos de Word, las tablas se imprimen de forma predeterminada con un borde de línea sólida de color negro y ½ pto. Si se desea que estas divisiones no se visualicen se debe eleccionar la parte de la tabla o en defecto su totalidad y hacer "click" en este comando.

MENÚ PRINCIPAL:
VENTANA

Este menú agrupa opciones útiles para el trabajo cuando se tiene más de un archivo abierto, usando diferentes ventanas para verlos simultáneamente.
1. Nueva ventana
Crea una ventana para visualizar el mismo archivo. Esto es útil cuando necesitamos ver dos partes distintas del mismo documento, simultáneamente. Las ventanas se encuentran superpuestas.
2. Organizar todo
Organiza las ventanas de manera que quedan visibles todos los documentos en uso o abiertos.
3. Dividir
Permite al operador definir el lugar del documento en donde deseo abrir una ventana nueva. Esto permite además definir el tamaño físico de la ventana. De esta manera también quedará el mismo documento en dos ventanas diferentes. Para quitar una ventana se usa esta misma opción que ha cambiado de nombre a “Quitar ventana”

4. Lista de documentos abiertos:
En este espacio se muestra la lista de archivos que están abiertos y aquel que se encuentra activo tiene un tilde. Si queremos activar otro documento solo debo cliquear sobre el nombre del archivo deseado.
Teclas Abreviadas (CRTL +F6).
5. ?
WORD posee una ayuda “en línea” para cada tema. Esto quiere decir que desde cualquier punto donde estemos trabajando podemos convocar a la misma
presionando la tecla F1. Inmediatamente aparecerá sobre la pantalla una ventana con la ayuda correspondiente al tema sobre el que se está consultando.