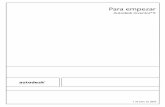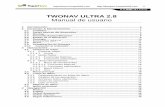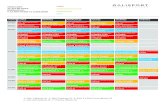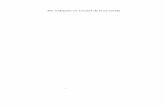T U T O R I A Lmanual.compegps.com/manual/twonav-tutorial-mapas-espanol.pdf · que da acceso a...
-
Upload
hoangquynh -
Category
Documents
-
view
213 -
download
0
Transcript of T U T O R I A Lmanual.compegps.com/manual/twonav-tutorial-mapas-espanol.pdf · que da acceso a...
T U T O R I A L
MAPAS
Una ventaja de este
software es la posibilidad de trabajar
con diferentes formatos
de mapas y gestionarlos de manera fácil e
intuitiva. Además, su complicidad con Land
permite optimizar mapas descargados de
internet, escaneados y
calibrados. Incluso mapas comprados en
cartografías digitales pueden ser utilizados en
dispositivos con TwoNav
integrado.
MODO ON-ROAD MODO OFF-ROAD PÁGINA DE GRÁFICAS ---
Los mapas digitales suelen ser en un formato que hay que transformar ("rasterizar") para poderlos trasladar a nuestros receptores. CompeGPS Land permite hacerlo de una manera muy sencilla: abriendo el mapa que queremos "rasterizar", hacemos clic sobre la imagen del mapa con el botón derecho del ratón y seleccionamos 'Guardar mapa como'. Elegimos el nombre del mapa con el que lo queremos guardar y elegimos el formato 'CompeGPS RASTER Maps'. Ahora el mapa podrá ser abierto desde cualquier dispositivo con TwoNav.
MAPA URBANO (CARRETERAS) MAPA TOPOGRÁFICO -
Tipos de mapas
Cuando trabajamos con TwoNav debemos diferenciar entre tres tipos de mapas:
Mapas topográficos
Normalmente extensión *.RMAP. Formato de CompeGPS: pueden ser imágenes aéreas, mapas escaneados, etc...
Mapas urbanos
Extensión *.VMAP. Utilizan el modo On-Road.
Mapas de elevación
Extensión *.CDEM. Permiten conocer la altura de todos los puntos para ver los mapas y los itinerarios en tres dimensiones.
TOPOGRÁFICO + RELIEVE ELEVACIÓN -
T U T O R I A L
Gestión de
mapas
Por defecto los mapas que transferimos a nuestro dispositivo TwoNav se almacenan en la carpeta TwoNavData/Maps. Cuando accedemos a la lista de mapas desde el menú principal (Datos > Mapas) nos aparecen listados los mapas disponibles de la posición actual.
El botón nos permite visualizar la lista de todos los mapas almacenados en el dispositivo. El icono presentado junto al mapa nos indica el tipo de mapa:
V Mapa vectorial R Mapa raster 3D Mapa de relieve
Para abrir un mapa tendremos que pulsar sobre su nombre. Entonces el recuadro de activación quedará marcado y se ubicará en la parte superior de la lista. Para cerrar el mapa bastará con hacer clic sobre la misma casilla de activación y el mapa se cerrará. TwoNav permite cargar más de un mapa a la vez, e incluso superponerlos. Para intercambiar los mapas o elegir cuál de las imágenes superpuestas queremos visualizar primero, TwoNav dispone de una herramienta: los Multimapas. Los mapas están superpuestos formando capas, capas que pueden ser reordenadas según las preferencias del usuario. Para acceder a esta opción la podemos activar pulsando sobre la imagen del mapa presionado al menos durante unos segundos. Si lo hacemos así nos aparecerá el menú contextual del mapa donde encontraremos la opción
'Multimapas': abrimos este menú y nos aparecen dos opciones, 'Llevar delante' o 'Enviar detrás'. Si tenemos varios mapas y queremos visualizar uno en concreto, podemos utilizar la opción "Zoom a", así centraremos en la pantalla el mapa seleccionado. Para acceder a esta opción debemos ir al menú principal y elegir la opción 'Datos > Mapas'. A continuación elegimos el mapa que queremos buscar pulsando sobre su nombre (veremos que queda remarcado) y, en la parte inferior de la pantalla, pulsamos sobre el icono en forma de lupa. Automáticamente seremos redirigidos al mapa deseado.
Propiedades de
mapas
Las propiedades del mapa son unos listados que incluyen las características más básicas del mapa así como sus medidas, sus puntos de calibración, sus nombres, sus extensiones, sus escalas, sus datums, sus proyecciones, sus rutas…
El usuario puede acceder a las propiedades de mapas de dos formas: Desde el menú ‘Mapas’,
una vez elegido el mapa nos
aparece el icono que da acceso a sus propiedades.
Desde el menú contextual
del mapa, exactamente de la misma manera que accedíamos a 'Multimapas' (haciendo presión sobre alguna zona del mapa).