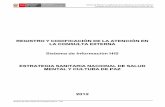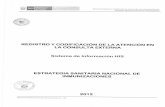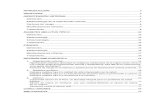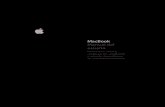Syno UsersGuide NAServer Esn
-
Upload
hector-david-rodriguez-gareca -
Category
Documents
-
view
186 -
download
1
Transcript of Syno UsersGuide NAServer Esn

Guía del usuario de Synology DiskStation
Basado en el firmware DSM 4.1
ID de documento Syno_UsersGuide_DS_20121106

2
Contenido
Capítulo 1: Introducción
Capítulo 2: Primeros pasos con Synology DiskStation Manager Instale Synology DiskStation ................................................................................................................................................. 8 Conéctese a Synology DiskStation Manager ...................................................................................................................... 8 Aspecto de DiskStation Manager ....................................................................................................................................... 11 Administración de DSM con el menú principal ................................................................................................................. 13 Administración de opciones personales ............................................................................................................................ 15
Capítulo 3: Modificación de la configuración del sistema Cambiar la configuración de DSM ...................................................................................................................................... 17 Modificación de la configuración de red ............................................................................................................................ 20 Modificación de opciones regionales ................................................................................................................................. 23 Uso de las funciones de ahorro de energía ...................................................................................................................... 25
Capítulo 4: Administración del espacio de almacenamiento ¿Qué es un volumen y un grupo de discos? ..................................................................................................................... 28 Administración de volúmenes o grupos de discos con Administrador de almacenamiento ....................................... 29 Administrar iSCSI Target con el Administrador de almacenamiento ............................................................................. 35 Administrar iSCSI LUN con el Administrador de almacenamiento ................................................................................ 37 Administrar discos duros con el Administrador de almacenamiento ............................................................................. 39 SSD de caché ........................................................................................................................................................................ 40 Administrar discos externos ................................................................................................................................................ 40
Capítulo 5: Acceso a DiskStation desde Internet Utilizar el asistente de EZ-Internet...................................................................................................................................... 42 Configurar reglas de reenvío de puerto para el enrutador .............................................................................................. 42 Registrar DDNS para DiskStation ....................................................................................................................................... 44 Acceder a los Servicios de DSM a través de QuickConnect .......................................................................................... 45 Configurar una conexión VPN ............................................................................................................................................. 47
Capítulo 6: Mejora de la seguridad de Internet Impedir la conexión no autorizada con un cortafuegos ................................................................................................... 48 Controlar el tráfico saliente de los servicios ...................................................................................................................... 49 Bloquear automáticamente intentos de conexión sospechosos .................................................................................... 50
Capítulo 7: Configuración del uso compartido de archivos Habilitar protocolos de uso compartido de archivos para todas las plataformas ......................................................... 52 Unir DiskStation al servicio de directorio ........................................................................................................................... 54 Alojar servicio LDAP con Directory Server ........................................................................................................................ 56

3 Contenido
Administrar usuarios y grupos ............................................................................................................................................. 56 Configuración de carpetas compartidas ............................................................................................................................ 61 Definir privilegios ACL de Windows para la carpeta compartida ................................................................................... 65 Indexar el contenido de carpetas compartidas ................................................................................................................. 66
Capítulo 8: Acceso a los archivos desde cualquier lugar Acceso a archivos de la intranet ......................................................................................................................................... 68 Acceso a archivos mediante FTP ....................................................................................................................................... 71 Acceso a archivos mediante WebDAV .............................................................................................................................. 72 Sincronice archivos a través de Cloud Station ................................................................................................................. 73 Acceso a archivos mediante File Station ........................................................................................................................... 74
Capítulo 9: Copia de seguridad de datos Copia de seguridad de datos del equipo ........................................................................................................................... 82 Copia de seguridad de datos o iSCSI LUN en Synology DiskStation ........................................................................... 84 Sincronizar el contenido de carpetas compartidas entre DiskStations ......................................................................... 86 Copia de seguridad de los datos de DiskStation con Time Backup .............................................................................. 89 Copia de seguridad de datos en un dispositivo USB o en una tarjeta SD .................................................................... 90
Capítulo 10: Alojar sitios web, servidor de correo electrónico y servidor de impresora Usar Web Station para alojar sitios web ............................................................................................................................ 91 Alojar servidor de correo ...................................................................................................................................................... 94 Configurar Synology DiskStation como servidor de impresión....................................................................................... 96
Capítulo 11: Descubrir varias aplicaciones con Centro de paquetes Qué ofrece el Centro de paquetes ..................................................................................................................................... 99 Administrar paquetes ............................................................................................................................................................ 99 Configurar Centro de paquetes ......................................................................................................................................... 100
Capítulo 12: Comparta fotos, vídeos y blogs con Photo Station Instalar Photo Station ......................................................................................................................................................... 102 Habilitar Photo Station personal ....................................................................................................................................... 103 Administrar cuentas de usuario de Photo Station .......................................................................................................... 104 Crear, gestionar y ver álbumes, fotos y vídeos .............................................................................................................. 105 Compartir con Redes sociales .......................................................................................................................................... 109 Examinar fotos y vídeos con Línea temporal .................................................................................................................. 110 Administrar las etiquetas de las fotos .............................................................................................................................. 110 Realizar un reconocimiento facial ..................................................................................................................................... 111 Personalizar el diseño de álbum ....................................................................................................................................... 111 Usar el blog .......................................................................................................................................................................... 112
Capítulo 13: Reproducir música con Audio Station Instalar Audio Station ......................................................................................................................................................... 114 Elegir origen de audio......................................................................................................................................................... 115 Organizar su música ........................................................................................................................................................... 117

4 Contenido
Reproducir música .............................................................................................................................................................. 121 Descargar música ............................................................................................................................................................... 124
Capítulo 14: Organizar vídeos y grabar programas de TV con Video Station Instalar Video Station ......................................................................................................................................................... 125 Clasificar sus vídeos ........................................................................................................................................................... 126 Administrar metadatos de vídeo ....................................................................................................................................... 128 Grabar programas de TV ................................................................................................................................................... 129 Transmitir en directo programas de TV ........................................................................................................................... 130
Capítulo 15: Descarga de archivos con Download Station Instalar Download Station .................................................................................................................................................. 132 Administrar el servicio de extracción automática ........................................................................................................... 133 Configuración de BT/HTTP/FTP/NZB .............................................................................................................................. 134 Crear tareas de descarga de BT/HTTP/FTP/NZB .......................................................................................................... 137 Administrar tareas de descarga de BT/HTTP/FTP/NZB ............................................................................................... 140 Configuración de eMule ..................................................................................................................................................... 141 Conectarse al Servidor ED2K/Kad ................................................................................................................................... 144 Crear tareas de descarga de eMule ................................................................................................................................. 145 Administrar tareas de descarga de eMule ....................................................................................................................... 146
Capítulo 16: Protección de su entorno con Surveillance Station Instalar Surveillance Station .............................................................................................................................................. 148 Administrar cámaras IP ...................................................................................................................................................... 149 Ver la visualización en directo ........................................................................................................................................... 150 Trabajar con Línea temporal ............................................................................................................................................. 152 Reproducir y administrar eventos ..................................................................................................................................... 153 Gestionar los ajustes de notificaciones ............................................................................................................................ 154 Usar E-Map .......................................................................................................................................................................... 155 Administrar la configuración avanzada ............................................................................................................................ 155 Asignar privilegios ............................................................................................................................................................... 157 Instalar licencia de cámara ................................................................................................................................................ 157 Ver el registro ...................................................................................................................................................................... 158
Capítulo 17: Administrar el servidor multimedia y el servicio iTunes Instalar el Servidor multimedia DLNA .............................................................................................................................. 159 Administrar el servidor multimedia DLNA ........................................................................................................................ 159 Instalar iTunes Server ........................................................................................................................................................ 162 Administrar el servidor de iTunes ..................................................................................................................................... 162
Capítulo 18: Realización de tareas de gestión avanzadas Comprobar la información del sistema ............................................................................................................................ 164 Ver registros del sistema.................................................................................................................................................... 166 Supervisar recursos del sistema ....................................................................................................................................... 167 Actualizar DSM .................................................................................................................................................................... 168

5 Contenido
Recibir notificación de eventos ......................................................................................................................................... 170 Acceder a aplicaciones con una conexión independiente ............................................................................................ 172 Indexar archivos multimedia para aplicaciones .............................................................................................................. 173 Restablecer la contraseña de admin ................................................................................................................................ 174 Restaurar Synology DiskStation a los valores predeterminados de fábrica ............................................................... 174 Volver a instalar Synology DiskStation ............................................................................................................................ 174 Habilitar servicio SNMP ..................................................................................................................................................... 175 Habilitar servicios de Terminal .......................................................................................................................................... 176
Capítulo 19: Comunicación con dispositivos móviles Administrar la configuración DSM con DSM mobile ...................................................................................................... 177 Uso de aplicaciones iOS, Android y Windows ................................................................................................................ 177 Uso de otros dispositivos móviles ..................................................................................................................................... 178

6
Capí tu lo
1 Capítulo 1: Introducción
Enhorabuena por su compra de Synology DiskStation. Synology DiskStation es un servidor de Almacenamiento conectado en red que sirve como centro de intercambio de archivos dentro de su intranet. Además, se ha diseñado especialmente para diversos propósitos, y le permitirá realizar las siguientes tareas con Synology DiskStation Manager basado en web (DSM):
Almacene y comparta archivos por Internet Los usuarios tanto de Windows como de Mac o Linux podrán compartir archivos fácilmente dentro de su intranet o a través de Internet. La compatibilidad con idiomas Unicode permite que se puedan compartir fácilmente archivos en otros idiomas desde Synology DiskStation.
Administre archivos con File Station basado en web Una de las aplicaciones de Synology DiskStation Manager, File Station, permite a los usuarios administrar sus archivos en Synology DiskStation fácilmente a través de una interfaz web. También puede acceder a los archivos almacenados en Synology DiskStation con un dispositivo móvil.
Transfiera archivos mediante FTP Synology DiskStation proporciona servicio FTP con restricción de ancho de banda e inicio de sesión anónimo. Para transferir datos con seguridad, también están disponibles FTP sobre SSL/TLS y bloqueo automático de IP sin invitación.
Sincronice archivos con Cloud Station Cloud Station es un servicio de archivos compartidos que permite que su DiskStation se convierta en un centro de sincronización de archivos para sincronizar archivos entre múltiples ordenadores cliente. Gracias a la aplicación Cloud Station instalada en sus equipos, puede arrastrar su archivo de trabajo a una carpeta del equipo de la oficina y luego abrirlo el mismo archivo automáticamente sincronizado en su portátil.
Comparta capacidad de almacenamiento como iSCSI LUN Puede designar la parte del espacio de volumen de Synology DiskStation que desea que sea un iSCSI LUN, lo cual permitirá al iniciador iSCSI acceder al espacio como un disco local.
Realice una copia de seguridad de archivos en el equipo y el servidor Synology DiskStation proporciona diversas soluciones de copia de seguridad para realizar una copia de seguridad de los datos de un equipo en Synology DiskStation, de los datos de Synology DiskStation o de iSCSI LUN en un disco duro externo, en otro Synology DiskStation, en un servidor compatible con rsync, en un servidor Amazon S3, en un servidor de copia de seguridad HiDrive, etc.
Disfrute del contenido de ocio en el servidor Synology DiskStation le permite descargar archivos de Internet a través de BT, FTP, HTTP, eMule y NZB a Synology DiskStation. La compatibilidad con el servidor multimedia y el servicio iTunes permite a los ordenadores o dispositivos DMA dentro de la LAN reproducir archivos multimedia en Synology DiskStation1
Con la función USBCopy o SDCopy, puede pulsar el botón Copy de su DiskStation para copiar al instante archivos de una cámara o tarjeta SD en Synology DiskStation.
.
2
--------- 1Para conocer los modelos de periféricos recomendados, incluidos disco duro, impresora USB, DMA y UPS, visite
www.synology.com. 2 USBCopy o SDCopy sólo se admite en determinados modelos. Visite www.synology.com para obtener más información.

Guía del usuario de Synology DiskStation
Basado en el firmware DSM 4,1
7 Capítulo 1: Introducción
Organizar vídeos con Video Station Video Station le permite organizar su colección de películas, series de TV y vídeos caseros en una plataforma multimedia en la que puede ver y reproducir clips de vídeo, transmitir en directo y grabar programas de TV digital con un dongle USB DTV conectado a su Synology DiskStation, ver y editar metadatos de vídeo cuya información se obtiene automáticamente a través de Internet. También puede transmitir vídeos por streaming a su iPhone o iPad para reproducirlos.
Comparta fotos, vídeos y blogs con Photo Station Con Photo Station, podrá compartir libremente fotos y vídeos a través de Internet sin necesidad de realizar complicados pasos de carga. El control del álbum permite asegurar que el contenido se comparte con las personas adecuadas. Los visitantes podrán dejar comentarios de sus fotos. Además, se ha integrado un nuevo sistema de blog para que pueda compartir con facilidad su vida y pensamientos a través de Internet.
Disfrute de la música en cualquier momento y lugar Audio Station le permite escuchar la música almacenada en Synology DiskStation, desde un iPod conectado o incluso transmitir por secuencias emisoras de radio por Internet. Además, puede transmitir por secuencias música desde Synology DiskStation con un explorador web a través de Internet.
Alojar sitios web La función Host virtual le permite alojar hasta 30 sitios web con Web Station, con compatibilidad para PHP y MySQL.
Grabe vídeos con cámaras IP Surveillance Station permite administrar, ver y grabar vídeos desde varias cámaras IP a través de la red. Mediante el acceso a la interfaz de administración basada en web de Surveillance Station, puede ver la imagen en tiempo real que está supervisando la cámara y grabar vídeos continuamente, en modo de detección del movimiento o en modo de grabación de alarma.
Descubra más aplicaciones con Centro de paquetes El Centro de paquetes ofrece un método cómodo e intuitivo para que los usuarios instalen y actualicen fácilmente distintas aplicaciones (agrupadas en paquetes). Explore todas las aplicaciones disponibles y seleccione las que más se adapten a sus necesidades. Y todo ello con unos cuantos clics.
Servidor de impresión USB Las impresoras USB conectadas a su DiskStation pueden ser compartidas por los ordenadores cliente a través de la red de área local. AirPrint le permite imprimir en la impresora desde un dispositivo iOS, mientras que Google Cloud Print le permite imprimir en la impresora cuando utilice productos y servicios de Google.1
Recursos en línea
Haga clic en los vínculos para obtener los recursos en línea de Synology.
P+F: www.synology.com/support/faq.php Wiki: forum.synology.com/wiki Foro: forum.synology.com Centro de descargas: www.synology.com/support/download.php Soporte técnico: www.synology.com/support/support_form.php
--------- 1Para conocer los modelos de periféricos recomendados, incluidos disco duro, impresora USB, DMA y UPS, visite
www.synology.com.

8
Capí tu lo
2 Capítulo 2: Primeros pasos con Synology DiskStation Manager
En este capítulo se explica cómo conectarse a la IU de administración basada en web de Synology DiskStation, Synology DiskStation Manager (DSM), personalizar su propio escritorio, administrar su barra de tareas y widgets, y usar el Menú principal para acceder a la configuración de DSM y a las aplicaciones.
Instale Synology DiskStation Para obtener más información sobre la configuración de Synology DiskStation y la instalación de DSM, consulte la Guía de instalación rápida que acompañaba al disco de instalación.
Conéctese a Synology DiskStation Manager Puede conectarse a DSM con Synology Assistant o con un explorador web.
Utilice Synology Assistant Usuarios de Windows: 1 Inserte el disco de instalación en su ordenador y haga clic en Inicio. Siga las instrucciones que aparecen en
pantalla para completar el proceso de instalación.
2 Synology Assistant se va a instalar e iniciar en su equipo.

Guía del usuario de Synology DiskStation
Basado en el firmware DSM 4,1
9 Capítulo 2: Primeros pasos con Synology DiskStation Manager
3 Seleccione el servidor que desea administrar. Haga clic en Conectar o haga doble clic en el servidor seleccionado para acceder a la pantalla de conexión de DSM.
4 Escriba su nombre de usuario y contraseña y haga clic en Iniciar sesión. La contraseña predeterminada para admin está vacía. Si desea guardar sus datos de conexión para conectarse automáticamente la próxima vez, active la casilla Recordarme antes de conectarse.
Usuarios de Mac OS X: 1 Inserte el disco de instalación en su equipo y haga doble clic en el icono SynologyInstall en el escritorio.
2 En la ventana que aparecerá, haga doble clic en la carpeta MacOSX y, a continuación, haga doble clic en Synology Assistant-[número].dmg.
3 Haga doble clic en Synology Assistant.app en la ventana que aparecerá.
4 Siga los pasos 3 a 4 de la sección "Usuarios de Windows" para conectarse a DSM.

Guía del usuario de Synology DiskStation
Basado en el firmware DSM 4,1
10 Capítulo 2: Primeros pasos con Synology DiskStation Manager
Usuario de Linux (Ubuntu): 1 Inserte el disco de instalación en su equipo y haga doble clic en el icono SynologyInstall en el escritorio.
2 En la ventana Explorador de archivos que aparecerá, haga doble clic en la carpeta Linux y, a continuación, haga doble clic en Synology Assistant-[número].tar.gz.
3 Haga clic en Extraer y extraiga el directorio SynologyAssistant a la ruta /usr/local o a cualquier otra ruta.
4 Vaya a la ruta /usr/local/SynologyAssistant (o [la ruta que acaba de especificar]/SynologyAssistant), haga doble clic en SynologyAssistant, y seleccione Ejecutar en un terminal en el cuadro de diálogo que aparecerá.
5 Siga los pasos 3 a 4 de la sección "Usuarios de Windows" para conectarse a DSM.
4.1-2630
4.1-2630
44..11--22663300

Guía del usuario de Synology DiskStation
Basado en el firmware DSM 4,1
11 Capítulo 2: Primeros pasos con Synology DiskStation Manager
Utilice un explorador Web 1 Abra una ventana del explorador web, introduzca cualquiera de las siguientes direcciones en el campo de
dirección y luego pulse Intro en el teclado: http://Synology_Server_IP:5000 http://Synology_Server_Name:5000/ (o http://Synology_Server_Name.local:5000/ en un Mac) Synology_Server_Name deberá reemplazarse por el nombre configurado para Synology DiskStation durante el proceso de configuración. Si elige Configuración en un paso durante el proceso de configuración, Synology_Server_Name será DiskStation, CubeStation, USBStation, o RackStation.
2 Escriba su nombre de usuario y contraseña y haga clic en Iniciar sesión. La contraseña predeterminada para admin está vacía. Si desea guardar sus datos de conexión para conectarse automáticamente la próxima vez, active la casilla Recordarme antes de conectarse.
Nota: Para garantizar que su conexión a DSM se ejecuta sin problemas, utilice los siguientes navegadores.
Chrome Firefox Safari: 5.0 o posterior Internet Explorer: 8.0 o posterior
Aspecto de DiskStation Manager Al conectarse con Synology DiskStation Manager (DSM), podrá ver el escritorio, la barra de tareas y widgets.
Escritorio y accesos directos En el escritorio es donde se muestran las ventanas de la aplicación. También puede crear accesos directo de escritorio a las aplicaciones que más use.
Para crear un acceso directo de escritorio a una aplicación: Arrastre su miniatura desde el Menú principal al escritorio.
Para quitar un acceso directo de escritorio a una aplicación: Haga clic con el botón secundario en el acceso directo y elija Quitar acceso directo.

Guía del usuario de Synology DiskStation
Basado en el firmware DSM 4,1
12 Capítulo 2: Primeros pasos con Synology DiskStation Manager
Para abrir aplicaciones diseñadas por Synology o por terceros (disponibles en Centro de paquetes) en una nueva ventana del explorador: Haga clic con el botón secundario en la miniatura o acceso directo del escritorio del Menú principal de aplicaciones y elija Abrir en una ventana nueva.
Nota: También puede personalizar el color de fondo o el tapiz del escritorio con la función Escritorio. Consulte "Escritorio" en la página 15 para obtener más información.
Barra de tareas La barra de tareas situada en la parte superior del escritorio contiene las siguientes funciones:
1 El botón Mostrar escritorio: Haga clic en él para retirar las ventanas de la aplicación y mostrar el escritorio. Haga clic de nuevo para devolver las ventanas al escritorio. Para obtener más información acerca de las ventanas de la aplicación, consulte "Abrir ventanas de la aplicación" en la página 14.
2 El botón Menú principal: Haga clic en él para mostrar el Menú principal. Consulte "Administración de DSM con el menú principal" en la página 13 para obtener más información.
3 Los iconos de las aplicaciones abiertas: Haga clic en el icono de una aplicación para mostrar u ocultar sus ventanas en el escritorio. Haga clic con el botón secundario en el icono y elija del menú contextual para administrar la ventana de la
aplicación (Maximizar, Minimizar, Restaurar, Cerrar) o en su icono de la barra de tareas (Clavar a la barra de tareas, Desclavar de la barra de tareas).
4 El botón Notificaciones (con un signo de admiración): Haga clic en él para consultar los registros de eventos importantes. Borrar todo: Haga clic para quitar todos los eventos y ocultar el botón Notificación. Mostrar todo: Haga clic para ver todas las notificaciones en otra ventana. (Número) sin leer: Si hay más de 30 notificaciones sin leer, aparecerá (Número) sin leer en lugar de
Mostrar todo para indicarle cuántas notificaciones aún no se han leído. Haga clic para ver todas las notificaciones en otra ventana.
Nota: Para obtener más información acerca del registro del sistema, consulte "Ver registros del sistema" en la página 166.
5 El menú Opciones: Haga clic para administra la configuración de su cuenta de usuario o abandonar DSM. Opciones: Haga clic para gestionar las opciones personales de sus usuarios DSM. Consulte
"Administración de opciones personales" en la página 15 para obtener más información. Cerrar sesión: Haga clic para salir de la cuenta actual y volver a la pantalla de conexión.
6 El icono Buscar: Haga clic para introducir palabras clave en el cuadro de búsqueda y buscar rápidamente una lista de aplicaciones relevantes y artículos de la Ayuda DSM.
7 El botón Vista piloto: Haga clic en él para obtener una vista previa instantánea de todas las aplicaciones abiertas y coloque el ratón sobre las ventanas de las aplicaciones para desplazarse rápidamente.
Nota: La Vista piloto no es compatible con Internet Explorer.
Widgets Los widgets del vértice inferior derecho del escritorio contienen la información del sistema de su Synology DiskStation.
Para abrir/cerrar el panel de widgets: Haga clic en el triángulo hacia arriba/hacia abajo para mostrar/cerrar el panel.
Puede elegir cualquiera de los tres temas siguientes para que se muestren en el panel de widgets. Se puede obtener más información haciendo clic en el icono del vértice superior izquierdo de cada panel de temas correspondiente.

Guía del usuario de Synology DiskStation
Basado en el firmware DSM 4,1
13 Capítulo 2: Primeros pasos con Synology DiskStation Manager
Conexiones actuales: Vea una lista de los usuarios que están accediendo actualmente a los recursos de DiskStation.
Registro de cambio de archivo: visualice los registros de cambio de archivo de los servicios de DiskStation. Ningún registro activo: aparece cuando no está habilitado ningún registro (Samba, WebDAV, FTP, File
Station). Ningún registro disponible: aparece cuando está habilitado algún registro (Samba, WebDAV, FTP, File
Station). Registros recientes: visualice los registros de los servicios de DiskStation. Monitor de recursos: Permite supervisar el uso de CPU, uso de memoria y flujo de red. Copia de seguridad programada: Permite ver el estado de sus tareas de copia de seguridad. Almacenamiento: Permite ver el uso del volumen y el estado del disco de DiskStation. Salud del sistema: Permite obtener un estado general de su DiskStation y de todos los dispositivos
conectados (si hay alguno). Se le recomienda tomar medidas correctivas cuando se produzca un error del sistema.
Administración de DSM con el menú principal En el Menú principal encontrará todas las aplicaciones y configuraciones que proporciona Synology DiskStation Manager.
Reiniciar y apagar Haga clic en Reiniciar o en Apagar en el vértice inferior derecho del Menú principal para reiniciar DiskStation o apagarlo, igual que con cualquier otro sistema operativo.
Reorganizar las miniaturas del menú principal Abra el Menú principal y arrastre cualquier miniatura a la posición que desee.

Guía del usuario de Synology DiskStation
Basado en el firmware DSM 4,1
14 Capítulo 2: Primeros pasos con Synology DiskStation Manager
Abrir ventanas de la aplicación Además del Panel de control, el Menú principal contiene las miniaturas de todas las demás aplicaciones de DSM. Con la capacidad multitarea de DSM, ahora puede abrir varias ventanas de la aplicación al mismo tiempo.
Para abrir una ventana de la aplicación: Haga clic en cualquier miniatura de una aplicación desde el Menú principal para abrir la ventana de la aplicación en el escritorio y el icono de la aplicación en la barra de tareas.
Nota: También puede abrir ventanas de la aplicación a través de accesos directos del escritorio. Consulte "Escritorio y accesos directos" en la página 11 para obtener más información.
Usar el Panel de control Elija Panel de control desde el Menú principal para ver las miniaturas de la configuración de DSM.
La configuración de DSM en el Panel de control se agrupa en las siguientes categorías: Uso compartido de archivos y privilegios: Permite configurar el servicio de uso compartido de archivos
para Win/Mac/NFS/FTP/WebDAV. Servicios de red: Permite administrar y editar la configuración para los servicios de red y la conexión a
Internet. Sistema: Edite la configuración básica en su DiskStation. Configuración de la aplicación: Permite asignar privilegios de aplicaciones para cuentas de usuario, habilitar
los servicios de aplicaciones integradas, crear una conexión VPN e indexar los archivos multimedia almacenados en su DiskStation para aplicaciones.
Nota: Solo puede acceder al Panel de control el admin o usuarios que pertenezcan al grupo de administrators. Consulte "Crear y editar grupos" en la página 60 para obtener más información.

Guía del usuario de Synology DiskStation
Basado en el firmware DSM 4,1
15 Capítulo 2: Primeros pasos con Synology DiskStation Manager
Administración de opciones personales Haga clic en el menú Opciones (con un icono de figura) situado en el vértice superior derecho de su escritorio DSM para administrar la configuración de su cuenta de usuario o desconectarse de DSM.
Cuenta En Cuenta, puede cambiar la contraseña y descripción de su cuenta.
Para modificar su cuenta: 1 Escriba una descripción de la cuenta (opcional). 2 Si desea cambiar la contraseña de su cuenta, escriba la nueva y confírmela. 3 Escriba su dirección de correo electrónico (opcional). 4 Cambie el idioma de visualización según prefiera. El idioma que especifique aquí para su cuenta tendrá más
prioridad que el idioma indicado en Menú principal > Panel de control > Opciones regionales. 5 Haga clic en OK.
Limitaciones:
La descripción del usuario distingue entre mayúsculas y minúsculas y puede tener entre 0 y 64 caracteres Unicode que se pueden mostrar.
La contraseña distingue entre mayúsculas y minúsculas y debe tener de 0 a 127 caracteres que se pueden mostrar, incluyendo letras, números, signos y espacios.
Uso de volumen En Uso de volumen, puede ver su cuota en todos los volúmenes de DiskStation configurados por admin, así como la capacidad que ha usado en cada volumen.
Escritorio Bajo Escritorio, puede personalizar la apariencia de su escritorio.
Para cambiar el fondo y el color de texto de su escritorio: 1 Marque Personalizar color y luego elija de los menús desplegables para cambiar el color de texto de las
miniaturas del escritorio y el color de fondo del escritorio DSM. 2 Haga clic en OK.
Para cargar una imagen personalizada que se va a usar como papel tapiz: 1 Marque Personalizar fondo, y luego realice una de las siguientes opciones para seleccionar la imagen de
fondo:

Guía del usuario de Synology DiskStation
Basado en el firmware DSM 4,1
16 Capítulo 2: Primeros pasos con Synology DiskStation Manager
Si desea utilizar una imagen guardada en su DiskStation, haga clic en Seleccionar imagen para seleccionar la imagen, y luego haga clic en Seleccionar.
Si desea utilizar el papel tapiz predeterminado facilitado por Synology, o seleccionar una imagen que se había utilizado antes como imagen de fondo, haga clic en Seleccionar imagen, seleccione una imagen en la sección Mis imágenes y luego haga clic en Seleccionar.
Si desea usar una imagen guardada en su ordenador, haga clic en Seleccionar imagen, y luego haga clic en Cargar para seleccionar la imagen.
2 Elija del menú desplegable para decidir cómo se organizará la imagen de fondo en su escritorio DSM. 3 Haga clic en OK.
Photo Station Está ficha sólo la podrán ver cuando el admin o usuarios de DSM que pertenecen al grupo de administrators habiliten el servicio Photo Station personal. DiskStation proporciona la carpeta home/photo para que almacene los fotos y vídeos que desee compartir. El sistema creará miniaturas de índice de las fotos y vídeos de manera automática y las personas podrán ver a continuación los álbumes de fotos a través de un explorador web. Consulte "Habilitar Photo Station personal" en la página 102 para obtener más información.
Otros En Otros, puede personalizar otras opciones personales.
Para decidir si desea expandir o no el Menú principal después de conectarse: 1 Marque No expandir el menú principal tras conectarse.
2 Haga clic en OK.
Para omitir el cuadro de diálogo al cerrar la ventana del navegador: 1 Marque No mostrar cuadro de diálogo de confirmación al salir de DSM.
2 Haga clic en OK.
Para recordar las ventanas abiertas y restaurarlas después de iniciar sesión en DSM la próxima vez o actualizar la ventana del explorador: 1 Marque Reanudar DSM en mi estado de cierre de sesión previo al iniciar sesión.
2 Haga clic en OK.
Para realizar una vista previa rápida de una aplicación abierta cuando pasa el ratón por encima de su icono de aplicación en la barra de tareas: 1 Marque Habilitar vista previa instantánea en barra de tareas.
2 Haga clic en OK.
Nota: La vista previa instantánea no es compatible con Internet Explorer.
Para mostrar el panel de widget en el lado derecho de su escritorio DSM: 1 Marque Habilitar widgets. Marque Mantener el panel de widget arriba si desea mantener el panel encima
de otras ventanas DSM.
2 Haga clic en OK.
Nota: El panel de widget solo está disponible en admin de DSM (o un usuario que pertenezca a administrators).
Para mostrar las notificaciones del explorador en su escritorio DSM: 1 Marque Habilitar las notificaciones de escritorio del explorador. 2 Haga clic en OK.
Nota: Actualmente, las notificaciones de escritorio del explorador solo son compatibles con Google Chrome y Safari. Dependiendo de la versión de su explorador web, la página de configuración de las notificaciones puede variar. Vaya a la página de configuración de su explorador para gestionar la configuración de las notificaciones.

17
Capí tu lo
3 Capítulo 3: Modificación de la configuración del sistema
Una vez que se haya conectado a Synology DiskStation Manager (DSM) y aprendido el modo de acceder a sus funciones y de personalizar su aspecto, usted como admin o usuario que pertenece al grupo de administrators puede comenzar a modificar su configuración básica.
En este capítulo se explica el modo de cambiar la configuración de la red, especificar idiomas predeterminados, configurar la hora y utilizar funciones de ahorro de energía.
Cambiar la configuración de DSM Vaya al Menú principal > Panel de control > Configuración de DSM para cambiar la siguiente configuración de DSM.
Estilo de conexión Aquí puede cambiar el estilo de conexión eligiendo entre una gran variedad de plantillas y mostrando un logotipo o una imagen de fondo en la pantalla de inicio de sesión de su DSM.
Para cambiar la plantilla de inicio de sesión: Seleccione la plantilla que desee y haga clic en Aplicar. La plantilla elegida se mostrará en la pantalla de inicio de sesión la próxima vez que inicie sesión en su DiskStation.
Para cambiar la imagen de fondo de la pantalla de inicio de sesión: 1 Haga clic en la imagen rectangular o en el icono "+" (visible únicamente cuando se elimina la imagen
seleccionada anteriormente) en el centro del rectángulo en la sección Fondo y luego realice cualquiera de las siguientes acciones para seleccionar su imagen de fondo:

Guía del usuario de Synology DiskStation
Basado en el firmware DSM 4,1
18 Capítulo 3: Modificación de la configuración del sistema
Si desea usar una imagen almacenada en su DiskStation, seleccione una carpeta en la que se almacenen sus imágenes en el panel izquierdo y haga doble clic en la imagen, o bien seleccione la imagen y haga clic en Seleccionar.
Si desea usar el fondo de pantalla predeterminado suministrado por Synology, haga clic en Fondo de pantalla predeterminado, haga doble clic en la imagen o seleccione la imagen y haga clic en Seleccionar.
Si desea seleccionar una imagen que ha utilizado como imagen de fondo antes, haga doble clic en la imagen en la sección Mis imágenes anteriores o bien seleccione la imagen y haga clic en Seleccionar.
Si desea usar una imagen guardada en su ordenador, haga clic en Cargar junto a Usar mi imagen, y luego haga doble clic en la imagen para seleccionarla.
2 Elija cómo se organizará la imagen de fondo y el color de fondo desde los menús desplegables en la sección Fondo. También puede hacer clic en Vista previa para obtener una vista previa de la pantalla de inicio de sesión y ver si son necesarios más ajustes.
3 Haga clic en Aplicar.
Para añadir un logotipo a la pantalla de inicio de sesión: 1 Haga clic en la imagen rectangular o en el icono "+" (visible únicamente cuando se elimina la imagen
seleccionada anteriormente) en el centro del rectángulo en la sección Fondo y luego realice cualquiera de las siguientes acciones para seleccionar la imagen de su logotipo:
Si desea usar una imagen almacenada en su DiskStation, seleccione una carpeta en la que se almacenen sus imágenes en el panel izquierdo y haga doble clic en la imagen, o bien seleccione la imagen y haga clic en Seleccionar.
Si desea seleccionar una imagen que ha utilizado como logotipo antes, haga doble clic en la imagen en la sección Mis imágenes anteriores o bien seleccione la imagen y haga clic en Seleccionar.
Si desea usar una imagen guardada en su ordenador, haga clic en Cargar junto a Usar mi imagen, y luego haga doble clic en la imagen para seleccionarla.
Nota: El tamaño del archivo de imagen debe ser inferior a 1 MB.
2 Elija una forma de alineación del menú desplegable en la sección Logotipo. También puede hacer clic en Vista previa para obtener una vista previa de la pantalla de inicio de sesión y ver si son necesarios más ajustes.
3 Haga clic en Aplicar.
Servicio HTTP Haga clic en la ficha Servicio HTTP para cambiar el número de puerto o habilitar la conexión HTTPS.
Para cambiar el número de puerto HTTP o HTTPS por defecto (para DSM y Audio Station): 1 Escriba el número de puerto en el campo HTTP o HTTPS.
2 Haga clic en Aplicar.
Para habilitar la conexión HTTPS: 1 Marque Habilitar conexión HTTPS.
2 Haga clic en Importar certificado (opcional) o active Redirigir automáticamente las conexiones HTTP a HTTPS. (Consulte el siguiente apartado para obtener más información.)
3 Haga clic en Aplicar. Si está habilitada una conexión HTTPS, cualquier conexión con Synology DiskStation mediante el protocolo HTTPS se cifrará con el mecanismo de cifrado SSL/TLS.

Guía del usuario de Synology DiskStation
Basado en el firmware DSM 4,1
19 Capítulo 3: Modificación de la configuración del sistema
Más información
Acerca de la redirección a una conexión HTTPS: Si se activa la opción Redirigir automáticamente las conexiones HTTP a HTTPS, se le redirigirá al puerto 5001 cuando intente acceder a la IU de administración web a través del puerto 5000.
Puertos usados para la conexión HTTPS: DSM: El número de puerto es 5001, por lo que puede acceder a la IU de administración a través del canal
seguro: https://Synology_Server_IP:5001/ Web Station: El número de puerto es 443, para que pueda acceder a Web Station a través del canal seguro:
https://Synology_Server_IP:443/ o https://Synology_Server_Name:443/
Acerca de la importación de certificados: Si tiene un certificado emitido por una Entidad certificadora (CA), haga clic en Importar certificado para cargar su propio certificado y clave privada y así alojar un servidor SSL válido. El certificado debe coincidir con la clave privada. Conserve a salvo su clave privada.
Seguridad Haga clic en la ficha Seguridad para modificar el nivel de seguridad para cada sesión de exploración de DSM.
Para configurar el temporizador de cierre de sesión:
1 Escriba cualquier valor entre 1 y 65535 en Temporizador de cierre de sesión (minutos) para especificar el período de tiempo de reposo antes de la desconexión automática.
2 Haga clic en Aplicar. Se produce un cierre de sesión automático si se encuentra inactivo durante el período de tiempo especificado.
Para omitir la comprobación de IP:
1 Marque Mejorar la compatibilidad del explorador omitiendo la comprobación de IP.
2 Haga clic en Aplicar. Si accede a DiskStation a través de un proxy HTTP y encuentra desconexiones aleatorias, puede omitir la comprobación de IP para evitar este problema. No obstante, al omitir la comprobación de IP se reducirá el nivel de seguridad.
Puerto del enrutador Haga clic en la ficha Puerto del enrutador para habilitar la configuración del puerto del enrutador. Al configurar la regla de reenvío de puerto de DSM en el enrutador, si especifica números de puerto diferentes para el puerto del enrutador (asignado al enrutador) y para el puerto local (asignado en DiskStation), deberá escribir aquí el número de puerto del enrutador para asegurarse de que se pueda acceder correctamente a los archivos de DiskStation que ha compartido en los servicios de Internet (tales como Google docs). Para obtener más información, haga clic en el botón Ayuda (con un signo de interrogación) en el vértice superior derecho.

Guía del usuario de Synology DiskStation
Basado en el firmware DSM 4,1
20 Capítulo 3: Modificación de la configuración del sistema
Modificación de la configuración de red Vaya al Menú principal > Panel de control > Red para modificar la siguiente configuración de red de su Synology DiskStation.
General En esta sección, puede cambiar la identificación de su DiskStation en la red introduciendo un nombre de servidor nuevo. También puede configurar aquí el servidor de nombre de dominio y la pasarela predeterminada.
Para renombrar DiskStation: Escriba un nuevo nombre de servidor en el campo Nombre del servidor, y haga clic en Aplicar.
Para configurar el servidor de nombre de dominio y la pasarela predeterminada: Introduzca la dirección IP en los campos Servidor DNS y Pasarela predeterminada, y haga clic en Aplicar.
Nota: Los campos Servidor DNS y Pasarela predeterminada no podrán modificarse si todas sus interfaces de red se configuran automáticamente, o si su DiskStation está conectado a Internet a través de PPPoE.
Para habilitar su DiskStation para conectarse a través de un servidor proxy: Marque Conectar a través de un servidor proxy, introduzca la dirección y el puerto en los campos, y haga clic en Aplicar para guardar la configuración.
Nota:
Haga clic en Configuración avanzada para configurar el proxy HTTP, el proxy HTTPS y la información de autenticación.
Si habilita Conectar a través de un servidor proxy, Actualización de DSM y el Centro de paquetes, además de otros paquetes, se conectarán a través de Internet a través de un proxy.
Interfaz de red En esta sección, puede conectar su DiskStation a la red a través de cualquiera de las siguientes interfaces de red.
LAN Si su DiskStation está conectado a una red de área local, puede hacer clic en LAN o LAN [número] (para DiskStations con múltiples puertos LAN) en la parte izquierda para configurar la interfaz de red.

Guía del usuario de Synology DiskStation
Basado en el firmware DSM 4,1
21 Capítulo 3: Modificación de la configuración del sistema
Para decidir cómo obtiene DiskStation la dirección IP: 1 Elija entre lo siguiente: Obtener la configuración de la red automáticamente (DHCP): Reciba la dirección IP automáticamente a
través de DHCP. Utilizar configuración manual: Escriba manualmente la dirección IP, la máscara de subred, DNS y
pasarela. 2 Haga clic en Aplicar.
Para configurar IPv6: Haga clic en Configuración de IPv6. Consulte "Configuración de IPv6" en la página 22 para obtener más información.
Explicación de los términos Jumbo Frames: Los Jumbo Frames son frames de Ethernet con más de los 1500 bytes convencionales de la Unidad de transmisión máxima (MTU), permitiendo la transmisión por Ethernet de archivos grandes para ser más eficientes. Solamente puede habilitarse en el entorno de red Gigabit. Para asegurarse de que Jumbo Frame funciona correctamente, es necesario que todos los equipos y dispositivos de la red que accedan a DiskStation lo admitan y utilicen el mismo valor de MTU.
Bond Para DiskStations con múltiples puertos LAN, puede combinar múltiples interfaces LAN en la interfaz Bond [número] con Link Aggregation1
Para combinar múltiples interfaces LAN con Link Aggregation:
. Puede configurar esta interfaz como lo haría con cualquier interfaz LAN.
1 Haga clic en Crear. 2 Elija cualquiera de los siguientes modos y haga clic en Siguiente:
Nota: Antes de habilitar Link Aggregation, asegúrese de que todos los cables LAN estén conectados al mismo conmutador.
IEEE 802.3ad Dinámico Link Aggregation: IEEE 802.3ad es el estándar para la mayoría de las implementaciones de Link Aggregation. En este modo es necesario utilizar un conmutador compatible con 802.3ad.
Sólo Network Fault Tolerance: Si el puerto LAN 1 deja de estar disponible, el sistema usará LAN 2 para proporcionar servicio. Puede seleccionar esta opción si su conmutador no es compatible con IEEE 802.3ad.
3 Seleccione dos o más interfaces LAN que se usarán para Link Aggregation, y haga clic en Siguiente. 4 Configurar los ajustes de red y haga clic en Aplicar.
Para separar la interfaz Bond en múltiples interfaces LAN: 1 Haga clic en la interfaz Bond [número] en la parte izquierda. 2 Haga clic en Quitar y luego en Aplicar.
Explicación de los términos Link Aggregation: Para DiskStation con múltiples puertos LAN, puede configurar su DiskStation para que conecte múltiples cables LAN a la misma red a la vez, o asignarlo con dos direcciones IP en subredes distintas. Con Link Aggregation habilitado, se admiten trunking (combinando el ancho de banda de red de interfaces LAN globales para una velocidad de conexión multiplicada) y network fault tolerances (manteniendo la conexión de red cuando cualquiera de las interfaces LAN globales no esté disponible).
Inalámbrico2
Haga clic en Inalámbrico en la parte izquierda para conectar Synology DiskStation a una red inalámbrica.
Nota: La red inalámbrica únicamente está disponible si se conecta un dongle inalámbrico al puerto USB de Synology DiskStation.
Para configurar una red inalámbrica: Haga clic en Configurar una red inalámbrica y elija de entre las siguientes opciones (si ya está conectado a una red inalámbrica, haga clic en Desconectar primero).
--------- 1 Link Aggregation sólo se admite en DiskStations con múltiples puertos LAN. 2 Red inalámbrica sólo se admite en determinados modelos.

Guía del usuario de Synology DiskStation
Basado en el firmware DSM 4,1
22 Capítulo 3: Modificación de la configuración del sistema
Unirse a una red inalámbrica: El asistente buscará puntos de acceso inalámbricos disponibles o redes Ad-Hoc con la intensidad de su señal y el estado de seguridad. Si el punto de acceso al que desee acceder está bloqueado con protección de contraseña, el asistente le pedirá la contraseña.
Conectar a una red inalámbrica oculta: Si un punto de acceso no transmite su SSID (nombre de red) por motivos de privacidad, no se descubrirá durante la búsqueda. Puede conectarse manualmente a estos puntos de acceso ocultos si escribe manualmente la información necesaria.
Crear una red ad-hoc: Además de las redes de infraestructura, en las cuales un punto de acceso (AP) central transmite la red inalámbrica a una red Ethernet por cable, también se utilizan ampliamente las redes ad-hoc. En las redes ad-hoc, todos los dispositivos inalámbricos situados dentro de un rango entre sí se pueden comunicar entre iguales sin necesidad de un punto de acceso central. Para configurar una red ad-hoc, todos los dispositivos inalámbricos deben configurarse para el modo ad-hoc en lugar de para el modo de infraestructura.
Nota: Para ver una lista de dongles inalámbricos compatible, visite www.synology.com.
Configuración de IPv6 Cuando está configurando la interfaz LAN o Red inalámbrica, haga clic en el botón Configuración de IPv6 para cambiar la configuración de IPv6. Synology DiskStation admite el esquema de pila dual IPv4/IPv6. Esto significa que tanto IPv4 como IPv6 pueden trabajar simultáneamente en Synology DiskStation. La configuración predeterminada para IPv6 es Automático.1
En la página Configuración de IPv6, elija entre los distintos tipos de configuración:
Automático: DiskStation generará automáticamente una dirección IPv6 local. Esto se basa generalmente en la dirección MAC de DiskStation.
DHCP: DiskStation obtendrá automáticamente una dirección IPv6 del servidor DHCP que admite IPv6. Manual: Configure IPv6 manualmente especificando Dirección IPv6, Longitud de Prefix y Pasarela
predeterminada. Desactivado: Desactiva la compatibilidad con IPv6.
Nota: Si desea unirse a un entorno de red IPv4 con dirección IPv6, debe habilitar IPv6 Tunnel. Consulte el siguiente apartado para obtener más información.
PPPoE Haga clic en PPPoE en la parte izquierda si su Synology DiskStation se conecta a un módem DSL o por cable y si su proveedor de servicios de Internet (ISP) utiliza PPPoE (Point to Point Protocol over Ethernet).
Para conectarse a Internet mediante PPPoE: 1 Haga clic en Configuración de PPPoE. 2 Escriba la información de cuenta que proporciona su ISP. 3 Haga clic en OK.
Nota: Si continúan apareciendo problemas de conexión, póngase en contacto con su Proveedor de servicios de Internet.
Zona activa2
Si hay un dongle inalámbrico
3
Para habilitar Zona activa en su DiskStation:
conectado al puerto USB de su Synology DiskStation, puede habilitar la zona activa en su DiskStation para convertirlo en un punto de acceso inalámbrico que pueda compartir su conexión inalámbrica con ordenadores o dispositivos móviles dentro del alcance de la red Wi-Fi.
1 Haga clic en el botón Configuración de WiFi. 2 Seleccione Zona activa inalámbrica y luego haga clic en OK.
3 Especifique el SSID, el modo inalámbrico y el ancho y la potencia de transmisión de su red Wi-Fi.
4 Si desea asegurar su red Wi-Fi con el mecanismo de autenticación, marque Habilitar seguridad inalámbrica, y luego elija las opciones para especificar la información de autenticación. Los dispositivos cliente se requerirán para introducir esa información antes de poder acceder a su red Wi-Fi.
--------- 1 Sólo se admite el servicio IPv6 en modelos de la serie 08 o posterior (sin incluir 108j, 109j). 2 La zona activa solo se admite en determinados modelos. 3 Para ver una lista de dongles inalámbricos compatibles, visite www.synology.com.

Guía del usuario de Synology DiskStation
Basado en el firmware DSM 4,1
23 Capítulo 3: Modificación de la configuración del sistema
5 Haga clic en Aplicar.
Tunnel Tunnel es una técnica que encapsula los paquetes IPv6 en paquetes IPv4, permitiendo que el host o red IPv6 aislado sea compatible con la red troncal IPv4.
Haga clic en la ficha Tunnel para permitir que su DiskStation obtenga acceso a Internet mediante IPv6 debajo del entorno IPv4.
Para configurar IPv6 Tunnel: 1 Marque Habilitar túnel. 2 En Dirección de servidor, escriba el nombre de host o el IP del proveedor de servicios de Tunnel.
3 Seleccione si desea Conectar de forma anónima o Conectar con una cuenta existente. Si elige la segunda opción, escriba también Nombre de usuario y Contraseña.
4 Haga clic en Aplicar para guardar la configuración.
Nota:
Es posible que su dirección IPv6 sea actualizada automáticamente por el proveedor de servicios. No obstante, Synology DiskStation no quitará inmediatamente la antigua dirección IPv6.
Si continúan apareciendo problemas de conexión, póngase en contacto con su Proveedor de servicios de Internet.
Modificación de opciones regionales Vaya a Menú principal > Panel de control > Opciones regionales para configurar las siguientes opciones regionales.
Configure la hora Haga clic en la ficha Hora para configurar la hora. Puede comprobar la hora actual, ajustar manualmente la fecha y hora del servidor o hacer que se ajusten automáticamente usando un servidor de hora de la red.
Para configurar la zona horaria: 1 Elija una zona horaria del menú desplegable Zona horaria.

Guía del usuario de Synology DiskStation
Basado en el firmware DSM 4,1
24 Capítulo 3: Modificación de la configuración del sistema
2 Haga clic en Aplicar.
Para ajustar la fecha y hora de forma manual: 1 Elija Manualmente y seleccione la fecha y hora. 2 Haga clic en Aplicar.
Para sincronizar la fecha y hora con un servidor NTP: 1 Elija Sincronizar con un servidor NTP e introduzca la dirección de su servidor de hora de red o elija un
servidor del menú desplegable. 2 Haga clic en Actualizar ahora para asegurarse de que su Synology DiskStation puede sincronizar
correctamente la hora con el servidor. 3 Haga clic en Aplicar.
Nota: Asegúrese de que se ha especificado una IP de servidor DNS correcta en Menú principal > Panel de control > Red y que su DiskStation está conectado a Internet.
Más información Se usa Network Time Protocol (NTP) para sincronizar la hora de todos los clientes y servidores de una red de datos.
A continuación se encuentran varios servidores NTP recomendados: time.apple.com time.asia.apple.com time.euro.apple.com time.nist.gov Para obtener más información acerca del servidor NTP, visite http://www.eecis.udel.edu/~mills/ntp/servers.html
Idioma Haga clic en la ficha Idioma para definir el idioma para Synology DiskStation Manager, habilitar notificaciones y especificar el código de página para la conversión de nombres de archivo Unicode. Idioma de visualización: Puede elegir el idioma de visualización que prefiera o hacer que coincida con el
valor por defecto del explorador. Idioma de notificación: Defina su idioma preferido para las notificaciones por correo electrónico y mensajería
instantánea de Synology DiskStation. Página de código: Synology DiskStation utiliza Unicode para evitar la inaccesibilidad de archivos de equipos
que utilicen idiomas diferentes. Sin embargo, para que los siguientes dispositivos o aplicaciones puedan utilizar los servicios de Synology DiskStation sin problemas, es necesario elegir la página de código adecuada para ellos: Equipos incompatibles con Unicode Aplicaciones que convierten cadenas no Unicode en Unicode, como el servicio FTP, la compatibilidad con
UPnP o la indexación de metadatos de música
Servicio NTP Haga clic en la ficha Servicio NTP para hacer que su Synology DiskStation funcione como un servidor de hora de red para sincronizar la hora entre los distintos dispositivos de red y DiskStation a través de la red.
Para habilitar el servicio NTP: Active Habilitar servicio NTP y haga clic en Aplicar.
Nota: El servicio NTP es necesario para Surveillance Station. Por tanto, si ha instalado y utiliza Surveillance Station en su DiskStation, el servicio no se puede deshabilitar mientras el paquete se esté ejecutando.

Guía del usuario de Synology DiskStation
Basado en el firmware DSM 4,1
25 Capítulo 3: Modificación de la configuración del sistema
Uso de las funciones de ahorro de energía Vaya a Menú principal > Panel de control > Alimentación para administrar las siguientes funciones de ahorro de energía que proporciona DSM.
General Haga clic en la ficha General para configurar la recuperación de energía o Despertar con LAN (WOL)1
Para habilitar la función Recuperación de energía:
, o realizar controles del VENTILADOR.
1 Marque Reiniciar automáticamente después de un corte de electricidad. Si la DiskStation se apagó anormalmente debido a un corte de corriente, al marcar esta opción se iniciará DiskStation automáticamente una vez que se haya restaurado la corriente.
2 Haga clic en Aplicar.
Para habilitar Despertar con LAN: 1 Marque Habilitar Despertar con LAN (o Habilitar WOL con LAN [número] para DiskStations con múltiples
puertos LAN). 2 Haga clic en Aplicar.
Más información Acerca de Despertar con LAN:Una vez habilitado Despertar con LAN en DiskStation, puede activar Synology DiskStation sobre la red de área local o Internet utilizando una aplicación WOL (Despertar con LAN). Active la función especificando la dirección IP (o nombre de host de DDNS) de DiskStation y la dirección MAC.
Despertar con LAN únicamente funciona si Synology DiskStation se cierra correctamente presionando el botón de Encendido o seleccionando Apagar desde el menú principal de DSM, siempre que su cable de alimentación esté conectado en un tomacorrientes operativo.
Nota: También puede realizar Despertar con LAN para Synology DiskStation compatible con Synology Assistant. Consulte la Ayuda de Synology Assistant para obtener más información.
Para controlar la velocidad del ventilador:
1 Elija el modo de velocidad del ventilador adecuado según sus necesidades (Modo fresco, Modo bajo consumo o Modo silencioso), o según el tamaño de sus discos duros (Modo de disco duro de 2,5" o Modo de disco duro de 3,5"), según los modelos de DiskStation que utiliza.
2 Haga clic en Aplicar.
--------- 1 Despertar con LAN sólo se admite en determinados modelos. Visite www.synology.com para obtener más información.

Guía del usuario de Synology DiskStation
Basado en el firmware DSM 4,1
26 Capítulo 3: Modificación de la configuración del sistema
Modo fresco o Modo de disco duro de 3,5" proporcionarán un mejor efecto de refrigeración, mientras que Modo silencioso o Modo de disco duro de 2,5" pueden reducir más el nivel de ruido.
Control de pitido Haga clic en la ficha Control de pitido para hacer que DiskStation emita pitidos en ciertas circunstancias.
Para administrar el control de pitido: Marque o desmarque las casillas de verificación y haga clic en Aplicar.
UPS Debajo de la ficha UPS, puede habilitar la compatibilidad con UPS para impedir la pérdida de datos si tiene lugar un corte eléctrico inesperado.
Para habilitar la compatibilidad con SAI local: 1 Conecte un UPS local al puerto USB de su DiskStation. 2 Active la casilla de verificación Habilitar compatibilidad con UPS. 3 Configure el Tiempo antes de que DiskStation entre en Modo seguro.
Nota: Si el UPS local tiene poca batería, o si el servidor UPS de red entra en Modo seguro, DiskStation ignorará el período de tiempo especificado y entrará inmediatamente en Modo seguro.
4 Puede decidir si desea enviar una señal de apagado al UPS cuando el sistema entre en Modo seguro. La mayor parte de los UPS pueden restaurar el suministro eléctrico automáticamente cuando se recupera la alimentación.
5 Haga clic en Aplicar.
Explicación de los términos Al entrar en Modo seguro, el sistema detendrá primero todos los servicios y desmontará todos los volúmenes de datos para impedir la pérdida de datos, de modo que cuando se apague el UPS, el sistema se apagará de manera segura. Si se ha activado la función Recuperación de energía, el sistema se reiniciará automáticamente cuando se restaure la alimentación.
Para habilitar la compatibilidad con UPS de red: 1 Active la casilla de verificación Habilitar compatibilidad con UPS. 2 Escriba la IP del servidor UPS de red. (Asegúrese de que el servidor permite la conexión desde Synology
DiskStation) 3 Configure el Tiempo antes de que DiskStation entre en Modo seguro. 4 Haga clic en Aplicar.
Más información
Requisitos de compatibilidad con UPS de red: Otro servidor, como el servidor UPS de red, que está conectado con un UPS, y con el que sea posible la
comunicación a través de la red. El dispositivo de red, como un conmutador o un concentrador, también está conectado con un UPS. Para
que Synology DiskStation pueda seguir comunicándose con el servidor UPS de red incluso tras un corte eléctrico inesperado.
Para habilitar el servidor UPS de red: 1 Conecte un UPS USB a Synology DiskStation. 2 Active la casilla de verificación Habilitar compatibilidad con UPS. 3 Active la casilla de verificación Habilitar servidor UPS de red. 4 Escriba las direcciones IP que se podrán conectar con Synology DiskStation. 5 Haga clic en Aplicar.

Guía del usuario de Synology DiskStation
Basado en el firmware DSM 4,1
27 Capítulo 3: Modificación de la configuración del sistema
Programa Haga clic en la ficha Programa para que el sistema se encienda o apague automáticamente a la hora que especifique.
Para agregar un nuevo programa de encendido y apagado: 1 Haga clic en el botón Crear para abrir el cuadro de diálogo Agregar programa.
2 Elija Arranque o Apagar. 3 Ajuste la Fecha y Hora para encender o apagar.
4 Haga clic en OK.
5 Haga clic en Guardar. El nuevo programa se agregará a la lista de programas.
Para editar un programa: 1 Seleccione el programa y haga clic en Editar para editar el programa.
2 Haga clic en OK.
3 Haga clic en Guardar.
Para habilitar o deshabilitar un programa: 1 Active o desactive la casilla de verificación del programa.
2 Haga clic en Guardar.
Para habilitar o deshabilitar todos los programas: 1 Active o desactive la casilla de verificación Habilitado.
2 Haga clic en Guardar.
Para eliminar un programa: 1 Seleccione un programa y haga clic en Eliminar. 2 Haga clic en Guardar.
Para ver el resumen del programa: Haga clic en Resumen para examinar el programa semanal de encendido/apagado.
Nota: Puede especificar hasta 100 programas para una DiskStation.
Hibernación del disco duro Haga clic en la ficha Hibernación del disco duro para administrar la hibernación del disco duro para todos los discos internos o externos de su DiskStation. Cuando un disco ingresa en el modo de hibernación del disco duro, dejará de girar y quedará inactivo, con lo cual no sólo se ahorra energía, sino que se prolonga la vida útil del disco.

28
Capí tu lo
4 Capítulo 4: Administración del espacio de almacenamiento
Antes de compartir los servicios de Synology DiskStation con sus usuarios, deberá configurar espacios de almacenamiento. En este capítulo se explica el modo de usar el Administrador de almacenamiento para configurar el espacio de almacenamiento (incluidos volúmenes, Grupos de discos, iSCSI Targets, iSCSI LUN), acceder a discos externos conectados a DiskStation y comprobar el estado del disco duro.
¿Qué es un volumen y un grupo de discos? Con los discos duros instalados en su DiskStation, puede crear volúmenes para almacenar y compartir sus archivos.
Nota: Para obtener más información acerca de la configuración del uso compartido de archivos en su DiskStation, consulte "Capítulo 7: Configuración del uso compartido de archivos" en la página 52.
Métodos de creación de volumen Para Synology DiskStation con 2 o más receptáculos, puede crear un volumen con los siguientes métodos:
Combinar varios discos duros en un volumen: Este método le permite crear un volumen con protección de datos. Consulte "Crea un volumen con el Modo rápido" en la página 30 y "Crear un volumen combinando varios discos duros" en la página 30 para obtener más información.
Combine varios discos duros en un grupo de discos, y luego cree múltiples volúmenes en el grupo de discos: Este método no sólo le permite crear un volumen con protección de datos, sino que también puede especificar la capacidad de volumen en función de sus necesidades. Consulte "Crear un volumen asignando espacio parcial en un Grupo de discos" en la página 30 y "Crear un Grupo de discos" en la página 31 para obtener más información.
Tipos de RAID admitidos por Synology DiskStation Para Synology DiskStation con 1 receptáculo, puede crear un volumen Basic. Para Synology DiskStation con 2 o más receptáculos, puede elegir entre varios tipos de RAID durante la creación del grupo de discos o del volumen. Algunos tipos de RAID pueden ofrecer protección de datos, lo que significa que la integridad de los datos está protegida cuando fallan uno o dos de los discos duros.
Tipo RAID Nº de
discos duros
Permitido Error Nº de
discos duros Descripción Capacidad
SHR1
1
0 Synology Hybrid RAID (SHR) puede optimizar la capacidad de almacenamiento al combinar discos duros de distintos tamaños. Si un espacio de almacenamiento de SHR está formado por dos o tres discos duros, se protege la integridad de los datos cuando falla uno de los discos duros. Si un espacio de almacenamiento de SHR está formado por cuatro o más discos duros, se protege la integridad de los datos cuando falla uno o dos de los discos duros.
1 x (tamaño disco duro)
2 - 3 1
Optimizada por el sistema ≧ 4 1 - 2
Basic 1 0 Se crea un volumen Básico con un disco duro como unidad independiente. Al crear un volumen Básico, únicamente puede seleccionarse un disco duro cada vez.
1 x (tamaño disco duro)
JBOD ≧2 0 JBOD es un conjunto de discos duros. Suma de
tamaños de todos los discos duros
--------- 1 Salvo el tipo Básico, los demás tipos de RAID sólo se admiten en determinados modelos. Visite www.synology.com para
obtener más información.

Guía del usuario de Synology DiskStation
Basado en el firmware DSM 4,1
29 Capítulo 4: Administración del espacio de almacenamiento
Tipo RAID Nº de
discos duros
Permitido Error Nº de
discos duros Descripción Capacidad
RAID 0 ≧2 0
Mediante la combinación de varios discos para crear un espacio de almacenamiento, RAID 0 ofrece Striping, un proceso por el cual los datos se dividen en bloques y se distribuyen por distintos discos duros, pero sin medidas de seguridad.
(Nº de discos duros) x (Tamaño del menor disco
duro)
RAID 1 2 - 4 (Nº de discos duros) - 1
El sistema escribirá datos idénticos en cada disco duro al mismo tiempo, por lo que la integridad de los datos se ve protegida mientras esté normal un disco al menos.
Tamaño del menor disco duro
RAID 5 ≧3 1
Esta configuración incluye una opción para copias de seguridad. Utiliza el modo de paridad para almacenar datos redundantes en un espacio igual al tamaño de un disco para su posterior recuperación.
(Nº de discos duros: 1) x
(Tamaño del menor disco
duro)
RAID 5+Spare ≧4 2
Un espacio de almacenamiento RAID 5+Spare requiere al menos cuatro unidades; una actuará como unidad de intercambio en caliente para regenerar automáticamente la unidad que falle del volumen.
(Nº de discos duros: 2) x
(Tamaño del menor disco
duro)
RAID 6 ≧4 2 RAID 6 proporciona protección adicional para los datos. Utiliza el modo de paridad para almacenar datos redundantes en un espacio igual al tamaño de dos discos para su posterior recuperación.
(Nº de discos duros: 2) x
(Tamaño del menor disco
duro)
RAID 10 ≧4
(número par)
1 disco duro dentro de cada grupo RAID 1
RAID 10 presenta el rendimiento de RAID 0 y el nivel de protección de datos de RAID 1. RAID 10 combina dos discos duros en un grupo RAID 1, y combina todos los grupos con RAID 0.
(Nº de discos duros / 2) x
(Tamaño del menor disco
duro)
Administración de volúmenes o grupos de discos con Administrador de almacenamiento Vaya al Menú principal > Administrador de almacenamiento y haga clic en la ficha Volumen o Grupo de discos para crear, configurar y administrar volúmenes o Grupos de discos.

Guía del usuario de Synology DiskStation
Basado en el firmware DSM 4,1
30 Capítulo 4: Administración del espacio de almacenamiento
Crear un volumen El Asistente de creación de volumen le permite crear un volumen en su DiskStation de varias formas.
Nota: Es posible que la creación de un volumen necesite un tiempo hasta finalizar, en función de la capacidad que va a crearse.
Crea un volumen con el Modo rápido El sistema creará un volumen de SHR que optimiza la asignación del espacio en función de la capacidad de los discos duros elegidos.
Para crear un volumen de SHR con el Modo rápido: 1 Haga clic en la ficha Volumen. 2 Haga clic en Crear para abrir el Asistente de creación de volumen. 3 Elija el modo Rápido y luego haga clic en Siguiente. 4 Elija los discos duros que desea añadir al volumen y haga clic en Siguiente. 5 Si ha seleccionado 4 o más discos en el paso anterior, elija el nivel de protección de datos en función de sus
necesidades. 6 Haga clic en Sí para confirmar, y luego elija si desea realizar una verificación del disco. Haga clic en
Siguiente para continuar. 7 Haga clic en Aplicar para iniciar la creación de volumen.
Crear un volumen combinando varios discos duros Esta acción le permite crear un volumen combinando varios discos duros.
Para crear un volumen combinando varios discos duros: 1 Haga clic en la ficha Volumen. 2 Haga clic en Crear para abrir el Asistente de creación de volumen. 3 Elija el modo Personalizado y luego haga clic en Siguiente. 4 Elija Volumen único en RAID, y haga clic en Siguiente. 5 Elija los discos duros que desea añadir al volumen, y luego haga clic en Siguiente. 6 Haga clic en Sí para confirmar, y luego elija el tipo de RAID disponible para el nuevo Grupo de discos. Haga
clic en Siguiente para continuar. 7 Elija si desea realizar una verificación del disco y luego haga clic en Siguiente. 8 Haga clic en Aplicar para iniciar la creación de volumen.
Crear un volumen asignando espacio parcial en un Grupo de discos Esta acción le permite crear un volumen asignando espacio parcial en un Grupo de discos.
Para crear un volumen asignando espacio parcial en un grupo de discos: 1 Haga clic en la ficha Volumen. 2 Haga clic en Crear para abrir el Asistente de creación de volumen. 3 Elija el modo Personalizado y luego haga clic en Siguiente. 4 Elija Volumen múltiple en RAID, y haga clic en Siguiente. 5 Elija entre lo siguiente: Crear un nuevo Grupo de discos: Esta acción creará un nuevo Grupo de discos de los discos duros sin
usar y luego creará un volumen en el Grupo de discos recientemente creado. Haga clic en Siguiente y haga lo siguiente: a Elija los discos duros que desea añadir al Grupo de discos, y luego haga clic en Siguiente. b Haga clic en Sí para confirmar, y luego elija el tipo de RAID disponible para el nuevo Grupo de discos.
Haga clic en Siguiente para continuar. c Elija si desea realizar una verificación del disco y luego haga clic en Siguiente.
Nota: El Grupo de discos recientemente creado se mostrará debajo de la ficha Grupo de discos. También puede crear un Grupo de discos siguiendo las instrucciones de "Crear un Grupo de discos" (mostradas a continuación).

Guía del usuario de Synology DiskStation
Basado en el firmware DSM 4,1
31 Capítulo 4: Administración del espacio de almacenamiento
Elegir un Grupo de discos existente: Esta acción creará un volumen en un Grupo de discos existente. Elija el Grupo de discos en el menú desplegable y haga clic en Siguiente.
6 En la página Asignar capacidad de volumen, introduzca un número en el campo Asignar tamaño (GB) para especificar la capacidad del volumen y haga clic en Siguiente.
7 Haga clic en Aplicar para iniciar la creación de volumen.
Crear un Grupo de discos También puede crear un Grupo de discos en su DiskStation, y luego crear múltiples volúmenes en el Grupo de discos creado.
Para crear un Grupo de discos: 1 Haga clic en la ficha Grupos de discos. 2 Elija los discos duros que desea añadir al Grupo de discos, y luego haga clic en Siguiente. 3 Haga clic en Sí para confirmar, y luego elija el tipo de RAID disponible para el nuevo Grupo de discos. Haga
clic en Siguiente para continuar. 4 Elija si desea realizar una verificación del disco y luego haga clic en Siguiente. 5 Haga clic en Aplicar para empezar la creación del Grupo de discos.
Para crear volúmenes en el Grupo de discos creado: Siga las instrucciones de "Crear un volumen asignando espacio parcial en un Grupo de discos" en la página 30. Elija Elegir un Grupo de discos existente en el paso 5, y luego elija el Grupo de discos para crear un volumen en él.
Más información Acerca de la cuota de carpetas compartidas: DSM no se suministra con compatibilidad con cuota de carpetas compartidas. Sin embargo, puede limitar el tamaño máximo de una carpeta compartida haciendo lo siguiente:
1 Cree un volumen y especifique su capacidad siguiendo las instrucciones de "Crear un volumen asignando espacio parcial en un Grupo de discos" (mostradas anteriormente).
2 Cree una única carpeta compartida en el volumen recientemente creado. (Consulte "Configuración de carpetas compartidas" en la página 61 para obtener más información.)
3 Una vez finalizada la configuración, el tamaño máximo de la carpeta compartida se limitará para que sea la misma que la capacidad de volumen.
Quitar un volumen o Grupo de discos 1 Haga clic en la ficha Volumen o Grupo de discos. 2 Seleccione el volumen o Grupo de discos que desea quitar. 3 Haga clic en Quitar y siga las instrucciones del asistente para quitar el volumen o el Grupo de discos.
Nota: Los datos almacenados en el volumen o en el Grupo de discos se eliminarán después de quitar el volumen o el Grupo de discos. Tenga cuidado cuando utilice esta opción.
Reparar un volumen o Grupo de discos La función de reparación está disponible para volúmenes RAID 1, RAID 10, RAID 5, RAID 5+Spare, RAID 6, y volúmenes SHR o Grupos de discos. Según sus tipos de RAID, cuando falla uno o dos de los discos duros del volumen o Grupo de discos, se encontrará en el modo degradado. Puede reparar el volumen o el Grupo de discos reemplazando el disco o los discos averiados para que sus datos en el volumen o Grupo de discos sigan estando protegidos.
Nota: Synology DiskStation proporciona la función de intercambio en caliente, que le permite reemplazar el disco averiado sin necesidad de apagar Synology DiskStation.1
Para identificar y reemplazar el disco averiado:
1 Identifique el disco averiado realizando uno de los siguientes procedimientos:
--------- 1 Esta función sólo se admite en determinados modelos. Visite www.synology.com para obtener más información.

Guía del usuario de Synology DiskStation
Basado en el firmware DSM 4,1
32 Capítulo 4: Administración del espacio de almacenamiento
Compruebe los iconos de los discos duros en el Administrador de almacenamiento. El icono del disco averiado aparecerá con un signo de exclamación.
Vaya a Información > Estado y compruebe la columna estado de la sección Disco(s) duro(s). (Consulte "Comprobar la información del sistema" en la página 164 para obtener más información.)
Compruebe los indicadores LED en su DiskStation. (Consulte la Guía de instalación rápida que acompaña al disco de instalación para obtener más información.)
2 Extraiga la bandeja del disco duro para sustituir el disco averiado por uno nuevo.
Nota: El tamaño del disco duro de sustitución debe ser superior o igual al tamaño del disco más pequeño del volumen o Grupo de discos.
Para reparar un volumen o Grupo de discos: 1 Haga clic en la ficha Volumen o Grupo de discos. 2 Haga clic en Administrar. 3 Haga clic en Reparar y siga las instrucciones del asistente para reparar el volumen o el Grupo de discos.
Nota:
El estado del disco duro reparado debe ser Iniciado o No iniciado. Si su volumen se crea asignando espacio parcial en un Grupo de discos (consulte "Crear un volumen asignando
espacio parcial en un Grupo de discos" en la página 30 para obtener más información), deberá reparar su Grupo de discos.
Cambiar el tipo de RAID Si ha creado un volumen Basic, RAID 1 o RAID 5 o Grupo de discos, puede agregar una nueva unidad a Synology DiskStation y usar el Administrador de almacenamiento para cambiar el tipo de RAID.
El cambio disponible del tipo de RAID incluye: Basic a RAID 1, RAID 5 o RAID 5+Spare RAID 1 a RAID 5 o RAID 5+Spare Agregar disco espejo a RAID 1 RAID 5 a RAID 5+Spare o RAID 6 RAID 5+Spare a RAID 6
Para cambiar el tipo de RAID: 1 Haga clic en la ficha Volumen o Grupo de discos. 2 Seleccione el volumen o Grupo de discos que desea cambiar. 3 Haga clic en Administrar. 4 Elija Cambiar el tipo de RAID y siga el asistente para completar la configuración.
Nota:
El estado del volumen o Grupo de discos debe ser normal. El estado del disco duro añadido debe ser Iniciado o No iniciado. Si desea cambiar el tipo de RAID, es necesario un número suficiente de discos duros para el nuevo tipo. Consulte
"Tipos de RAID admitidos por Synology DiskStation" en la página 28 para conocer la cantidad de discos necesaria para el tipo de RAID.
El tamaño del disco duro de sustitución debe ser superior al del disco más pequeño del volumen o Grupo de discos.
Expandir un volumen o Grupo de discos Puede expandir la capacidad de almacenamiento de un volumen o Grupo de discos.
Expandir un volumen cambiando el tamaño de volumen Si su volumen se ha creado asignando espacio parcial en un Grupo de discos, puede hacer lo siguiente para expandir el volumen.
Para expandir un volumen cambiando el tamaño de volumen: 1 Debajo de la ficha Volumen, haga clic en el volumen que desea expandir.

Guía del usuario de Synology DiskStation
Basado en el firmware DSM 4,1
33 Capítulo 4: Administración del espacio de almacenamiento
2 Haga clic en Editar. 3 Introduzca un número en el campo Tamaño (GB), o haga clic en Máx para rellenar automáticamente el
número del tamaño disponible en el Grupo de discos.
Nota: El número deberá ser mayor que la capacidad de volumen original.
4 Haga clic en OK.
Expandir un volumen o grupo de discos sustituyéndolo por discos mayores Si el almacenamiento interno de los discos duros se queda sin espacio, puede seguir estos pasos para sustituir por un disco duro mayor sin perder los datos originales.
Para modelos de un receptáculo: 1 Apague Synology DiskStation. 2 Sustituya el disco duro interno por uno de mayor tamaño. 3 Encienda Synology DiskStation. 4 Vuelva a instalar el sistema. Consulte "Volver a instalar Synology DiskStation" en la página 174 para obtener
más información. 5 Conecte el disco duro sustituido al puerto USB o eSATA. 6 Copie los datos del disco duro sustituido al nuevo. 7 Retire el disco duro sustituido.
Para el volumen Basic o RAID 0 en modelos de dos o más receptáculos: 1 Realice una copia de seguridad de todos los datos de Synology DiskStation. 2 Apague Synology DiskStation. 3 Sustituya los discos duros internos por unos de mayor tamaño. 4 Encienda Synology DiskStation. 5 Vuelva a instalar el sistema. Consulte "Volver a instalar Synology DiskStation" en la página 174 para obtener
más información. 6 Copie al nuevo volumen los datos de los que ha realizado una copia de seguridad o en el Grupo de discos.
Para RAID 1 y RAID 5, RAID 5+Spare, y RAID 6: 1 Apague Synology DiskStation (omita este paso en los modelos que permitan el intercambio de discos en
caliente). 2 Sustituya el primer disco duro interno por uno de mayor tamaño. 3 Encienda Synology DiskStation y repare el volumen o Grupo de discos. Consulte "Reparar un volumen" en la
página 31 para obtener más información. 4 Repita el paso 1 a 3 hasta que todos los discos duros estén sustituidos por otros de mayor tamaño. 5 El sistema expandirá el volumen o Grupo de discos automáticamente.
Nota:
Antes de reemplazar el disco de repuesto de un volumen RAID 5+Spare o Grupo de discos, debe hacer clic en Administrar, hacer clic en Cambiar el tipo de RAID, y seguir el asistente para cambiar el volumen o Grupo de discos.
Mientras el sistema retira un volumen o Grupo de discos, se detendrán temporalmente todos los servicios habilitados de los demás volúmenes. Cuando el volumen o Grupo de discos se haya retirado con éxito, estos servicios se reanudarán.
Sólo puede quitar el disco duro cuando el volumen o Grupo de discos se encuentre en estado Normal; en caso contrario, se perderán los datos. Si el volumen o Grupo de discos se encuentra en estado Degradado, repare el volumen o Grupo de discos antes de sustituirlo.

Guía del usuario de Synology DiskStation
Basado en el firmware DSM 4,1
34 Capítulo 4: Administración del espacio de almacenamiento
Para volúmenes SHR: 1 Determine el número de discos de sustitución necesarios para la expansión de la capacidad:
Si todos los discos duros del volumen SHR tienen el mismo tamaño, como mínimo deberán utilizarse dos discos de sustitución de un tamaño superior.
Si los discos duros del volumen SHR son de distintos tamaños, siga las siguientes instrucciones para sustituir el disco:
a Pida los discos de mayor a menos tamaño.
b Para SHR de redundancia de 1 disco, excluya un disco con el tamaño máximo. Para SHR de redundancia de 2 discos, excluya dos discos con el tamaño máximo.
c El disco de sustitución debe ser el de mayor tamaño entre el resto.
2 A juzgar por las condiciones indicadas arriba, sustituya un disco por otro de mayor tamaño.
3 Inicie sesión en el DSM como admin y vaya al Menú principal > Administrador de almacenamiento > Volumen.
4 Seleccione el volumen que desea expandir (marcado como Degradado), haga clic en Administrar, seleccione Reparar y, a continuación, siga las instrucciones del asistente para inicializar el nuevo disco y reparar el volumen.
5 Cuando el estado del volumen cambia de Degradado a Normal, repita los pasos anteriores para sustituir el nuevo disco.
6 El sistema expandirá el volumen o Grupo de discos automáticamente.
Expandir un volumen o grupo de discos añadiendo discos Si tiene receptáculos del disco duro vacíos en su Synology DiskStation, puede expandir los volúmenes JBOD, RAID 5, RAID 5+Spare, RAID 6, y SHR o Grupos de discos añadiendo discos.
Para expandir un volumen o Grupo de discos añadiendo discos: 1 Instale un nuevo disco duro para su Synology DiskStation.
2 Seleccione el volumen o Grupo de discos que desea expandir.
3 Haga clic en Administrar y elija Ampliar el volumen añadiendo discos duros (para expansión del volumen) y Ampliar el RAID añadiendo discos duros (para la expansión del Grupo de discos).
4 Seleccione el disco duro en la sección Elegir discos.
5 Siga el asistente para completar la configuración.
Nota:
Para volúmenes RAID 5, RAID 5+Spare y RAID 6 o Grupo de discos, el tamaño del disco duro deberá ser mayor que el disco de menor tamaño del volumen o Grupo de discos.
El estado del volumen o el Grupo de discos debe ser Normal. El estado del disco duro añadido debe ser Iniciado o No iniciado. También puede expandir su volumen con el dispositivo de expansión de Synology utilizando el mismo modo.1
--------- 1La unidad de expansión de Synology sólo se admite en determinados modelos. Visite
www.synology.com.

Guía del usuario de Synology DiskStation
Basado en el firmware DSM 4,1
35 Capítulo 4: Administración del espacio de almacenamiento
Administrar iSCSI Target con el Administrador de almacenamiento Vaya a Menú principal > Administrador de almacenamiento y haga clic en la ficha iSCSI Target para administrar iSCSI Targets en Synology DiskStation. Puede administrar hasta 10 o 321
iSCSI Targets en un Synology DiskStation y asignarles iSCSI LUN.
Explicación de los términos
iSCSI iSCSI es un estándar de conexión a red de almacenamiento basado en el Protocolo de Internet, que permite enlazar instalaciones de almacenamientos de datos. Al transportar comandos SCSI a través de redes IP, iSCSI puede facilitar las transferencias de datos sobre redes de área local (LAN), redes de área amplia (WAN) o Internet.
A través de iSCSI, el espacio en el servidor de almacenamiento será considerado como discos locales por el sistema operativo del cliente. Sin embargo, todos los datos transferidos al disco se transfieren en realidad a través de la red al servidor de almacenamiento.
iSCSI Target y LUN En la terminología de SCSI, un LUN (número de unidad lógica) representa un dispositivo SCSI con dirección (lógica) individual que forma parte de un dispositivo SCSI físico (denominado "Target").
Un entorno iSCSI emula la conexión con un disco duro SCSI. Un iSCSI Target es como una interfaz de conexión, mientras que los LUNs son esencialmente unidades de disco con números. Cuando un iSCSI Target está conectado mediante un iniciador iSCSI (un cliente), todos los LUN asignados al iSCSI Target están conectados virtualmente al sistema operativo del cliente. Por lo tanto, los iniciadores pueden establecer y administrar sistemas de archivos en iSCSI LUN, al igual que harían en un disco duro SCSI o IDE sin procesar.
Para crear un iSCSI Target: 1 Haga clic en el botón Crear. 2 Escriba la información del iSCSI Target, incluido Nombre, IQN y si se habilita o no la autenticación CHAP. 3 Haga clic en Siguiente. 4 Configure la asignación de iSCSI LUN. Seleccione Crear un nuevo iSCSI LUN o Asignar iSCSI LUN
existentes.
Nota: Para obtener más información acerca de la creación de iSCSI LUN, consulte "Administrar iSCSI LUN con el Administrador de almacenamiento" en la página 37.
5 Haga clic en Siguiente. 6 Haga clic en Anterior para modificar o en Aplicar para confirmar la configuración.
--------- 1 32 iSCSI targets sólo se admite en determinados modelos. Visite www.synology.com.

Guía del usuario de Synology DiskStation
Basado en el firmware DSM 4,1
36 Capítulo 4: Administración del espacio de almacenamiento
Explicación de los términos
IQN: IQN (iSCSI Qualified Name) es un conjunto de nombre exclusivo para un iSCSI Target. No debe entrar en conflicto con otros IQN de iSCSI Target de otros servidores. IQN debe tener menos de 128 caracteres y puede incluir letras (sin tener en cuenta mayúsculas y minúsculas), números, dos puntos, guiones y puntos. El formato de nomenclatura sugerido es iqn.[fecha].[dominio]:[identificador del dispositivo], por ejemplo: iqn.2000-04.com.synology:storage.diskarray.1.
Autenticación CHAP: Si selecciona CHAP, el servidor podrá verificar la identidad del cliente. En CHAP mutua, tanto el cliente como el servidor se autenticarán entre sí. El nombre de usuario puede estar formado por 1 ~ 12 letras y números, mientras que la contraseña puede estar formada por 12 ~ 16 letras y números.
Para quitar un iSCSI Target: Puede quitar un iSCSI Target y cualquier iSCSI LUN. Tenga en cuenta que, al quitar un iSCSI LUN, se eliminarán todos los datos del iSCSI LUN.
1 Seleccione el iSCSI Target que desea quitar.
2 Haga clic en Quitar. 3 Si desea quitar los iSCSI LUN asignados, seleccione Eliminar también los iSCSI LUN asignados y
seleccione los que desee quitar.
4 Haga clic en OK.
Para editar un iSCSI Target: 1 Seleccione el iSCSI Target que desea editar.
2 Haga clic en Editar. 3 Edite la configuración según sus preferencias. Haga clic en OK para guardar los cambios.
Explicación de los términos
Suma de comprobación CRC: Habilite Suma de comprobación CRC si se ha producido algún error durante la transmisión de datos.
Varias sesiones: Permita que varias sesiones de uno o varios iniciadores se conecten al mismo iSCSI Target al mismo tiempo. Para proteger sus archivos de daño o pérdida inesperada de datos, se sugiere encarecidamente que use un sistema de archivos compartido o un sistema de clúster tal como VMware Virtual Machine File System (VMFS) y Oracle Cluster File System (OCFS).
Enmascaramiento: El enmascaramiento permite que a un iSCSI Target accedan exclusivamente determinados IQN del iniciador iSCSI.
Para habilitar o deshabilitar un iSCSI Target: 1 Seleccione el iSCSI Target que desea habilitar o deshabilitar.
2 Haga clic en Habilitar o en Deshabilitar.
Para registrar iSCSI Targets con un servidor iSNS: 1 Haga clic en iSNS.
2 Marque Habilitar iSNS.
3 Escriba la dirección IP del servidor iSNS en el campo Servidor iSNS.
4 Haga clic en OK.
Explicación de los términos
iSNS iSNS (Internet Storage Name Service) se utilizan a menudo en una red de área local con implementaciones de almacenamiento complejas, lo cual permite al personal de TI descubrir el almacenamiento y administrar dispositivos iSCSI. Puede registrar todos los iSCSI Targets en su DiskStation con el servidor iSNS de su red.

Guía del usuario de Synology DiskStation
Basado en el firmware DSM 4,1
37 Capítulo 4: Administración del espacio de almacenamiento
Administrar iSCSI LUN con el Administrador de almacenamiento Vaya a Menú principal > Administrador de almacenamiento y haga clic en la ficha iSCSI LUN para administrar iSCSI LUN en su Synology DiskStation. Un iSCSI LUN (número de unidad lógica) se puede asignar a varios iSCSI Targets para realizar operaciones de almacenamiento tales como lectura o escritura. Puede crear hasta 10 o 2561
iSCSI LUN en su DiskStation.
Existen 2 modos para crear un iSCSI LUN: Designe varios discos (nivel de bloque). Designe una parte del espacio de su volumen (archivos normales). Si crea un iSCSI LUN con varios discos, podrá repararlo o expandirlo, o bien cambiar su tipo de RAID, del mismo modo que se utilizan los volúmenes. (Consulte la página 29 de este capítulo para obtener información detallada acerca de la gestión de volumen.)
Para crear un iSCSI LUN: 1 Haga clic en Crear. 2 Seleccione Personalizado. 3 Haga clic en Siguiente. 4 Seleccione el tipo de iSCSI LUN que desee crear. iSCSI LUN (archivos normales): el iSCSI LUN se crea designando una porción del espacio de volumen
para su uso. Realice la configuración de iSCSI LUN, incluido Nombre, Ubicación, Thin Provisioning, Capacidad (GB), Asignación de iSCSI Target.
iSCSI LUN (nivel de bloques): LUN única en RAID: El iSCSI LUN se crea combinando varios discos duros. Escriba el nombre del LUN, elija Asignación de iSCSI Target y haga clic en Siguiente. Puede crear y administrar el LUN como si estuviera trabajando con un volumen. Consulte "Crear un volumen combinando varios discos duros" en la página 30 para obtener más información.
iSCSI LUN (nivel de bloques): LUN múltiple en RAID: El iSCSI LUN se crea asignando espacio parcial en un Grupo de discos. Escriba el nombre del LUN, elija Asignación de iSCSI Target y haga clic en Siguiente. Puede crear y administrar el LUN como si estuviera trabajando con un volumen. Puede repararlo o expandirlo, o bien cambiar su tipo de RAID, igual que usar un volumen. Consulte "Crear un volumen asignando espacio parcial en un Grupo de discos" en la página 30 para obtener más información.
--------- 1 256 iSCSI LUN sólo se admite en determinados modelos. Visite www.synology.com.

Guía del usuario de Synology DiskStation
Basado en el firmware DSM 4,1
38 Capítulo 4: Administración del espacio de almacenamiento
5 Acerca de Asignación de iSCSI Target: Si elige Asignar iSCSI targets existentes del menú desplegable Asignación de iSCSI Target, se le
pedirá que elija un iSCSI Target existente. Si elige Crear un nuevo iSCSI target del menú desplegable Asignación de iSCSI Target, se le pedirá que
cree un nuevo iSCSI Target.
Nota: Para obtener más información acerca de la creación de iSCSI Target, consulte "Administrar iSCSI Target con el Administrador de almacenamiento" en la página 35.
6 Siga el asistente para completar la configuración.
Explicación de los términos
Thin Provisioning: Thin Provisioning es un método que permite optimizar el uso del almacenamiento asignando espacio de almacenamiento de modo dinámico y bajo demanda. Esta configuración sólo está disponible para iSCSI LUN (archivos normales).
Asignación de iSCSI Target: Asigna el iSCSI LUN a uno o varios iSCSI Targets.
Para quitar un iSCSI LUN: Al quitar un iSCSI LUN, se quitarán todos los datos del iSCSI LUN. También se perderá esta conexión entre el iSCSI LUN y cualquier iSCSI Target asignado.
1 Seleccione el iSCSI LUN que desea quitar.
2 Haga clic en Quitar. 3 Haga clic en Cancelar para anular o en OK para confirmar.
Para editar un iSCSI LUN: 1 Seleccione el iSCSI LUN que desea editar.
2 Haga clic en Editar. 3 Edite las Propiedades y Asignación según sus preferencias.
4 Haga clic en OK para guardar la configuración.
Nota: Para evitar la pérdida de datos al editar la capacidad de iSCSI LUN, sólo podrá hacerla mayor del tamaño actual.

Guía del usuario de Synology DiskStation
Basado en el firmware DSM 4,1
39 Capítulo 4: Administración del espacio de almacenamiento
Administrar discos duros con el Administrador de almacenamiento Vaya a Menú principal > Administrador de almacenamiento y haga clic en la ficha Administración de disco duro para administrar los discos duros.
Habilitar Compatibilidad con escritura en caché para discos duros La compatibilidad con escritura en caché sólo es eficaz en los discos duros que lo admiten. La activación del caché ofrece un rendimiento mejorado en su producto Synology. No obstante, para garantizar la protección de datos, se recomienda encarecidamente el uso de un dispositivo UPS. También se sugiere encarecidamente que se apague el sistema correctamente cada vez después de su uso.
En otras palabras, aunque la desactivación de la caché ofrece la ventaja de aumentar la resistencia contra un apagado accidental, también existe la posibilidad de que se reduzca el rendimiento.
Para habilitar la compatibilidad con escritura en caché para su disco: 1 Seleccione un disco de la lista de discos y haga clic en Gestión de caché. 2 Marque Habilitar caché de escritura. De forma predeterminada, esta función está habilitada. 3 Haga clic en OK.
Ejecutar prueba de S.M.A.R.T. Disk S.M.A.R.T. le ayudará a examinar el disco duro y notificar su estado para avisar de posibles errores del disco. Se recomienda sustituir el disco si se detectan errores.
Para ejecutar una prueba de S.M.A.R.T.: 1 Seleccione un disco de la lista de discos y haga clic en Prueba de S.M.A.R.T.. 2 Elija uno de los siguientes métodos de prueba y haga clic en Iniciar: Prueba rápida Prueba extendida
3 Los resultados de la última prueba se muestran en la sección Resultado de la prueba. 4 Haga clic en Cerrar para finalizar.
Nota:
El tiempo de procesamiento exacto puede variar en los diferentes entornos de sistema. También puede hacer clic en Programar y seguir las instrucciones en pantalla para programar las pruebas de
S.M.A.R.T.

Guía del usuario de Synology DiskStation
Basado en el firmware DSM 4,1
40 Capítulo 4: Administración del espacio de almacenamiento
Para comprobar la información de S.M.A.R.T.: 1 Seleccione un disco de la lista de discos y haga clic en Información de S.M.A.R.T.. Los números que
aparecen pueden ayudarle a diagnosticar el estado del disco.
2 Haga clic en Cerrar para finalizar.
Comprobación de la información del disco Aquí puede ver el nombre del modelo, el número de serie, la versión de firmware y el tamaño total del disco.
Para comprobar la información del disco: 1 Seleccione un disco de la lista de discos y haga clic en Información del disco.
2 Haga clic en Cerrar para finalizar.
SSD de caché1
Se pueden instalar y montar unidades SSD de caché en una configuración RAID 0 para aumentar la velocidad de lectura de un volumen, incluyendo iSCSI LUN (archivos normales) en un volumen o iSCSI LUN (nivel de bloques) en su servidor NAS de Synology. Puede montar, comprobar la compatibilidad de la SSD y ver información relacionada accediendo a Menú principal>Administrador de almacenamiento>SSD de caché.
Consulte la Guía de instalación rápida de su servidor NAS de Synology para obtener información sobre la instalación de la unidad SSD.Además, consulte la Ayuda para obtener información sobre la gestión de unidades SSD.
Administrar discos externos Puede acoplar discos USB o eSATA externos al puerto USB o eSATA de su Synology DiskStation para realizar una copia de seguridad o para compartir.2
Vaya a Menú principal > Panel de control > Dispositivos externos para administrar los discos externos conectados.
Para acoplar un disco externo: 1 Conecte un disco USB o eSATA externo al puerto USB o eSATA de su Synology DiskStation.
2 Se creará automáticamente una nueva carpeta compartida denominada usbshare1 (para el dispositivo USB) o esatashare (para el dispositivo eSATA) y lista para acceder a ella.
--------- 1 Caché de SSDsólo se admite en determinados modelos. Visite www.synology.com para obtener más información. 2 eSATA sólo se admite en determinados modelos. Visite www.synology.com para obtener más información.

Guía del usuario de Synology DiskStation
Basado en el firmware DSM 4,1
41 Capítulo 4: Administración del espacio de almacenamiento
Nota:
Si se conecta más de 1 disco USB externo, se crearán usbshare2, usbshare3, etc. DiskStation reconoce el siguiente formato: EXT3, EXT4, FAT, FAT32 y NTFS. Será necesario formatear los discos
USB que no se reconozcan para que se puedan usar en el sistema.
Para obtener la información del disco: Puede acceder a la información del disco haciendo clic en Obtener información.
Para expulsar o formatear un disco externo: Haga clic en Expulsar o Formatear.
Nota:
Para obtener más información acerca de discos externos, consulte su ayuda haciendo clic en el botón Ayuda (con un signo de interrogación) en el vértice superior derecho.
También puede administrar aquí la impresora USB. Consulte "Configurar Synology DiskStation como servidor de impresión" en la página 96 para obtener más información.

42
Capí tu lo
5 Capítulo 5: Acceso a DiskStation desde Internet
Puede conectarse a Synology DiskStation a través de Internet, permitiendo que se pueda acceder a sus servicios desde cualquier lugar y en cualquier momento.
En este capítulo se explica el modo de configurar una conexión a Internet con el sencillo asistente Synology EZ-Internet, o con la función más avanzada de reenvío de puerto, así como registrar un nombre de host DDNS para su Synology DiskStation.
Utilizar el asistente de EZ-Internet El Asistente de EZ-Internet puede configurar el acceso de DiskStation a través de Internet con un asistente sencillo de usar, sin necesidad de realizar una complicada configuración del cortafuegos, configuración PPPoE, registro DDNS y configuración de reenvío de puerto del enrutador.
Para usar el asistente de EZ-Internet: Vaya a Menú principal > EZ-Internet y siga el asistente para completar la instalación.
Configurar reglas de reenvío de puerto para el enrutador Si su Synology DiskStation se encuentra dentro de la Intranet, puede configurar reglas de reenvío de puerto para el enrutador para permitir su Synology DiskStation para que esté accesible a través de Internet.
Nota: Antes de comenzar, asegúrese de que ha asignado manualmente una dirección IP estática para su Synology DiskStation. Consulte "Interfaz de red" en la página 20 para obtener más información.

Guía del usuario de Synology DiskStation
Basado en el firmware DSM 4,1
43 Capítulo 5: Acceso a DiskStation desde Internet
Vaya a Menú principal > Panel de control > Configuración de enrutador para configurar su enrutador y reglas de reenvío de puerto.
Nota: Para configurar reglas de reenvío de puerto y asignar una dirección IP estática, deberá tener permiso de administrador para el enrutador.
Configurar enrutador Antes de añadir las reglas de reenvío de puerto con DSM, debe configurar la conexión de DiskStation con el enrutador. Para obtener más información, haga clic en el botón Ayuda (con un signo de interrogación) en el vértice superior derecho.
Agregar reglas de reenvío de puerto Agregue reglas de reenvío de puerto para especificar los puertos de destino de su Synology DiskStation que recibirán paquetes de puertos específicos del enrutador.
Para agregar reglas de reenvío de puerto: 1 Haga clic en Crear. 2 Realice una de las siguientes operaciones:
Si desea crear reglas de reenvío de puerto para servicios de sistema (por ejemplo, FTP, Web Station, etc.), seleccione Aplicación incorporada y marque los servicios del sistema.
Si desea crear reglas de reenvío de puerto para servicios personalizados, seleccione Puerto personalizado. Puede usar la siguiente sintaxis para especificar números de puerto e intervalo: Utilice “-” para describir el intervalo de puertos. Por ejemplo, 6881-6890. Utilice “,” para separar puertos. Por ejemplo: 21, 22 o 21,55536-55663.
Nota:
Algunos enrutadores no permiten el uso de puertos personalizados para el reenvío de servicios del sistema. Consulte la documentación incluida con su enrutador para obtener más información.
Cada puerto del enrutador se puede usar únicamente para una regla de reenvío. El uso de un puerto de enrutador para dos o más reglas provocará conflictos y aparecerá en pantalla un mensaje de advertencia. Debe configurar otro puerto para la regla para evitar conflictos.
3 Haga clic en Guardar. Es posible que tenga que esperar unos minutos hasta que comiencen a funcionar las reglas, según los modelos de sus enrutadores.
Para probar si funcionan sus reglas o no: 1 Seleccione las reglas que desee probar y haga clic en Probar conexión.
2 El resultado se mostrará en la columna Resultado de la prueba de conexión.

Guía del usuario de Synology DiskStation
Basado en el firmware DSM 4,1
44 Capítulo 5: Acceso a DiskStation desde Internet
Registrar DDNS para DiskStation Puede registrar un nombre de host DDNS (Dynamic Domain Name System) para su Synology DiskStation, permitiéndole que se conecte en cualquier parte introduciendo el nombre de host en la barra de direcciones de su explorador web.
Una vez configurado, ni usted ni sus amigos tendrán que recordar la dirección IP para acceder a su Synology DiskStation. Escriba simplemente el nombre de host DDNS en el explorador web como haría para conectarse a cualquier sitio web. Una vez finalizada la configuración, el nombre de host señalará siempre a la dirección IP externa de Synology DiskStation.
Requisitos del servicio El servidor DDNS del proveedor de servicios funciona con normalidad. La conexión de la pasarela es normal. Synology DiskStation puede conectarse al servidor DNS. Las siguientes direcciones están desbloqueadas en el servidor de seguridad: http://members.dyndns.org:80 http://checkip.dyndns.org:80
DDNS sólo se ejecutará en un entorno de red si no se requiere un servidor proxy.
Registre un nombre de host DDNS para Synology DiskStation Vaya a Menú principal > Panel de control > DDNS y utilice uno de los métodos siguientes para introducir su información DDNS.
Método 1: Visite el sitio web de cualquier proveedor de servicios DDNS para registrar una cuenta DDNS 1 Visite cualquiera de los siguientes proveedores de servicio DDNS para registrar una cuenta DDNS: http://freedns.afraid.org http://zoneedit.com http://dnspod.com http://changeIP.com http://ddo.jp http://www.selfhost.de/ http://www.dyndns.org/ http://www.no-ip.com/

Guía del usuario de Synology DiskStation
Basado en el firmware DSM 4,1
45 Capítulo 5: Acceso a DiskStation desde Internet
http://www.3322.org/ http://www.twodns.de/
2 Marque Habilitar compatibilidad con DDNSy escriba el nombre de host, nombre de usuario y contraseña de su Synology DiskStation.
3 Haga clic en Aplicar.
Nota: Recuerde escribir el nombre de dominio completo en el campo Nombre de host. (p. ej., philip1234.dyndns.org)
Método 2: Registrar una cuenta DDNS de Synology 1 Marque Habilitar compatibilidad con DDNS, elija Synology en el menú desplegable Proveedor de
servicios y haga clic en Registrar ahora. 2 En la ventana que aparecerá escriba el nombre de host que desee en el campo Nombre de host. 3 Escriba la información de su cuenta: Si ya tiene una cuenta de Synology, seleccione Registrar un nuevo nombre de host con una cuenta
de Synology existente e introduzca la información de la cuenta en el campo Correo electrónico y Contraseña para conectarse.
Si no dispone de una cuenta de Synology, seleccione Crear una nueva cuenta de Synology y registrar un nuevo nombre de host, rellene todos los campos necesarios y luego haga clic en OK para registrar una cuenta nueva.
4 Haga clic en Aplicar para finalizar. Al cabo de unos segundos se activará el nombre de host recién registrado de su Synology DiskStation.
Acceder a los Servicios de DSM a través de QuickConnect QuickConnect es una solución que puede ayudar a aplicaciones cliente a conectarse a su DiskStation a través de Internet sin tener que configurar reglas de reenvío de puerto. Vaya a Menú principal > Panel de control > QuickConnect para administrar el servicio QuickConnect.
Las aplicaciones cliente con compatibilidad con QuickConnect admiten lo siguiente: DS file (consulte "Capítulo 19: Comunicación con dispositivos móviles" en la página 177 para obtener más
información) Cloud Station (consulte "Sincronice archivos a través de Cloud Station" en la página 73 para obtener más
información) Servicios de uso compartido de archivos

Guía del usuario de Synology DiskStation
Basado en el firmware DSM 4,1
46 Capítulo 5: Acceso a DiskStation desde Internet
Nota: Antes de habilitar QuickConnect para aplicaciones cliente, compruebe que los correspondientes servicios DSM ya están habilitados.
Para habilitar QuickConnect para aplicaciones cliente: 1 Marque las casillas de verificación de las aplicaciones y luego haga clic en Aplicar. 2 Verá su ID de QuickConnect en la sección Información de QuickConnect, que es una combinación de
números utilizados por aplicaciones cliente para obtener acceso a servicios de DSM (consulte Para acceder a servicios de DSM a través de QuickConnect a continuación para obtener más información). Si desea asignar a su ID de QuickConnect un nombre que sea más fácil de recordar, marque Personalizar junto a Personalizar ID de QuickConnect e introduzca su ID personalizado en el campo de texto.
Nota:
El ID personalizado debe contener caracteres alfanuméricos, "-" y "_", y no puede empezar con un dígito. Para un mejor rendimiento de QuickConnect, se recomienda que vaya al Menú principal > Panel de control >
Configuración del enrutador para configurar el reenvío de puerto para cada servicio: Cloud Station: 6690 DS file: 5005 DS file (HTTPS): 5006
Para acceder a servicios de DSM a través de QuickConnect: 1 Inicie su aplicación cliente para conectarse a su DiskStation.
2 Cuando se le pida que introduzca la dirección de su DiskStation, rellene el ID de QuickConnect para conectarse a servicios de DSM a través de QuickConnect.
Resolución de problemas Si ve el mensaje "Ha ocurrido un error de red" en el campo Estado indicando que el servicio QuickConnect se ha parado debido a errores en la red, compruebe lo siguiente:
Que su DiskStation está conectada a una red activa (en Menú principal > Panel de control > Red > Interfaz de red).
Que el servidor DNS y la configuración de pasarela predeterminada están bien ajustados (en Menú principal > Panel de control > Red > General).
Una vez que los errores de red estén solucionados, el servicio QuickConnect debería reanudarse en unos minutos.

Guía del usuario de Synology DiskStation
Basado en el firmware DSM 4,1
47 Capítulo 5: Acceso a DiskStation desde Internet
Configurar una conexión VPN VPN Server es un paquete complementario que permite que su DiskStation se convierta en un servidor VPN (red privada virtual) PPTP/OpenVPN, permitiendo que los usuarios locales de DSM accedan a través de Internet a recursos compartidos dentro de la red del área local de DiskStation. Para obtener más información acerca de VPN, consulte aquí.
Configurar su DiskStation como VPN Server Para instalar VPN Server en su DiskStation, vaya a Menú principal > Centro de paquetes. Para obtener más información sobre VPN Server, ejecute e inicie el paquete, y luego haga clic en el botón Ayuda (con un signo de interrogación) en el vértice superior derecho. Para obtener más información sobre cómo acceder al VPN Server de DiskStation con un cliente VPN, consulte la Guía del usuario de VPN Server disponible en el Centro de descargas de Synology.
Conectar su DiskStation a un VPN Server Vaya a Menú principal > Panel de control > VPN para configurar su DiskStation como cliente VPN y que puede conectarse a un servidor VPN y obtener acceso a la red privada virtual. Para cada servidor VPN, puede crear o modificar su perfil de conexión y luego utilizar el perfil para conectarse al servidor con un solo clic. Para obtener más información sobre cómo configurar su DiskStation como cliente VPN, haga clic en el botón Ayuda (con un signo de interrogación) en el vértice superior derecho.
Nota: No puede configurar su DiskStation como servidor y cliente VPN al mismo tiempo.

48
Capí tu lo
6 Capítulo 6: Mejora de la seguridad de Internet
Una vez que su Synology DiskStation se encuentre disponible en Internet, deberá protegerla contra ataques de piratas informáticos.
En este capítulo se explica el modo de configurar el firewall, controlar el tráfico saliente y habilitar el bloqueo automático.
Impedir la conexión no autorizada con un cortafuegos El cortafuegos incorporado puede impedir inicios de sesión no autorizados y controlar a qué servicios se puede acceder. Además, puede elegir entre permitir o denegar el acceso a determinados puertos de red desde direcciones IP específicas.
Vaya a Menú principal > Panel de control > Cortafuegos > Permitir / Denegar para crear reglas de cortafuegos.
Nota: Puede crear hasta 100 reglas para una interfaz de red.
Para crear una regla de cortafuegos: 1 Haga clic en la ficha LAN, Bond (sólo modelos multi LAN), PPPoE, o Inalámbrico, según el tipo de su
conexión de red. 2 Haga clic en Crear para abrir la ventana de configuración. 3 Elija una opción en la sección Puertos. Puede aplicar la regla a todos los puertos o a determinados puertos
con las siguientes opciones: Todo: Elija esta opción para aplicar la regla a todos los puertos de Synology DiskStation. Seleccione de una lista de aplicaciones incorporadas: Active los servicios del sistema que se incluirán
en la regla. Personalizado: Especifique el tipo y protocolo del puerto y escriba el número de puerto personalizado.
Puede especificar hasta 15 puertos separados por comas o especificar un intervalo de puertos.

Guía del usuario de Synology DiskStation
Basado en el firmware DSM 4,1
49 Capítulo 6: Mejora de la seguridad de Internet
4 Especifique la dirección IP de origen en la sección IP de origen. Puede elegir permitir o denegar el acceso desde una dirección IP de origen determinada con los métodos siguientes: Todo: Elija esta opción para aplicar la regla a todas las direcciones IP de origen. Host sencillo: Elija esta opción para aplicar la regla a una dirección IP. Subred: Elija esta opción para aplicar la regla a una subred.
5 Elija Permitir o Denegar en la sección Acción para permitir o denegar a la dirección IP de origen el acceso a los puertos especificados.
Nota:
Cuando combine múltiples puertos LAN con link aggregation, el cortafuegos aplicará las reglas de la primera interfaz de red y reservará las reglas de la segunda interfaz de red. Para obtener más información acerca de Link Aggregation, consulte "LAN" en la página 20.1
Si el sistema tiene múltiples puertos de red conectados a la misma subred, es posible que las reglas de cortafuegos no funcionen correctamente.
Para cambiar las prioridades de las reglas: Reordene las reglas arrastrándolas arriba o abajo, o utilice los botones Arriba y Abajo. Las reglas de la parte superior tienen mayor prioridad.
Para deshabilitar las reglas: Desactive las casillas de verificación situadas junto a las reglas.
Para eliminar reglas: Seleccione las reglas que desea eliminar y haga clic en Eliminar.
Controlar el tráfico saliente de los servicios El objetivo del control de tráfico es controlar el tráfico saliente de los servicios que se ejecutan en DiskStation. Una vez que seleccione un servicio, debe configurar el Ancho de banda garantizado y el Ancho de banda máximo para limitar su tráfico saliente.
Vaya a Menú principal > Panel de control > Cortafuegos > Control del tráfico para crear reglas de control del tráfico.
Nota: Puede crear hasta 100 reglas para una interfaz de red.
Crear regla de control de tráfico: 1 Haga clic en la ficha LAN, Bond (sólo modelos multi LAN), PPPoE, o Inalámbrico, según el tipo de su
conexión de red.
--------- 1 ink Aggregation sólo se admite en determinados modelos.

Guía del usuario de Synology DiskStation
Basado en el firmware DSM 4,1
50 Capítulo 6: Mejora de la seguridad de Internet
2 Haga clic en Crear para abrir la ventana de configuración. 3 Elija una opción en la sección Puertos. Puede aplicar la regla a todos los puertos o a determinados puertos
con las siguientes opciones: Todo: Elija esta opción para aplicar la regla a todos los puertos de Synology DiskStation. Seleccione de una lista de aplicaciones incorporadas: Active los servicios del sistema que se incluirán
en la regla. Personalizado: Especifique el tipo y protocolo del puerto y escriba el número de puerto personalizado.
Puede especificar hasta 15 puertos separados por comas o especificar un intervalo de puertos.
4 Indique el Ancho de banda garantizado y el Ancho de banda máximo. Para más información sobre la fórmula de ajuste del ancho de banda, haga clic en el botón Ayuda (con un signo de interrogación) en la esquina superior derecha.
Para cambiar las prioridades de las reglas: Reordene las reglas arrastrándolas arriba o abajo, o utilice los botones Arriba y Abajo. Las reglas de la parte superior tienen mayor prioridad.
Para deshabilitar las reglas: Desactive las casillas de verificación situadas junto a las reglas.
Para eliminar reglas: Seleccione las reglas que desea eliminar y haga clic en Eliminar.
Bloquear automáticamente intentos de conexión sospechosos Bloqueo automático permite impedir conexiones no autorizadas. Una vez habilitado el servicio, se bloqueará una dirección IP si tiene demasiados intentos de conexión fallidos. Los intentos de conexión fallidos mediante SSH, Telnet, rsync, Copia de seguridad de red, Sincronización de carpetas compartidas, FTP, WebDAV, aplicaciones móviles de Synology, File Station o DSM se irán acumulando.
Vaya a Menú principal > Panel de control > Bloqueo automático para administrar la función de bloqueo automático.
Para habilitar bloqueo automático: 1 Marque Habilitar bloqueo automático. 2 Escriba la siguiente información para bloquear una dirección IP con un número definido de intentos de
conexión fallidos en un número de minutos especificado:

Guía del usuario de Synology DiskStation
Basado en el firmware DSM 4,1
51 Capítulo 6: Mejora de la seguridad de Internet
Intentos de conexión: El número de intentos de conexión fallidos En (minutos): El número de minutos
3 Marque Habilitar caducidad del bloqueo y escriba un número de días en el campo Desbloquear al cabo de (días) si desea desbloquear la dirección IP tras los días especificados.
Nota: La dirección IP permanecerá bloqueada si Desbloquear al cabo de (días) está definida en 0.
4 Haga clic en Aplicar.
Para administrar las direcciones IP bloqueadas: 1 Haga clic en Lista de bloqueo para comprobar las direcciones IP bloqueadas. 2 Si desea quitar una dirección IP de la lista de bloqueo, selecciónela y haga clic en Quitar. 3 Haga clic en Finalizar.

52
Capí tu lo
7 Capítulo 7: Configuración del uso compartido de archivos
El uso compartido de archivos es una de las principales funciones de Synology DiskStation. Synology DiskStation puede convertirse en el centro de uso compartido de archivos en la intranet o a través de Internet, permitiendo a los usuarios acceder a sus archivos en cualquier momento y lugar.
En este capítulo se explica cómo habilitar la compatibilidad con los protocolos de uso compartido de archivos para todas las plataformas, crear y administrar usuarios y grupos, configurar carpetas compartidas y permitir o denegar el acceso a las carpetas, aplicaciones o subcarpetas compartidas de usuarios o grupos específicos.
Habilitar protocolos de uso compartido de archivos para todas las plataformas En esta sección se le indica el modo de habilitar Synology DiskStation para admitir protocolos de uso compartido de archivos para todas las plataformas.
Synology DiskStation admite los siguientes protocolos de uso compartido de archivos: Para Windows: SMB/CIFS (Mis sitios de red), FTP, WebDAV Para Mac: SMB, FTP, AFP, WebDAV Para Linux: SMB, FTP, NFS, WebDAV
Administrar el Servicio de archivos Windows Haga clic en la ficha Servicio de archivos Windows en el Menú principal > Panel de control > Win/Mac/NFS para habilitar a Synology DiskStation para que sea el servidor de archivos de Windows (servidor CIFS).
Para habilitar el servicio de archivos de Windows: 1 Marque Habilitar el servicio de archivos de Windows. 2 Haga clic en Aplicar.

Guía del usuario de Synology DiskStation
Basado en el firmware DSM 4,1
53 Capítulo 7: Configuración del uso compartido de archivos
Configuración avanzada
Grupo de trabajo Puede asignar el sistema para que sea miembro de un grupo de trabajo específico con fines de administración de red.
Nota:
El nombre de un grupo de trabajo puede contener entre 1 y 15 caracteres. Los caracteres no válidos son: [ ] ; : " < > * + = \ / | ? ,
Si el nombre del grupo de trabajo incluye el carácter '&', los usuarios de Mac OS 10.4.4 o versiones anteriores no podrán conectarse con Synology DiskStation mediante samba.
Servidor WINS El Servicio de nombres Internet de Microsoft Windows (WINS) es un servicio de asignación de nombre NetBIOS a dirección IP. Los usuarios de Windows localizarán el sistema con mayor facilidad en redes TCP/IP si el sistema se ha configurado para registrarse con un servidor WINS.
Admitir archivos Windows sin conexión Esta opción permitirá la compatibilidad con los archivos Windows sin conexión y habilita automáticamente el bloqueo de oportunidades de CIFS. No obstante, habilitar esta opción afecta al rendimiento de DiskStation al acceder a carpetas compartidas a través de la red.
Optimizar operaciones de base de datos CIFS Si activa esta opción, se desactivará "Bloqueo de oportunidades" de CIFS, mejorando el rendimiento cuando las aplicaciones de base de datos acceden a los archivos de base de datos de la carpeta compartida de Synology DiskStation a través de la red.
Habilitar Local Master Browser Habilita Synology DiskStation para que sea el Local Master Browser.
Nota: Si activa esta función se desactivará el mecanismo de hibernación del disco duro y se activará la cuenta guest sin contraseña.
Habilitar registro de transferencia Habilite esta función para grabar el registro de toda la transferencia de archivos a través del protocolo smb. Una vez habilitada esta función, puede ver el registro haciendo clic en Ver registros.
Administrar el Servicio de archivos Mac Haga clic en la ficha Servicio de archivos Mac en el Menú principal > Panel de control > Win/Mac/NFS para convertir a Synology DiskStation en un servidor de archivos Mac (servidor AFP).
Para habilitar el servicio de archivos de Mac: 1 Marque la casilla Habilitar el servicio de archivos de Mac para convertir a Synology DiskStation en un
servidor de archivos Mac (servidor AFP).
2 Configure la carpeta de copia de seguridad de Zona AppleTalk o Time Machine si es necesario. (Consulte el siguiente apartado para obtener más información.)
3 Haga clic en Aplicar.

Guía del usuario de Synology DiskStation
Basado en el firmware DSM 4,1
54 Capítulo 7: Configuración del uso compartido de archivos
Más información
Acerca de Zona AppleTalk: Una "Zona" es una agrupación lógica de dispositivos en una red AppleTalk. Si hay zonas AppleTalk configuradas en su propia red, el sistema se unirá automáticamente a la zona predeterminada. También puede configurar el sistema para que se una a otras zonas disponibles.
Acerca de la carpeta de copia de seguridad de Time Machine: Para realizar una copia de seguridad desde Time Machine en Synology DiskStation, seleccione una carpeta compartida desde el menú desplegable.
Las carpetas compartidas que se están utilizando para otros servicios no estarán disponibles para Time Machine.
Para habilitar la transmisión de impresora Bonjour: Marque Habilitar transmisión de impresora Bonjour para permitir que los clientes de Mac examinen y localicen la impresora conectada con Synology DiskStation.
Habilitar el servicio NFS para clientes de Linux Vaya a Menú principal > Panel de control > Win/Mac/NFS para permitir al cliente Linux que acceda a los datos de DiskStation.
Para habilitar el servicio NFS: 1 Marque Habilitar NFS. 2 Haga clic en Aplicar. Si desea configurar privilegios de acceso NFS del cliente de Linux a las carpetas compartidas, consulte "Permitir que usuarios o grupos accedan a las carpetas compartidas" en la página 63 para obtener más información.
Unir DiskStation al servicio de directorio Vaya a Menú principal > Panel de control > Servicio de directorio para unir su Synology DiskStation a un servicio de directorio como un dominio Windows o un cliente LDAP. Cuando DiskStation se une a un servicio de directorio, puede administrar los privilegios de acceso de usuarios de dominio/LDAP para carpetas compartidas y aplicaciones DSM y habilitar su servicio de inicio.
Para unirse a un dominio Windows: 1 Haga clic en la ficha Dominio, introduzca el nombre del dominio en el campo Dominio y un servidor DNS
(opcional) en el campo Servidor DNS, y haga clic en Aplicar.

Guía del usuario de Synology DiskStation
Basado en el firmware DSM 4,1
55 Capítulo 7: Configuración del uso compartido de archivos
2 En la ventana que aparecerá, escriba el nombre de usuario y contraseña para el administrador del servidor de dominio y haga clic en OK.
Una vez que Synology DiskStation se una al dominio, los usuarios del dominio pueden conectarse a Synology DiskStation con su cuenta de dominio y contraseña.
Nota:
Si su nombre de usuario del dominio incluye “%” y “$”, es posible que no pueda acceder a su carpeta de inicio. Solicite un nuevo nombre de usuario al administrador de su dominio.
Los grupos de dominio Administradores de dominio y Administradores de empresa se añadirán automáticamente al grupo local administrators. Es decir, los usuarios de dominio de estos grupos tienen derechos administrativos en DiskStation, incluyendo la realización de aplicaciones DSM/CIFS/FTP/AFP/WebDAV.
También puede configurar privilegios de acceso de usuarios a los usuarios del dominio a las carpetas compartidas de Synology DiskStation. Consulte "Permitir que usuarios o grupos del dominio accedan a las carpetas compartidas" en la página 64 para obtener más información.
Más información
Acerca del servidor DNS: Se recomienda que especifique un servidor DNS para ayudar a Synology DiskStation a buscar el dominio. Sin embargo, si el dominio no está registrado en el servidor DNS, es posible que falle el procedimiento de unirse al dominio.
Acerca de las opciones de dominio avanzadas: En la mayoría de los casos, no es necesario rellenar ninguna de las opciones de dominio avanzadas. Las opciones de dominio avanzadas únicamente se necesitan para determinado entorno de dominio.
DC IP: Especifique una IP de DC (controlador de dominio) y Synology DiskStation tratará de comunicarse con ella. Si hay más de una IP, inserte una coma entre ellas. Añada un asterisco (*) después de la última IP de DC si lo desea, y Synology DiskStation tratará de comunicarse con otro DC cuando fallen todos los especificados. No es necesario añadir una coma entre el asterisco y la última IP.
Nombre NetBIOS de dominio: Especifique el nombre de NetBIOS del dominio. FQDN de dominio (nombre DNS): Especifique el FQDN (nombre DNS) del dominio.
Para enlazar DiskStation a un servidor LDAP: 1 Haga clic en la ficha LDAP y marque Habilitar cliente LDAP.
2 Introduzca la dirección IP o el nombre de dominio del servidor LDAP en el campo Dirección de servidor LDAP.
3 Elija un tipo de cifrado en el menú desplegable Cifrado para cifrar la conexión LDAP al servidor LDAP.
4 Introduzca el Base DN del servidor LDAP en el campo Base DN.
5 Para permitir que los usuarios de LDAP accedan a los archivos de DiskStation a través de CIFS, marque Activar compatibilidad con CIFS de Windows. Para obtener más información, haga clic en el botón Ayuda (con un signo de interrogación) en el vértice superior derecho.
6 Haga clic en Aplicar. 7 Escriba el Bind DN (o cuenta de administrador de LDAP) y la contraseña en los campos y luego haga clic en
OK.
Nota:El estándar LDAP admitido es la versión 3 de LDAP (RFC2251).

Guía del usuario de Synology DiskStation
Basado en el firmware DSM 4,1
56 Capítulo 7: Configuración del uso compartido de archivos
Alojar servicio LDAP con Directory Server Directory Server es un paquete complementario basado en la versión LDAP 3 (RFC2251) que permite que su DiskStation se convierta en un centro de administración de cuentas de todos los clientes que se conectan y ofrece un servicio de autenticación para ellos.
Para instalar Directory Server en su DiskStation, vaya a Menú principal > Centro de paquetes. Para obtener más información sobre Directory Server, ejecute e inicie el paquete, y luego haga clic en su botón Ayuda (con un signo de interrogación) en el vértice superior derecho. Para obtener más información sobre cómo acceder al Directory Server de DiskStation con un cliente LDAP, consulte la Guía de usuario de Directory Server disponible en elCentro de descargas de Synology.
Administrar usuarios y grupos Vaya a Menú principal > Panel de control > Usuario o Grupo para crear usuarios o grupos y permitir o denegar el acceso a diferentes carpetas compartidas.

Guía del usuario de Synology DiskStation
Basado en el firmware DSM 4,1
57 Capítulo 7: Configuración del uso compartido de archivos
Crear y editar usuarios Siga estos pasos para crear una cuenta de usuario. El usuario puede iniciar sesión para editar su información de cuenta una vez establecida la cuenta de usuario. También puede definir una fecha de caducidad de la cuenta o no permitir que el usuario cambie la contraseña de su cuenta.
Para crear una cuenta de usuario: 1 Haga clic en Crear para abrir el Asistente de creación de usuario. 2 Escriba su nombre de usuario y otra información y haga clic en Siguiente. 3 En la sección Unir grupos, active las casillas de verificación para seleccionar el grupo de usuarios para el
usuario y haga clic en Siguiente. De forma predeterminada, el usuario se clasifica dentro del grupo usuarios.
Nota: Para obtener más información acerca de grupos, consulte "Crear y editar grupos" en la página 60.
4 En la sección Asignar privilegios - carpetas compartidas, realice lo siguiente: a Asigne los siguientes privilegios de carpeta compartida para el usuario: Lectura/Escritura: El usuario puede acceder a los archivos y subcarpetas de la carpeta compartida y
hacerles cambios. Sólo lectura: El usuario puede acceder a los archivos y subcarpetas de la carpeta compartida, pero no
puede hacerles cambios. Sin acceso: El usuario no puede acceder a los archivos y subcarpetas de la carpeta compartida.
b Consulte Vista previa del privilegio para ver el privilegio del usuario que se decide basándose en la configuración de privilegios del usuario y en los grupos unidos por el usuario.
c Consulte Privilegios de grupo para ver los privilegios de carpeta compartida del grupo al que pertenece el usuario.
Nota:
Cuando encuentre conflictos de privilegios, la prioridad de los privilegios es la siguiente: Sin acceso > Lectura/Escritura > Sólo lectura.
Para obtener más información acerca de la edición de los privilegios de acceso de un grupo a las carpetas compartidas, consulte "Permitir que usuarios o grupos accedan a las carpetas compartidas" en la página 63.
5 En la sección Configuración de cuota de usuario, haga lo siguiente si desea configurar la cuota de almacenamiento máxima para el usuario. a Marque Habilitar cuota y escriba un valor debajo de la columna Cuota. b Haga clic en Siguiente.
6 En la sección Asignar privilegios - aplicaciones, asigne los privilegios de la aplicación para este usuario y haga clic en Siguiente.
7 Active las casillas de verificación que hay debajo o al lado de Habilitar límite de velocidad para aplicar el límite de velocidad de transferencia de archivos.
8 Haga clic en Aplicar para terminar.
Para crear una cuenta de usuario importando la lista de usuarios: 1 Cree un archivo de texto que contenga la siguiente información delimitada por fichas en cada línea: Nombre de usuario Contraseña Descripción Correo electrónico Cuota (MB) en volumen 1 Cuota (MB) en volumen 2 (etc.)
Nota:
Todos los campos son opcionales salvo Nombre de usuario. A continuación se muestra un ejemplo del archivo de texto: eddy 1234 padre [email protected] 80000
rosy 5678 madre [email protected] 80000
chaddy 8901 hermano [email protected] 20000
eric 2345 primo [email protected] 20000

Guía del usuario de Synology DiskStation
Basado en el firmware DSM 4,1
58 Capítulo 7: Configuración del uso compartido de archivos
2 Guarde el archivo con la codificación UTF-8. 3 Vaya a Menú principal > Panel de control > Usuario y seleccione Crear > Importar usuarios. 4 Elija el archivo de texto y haga clic en OK para comenzar la carga. Marque Sobrescribir cuentas duplicadas
si desea reemplazar las cuentas duplicadas existentes por la de la lista de usuarios. Después de la aceptación, un cuadro de diálogo mostrará la lista de usuarios importados.
Nota: Los usuarios que tengan un estado anormal no se importarán.
Para editar un usuario: 1 Seleccione el usuario que desee para editar de la lista de usuarios y haga clic en Editar o haga doble clic en
el usuario. 2 Realice cambios en la configuración y haga clic en OK.
Nota:
Si deshabilita una cuenta, dejará de funcionar. El valor de la cuota debe ser un número entero mayor o igual a 0 GB y menor que la capacidad del disco o
volumen. Un valor de cuota de 0 significa un tamaño de cuota ilimitado. Si hay más de un volumen en el servidor, puede configurar una cuota para el usuario en cada volumen. La información de correo electrónico en la página "Notificación" debe configurarse correctamente para que el
sistema notifique al usuario por correo electrónico una vez creada o modificada la información de cuenta. Al ajustar un límite de velocidad para un usuario, verá unos números debajo de Resultado si ya hay un límite de
velocidad de grupo aplicado a ese usuario. El límite de velocidad asignado a un usuario no se incluirá en el límite de velocidad del grupo al que pertenece ese
usuario.
Para buscar un usuario: Escriba el nombre del usuario en el campo Buscar y presione Intro (PC) o Retorno (Mac) en el teclado. El resultado de la búsqueda se mostrará en la lista de usuarios a continuación.
Esta función resulta especialmente útil si hay numerosos usuarios para su Synology DiskStation.
Para eliminar un usuario: Seleccione el usuario que desea eliminar y haga clic en Eliminar.
Nota: Para ver usuarios de dominio en la lista de usuarios, debe unirse al dominio y asignar privilegios de carpeta compartida a los usuarios. Para obtener más información acerca de Windows ADS, consulte "Unir DiskStation al servicio de directorio" en la página 54.
Aplicar reglas de fortaleza de contraseña Puede habilitar el servicio de fortaleza de contraseña para asegurarse de que la contraseña de los usuarios de DSM es lo suficientemente segura como para resistir un intento de conexión malintencionado.
Nota:
El servicio de reglas de fortaleza de contraseña sólo funciona en contraseñas creadas o modificadas después de haber habilitado dicho servicio. Las contraseñas existentes no se verán afectadas por las reglas.
Las reglas no se aplicarán a las contraseñas de usuarios creadas al importar una lista de usuarios.
Para aplicar las reglas de fortaleza de contraseña: 1 Haga clic en Fortaleza de contraseña. 2 Marque Aplicar reglas de fortaleza de contraseña. 3 Active cualquiera de las siguientes reglas: Excluir de la contraseña el nombre y descripción del usuario: La contraseña no debe contener el
nombre o la descripción del usuario. Permitir mayúsculas y minúsculas mezcladas: Se permiten las mayúsculas y minúsculas mezcladas en
la contraseña. Caracteres numéricos incluidos: La contraseña debe contener, como mínimo, un carácter numérico (0~9). Caracteres especiales incluidos: La contraseña debe contener, como mínimo, uno de los caracteres
especiales (por ejemplo, ~, `, !, @, #, $, %, ^, &, *, (, ), -, _, =, +, [, {, ], }, \, |, ;, :, ', ", <, >, /, ?).

Guía del usuario de Synology DiskStation
Basado en el firmware DSM 4,1
59 Capítulo 7: Configuración del uso compartido de archivos
Longitud mínima de la contraseña: La contraseña debe ser mayor que el valor especificado. La longitud deberá ser un número situado entre el 6 y el 127.
4 Haga clic en Aplicar.
Para cancelar las reglas de fortaleza de contraseña: 1 Haga clic en Fortaleza de contraseña.
2 Desmarque Aplicar reglas de fortaleza de contraseña.
3 Haga clic en Aplicar.
Crear carpeta Inicio del usuario Cada usuario DSM (salvo guest) puede tener su propia carpeta denominada la carpeta home, a la que pueden acceder únicamente el propio usuario y el administrador del sistema. Para admin de DSM y usuarios de que pertenecen al grupo de administrators, las carpetas de inicio de los usuarios de DSM son éstas: homes/[Nombre de usuario]
Para habilitar el servicio de inicio de usuario: 1 Haga clic en Inicio de usuario.
2 Marque Habilitar servicio de inicio de usuario.
3 Si hay más de un volumen en Synology DiskStation, seleccione dónde desea ubicar la carpeta homes.
4 Haga clic en OK.
Para deshabilitar el servicio de inicio de usuario: 1 Haga clic en Inicio de usuario.
2 Desmarque Habilitar servicio de inicio de usuario.
Con el servicio de inicio de usuario deshabilitado, se conservará la carpeta homes, pero sólo podrá acceder a ella admin. Los usuarios podrán acceder a sus carpetas de inicio de nuevo si el servicio de inicio de usuario vuelve a habilitarse.
Nota:
Para eliminar la carpeta homes, primero es necesario deshabilitar el servicio de inicio de usuario. El servicio de inicio de usuario de dominio deberá deshabilitarse si el servicio de inicio de usuario local está
deshabilitado.
Crear carpeta de inicio del usuario del dominio/LDAP Si ha unido su DiskStation a un servidor de directorio como un dominio Windows o cliente LDAP, puede ir a Menú principal > Panel de control > Servicio de directorio > Usuarios del dominio o Usuario LDAP para crear la carpeta de inicio de los usuarios del dominio/LDAP.
Para crear las carpetas de inicio para usuarios de dominio/LDAP: 1 Haga clic en Inicio de usuario.
2 Marque Habilitar el servicio matriz para usuarios del dominio o Habilitar el servicio matriz para usuarios de LDAP.
3 Haga clic en OK.
Para DSM admin o usuarios que pertenezcan al grupo administrators (incluyendo los administradores de dominio), las carpetas de inicio de los usuarios de dominio/LDAP están en la carpeta llamada @DH-nombre dominio (para usuarios de dominio) o @LH-FQDN nombre (para usuarios de LDAP). El nombre de la carpeta de inicio del usuario es la cuenta del usuario más un número exclusivo.
Al igual que los usuarios locales, todos los usuarios del dominio/LDAP pueden acceder a su propia carpeta de inicio mediante CIFS, AFP, FTP, WebDAV o File Station.
admin y los usuarios que pertenecen al grupo de administrators pueden acceder a todas las carpetas personales ubicadas en la carpeta compartida por defecto homes.

Guía del usuario de Synology DiskStation
Basado en el firmware DSM 4,1
60 Capítulo 7: Configuración del uso compartido de archivos
Nota:
Para eliminar la carpeta compartida homes, primero es necesario deshabilitar el servicio de inicio de usuario. Al habilitar el servicio de inicio del usuario del dominio/LDAP también se habilitará el servicio de inicio del usuario
local, si aún no está habilitado. El servicio de inicio de usuario de dominio deberá deshabilitarse si el servicio de inicio de usuario local está
deshabilitado.
Crear y editar grupos Vaya a Menú principal > Panel de control > Grupo para crear y editar un grupo, agregar usuarios al grupo y editar las propiedades del grupo, evitándose las molestias derivadas de editar a los usuarios de uno en uno.
Los grupos creados por defecto incluyen los siguientes: administrators: Los usuarios que pertenecen al grupo administrators tienen los mismos privilegios
administrativos que un admin. usuarios: Todos los usuarios que pertenecen al grupo usuarios.
Para crear un grupo nuevo: 1 Haga clic en Crear y escriba el nombre del grupo y la descripción. 2 Haga clic en OK.
Para editar el nombre y la descripción de un grupo: 1 Seleccione el grupo que desee para editar de la lista de grupos y haga clic en Editar o haga doble clic en el
grupo. 2 Realice cambios en la configuración y haga clic en OK.
Para eliminar un grupo: Seleccione el grupo que desea eliminar de la lista de grupos y haga clic en Eliminar.
Para agregar o quitar miembros del grupo: 1 Seleccione el grupo al que desea agregar usuarios de la lista de grupos y haga clic en Editar miembros. 2 Haga clic en Agregar o Quitar, seleccione usuarios de la lista de usuarios y haga clic en OK. (Pulse y
mantenga pulsada la tecla Mayús o Ctrl para la selección de varios elementos.) 3 Haga clic en Finalizar.
Nota: Para más información sobre la edición de privilegios de acceso de un grupo en carpetas compartidas o aplicaciones, consulte "Permitir que usuarios o grupos accedan a las carpetas compartidas" en la página 63 y "Permitir a los usuarios acceder a las aplicaciones" en la página 60 para obtener más información.
Permitir a los usuarios acceder a las aplicaciones Vaya a Menú principal > Panel de control > Privilegios de aplicaciones para decidir a qué aplicaciones puede acceder un usuario.
Para buscar rápidamente el usuario cuyos privilegios de aplicación desea modificar: 1 Haga clic en la ficha Usuario local, Usuario de dominio o Usuario de LDAP, en función del tipo de usuarios
cuyos privilegios de aplicación desea modificar. 2 Realice cualquiera de las siguientes operaciones: Utilice el menú desplegable junto a Editar para ver a los usuarios con o sin privilegios de acceso a la
aplicación especificada. Escriba el nombre del usuario en el campo de búsqueda y pulse "Intro" en su teclado.
3 Espero un poco antes de que se muestre el resultado del filtro. 4 Elija de entre lo siguiente si desea ver la lista de usuarios completa: Elija Privilegio incluye y cualquiera de los menús desplegables. Elimine el nombre que ha escrito en el campo de búsqueda y pulse "Intro" en su teclado.
Para permitir a los usuarios acceder a aplicaciones para Synology DiskStation: 1 Haga clic en la ficha Usuario local, Usuario de dominio o Usuario de LDAP, en función del tipo de usuarios
cuyos privilegios de aplicación desea modificar.

Guía del usuario de Synology DiskStation
Basado en el firmware DSM 4,1
61 Capítulo 7: Configuración del uso compartido de archivos
2 Desde la lista de usuarios, seleccione los usuarios cuyos privilegios de la aplicación desea modificar. (Pulse y mantenga pulsada la tecla Mayús o Ctrl para la selección de varios elementos.)
3 Haga clic en Editar y marque las casillas de verificación para otorgar acceso a las aplicaciones. También puede marcar Otorgar para otorgar acceso a todas las aplicaciones.
4 Haga clic en OK.
Nota: La lista de usuarios no incluye admin ni guest.
Configuración de carpetas compartidas Vaya a Menú principal > Panel de control > Carpeta compartida para administrar las carpetas compartidas, que son las carpetas raíz de Synology DiskStation. (Las carpetas que se encuentran dentro de las carpetas compartidas se denominan subcarpetas.) Puede almacenar datos en las carpetas compartidas y compartirlos con usuarios o grupos con privilegios de acceso.
Carpetas compartidas integradas creadas por el sistema Las carpetas compartidas integradas del sistema se crean cuando se habilitan los servicios o las aplicaciones que requieren las carpetas.
Las carpetas compartidas integradas del sistema son las siguientes: Nombre Descripción
public La carpeta public se creará automáticamente tras la primera vez que configure Synology DiskStation.
web La carpeta web contiene contenido de su sitio web. Se creará automáticamente cuando se habilite Web Station. Para obtener más información acerca de Web Station, consulte "Usar Web Station para alojar sitios web" en la página 91.
photo La carpeta photo contiene fotos y vídeos que desee compartir en Photo Station. Se creará automáticamente cuando se habilite Photo Station o el servidor multimedia DLNA/UPnP. Para obtener más información acerca de Photo Station y el Servidor multimedia, consulte "Capítulo 12: Comparta fotos, vídeos y blogs con Photo Station" en la página 102 y "Administrar el servidor multimedia DLNA" en la página 159.
music La carpeta music contiene la música que desee compartir en Audio Station. Se creará automáticamente cuando se habilite Audio Station. Para obtener más información acerca de Audio Station, consulte "Capítulo 13: Reproducir música con Audio Station" en la página 114.
video La carpeta video contiene los vídeos que desee examinar a través de DLNA/UPnP DMA. Se creará automáticamente cuando se habilite el Servidor multimedia. Para obtener más información acerca del Servidor multimedia, consulte "Administrar el servidor multimedia DLNA" en la página 159.

Guía del usuario de Synology DiskStation
Basado en el firmware DSM 4,1
62 Capítulo 7: Configuración del uso compartido de archivos
Nombre Descripción
surveillance La carpeta surveillance contiene las grabaciones de Surveillance Station. Se creará automáticamente cuando se habilite Surveillance Station. Es de sólo lectura y solamente puede acceder a ella el administrador del sistema. Para obtener más información acerca de Surveillance Station, consulte "Capítulo 16: Protección de su entorno con Surveillance Station" en la página 148.
home La carpeta home proporciona un espacio privado para cada usuario, para que pueda almacenar datos donde sólo él pueda acceder. Se creará automáticamente cuando se habilite Inicio de usuario. Para obtener más información acerca de Inicio de usuario, consulte "Crear carpeta Inicio del usuario" en la página 59.
homes La carpeta homes contiene las carpetas Inicio de todos los usuarios. Se creará automáticamente cuando se habilite Inicio de usuario. Solamente el administrador del sistema puede acceder a las carpetas Inicio de todos los usuarios y administrarlas. Para obtener más información acerca de Inicio de usuario, consulte "Crear carpeta Inicio del usuario" en la página 59.
NetBackup La carpeta NetBackup se crea automáticamente cuando se habilita el Servicio de copia de seguridad de red. Para obtener más información acerca de la copia de seguridad de red, consulte "Copia de seguridad de red" en la página 84.
usbshare
La carpeta usbshare[número] se crea automáticamente cuando conecta un disco USB al puerto USB de Synology DiskStation. Para obtener más información acerca de discos USB externos, consulte "SSD de caché
Se pueden instalar y montar unidades SSD de caché en una configuración RAID 0 para aumentar la velocidad de lectura de un volumen, incluyendo iSCSI LUN (archivos normales) en un volumen o iSCSI LUN (nivel de bloques) en su servidor NAS de Synology. Puede montar, comprobar la compatibilidad de la SSD y ver información relacionada accediendo a Menú principal>Administrador de almacenamiento>SSD de caché.
Consulte la Guía de instalación rápida de su servidor NAS de Synology para obtener información sobre la instalación de la unidad SSD.Además, consulte la Ayuda para obtener información sobre la gestión de unidades SSD.
Administrar discos externos" en la página 40.
esatashare
La carpeta esatashare se crea automáticamente cuando conecta un disco eSATA al puerto eSATA de Synology DiskStation. Para obtener más información acerca de discos eSATA externos, consulte "SSD de caché
Se pueden instalar y montar unidades SSD de caché en una configuración RAID 0 para aumentar la velocidad de lectura de un volumen, incluyendo iSCSI LUN (archivos normales) en un volumen o iSCSI LUN (nivel de bloques) en su servidor NAS de Synology. Puede montar, comprobar la compatibilidad de la SSD y ver información relacionada accediendo a Menú principal>Administrador de almacenamiento>SSD de caché.
Consulte la Guía de instalación rápida de su servidor NAS de Synology para obtener información sobre la instalación de la unidad SSD.Además, consulte la Ayuda para obtener información sobre la gestión de unidades SSD.
Administrar discos externos" en la página 40.
Crear una carpeta compartida Si usted es admin o un usuarios que pertenece al grupo de administrators, también puede crear carpetas compartidas y asignar privilegios de acceso a las carpetas.
Para crear una carpeta compartida nueva: 1 Haga clic en Crear. 2 Escriba el nombre y la descripción de la carpeta compartida y seleccione un volumen1
3 Marque Ocultar esta carpeta compartida en "Mis sitios de red" para ocultar la carpeta en "Mis sitios de red" de Windows.
en el que se vaya a crear la carpeta.
Nota: Si tiene privilegios de acceso a una carpeta compartida oculta en "Mis sitios de red", podrá acceder a ella pulsando Windows-R y escribiendo \\Nombre_servidor_Synology\nombre_carpeta_compartida en el campo Abrir.
4 Marque Habilitar papelera de reciclaje y se creará una subcarpeta para almacenar archivos eliminados. Marque Acceso restringido únicamente a administradores si desea que la Papelera de reciclaje esté accesible únicamente para los administradores.
--------- 1 Sólo están disponibles más de un volumen en DiskStation que tengan más de 1 receptáculo.

Guía del usuario de Synology DiskStation
Basado en el firmware DSM 4,1
63 Capítulo 7: Configuración del uso compartido de archivos
5 Marque Ocultar carpetas y archivos ilegibles, y los usuarios que no tengan permiso de lectura no verán las carpetas o archivos.
6 Si desea cifrar la carpeta compartida, haga lo siguiente: a Marque Cifrar esta carpeta compartida en la ventana que aparecerá, escriba la clave de cifrado y luego
elija el tamaño de la clave de cifrado AES en el campo Tamaño de clave de cifrado (bit). b Marque Montar automáticamente al arrancar para montar la carpeta cifrada automáticamente para
acceder a ella. Si no marca esta casilla de verificación, la carpeta cifrada se desmontará la próxima vez que se inicie Synology DiskStation. Para ver una carpeta desmontada o acceder a ella, deberá montar la carpeta manualmente importando o escribiendo la clave de cifrado.
7 Si desea definir privilegios de Lista de control de acceso (ACL) de Windows para la carpeta compartida, haga clic en la ficha ACL de Windows. Consulte "Definir privilegios ACL de Windows para la carpeta compartida" en la página 65 para obtener más información.
8 Si desea indexar el contenido dentro de esta carpeta compartida, haga clic en la ficha indexación de archivos. Consulte "Indexar el contenido de carpetas compartidas" en la página 66 para obtener más información.
9 Haga clic en OK.
Nota: Un Synology DiskStation puede contener hasta 100 o 2001
Quitar una carpeta compartida
carpetas compartidas, incluidas las carpetas compartidas incorporadas.
Si usted es admin o un usuario que pertenece al grupo de administrators, puede quitar cualquier carpeta compartida creada por usted mismo.
Para quitar una carpeta compartida: 1 Seleccione la carpeta compartida que desee quitar desde la lista de carpetas compartidas. 2 Haga clic en Eliminar y marque la casilla de verificación en el cuadro de diálogo que aparece para confirmar. 3 Haga clic en OK.
Importante: Al quitar una carpeta compartida también se borran los datos que contenga. Si continúa necesitando los datos, realice primero una copia de seguridad.
Permitir que usuarios o grupos accedan a las carpetas compartidas Vaya a Menú principal > Panel de control > Carpeta compartida para permitir o denegar el acceso a usuarios o grupos a las carpetas compartidas. Para permitir que usuarios o grupos accedan a una carpeta compartida:
1 Seleccione la carpeta compartida que desee desde la lista de carpetas compartidas, haga clic en Privilegios y elija Configuración de privilegios en el menú desplegable para abrir la ventana de configuración.
2 Haga clic en la ficha Configuración de privilegios y seleccione cualquiera de las siguientes opciones del menú desplegable: Usuario interno del sistema: Usuario de FTP anónimo. Antes de permitir que los usuarios de FTP
anónimo se conecten una carpeta compartida, deberá permitirles previamente el acceso a la carpeta. Usuarios locales: Usuarios de Synology DiskStation (incluido guest). Consulte "Crear y editar usuarios" en
la página 57 para obtener más información. 3 Marque o desmarque los siguientes privilegios para asignar privilegios de acceso para los usuarios o grupos: Lectura/Escritura (RW): El usuario o grupo puede acceder a los archivos y subcarpetas de la carpeta
compartida y hacerles cambios. Sólo lectura (RO): El usuario o grupo puede acceder a los archivos y subcarpetas de la carpeta compartida,
pero no puede hacerles cambios. Sin acceso (NA): El usuario o grupo no puede acceder a los archivos y subcarpetas de la carpeta
compartida.
Nota: Para configurar los privilegios de acceso a subcarpetas, puede utilizar File Station. Consulte "Ver o cambiar los permisos de archivo o carpeta" en la página 80 para obtener más información.
4 Haga clic en la ficha Privilegios avanzados si desea realizar alguna de las siguientes tareas: Deshabilitar búsqueda de directorios
--------- 1 200 carpetas compartidas sólo se admite en determinados modelos. Visite www.synology.com para obtener más
información.

Guía del usuario de Synology DiskStation
Basado en el firmware DSM 4,1
64 Capítulo 7: Configuración del uso compartido de archivos
Deshabilitar modificación de archivos existentes Deshabilitar descarga de archivos
5 Haga clic en OK.
Nota:
Cuando encuentre conflictos de privilegios, la prioridad de los privilegios es la siguiente: Sin acceso > Lectura/Escritura > Sólo lectura.
Cuando cree una nueva carpeta compartida, si los privilegios de acceso del admin (o un usuario que pertenece al grupo de administrators) en la carpeta están configurados como Sin acceso entonces, el admin (o el usuario que pertenece al grupo de administrators) sólo podrá ver la carpeta accediendo a Menú principal > Panel de control > Carpeta compartida.
Para permitir que usuarios de Linux accedan a una carpeta compartida: 1 Seleccione la carpeta compartida que desee editar desde la lista de carpetas compartidas, haga clic en
Privilegios y elija Privilegios de NFS. 2 Haga clic en Crear para abrir la ventana de configuración. 3 Escriba un Nombre de host o IP. Puede especificar un host de tres formas: Host sencillo: El FQDN (nombre de dominio totalmente cualificado) o una dirección IP. Comodines *,* .synology.com Redes IP: 203.74.205.32/255.255.252.0, /24
4 Asigne Privilegio, asigne Root Squash o marque Habilitar asíncrono y haga clic en OK. 5 Haga clic en OK.
Explicación de los términos Asíncrono: Los servidores NFS responderán a peticiones antes de que finalicen los cambios en el archivo.
Permitir que usuarios o grupos del dominio accedan a las carpetas compartidas Si ha unido su DiskStation a un servidor de directorio como un dominio Windows o cliente LDAP, puede ir a Menú principal > Panel de control > Servicio de directorio > Usuario de LDAP, Grupo de LDAP, Usuarios de dominio o Grupo de dominio para configurar y modificar los privilegios de carpeta compartida de un usuario del dominio/LDAP o grupo.
Para administrar los privilegios de carpeta compartida para usuarios o grupos del dominio/LDAP: 1 Seleccione el usuario o grupo que desea editar y haga clic en Editar. 2 Marque las casillas de verificación para gestionar los privilegios de carpeta compartida. Si está editando los
privilegios de carpeta compartida de un usuario, puede ver el privilegio del usuario en la columna Vista previa.
Nota: En el caso de conflictos de privilegios, la prioridad de privilegios será: Sin acceso (NA) > Lectura/Escritura (RW) > Sólo lectura (RO).
3 Haga clic en OK.
Cifrar una carpeta compartida Vaya a Menú principal > Panel de control > Carpeta compartida para cifrar la carpeta compartida. 1
El cifrado AES de 256 bits puede bloquear todos los intentos de acceso no autorizados. Sin la clave de cifrado, ninguna otra persona podrá utilizar los datos sin cifrar, aunque retiren los discos duros de Synology DiskStation y los monten en sus dispositivos.
Para descifrar una carpeta compartida: 1 Seleccione una carpeta compartida que desee cifrar y haga clic en Editar para abrir la ventana de
configuración. 2 Marque Cifrar esta carpeta compartida, escriba la clave de cifrado en el campo Clave de cifrado y vuelva a
escribir la misma clave en el campo Confirmar clave. 3 Elija el tamaño de la clave de cifrado AES en el menú desplegable Tamaño de clave de cifrado (bit).
--------- 1 El cifrado de carpetas compartidas sólo se admite en determinados modelos.

Guía del usuario de Synology DiskStation
Basado en el firmware DSM 4,1
65 Capítulo 7: Configuración del uso compartido de archivos
4 Marque Montar automáticamente al arrancar para montar la carpeta cifrada automáticamente la próxima vez que arranque Synology DiskStation. De forma predeterminada, la carpeta compartida cifrada se desmontará automáticamente al arrancar por motivos de seguridad.
Nota:
También puede cifrar una carpeta cuando la cree. No se permite el cifrado de las carpetas compartidas siguientes, pues están asociadas a servicios del sistema:
web, photo, music, video, surveillance, download, Netbackup. No se puede acceder a las carpetas compartidas a través de NFS. Si cifra una carpeta compartida que contiene
reglas NFS, estas se eliminarán.
Editar una carpeta cifrada Una vez cifrada la carpeta, puede usar el menú desplegable Cifrado para editar la carpeta.
Los elementos mostrados en el menú dependen del estado de la carpeta compartida seleccionada: Para una carpeta compartida sin cifrar, se desactivará el menú desplegable Cifrado. Para una carpeta compartida cifrada que está montada, puede elegir Desmontar en el menú desplegable
Cifrado para desmontar la carpeta, o bien Exportar clave para guardar la clave de cifrado. Para una carpeta compartida cifrada que está desmontada, puede elegir Montar en el menú desplegable
Cifrado y escribir o importar la clave de cifrado para montar la carpeta para acceder a ella.
Nota:
Es muy importante recordar la clave de cifrado. Se recomienda encarecidamente exportar y guardar la clave de cifrado. Si olvida la clave o la pierde, no podrá de ningún modo rescatar los datos cifrados.
Si una carpeta cifrada está desmontada, no podrá cambiarla de nombre ni cambiar su ubicación de volumen.
Definir privilegios ACL de Windows para la carpeta compartida Vaya a Menú principal > Panel de control > Carpeta compartida para definir privilegios de la Lista de control de acceso (ACL) para una carpeta compartida. Lista de control de acceso (ACL) de Windows es una lista de privilegios o permisos que determina los derechos de acceso específicos en el entorno Windows. Esto puede ayudar al administrador a definir las reglas de control de acceso para un archivo o directorio individual, y dar derechos de acceso diferentes para un usuario o un grupo individual.
A través de ACL de Windows, puede asignar diferentes privilegios a usuarios locales y del dominio del sistema. Estos privilegios se aplican a todas las aplicaciones relacionadas con archivos, tales como FTP, File Station, NFS, AFP, WebDAV, etc.

Guía del usuario de Synology DiskStation
Basado en el firmware DSM 4,1
66 Capítulo 7: Configuración del uso compartido de archivos
Para definir la configuración de ACL de Windows para una carpeta compartida: 1 Vaya al Menú principal > Panel de control > Carpeta compartida. 2 Haga clic en Crear para crear una carpeta compartida o seleccione una carpeta compartida existente y haga
clic en Editar para editar la carpeta. 3 Debajo de la ficha Información de carpeta compartida, escriba los campos requeridos. 4 En la ficha ACL de Windows, haga clic en Permitir la edición de la lista de control de acceso de
Windows. 5 Haga clic en OK para terminar.
Para editar la configuración de ACL de Windows con File Station: Vaya a Menú principal > Ayuda DSM, y luego vaya a Panel de control > Carpeta compartida > ACL de Windows para obtener instrucciones detalladas.
Para editar la configuración de ACL de Windows con Explorador de Windows: Consulte el artículo Cómo para obtener instrucciones detalladas.
Cuando existe un conflicto entre la configuración de ACL de Windows y los privilegios de carpeta compartida, el sistema adoptará automáticamente la configuración que los dos puedan tener en común. Por ejemplo, si el privilegio de carpeta compartida es "Lectura/Escritura", pero el privilegio de ACL es "Lectura". En tal caso, el privilegio final sólo será "Lectura".
Nota:
Solo se pueden añadir hasta 200 entradas de permiso explícito de ACL para un archivo o carpeta. ACL de Windows sólo se admite en el sistema de archivos EXT4. Para usuarios anteriores de DSM 2.3, debe
crear al menos un volumen EXT4 adicional para usar la función ACL. Esto implica que debe formatear al menos un disco duro y volver a crear un volumen. Formatear DiskStation provocará el borrado de todos los datos almacenados y de la configuración. Asegúrese de realizar una copia de seguridad de los datos antes del procesamiento.
Para definir nuevos privilegios para usuarios del dominio, asegúrese de que los clientes de DSM y Windows se encuentren en el mismo dominio.
No se pueden modificar los privilegios de ACL de las siguientes carpetas compartidas: photo, surveillance, web, homes, NetBackup, usbshare, sdshare, esatashare.
Indexar el contenido de carpetas compartidas Puede indexar el contenido de la carpeta compartida para realizar una búsqueda rápida mediante File Station.

Guía del usuario de Synology DiskStation
Basado en el firmware DSM 4,1
67 Capítulo 7: Configuración del uso compartido de archivos
Para indexar archivos de una carpeta compartida: 1 Seleccione las carpetas compartidas que desea indexar.
2 Haga clic en Editar y luego haga clic en la ficha indexación de archivos.
3 Active Habilitar indexación de archivos.
4 Haga clic en OK.
Nota: Consulte "Buscar archivos o carpetas" en la página 76 para obtener más información sobre la búsqueda de archivos con File Station.

68
Capí tu lo
8 Capítulo 8: Acceso a los archivos desde cualquier lugar
Cuando haya configurado usuarios o grupos con privilegios de acceso adecuado en las carpetas compartidas, podrá compartir sus archivos con Synology DiskStation desde cualquier lugar.
En este capítulo se explican los modos de acceder a las carpetas compartidas de Synology DiskStation dentro de la intranet o a través de Internet.
Acceso a archivos de la intranet En esta sección se explica el modo de permitir a los usuarios que utilicen un equipo Windows, Mac o Linux para acceder a las carpetas compartidas de Synology DiskStation en intranet.
Nota: Antes de acceder, asegúrese de que los protocolos de uso compartido de archivos se han habilitado para su Synology DiskStation. Consulte "Habilitar protocolos de uso compartido de archivos para todas las plataformas" en la página 52 para obtener más información.
Acceso a carpetas compartidas desde Windows Para acceder a carpetas compartidas desde Windows, puede utilizar cualquiera de los métodos siguientes.
Método 1: Utilice Synology Assistant para asignar las carpetas compartidas como unidades de red. 1 Ejecute Synology Assistant y seleccione el servidor desde la lista de servidores.
2 Haga clic en Mapa de disco duro y siga los pasos que aparecen en pantalla para terminar la configuración.
Una vez finalizado, podrá acceder a la carpeta compartida asignada directamente en el Explorador de Windows.
Método 2: Utilice la ventana Ejecutar. 1 Pulse Windows-R para abrir la ventana Ejecutar. 2 Escriba \\Nombre_servidor_Synology\Nombre_carpeta_compartida en el campo Abrir.

Guía del usuario de Synology DiskStation
Basado en el firmware DSM 4,1
69 Capítulo 8: Acceso a los archivos desde cualquier lugar
Método 3: Utilice el Explorador de Windows. 1 Abra una ventana del Explorador de Windows y elija Herramientas > Mapa de red del disco duro para abrir
la ventana Mapa de red del disco duro.
2 Elija un número de unidad en el menú desplegable Disco.
3 Localice la carpeta compartida realizando uno de los siguientes procedimientos:
Escriba \\Nombre_servidor_Synology\Nombre_carpeta_compartida en el campo Carpeta. Haga clic en Examinar para localizar la carpeta y haga clic en OK.
4 Haga clic en Finalizar. 5 Escriba su nombre de usuario y contraseña para Synology DiskStation Manager y haga clic en OK.
Una vez finalizado, podrá acceder a la carpeta compartida asignada directamente en el Explorador de Windows.

Guía del usuario de Synology DiskStation
Basado en el firmware DSM 4,1
70 Capítulo 8: Acceso a los archivos desde cualquier lugar
Acceso a carpetas compartidas desde Mac 1 Elija Ir > Conectarse al servidor en la barra de menús.
2 Escriba la dirección IP o el nombre de servidor de Synology DiskStation (con el sufijo .local) precedido por smb:// o afp:// en el campo Dirección del servidor y haga clic en Conectar. (por ej. smb://EricaWang.local o afp://192.168.0.2)
Nota: Para conseguir un mejor rendimiento, se recomienda que se conecte a las carpetas compartidas a través de SMB.
3 Seleccione las carpetas compartidas a las que desea acceder. Una vez finalizado, podrá acceder a la carpeta compartida en la ventana del Finder.
Acceso a carpetas compartidas desde Linux 1 En Synology DiskStation Manager, vaya a Menú principal > Panel de control > Carpeta compartida.
2 Seleccione la carpeta compartida a la que desea acceder, haga clic en Privilegios de NFS y busque la ruta de montaje en la parte inferior de la ventana que aparece.
Nota: para obtener más información acerca de los Privilegios de NFS, consulte "Permitir que usuarios o grupos accedan a las carpetas compartidas" en la página 63.
3 En un equipo con Linux, escriba la ruta de montaje para montar las carpetas compartidas.

Guía del usuario de Synology DiskStation
Basado en el firmware DSM 4,1
71 Capítulo 8: Acceso a los archivos desde cualquier lugar
Acceso a archivos mediante FTP Si se puede acceder a su Synology DiskStation a través de Internet, puede utilizar una aplicación FTP para acceder a las carpetas compartidas.
Nota: Para obtener más información acerca del modo de hacer que se pueda acceder a Synology DiskStation a través de Internet, consulte "Capítulo 5: Acceso a DiskStation desde Internet" en la página 42.
Vaya a Menú principal > Panel de control > FTP para habilitar el servicio FTP, permitiendo a los usuarios que carguen o descarguen datos de Synology DiskStation a través de FTP.
Para habilitar el servicio FTP: 1 Marque Habilitar servicio FTP (sin cifrado), Habilitar servicio de cifrado SSL/TLS de FTP (FTPS) o
Habilitar servicio SFTP según sus necesidades.
2 Configure el número de puerto y el intervalo de puertos de FTP pasivo (PASV).
3 Haga clic en Aplicar. Para obtener más información sobre la administración del servicio de FTP, haga clic en el botón Ayuda (con un signo de interrogación) en el vértice superior derecho.
Conexión a Synology DiskStation mediante una aplicación de FTP Abra cualquiera aplicación de FTP que tenga en su equipo y escriba la siguiente información para conectarse a Synology DiskStation:
Dirección IP o nombre de dominio de Synology DiskStation Su cuenta de usuario y contraseña El número de puerto (El número predeterminado es 21)

Guía del usuario de Synology DiskStation
Basado en el firmware DSM 4,1
72 Capítulo 8: Acceso a los archivos desde cualquier lugar
Acceso a archivos mediante WebDAV Al habilitar WebDAV o CalDAV (en Menú principal > Panel de control > WebDAV), puede administrar y editar de forma remota archivos o calendarios almacenados en DiskStation. Para obtener más información, haga clic en el botón Ayuda (con un signo de interrogación) en el vértice superior derecho.

Guía del usuario de Synology DiskStation
Basado en el firmware DSM 4,1
73 Capítulo 8: Acceso a los archivos desde cualquier lugar
Sincronice archivos a través de Cloud Station Cloud Station es un servicio de archivos compartidos que permite que su DiskStation se convierta en un centro de sincronización de archivos para sincronizar archivos entre múltiples ordenadores cliente.
Nota:Una aplicación cliente (Cloud Station para clientes de ordenadores, disponible en el Centro de descargas de Synology) es necesario que se instale en ordenadores clientes antes de sincronizar archivos con DiskStation.
Para instalar y ejecutar Cloud Station en su DiskStation: Vaya a Menú principal > Centro de paquetes e instale y ejecute el paquete Cloud Station.
Para iniciar Cloud Station: Vaya a Menú principal > Cloud Station.
Para obtener más información sobre Cloud Station, ejecute e inicie el paquete, y luego haga clic en su botón Ayuda (con un signo de interrogación) en el vértice superior derecho.

Guía del usuario de Synology DiskStation
Basado en el firmware DSM 4,1
74 Capítulo 8: Acceso a los archivos desde cualquier lugar
Acceso a archivos mediante File Station File Station es la herramienta de administración de archivos de DSM, que permite a los usuarios de DSM por Internet acceder a las carpetas de DiskStation con sus navegadores web. Abriendo dos o más File Stations, puede administrar todos sus datos de DiskStation arrastrándolos y soltándolos entre diferentes File Stations.
Requisitos de File Station Para utilizar File Station con todas sus funciones, necesitará el explorador web más reciente, Java y Flash Player.
Java (para examinar las carpetas del equipo local): Java Runtime Environment (JRE) 5 o posterior Flash: Flash Player 9.0.28 o posterior
Aspecto de File Station Vaya a Menú principal > File Station para abrir una ventana de File Station.
Panel izquierdo: Muestra las carpetas compartidas de Synology DiskStation y sus subcarpetas en la parte superior, así como las carpetas de su equipo local en la parte inferior.
Sección principal: Muestra el contenido de la carpeta seleccionada actualmente. Botón Ayuda (esquina superior derecha): Haga clic en el botón Ayuda (con un signo de interrogación) para
mostrar la Ayuda de DSM, donde podrá obtener ayuda útil sobre el uso de File Station. Campo Buscar (junto al botón Ayuda): Introduzca una palabra clave para desplazarse por los archivos o
carpetas de la carpeta actual. Búsqueda avanzada (flecha hacia abajo situado debajo del botón Ayuda): Busca resultados de la
búsqueda refinados.
Administrar opciones de File Station Haga clic en Opciones para administrar las siguientes opciones de File Station.
General Aquí puede habilitar el registro de File Station para registrar las actividades de todos los usuarios. Las actividades del usuario incluyen Crear carpeta, Cargar, Descargar, Eliminar, Renombrar, Mover, Copiar y Conjunto de propiedades.
Para habilitar registro de File Station: 1 Haga clic en Habilitar registro de File Station para registrar las actividades de todos los usuarios. 2 Haga clic en OK.

Guía del usuario de Synology DiskStation
Basado en el firmware DSM 4,1
75 Capítulo 8: Acceso a los archivos desde cualquier lugar
Para ver el registro de File Station: 1 Haga clic en Ver registros, que le llevará al Menú principal > Registros del sistema.
2 Elija Transferencia de archivos para ver los registros.
Montar Por defecto, todos los usuarios pueden montar carpetas remotas o unidades virtuales. Aquí puede limitar el acceso a la administración de carpetas remotas o unidades virtuales sólo a los administradores.
Nota: Los usuarios que no son administradores solo pueden montar carpetas remotas dentro de su carpeta home.
Para determinar quién puede montar carpetas remotas o unidades virtuales: 1 Elija Todos los usuarios o Administrators en el apartado Carpeta remota o Unidad virtual. 2 Haga clic en OK.
Nota: Para obtener más información acerca de carpetas remotas o unidades virtuales, consulte "Montar carpetas remotas o unidades virtuales" en la página 81.
Enlaces compartidos Por defecto, todos los usuarios pueden compartir vínculos de archivo. Aquí puede limitar el acceso a la administración de enlaces compartidos sólo a administradores.
Para determinar quién puede compartir vínculos de archivo: 1 Elija Todos los usuarios o Administradores.
2 Haga clic en OK.
Nota: Para obtener más información acerca de los enlaces compartidos "Compartir vínculos de archivo" en la página 81.
Límite de velocidad Puede habilitar el límite de velocidad para controlar la transferencia entre archivos.
Para habilitar límite de velocidad: 1 Marque Habilitar límite de velocidad.
2 Haga clic en Ajustes del límite de velocidad para habilitar el límite de velocidad para determinados usuarios o grupos.
3 Haga clic en OK.
Nota: El límite de velocidad de un grupo es el límite del ancho de banda total usado por todos los miembros del grupo. Al ajustar un límite de velocidad para un usuario, verá unos números debajo de Resultado si ya hay un límite de
velocidad de grupo aplicado a ese usuario. El límite de velocidad asignado a un usuario no se incluirá en el límite de velocidad del grupo al que pertenece ese
usuario.

Guía del usuario de Synology DiskStation
Basado en el firmware DSM 4,1
76 Capítulo 8: Acceso a los archivos desde cualquier lugar
Buscar archivos o carpetas Puede desplazarse por los archivos o carpetas de la carpeta actual. También puede realizar una búsqueda avanzada para obtener más resultados de búsqueda refinados.
Buscar archivos o carpetas en la carpeta actual: 1 Utilice File Station para ir a la carpeta que contiene contenido que desea buscar.
2 En el campo Filtrar en el vértice superior derecho de la ventana File Station, escriba una palabra clave y verá el resultado filtrado en el área principal de la ventana.
Para realizar una búsqueda avanzada: 1 Utilice File Station para ir a la carpeta que contiene contenido que desea buscar.
2 En el vértice superior derecho de la ventana File Station, haga clic en el botón a la derecha de Búsqueda avanzada para mostrar el panel Búsqueda avanzada.
3 Introduzca la información o elija de los menús desplegables en los siguientes criterios de búsqueda:
Palabra clave: Introduzca una palabra clave para buscar archivos o carpetas con los nombres coincidentes.
Nota:
Puede utilizar el patrón global [*] (que significa cualquier número de caracteres aleatorios) o [?] (que significa un carácter aleatorio) en la palabra clave. Por ejemplo, [a*n] puede representar [action], [attention], o [an].
Puede utilizar el patrón de espacio [ ] para separar más de una palabra clave. Por ejemplo, [a tion] puede representar [action], [a function], [function added], o nation.
Puede añadir comillas ["] al principio y final de la palabra clave para buscar coincidencias exactas. Por ejemplo, ["a typ"] puede representar [a type], pero no puede representar [typical].
Ubicación: La ubicación predeterminada es la carpeta actual. Si desea buscar en otras ubicaciones, seleccione cualquiera de las carpetas compartidas mostradas para buscar en su contenido; también puede seleccionar Otras ubicaciones para seleccionar cualquier otra ubicación.
Tipo de archivo: Elija Extensión para limitar el ámbito de búsqueda a tipos de archivos específicos; también puede elegir Carpeta para buscar solo en carpetas.
Tamaño (MB): Elija entre igual a, es mayor que, y es menor que, e introduzca un tamaño para buscar archivos con los tamaños coincidentes.
Fecha de modificación o Fecha de creación: Elija entre es exactamente, es anterior a, y es posterior a, y elija una fecha del calendario para buscar archivos con fechas de creación o modificación coincidentes.
Propietario/Grupo: Elija Propietario o Grupo y, a continuación, elija del menú desplegable para buscar carpetas o archivos que pertenezcan al propietario o grupo seleccionado.
Nota: Aparte de Ubicación, deberá especificar un criterio de búsqueda como mínimo.
4 Haga clic en Buscar para iniciar la búsqueda, o haga clic en Restablecer y vuelva a especificar los criterios de búsqueda. Una vez completada la búsqueda, los archivos coincidentes se enumerarán en el área principal de File Station.
Nota: Para obtener más rápidamente un resultado de búsqueda, se recomienda que indexe el contenido de las carpetas compartidas. Consulte "Indexar el contenido de carpetas compartidas" en la página 66 para obtener más información.

Guía del usuario de Synology DiskStation
Basado en el firmware DSM 4,1
77 Capítulo 8: Acceso a los archivos desde cualquier lugar
Poner a File Station en acción Con el menú Acción, haciendo clic con el botón secundario y arrastrando y soltando, puede descargar, copiar, mover, renombrar, eliminar, extraer y comprimir archivos o carpetas fácilmente, entre otras opciones.
Descarga de archivos o carpetas desde Synology DiskStation Siga los siguientes pasos para descargar archivos o carpetas desde DiskStation a su ordenador.
Para descargar archivos a su ordenador local: 1 Seleccione los archivos o carpetas que desee descargar. (Pulse y mantenga pulsada la tecla Mayús o Ctrl
para la selección de varios elementos.)
2 Elija Descargar desde el menú Acción y luego elija una de las siguientes opciones:
Descargar: Elija esta opción para descargar los archivos con ayuda de la funcionalidad de descarga de su navegador Web.
Agregar a la cola - Sobrescribir o Agregar a la cola - Omitir: En función de si desea sobrescribir archivos o carpeta con el mismo nombre en el destino, elija cualquiera de las opciones para añadir los archivos a la cola de descarga (que aparecerán haciendo clic en la flecha de descarga en el vértice superior derecho).
Nota:
En el entorno Windows, los caracteres \ * ? " > | # % contenidos en el nombre de archivo serán sustituidos por - después de la descarga.
Si realiza varias selecciones, File Station archivará sus selecciones en un archivo zip antes de su descarga.
Carga de archivos o carpetas a Synology DiskStation Utilice cualquiera de los métodos siguientes para cargar archivos o carpetas de su equipo a Synology DiskStation.
Método 1: 1 Desde la parte superior del panel izquierdo, elija una carpeta de destino en Synology DiskStation.
2 Elija Cargar y seleccione archivos o carpetas desde su equipo local.
3 Haga clic en OK para iniciar la carga.
Método 2: 1 Desde la parte inferior del panel izquierdo, elija una carpeta de su equipo local. La sección principal muestra
ahora el contenido de la carpeta seleccionada.
2 Elija los archivos o carpetas que desee en la sección principal y haga clic en Cargar. 3 Elija una carpeta de destino en DiskStation en la ventana que aparezca.
4 En el vértice superior derecho de la ventana, seleccione Sobrescribir si desea sobrescribir archivos o carpetas con el mismo nombre en la carpeta de destino. En caso contrario, seleccione Omitir.
5 Haga clic en OK para iniciar la carga.
Método 3: 1 En el panel izquierdo, arrastre una carpeta desde su equipo (la parte inferior) a cualquier carpeta de
DiskStation (la parte superior).
2 En el menú emergente que aparecerá, seleccione Cargar - Sobrescribir si desea sobrescribir archivos o carpetas con el mismo nombre en la carpeta de destino. En caso contrario, seleccione Cargar - Omitir para omitir los archivos con el mismo nombre de archivo.
Método 4: 1 Desde la parte superior del panel izquierdo, elija una carpeta de destino en DiskStation.
2 Seleccione los archivos desde el escritorio del equipo o desde el Explorador de archivos (por ejemplo, Explorador de Windows o Finder de Mac) y arrástrelos y suéltelos en File Station.
3 En el cuadro de diálogo que aparece, marque la casilla de verificación si desea sobrescribir los archivos que tengan el mismo nombre en la carpeta de destino y, a continuación, haga clic en Cargar.

Guía del usuario de Synology DiskStation
Basado en el firmware DSM 4,1
78 Capítulo 8: Acceso a los archivos desde cualquier lugar
Nota:
Si usa Google Chrome, Firefox, Mac Safari 5.1 o posterior, o si ha instalado JRE 5 o posterior, podrá cargar archivos de más de 4 GB. En caso contrario, sólo podrá cargar hasta 2 GB de contenido al mismo tiempo.
La carga utilizando el método de arrastrar y soltar sólo es compatible con determinados exploradores: Chrome, Firefox, Mac Safari 5.1 o posterior.
Si está usando Chrome para Linux e inicia sesión en DSM a través del protocolo HTTPS, debe importar un certificado de confianza (en la ficha Servicio HTTP en Menú principal > Panel de control > Configuración de DSM) para poder cargar utilizando el método de arrastrar y soltar.
Al cargar archivos y carpetas usando cualquiera de los métodos anteriores, podrá ver el progreso de carga de los archivos y carpetas en el vértice superior derecho del escritorio. También puede hacer clic en la flecha hacia arriba situada en el extremo derecho de la barra de tareas para ver la Cola de carga.
Copiar o mover archivos o carpetas en Synology DiskStation Utilice cualquiera de los métodos siguientes para copiar archivos o carpetas entre carpetas de Synology DiskStation.
Método 1: 1 Seleccione los archivos o carpetas que desee mover o copiar. (Pulse y mantenga pulsada la tecla Mayús o
Ctrl para la selección de varios elementos.) 2 Elija Cortar o Copiar en el menú Acción. 3 Vaya a la carpeta de destino en DiskStation o su ordenador. 4 Elija Pegar - Sobrescribir o Pegar - Omitir desde el menú desplegable Acción, en función de si desea
sobrescribir archivos o carpetas con el mismo nombre en la carpeta de destino.
Método 2: 1 Seleccione los archivos o carpetas que desee. (Pulse y mantenga pulsada la tecla Mayús o Ctrl para la
selección de varios elementos.) 2 Arrastre cualquier carpeta o archivo desde la sección principal a otra carpeta de DiskStation del panel
izquierdo. 3 En el menú emergente que aparece, elija Copiar - Sobrescribir, Copiar - Omitir, Mover - Sobrescribir, o
Mover - Omitir para sobrescribir u omitir archivos o carpetas con el mismo nombre en la carpeta de destino.
Nota:
Al copiar o mover archivos o carpetas a un directorio que tenga el sistema de archivos FAT, los caracteres \ *?">| del nombre de archivo serán sustituidos por –, y se eliminarán los Metadata de los archivos de Mac.
Si corta archivos de su ordenador local, y luego los pega en una carpeta DiskStation, los archivos seguirán conservándose en su ordenador local.
Renombrar un archivo o carpeta en Synology DiskStation 1 Seleccione un archivo o una carpeta. 2 Realice una de las siguientes operaciones: Elija Renombrar en el menú Acción. Haga clic con el botón secundario en el archivo o carpeta y elija Renombrar.
3 Escriba un nuevo nombre en la ventana que aparecerá y haga clic en OK.
Crear una carpeta 1 Vaya al directorio en el que desee crear una carpeta. 2 Realice cualquiera de las siguientes operaciones: Haga clic en Crear carpeta. Elija Crear carpeta en el menú de Acción.
3 Escriba un nuevo nombre en la ventana que aparecerá y haga clic en OK.
Eliminar archivos o carpetas 1 Seleccione los archivos o carpetas que desee. (Pulse y mantenga pulsada la tecla Mayús o Ctrl para la
selección de varios elementos.)
2 Realice una de las siguientes operaciones:

Guía del usuario de Synology DiskStation
Basado en el firmware DSM 4,1
79 Capítulo 8: Acceso a los archivos desde cualquier lugar
Elija Eliminar en el menú Acción. Haga clic con el botón secundario en los archivos y carpetas y elija Eliminar.
Extraer un archivo 1 Seleccione el archivo que desea extraer.
2 Elija Extraer en el menú Acción. Puede ver el contenido del archivo de archivación en la Lista de archivos.
3 Haga clic en la ficha Opción para escribir la contraseña si el archivo de archivación está protegido con contraseña.
4 Haga clic en Destino en la parte inferior y seleccione una carpeta de destino en Synology DiskStation en la ventana que aparezca.
5 Realice una de las siguientes operaciones:
Para extraer todos los archivos y carpetas, haga clic en Extraer todo. Para extraer algunos archivos o carpetas en el archivo, selecciónelos en la Lista de archivos y haga clic
en Extraer selección.
Nota: File Station puede extraer los siguientes formatos de archivos de archivación: .zip, .tar, .gz, .tgz, .rar, .7z, .iso (ISO 9660 + joliet)
Comprimir archivos o carpetas 1 En la sección principal, seleccione los archivos o carpetas de Synology DiskStation que desee comprimir.
(Pulse y mantenga pulsada la tecla Mayús o Ctrl para la selección de varios elementos.)
2 Realice una de las siguientes operaciones:
Elija Comprimir a “(nombre de archivo)”.zip en el menú Acción. Haga clic con el botón secundario en una de las selecciones y elija Comprimir a “(nombre de
archivo)”.zip. Para utilizar opciones avanzadas (como renombrar o cifrar el archivo de archivación, utilizando diferentes
niveles o modos de compresión), elija Agregar a archivación en su lugar.
Nota:
Con File Station no puede comprimir los archivos o carpetas de su equipo local. Formatos de archivación admitidos: .zip, .7z.
Abrir archivo en una nueva ventana Puede abrir un archivo de Synology DiskStation en una nueva ficha o ventana del explorador web para obtener una vista previa instantáneamente.
Para abrir archivo en una nueva ventana: 1 Seleccione el archivo del que desea obtener una vista previa.
2 Realice una de las siguientes operaciones:
Elija Abrir en una ventana nueva en el menú Acción. Haga clic con el botón secundario en el archivo y elija Abrir en una ventana nueva.
Si el explorador puede ver el archivo seleccionado, se abrirá en una nueva ventana del explorador.
Nota: La configuración del explorador decidirá los tipos de archivos que se pueden ver directamente.
Crear Mis favoritos o Accesos directos de escritorio Con File Station, puede agregar carpetas de DiskStation utilizadas con frecuencia a Mis Favoritos en la parte superior del panel izquierdo para un acceso más rápido, o bien crear accesos directos de escritorio para los archivos o carpetas de DiskStation. Para obtener más información, haga clic en el botón Ayuda (con un signo de interrogación) en el vértice superior derecho y luego vaya a File Station > Leer y mover archivos > Crear Mis Favoritos o Accesos directos de escritorio.

Guía del usuario de Synology DiskStation
Basado en el firmware DSM 4,1
80 Capítulo 8: Acceso a los archivos desde cualquier lugar
Editar las propiedades de archivos y carpetas Puede editar los privilegios de acceso a archivos y subcarpetas (las carpetas y sus subcarpetas de una carpeta compartida), copiar vínculos de descarga y abrir el archivo en una nueva ventana del explorador en la ventana Propiedades.
Ver o cambiar los permisos de archivo o carpeta Con File Station, puede configurar privilegios de acceso a archivos y subcarpetas. Esta función resulta especialmente útil si desea permitir que diferentes grupos de usuarios accedan a diferentes subcarpetas de una carpeta compartida.
Nota: Para definir privilegios de acceso a carpetas compartidas, utilice en su lugar Synology DiskStation Manager. Consulte "Permitir que usuarios o grupos accedan a las carpetas compartidas" en la página 63 para obtener más información.
Para permitir que usuarios o grupos accedan a archivos y subcarpetas: 1 Seleccione los archivos o carpetas para los que desee configurar privilegios de acceso. (Pulse y mantenga
pulsada la tecla Mayús o Ctrl para la selección de varios elementos.) 2 Haga clic con el botón secundario en la carpeta y elija el menú Acción y luego elija Propiedades. 3 En la sección Propietario y grupo, haga lo siguiente: Elija el propietario de los archivos y carpetas seleccionados desde el menú desplegable Propietario. Elija el grupo de usuarios de los archivos y carpetas seleccionados desde el menú desplegable Grupo. Todos los demás usuarios o grupos que no se hayan elegido aquí pertenecen al grupo Otros.
4 Haga clic en la ficha Permiso y luego marque las casillas de verificación Lectura, Escritura y Ejecutar para permitir o no permitir que el Propietario, Grupo y Otros accedan a las carpetas o archivos compartidos.
Nota: Si configura privilegios de acceso para varios archivos, las casillas de verificación grises (si existen) indican que los privilegios que representan (como el privilegio Lectura del propietario) no son uniformes entre los archivos, y se conservarán los privilegios originales para cada archivo. Puede marcar dichas casillas de verificación grises (hasta convertirlas en blanco) para que los privilegios de acceso sean uniformes entre todos los archivos.
5 Si desea que la configuración se aplique a todas las subcarpetas, marque la casilla de verificación Aplicar a esta carpeta, subcarpetas y archivos.
6 Haga clic en OK.
Nota:Aquí no se le permite editar los privilegios de acceso a archivos y subcarpetas de la carpeta compartida photo. Para configurar privilegios de acceso a álbumes de fotos para los usuarios de Photo Station, consulte "Ajustar la configuración de privacidad del álbum" en la página 107 para obtener más información.
Obtener el vínculo de descarga de un archivo o carpeta Puede obtener el vínculo de descarga de un archivo o carpeta y compartirlo con otros usuarios.
Para obtener el vínculo de descarga de un archivo o carpeta: 1 Seleccione el archivo o carpeta del cual desea obtener su vínculo de descarga. 2 Realice una de las siguientes opciones para abrir la ventana Propiedades: Elija Propiedades en el menú Acción. Haga clic con el botón secundario en el archivo o carpeta y elija Propiedades.
3 Haga clic con el botón derecho en el vínculo de descarga y elija la función correspondiente del menú contextual para copiar el vínculo de descarga. El nombre de la función podrá variar en función del navegador web que utilice.
4 Envíe el vínculo a otros usuarios por correo electrónico o por mensajería instantánea. Podrán descargar el archivo o carpeta vinculada escribiendo su nombre de usuario y contraseña.
Nota:
Para descargar un archivo o carpeta con el vínculo de descarga, es necesario un nombre de usuario y una contraseña de DiskStation válidos.
Con File Station, sólo puede realizar la acción de carga de archivos y carpetas de su equipo. Todas las demás acciones y configuración de propiedades de File Station se encuentran disponibles únicamente para archivos y carpetas de Synology DiskStation.

Guía del usuario de Synology DiskStation
Basado en el firmware DSM 4,1
81 Capítulo 8: Acceso a los archivos desde cualquier lugar
Compartir vínculos de archivo Con File Station, puede generar URLs para archivos DiskStation que pueden ser usados por personas sin credenciales de usuario DSM para descargar los archivos compartidos. Para obtener más información, haga clic en el botón Ayuda (con un signo de interrogación) en el vértice superior derecho, y luego vaya a File Station > Compartir vínculos de archivo.
Montar carpetas remotas o unidades virtuales File Station le permite montar carpetas remotas para acceder a contenido compartido por ordenadores de la red u otros DiskStation, o bien unidades virtuales para acceder al contenido de imágenes de disco. De este modo, puede explorar fácilmente todos los recursos o imágenes de disco disponibles en la red mediante File Station. Para obtener más información sobre carpetas remotas o unidades virtuales, haga clic en el botón Ayuda (con un signo de interrogación) en el vértice superior derecho y luego vaya a File Station > Montar carpetas remotas o Montar unidades virtuales.
Editar información de música Con el Editor de información de música de File Station, puede ver o editar la información de los archivos de música.
Para ver o editar información de música: 1 Haga clic con el botón secundario en el archivo de música y elija Editar información de música.
2 Aquí puede ver o modificar la información del archivo de música o elegir un idioma del menú desplegable Página de código para convertir texto no Unicode a Unicode y mostrar el texto en el idioma correcto. (Predeterminado del sistema es la página de código que especificó en Menú principal > Panel de control > Opciones regionales.)
3 Haga clic en Guardar para terminar la configuración.
Nota: El Editor de información de música admite los siguientes formatos: mp3, ogg.
Ver documentos, fotos o vídeos Con File Station, puede ver documentos, vídeos o fotos. Para obtener más información, haga clic en el botón Ayuda (con un signo de interrogación) en el vértice superior derecho y luego vaya a File Station > Leer y mover archivos > Ver documentos, fotos o vídeos.
Editar fotos Con File Station, puede editar fotos con editores basados en Web, tales como Pixlr Editor o Pixlr Express. Para obtener más información, haga clic en el botón Ayuda (con un signo de interrogación) en el vértice superior derecho y luego vaya a File Station > Leer y mover archivos > Editar fotos.

82
Capí tu lo
9 Capítulo 9: Copia de seguridad de datos
Synology ofrece exhaustivas soluciones de copia de seguridad para su equipo y Synology DiskStation. Puede realizar una copia de seguridad de los datos de su equipo en Synology DiskStation. Si usted es un admin o un usuario que pertenezca al grupo de administrators, también puede realizar una copia de seguridad de los datos de DiskStation realizando una copia de seguridad local o de red, o sincronizar el contenido de la carpeta compartida entre DiskStations. El creativo botón Copy simplifica la copia de seguridad en dispositivos de almacenamiento externo con un diseño de un solo toque. Gracias a la compatibilidad con el servicio Copia de seguridad de Amazon S3 y al innovador paquete Time Backup, tiene más opciones para la copia de seguridad de servidor.
Copia de seguridad de datos del equipo Data Replicator 3, diseñado por Synology, le permite realizar una copia de seguridad de datos desde un equipo con Windows a Synology DiskStation. Si utiliza Mac o Linux, Synology DiskStation también puede servir como su destino de copia de seguridad.
Uso de Data Replicator para Windows El paquete de instalación de Synology Data Replicator se puede encontrar en el disco de instalación y en el centro de descargas de Synology en: http://www.synology.com/support/download.php
¿Qué puede hacer Data Replicator? Supervisar carpetas específicas de su equipo con Windows y realizar una copia de seguridad en tiempo real
cuando se realice cualquier modificación al contenido de las carpetas supervisadas. Ajustar las versiones de la copia de seguridad y los puntos de restauración. Restaurar datos de copia de seguridad de Synology DiskStation a su equipo con Windows según sus
preferencias.

Guía del usuario de Synology DiskStation
Basado en el firmware DSM 4,1
83 Capítulo 9: Copia de seguridad de datos
Importante:
Su equipo y Synology DiskStation deben utilizar la misma codificación. Consulte "Idioma" en la página 24 para obtener más información.
Synology Data Replicator 3 es la última generación de Synology Data Replicator. Sólo puede restaurar los datos de Synology DiskStation de los que se ha realizado una copia de seguridad después de la instalación de Data Replicator 3. Si los usuarios han realizado una copia de seguridad de sus datos en Synology DiskStation con Synology Data Replicator, recomendamos que restauren los datos de Synology DiskStation a un PC primero antes de usar Synology Data Replicator 3.
Requisitos de Data Replicator: Espacio libre en el disco duro: 5MB Sistema operativo: Windows 2000 o posterior Máxima resolución de pantalla: 1024 x 768 o superior Entorno de red: Microsoft Networking sobre TCP/IP habilitado y conexión de red con Synology DiskStation
Para instalar Data Replicator: 1 Inserte el disco de instalación en la unidad óptica del equipo. 2 Haga clic en Data Replicator 3 y siga los pasos que aparecen en pantalla para terminar la instalación.
Para usar Data Replicator: Para obtener instrucciones detalladas sobre el modo de usar Data Replicator, consulte su Ayuda haciendo clic en el botón Ayuda.
Uso de Time Machine para Mac Synology DiskStation proporciona compatibilidad para la copia de seguridad con Apple Time Machine. Los usuarios de Mac pueden realizar una copia de seguridad de sus datos en la carpeta compartida de Synology DiskStation sin problemas.
Para configurar a Synology DiskStation como el destino de la copia de seguridad de Time Machine: 1 Vaya a Menú principal > Panel de control > Win/Mac/NFS y marque Habilitar el servicio de archivos de
Mac. 2 Elija una carpeta compartida del menú desplegable Time Machine. La carpeta compartida elegida se
convertirá en el destino de copia de seguridad de Time Machine.
Nota: Para obtener más información sobre el uso de Time Machine, consulte la ayuda en su equipo Mac.
Uso de rsync para Linux Puede realizar una copia de seguridad de los datos de Linux en Synology DiskStation.

Guía del usuario de Synology DiskStation
Basado en el firmware DSM 4,1
84 Capítulo 9: Copia de seguridad de datos
Copia de seguridad de datos o iSCSI LUN en Synology DiskStation Aparte de realizar la copia de seguridad de los datos informáticos en Synology DiskStation, usted como admin o un usuario que pertenezca al grupo de administrators puede realizar copia de seguridad de los datos o iSCSI LUN en su DiskStation.
Modos de realizar una copia de seguridad de los datos de Synology DiskStation Copia de seguridad local y Copia de seguridad de red son modos que puede elegir para realizar una copia de seguridad de los datos o iSCSI LUN en su Synology DiskStation. Además, Synology DiskStation también admite Copia de seguridad de Amazon S3, que le permite realizar una copia de seguridad de los datos en el servidor Amazon S3.
Copia de seguridad local Copia de seguridad local le permite realizar una copia de seguridad de los datos en la carpeta LocalBackup en las siguientes ubicaciones de su Synology DiskStation:
Otra carpeta compartida Un disco eSATA o USB externo conectado a su Synology DiskStation
Nota: Es posible que deba formatear el disco externo antes de realizar Copia de seguridad local en el disco por primera vez.
Copia de seguridad de red Copia de seguridad de red le permite realizar una copia de seguridad de los datos en la carpeta NetBackup en las siguientes ubicaciones dentro de la intranet o a través de Internet: Otro Synology DiskStation Un servidor compatible con rsync
Nota: Para obtener más información sobre cómo habilitar el Servicio de copia de seguridad de red para configurar su DiskStation como destino de copia de seguridad, vaya a Menú principal > Panel de control > Copia de seguridad de red y haga clic en el botón Ayuda (con un signo de interrogación) en el vértice superior derecho.
Copia de seguridad de Amazon S3 Copia de seguridad de Simple Storage Service (S3) de Amazon le permite realizar una copia de seguridad de los datos en el servidor Amazon S3.
Después de realizar una tarea de Copia de seguridad de Amazon S3, se almacenará un único archivo de copia de seguridad en un Bucket en el Servidor de Amazon S3, que se identifica mediante un Valor Set KEY exclusivo, que comienza por dirección SourceServerName_MAC y termina con la ruta de archivo completa de este archivo.

Guía del usuario de Synology DiskStation
Basado en el firmware DSM 4,1
85 Capítulo 9: Copia de seguridad de datos
Con Copia de seguridad de Amazon S3, también se puede realizar la copia de seguridad en Amazon S3 RRS (Almacenamiento de redundancia reducida).
Nota:
También existen modos cifrados y sin cifrar para la Copia de seguridad de Amazon S3. Es posible que haya que pagar unas tarifas para usar el servicio Copia de seguridad de Amazon S3. Para obtener más información acerca de la copia de seguridad de datos de DiskStation, vaya a Menú principal >
Copia de seguridad y restauración y haga clic en el botón Ayuda (con un signo de interrogación) en el vértice superior derecho.
Realizar tareas de copia de seguridad en Synology DiskStation Vaya a Menú principal > Copia de seguridad y restauración para realizar tareas de copia de seguridad en Synology DiskStation.
Antes de comenzar, realice lo siguiente: Para realizar la Copia de seguridad de red en otro Synology DiskStation: Inicio sesión en el DSM del
Synology DiskStation de destino, y luego vaya a Menú principal > Panel de control > Copia de seguridad de red > Copia de seguridad de red. Asegúrese de que la opción Habilitar servicio de copia de seguridad de red está marcada y que Utilizar configuración personalizada de rsync está deseleccionada para asegurarse de que la DiskStation de destino está disponible para la copia de seguridad.
Para Copia de seguridad local en discos externos:Vaya a Menú principal > Panel de control > Dispositivos externos y haga clic en Formatear para formatear el disco externo.
Para llevar a cabo una copia de seguridad o una restauración de datos o LUN: Para obtener instrucciones detalladas, haga clic en el botón Ayuda en el vértice superior derecho, y luego vaya a Copia de seguridad y restauración > Copia de seguridad.
Realizar copia de seguridad y restaurar la configuración del sistema Vaya a Menú principal > Copia de seguridad y restauración > Copia de seguridad de configuración para realizar una copia de seguridad y restaurar la configuración de su Synology DiskStation.
Para hacer una copia de seguridad de la configuración del sistema: Elija en Hacer copia de seguridad de la configuración. DiskStation exportará un archivo de configuración (con el nombre [Nombre DiskStation]_[Fecha de creación].dss) en su ordenador local.
Para restaurar la configuración del sistema: 1 Haga clic en Restaurar configuración, haga clic en Elegir archivo para seleccionar el archivo de
configuración y luego haga clic en OK.
2 Marque las casillas de verificación para elegir las configuraciones que desea restaurar, y luego haga clic en OK.

Guía del usuario de Synology DiskStation
Basado en el firmware DSM 4,1
86 Capítulo 9: Copia de seguridad de datos
Más información
Las configuraciones de las que se hará una copia de seguridad incluyen las siguientes: Usuarios, Grupos y Carpetas compartidas Grupo de trabajo, Dominio y LDAP Servicios de uso compartido de archivos (como Servicio de archivos Windows, Servicio de archivos Mac,
Servicio NFS, FTP y WebDAV), Servicios Web Servicios de copia de seguridad de red (como Servicio de copia de seguridad de red (o Rsync), Servicio de
sincronización de carpetas compartidas y Servicio Time Backup) Otros servicios (como Inicio de usuario y Fortaleza de contraseña)
Sincronizar el contenido de carpetas compartidas entre DiskStations La sincronización de carpetas compartidas le permite sincronizar el contenido de carpetas compartidas desde un DiskStation origen (o "cliente") a un DiskStation destino (o "servidor") a través de la red.
Habilitar el Servicio de sincronización de carpetas compartidas Antes de llevar a cabo la sincronización de carpetas compartidas, tendrá que habilitar el Servicio de sincronización de carpetas compartidas en el servidor (DiskStation de destino).
Para habilitar el servicio Sincronización de carpetas compartidas en el servidor: 1 En el servidor (DiskStation destino), inicie sesión en DSM con las credenciales de admin de un usuario que
pertenezca al grupo de administrators. 2 Vaya a Menú principal > Panel de control > Copia de seguridad de red. Asegúrese de que la opción
Habilitar servicio de copia de seguridad de red está marcada y que Utilizar configuración personalizada de rsync está deseleccionada para asegurarse de que la DiskStation de destino está disponible para la sincronización.
3 Bajo la ficha Sincronización de carpetas compartidas, marque Habilitar el servicio Sincronización de carpetas compartidas.
4 Haga clic en Aplicar.
Vincular o desvincular el servidor y el cliente Siga las instrucciones siguientes para sincronizar o desincronizar el servidor y el cliente. La sincronización de carpetas compartidas ofrece la función de sincronización de carpetas compartidas de varias fuentes, lo que permite que varios clientes sincronicen sus carpetas compartidas con un DiskStation.

Guía del usuario de Synology DiskStation
Basado en el firmware DSM 4,1
87 Capítulo 9: Copia de seguridad de datos
Para vincular el servidor con un cliente: En un cliente (DiskStation origen), realice la sincronización de carpetas compartidas y elija el servidor como el destino de sincronización. Una vez completado el proceso de vinculación, podrá ver el estado de la vinculación en la sección Info.
Nota: Consulte "Administrar tareas de sincronización" para obtener más información sobre cómo realizar la sincronización de carpetas compartidas en un servidor.
Para desvincular un servidor de un cliente: 1 En el servidor (DiskStation destino), inicie sesión en DSM con las credenciales de admin de un usuario que
pertenezca al grupo de administrators. 2 Vaya a Menú principal > Panel de control > Copia de seguridad de red > Sincronización de carpetas
compartidas. 3 Haga clic en Lista de conexiones, seleccione una conexión y haga clic en Desvincular.
Administrar tareas de sincronización Después de habilitar el servicio de sincronización de carpetas compartidas en el servidor (DiskStation destino), puede iniciar sesión en un cliente (DiskStation origen) para realizar la sincronización de carpetas compartidas con el servidor.
Para crear una tarea de sincronización: 1 En el cliente (DiskStation origen), inicie sesión en DSM con las credenciales de admin de un usuario que
pertenezca al grupo de administrators. 2 Vaya a Menú principal > Copia de seguridad y restauración, y luego haga clic en la ficha Sincronización
de carpetas compartidas. 3 Haga clic en Crear. 4 Introduzca un nombre para la tarea.
5 Seleccione la carpeta compartida que desea sincronizar con el destino.
6 Configure las siguientes opciones de destino y transferencia de esta tarea de sincronización:
Habilitar cifrado de transferencia: Cifre datos durante la transferencia. Transferencia cifrada proporciona una mayor seguridad, mientras que la transferencia no cifrada proporciona un mayor rendimiento.
Habilitar compresión de transferencia: Comprima datos durante la transferencia. Ahorrará ancho de banda de la red pero aumentará la carga de la CPU.
Habilitar sincronización de nivel de bloque: Transfiera únicamente datos diferenciales en lugar de los archivos enteros. Ahorrará ancho de banda de la red pero aumentará la carga de la CPU. Configure las opciones de destino y transferencia de esta tarea de sincronización.
7 Configure la programación para la tarea. Hay tres modos de programación:
Ejecutar sincronización cada [número] horas o Ejecutar sincronización cada [número] minutos: Ejecute la tarea de sincronización mediante un intervalo específico de horas. El tiempo empieza a contar a partir de media noche. Y el intervalo no puede superar las 24 horas.
Ejecutar sincronización automáticamente todos los días a las (hh:mm): Ejecute la tarea de sincronización diariamente a una hora específica.
Ejecutar manualmente sincronización: Ejecute sólo la sincronización cuando se realice manualmente. Ejecutar sincronización en modificación: Ejecute la tarea de sincronización en cuanto ocurra algún
cambio en la carpeta compartida origen. 8 Haga clic en Aplicar. Ahora puede ver la tarea de sincronización en la lista de tareas, que se llevará a cabo
según la programación especificada.
Para administrar una tarea de sincronización:
1 Seleccione la tarea en la lista de tareas.
2 Realice cualquiera de las siguientes operaciones:
Haga clic en Editar para editar la tarea. Haga clic en Eliminar para eliminar la tarea. Si la tarea de sincronización no está en curso, haga clic en Sincronizar ahora para ejecutar la tarea
inmediatamente. Si la tarea de sincronización está en curso, haga clic en Cancelar para detener la tarea en curso.

Guía del usuario de Synology DiskStation
Basado en el firmware DSM 4,1
88 Capítulo 9: Copia de seguridad de datos
Nota: Si la programación de una tarea de sincronización está ajustada en Ejecutar sincronización en modificación, al hacer clic en Cancelar se detendrá la tarea de sincronización en curso. Sin embargo, si se realiza cualquier cambio en el contenido de cualquier carpeta compartida monitorizada por la tarea de sincronización, la sincronización de carpetas compartidas reanudará la tarea.
Haga clic en Sincronización completa para sincronizar todos los datos. La primera vez, la sincronización de carpetas compartidas llevará a cabo una sincronización completa, pero luego sólo se sincronizarán las partes modificadas. Al hacer clic en este botón, podrá volver a sincronizar manualmente todos los datos.
Nota:
Todos los archivos que se han eliminado del cliente también se eliminarán del servidor. Los privilegios de acceso a las carpetas sincronizadas con el servidor se establecerán como predeterminadas, lo
que significa sin especificar. Durante el proceso de sincronización, el cliente copiará las carpetas compartidas seleccionadas al servidor. Sin
embargo, si existe una carpeta con el mismo nombre en el servidor, esa carpeta se renombrará "nombre_carpeta_compartida 1" para impedir que sus datos se sobrescriban.
El nombre de la tarea deberá tener los caracteres Unicode del 1 al 32 y no deberá contener los siguientes caracteres: ! " # $ % & ' ( ) * + , / : ; <= > ? @ [ ] \ ^ ` { } | ~
Si sincroniza carpetas compartidas del sistema de archivos ext4 a ext3, puede que encuentre errores cuando una carpeta tenga más de 32.000 archivos en un único directorio.
Si las carpetas compartidas en el servidor se han sincronizado anteriormente con otro cliente, la sincronización de carpetas compartidas realizará una sincronización completa de la tarea.
Cuando está habilitado el cifrado de transferencia, deberá configurar la contraseña. No puede dejarse vacío. Al sincronizar a DiskStation a través de Internet, puede introducir el nombre del servidor con su dirección IP
externa o su nombre de host. Sin embargo, si elige introducir su nombre de host, el nombre deberá tener el formato FQDN (Nombre de dominio totalmente cualificado), por ejemplo, "abc.bcd.com".
Para configurar las reglas del reenvío de puertos para la sincronización de carpetas compartidas en Internet, elija el puerto 22 de la transferencia cifrada y el puerto 873 de la transferencia sin cifrar.
Una carpeta compartida cifrada permanecerá cifrada tras la sincronización. Necesitará la clave de cifrado para montar las carpetas compartidas en el DiskStation destino.

Guía del usuario de Synology DiskStation
Basado en el firmware DSM 4,1
89 Capítulo 9: Copia de seguridad de datos
Copia de seguridad de los datos de DiskStation con Time Backup Synology Time Backup es un modo rápido y flexible de realizar una copia de seguridad y restaurar carpetas compartidas en DiskStation. Puede realizar una copia de seguridad de los datos localmente en otro volumen o en un disco duro externo. Puede configurar varias tareas y crear más de una versión para cada tarea.
Time Backup cuenta con la función Instantánea. Al crear una versión, el sistema tomará una instantánea y captura el estado de los datos en el momento especificado. El sistema creará una entrada de versión en cuestión de segundos. Puede acceder a la versión recién creada y editar los archivos de los que acaba de realizar una copia de seguridad sin demora de tiempo.
Para configurar una DiskStation como destino de la copia de seguridad para Time Backup: 1 Vaya a Menú principal > Panel de control > Copia de seguridad de red. Asegúrese de que la opción
Habilitar servicio de copia de seguridad de red está marcada y que Utilizar configuración personalizada de rsync está deseleccionada para asegurarse de que la DiskStation de destino está disponible para la copia de seguridad.
2 Vaya a Menú principal > Panel de control > Copia de seguridad de red > Time Backup, marque Habilitar servicio Time Backup, y luego haga clic en Aplicar.
Para instalar y ejecutar Time Backup en su DiskStation: Vaya a Menú principal > Centro de paquetes para instalar y ejecutar el paquete Time Backup.
Para iniciar Time Backup: Vaya a Menú principal > Time Backup.
Para obtener más información sobre Time Backup, ejecute e inicie el paquete, y luego haga clic en su botón Ayuda (con un signo de interrogación) en el vértice superior derecho.
Nota: Para obtener más información acerca de la instalación de paquetes para Synology DiskStation Manager, consulte "Capítulo 11: Descubrir varias aplicaciones con Centro de paquetes" en la página 99.

Guía del usuario de Synology DiskStation
Basado en el firmware DSM 4,1
90 Capítulo 9: Copia de seguridad de datos
Copia de seguridad de datos en un dispositivo USB o en una tarjeta SD Puede ir a Menú principal > Panel de control > Dispositivos externos para especificar una carpeta compartida para el uso con USBCopy o SDCopy, y luego utilice el botón Copiar del panel frontal de su DiskStation para copiar los datos desde un dispositivo USB o una tarjeta SD a la carpeta compartida.1
Para configurar USBCopy o SDCopy: 1 Vaya a Menú principal > Panel de control > Dispositivos externos > USBCopy o SDCopy y especifique
una carpeta compartida desde el menú desplegable. 2 Haga clic en Aplicar. Todos los datos del dispositivo USB o de la tarjeta SD se copiarán en la carpeta compartida especificada al realizar USBCopy o SDCopy.
Para realizar USBCopy o SDCopy: 1 Conecte el dispositivo USB o la tarjeta SD al puerto USB o a la ranura para tarjetas SD de su
Synology DiskStation. 2 Pulse el botón Copy (con la letra C) en el panel frontal de su Synology DiskStation.
Nota:
Únicamente se admiten dispositivos USB o tarjetas SD en formato FAT o NTFS. Para USBCopy, el dispositivo USB debe conectarse al puerto USB del panel frontal de Synology DiskStation. El espacio disponible de la carpeta compartida de destino debe ser superior al espacio usado del dispositivo USB
o de la tarjeta SD.
--------- 1 USBCopy y SDCopy sólo se admiten en determinados modelos. Visite www.synology.com para obtener más información.

91
Capí tu lo
10 Capítulo 10: Alojar sitios web, servidor de correo electrónico y servidor de impresora
Synology DiskStation se ha diseñado en particular para pequeñas y medianas empresas (PYMES) y les proporciona capacidad de configurar servidores web, de correo electrónico y de impresora en un único dispositivo Synology DiskStation sin necesidad de gastar más dinero.
Usar Web Station para alojar sitios web Vaya a Menú principal > Panel de control > Servicios Web para configurar su sitio web con Web Station, que está integrado con compatibilidad para PHP y MySQL.
Habilitar Web Station Cuando Web Station está habilitada, la carpeta compartida web se creará automáticamente. Guarde el contenido de la página web en la carpeta para publicarla en su sitio web.
Para habilitar Web Station: 1 Marque Habilitar Web Station. 2 Haga clic en Aplicar.
La compatibilidad de Web Station y sus limitaciones son: La página principal de su sitio web debe denominarse index.htm, index.html, o index.php. Se admite PHP 5.3.15. PHP no admite las siguientes funciones: system(), exec(). Cuando utilice la función PHP mail(), el sistema recuperará automáticamente y utilizará la información de
servidor SMTP de Synology DiskStation. Asegúrese de haber introducido la información de servidor SMTP correcta.

Guía del usuario de Synology DiskStation
Basado en el firmware DSM 4,1
92 Capítulo 10: Alojar sitios web, servidor de correo electrónico y servidor de impresora
Nota: Para obtener más información acerca del servidor SMTP, consulte "Administrar el servicio de notificaciones por correo" en la página 170.
La ruta real de la carpeta compartida web es /volume1/web. Algunas aplicaciones requieren que el usuario defina la ruta en el archivo de configuración.
Los nombre blog, photo, photosrc, y webdefault son nombres de carpeta reservados. Estos nombres no se pueden usar en Web Station, por lo que no debe crear carpetas con estos nombres en la carpeta compartida web.
Puede personalizar la página de error creando cualquiera de los siguientes archivos y poniéndolos en la carpeta compartida web: missing.html, missing.htm o missing.php. Cuando los usuarios tratan de conectarse a una página que no existe, se mostrará esta página personalizada de error.
Habilitar host virtual para alojar sitios web La compatibilidad con el host virtual le permite alojar hasta 30 sitios web en una unidad Synology DiskStation. Cada sitio web puede tener un número de puerto diferente o incluso un nombre de host diferente.
Para habilitar host virtual y alojar sitios web: 1 Haga clic en Host virtual para abrir la ventana de configuración.
2 Haga clic en Crear y escriba la siguiente información.
a El nombre de la subcarpeta (en la carpeta compartida web) que vaya a contener las páginas web para crear el sitio web
b El nombre de host para el sitio web
c El protocolo (HTTP o HTTPS) para el sitio web
d El número de host para el sitio web
Nota: Para utilizar el protocolo HTTPS, es necesario habilitar previamente la conexión HTTPS. Consulte "Servicio HTTP" en la página 18 para obtener más información.
3 Haga clic en OK. 4 Haga clic en Host virtual y repita los pasos anteriores si desea configurar más sitios web.
Habilitar sitio web personal La función sitio web personal es una forma práctica de permitir que los usuarios de Synology DiskStation puedan crear sus propios sitios web personales. Cada usuario local, usuario de dominio y usuario de LDAP tendrá una dirección de sitio web única. Para obtener más información sobre las direcciones de los sitios web, haga clic en el botón Ayuda (con un signo de interrogación) en el vértice superior derecho.
Nota: Antes de habilitar el sitio web personal, asegúrese de que está habilitado Inicio de usuario. Consulte "Crear carpeta Inicio del usuario" en la página 59 para obtener más información.
Para crear un sitio web personal: 1 Marque Habilitar sitio web personal y haga clic en Aplicar. 2 Cree una carpeta www en la carpeta Inicio del usuario.
3 Cargue páginas web a la carpeta www.
Compatibilidad y limitaciones del sitio web personal: Los usuarios locales sólo pueden acceder a los datos de la siguiente ruta: Su propia carpeta inicio /var/tmp /tmp /volumeX/@tmp
Los usuarios de Synology DiskStation pueden personalizar la página de error creando cualquiera de los siguientes archivos y poniéndolos en la carpeta compartida www: missing.html, missing.htm o missing.php. Cuando los usuarios tratan de conectarse a una página que no existe, se mostrará esta página personalizada de error.

Guía del usuario de Synology DiskStation
Basado en el firmware DSM 4,1
93 Capítulo 10: Alojar sitios web, servidor de correo electrónico y servidor de impresora
Habilitar MySQL Puede habilitar MySQL para que utilice la función de base de datos MySQL para su sitio web. Una vez que MySQL esté habilitado, puede instalar el paquete phpMyAdmin, disponible en el Centro de descargas de Synology, para administrar la base de datos MySQL.
Para habilitar MySQL: Marque Habilitar MySQL y elija un volumen para almacenar los datos de la base de datos.
Nota:
Para obtener más información acerca de la instalación de paquetes para Synology DiskStation Manager, consulte "Capítulo 11: Descubrir varias aplicaciones con Centro de paquetes" en la página 99.
De forma predeterminada, el ID del administrador de phpMyAdmin es root y la contraseña está en blanco. Se recomienda cambiar la contraseña.
Puede ir a Menú principal > Panel de control > Reponer los valores predeterminados para eliminar sus bases de datos MySQL. Consulte "Restaurar Synology DiskStation a los valores predeterminados de fábrica" en la página 174 para obtener más información.
Administrar la configuración de PHP Una vez habilitado Web Station, puede hacer clic en la ficha Configuración de PHP para configurar las opciones relacionadas con PHP.
Para activar la opción de configuración PHP register_globals: 1 Marque Activar la opción de configuración PHP register_globals si la aplicación PHP que utiliza requiere
que la opción register_globals está activada. 2 Haga clic en Aplicar.
Importante: se recomienda desactivar la opción register_globals por motivos de seguridad.
Para habilitar el caché PHP: 1 Marque Habilitar caché PHP si desea mejorar el rendimiento de PHP. No obstante, es posible que no tenga
efecto en ciertas circunstancias. 2 Haga clic en Aplicar.
Para personalizar PHP open_basedir: 1 Active Personalizar PHP open_basedir si desea personalizar su propio open_basedir. 2 Escriba la ruta personalizada en el campo de direcciones. Utilice “:” para separar entre cada ruta. Por ejemplo:
/etc:/tmp:/usr/bin/php 3 Haga clic en Aplicar. 4 Si desea usar la configuración predeterminado del sistema, desactive Personalizar PHP open_basedir y
haga clic en OK.
Para seleccionar PHP extension: 1 Haga clic en Seleccionar PHP extension para personalizar su propia PHP extension. 2 En el cuadro de diálogo emergente Lista de PHP extension, seleccione la extensión que desee habilitar. 3 También puede hacer clic en Predeterminado en la parte superior del cuadro de diálogo para volver a la
configuración predeterminada. 4 Haga clic en Aplicar.
Más información
Instalación de aplicaciones destacadas Una vez que haya terminado de configurar su entorno web, puede instalar aplicaciones para mejorar las
funciones de su sitio web utilizando muchas de las aplicaciones gratuitas de código abierto. Para ver una lista de aplicaciones destacadas que se han comprobado que son compatibles con
Synology DiskStation, visite http://www.synology.com/support/faq_show.php?q_id=404. Para ver los vínculos de descarga y las instrucciones de instalación de dichas aplicaciones, visite sus sitios web oficiales.

Guía del usuario de Synology DiskStation
Basado en el firmware DSM 4,1
94 Capítulo 10: Alojar sitios web, servidor de correo electrónico y servidor de impresora
Modificar las opciones de servicio HTTP Haga clic en la ficha Servicio HTTP en Panel de control > Servicios Web. Además del número de puerto predeterminado 80, puede agregar otro puerto para el uso de Photo Station y Web Station.
Para agregar un puerto HTTP adicional: 1 Marque Agregar puerto HTTP adicional. 2 Escriba cualquier número de puerto entre 1 y 65535 en el campo HTTP. 3 Haga clic en Aplicar.
Importante: No puede usar los siguientes números de puerto para el acceso HTTP, pues estás reservados para uso del sistema.
20, 21, 22, 23, 25, 110, 137, 138, 139, 143, 199, 443, 445, 515, 543, 548, 587, 873, 993, 995, 3306, 3689, 5000, 5001, 5005, 5006, 5335, 5432, 6881, 8080, 7000, 7001, 8081, 9997, 9998, 9999, 50001, 50002, puertos predeterminados de eMule: 4662 (TCP), 4672(UDP), e intervalo de puertos predeterminado para FTP: el intervalo concreto puede variar dependiendo de los distintos modelos.
Para habilitar la conexión HTTPS para Web Station y Photo Station: 1 Marque Habilitar conexión HTTPS para servicios web. 2 Haga clic en el Importar certificado. 3 Haga clic en Aplicar. Al habilitar esta función, las conexiones HTTP a Web Station y Photo Station se protegerán con el mecanismo de cifrado SSL/TLS.
Nota:
Para obtener más información acerca de la importación del certificado y la habilitación de la conexión HTTPS para otros servicios, consulte "Servicio HTTP" en la página 18.
Para obtener más información acerca de Photo Station, consulte "Capítulo 12: Comparta fotos, vídeos y blogs con Photo Station" en la página 102.
Alojar servidor de correo Puede convertir su Synology DiskStation en un servidor de correo, permitiendo que los usuarios de Synology DiskStation reciban y envíen mensajes de correo con sus programas de clientes de correo.

Guía del usuario de Synology DiskStation
Basado en el firmware DSM 4,1
95 Capítulo 10: Alojar sitios web, servidor de correo electrónico y servidor de impresora
Antes de comenzar Registre un nombre de dominio para su IP o solicite un nombre de dominio DDNS.
Nota: Para obtener más información acerca del registro de una cuenta DDNS para Synology DiskStation, consulte "Registre un nombre de host DDNS para Synology DiskStation" en la página 44.
Al solicitar un nombre de dominio o un nombre de dominio dinámico, rellene el registro MX (Mail eXchanger) del dominio del correo con su servidor de correo (es decir FQDN de Synology DiskStation). Por ejemplo, si el servidor de correo es mail.synology.com, rellene el registro MX con mail.synology.com.
Vaya a Menú principal > Panel de control > Usuario y habilite Inicio de usuario para permitir a los usuarios almacenar sus mensajes de correo en sus carpetas de inicio. En caso contrario, no podrán enviar ni recibir correos.
Nota: Para obtener más información acerca de Inicio de usuario, consulte "Crear carpeta Inicio del usuario" en la página 59.
Confirme la configuración de reenvío de puerto: Debe seguir la siguiente tabla para configurar el reenvío de puerto si es necesario NAT.
Protocolos SMTP POP3 IMAP IMAPS POP3S
Puerto 25 110 143 993 995
Nota IMAPS: IMAP sobre SSL/TLS POP3S: POP3 sobre SSL/TLS
Configurar el servidor de correo Vaya a Menú principal > Centro de paquetes e instale y ejecute el paquete Mail Server.
Para ver el estado general: Haga clic en la ficha Visión general para ver la información de estado de los servicios, la cantidad de correos que hay en la cola de correo y las estadísticas de la actividad del correo.
Para configurar SMTP: 1 Marque Habilitar SMTP para enviar y recibir correos. 2 Marque Es necesaria la autorización de SMTP si desea impedir que un remitente de spam utilice sus
cuentas de correo.
Nota: Si utiliza esta opción, sus usuarios deben proporcionar sus cuentas de usuario y contraseñas de Synology DiskStation para la autenticación durante la configuración del servidor SMTP en sus clientes de correo. Por ejemplo, en Outlook Express, puede activar la opción en Mi servidor requiere autenticación en Herramientas > Cuentas > Cuenta de correo > Propiedades > Servidores.
3 Limite el tamaño del mensaje de correo electrónico indicando un Tamaño máximo por correo electrónico. 4 Si la opción Habilitar SMTP-SSL está marcada, se admitirá la conexión segura SSL al enviar mensajes de
correo electrónico. 5 Si la opción Ignorar autorización para conexiones LAN está activada, todas las conexiones salvo las
conexiones LAN tendrán que proporcionar una cuenta de usuario y una contraseña para la autenticación. 6 Configure un nombre de dominio para Mail Server rellenando el campo Nombre de dominio . Para configurar
varios nombres de dominio para Mail Server, haga clic en el botón Dominio adicional para abrir la ventana de configuración.
7 Marque Habilitar Transmisión por SMTP para enviar correos a través de otros servidores de transmisión por SMTP.
Para crear un alias: Haga clic en la ficha Alias y luego en Crear. Puede crear un alias para agrupar muchas direcciones de correo electrónico en una sola.
Para habilitar IMAP/POP3: Haga clic en la ficha IMAP/POP3 para habilitar IMAP/POP3. Deberá habilitar al menos uno de los protocolos (POP3,POP3 SSL/TLS, IMAP e IMAP SSL/TLS) para recibir correos mediante clientes de correo.
Para habilitar el filtro de spam: Haga clic en la ficha Filtro de spam y marque las opciones que necesite para evitar recibir correo basura.

Guía del usuario de Synology DiskStation
Basado en el firmware DSM 4,1
96 Capítulo 10: Alojar sitios web, servidor de correo electrónico y servidor de impresora
Para ver los registros de correo: Haga clic en la ficha Registro de correo para ver y exportar registros de correo.
Para habilitar el Reenvío automático y la Respuesta automática: Haga clic en la ficha Configuración personal si desea reenviar correos a otras direcciones o responder a los mensajes de un remitente automáticamente.
Nota: Para obtener más información sobre el uso del servidor de correo, haga clic en el botón Ayuda (con un signo de interrogación) en el vértice superior derecho.
Instalar Mail Station para habilitar el servicio de correo Web Con el paquete Mail Station instalado y en ejecución, los usuarios de DiskStation pueden enviar y recibir correos a través del servicio de correo Web de DSM.
Para instalar y ejecutar Mail Station: Vaya a Menú principal > Centro de paquetes e instale y ejecute el paquete Mail Station.
Nota: Para obtener más información acerca de la instalación de paquetes para Synology DiskStation Manager, consulte "Capítulo 11: Descubrir varias aplicaciones con Centro de paquetes" en la página 99.
Para conectar Mail Station: Escriba la siguiente dirección web en la barra de direcciones de su explorador web y luego pulse Intro en su teclado: http://Synology_Server_IP_Address/mail/
Nota: Para obtener más información acerca del uso del servicio webmail, consulte la Guía de usuario 2 Mail Station desde el centro de descargas de Synology en: http://www.synology.com/support/download.php
Configurar Synology DiskStation como servidor de impresión Vaya a Menú principal > Panel de control > Dispositivos externos para configurar DiskStation como el servidor de impresión a través de su red de área local, permitiendo a los equipos cliente o dispositivos móviles acceder a impresoras conectadas a DiskStation. Además, AirPrint le permite imprimir en la impresora desde un dispositivo iOS, y Google Cloud Print le permite imprimir en la impresora cuando utilice productos y servicios de Google. (Consulte aquí para obtener más información sobre Google Cloud Print.)1
Nota: Un DiskStation puede conectarse a través de hasta 2 impresoras USB.
--------- 1Para conocer los modelos de periféricos recomendados, incluidos disco duro, impresora USB, DMA y UPS, visite
www.synology.com.

Guía del usuario de Synology DiskStation
Basado en el firmware DSM 4,1
97 Capítulo 10: Alojar sitios web, servidor de correo electrónico y servidor de impresora
Configurar el servidor de impresión en DiskStation Bajo la ficha Dispositivos externos, puede configurar el servidor de impresión en DiskStation.
Para configurar el servidor de impresión en DiskStation: 1 Conecte la impresora de red al puerto USB de DiskStation y seleccione la miniatura de la impresora que
aparece en la lista de dispositivos. 2 Seleccione Administrador de impresoras USB > Configurar impresora. 3 Realice cualquiera de las siguientes operaciones: Elija MFP de red si desea que los clientes de una red de área local utilicen las funciones de
impresión/escáner/fax de su impresora multifunción.
Nota: Las funciones de escáner y fax solamente están disponibles para ordenadores Windows.
Elija Impresora de red si su impresora sólo admite la impresión o si desea que los clientes sobre la red de área local accedan sólo a la función de impresión.
4 Haga clic en Guardar y, a continuación, haga clic en Cerrar.
Para habilitar la compatibilidad con AirPrint: 1 Seleccione la impresora de la lista de servidores. 2 Seleccione Administrador de impresoras USB > Configurar impresora. 3 Active la opción Habilitar AirPrint. 4 Seleccione la marca y el controlador de la impresora en los menús desplegables. 5 Haga clic en Guardar y, a continuación, haga clic en Cerrar. 6 Si desea imprimir una página de prueba para asegurarse de que AirPrint está habilitado, seleccione
Administrador de impresoras USB > Imprimir página de prueba.
Nota:
Al habilitar AirPrint también se habilitará la función transmisión de impresora Bonjour de DSM. AirPrint está disponible únicamente para iOS 4.2 o posteriores.
Para habilitar la compatibilidad con Google Cloud Print: 1 Seleccione la impresora de la lista de servidores. 2 Seleccione Administrador de impresoras USB > Configurar impresora. 3 Active la opción Habilitar Google Cloud Print. 4 Introduzca su dirección de correo electrónico y su contraseña de Google en los campos. 5 Seleccione la marca y el controlador de la impresora en los menús desplegables. 6 Haga clic en Guardar. 7 Si desea administrar su(s) impresora(s) e imprimir trabajos, haga clic en el enlace de Google Cloud Print. 8 Haga clic en Cerrar. 9 Si desea imprimir una página de prueba para asegurarse de que Google Cloud Print está habilitado,
seleccione Administrador de impresoras USB > Imprimir página de prueba.
Para administrar la impresora: 1 Seleccione la impresora de la lista de servidores. 2 Realice cualquiera de las siguientes operaciones: Haga clic en Obtener información para obtener la información de la impresora. Seleccione Administrador de impresoras USB > Liberar impresora para liberar la conexión entre la
impresora y un cliente (sólo modo MFP de red). Una vez que un cliente se conecta a la impresora multifunción para recibir faxes y escanear archivos, la conexión puede durar un tiempo y tal vez sea necesario liberarla para permitir que el siguiente cliente se conecte a la impresora.
Seleccione Administrador de impresoras USB > Liberar espacio de bandeja para cancelar todos los trabajos de impresión de todas las impresoras.
Haga clic en Expulsar y desconecte la impresora del puerto USB de DiskStation.

Guía del usuario de Synology DiskStation
Basado en el firmware DSM 4,1
98 Capítulo 10: Alojar sitios web, servidor de correo electrónico y servidor de impresora
Configurar el ordenador para acceder al servidor de impresión Una vez configurado su servidor de impresión en su DiskStation, el cliente Windows, Mac y Linux de la red de área local pueden conectarse al servidor de impresión para acceder a su servicio de impresión/fax/escáner.
Para configurar el acceso del servidor de impresión con Windows: 1 Instale y abra Synology Assistant en su equipo.
2 Haga clic en la ficha Dispositivo de impresora, haga clic en el botón Añadir y siga las instrucciones del asistente para completar el proceso de configuración. Si no puede ver la ficha Dispositivo de impresora, habilítela haciendo clic en el botón Configuración (con un icono de engranaje) situado en el vértice superior derecho.
Nota:
El uso de Synology Assistant para configurar el acceso al servidor de impresión bajo el modo Impresora de red sólo está disponible para DiskStations que funcionan en DSM v2.0.1-3.0368 y posteriores.
El uso de Synology Assistant para configurar el acceso al servidor de impresión bajo el modo MFP red sólo está disponible para DiskStations que funcionan en DSM v3.1-1553 y posteriores.
Para ver otros métodos para configurar el acceso al servidor de impresión, abra Ayuda de DSM, vaya a Menú principal > Panel de control > Dispositivos externos, haga clic en el botón Ayuda (con un signo de interrogación) en el vértice superior derecho, y consulte la sección Acceder a la impresora desde Windows.
Para configurar el acceso al servidor de impresión con Mac OS X: 1 Asegúrese de que está habilitada la función de transmisión de impresora Bonjour de DSM. Consulte
"Administrar el Servicio de archivos Mac" en la página 53 para obtener más información.
2 Para ver las formas de configurar el acceso al servidor de impresión con Mac OS X, vaya a Menú principal > Panel de control > Dispositivos externos, haga clic en el botón Ayuda (con un signo de interrogación) en el vértice superior derecho, y consulte la sección Acceder a la impresora desde Mac.
Una vez configurado el acceso al servidor de impresión, los clientes de la red de área local podrán acceder al servicio de impresión/fax/escáner a través del servidor de impresión.
Acceder al servidor de impresión con dispositivos iOS Si ha habilitado la compatibilidad AirPrint de DSM siguiendo las instrucciones de la sección "Configurar el servidor de impresión en DiskStation", todos los dispositivos iOS que se ejecuten en iOS 4.2 o posterior pueden imprimir en la impresora conectada a su DiskStation.1
Para acceder al servidor de impresión con un dispositivo iOS:
1 Utilice su dispositivo iOS para desplazarse al documento, página Web, mensaje de correo o foto que desea imprimir.
2 Toque en el botón de acción y, a continuación, en Imprimir. 3 Seleccione la impresora denominada [Printer_Name (DiskStation_Name)], y luego puntee en Imprimir.
--------- 1Para conocer los modelos de periféricos recomendados, incluidos disco duro, impresora USB, DMA y UPS, visite
www.synology.com.

99
Capí tu lo
11 Capítulo 11: Descubrir varias aplicaciones con Centro de paquetes
Synology ha integrado aplicaciones diseñadas por terceros o por el propio Synology en paquetes que se pueden instalar en DiskStation y ser administrados con Centro de paquetes.
Synology DiskStation, que incluye aplicaciones completas, le ofrece una variedad de privilegios para disfrutar de contenido multimedia, compartir fotos, vídeos y blogs, acceder a archivos en cualquier momento y lugar, monitorizar acciones en directo de las cámaras, transmitir y grabar programas de TV digital en tiempo real, buscar y descargar archivos de Internet, realizar una copia de seguridad de datos de valor y crear su propia nube.
Este capítulo presenta los paquetes disponibles en el Centro de paquetes y explica cómo gestionar paquetes, configurar Centro de paquetes, e iniciar aplicaciones habilitadas.
Qué ofrece el Centro de paquetes Vaya a Menú principal> Centro de paquetes para descubrir lo que ofrece Centro de paquetes.
Administrar paquetes Aquí puede instalar/desinstalar, ejecutar, actualizar y comprobar los paquetes.
Para instalar paquetes: 1 Realice una de las siguientes operaciones: En la ficha Disponible, puede ver una lista de paquetes disponibles. Haga clic en Instalar para instalar los
paquetes que desee. Los paquetes instalados se moverán a la ficha Instalado. Si desea instalar un paquete cargando el archivo .spk (disponible en el Centro de descargas de Synology
o en sitios web de terceros), haga clic en Instalar / Actualizar y siga el asistente para instalar el nuevo paquete.

Guía del usuario de Synology DiskStation
Basado en el firmware DSM 4,1
100 Capítulo 11: Descubrir varias aplicaciones con Centro de paquetes
2 Dependiendo del número de volúmenes de su DiskStation, realice una de las siguientes acciones: Si solo hay un volumen en su DiskStation, se le preguntará si desea ejecutar el paquete tras la instalación.
Haga clic en Sí para continuar. Si hay varios volúmenes en su DiskStation, se le pedirá que elija en el menú desplegable un volumen de
destino para instalar el paquete. a Seleccione su volumen de destino y haga clic en Siguiente. b Marque Ejecutar tras la instalación si desea ejecutar el paquete una vez que se haya completado la
instalación, y haga clic en Aplicar para instalar el paquete. 3 Una vez completada la instalación, el paquete se moverá a la ficha Instalado y el Menú principal se
expandirá automáticamente para incluir la miniatura del paquete.
Para ejecutar o detener los servicios de paquete: En la ficha Instalado, haga clic en Ejecutar o en Detener para ejecutar o detener los servicios.
Para actualizar el paquete instalado, elija una de las siguientes opciones: Si están disponibles actualizaciones de paquete, verá los botones Actualizar debajo de la ficha Instalado.
Haga clic en estos botones para actualizar los paquetes. Si desea actualizar un paquete cargando el archivo .spk (disponible en el Centro de descargas de Synology
o en sitios web de terceros), haga clic en Instalar / Actualizar y siga el asistente para actualizar el paquete.
Nota: Si desea recibir una notificación por correo electrónico o en el escritorio cuando haya actualizaciones disponibles, haga clic en Configuración > Notificación, marque las casillas de verificación y haga clic en OK.
Para desinstalar un paquete existente: 1 En la ficha Instalado, haga clic en el icono de la aplicación que desea quitar. 2 En la ventana que aparece, haga clic en Desinstalar y luego en Sí para desinstalar el paquete.
Configurar Centro de paquetes Puede gestionar la configuración del Centro de paquetes haciendo clic en el botón Configuración.
Para seleccionar un canal de actualización para los paquetes: 1 Haga clic en la ficha Actualización de canal y elija cualquiera de las siguientes opciones para los paquetes
instalados: Canal publicado: esta versión es más estable que el canal beta, ya que contiene mejoras de las funciones.
Los problemas existentes o detectados en la versión beta se han solucionado. Para una mejor compatibilidad y fiabilidad, se recomienda que configure el Centro de paquetes para actualizar sus paquetes en el canal publicado cuando esté disponible una nueva versión del paquete en cuestión.
Canal beta: teniendo en cuenta el rendimiento general, puede que la versión beta del canal no funcione tan bien como el canal publicado, ya que las características revolucionarias solo están implementadas inicialmente a modo de prueba. A pesar de ello, si está abierto a aplicaciones novedosas, el canal beta le ofrecerá un sinfín de sorpresas.
2 Haga clic en OK.
Para habilitar notificaciones de actualizaciones de paquetes: 1 Haga clic en la ficha Notificación y luego marque Habilitar notificación por correo electrónico y/o
Habilitar notificación de escritorio. La primera opción permite que DSM le envíe correos electrónicos cuando haya disponibles nuevas actualizaciones, mientras que la segunda permite que DSM muestre un mensaje de notificación en el vértice superior derecho de su escritorio DSM.
Nota: Para que las notificaciones por correo electrónico surtan efecto, configure en primer lugar los ajustes de notificación por correo electrónico de DSM (en Menú principal > Panel de control > Notificación).
2 Haga clic en OK.
Para añadir un recurso de paquetes: 1 Haga clic en la ficha Orígenes de paquetes, haga clic en Agregar y luego escriba el nombre y la ubicación
de sus orígenes de paquetes.
2 Haga clic en OK. Cuando se añade el origen de paquete, verá una nueva ficha que se muestra en Centro de paquetes. Haga clic en la ficha para instalar y ejecutar los paquetes desde el origen de paquetes.

Guía del usuario de Synology DiskStation
Basado en el firmware DSM 4,1
101 Capítulo 11: Descubrir varias aplicaciones con Centro de paquetes
Iniciar aplicaciones habilitadas Tras instalar y ejecutar los paquetes, puede iniciar la aplicación habilitada de diversas formas.
Para iniciar la aplicación instalada y habilitada, realice una de las siguientes opciones: Vaya a Menú principal > [Nombre de la aplicación]. Abra Menú principal y arrastre la miniatura de la aplicación al escritorio DSM y luego haga clic en [Nombre
de la aplicación] en el escritorio. Vaya a Menú principal > [Nombre de la aplicación]. Haga clic con el botón secundario en su icono de la
barra de tareas y elija Clavar a la barra de tareas. Cuando se cierre la aplicación, su icono permanecerá clavado a la barra de tareas y podrá hacer clic para iniciar de nuevo la aplicación.

102
Capí tu lo
12 Capítulo 12: Comparta fotos, vídeos y blogs con Photo Station
Photo Station es un álbum de fotos en línea integrado con un blog para poder compartir fácilmente fotos, vídeos y blogs a través de Internet. Incluye la función de Línea temporal, en la que se pueden presentar fotos y vídeos con la ubicación en la que se tomaron a través de Google Maps. El reconocimiento facial le permite hacer que Photo Station busque las caras de las fotos por usted. Con esta función experimental, puede tomar notas de recordatorio para marcar sus momentos más preciados etiquetando fotos con personas, lugares y descripciones. Además, también puede examinar fotos y ver vídeos guardados en su DiskStation con sus dispositivos iOS/Android o Windows Phone esté donde esté.
En este capítulo se explica cómo instalar y habilitar Photo Station, ajustar la configuración de miniaturas y vídeo, gestionar las cuentas de usuario de Photo Station, crear y gestionar álbumes y blogs, examinar fotos y vídeos con Línea temporal, administrar etiquetas para fotos, realizar reconocimiento facial, y ver y editar fotos y vídeos.
Instalar Photo Station Vaya a Menú principal > Centro de paquetes para instalar el paquete Photo Station propiedad del admin de DSM.
Para instalar Photo Station: En la ficha Disponible, haga clic en Instalar para instalar el paquete, y siga los pasos de instalación de “Administrar paquetes” en la página 99.
Una vez completada la instalación, el paquete se moverá a la ficha Instalado y el Menú principal se expandirá automáticamente para incluir la miniatura del paquete. Se creará automáticamente la carpeta compartida photo que contendrá los datos de Photo Station.
Compatibilidad y limitaciones Formatos de vídeo visualizables en Photo Station: 3G2, 3GP, ASF, AVI, DAT, DivX, FLV, M4V, MOV, MP4,
MPEG, MPG, QT, WMV, XviD Formatos de vídeo no visualizables en Photo Station pero que se pueden descargar: RM, RMVB, VOB,
RV30, RV40, AC3, AMR, WMA3 Requisitos del explorador: JavaScript habilitado Requisitos de Microsoft Internet Explorer: Controles y complementos de ActiveX y Active scripting
habilitados Límite de carga: Si carga contenido con Photo Station, solamente podrá cargar un máximo de 2 GB de
contenido al mismo tiempo.

Guía del usuario de Synology DiskStation
Basado en el firmware DSM 4,1
103 Capítulo 12: Comparta fotos, vídeos y blogs con Photo Station
Habilitar Photo Station personal admin de DSM o un usuario que pertenezca al grupo administrators puede habilitar el servicio Photo Station personal para permitir que todos los usuarios de DiskStation tengan su propio Photo Station personal.
Para habilitar el servicio Photo Station personal para usuarios de DiskStation (a través de admin o un usuario que pertenezca al grupo de administrators): 1 Haga clic en el icono de figura del vértice superior derecho de su escritorio DSM y luego vaya a Opciones >
Photo Station.
2 Marque Habilita Photo Station personal - [nombre de usuario]. 3 Haga clic en OK.
Para editar la configuración de Photo Station personal: 1 Marque Establecer carpetas nuevas como álbumes públicos si desea que los álbumes de fotos cargados
estén disponibles para los visitantes.
2 Haga clic en Volver a indexar para reconstruir la estructura de índice de los archivos de imagen si ha encontrado imágenes omitidas en Photo Station.
3 Haga clic en OK.
Para iniciar Photo Station personal, realice una de las siguientes acciones: Haga clic en Iniciar Photo Station. Vaya a Menú principal y haga clic en Photo Station – [nombre de usuario]. Escriba la siguiente dirección web en la barra de direcciones de su explorador web:
http://Synology_Server_IP_Address/photo/ Photo Station se iniciará en una nueva ventana del explorador.
Para conectarse mediante dispositivos móviles: Puede descargar DS photo+ desde App Store de Apple, Android Market o Windows Marketplace para mirar la fotos en Photo Station con su dispositivo iOS/Android o Windows Phone. Para obtener más información acerca de DS photo+, consulte "Capítulo 19: Comunicación con dispositivos móviles" en la página 177.

Guía del usuario de Synology DiskStation
Basado en el firmware DSM 4,1
104 Capítulo 12: Comparta fotos, vídeos y blogs con Photo Station
Habilitar Photo Station personal para usuarios de DSM admin de DSM (o un usuario que pertenezca al grupo de administrators su el sistema de cuenta de Photo Station está establecido como cuentas de DSM) puede habilitar el servicio de Photo Station personal para permitir que todos los usuarios de DSM tengan su propio Photo Station personal.
Para habilitar el servicio Photo Station personal para usuarios de DSM: 1 Inicie sesión en Photo Station como admin de DSM (o un usuario que pertenezca al grupo de administrators
si el sistema de cuenta de Photo Station está establecido como cuentas de DSM), y luego vaya a Configuración > General.
2 Marque Habilitar servicio Photo Station personal y luego haga clic en Guardar. 3 Una vez habilitado Photo Station, los usuarios pueden editar la configuración de Photo Station, que
básicamente es la misma que la de Photo Station de admin.
Nota:
Inicie sesión en DSM como admin (o un usuario que pertenezca al grupo de administrators), vaya a Menú principal > Panel de control > Usuario > Inicio de usuario para activar en primer lugar el servicio de inicio de usuario antes de habilitar el servicio Photo Station personal. Consulte "Crear carpeta Inicio del usuario" en la página 59 para obtener más información.
Sólo el usuario local puede usar Photo Station personal.
Para conectarse al Photo Station del usuario, haga lo siguiente: Haga clic en Iniciar Photo Station. Vaya a Menú principal y haga clic en Photo Station – [nombre de usuario]. Escriba la siguiente dirección web en la barra de direcciones de su explorador web:
http://Synology_Server_IP_Address/~nombre de usuario/photo/
Administrar cuentas de usuario de Photo Station Cuando el admin de DSM o los usuarios de DSM hayan habilitado Photo Station o Photo Station personal, estos se convierten en el administrador de Photo Station, que puede crear, actualizar o eliminar sus cuentas de usuario de Photo Station.
Seleccionar cuenta del sistema Los administradores de Photo Station pueden integrar cuentas de usuario de DSM en Photo Station, o administrar cuentas de usuario independientes.
Nota:Esta opción no se encuentra disponible para Photo Station personal.
Para elegir un sistema de cuenta para Photo Station (no disponible para Photo Station personal): 1 Inicie sesión en Photo Station como admin de DSM y luego vaya a Configuración > General. 2 Elija cualquiera de las siguientes opciones desde el menú desplegable Sistema de cuentas: Cuentas DSM: Esta opción permite al admin de DSM integrar cuentas de DSM en Photo Station. Cuentas de Photo Station: Esta opción permite al admin de DSM administrar cuentas independientes para
Photo Station. 3 Haga clic en Guardar.
Administrar cuentas de usuario Los administradores de Photo Station pueden crear, editar o eliminar cuentas de usuario.
Nota: No se puede crear ni eliminar cuentas de usuario si el sistema de cuentas de Photo Station está configurado como Cuentas DSM. Deberá iniciar sesión en DSM como admin de DSM (o un usuario que pertenezca al grupo de administrators), y luego vaya al Menú principal > Panel de control > Usuario para gestionar las cuentas de usuario.
Para crear una cuenta de usuario: 1 Inicie sesión en Photo Station como admin de DSM y luego vaya a Configuración > Cuentas de usuario.
2 Haga clic en Crear usuario y escriba el nombre de usuario, la descripción y la contraseña.

Guía del usuario de Synology DiskStation
Basado en el firmware DSM 4,1
105 Capítulo 12: Comparta fotos, vídeos y blogs con Photo Station
3 Si lo desea, puede realizar cualquiera de las siguientes acciones en la sección Otra configuración: Elija si desea deshabilitar esta cuenta. Si lo hace, denegará el acceso del usuario hasta que vuelva a
habilitarse. Elija si desea permitir a este usuario modificar su información de cuenta. Elija si desea establecer este usuario como administrador de Photo Station. Si este usuario se configura
como admin, podrá iniciar sesión con su propia cuenta y realizar privilegios administrativos. 4 Haga clic en Guardar.
Para editar una cuenta de usuario: 1 Inicie sesión en Photo Station como admin de DSM y luego vaya a Configuración > Cuentas de usuario. 2 Seleccione el usuario y haga clic en Editar. 3 Realice cambios en la configuración. (Consulte "Para crear una cuenta de usuario" más arriba para obtener
más información.) 4 Si desea modificar los privilegios de acceso del usuario a álbumes de fotos existentes, marque las casillas de
verificación Explorar álbum o Cargar archivos debajo de la ficha Permisos de acceso. 5 Haga clic en Guardar.
Para eliminar una cuenta de usuario: 1 Inicie sesión en Photo Station como admin de DSM y luego vaya a Configuración > Cuentas de usuario. 2 Seleccione el usuario, haga clic en Eliminar y haga clic en Sí.
Crear, gestionar y ver álbumes, fotos y vídeos Usted como admin de DSM y los usuarios que pertenezcan al grupo de administrators pueden crear álbumes y cargar fotos mediante diversos métodos según sus preferencias, gestionar álbumes con diferentes funciones, ver las fotos cargadas en vistas en miniatura de calidad para mejorar la exploración, y editar fotos y vídeos en la página Fotos.
Crear álbumes Si tiene privilegios de administrador de Photo Station, puede usar cualquiera de los siguientes métodos para cargar el nuevo álbum a la carpeta compartida photo (para el Photo Station predeterminado y gestionado por DiskStation admin) o home/photo (para Photo Stations personales gestionados por usuarios de DiskStation).
Nota: El tiempo necesario depende principalmente del tamaño y la cantidad de archivos. De todos los métodos indicados en esta sección, recomendamos que utilice Photo Uploader (en Synology Assistant), que utiliza los recursos del sistema de su ordenador para una generación de miniaturas y compresión de vídeos más rápidos antes que se inicie el proceso de carga.
Cargar álbumes utilizando el Cargador de fotos (Synology Assistant) Puede cargar sus álbumes en Synology DiskStation mediante el Cargador de fotos, una de las diversas funciones de Synology Assistant.
Antes de la carga, el Cargador de fotos utilizará su equipo para comprimir vídeos al formato H.264 y generará miniaturas para las fotos y vídeos.
Nota: Para obtener más información sobre el uso del Cargador de fotos, consulte la Ayuda de Synology Assistant.
Crear álbum con Photo Station Vaya a la página principal de Photo Station, seleccione Agregar > Nuevo álbum, y siga las instrucciones en pantalla para crear un nuevo álbum.
Nota: Consulte "Cargar fotos y vídeos a un álbum" en la página 106 para obtener más información acerca de la carga de fotos y vídeos en un álbum.
Cargar mediante protocolos de uso compartido de archivo o File Station Seleccione las fotos y vídeos en su ordenador, y colóquelas en una carpeta que se convertirá en su nuevo álbum.

Guía del usuario de Synology DiskStation
Basado en el firmware DSM 4,1
106 Capítulo 12: Comparta fotos, vídeos y blogs con Photo Station
Para cargar en la Intranet: Si su equipo y Synology DiskStation se encuentran en la misma intranet, puede cargar el álbum a través de los protocolos de uso compartido de archivos correspondientes a su plataforma.
Nota: Para obtener más información acerca de cómo acceder a carpetas en la Intranet, consulte "Acceso a archivos de la intranet" en la página 68.
Para cargar en Internet: Si su equipo y Synology DiskStation no se encuentran en la misma intranet, puede cargar el álbum a través de File Station o FTP.
Nota: Para más información sobre cómo acceder a carpetas en Internet, consulte "Acceso a archivos mediante FTP" en la página 71 o "Acceso a archivos mediante File Station" en la página 74.
Cargar utilizando DS photo+ (Aplicación móvil) Si dispone de un dispositivo iOS/Android o Windows Phone, puede cargar fotos de su dispositivo a Photo Station con DS photo+. Consulte la Ayuda de DS photo+ para obtener más información.
Administrar álbumes Puede administrar sus álbumes con las funciones cargar, eliminar, descargar y reordenar. Edite los títulos, descripciones y privilegios de acceso según sus necesidades. También puede habilitar álbumes virtuales en Photo Station.
Cargar fotos y vídeos a un álbum Puede cargar fotos o vídeos en subcarpetas en la carpeta compartida photo (para Photo Station) o en la carpeta home/photo (para Photo Station personal).
Para cargar fotos y vídeos en un álbum: 1 Seleccione Agregar > Cargar desde mi equipo o Copiar de mi DiskStation.
2 En la ventana que aparezca, realice una de las siguientes acciones:
Si desea cargar fotos o vídeos en la carpeta actual, elija Cargar en el álbum actual.
Nota:Esta opción sólo está disponible cuando ya está examinando fotos dentro de un álbum.
Si desea cargar fotos o vídeos en una subcarpeta, seleccione Cargar en, y elija el nombre de la subcarpeta.
Nota:Si está examinando álbumes en la página de inicio de Photo Station, podrá elegir del menú desplegable para configurar la nueva carpeta como un álbum público, privado o bloqueado mediante contraseña.
3 Haga clic en Examinar y, a continuación, seleccione las fotos o vídeos que desea cargar. Una vez realizada la selección, las fotos o vídeos seleccionados aparecerán en la ventana. Use el botón Eliminar o Borrar todo para cambiar su selección.
4 Elija de entre cualquiera de los siguientes menús desplegables:
Opciones: Para convertir miniaturas que se cargarán junto con las fotos originales. Si el archivo ya existe: Para sobrescribir u omitir archivos que ya existen en el álbum.
5 Haga clic en Cargar para iniciar la carga, lo cual puede llevar un tiempo. Una vez finalizado el proceso de carga, actualice la ventana del navegador para ver las fotos o vídeos cargados.
Nota:
Sólo podrá cargar hasta 2 GB de contenido al mismo tiempo. Únicamente los usuarios con derechos de acceso y carga al álbum pueden cargar fotos y vídeos. Consulte
"Ajustar la configuración de privacidad del álbum" en la página 107 para obtener más información.
Descargar álbumes Puede permitir a los usuarios que descarguen álbumes mediante Photo Station.

Guía del usuario de Synology DiskStation
Basado en el firmware DSM 4,1
107 Capítulo 12: Comparta fotos, vídeos y blogs con Photo Station
Para permitir a los usuarios que descarguen álbumes: 1 Vaya a Configuración y haga clic en la ficha Fotos. 2 Marque Permitir a los usuarios que descarguen álbumes. 3 Haga clic en Guardar.
Para descargar un álbum: 1 En la página de inicio de Photo Station, haga clic en la carátula de un álbum para acceder a la(s) página(s) de
miniaturas del álbum. 2 Seleccione Más > Descargar. 3 En la ventana que aparezca, realice una de las siguientes acciones: Elija Descargar todo para descargar todo el álbum como archivo zip. Elija Seleccione elementos para descargar, seleccione los elementos que desea descargar y haga clic en
OK. (Pulse y mantenga pulsada la tecla Mayús o Ctrl para la selección de varios elementos.) Los elementos que seleccione se descargarán como archivo zip.
Reordenar álbumes 1 Vaya a Configuración y haga clic en la ficha Fotos. 2 Realice cualquiera de las siguientes operaciones: Elija el número de álbumes por página desde el menú desplegable Álbumes por página. Elija Ascendente o Descendente en el menú desplegable Ordenar por nombre de carpeta para ordenar
álbumes en orden ascendente o descendente. Elija Ordenar por preferencias, haga clic en Reorganizar, haga clic en OK y, a continuación, arrastre
cualquier álbum para cambiar su orden. 3 Haga clic en Guardar.
Ajustar la configuración de privacidad del álbum 1 Vaya a Configuración y haga clic en la ficha Fotos. 2 Haga clic en Permisos de acceso y marque las casillas de verificación debajo de cualquiera de los siguientes
encabezados: Público: Todos los espectadores podrán ver el álbum. Privado: Las cuentas de usuario con los permisos de acceso correspondientes podrán acceder al álbum. Contraseña: Si selecciona esta opción, escriba una contraseña debajo del encabezado Contraseña. El
álbum quedará bloqueado a menos que los espectadores escriban la contraseña correcta para desbloquearlo.
3 Haga clic en Guardar.
Habilitar álbum virtual Photo Station le permite mostrar las fotos y vídeos más recientes en álbumes virtuales, que se mostrarán delante de todos los demás álbumes de la página Fotos.
Para habilitar el álbum virtual: 1 Vaya a Configuración y haga clic en la ficha Fotos. 2 Haga clic en Álbum virtual. 3 Marque las casillas de verificación para habilitar cualquiera de los siguientes álbumes virtuales: Fotos recientes Vídeos recientes Fotos comentadas recientemente Vídeos comentados recientemente Etiqueta de persona Geoetiqueta Etiqueta descriptiva
Nota: Si ha marcado Etiqueta de persona, aparecerá un álbum virtual con etiquetas de personas no confirmadas con el nombre del álbum: Álbum por confirmar.

Guía del usuario de Synology DiskStation
Basado en el firmware DSM 4,1
108 Capítulo 12: Comparta fotos, vídeos y blogs con Photo Station
4 Elija en los menús desplegables el número de fotos o vídeos que se mostrarán en los álbumes virtuales seleccionados (no aplicable a Etiqueta de persona, Geoetiqueta y Etiqueta descriptiva).
5 Haga clic en Guardar.
Eliminar o mover un álbum 1 En la página de inicio de Photo Station, elija Administrar > Eliminar o Mover. 2 Seleccione los álbumes que desea eliminar o mover y siga las instrucciones en pantalla para eliminar los
álbumes seleccionados o moverlos a otro álbum.
Ajustar la configuración de miniaturas y vídeo Vaya a Menú principal > Panel de control > Servicio de indexación de medios para ajustar la calidad de la miniatura y controlar el progreso de la conversión.
Cuando cargue fotos o vídeos para su uso con el Servidor multimedia y Photo Station, se crearán miniaturas para mejorar la experiencia de exploración. Aquí puede configurar la calidad de las miniaturas y supervisar el progreso de creación de miniaturas.
Mientras tanto, si desea ver vídeos en la carpeta compartida photo de Photo Station en sus dispositivos móviles, podrá habilitar la conversión de vídeos y ver también el progreso de la conversión.
Para obtener más información sobre cómo configurar la calidad de las miniaturas y supervisar el progreso de creación de miniaturas, haga clic en el botón Ayuda (con un signo de interrogación) en el vértice superior derecho.
Ver y editar fotos y vídeos Una vez creado el álbum, puede iniciar sesión en Photo Station y acceder a la página Fotos, donde puede ver los álbumes que ha cargado. Haga clic en la portada del álbum para examinar las fotos o reproducir vídeos dentro del álbum.
Para administrar una foto o vídeo, haga clic en los siguientes enlaces:
Información: Consulte la información de metadatos de la foto o vídeo. Presentación: Inicia una presentación del álbum. Mapa o Geoetiqueta: Vea dónde se tomó la foto (para Mapa) o establezca la información de geoetiqueta de
la foto haciendo clic con el botón secundario en el mapa y ajustando las coordenadas (para Geoetiqueta). Compartir > Incluir en blog: Incluya la foto o el vídeo en una nueva publicación del blog.

Guía del usuario de Synology DiskStation
Basado en el firmware DSM 4,1
109 Capítulo 12: Comparta fotos, vídeos y blogs con Photo Station
Compartir > Vincular a > Facebook, Google+, Twitter o Plurk: Comparta el enlace de la foto o vídeo en las redes sociales.
Compartir > Cargar en Facebook, Cargar en Twitter o Cargar en Picasa: Cargue la foto o el vídeo en las redes sociales.
Compartir > Obtener enlace de foto: Comparte el enlace de la foto pegándolo en un mensaje de correo electrónico o instantáneo.
Compartir > Facebook, Google+, Twitter o Plurk: Comparta el enlace de la foto o vídeo en las redes sociales.
Editar: Elija un editor de fotos externo basado en la Web para editar la foto.
Nota: Antes de compartir un enlace o editar una foto, asegúrese de que ha configurado el reenvío de puertos de Photo Station en su enrutador. Si el puerto HTTP público no es 80, establezca el número de puerto del enrutador en Configuración > General.
Agregar comentarios: Agrega comentarios a la foto o el vídeo. Descargar (sólo vídeo): Descarga el vídeo a su ordenador.
Nota:Esta opción solo se encuentra disponible si ha marcado Permitir a los usuarios que descarguen álbumes y Permitir a los usuarios que descarguen archivos de vídeo en Configuración > Fotos.
Configurar como portada del álbum (esquina superior derecha): Configura la foto o vídeo como portada del álbum.
Girar (esquina superior derecha; sólo foto): Gira la foto. Eliminar (esquina superior derecha): Eliminar la foto o el vídeo.
Compartir con Redes sociales Cuando explore sus álbumes, puede cargar fotos de Photo Station en sus cuentas de Facebook, Twitter o Picasa, o bien sincronizar los álbumes de Photo Station con Facebook.
Para cargar fotos en redes sociales: 1 Examine las fotos que desea cargar y elija Compartir > Cargar en Facebook , Cargar en Twitter o Cargar
en Picasa. 2 Haga clic en las miniaturas para seleccionar las fotos y haga clic en Cargar en Facebook, Cargar en Twitter
o Cargar en Picasa. 3 En la ventana que aparece, haga clic en Conectar con Facebook, Conectar con Twitter o Conectar con
Picasa y luego autorice con su cuenta de red social. 4 Si desea cargar las fotos en un nuevo álbum, elija Crear un álbum nuevo y asigne nombre al nuevo álbum.
Si desea cargar las fotos en un álbum existente, elija Cargar en un álbum existente y elija el álbum en el menú desplegable.
5 Haga clic en OK y en Cerrar cuando finalice el proceso de carga. Ahora puede iniciar sesión en Facebook para ver las fotos cargadas.
Para autorizar a Facebook antes de sincronizar álbumes: 1 Vaya a Configuración y haga clic en la ficha General. 2 Haga clic en Conectar con Facebook, autorice utilizando la información de su cuenta de Facebook y luego
haga clic en Iniciar sesión. Si la cuenta contiene la autorización correcta, el estado cambiará a "[Nombre de cuenta de Facebook] está autorizado".
3 Marque Sincronizar con Facebook periódicamente si desea que Photo Station sincronice los álbumes con Facebook periódicamente.
4 Si desea cancelar la autorización de Facebook, haga clic en Cancelar autorización y, a continuación, haga clic en Sí.
Para gestionar otra configuración de red social: Si desea cargar fotos de alta calidad para una mejor experiencia de navegación, marque Cargar fotos
originales en sitios web de redes sociales. Si desea conceder privilegios de usuario de Photo Station para compartir fotos, enlaces o artículos de blog a
través de redes sociales, habilite antes Permitir a los usuarios compartir fotos, enlaces y artículos de blog en sitios Web de redes sociales.

Guía del usuario de Synology DiskStation
Basado en el firmware DSM 4,1
110 Capítulo 12: Comparta fotos, vídeos y blogs con Photo Station
Si desea conceder a quienes visiten su Photo Station los derechos para compartir sus fotos en redes sociales, marque Permitir a los invitados cargar fotos en Facebook, Twitter y Picasa.
Para sincronizar un álbum de Photo Station con Facebook: 1 Asegúrese de que haya completado la autorización de Facebook (consulte más arriba). 2 Cuando se encuentre dentro de un álbum, elija Más > Sincronizar con Facebook. 3 En la ventana que aparecerá, asigne nombre al nuevo álbum de Facebook y haga clic en OK. 4 Si desea sincronizar el álbum inmediatamente, elija Más > Sincronizar con Facebook ahora. Ahora puede iniciar sesión en Facebook para ver el álbum sincronizado. También puede ver los álbumes sincronizados si va a la página de inicio de Photo Station y hace clic en Álbumes sincronizados con Facebook.
Para detener la sincronización con Facebook: Cuando se encuentre dentro de un álbum sincronizado, elija Más > No sincronizar con Facebook.
Examinar fotos y vídeos con Línea temporal Examinar fotos y vídeos con la Línea temporal resulta fácil e intuitivo. Puede examinar los archivos moviendo la rueda del ratón arriba o abajo para buscar rápidamente fotos o vídeos de un determinado periodo de tiempo y visualizar al mismo tiempo dónde se han sacado o grabado con Google Maps.
Para habilitar la función Línea temporal: 1 Vaya a Configuración y haga clic en la ficha Fotos. 2 En la sección Configuración básica, marque Habilitar la función Línea temporal. 3 Haga clic en Guardar.
Para configurar las opciones de Línea temporal: 1 Vaya a Línea temporal y haga clic en Configuración en la esquina superior izquierda. 2 Haga lo siguiente para determinar cómo desea que se presenten sus fotos o vídeos con Línea temporal: Haga clic en los menús desplegables para elegir en qué orden se deben mostrar los elementos en la escala
temporal que prefiera. Marque la casilla de verificación para limitar la visualización de etiquetas en la Línea temporal a las
etiquetas de personas únicamente. 3 Haga clic en Guardar para aplicar los cambios.
Administrar las etiquetas de las fotos Puede etiquetar sus fotos con personas, ubicaciones y descripciones, y administrar las etiquetas de las personas, geoetiquetas y etiquetas descriptivas con las funciones agregar, editar, eliminar y confirmar.
Para añadir una etiqueta de persona, una etiqueta descriptiva o una geoetiqueta, haga lo siguiente: Vaya a la página Fotos y seleccione cualquier álbum al que desee añadir etiquetas para acceder a la vista de
miniaturas. Haga clic en Administrar en la parte superior de la página y elija Agregar etiqueta descriptiva/Agregar geoetiqueta. Seleccione las fotos para las que desee crear etiquetas y haga clic en Agregar etiqueta descriptiva/Agregar geoetiqueta en la parte superior de la página.
Vaya a la página Fotos y seleccione cualquier foto a la que desee añadir etiquetas dentro de un álbum. Haga clic en Etiqueta en la parte superior de la página y elija cualquiera de las siguientes opciones. Etiqueta de persona: Haga clic para arrastrarla sobre las fotos en las que aparecen personas para crear
etiquetas. En el campo de texto que aparece, introduzca el nombre de la persona. Si hay más de una etiqueta en una foto, puede hacer clic en Confirmar todas las etiquetas de personas oenEliminar todas las etiquetas de personas para confirmar o eliminar todas las etiquetas a la vez.
Geoetiqueta: Haga clic para indicar dónde se sacó la foto eligiendo un lugar sugerido por Google Maps en el menú desplegable Lugares cercanos, debajo del cual puede introducir más información geográfica sobre la ubicación.
Etiqueta descriptiva: Haga clic para introducir cualquier información que desee sobre la foto. Reconocimiento facial (no disponible si la opción de reconocimiento facial no está habilitada; consulte
"Realizar un reconocimiento facial" en la página 111): Haga clic para que se detecten las caras de la foto. Si ya hay etiquetas de personas, se le preguntará si desea eliminar las etiquetas antes de realizar la acción.

Guía del usuario de Synology DiskStation
Basado en el firmware DSM 4,1
111 Capítulo 12: Comparta fotos, vídeos y blogs con Photo Station
Nota: Estas opciones solo están disponibles cuando está viendo una única foto dentro de un álbum.
Para editar o eliminar etiquetas por lotes: 1 Vaya a la página Configuración, haga clic en la ficha Fotos y haga clic en Etiqueta en la sección
Configuración básica. 2 Seleccione cualquier etiqueta de persona, geoetiqueta o etiqueta descriptiva de la lista, y haga lo siguiente: Haga clic en Editar o haga doble clic en la etiqueta seleccionada, y edite el elemento en la ventana
emergente. Haga clic en Eliminar para eliminar las etiquetas seleccionadas. Pulse y mantenga pulsada la tecla Mayús
o Ctrl para la selección de varios elementos. 3 Haga clic en Cerrar para cerrar la ventana.
Realizar un reconocimiento facial Al habilitar la función de reconocimiento facial, no solo puede configurar Photo Station para que detecte las caras y realice un reconocimiento automático, sino también identificar usted mismo las caras manualmente. Vaya a la página Configuración y haga clic en la ficha Ayuda para obtener instrucciones detalladas.
Para habilitar el reconocimiento facial: 1 Vaya a la página Configuración y haga clic en la ficha Fotos. 2 En la sección Reconocimiento facial, marque Habilitar reconocimiento facial para habilitar la función de
detección facial. 3 Haga clic en Guardar.
Nota: Si esta opción no está habilitada, no podrá configurar Photo Station para que reconozca automáticamente las caras.
Para activar el reconocimiento facial automático: 1 Vaya a la página Configuración y haga clic en la ficha Fotos. 2 En la sección Reconocimiento facial, marquee Realizar reconocimiento facial automático de nuevas
fotos.
Nota: El nombre que introduzca en el campo de nombre se añadirá a la base de datos de Photo Station, y se recuperará y se visualizará en la lista desplegable como sugerencia cada vez que se cree una etiqueta de persona a partir de ahora.
3 Si desea buscar a las personas que aparecen en todas las fotos, haga clic en el botón Buscar personas para todas las fotos para analizar todas las fotos.
Nota: Si no se pueden reconocer las caras de las fotos, estas aparecerán rodeadas por líneas de puntos con un signo de interrogación y no se ofrecerán sugerencias en la lista desplegable. Tendrá que identificarlas una a una.
4 Haga clic en Guardar.
Personalizar el diseño de álbum Puede ir a Configuración y hacer clic en la ficha Fotos para personalizar el diseño del álbum.
Para personalizar el diseño: 1 Haga clic en Tema, haga clic en Diseño en el vértice superior izquierdo y, a continuación, edite las siguientes
opciones de diseño. Puede ver una vista previa de su ajuste de diseño en la mitad inferior de la ventana del navegador. Si desea restablecer las opciones de diseño a la configuración predeterminada, haga clic en Restablecer en configuración predeterminada. Plantilla: Puede elegir una plantilla de color oscuro o claro y ajustar la transparencia de la plantilla. Imagen de fondo: Puede ser un patrón o una foto que proporcione Synology, o bien una imagen cargada
desde el equipo. Color de fondo o Color de fuente: Elija de los menús desplegables para encontrar su fondo o color de
fuente preferido.

Guía del usuario de Synology DiskStation
Basado en el firmware DSM 4,1
112 Capítulo 12: Comparta fotos, vídeos y blogs con Photo Station
Imagen de logotipo: Puede ser la imagen predeterminada o una imagen cargada desde el equipo; también puede ocultar la imagen de logotipo.
2 Si sabe usar códigos CSS para ajustar el diseño, haga clic en Personalización de CSS en el vértice superior izquierdo, escriba los códigos CSS en el campo de texto y haga clic en Vista previa para obtener una vista previa del ajuste en la mitad inferior de la ventana del navegador.
3 Haga clic en OK para guardar los cambios y volver a la página Configuración.
Para personalizar miniaturas dentro de los álbumes: 1 Realice cualquiera de las siguientes operaciones: Especifique el modo de miniatura por defecto eligiendo cualquiera de los siguientes: Modo sencillo: Muestra miniaturas de fotos en forma de cuadro recortando los bordes de las fotos. Modo detallado: Muestra miniaturas de fotos mostrando las fotos completas y mostrando los títulos por
debajo de las fotos. Para cada modo, puede especificar el tamaño de miniatura por defecto en el campo Tamaño de miniatura predeterminado .
Nota: Cuando examine miniaturas de fotos dentro de un álbum, también puede especificar el modo de miniatura por defecto y el tamaño con ayuda del control deslizante en el vértice superior derecho del menú Más > Diseño.
Elija el número de miniaturas por página desde el menú desplegable Miniaturas por página. Elija una opción del menú desplegable Ordenar por para determinar cómo se clasifican las miniaturas y, a
continuación, elija una opción del menú desplegable Orden de clasificación para ordenar las miniaturas en orden ascendente o descendente.
2 Haga clic en Guardar.
Usar el blog Si es administrador de Photo Station, puede iniciar sesión para habilitar, administrar y realizar una copia de seguridad de su blog personal. Además, también puede personalizar el espacio de su blog ajustando su diseño.
Modificar la configuración del blog Puede ir a Configuración > Blog para habilitar la función de blog y administrar su configuración.
Para habilitar la función de blog: 1 Marque Habilitar la función de blog. 2 Haga clic en Guardar.
Para modificar el diseño del blog, realice una de las siguientes acciones: Haga clic en Otra configuración y siga las instrucciones en pantalla para editar el título del blog, el número
de publicaciones en la página principal y el intervalo de guardado automático. Haga clic en Cabecera de blog y siga las instrucciones en pantalla para personalizar la sección de cabecera
(debajo de la imagen del logotipo) en la página principal del blog. Haga clic en Tema y vea "Para personalizar el diseño" para obtener más información acerca de la
configuración relacionada con el tema. Haga clic en Diseño y módulos y haga lo siguiente:
a En la sección Diseño, elija un diseño para colocar los módulos en el panel izquierdo o derecho en la página principal.
b En la sección Módulos, arrastre y suelte los módulos entre las dos carpetas para decidir qué módulos se van a usar para el blog.
c Haga clic en Guardar. Si desea modificar la configuración de un módulo, elíjalo desde el menú desplegable en la sección
Configuración de módulo, haga clic en Personalizar y siga las instrucciones en pantalla para completar la configuración. Los módulos se pueden usar para buscar los artículos anteriores o mostrar información diversa (su información personal, una presentación del álbum, o vínculos a los sitios de sus amigos, archivos de blog, etc.).
Nota: No puede personalizar un módulo si su nombre termina con "(Configuración no disponible)".

Guía del usuario de Synology DiskStation
Basado en el firmware DSM 4,1
113 Capítulo 12: Comparta fotos, vídeos y blogs con Photo Station
Administrar publicaciones de blog Puede acceder a Blog para agregar, editar y eliminar publicaciones de blog. Sus lectores podrán ver o compartir sus publicaciones y añadir comentarios para interactuar.
Para agregar una publicación nueva: 1 Haga clic en Nueva publicación en el lado izquierdo.
2 Realice lo siguiente para agregar una publicación nueva:
Escriba el título de la publicación, edite la publicación e inserte imágenes o vídeos si lo desea. Para insertar un vídeo, haga clic en el botón Insert/edit embedded media y escriba la dirección URL del vídeo.
Seleccione una acción de etiqueta en el menú desplegable Acciones de etiqueta. 3 Haga clic en la ficha Configuración si desea administrar la siguiente configuración:
Elija quién puede leer la publicación del blog en el menú desplegable Lectores. Si desea mostrar un resumen de la publicación en la página principal, marque Mostrar resumen si el
artículo está en la página principal y escriba el resumen en el campo de texto. Para permitir que los visitantes publiquen comentarios, marque Permitir comentarios.
4 Haga clic en Publicar.
Limitación:
Para el título de la publicación, puede escribir hasta 512 caracteres, mientras que para el contenido de la publicación se permiten 40.960 caracteres.
Las siguientes etiquetas html del contenido del artículo se eliminarán automáticamente: form, input, script, table, td, tr, tbody, th, html, body.
Para editar o eliminar una publicación: Haga clic en el título de la publicación para ver el artículo completo, haga clic en Editar o Eliminar y, a continuación, siga las instrucciones en pantalla para editar o eliminar la publicación.
Los lectores pueden hacer clic en el título de la publicación y realizar una de las siguientes acciones para interactuar: Haga clic en Agregar comentarios para agregar comentarios a la publicación. Haga clic en el icono Facebook, Plurk, o Twitter para compartir el vínculo del artículo con las redes sociales.
Copia de seguridad del blog Puede acceder a Configuración > Blog para una copia de seguridad del blog y guardar el archivo de copia de seguridad en el equipo.
Para realizar una copia de seguridad del blog: 1 Elija Copia de seguridad de blog y haga clic en Iniciar. 2 Siga las instrucciones en pantalla para guardar el archivo de copia de seguridad (synoblog.backup) en su
equipo.
Para restaurar los datos de la copia de seguridad: 1 Elija Restaurar datos del blog, elija sobrescribir o conservar los datos existentes del blog y haga clic en el
botón situado junto a Seleccione un archivo de copia de seguridad para localizar el archivo de copia de seguridad en su equipo.
2 Haga clic en Iniciar y en Sí para restaurar los datos de copia de seguridad.

114
Capí tu lo
13 Capítulo 13: Reproducir música con Audio Station
Audio Station es una aplicación de audio basada en web que le permite acceder a la biblioteca de música de su Synology DiskStation, elegir orígenes de audio disponibles en la red de área local y agregar su música preferida a las listas de reproducción para su reproducción.
Con Audio Station, también podrá examinar y reproducir canciones en su iPod o en servidores multimedia digitales con certificación DLNA, así como escuchar la radio por Internet.
Audio Station puede reproducir música a través de altavoces USB conectados a su Synology DiskStation, a su ordenador, a procesadores multimedia digitales con certificación DLNA, a dispositivos compatibles con AirPlay1
En este capítulo se explica el modo de instalar Audio Station, elegir el origen de audio, buscar música del origen, agregar música a la lista de reproducción y agregar música y listas de reproducción al panel de cola para su reproducción.
o a altavoces externos o al equipo estéreo doméstico conectado al audio dock de Synology Remote (no incluido).
Nota: Audio Station admite los siguiente formatos:
Audio: (modo USB) AAC, FLAC, M4A, MP3, Ogg Vorbis, WMA, WMA VBR; (Modo de transmisión por secuencias) MP3, M4A, M4B
Lista de reproducción: M3U, WPL
Instalar Audio Station Vaya a Menú principal > Centro de paquetes para instalar Audio Station.
--------- 1 AirPlay sólo se admite en determinados modelos. Visite www.synology.com para obtener más información.

Guía del usuario de Synology DiskStation
Basado en el firmware DSM 4,1
115 Capítulo 13: Reproducir música con Audio Station
Para instalar Audio Station: En la ficha Disponible, haga clic en Instalar para instalar el paquete, y siga los pasos de instalación de “Administrar paquetes” en la página 99.
Una vez completada la instalación, el paquete se moverá a la ficha Instalado y el Menú principal se expandirá automáticamente para incluir la miniatura del paquete. Se creará automáticamente la carpeta compartida music, que contendrá los datos de Audio Station.
Para iniciar Audio Station: Vaya a Menú principal y haga clic en Audio Station.
Para conectarse mediante dispositivos móviles: Puede descargar DS audio desde App Store de Apple, Android Market o Windows Marketplace para reproducir la música en Audio Station con su dispositivo iOS/Android o Windows Phone. Para obtener más información acerca de DS audio, consulte "Capítulo 19: Comunicación con dispositivos móviles" en la página 177.
Elegir origen de audio En la sección izquierda de Audio Station se encuentran diversos orígenes de audio de los que puede elegir para su reproducción en Audio Station.
Biblioteca La biblioteca contiene música en las carpetas compartidas de music o en cualquiera de las demás carpetas indexadas de su Synology DiskStation, que se organizarán en las siguientes categorías.
Para examinar la biblioteca de música, realice una de las siguientes acciones: Haga clic en Toda la música para examinar toda la música de la carpeta compartida music. Haga clic en Por carpeta para examinar la música por directorio. Haga clic en Por álbum para examinar la música por la información del álbum de la canción. Haga clic en Por artista para examinar la música por la información del artista de la canción. Haga clic en Por compositor para examinar la música por el compositor de la canción. Haga clic en Por género para examinar la música por la información del género de la canción. Haga clic en Random100 para examinar 100 canciones elegidas aleatoriamente por el sistema. Haga clic en Añadidos recientemente para examinar los álbumes que se han añadido recientemente.

Guía del usuario de Synology DiskStation
Basado en el firmware DSM 4,1
116 Capítulo 13: Reproducir música con Audio Station
Nota:Para añadir una carpeta como una carpeta indexada, inicie sesión en DSM como admin (o un usuario que pertenezca al grupo de administrators), y luego vaya al Menú principal > Panel de control > Servicio de indexación de medios > Carpeta indexada. Para obtener más información, haga clic en el botón Ayuda en el vértice superior derecho de la ventana.
Lista de reproducción personal y compartida Puede hacer clic en el triángulo de revelación situado junto a Lista de reproducción personal o Lista de reproducción compartida para ver sus listas de reproducción personales (visibles únicamente por usted) o listas de reproducción compartidas (visibles por todos los usuarios de DiskStation con acceso a Audio Station).
Para editar su lista de reproducción, realice una de las siguientes acciones: Seleccione Actualizar para actualizar todas las listas de reproducción. Seleccione Lista de reproducción nueva para crear una lista de reproducción nueva.
Nota: Únicamente los usuarios con el privilegio Administrar lista de reproducción (en Configuración > Privilegios en el vértice superior izquierdo) pueden editar o agregar listas de reproducción.
Lista de reproducción inteligente Puede hacer clic en el triángulo de revelación situado junto a Lista de reproducción inteligente para ver sus listas de reproducción inteligentes.
Para actualizar su lista de reproducción inteligente: Seleccione Actualizar para actualizar todas las listas de reproducción inteligentes.
Para añadir o editar una lista de reproducción inteligente, realice una de las siguientes acciones: Añadir o editar en DSM:
a Vaya a Menú principal > iTunes Server en Synology DiskStation Manager. b Haga clic en Lista de reproducción inteligente para agregar o editar su lista de reproducción.
Añadir o editar en Audio Station:Consulte "Trabajar con la lista de reproducción" en la página 120 para obtener más información.
iPod Si hay un iPod classic conectado al puerto USB de su DiskStation, puede hacer clic en el triángulo de revelación junto a iPod para ver el iPod conectado al puerto USB en Synology DiskStation.
Para actualizar el contenido del iPod: Seleccione Actualizar para actualizar el contenido del iPod.
Nota:
Audio Station sólo admite iPods formateados por iTunes para Windows. Únicamente los usuarios con el privilegio Procesador USB/UPnP (en Configuración > Privilegios en el vértice
superior izquierdo) tiene acceso al contenido del iPod.
Radio por Internet Audio Station viene con listas de emisoras de radio por Internet proporcionada por SHOUTCast(TM) y RadioIO. También puede agregar manualmente emisoras de radio.
Para agregar una emisora de radio: 1 Seleccione Agregar emisora de radio para abrir la ventana de configuración. 2 Rellene la información correspondiente (Nombre, Descripción, y URL) para agregar una emisora de radio a
la lista Definido por el usuario.
Para ver la lista de emisoras de radio: 1 Seleccione un proveedor existente de radio por Internet o la lista Definido por el usuario. 2 Consulte los detalles de sus emisoras de radio en la sección principal.
3 Arrastre sus emisoras de radio favoritas a Mis favoritos para un acceso rápido.

Guía del usuario de Synology DiskStation
Basado en el firmware DSM 4,1
117 Capítulo 13: Reproducir música con Audio Station
Servidor multimedia Audio Station puede examinar y reproducir contenido multimedia en servidores multimedia digitales con certificación DLNA u otras Synology DiskStations de la red de área local.
Para buscar servidores multimedia en la red de área local: Seleccione Explorar servidor multimedia para buscar servidores disponibles.
Nota: Únicamente los usuarios con el privilegio Exploración UPnP (en Configuración > Privilegios en el vértice superior derecho) pueden reproducir contenidos del servidor multimedia.
Dispositivo AirPlay Audio Station puede transmitir contenido multimedia a dispositivos compatibles con AirPlay para la reproducción.
Para reproducir contenido multimedia a través de dispositivos AirPlay: 1 En la sección del reproductor de música de la parte derecha, haga clic en el menú desplegable del modo
salida para seleccionar el dispositivo. 2 Realice una de las siguientes operaciones: Si hay un solo dispositivo, haga clic en el dispositivo para reproducir contenido multimedia. Si hay varios dispositivos, haga clic en Múltiples dispositivos AirPlay en el menú desplegable. En la
ventana que aparezca, marque la(s) casilla(s) del(de los) dispositivo(s) que desea para la reproducción de música.
3 Haga clic en OK.
Organizar su música Después de seleccionar uno de los orígenes de audio en el lado izquierdo, puede examinar su contenido en la sección principal de Audio Station y organizar su música preferida en listas de reproducción.
Buscar música Puede cambiar las vistas, ver su ubicación actual y utilizar el campo de búsqueda para buscar rápidamente su música.
Nota: Si ve títulos de canciones, nombres de álbumes o nombres de artistas ilegibles mientras examina su música, vaya a Synology DiskStation Manager para configurar la página de código correcta que coincida con el idioma de su equipo y vuelva a indexar la música. Consulte "Idioma" en la página 24 y "Buscar música" en la página 119 para obtener más información.

Guía del usuario de Synology DiskStation
Basado en el firmware DSM 4,1
118 Capítulo 13: Reproducir música con Audio Station
Biblioteca de música personal DSM admin o los usuarios pertenecientes al grupo administrators pueden habilitar la biblioteca personal para permitir que los usuarios de DiskStation tengan su propia biblioteca de música personal. Una vez que se haya habilitado la biblioteca personal de los usuarios, podrán explorar y reproducir su propia música personal o bien tanto su música personal como la compartida.
Para habilitar la biblioteca personal para los usuarios de DiskStation: 1 Haga clic en Configuración y luego en la ficha Biblioteca personal . 2 Marque Habilitar biblioteca personal y haga clic en OK.
Para explorar y reproducir la colección de música: 1 Seleccione cualquiera de los siguientes para explorar y reproducir música en el área principal de Audio Station: Música compartida (los archivos almacenados en la carpeta compartida music y cualquier otra carpeta
indexada que contenga archivos de música) y música personal Música personal (los archivos almacenados en la carpeta home/music)
2 Haga clic en OK. La indexación de archivos se realizará inmediatamente.
Nota: Solo se indexarán los archivos de música personal. Puede hacer clic en Volver a indexar para reconstruir la estructura de indexación de los archivos si se da cuenta de que falta alguno.
Cambiar de vista Si hace clic en los tres botones situados sobre la sección principal, podrá examinar sus canciones en vistas diferentes.
Existen tres vistas para examinar sus canciones: Lista (el primer botón): organiza los elementos en una lista. Gráficos (el segundo botón): los iconos o gráficos (en su caso) de las canciones o carpetas aparecerán en la
sección principal. Cover Flow (el tercer botón): todos los iconos/gráficos y nombres de canciones/directorios aparecen usando
Cover Flow, una sofisticada forma de desplazarse por la biblioteca.
Nota: Cover flow únicamente está disponible al examinar la biblioteca utilizando Por álbum o Por artista. Solo se puede mostrar en Audio Station la carátula de aquellos archivos de música que tengan este formato: MP3,
M4A.
Ver su ubicación actual Puede usar el icono Arriba (con una flecha hacia arriba) o cualquier de los nombres de ruta encima del área principal para regresar a los directorios anteriores.
Para regresar al directorio anterior, realice una de las siguientes acciones: Haga clic en el botón Arriba para volver al último directorio. Haga clic en los nombres de ruta a la derecha del icono Arriba para regresar a un directorio anterior.

Guía del usuario de Synology DiskStation
Basado en el firmware DSM 4,1
119 Capítulo 13: Reproducir música con Audio Station
Buscar música Puede utilizar el campo de búsqueda situado sobre la sección reproductor de música de Audio Station para buscar música.
Para buscar música: 1 Elija una categoría en el menú desplegable Todas las categorías. 2 Escriba una palabra o frase en el campo de búsqueda. 3 Pulse Intro (PC) o Retorno (Mac) en el teclado. El resultado de la búsqueda aparecerá en la sección principal.
Para filtrar el artista, álbum o género para que se muestre en la sección principal: Cuando se encuentra en el directorio raíz de Por álbum, Por artista o Por género, puede ver el campo Filtrar encima del área principal de Audio Station. Introduzca una palabra clave en el campo y pulse "Intro" en su teclado para buscar rápidamente el álbum, artista o género que desee, en función de su ubicación actual.
Para volver a indexar los archivos de audio: 1 Vaya al Menú principal > Panel de control > Servicio de indexación de medios. 2 En la ficha Servicio de indexación de medios, haga clic en Volver a indexar para reconstruir la estructura
de índice de los archivos de audio si ha encontrado imágenes omitidas en Audio Station. El proceso se ejecutará en segundo plano.
Editar información de música Con Audio Station, puede ver o editar la información de los archivos de música.
Para ver o editar información de música: 1 Seleccione uno o más archivos de música y haga clic con el botón secundario para elegir Editar etiqueta de
música. 2 Aquí puede ver o modificar la información del archivo de música o elegir un idioma del menú desplegable
Página de código para convertir texto no Unicode a Unicode y mostrar el texto en el idioma correcto. (Predeterminado del sistema es la página de código que especificó en Menú principal > Panel de control > Opciones regionales.)
3 Haga clic en Guardar para terminar la configuración.
Nota:
Sólo se pueden editar los archivos de música que tengan los siguientes formatos: mp3, wma, wav, ogg. Únicamente los usuarios con el privilegio Editar etiqueta de música (en Configuración > Privilegios en el
vértice superior izquierdo) pueden editar información de música.
Para editar la letra de las canciones: 1 Seleccione un archivo de música y haga clic con el botón secundario para elegir Editar etiqueta de música.
Nota: Solo se puede editar la letra de un archivo de música cada vez. El modo editar se desactivará al hacer varias selecciones.
2 Haga clic en la ficha Letra para modificar la letra de la canción. La letra solo está disponible en cualquiera de las siguientes circunstancias: Si el archivo de música incorpora la letra. Si el archivo de la letra (en formato .lrc) tiene el mismo nombre de archivo que el archivo de música y
ambos están almacenados en la misma carpeta.
Registro de diagnóstico El registro puede ayudar a determinar la causa del problema cuando solicite ayuda al servicio de asistencia de Synology.
Para administrar el registro de comunicación de Audio Station: 1 Haga clic en Configuración y luego haga clic en la ficha Opciones. 2 Marque Habilitar registro de Audio Station para diagnóstico y haga clic en OK. Puede descargar o borrar
el registro haciendo clic en Descargar o Borrar.

Guía del usuario de Synology DiskStation
Basado en el firmware DSM 4,1
120 Capítulo 13: Reproducir música con Audio Station
Mostrar otros atributos Puede mostrar otros atributos de su música para mostrarlos en nuevas columnas de la sección principal.
Para mostrar otros atributos: 1 Coloque el puntero sobre cualquier encabezado de columna de la sección principal y haga clic en la flecha
hacia abajo que aparece a la derecha del encabezado. 2 En el menú desplegable, elija el submenú Columnas. 3 Marque las casillas de control situadas junto a los atributos adicionales para mostrarlos en nuevas columnas.
Trabajar con la lista de reproducción Puede organizar sus canciones en listas de reproducción para clasificar y acceder a su música preferida con mayor facilidad.
Hay dos tipos de listas de reproducción: Lista de reproducción personal (visible sólo por el usuario de DiskStation que creó la lista de reproducción) y listas de reproducción compartidas (visibles por todos los usuarios de DiskStation con acceso a Audio Station).
Para crear una lista de reproducción, realice una de las siguientes acciones: Método 1:
a Haga clic en Nueva lista de reproducción bajo Lista de reproducción personal o Lista de reproducción compartida para crear una lista de reproducción vacía.
b Al desplazarse por la biblioteca, seleccione cualquier canción/emisora de radio de la sección principal. c Arrastre las canciones/emisoras de radio seleccionadas a la lista de reproducción que acaba de crear.
Método 2: a Al desplazarse por la biblioteca, seleccione cualquier canción/emisora de radio que desee de la sección
principal. b Arrastre las canciones/emisoras de radio seleccionadas a Lista de reproducción nuevo debajo de Lista
de reproducción personal o Lista de reproducción compartida. Método 3:
a Vaya a Lista de reproducción > Nueva lista de reproducción en el vértice superior izquierdo para crear una lista de reproducción personal vacía (si desea crear una lista de reproducción compartida, marque Añadir como una lista de reproducción compartida.)
b Al examinar la biblioteca, seleccione las canciones del área principal y arrástrelas a la lista de reproducción que acaba de crear.
Para crear una lista de reproducción inteligente: 1 Vaya a Lista de reproducción > Nueva lista de reproducción inteligente en el vértice superior izquierdo
para crear una lista de reproducción personal inteligente. 2 Póngale un nombre a la lista de reproducción y haga clic en OK. 3 En la ventana que aparece, haga clic en Agregar regla para establecer las reglas y haga clic en OK. 4 Verá la nueva lista de reproducción inteligente bajo Lista de reproducción personal en el panel izquierdo.
Nota:
No se pueden agregar carpetas a listas de reproducción. También puede agregar canciones de la cola a una lista de reproducción nueva. Consulte "Acerca de los modos
de salida y del panel de cola" en la página 121 para obtener más información. Los administradores de DSM (admin de DSM o un usuario que pertenezca al grupo de administrators) pueden
crear listas de reproducción inteligentes compartidas accediendo en DSM a Menú principal > iTunes Server y haciendo clic en el botón Lista de reproducción inteligente.
Para renombrar o quitar una lista de reproducción: Haga clic con el botón derecho en la lista de reproducción y elija Renombrar o Eliminar.
Para cambiar el orden de las canciones de una lista de reproducción, realice una de las siguientes acciones: Seleccione las canciones en la sección principal y haga clic en Arriba o Abajo en la parte superior para
moverlas hacia arriba o hacia abajo en la lista de reproducción. Seleccione y arrastre las canciones arriba o abajo en la sección principal.
Para quitar canciones de una lista de reproducción: Mantenga pulsado Mayús o Ctrl mientras realiza varias selecciones y haga clic con el botón derecho para elegir Eliminar.

Guía del usuario de Synology DiskStation
Basado en el firmware DSM 4,1
121 Capítulo 13: Reproducir música con Audio Station
Para copiar una lista de reproducción compartida a una lista de reproducción persona y viceversa: Haga clic con el botón secundario en la lista de reproducción y elija Copiar a lista de reproducción personal o Copiar a lista de reproducción compartida.
Para editar las reglas de una lista de reproducción inteligente: Haga clic con el botón secundario y elija Editar lista de reproducción inteligente para modificar las reglas.
Reproducir música El lado derecho de Audio Station consta de los paneles en cola y del reproductor de música. Puede reproducir la música agregada a la cola con el reproductor de música.
Acerca de los modos de salida y del panel de cola Para reproducir música a través de diferentes dispositivos, puede agregar canciones a los diferentes modos de salida del panel de cola.
Los modos de salida son los siguientes: Modo de transmisión por secuencias: transmite por secuencias la música a su equipo para su reproducción
a través de los altavoces del equipo. Modo USB: reproduce música a través de los altavoces USB conectados al puerto USB de su
Synology DiskStation, o a través de los altavoces externos o el equipo estéreo doméstico conectado al audio dock de Synology Remote (se vende por separado).
Procesador multimedia: reproduce música a través de un procesador multimedia digital (DMR)1
Nota:
o un dispositivo compatible con AirPlay en la red de área local.
Modo USB y Procesador multimedia sólo están disponibles cuando los correspondientes dispositivos de salida son detectados por Audio Station.
Si reproduce música a través del puerto Salida óptica de S/PDIF en el audio dock de Synology Remote, ajuste el volumen del remoto al mínimo para conseguir la mejor calidad de audio.
Para obtener más información acerca de Synology Remote, visite www.synology.com.
Para alternar entre modos de salida: Elija cualquiera desde el menú desplegable en la parte superior del reproductor de música.
Nota: Se puede reproducir música en diferentes modos al mismo tiempo.
--------- 1 AirPlay sólo se admite en determinados modelos. Visite www.synology.com para obtener más información.

Guía del usuario de Synology DiskStation
Basado en el firmware DSM 4,1
122 Capítulo 13: Reproducir música con Audio Station
Salida de alta calidad Puede disfrutar de una mejor calidad de audio si sus archivos de música y la tarjeta de sonido del conversor de digital a analógico (DAC) conectado a su DiskStation admiten una salida de audio de 24 bits en el modo USB.
Para habilitar una salida de alta calidad: 1 Vaya a Configuración > Opciones.
2 Marque Habilitar salida de alta calidad para el modo USB.
3 Haga clic en OK.
Agregar música a la cola Puede agregar canciones de la biblioteca al panel de cola situado en el lado derecho para su reproducción.
Para agregar sus canciones desde la biblioteca al panel de cola, realice una de las siguientes acciones: Haga doble clic en un elemento de la sección principal para agregarlo a la cola y comenzar directamente su
reproducción. Seleccione uno o varios elementos de la sección principal y arrástrelos a la cola. Seleccione uno o varios elementos de la sección principal, haga clic con el botón secundario y elija Agregar
selecciones a la cola para agregar las canciones seleccionadas a la cola. Haga clic con el botón secundario en un elemento y elija Agregar todo a la cola para agregar todos los
elementos del mismo directorio a la cola.
Agregar una lista de reproducción a la cola Puede agregar o anexar listas de reproducción al panel de cola situado en el lado derecho para su reproducción.
Para agregar una lista de reproducción a la cola y reemplazar las canciones existentes en la cola: Haga clic con el botón derecho en la lista de reproducción y elija Reproducir. Audio Station reproducirá inmediatamente las canciones de la lista de reproducción.
Para anexar una lista de reproducción a la cola sin reemplazar las canciones existentes en la cola: Haga clic con el botón derecho en la lista de reproducción y elija Agregar a la cola.
Administrar canciones en el panel de cola Para reproducir una canción de la cola: Haga clic con el botón secundario en la canción y elija Reproducir para reproducirla directamente.
Para cambiar el orden de las canciones de la cola, realice una de las siguientes acciones: Seleccione y arrastre las canciones arriba o abajo en la cola. Seleccione la canción, haga clic con el botón derecho en una de ellas y elija Arriba o Abajo.
Para agregar todas las canciones del panel de cola actual a una lista de reproducción nueva: Haga clic con el botón secundario en cualquiera de las canciones y elija Guardar en la cola de reproducción.
Para quitar una canción de la cola: Seleccione la canción, haga clic con el botón derecho y elija Quitar.
Para quitar todas las canciones de la cola: Haga clic con el botón derecho en cualquiera de las canciones y elija Quitar todo.
Nota: Únicamente los usuarios con el privilegio Procesador USB/UPnP (en Configuración > Privilegios en el vértice superior izquierdo) pueden reproducir música a través de dispositivos USB o procesadores UPnP.
Reproducir música con el reproductor de música Puede reproducir la música agregada a la cola con el reproductor de música. La parte superior del reproductor de música muestra la información de la música que se está reproduciendo actualmente, incluido el título de la canción, el álbum, el artista y la duración. La parte inferior contiene los controles que puede usar para controlar la reproducción de música.

Guía del usuario de Synology DiskStation
Basado en el firmware DSM 4,1
123 Capítulo 13: Reproducir música con Audio Station
Para reproducir una canción: Haga clic en Reproducir/Pausar, Siguiente o Anterior.
Para saltar a cualquier punto de la canción que se reproduce actualmente: Arrastre el cabezal de reproducción por la línea temporal (debajo de la duración de la canción) al punto que desee.
Para ajustar el volumen: Arrastre la barra deslizante de volumen situada debajo de la línea temporal.
Para repetir todas las canciones o las que se están reproduciendo actualmente en la cola, o apagar repetición: Haga clic en el botón No repetir, repetir todo o repetir una (el primer botón de la izquierda en el vértice inferior derecho del reproductor de música).
Para reproducir las canciones de la cola en orden aleatorio: Haga clic en Orden aleatorio activado/desactivado (el segundo botón de la izquierda en el vértice inferior derecho del reproductor de música).
Para personalizar las frecuencias de sonido con el ecualizador (sólo el modo USB): Haga clic en el botón EQ para abrir el ecualizador, marque la casilla de verificación y elija un predeterminado del menú desplegable. También puede arrastrar los controles deslizantes y guarde su propio predeterminado Definido por el usuario.
Reproducir música con el mini reproductor Haga clic en el botón Cambiar a mini reproductor situado en el vértice superior derecho del reproductor de música.
Para reproducir una canción: Haga clic en Reproducir/Pausar, Siguiente o Anterior.
Para saltar a cualquier punto de la canción que se reproduce actualmente: Arrastre el cabezal de reproducción por la línea temporal (debajo de la duración de la canción) al punto que desee.
Para ajustar el volumen: Arrastre la barra deslizante de volumen situada debajo de la línea temporal.
Para cambiar al modo completo: Haga clic en el botón Cambiar a modo completo situado en el vértice superior derecho del mini reproductor.
Gestionar transcodificador Al gestionar el transcodificador, se permitirá que Audio Station admita más formatos de audio bajo el modo de transmisión por secuencias. Los siguientes formatos de audio se transcodificarán si su navegador no los admite: FLAC, APE, AAC, OGG, AIFF, WMA.
Para gestionar el transcodificador: 1 Vaya a Configuración > Transcodificador. 2 Elija cualquiera de las siguientes opciones (disponibles sólo en determinados modelos): Transcodificar al formato WAF: El formato WAV sólo se admite en determinados exploradores. (Firefox
3,6 y posterior, Safari 5, Opera 10.60) Transcodificar al formato MP3: Mediante la transcodificación a MP3, disfrutará de una mejor
compatibilidad con el navegador. No obstante, esto también ocupa más recursos del sistema. Además de los anteriores formatos, también se transcodificará el formato WAV a MP3 cuando se seleccione esta opción.
3 Haga clic en OK.
Nota: La opciones del Transcodificador solo están disponibles en determinados modelos.

Guía del usuario de Synology DiskStation
Basado en el firmware DSM 4,1
124 Capítulo 13: Reproducir música con Audio Station
Descargar música Puede habilitar la descarga de música y luego descargar canciones de Audio Station a su equipo local.
Para habilitar la descarga de música: 1 Haga clic en Configuración y luego haga clic en la ficha Opciones.
2 Marque Habilitar descarga de música.
3 Haga clic en OK.
Para descargar música, realice una de las siguientes acciones: Seleccione múltiples canciones manteniendo pulsada la tecla Ctrl y haga clic con el botón secundario para
elegir Descargar canciones seleccionadas. Haga clic con el botón secundario en cualquier canción del panel de cola y elija Descargar cola de
reproducción. Haga clic con el botón secundario en cualquier lista y elija Descargar lista de reproducción.

125
Capí tu lo
14 Capítulo 14: Organizar vídeos y grabar programas de TV con Video Station
Video Station le permite organizar su colección de películas, series de TV y vídeos caseros en una plataforma multimedia en la que puede ver y reproducir clips de vídeo, transmitir en directo y grabar programas de TV digital con un dongle USB DTV (vendido por separado) conectado a su DiskStation, ver y editar metadatos de vídeo cuya información se obtiene automáticamente a través de Internet.
Con Video Station, también puede transmitir vídeos por streaming a su iPhone o iPad para reproducirlos.
En este capítulo se explica cómo instalar Video Station, clasificar los vídeos por tipo, editar los metadatos de los vídeos, grabar y transmitir en directo programas de TV digital para su reproducción.
Instalar Video Station Vaya a Menú principal > Centro de paquetes para instalar Video Station.
Para instalar Video Station: En la ficha Disponible, haga clic en Instalar para instalar el paquete, y siga los pasos de instalación de “Administrar paquetes” en la página 99.
Una vez completada la instalación, el paquete se moverá a la ficha Instalado y el Menú principal se expandirá automáticamente para incluir la miniatura del paquete.

Guía del usuario de Synology DiskStation
Basado en el firmware DSM 4,1
126 Capítulo 14: Organizar vídeos y grabar programas de TV con Video Station
Para iniciar Video Station: Vaya al Menú principal y haga clic en Video Station. Escriba la siguiente dirección web en la barra de direcciones de su explorador web:
http://Synology_Server_IP_Address/video/
Para conectarse mediante dispositivos móviles: Puede descargar DS video desde App Store de Apple para reproducir vídeos en Video Station con su dispositivo iOS. Para obtener más información acerca de DS video, consulte "Capítulo 19: Comunicación con dispositivos móviles" en la página 177.
Clasificar sus vídeos Los vídeos se pueden clasificar en películas, series de TV, vídeos caseros y grabaciones de TV, tal y como se muestra en el panel izquierdo de Video Station. También puede administrar sus colecciones de vídeo añadiéndolas a favoritos o a listas de visualización para acceder a ellas más rápidamente.
Crear carpetas de vídeo Tanto usted como admin de DSM como los usuarios que pertenezcan al grupo de administrators deben crear carpetas de vídeo para películas, series de TV, vídeos caseros y grabaciones de TV para almacenar sus vídeos antes de administrar archivos con Video Station.
Para crear carpetas de vídeo: 1 Seleccione cualquier ficha de vídeo del panel izquierdo y vaya a Configuración > Carpeta de vídeo (para
películas/series de TV/vídeos caseros) o Configuración > Grabación de TV (para grabaciones de TV).
Nota: Si esta es la primera vez que utiliza Video Station, aparecerá un mensaje que le redireccionará a la página de configuración una vez que se haya iniciado la aplicación. Haga clic en OK para continuar.

Guía del usuario de Synology DiskStation
Basado en el firmware DSM 4,1
127 Capítulo 14: Organizar vídeos y grabar programas de TV con Video Station
2 Dependiendo del tipo de carpeta de vídeo que desee crear, haga lo siguiente:
Película/Serie de TV/Vídeo casero: Haga clic en Crear y luego en Seleccionar para elegir una carpeta de su DiskStation.
Nota: Para Película/Serie de TV/Vídeo casero, seleccione el tipo de vídeo que desee almacenar en la carpeta. Una carpeta puede contener solo un tipo de vídeo, pero se pueden crear varias carpetas que contengan vídeos del mismo tipo. Una vez que se ha seleccionado una carpeta, no se podrá seleccionar esa carpeta ni sus subcarpetas para almacenar ningún tipo de vídeo.
Grabación de TV: En la sección Carpeta de Grabaciones de TV, haga clic en Seleccionar para elegir una carpeta de su DiskStation.
3 Haga clic en OK.
Volver a indexar vídeos Los archivos de vídeo de las carpetas de vídeo especificadas se indexarán de forma predeterminada, pero si le parece que faltan archivos en una carpeta, tal vez deba realizar un nuevo indexado para reconstruir la estructura de indexación de los archivos.
También puede volver a indexar los archivos de vídeo para actualizar sus metadatos periódicamente.
Para volver a indexar los archivos de vídeo: 1 Seleccione cualquier ficha de vídeo del panel izquierdo y vaya a Configuración > Carpeta de vídeo.
2 Seleccione la carpeta cuyos archivos de vídeo desea reindexar y realice una de las siguientes acciones:
Haga clic en Volver a indexar todos los archivos para volver a indexar todos los archivos de vídeo sin buscar los metadatos del vídeo a través de Internet.
Haga clic en Volver a buscar toda la información del vídeo para volver a indexar todos los archivos de vídeo y volver a buscar los metadatos del vídeo a través de Internet.
Administrar colecciones de vídeos Puede agregar vídeos a la lista de favoritos o a la lista de visualización para acceder a ellos más rápidamente.
Realice cualquiera de las siguientes acciones para agregar vídeos a la(s) lista(s):
Método 1 - Agregar a favoritos/Agregar a lista de visualización Película/Vídeo casero/Grabación de TV: Seleccione cualquiera de los clips de vídeo del área principal y
luego haga clic en el menú desplegable Acción. Haga clic en Agregar a favoritos o en Agregar a lista de visualización.
Serie de TV: Haga clic en cualquiera de las series de TV del área principal. Aparecerán todos los episodios y temporadas de la serie de TV. Seleccione el episodio que desee o haga clic en el episodio para acceder a la vista de episodio individual, haga clic en el menú desplegable Acción y luego haga clic en Agregar a favoritos o en Agregar a lista de visualización.
Método 2 - Icono de Agregar a favoritos/Agregar a lista de visualización Película/Vídeo casero/Grabación de TV: Haga clic en cualquiera de los clips de vídeo del área principal
para acceder a la vista de vídeo individual. Haga clic en el icono de Agregar a favoritos o Agregar a lista de visualización de la parte superior derecha.
Serie de TV: Haga clic en cualquiera de las series de TV del área principal. Aparecerán todos los episodios y temporadas de la serie de TV. Haga clic en el episodio que desee para acceder al modo de episodio individual y haga clic en el icono de Agregar a favoritos o Agregar a lista de visualización de la parte superior derecha.
Para ver los vídeos que ha seleccionado de Favoritos o de la Lista de visualización: Vaya a la ficha Colección del panel izquierdo y haga clic en Favoritos o en Lista de visualización para ver los vídeos añadidos a la categoría en cuestión.
Nota: Para más información sobre cómo editar carpetas de vídeo y examinar archivos de vídeo, haga clic en el botón Ayuda (con un signo de interrogación) en la esquina superior derecha y luego vaya a Video Station > Categoría de vídeo.

Guía del usuario de Synology DiskStation
Basado en el firmware DSM 4,1
128 Capítulo 14: Organizar vídeos y grabar programas de TV con Video Station
Administrar metadatos de vídeo El admin de DSM o los usuarios que pertenezcan al grupo de administrators pueden editar, actualizar y corregir información de vídeo, así como ver información multimedia.
Editar Metadata de vídeo Si desea revisar los metadatos por su cuenta o bien ha encontrado errores en los metadatos recuperados automáticamente de Internet, puede editar la información del vídeo.
También puede aprovechar la función de carga de metadatos de los sistemas para rellanar automáticamente los metadatos o modificar la información de vídeo incorrecta.
Nota: El servicio de rellenado automático de información no está disponible para Vídeos caseros.
Para editar la información de un vídeo y buscar metadatos de un vídeo en Internet (no aplicable para Vídeos caseros y Grabaciones de TV) o en vídeos existentes: 1 Vaya a cualquier ficha de vídeo del panel izquierdo y seleccione el vídeo que desee editar. 2 Haga clic en el menú desplegable Acción y luego haga clic en Editar información de vídeo. 3 En la ventana que aparece, modifique la información del campo de texto según sea necesario o hago lo
siguiente dependiendo de la categoría seleccionada: Película/Serie de TV:
a Haga clic en Buscar en Internet para que los campos vacíos se rellenen automáticamente o se corrija la información errónea.
b En la ventana que aparece, introduzca la(s) palabra(s) clave del título del vídeo, o el número de la temporada o del episodio de la serie de TV en los campos correspondientes, y pulse Intro o bien haga clic en Buscar. A continuación aparecerá(n) el(los) vídeo(s) que cumplan los criterios de búsqueda.
c Examine el resultado de la búsqueda, seleccione un elemento correcto de la lista y haga clic en Aplicar. Los metadatos del vídeo seleccionado se aplicarán a los campos de la ficha Información de vídeo.
d Haga clic en OK para guardar los cambios o bien, si se da cuenta de que los metadatos aplicados no son los que buscaba, haga clic en Restablecer para restaurar los datos originales y realice otra búsqueda con el botón Buscar en Internet.
Película/Serie de TV/Vídeo casero: Haga clic en Seleccionar de vídeos existentes y se mostrarán todas los vídeos de la categoría correspondiente almacenados en su carpeta de vídeos. Siga los pasos a-d anteriores para continuar.
4 En la ficha Póster, si la imagen del póster original no es la que busca (para Vídeos caseros, el póster sería una miniatura del vídeo), simplemente introduzca la dirección web en la que se encuentra la imagen que desea en el campo URL. La imagen se cargará para sustituir a la original.
5 Haga clic en OK para guardar los cambios.
Actualizar metadatos de vídeo Además de actualizar los metadatos de un vídeo con las instrucciones indicadas en “Editar metadatos de vídeo” arriba, también puede actualizar a través de Internet la información de una película o serie de TV directamente desde el menú desplegable Acción.
Tenga en cuenta que este método solo se puede aplicar a Películas y Series de TV.
Para actualizar la información de un vídeo online: 1 Haga clic en Película o Serie de TV en el panel izquierdo y seleccione cualquier película o episodio de serie
de TV cuya información desee actualizar a través de Internet. 2 Dependiendo de la categoría que haya elegido, haga lo siguiente: Película: Haga clic en el menú desplegable Acción y luego seleccione en Actualizar información de
película online. Serie de TV: Haga clic en el menú desplegable Acción y luego seleccione en Actualizar información de
serie de TV online. 3 Haga clic en OK.

Guía del usuario de Synology DiskStation
Basado en el firmware DSM 4,1
129 Capítulo 14: Organizar vídeos y grabar programas de TV con Video Station
Nota:
Si el estado de bloqueo de la información del vídeo seleccionado es bloqueado, al actualizar la información de vídeo, su estado cambiará a Desbloqueado, lo cual significa que los metadatos se actualizarán a través de Internet.
Para más información sobre cómo editar, actualizar y corregir información de vídeos, haga clic en el botón Ayuda (con un signo de interrogación) en la esquina superior derecha y luego vaya a Video Station > Metadatos de vídeo.
Ver información multimedia Puede ver la información multimedia seleccionando cualquier vídeo, haciendo clic en el menú desplegable Acción y haciendo clic en Ver información multimedia.
Grabar programas de TV También puede grabar programas de TV digital con un dongle DTV USB (vendido por separado) conectado a su DiskStation. Para ver la lista completa de dongles DTV compatibles, visite el sitio web de Synology.
Búsqueda de canales Es necesario realizar una búsqueda de canales completa antes de empezar a grabar programas de TV.
Para realizar una búsqueda de canales: 1 Vaya a la ficha Grabación de TV y haga clic en Búsqueda de canales. 2 En la ventana que aparece, seleccione su país y región (si procede) y haga clic en Buscar para empezar.
Nota: No se pueden buscar canales de un lugar en el que usted no está.
3 Aparecerá una barra de progreso en el centro de la ventana indicando el porcentaje de finalización de la búsqueda. La búsqueda puede tardar un rato en completarse.
Programas de TV Una vez que se ha completado la búsqueda de canales, puede elegir entre reproducir por streaming o grabar los canales disponibles de la lista de canales del panel izquierdo en Programa > Guía de programa según sus preferencias.
Los programas de distintos modos se indican mediante los siguientes iconos/colores:
Azul: Los programas resaltados en azul se han programado para grabarse, pero la grabación aún no se ha iniciado.
Rojo: Los programas con un icono circular rojo se están grabando ahora. Verde: Los programas con un icono de reproducción verde se están transmitiendo por streaming y
visualizando. Gris: Los programas en gris han dejado de ser emitidos y no se pueden seleccionar para la transmisión por
streaming o la grabación.
Para grabar programas: 1 Haga clic en la ficha Grabación de TV y vaya a Programación > Guía de programa. 2 Seleccione un canal de la lista de canales del panel izquierdo y desplácese hacia arriba o hacia abajo en el
área principal para examinar los programas disponibles del canal seleccionado. 3 Seleccione el(los) programa(s) que desee grabar y realice cualquiera de las siguientes acciones: Haga clic en Grabar > Agregar a programa de grabación. Pulse y mantenga pulsada la tecla Ctrl o Mayús
para la selección de varios elementos. Los programas seleccionados aparecerán en la ficha Programa de grabación.
Haga clic en Grabar > Configurar programa repetitivo. En la ventana que aparece, ajuste el programa de grabación repetitivo según sus necesidades.
4 Haga clic en OK para aplicar la configuración.
Nota: Los programas cuya hora de emisión coincida con la de otro no se pueden seleccionar para la grabación. Solo se puede programar un programa para la grabación durante un intervalo de tiempo.

Guía del usuario de Synology DiskStation
Basado en el firmware DSM 4,1
130 Capítulo 14: Organizar vídeos y grabar programas de TV con Video Station
Configuración de grabación La configuración de grabación se puede ajustar con la opción de habilitar o deshabilitar la prioridad de la grabación de programas de TV sobre la transmisión en directo. También puede indicar cuánto desea que dure la captura antes/después de que se inicie/termine la grabación.
Para administrar la configuración de grabación: 1 Haga clic en la ficha Grabación de TV y vaya a Configuración > Grabación de TV.
2 En la sección Configuración de grabación, realice una de las siguientes acciones
Si desea grabar y transmitir en directo al mismo tiempo el mismo programa de TV digital, da igual que esté marcada la opción Hacer que la grabación de TV tenga prioridad sobre la transmisión en directo, ya que la grabación y la transmisión se pueden realizar al mismo tiempo si se trata del mismo programa de TV.
Si desea grabar un programa de TV y transmitir en directo otro, elija una de estas opciones: Si desea tener la transmisión de un programa cuando comience el programa de grabación de otro
programa, marque la casilla de verificación. Si no desea que la transmisión de un programa se ve interrumpida por el inicio de la grabación de otro
programa, no marque la casilla de verificación. 3 Indique en los campos correspondientes el tiempo que desea grabar antes y/o después de que se
inicie/finalice la grabación del programa.
4 Haga clic en OK.
Nota:
Si vuelve a buscar los canales tras la primera búsqueda, se cancelará el servicio de transmisión por streaming, la lista de canales existente y todos los programas de grabación, tanto en curso como previstos para el futuro. Continúe con precaución.
Si uno de los usuarios con privilegios administrativos está buscando canales, usted no podrá utilizar la transmisión por streaming ni grabar ningún programa. Espere hasta que finalice el proceso de búsqueda.
Transmitir en directo programas de TV Una vez que se haya completado la búsqueda de canales, puede ver la emisión de programas de TV digital en directo gracias al servicio de transmisión proporcionado por Video Station.
Nota: Para una mejor transmisión y calidad de visualización, se recomienda instalar VLC Media Player para la reproducción de vídeo. Asegúrese de que tiene instalado el Reproductor de VLC (Windows, Linux) en su equipo local. Para obtener información detallada sobre la reproducción de vídeo, haga clic en el botón Ayuda (con un signo de interrogación) en el vértice superior derecho y luego vaya a File Station > Leer y mover archivos > Ver documentos, fotos o vídeos
Configuración de la transmisión Su admin de DSM o los usuarios que pertenecen al grupo administrators pueden establecer si los demás usuarios requieren autenticación para reproducir programas de TV por streaming. Puede limitar el número de espectadores que pueden reproducir programas de TV por streaming.
Para habilitar la autenticación para el servicio de vídeo por streaming: 1 Haga clic en la ficha Grabación de TV y vaya a Configuración > Grabación de TV.
2 En la sección Transmisión en directo, marque Habilitar autenticación para el servicio de vídeo por streaming, e indique los credenciales de usuario que deberán introducir los demás usuarios en los campos.
3 Haga clic en OK.
Para habilitar el límite de espectadores: 1 Haga clic en la ficha Grabación de TV y vaya a Configuración > Grabación de TV.
2 En la sección Transmisión en directo, marque Limitar el número total de personas para la transmisión de programas de TV en directo, e indique un número en el campo de texto.
3 Haga clic en OK.

Guía del usuario de Synology DiskStation
Basado en el firmware DSM 4,1
131 Capítulo 14: Organizar vídeos y grabar programas de TV con Video Station
Transmisión en directo Antes de transmitir programas de TV digital en directo para la reproducción, asegúrese de que ha instalado VLC Media Player en su ordenador local.
Para transmitir programas de TV digital en directo: 1 Haga clic en la ficha Grabación de TV y vaya a Programación > Guía de programa.
2 Seleccione un canal cuyo programa desee transmitir de la lista de canales del panel izquierdo, haga clic en el programa que se está emitiendo actualmente en el área principal y haga clic en Transmisión en directo.
3 Aparecerá una ventana emergente pidiéndole que haga clic en el icono de Transmisión en directo en la esquina superior derecha para abrir la URL de transmisión por streaming. Haga clic en OK y en Cerrar para cerrar la ventana Programación o no podrá continuar.
4 Haga clic en el icono de Transmisión en directo tal y como se le indica. En la ventana que aparezca, copie y pegue la URL de transmisión por streaming en el Reproductor VLC para la reproducción. Tal vez tenga que introducir los credenciales de usuario para la autenticación cuando inicie el servicio de vídeo por streaming.
Nota: El admin de DSM o los usuarios que pertenezcan al grupo de administrators pueden configurar reglas de reenvío de puerto especificando el puerto de destino 9006 para los usuarios de DiskStation, lo que les permite acceder a su DiskStation a través de Internet. Para más información sobre el reenvío de puertos, abra Ayuda de DSM y luego vaya a Panel de control > Servicios de red > Configuración de enrutador.

132
Capí tu lo
15 Capítulo 15: Descarga de archivos con Download Station
Download Station es una aplicación de descarga basada en web que le permite descargar archivos de Internet a través de BT, FTP, HTTP, NZB y eMule, y descomprimirlos automáticamente en Synology DiskStation. Con Download Station, podrá descargar archivos de sitios de alojamiento de archivos y buscar archivos de torrent a través de motores de búsqueda predeterminados del sistema así como los añadidos con la función de búsqueda de BT.
En este capítulo se explica el modo de instalar Download Station, administrar el servicio de Extracción automática y las tareas de descarga.
Instalar Download Station Vaya a Menú principal > Centro de paquetes para instalar Download Station.
Para instalar Download Station: En la ficha Disponible, haga clic en Instalar para instalar el paquete, y siga los pasos de instalación de “Administrar paquetes” en la página 99.
Una vez completada la instalación, el paquete se moverá a la ficha Instalado y el Menú principal se expandirá automáticamente para incluir la miniatura del paquete.
Para iniciar Download Station: Vaya al Menú principal y haga clic en Download Station. Escriba la siguiente dirección web en la barra de direcciones de su explorador web:
http://Synology_Server_IP_Address/download/

Guía del usuario de Synology DiskStation
Basado en el firmware DSM 4,1
133 Capítulo 15: Descarga de archivos con Download Station
Vaya a la sección BT/HTTP/FTP/NZB o eMule de Download Station: Tras iniciar Download Station, haga clic en la ficha BT/HTTP/FTP/NZB o eMule en la parte inferior de Download Station.
Para conectarse mediante dispositivos móviles: Puede descargar DS download desde App Store de Apple para reproducir vídeos en Download Station con su dispositivo iOS. Para obtener más información acerca de DS download, consulte "Capítulo 19: Comunicación con dispositivos móviles" en la página 177.
Administrar el servicio de extracción automática El servicio de Extracción automática optimiza la tarea de descarga extrayendo automáticamente los archivos descargados en la ubicación que haya especificado. Si es necesario, se puede crear una contraseña para extraer los archivos comprimidos.
Haga clic en la ficha Extracción automática en la parte izquierda para gestionar las siguientes opciones de la extracción automática.
Nota: Formatos de archivos comprimidos que se admiten: .zip, .tar, .gz, .tgz, .rar, .7z
Configuración de servicio DSM admin o los usuarios que pertenecen al grupo administrators pueden habilitar el servicio de Extracción automática para que los usuarios de DiskStation puedan descomprimir archivos automáticamente.
Para habilitar el servicio de Extracción automática: Active Habilitar el servicio de Extracción automática para que los usuarios de DiskStation puedan extraer archivos automáticamente y haga clic en OK.
Extracción automática Puede gestionar la configuración del servicio de Extracción automática de los archivos descargados aquí.
Para habilitar la Extracción automática para los archivos descargados: 1 Active Habilitar la Extracción automática para los archivos descargados para habilitar en primer lugar el
servicio si desea que se extraigan automáticamente los archivos descargados. De lo contrario, el resto de opciones no estará disponible.
2 Seleccione una ubicación para los archivos descomprimidos entre las siguientes: Extraer en la ubicación actual: en la ubicación en la que se está descargando el archivo comprimido. Extraer en: en cualquier otra carpeta de su DiskStation.
Para administrar la configuración del servicio de Extracción automática, haga lo siguiente: Crear subcarpetas para los archivos extraídos: active esta casilla de verificación si desea que los archivos
comprimidos se almacenen en una subcarpeta de la carpeta en la que se ha descargado el archivo comprimido.
Sobrescribir archivos existentes: active esta casilla de verificación si desea sobrescribir los archivos con el mismo nombre de archivo dentro de una carpeta. Si no activa esta opción, se omitirán los archivos extraídos con el mismo nombre.
Borrar archivos tras completar la extracción: active esta casilla de verificación si desea eliminar el archivo descargado una vez que se haya completado la extracción.
Lista de contraseñas Puede administrar las contraseñas usadas para extraer archivos añadiendo nuevas o editando y eliminando las existentes. Las contraseñas de la lista se recuperarán y aplicarán a los archivos descargados siempre que sea necesario.
Para administrar la lista de contraseñas: 1 Haga clic en Lista de contraseñas. 2 En la ventana que aparece, cree, revise o elimine una contraseña según corresponda. 3 Haga clic en OK para guardar los cambios.
Nota:
Una contraseña puede contener un máximo de 1024 caracteres. El número máximo de contraseñas en la lista es 30.

Guía del usuario de Synology DiskStation
Basado en el firmware DSM 4,1
134 Capítulo 15: Descarga de archivos con Download Station
Configuración de BT/HTTP/FTP/NZB Haga clic en la ficha BT/HTTP/FTP/NZB en la parte inferior de Download Station, y haga clic en el icono de engranaje situado junto al campo de búsqueda en la parte superior para gestionar los siguientes ajustes de BT/HTTP/FTP/NZB.
Nota: Para obtener información detallada sobre la configuración de BT/HTTP/FTP/NZB, abra Ayuda DSM y luego vaya a Download Station > BT/HTTP/FTP/NZB > Configurar BT/HTTP/FTP/NZB.
General En esta sección, podrá establecer el programa de descargas, priorizar el orden del proceso y habilitar notificaciones.
Programa de descargas Puede limitar las tareas de descarga de BT/HTTP/FTP/NZB a un determinado periodo de tiempo de una semana y velocidades alternativas, de forma que pueda liberar más ancho de banda de red cuando sea necesario.
Para definir el programa de descarga: 1 Seleccione entre lo siguiente: Inmediatamente: Permitir que las tareas de descarga continúen sin interrupción. Programa avanzado: Haga clic en Plan de programa y haga lo siguiente: a Si desea limitar las tareas de descarga a velocidades alternativas durante determinados periodos de una
semana, escriba las velocidades máximas de descarga o carga en la sección Configuración de velocidades alternativas de BT. ("0" significa ilimitado.)
b Elija cualquiera de los siguientes y haga clic en la cuadrícula para limitar el tiempo o velocidades de las tareas de descarga a un determinado período de tiempo de una semana: a No descargar: No descargue ni cargue archivos. b Velocidad predeterminada: Descargue o cargue archivos a las velocidades máximas predeterminadas. c Velocidad alternativa: Descargue o cargue archivos a las velocidades máximas que ha especificado en
la sección Configuración de velocidades alternativas de BT. 2 Haga clic en OK.
Nota: Descargar o cargar archivos a velocidades alternativas es posible únicamente para tareas de BT.
Orden del proceso Realice lo siguiente para establecer el orden de las tareas de descarga:

Guía del usuario de Synology DiskStation
Basado en el firmware DSM 4,1
135 Capítulo 15: Descarga de archivos con Download Station
1 Seleccione entre lo siguiente:
Por fecha de creación: defina el orden de las tareas de descarga por la fecha en que se han agregado. Por usuario (una tarea cada vez): defina el orden de las tareas de descarga por los usuarios que han
agregado las tareas de descarga. 2 Haga clic en OK.
Nota: Elegir Por usuario puede mejorar la imparcialidad entre usuarios, por lo que se recomienda si hay varios usuarios descargando archivos.
Notificación Puede hacer que Download Station envíe notificaciones de correo electrónico o de escritorio cuando termine una tarea.
Antes de comenzar: Para que la configuración entre en vigor, debe ir a Menú principal > Panel de control > Notificación y escribir la configuración de SMTP.
Para habilitar la notificación por correo electrónico: 1 Marque Enviar notificación de correo electrónico tras la finalización de la tarea.
2 Haga clic en OK.
Para habilitar la notificación de escritorio: 1 Marque Mostrar notificación de escritorio tras la finalización de la tarea.
2 Haga clic en OK.
Ubicación En esta sección, puede especificar la carpeta de destino de descarga y la carpeta visualizada de torrent/NZB.
Carpeta de destino predeterminada Especifique una carpeta que se utilizará para guardar archivos descargados a través de BT/HTTP/FTP/NZB.
Para especificar la carpeta de destino predeterminada: 1 Haga clic en Seleccionar y elija una carpeta.
2 Haga clic en Seleccionar. 3 Haga clic en OK.
Carpeta visualizada de Torrent/NZB Especifique una carpeta visualizada que será supervisada por Download Station para crear automáticamente tareas de descarga para archivos torrent/NZB dentro de esa carpeta.
Para especificar una carpeta visualizada: 1 Marque Cargue archivo(s) de torrent/NZB de la carpeta que está siendo visualizada de forma
automática.
2 Si desea eliminar archivos torrent/NZB después de que las tareas de descarga hayan sido creada para esos archivos, marque Elimine los archivos de torrent/NZB cargados.
3 Haga clic en Seleccionar y elija una carpeta.
4 Haga clic en Seleccionar. 5 Haga clic en OK.
Alojamiento de archivos Existen numerosos sitios web en línea de alojamiento de archivos y uso compartido de contenido multimedia, en los cuales los usuarios pueden cargar y compartir los archivos o el contenido multimedia con otras personas. Con Download Station, puede descargar archivos de estos sitios web. Para obtener más información sobre cómo descargar archivos de estos sitios web con sus datos de usuario premium o gratis, haga clic en el botón

Guía del usuario de Synology DiskStation
Basado en el firmware DSM 4,1
136 Capítulo 15: Descarga de archivos con Download Station
Ayuda (con un signo de interrogación) en la esquina superior derecha, vaya a Download Station > Configuración de BT/HTTP/FTP/NZB, y consulte la sección Alojamiento de archivos.
BT En esta sección, puede editar la siguiente configuración para descargar los archivos BT.
Para especificar el número de puerto TCP: Introduzca “6881” en el campo Puerto TCP. De forma predeterminada, el puerto es el 6881. El administrador también lo puede configurar manualmente de 1 a 65535.
Nota:No puede usar los siguientes números de puerto para el acceso a BT, pues están reservados para uso del sistema:
Número de puerto: 20, 21, 22, 23, 25, 80, 110, 137, 138, 139, 143, 199, 443, 445, 515, 543, 548, 587, 873, 993, 995, 3306, 3689, 5000, 5001, 5005, 5006, 5335, 5432, 9997, 9998, 9999
Intervalo de puertos por defecto para FTP: el intervalo concreto puede variar dependiendo de los distintos modelos.
Para configurar las velocidades de carga y descarga de BT: Escriba la velocidad de carga y descarga máxima para las cargas y descargas de BT en los campos Velocidad de carga máx o Velocidad de descarga máx. ("0" significa ilimitado.)
Configuración de red de BT Consulte a continuación opciones de configuración más avanzadas de BT.
Para cifrar el tráfico de BT: 1 Elija cualquiera de las siguientes opciones del menú desplegable Cifrado de protocolo BT: Desactivar: Deshabilita las conexiones cifradas salientes, pero acepta las conexiones cifradas entrantes. Automático: Trata de aceptar las conexiones cifradas entrantes, pero pasará a un modo sin cifrar si falla la
conexión. Siempre: Siempre acepta las conexiones cifradas entrantes y utiliza conexiones cifradas salientes.
2 Haga clic en OK.
Para definir el número máximo de pares para cada tarea de BT: 1 Escriba un número en el campo Pares máx. permitidos en cada torrent. ("Pares" son los clientes de BT que
en la actualidad comparten los mismos archivos por la red.) 2 Haga clic en OK.
Para habilitar DHT para la red BT: 1 Marque Habilitar red DHT y cambie la configuración predeterminada de Puerto DHT UDP si es necesario. 2 Haga clic en OK.
Detener tarea automáticamente La tarea de descarga de BT continuará la propagación aunque haya finalizado la tarea. Esta configuración le permite modificar la relación de compartición y el intervalo de propagación para la tarea de descarga.
Nota: Download Station detendrá las tareas cuando se cumplan ambos criterios.
Búsqueda de BT En esta sección, puede ver una lista de los motores de búsqueda de BT predeterminados. Cuando utilice la sección Búsqueda de BT para buscar archivos de torrent, Download Station enumerará los resultados de la búsqueda facilitados por estos motores de búsqueda.
También puede hacer clic en Agregar y cargar un complemento de motor de búsqueda de BT par añadir sus motores de búsqueda favoritos de BT a la lista.

Guía del usuario de Synology DiskStation
Basado en el firmware DSM 4,1
137 Capítulo 15: Descarga de archivos con Download Station
FTP / HTTP En esta sección, podrá establecer el número de conexiones simultáneas en un servidor FTP y limitar la velocidad de descarga máxima de cada tarea FTP.
NZB Download Station le permite descargar archivos mediante un servidor de noticias. La información del servidor de noticias debe estar asignada antes de descargar archivos NZB.
Las conexiones máximas normalmente están limitadas por el servidor de noticias; también puede limitar las conexiones máximas a cada tarea de NZB asignándoles un valor.
RSS Para tareas de descarga de RSS, puede elegir desde el menú desplegable Intervalo de actualización para reducir el intervalo de actualizaciones de 24 horas a su periodo de tiempo favorito.
Crear tareas de descarga de BT/HTTP/FTP/NZB Esta sección explica cómo crear tareas de BT/HTTP/FTP/NZB.
Crear mediante la carga de archivos Puede crear tareas de descarga cargando los siguientes archivos de su ordenador local a Download Station:
Los archivos de torrent (.torrent) contienen información para descargar archivos compartidos a través de la red BT.
Los archivos NZB (.nzb) contienen información para recuperar publicaciones de servidores de noticias. Los archivos URL (.txt) contienen una lista de HTTP/FTP URL para descargar archivos vinculados.
Para crear tareas de descarga cargando archivos: 1 Realice cualquiera de las siguientes operaciones:
Haga clic en el botón Crear y en el botón situado junto a Abrir un archivo y busque los archivos para cargar. (Si tiene instalado Flash Player 9 o posterior, podrá realizar múltiples selecciones.)
Seleccione los archivos desde el escritorio del equipo o desde el Explorador de archivos (por ejemplo, Explorador de Windows o Finder de Mac) y arrástrelos y suéltelos en Download Station.

Guía del usuario de Synology DiskStation
Basado en el firmware DSM 4,1
138 Capítulo 15: Descarga de archivos con Download Station
2 Cambie el destino de la descarga o marque la casilla de verificación para mostrar la información de BT (sólo para archivos ".torrent") según sus preferencias.
3 Haga clic en Crear.
Nota:
Puede cargar hasta 20 archivos cada vez. Arrastrar y soltar archivos desde el escritorio del equipo o desde el explorador de archivos sólo se admite en
algunos navegadores: Chrome, Firefox 4 o posterior
Crear mediante la introducción de URL Puede crear tareas de descarga introduciendo URL.
Para crear tareas de descarga introduciendo URL: 1 Haga clic en Agregar. 2 En la ventana que aparecerá, introduzca las URL del archivo que desea descargar. Puede introducir hasta 50
URL en el recuadro.
Nota:
Si desea descargar una carpeta FTP, sólo tiene que escribir el vínculo FTP con la barra invertida (/) al final del vínculo. Se descargarán todos los archivos y subdirectorios de la carpeta.
La descarga de carpetas SFTP/FTPS no es compatible.
3 Si se requiere autenticación, marque Se requiere autenticación y escriba su nombre de usuario y contraseña.
4 Si desea cambiar su destino de descarga, haga clic en Seleccionar para seleccionar otra carpeta.
5 Haga clic en Crear.
Crear a través de búsqueda en BT Puede buscar archivos de torrent con motores de búsqueda de BT para ayudarle a encontrar sus descargas favoritas más fácilmente.
Nota: Antes de utilizar la función de Buscar, asegúrese de que haya habilitado como mínimo un motor de búsqueda en Configuración > Búsqueda de BT. Consulte "Búsqueda de BT" en la página 136 para obtener más información.
Para crear tareas de descarga a través de búsqueda de BT: 1 Introduzca una palabra clave en el campo de búsqueda en el vértice superior izquierdo de BT/HTTP/FTP/NZB,
y pulse en "Intro" en su teclado para iniciar la búsqueda.
2 Haga clic en Buscar en el panel izquierdo. El resultado de la búsqueda de archivos disponibles aparecerá en el área principal.
3 Haga sus selecciones y luego haga clic en cualquiera de los botones para crear tareas de descarga:
Descargar inmediatamente: Descargue los archivos seleccionados en la carpeta de destino predeterminada que ha especificado en Configuración > Ubicación. Consulte "Ubicación" en la página 135 para obtener más información.
Descargar en: Cambie la carpeta de destino y modifique la autenticación o URL de archivo de torrent (si es necesario). Haga clic en Crear para crear la tarea de descarga.

Guía del usuario de Synology DiskStation
Basado en el firmware DSM 4,1
139 Capítulo 15: Descarga de archivos con Download Station
Crear tareas de descarga para RSS Feeds Puede utilizar Download Station para descargar RSS feeds.
Más información
¿Qué es RSS? RSS (Really Simple Syndication, también conocido por RSS feed) es una forma alternativa de navegar por la Web. Los editores Web a menudo utilizan RSS feeds para publicar trabajos actualizados con frecuencia, tales como entradas de blogs, titulares de noticias, podcasts, álbumes de fotos o clips de audio/vídeo.
¿Puede Download Station descargar todo tipo de RSS feeds? Los archivos RSS en el sitio Web de los motores de búsqueda de BT y podcasts de iTunes son generalmente admitidos por Download Station.
Algunos vínculos de descarga del archivo RSS son vínculos a una página web y no el archivo real. Este tipo de archivos RSS no se admite. Para ver y actualizar sus RSS feeds, puede utilizar un lector RSS (como Google Reader) en su lugar.
Para ver y actualizar la lista de RSS feeds: 1 Haga clic con el botón secundario en el icono RSS en una página Web para copiar los archivos URL del
archivo RSS. 2 Inicie Download Station y haga clic en RSS Feeds en el panel izquierdo. Puede ver la lista de archivos en el
área principal. 3 Haga clic en el botón Agregar encima de la lista de archivos. 4 En la ventana que aparecerá, pegue la URL en el campo de texto y haga clic en OK. (Si marca Descargar
automáticamente todos los elementos, Download Station añadirá automáticamente todos los RSS feeds que aparecen en el archivo RSS para descargar tareas.) El archivo RSS se añade ahora a la lista de archivos. Puede renombrar o quitar el archivo RSS haciendo clic en el botón Renombrar o Quitar encima de la lista de archivos.
5 Seleccione el archivo RSS y vea la lista de sus RSS feeds bajo la ficha RSS Feeds. 6 Haga clic en Actualizar encima de la lista de archivos para actualizar la lista de RSS feeds del archivo RSS
seleccionado, o haga clic en Actualizar todo para actualizar las listas de RSS feeds de todos los archivos RSS en la lista de archivos.
Nota:De forma predeterminada, Download Station actualiza automáticamente las listas de RSS feeds diariamente. Puede ir a Configuración > RSS para reducir el intervalo de actualización.
Para crear tareas de descarga seleccionando RSS feeds: 1 Haga clic en RSS Feeds en el panel izquierdo y luego seleccione el archivo RSS que contiene los feeds que
desea descargar. 2 De la lista de RSS feeds bajo la ficha RSS Feeds, seleccione los feeds que desee descargar. 3 Haga clic en el botón Descargar debajo de la ficha RSS Feeds para crear tareas de descarga de todos los
RSS feeds seleccionados.
Para crear tareas de descarga estableciendo el filtro de descarga: 1 Haga clic en RSS Feeds en el panel izquierdo y luego seleccione el archivo RSS que contiene los feeds que
desea descargar. 2 Bajo la ficha Filtro de descarga, haga clic en Agregar. 3 En la ventana que aparecerá, escriba la siguiente información y haga clic en OK para crear un filtro: Nombre: El nombre del filtro. Coincide: La palabra clave para buscar RSS feeds con nombres que coinciden No coincide: La palabra clave para excluir RSS feeds con nombres que coinciden Destino: La carpeta de destino para los RSS feeds descargados
4 Verá el nuevo filtro bajo la ficha Filtro de descarga. Haga clic en Editar o Eliminar si desea editar o eliminar el filtro.
5 Cuando se actualice la lista de canales RSS, Download Station creará automáticamente tareas de descarga para canales RSS recién añadidos que cumplan los criterios configurados en Filtro de descarga.

Guía del usuario de Synology DiskStation
Basado en el firmware DSM 4,1
140 Capítulo 15: Descarga de archivos con Download Station
Nota:
Si deja Coincide y No coincide en blanco, Download Station creará tareas de descarga para todos los RSS feeds recién añadidos.
Filtro de descarga sólo funciona para los feeds recién añadidos. Los RSS feeds originales de la lista sólo pueden descargarse utilizando el botón Descargar debajo de la ficha RSS Feeds.
Administrar tareas de descarga de BT/HTTP/FTP/NZB Puede comprobar y gestionar las tareas de descarga que acaba de crear.
Ver tareas de BT/HTTP/FTP/NZB Haga clic en cualquier de las siguientes tareas en el panel izquierdo para ver las tareas de BT/HTTP/FTP/NZB:
Todas las descargas enumera todas las tareas de descarga. Descargando enumera las tareas de descarga que se están descargando actualmente. Completadas enumera las tareas de descarga que están completamente descargadas. Descargas activas enumera las tareas de descarga que se están actualmente descargando o propagando. Descargas inactivas enumera las tareas de descarga que son erróneas, están en espera o han sido
pausadas por usted. Detenidas enumera las tareas de descarga que han sido pausadas por usted.
Administrar tareas de BT/HTTP/FTP/NZB Durante la comprobación de tareas de BT/HTTP/FTP/NZB, puede utiliza los botones situados a lo largo de la parte superior de la cola de descargas y las fichas debajo de la cola para administrar sus tareas.
Para poner en pausa/continuar/quitar tareas de descarga: 1 Seleccione las tareas de descarga que desee pausar, reanudar o eliminar. 2 Haga clic en Pausar, Reanudar o Quitar.
Para finalizar una tarea de descarga incompleta o errónea: 1 Seleccione la tarea de descarga que desea finalizar.
2 Haga clic en Finalizar tareas de descarga incompletas o erróneas.
3 Haga clic en OK para finalizar la tarea y los archivos se moverán a la carpeta compartida de destino.

Guía del usuario de Synology DiskStation
Basado en el firmware DSM 4,1
141 Capítulo 15: Descarga de archivos con Download Station
Advertencia: No puede reanudar/reiniciar la tarea después de realizar esta acción.
Para editar tareas de descarga: 1 Haga clic en Editar para personalizar la configuración general (Detener tarea automáticamente, velocidad de
carga/descarga máxima, pares máx. permitidos en cada archivo de torrent) y las listas de rastreadores de la tarea actual.
2 Haga clic en OK.
Nota:
Para editar la configuración predeterminada para todas las tareas de descarga, consulte "Configuración de BT/HTTP/FTP/NZB" en la página 134.
Las velocidades de descarga/carga máximas y los pares máximos permitidos en cada archivo de torrent no pueden superar el ajuste predeterminado.
Para borrar las tareas de descarga finalizadas: Haga clic en Borrar elementos finalizados. Los archivos descargados permanecerán en la carpeta compartida de destino.
Para cambiar el orden de la lista de tareas de descarga: Haga clic en los encabezados de columna. El orden predeterminado es por fecha de creación de las tareas de descarga.
Para ver información detallada acerca de una tarea de descarga: 1 Seleccione la tarea de descarga que desea ver. 2 Haga clic en cualquiera de las siguientes fichas que se encuentran debajo de la cola de descargas para ver
información detallada de la tarea. (Si no puede ver las fichas, haga clic en el triángulo hacia arriba situado en el vértice inferior derecho de Download Station.) General muestra la información general de la tarea de descarga. Rastreador (sólo tareas de BT) enumera los servidores que realizan un seguimiento de los demás clientes
BT que comparten los mismos archivos en la red. Puede añadir o quitar rastreadores haciendo clic en Agregar o Quitar.
Pares (sólo tareas de BT) enumera otros clientes BT que comparten los mismos archivos en la red. Archivo (sólo tareas BT/NZB) enumera los archivos a descargar para la tarea actual. Para tareas de BT,
puede establecer la prioridad de descarga de cada archivo u omitir la descarga de determinados archivos. Registro (sólo tareas NZB) registra el progreso de descarga de los archivos.
Resolución de problemas Si se producen errores, se desactivarán todos los botones de acción. Puede habilitar los botones de acción buscando los posibles errores:
Download Station está deshabilitado. La red está desconectada. El destino de descarga no se ha configurado. La cuenta se ha desactivado o eliminado. Error desconocido. Si el problema sigue existiendo después de comprobar la lista anterior de posibles errores, consulte con el
Administrador.
Configuración de eMule La descarga de eMule no está habilitada de forma predeterminada. Deberá habilitar eMule antes de configurar sus ajustes.
Para habilitar eMule: 1 Haga clic en el icono de engranaje que hay junto al campo de búsqueda en la parte superior de Download
Station. Vaya a Download Station > General en el panel izquierdo y luego marque Habilitar descargas de eMule.
2 Si hay múltiples volúmenes en su DiskStation, puede elegir del menú desplegable para especificar la ubicación temporal para almacenar los archivos que están siendo descargados.
3 Haga clic en OK.

Guía del usuario de Synology DiskStation
Basado en el firmware DSM 4,1
142 Capítulo 15: Descarga de archivos con Download Station
Haga clic en la ficha eMule situada en el vértice inferior izquierdo de Download Station, y haga clic en el icono de engranaje junto al campo de búsqueda situado en la parte superior de Download Station para administrar los siguientes ajustes de eMule.
Nota: Para información detallada sobre los ajustes de eMule, abra Ayuda de DSM y luego vaya a Download Station > eMule > Configurar eMule.
General En esta sección, puede administrar los ajustes del servidor ED2K, notificaciones y la ofuscación de protocolo.
Servidor Puede gestionar la configuración del servidor con las opciones de actualizar la lista de servidores y/o conectar automáticamente con el servidor.
Para administrar los ajustes del servidor: 1 Marque cualquiera de las siguientes opciones: Actualizar automáticamente la lista de servidores cuando se conecte a un servidor o cliente le
permite recuperar listas de servidores de otros servidores o clientes de eMule. Conectarse automáticamente al servidor permite que Download Station se conecte al servidor ED2K de
manera automática. 2 Haga clic en OK.
Nota: Consulte "Conectarse al Servidor ED2K/Kad" en la página 144 para obtener más información acerca de los servidores ED2K.
Notificaciones Puede hacer que Download Station envíe notificaciones de correo electrónico o de escritorio cuando termine una tarea.
Antes de comenzar: Para que la configuración entre en vigor, debe ir a Menú principal > Panel de control > Notificación y escribir la configuración de SMTP.
Para habilitar la notificación por correo electrónico: 1 Marque Enviar notificación de correo electrónico tras la finalización de la tarea. 2 Haga clic en OK.
Para habilitar la notificación de escritorio: 1 Marque Mostrar notificación de escritorio tras la finalización de la tarea. 2 Haga clic en OK.

Guía del usuario de Synology DiskStation
Basado en el firmware DSM 4,1
143 Capítulo 15: Descarga de archivos con Download Station
Ofuscación de protocolo Con esta función habilitada, el servidor aceptará las conexiones entrantes que utilicen ofuscación de protocolo. Los administradores también pueden elegir utilizar la ofuscación para las conexiones salientes o aceptar únicamente las conexiones ofuscadas.
Conexión En esta sección, puede configurar la conexión para descargas de eMule.
Puerto De forma predeterminada, el puerto TCP de eMule es 4662 y el puerto UDP, 4672. También se puede configurar de 1 a 65535.
Nota: El puerto TCP debe excluir los puertos siguientes:
Número de puerto: 20, 21, 22, 23, 25, 80, 110, 137, 138, 139, 143, 199, 443, 445, 515, 543, 548, 587, 873, 993, 995, 3306, 3689, 5000, 5001, 5005, 5006, 5335, 5432, 6881, 8080, 7000, 7001, 8081, 9997, 9998, 9999, 50001, 50002
Intervalo de puertos por defecto para FTP: el intervalo concreto puede variar dependiendo de los distintos modelos.
Conexión Con esta función habilitada, el servidor limitará las conexiones TCP/IP y UDP máximas. Sólo se establecerá una conexión cuando haya tareas en curso, como: transferencia de datos, búsqueda de archivos o intercambio de orígenes.
Nota: Las conexiones máximas deben estar entre 100 y 500. Un número elevado de conexiones máximas consumirá más recursos del sistema, mientras que uno reducido disminuirá el rendimiento global de descargas.
Ubicación En esta sección, puede establecer la carpeta de destino predeterminada para eMule, y compartir sus archivos en la red de ED2K.
Para establecer la carpeta de destino de descarga para eMule: 1 Haga clic en Seleccionar y elija una carpeta.
2 Haga clic en Seleccionar. 3 Haga clic en OK.
Para especificar carpetas que desee compartir con otros clientes de eMule: 1 Haga clic en Seleccionar y elija una carpeta.
2 Haga clic en Seleccionar. 3 Haga clic en OK.
Ancho de banda En esta sección, puede establecer las velocidades de carga y descarga y el programa de descarga para limitar los anchos de banda de descarga y carga.
Para establecer las velocidades de carga y descarga: Introduzca la velocidad de carga y descarga máxima para descargas y cargas de eMule. ("0" significa ilimitado.)
Para definir el programa de descarga: Al igual que el programa de descarga de BT/HTTP/FTP/NZB, el programa de descarga de eMule se configura de la siguiente manera. Consulte "Programa de descargas" en la página 134 para obtener más información.

Guía del usuario de Synology DiskStation
Basado en el firmware DSM 4,1
144 Capítulo 15: Descarga de archivos con Download Station
Conectarse al Servidor ED2K/Kad Haga clic en Servidor/Kad en el panel izquierdo para configurar el Servidor/Kad. Un servidor ED2K contiene información sobre los recursos en la red ED2K. Para buscar y descargar recursos ED2K, es necesario conectarse a un servidor.
Para agregar un servidor ED2K: 1 Haga clic en el botón Agregar. 2 Seleccione entre lo siguiente:
IP del servidor: Escriba la dirección IP y el puerto del servidor. Vínculo ED2K: Escriba el vínculo ED2K. (como. ed2k://|servidor|dirección IP|puerto|/) Actualizar server.met desde la URL: Escriba la URL del archivo server.met (por ejemplo,
http://www.synology.com/server.met). 3 Haga clic en Agregar.
Para eliminar servidores ED2K: Seleccione los servidores de la lista y haga clic en el botón Eliminar.
Para conectarse a un servidor ED2K aleatorio: 1 Seleccione un servidor de la lista de servidores.
2 Haga clic en Conectar/desconectar servidor. 3 Espere a que se conecte el servidor. Si el servidor seleccionado está completo o tiene una dirección IP no
válida, el sistema se conectará aleatoriamente a un servidor disponible.

Guía del usuario de Synology DiskStation
Basado en el firmware DSM 4,1
145 Capítulo 15: Descarga de archivos con Download Station
Crear tareas de descarga de eMule Esta sección explica cómo crear tareas de descarga de eMule.
Crear mediante la carga de archivos Puede crear tareas de descarga cargando un archivo de texto (.txt) que contiene vínculos ED2K de su ordenador local a Download Station:
Para crear tareas de descarga cargando un archivo: 1 Haga clic en Cola de descargas en el panel izquierdo y, a continuación, haga clic en el botón Crear. 2 Elija Abrir un archivo y haga clic en el botón para desplazarse al archivo de texto a cargar.
3 Haga clic en Crear.
Para reanudar una tarea de descarga en eMule: 1 Seleccione una o varias tareas de la lista.
2 Haga clic en el botón Continuar. Sólo reanudarán la descarga las tareas que no estén finalizadas o en pausa.
Crear mediante la introducción de URL Puede crear tareas de descarga introduciendo URL.
Para crear tareas de descarga introduciendo URL: 1 Haga clic en Crear. 2 En la ventana que aparecerá, elija Escribir URL, e introduzca las URL del archivo que desea descargar.
Puede introducir hasta 50 URL en el recuadro.
3 Haga clic en Crear.
Crear a través de búsqueda en eMule Haga clic en Buscar en el panel izquierdo para buscar y descargar los archivos que está buscando.
Nota: Si desea realizar una búsqueda en eMule, asegúrese de que esté conectado a un servidor ED2K en Servidor/Kad. Consulte "Conectarse al Servidor ED2K/Kad" en la página 144 para obtener más información.

Guía del usuario de Synology DiskStation
Basado en el firmware DSM 4,1
146 Capítulo 15: Descarga de archivos con Download Station
Para crear tareas de descarga a través de búsqueda general: 1 Introduzca una palabra clave en el campo de búsqueda en el vértice superior izquierdo de eMule, seleccione
un tipo de archivo y método de búsqueda. Pulse en "Intro" en su teclado para iniciar la búsqueda. Haga clic en Iniciar/detener búsqueda para detener la búsqueda.
2 El resultado de la búsqueda de archivos disponibles aparecerá en el área principal, y puede que se muestre en los siguientes colores: Azul: Existen suficientes orígenes disponibles en la red para estos archivos. Rojo: El archivo está listo en la cola de descargas o en el destino de descarga.
Nota: Los archivos que ya existen en la cola de descargas no se añadirán de nuevo a la cola.
3 Realice sus selecciones y haga clic en Descargar archivo(s) seleccionado(s) para crear tareas de descarga.
Para crear tareas de descarga a través de búsqueda avanzada: 1 Haga clic en la flecha hacia abajo situada a la derecha del botón Iniciar/detener búsqueda. 2 En la ventana que aparece, realice una de las siguientes acciones: Escriba una palabra clave. Seleccione el tipo de archivo. Seleccione el método de búsqueda. Escriba el tamaño de archivo mínimo y máximo para los archivos que desee. (opcional) Escriba el número mínimo de orígenes. (opcional) Escriba la extensión del archivo. (opcional)
3 Haga clic en Iniciar/detener búsqueda para empezar a buscar. Vuelva a hacer clic en el botón para detener la búsqueda.
4 Realice sus selecciones y haga clic en Descargar archivo(s) seleccionado(s) para crear tareas de descarga.
Para borrar los resultados de la búsqueda: Haga clic en Borrar resultados de la búsqueda para borrar el resultado de la búsqueda.
Administrar tareas de descarga de eMule Puede comprobar y descargar las tareas de descarga que acaba de crear y administrar las tareas con eMule.
Administrar cola de descargas Haga clic en Cola de descargas en el panel izquierdo para administrar las tareas de descarga.

Guía del usuario de Synology DiskStation
Basado en el firmware DSM 4,1
147 Capítulo 15: Descarga de archivos con Download Station
Para poner en pausa/continuar/quitar tareas de descarga: 1 Seleccione las tareas de descarga que desee pausar, reanudar o eliminar.
2 Haga clic en Pausar, Reanudar o Quitar.
Para ver información detallada acerca de una tarea de descarga: 1 Seleccione la tarea de descarga que desea ver.
2 Haga clic en las fichas que se encuentran debajo de la cola de descargas para ver información detallada de la tarea.
Para editar tareas de descarga: 1 Haga clic en Editar para editar la prioridad y cambiar la carpeta de destino de la tarea.
Nota: Para cambiar las carpetas de destino predeterminadas de todas las descargas, consulte "Ubicación" en la página 135.
2 Haga clic en OK.
Para borrar las tareas de descarga finalizadas: Haga clic en Borrar. Los archivos descargados permanecerán en la carpeta compartida de destino.
Comprobar cola de cargas Haga clic en Cargando en el panel izquierdo para comprobar los archivos compartidos cargados actualmente en otros clientes de eMule.
Nota: Para especificar las carpetas que desea compartir con otros clientes de eMule, consulte "Ubicación" en la página 143.

148
Capí tu lo
16 Capítulo 16: Protección de su entorno con Surveillance Station
Surveillance Station es un software de grabación de vídeo de red (NVR) profesional que acompaña a DiskStation Manager (DSM) y le permite grabar y supervisar a distancia las secuencias de vídeo de cámaras IP vinculadas a su DiskStation, ver vídeos en directo, configurar la grabación programada, reproducir eventos grabados a través del explorador web o el dispositivo móvil para una supervisión remota con el fin de proteger el entorno de su hogar o su oficina.
Con Surveillance Station, puede configurar VisualStation dentro de la LAN para visualizar en directo cámaras administradas sin la ayuda de un PC.
En este capítulo se explica el modo de instalar Surveillance Station, cámaras IP, ver y grabar vídeos de visualización en directo, configurar la grabación programada, reproducir eventos grabados y utilizar todas las demás amplias funciones que proporciona Surveillance Station.
Instalar Surveillance Station Vaya a Menú principal > Centro de paquetes para instalar Surveillance Station.
Para instalar Surveillance Station: En la ficha Disponible, haga clic en Instalar para instalar el paquete, y siga los pasos de instalación de “Administrar paquetes” en la página 99.
Una vez completada la instalación, el paquete se moverá a la ficha Instalado y el Menú principal se expandirá automáticamente para incluir la miniatura del paquete. Además, se creará automáticamente la carpeta compartida surveillance que contendrá los datos de Surveillance Station. Esta carpeta compartida es de sólo lectura y sólo se puede acceder a ella con la cuenta admin o un usuario que pertenezca al grupo de administrators.
Para iniciar Surveillance Station, realice una de las siguientes acciones: Vaya al Menú principal y haga clic en Surveillance Station. Escriba la dirección IP o el nombre de servidor de Synology DiskStation más dos puntos y el número de
puerto personalizado (p. ej., http://ericawang.dyndns.org:9900) en la barra de direcciones de su explorador web. Pulse "Intro" (Windows) o "Retorno" (Mac) en el teclado.

Guía del usuario de Synology DiskStation
Basado en el firmware DSM 4,1
149 Capítulo 16: Protección de su entorno con Surveillance Station
Surveillance Station se iniciará en una nueva ventana del explorador.
Para conectarse mediante dispositivos móviles: Puede descargar DS cam desde App Store de Apple o Android Market para visualizar en directo sus cámaras IP y reproducir eventos grabados desde Surveillance Station con su dispositivo iOS/Android. Para obtener más información acerca de DS cam, consulte "Capítulo 19: Comunicación con dispositivos móviles" en la página 177.
Mejorar la compatibilidad con Mac Antes de visualizar eventos o visualizaciones en directo con Mac Safari, deberá asegurarse de que la configuración del navegador es la adecuada:
1 Asegúrese de que Safari esté actualizado a la versión 5.1 o posterior.
2 Vaya al menú Apple > Actualización de software y compruebe si hay actualizaciones de Java para asegurarse de que su applet de Java está actualizado.
3 Vaya a Aplicaciones > Utilidades y abra Preferencias de Java para hacer lo siguiente:
En la lista de aplicaciones Java, asegúrese de que la versión de Java SE es 1.6.0_26 o posterior. Mueva la versión de 32 bits de Java SE a la parte superior de la lista de aplicaciones (superior a 64 bits).
Si usa Mac OS X 10.7 o posterior, marque Activar módulo de applet y aplicaciones Web Start.
Administrar cámaras IP Haga clic en Cámara > Lista de cámaras bajo Gestión para agregar y editar cámaras, configurar el programa de grabación y configurar la configuración avanzada: Detección de movimiento, Análisis de visualización en directo, Optimización de cámaras, Configuración de patrulla, Corrección esférica de ojo de pez.
Para organizar varias cámaras en grupos de cámaras y facilitar la implementación, vaya a Cámara > Grupo de cámaras. Para obtener instrucciones detalladas, haga clic en el icono de figura de la esquina superior derecha y luego haga clic en Ayuda.
Nota: Si usted no es admin de DSM o un usuario que pertenece al grupo de administrators , es posible que tenga acceso limitado debido a la configuración de privilegios. Para más información sobre esto, vaya a “Asignar privilegios” en la página 157 o póngase en contacto con su administrador.

Guía del usuario de Synology DiskStation
Basado en el firmware DSM 4,1
150 Capítulo 16: Protección de su entorno con Surveillance Station
Ver la visualización en directo En la página de Visualización en directo, puede ver hasta 49 canales en directo, tomar instantáneas y ajustar el ángulo de la cámara a través de PTZ (panorámica/inclinación/zoom), y utilizar funciones como e-map, grabación manual, análisis de vídeo o historial de análisis. También puede personalizar su propio diseño de canal para que se ajuste a sus distintos escenarios e implementaciones de vigilancia.
La función de Análisis de visualización en directo le permite realizar un seguimiento de los objetivos durante la visualización en directo y la grabación. Puede elegir entre distintos tipos analíticos para sus cámaras IP y realizar un seguimiento de eventos sospechosos de forma inteligente para activar la grabación inteligente sobre la marcha. Cada sesión grabada se archiva de forma organizada para su análisis. Un modo de simulación garantiza un ajuste preciso para configurar la sensibilidad, la zona de detección y el tamaño del objeto para ofrecer el mejor resultado para cada cámara.
Para obtener instrucciones detalladas, haga clic en el icono de figura de la esquina superior derecha y luego haga clic en Ayuda.
Configurar el diseño El admin de DSM (o un usuario que pertenezca al grupo de administrators) y los usuarios con privilegio de manager pueden realizar la configuración de diseño. Para personalizar el diseño de las visualizaciones en directo de la cámara y aplicar un e-map para un diseño concreto, haga clic en el botón Configurar.
Para obtener más información, haga clic en el icono de figura de la esquina superior derecha, haga clic en Ayuda y consulte la sección Gestión de diseño.

Guía del usuario de Synology DiskStation
Basado en el firmware DSM 4,1
151 Capítulo 16: Protección de su entorno con Surveillance Station
Usar el control PTZ Si su cámara es compatible con PTZ (panorámica/inclinación/zoom), puede seleccionar una cámara y utilizar el panel Controlador para ajustar su dirección. Si hace clic en el botón inicio, la cámara volverá a su posición original. Si ha seleccionado una cámara con compatibilidad parcial con PTZ, las funciones del panel Controlador que no se admitan aparecerán atenuadas.
Usar otras funciones En la página Visualización en directo, también puede usar las siguientes funciones.
1 Para acercar y alejar digitalmente, arrastre la barra de zoom o coloque el cursor del ratón sobre la visualización en directo de una cámara seleccionada y desplace con el ratón. También puede hacer zoom digitalmente usando el botón de desplazamiento del ratón y moverse arrastrando la imagen.
2 Para ajustar el volumen, arrastre la barra de volumen.
3 Para pausar o reanudar la reproducción, haga clic en este botón.
4 Para guardar la imagen actual, haga clic en Instantánea.
5 Para iniciar la grabación manual, haga clic en Grabación manual. 6 Para ajustar la configuración de diseño, haga clic en Configurar. 7 Haga clic en Mostrar información y se mostrará el estado de cada cámara en el vértice de cada ventana de
Live View.
8 Para ver el E-Map correspondiente, haga clic en E-Map.
9 Para ver la visualización en directo en modo de pantalla completa, haga clic en Pantalla completa.
10 Haga clic en Alternar para habilitar el Análisis de visualización en directo en las cámaras que desee visualizar en directo.
Nota: Aquí solo se pueden activar aquellas cámaras cuya configuración de Análisis de visualización en directo se haya ajustado en Lista de cámaras > Avanzado > Análisis de visualización en directo en la ficha Administración. Para obtener instrucciones detalladas sobre la configuración del Análisis de visualización en directo, haga clic en el icono de figura de la esquina superior derecha y luego haga clic en Ayuda.
11 Para reproducir y ver la frecuencia de los eventos de análisis de visualización en directo, haga clic en Historial de análisis.
12 Para ver el correspondiente valor predefinido o patrulla, haga clic en la lista Posición predefinida o Patrulla.
Nota: Los exploradores diferentes a Internet Explorer admiten únicamente algunas funciones.
1
2 3 4 5
6
7 8 9
10
11
12

Guía del usuario de Synology DiskStation
Basado en el firmware DSM 4,1
152 Capítulo 16: Protección de su entorno con Surveillance Station
Trabajar con Línea temporal Surveillance Station le permite localizar las imágenes grabadas gracias a las funciones de Línea temporal y calendario. El calendario le permite elegir cualquier fecha para ver la grabación del día. A través de la línea de tiempo de eventos, puede identificar fácilmente los eventos grabados en distintos modos, etiquetados por colores en la línea temporal.
Durante la reproducción de un evento, puede activar la Búsqueda inteligente para buscar objetivos sospechosos. La Búsqueda inteligente es una función que le ayuda a analizar de forma efectiva un evento pasado y eliminar cualquier posible falsa alarma. Para obtener más información sobre la reproducción de Línea temporal, haga clic en el icono de figura de la esquina superior derecha y luego haga clic en Ayuda.
Reproducir eventos con Línea temporal Haga clic en la ficha Línea temporal para ver la página de línea temporal, que ofrece la función Reproducción de eventos múltiples, que le permite ver simultáneamente eventos grabados en un día o a la misma hora por diferentes cámaras. Todos los vídeos de eventos están alineados en la línea temporal. Puede encontrar fácilmente el evento que busca haciendo clic en una hora específica del día o durante una hora, y reproduciéndolo en el Reproductor de eventos desde esta página. Para obtener más información, haga clic en el icono de figura de la esquina superior derecha y luego haga clic en Ayuda.
Buscar situaciones específicas con Búsqueda inteligente Haga clic en el icono de búsqueda del vértice inferior izquierdo de la página de línea temporal para acceder al modo Búsqueda inteligente. Con Búsqueda inteligente, puede buscar eventos de situaciones específicas, tales como el movimiento general o objetos extraños/que faltan en la pantalla. Si el objetivo de la cámara se tapó o perdió el enfoque debido a personas que evitaron ser vigiladas, Búsqueda inteligente también puede ayudarle a averiguar cuándo sucedieron dichas situaciones. Para obtener más información, haga clic en el icono de figura de la esquina superior derecha y luego haga clic en Ayuda.

Guía del usuario de Synology DiskStation
Basado en el firmware DSM 4,1
153 Capítulo 16: Protección de su entorno con Surveillance Station
Reproducir y administrar eventos Debajo de la ficha Gestión, puede ir a Evento > Lista de eventos, examinar todos los eventos grabados, reproducirlos con el Reproductor de eventos y eliminar o descargar los archivos de vídeo. Para obtener más instrucciones sobre la gestión de eventos, haga clic en el icono de figura de la esquina superior derecha y luego haga clic en Ayuda.
Tipos de evento Todos los eventos grabados se podrán ver aquí. Los eventos se muestran con los últimos en la parte superior. Las imágenes mostradas debajo de Modo corresponden al tipo de grabación bajo la cual se filmó el evento.
El icono gris representa Grabación continua El icono azul representa Grabación manual El icono verde representa Grabación de detección de movimiento El icono naranja representa Grabación de alarma El icono verde/naranja representa Detección de movimiento y grabación de alarma
El icono indica que el evento grabado se está guardando en este momento
Nota: Es necesario que su cámara IP admita la grabación de alarma para poder usar Grabación de alarma. La grabación de alarma con frecuencia está relacionada con el pin de entrada y salida digitales (DIDO) de la cámara IP. Consulte su hoja de datos para ver detalles sobre la configuración de pin. La grabación de alarma comenzará cuando la cámara IP detecte la activación de un pin de entrada.
Exportar eventos Vaya a Evento > Exportar debajo de Gestión para exportar los eventos. Puede exportar eventos desde Surveillance Station a cualquier carpeta compartida o a un dispositivo de almacenamiento externo a través de una interfaz USB o eSATA. Para obtener más información, haga clic en el icono de figura de la esquina superior derecha y luego haga clic en Ayuda.
Montar eventos Vaya a Evento > Montar debajo de Gestión para montar eventos exportados. En Surveillance Station puede montar los archivos de archivación exportados. Los eventos del archivo de archivación montado se pueden reproducir en la página Administración de eventos y Línea temporal. Para obtener más información, haga clic en el icono de figura de la esquina superior derecha y luego haga clic en Ayuda.

Guía del usuario de Synology DiskStation
Basado en el firmware DSM 4,1
154 Capítulo 16: Protección de su entorno con Surveillance Station
Gestionar los ajustes de notificaciones En la ficha Gestión, vaya a Sistema > Notificación para hacer que Surveillance Station le envíe mensajes de notificación por correo electrónico, SMS, dispositivos móviles o programas de mensajería instantánea cuando se produzcan eventos importantes. Puede elegir los tipos de eventos sobre los que desea recibir notificaciones en Sistema > Notificación > Filtro y ajustar la configuración de notificaciones en Sistema > Notificación > Configuración. Para más información sobre cómo habilitar y configurar las notificaciones por correo electrónico, SMS, dispositivos móviles o Windows Live Messenger/Skype, haga clic en el icono de figura de la esquina superior derecha y luego haga clic en Ayuda.

Guía del usuario de Synology DiskStation
Basado en el firmware DSM 4,1
155 Capítulo 16: Protección de su entorno con Surveillance Station
Usar E-Map Puede agregar, editar y eliminar e-maps en Sistema > E-Map en Gestión. Para obtener más información, haga clic en el icono de figura de la esquina superior derecha y luego haga clic en Ayuda.
Una vez creado el e-map, puede ir a Visualización en directo y hacer clic en Configurar para asignar el e-map a un diseño de visualización en directo. Una vez completada la configuración, puede hacer clic en el botón E-Map en la página Visualización en directo para abrir el mapa y localizar rápidamente la ubicación de una cámara.
Administrar la configuración avanzada Vaya a Sistema > Avanzado en Gestión para administrar la configuración avanzada de Surveillance Station.

Guía del usuario de Synology DiskStation
Basado en el firmware DSM 4,1
156 Capítulo 16: Protección de su entorno con Surveillance Station
Configuración de página inicial Puede elegir del menú desplegable para configurar la página inicial después de conectarse a Surveillance Station.
Administración centralizada
Administración centralizada le permite definir su DiskStation como servidor host y, a continuación, añadir múltiples DiskStation como clientes para formar una red de Surveillance mayor. El servidor host puede servir como el portal central para controlar las cámaras administradas por todos los clientes.
Para ajustar su DiskStation como servidor host o cliente: 1 Active la opción Habilitar administración centralizada.
2 Realice una de las siguientes operaciones:
Elija Ser un servidor host. Elija Ser un cliente y configure la clave de autenticación. El servidor host deberá introducir la clave correcta
para conectarse y ver las visualizaciones en directo y los eventos en su DiskStation. 3 Haga clic en Guardar.
Para administrar DiskStations cliente (si su DiskStation está configurado como servidor host): Vaya a Dispositivo > Administración centralizada enGestión. Para obtener más información, haga clic en el icono de figura de la esquina superior derecha y luego haga clic en Ayuda.
VisualStation VisualStation es un dispositivo de visualización en directo y reproducción de eventos diseñado para ampliar la flexibilidad de Surveillance Station. Si su DiskStation administra una VisualStation de la LAN, puede conectar un televisor o un monitor LCD al puerto VGA de VisualStation y ver las visualizaciones en directo y los eventos de las cámaras IP administradas por su DiskStation en la pantalla del TV/LCD sin necesidad de usar un ordenador.
Para habilitar la compatibilidad con VisualStation: Active Habilitar VisualStation y haga clic en Guardar.
Nota: Esta opción sólo puede editarla el admin (o un usuario que pertenezca al grupo de administrators).
Para administrar VisualStations disponibles en la LAN: Vaya a Dispositivo > VisualStation en Gestión. Para obtener instrucciones detalladas, haga clic en el icono de figura de la esquina superior derecha y luego haga clic en Ayuda.
Nota: Una VisualStation solamente se puede administrar mediante un DiskStation de la misma red LAN.

Guía del usuario de Synology DiskStation
Basado en el firmware DSM 4,1
157 Capítulo 16: Protección de su entorno con Surveillance Station
Asignar privilegios Vaya a Sistema > Privilegio en Gestión para administrar y asignar privilegios de acceso a cámaras IP para usuarios de DSM. Para obtener instrucciones detalladas, haga clic en el icono de figura de la esquina superior derecha y luego haga clic en Ayuda.
Instalar licencia de cámara Vaya a Sistema > Licencia en Gestión para administrar la licencia de la cámara. Con la Licencia predeterminada, su DiskStation puede administrar una cámara de la LAN. Si su DiskStation admite varias cámaras, puede adquirir Paquetes de licencia de cámara de Synology y luego añadir la clave de licencia aquí para administrar más cámaras. Para obtener más información, haga clic en el icono de figura de la esquina superior derecha y luego haga clic en Ayuda.

Guía del usuario de Synology DiskStation
Basado en el firmware DSM 4,1
158 Capítulo 16: Protección de su entorno con Surveillance Station
Ver el registro Vaya a Sistema > Registro en Gestión para ver y administrar los registros de eventos críticos, como la desconexión de una cámara o cambios en su configuración. Para obtener más información, haga clic en el icono de figura de la esquina superior derecha y luego haga clic en Ayuda.

159
Capí tu lo
17 Capítulo 17: Administrar el servidor multimedia y el servicio iTunes
Synology DiskStation puede convertirse en un servidor multimedia en la red de área local, permitiendo a los equipos (que usen el Reproductor de Windows Media o iTunes) y dispositivos domésticos DLNA/UPnP (como los equipos estéreo o los televisores) que reproduzcan su contenido multimedia.
Este capítulo explica el modo de transmitir por secuencias contenido multimedia desde Synology DiskStation a su equipo o a otros dispositivos domésticos DLNA/UPnP.
Instalar el Servidor multimedia DLNA Vaya a Menú principal > Centro de paquetes para instalar el Servidor multimedia.
Para instalar el Servidor multimedia: En la ficha Disponible, haga clic en Instalar para instalar el paquete, y siga los pasos de instalación de “Administrar paquetes” en la página 99.
Una vez completada la instalación, el paquete se moverá a la ficha Instalado y el Menú principal se expandirá automáticamente para incluir la miniatura del paquete.
Administrar el servidor multimedia DLNA Vaya a Menú principal > Servidor multimedia para poder examinar y reproducir contenido multimedia en Synology DiskStation a través de dispositivos domésticos DLNA/UPnP, también conocido como DMA (Adaptador multimedia digital). Con el servidor multimedia, podrá conectarse fácilmente a esos dispositivos tales como sistemas estéreo y televisores a su red doméstica y transmitir por secuencias archivos multimedia almacenados en su DiskStation a los dispositivos, para poder disfrutar de música, fotos y vídeos. Pueden añadirse más carpetas indexadas para compartir en el Servicio de indexación de medios. Consulte "Administrar carpeta indexada" en la página 161 para obtener más información.

Guía del usuario de Synology DiskStation
Basado en el firmware DSM 4,1
160 Capítulo 17: Administrar el servidor multimedia y el servicio iTunes
Nota: Puede reproducir los siguientes formatos de archivo multimedia en Synology DiskStation con DMA habilitado para DLNA/UPnP1
Audio: AAC, FLAC, M4A, MP3, Ogg Vorbis, PCM, WAV, WMA, WMA VBR, WMA PRO, WMA Lossless
:
Imagen: BMP, JPG (jpe, jpeg), GIF, ICO, PNG, PSD, TIF (tiff), UFO, RAW (arw, srf, sr2, dcr, k25, kdc, cr2, crw, nef, mrw, ptx, pef, raf, 3fr, erf, mef, mos, orf, rw2, dng, x3f)
Vídeo: 3GP, 3G2, ASF, AVI, DAT, DivX, DVR-MS, ISO, M2T, M2TS, M4V, MKV, MP4, MPEG1, MPEG2, MPEG4, MTS, MOV, QT, SWF, TP, TRP, TS, VOB, WMV, XviD, RV30, RV40, AC3, AMR, WMA3, RMVB
Lista de reproducción: M3U, WPL
Determinar el estilo e idioma del menú de DMA Puede decidir cómo se organizarán sus archivos multimedia en el menú DMA seleccionando un estilo de menú predefinido o personalizando el suyo propio. El sistema puede guardar hasta tres juegos diferentes de estilos de menú personalizados.
Para personalizar un idioma del menú de DMA: 1 Haga clic en el menú desplegable de Idioma del menú de DMA y elija un idioma de la lista. 2 Haga clic en Aplicar.
Nota: Para que los usuarios puedan explorar correctamente los archivos multimedia en el servidor, la página de código y el idioma del menú que defina deben ser idénticos a los del DMA. Para obtener más información acerca de la configuración de la página de código, consulte "Idioma" en la página 24.
Para personalizar un estilo de menú de DMA: 1 Elija uno de los tres estilos personalizados y haga clic en Personalizar. 2 Haga clic en una de las siguientes fichas: Música, Foto o Vídeo. 3 Realice cualquiera de las siguientes operaciones: Si desea crear un nuevo estilo de menú haga clic en Crear. Si ha seleccionado Música, habrá una lista
de plantillas. Si desea editar un estilo existente, haga clic en Editar.
Registro de diagnóstico El registro puede ayudar a determinar la causa del problema cuando solicite ayuda al servicio de asistencia de Synology.
Para administrar el registro de comunicación de DMA: 1 Haga clic en Diagnosticar y active Habilitar registro de comunicación DMA para diagnóstico para
comenzar a realizar el registro. 2 Puede descargar o borrar el registro haciendo clic en Descargar o Borrar. 3 Haga clic en OK.
Administrar la configuración de exploración En la sección Configuración de exploración, puede administrar la configuración de exploración para DMA.
Para examinar rápidamente las imágenes: Active Transmitir imágenes de baja resolución en lugar de las originales.
Para cambiar el modo en que se muestran los archivos de música: Seleccione un Formato de visualización de música origen desde el menú desplegable.
Para insertar una portada de álbum (para archivos de música sin una imagen incrustada) o miniaturas de vídeo: 1 Active Definir imágenes con los nombres de archivo siguientes como portada de música/vídeo. 2 Escriba Nombres de archivo tales como Cover.jpg y la imagen que tenga el mismo nombre de archivo y
está en la misma carpeta que los archivos de música se mostrarán como portadas de álbumes o miniaturas de vídeo. Los nombres de archivo distinguen entre minúsculas y mayúsculas y se utilizará el nombre de archivo que aparezca más próximo a la parte superior si hay varias imágenes disponibles.
--------- 1 Las capacidades de reproducción reales pueden variar dependiendo del cliente DLNA/UPnP.

Guía del usuario de Synology DiskStation
Basado en el firmware DSM 4,1
161 Capítulo 17: Administrar el servidor multimedia y el servicio iTunes
Para mostrar el título de vídeo con información incrustada en lugar de un nombre de archivo: Marque Mostrar el título de vídeo con información incrustada.
Para examinar y reproducir las emisoras de vídeo que aparecen en Audio Station: Marque Habilitar radio por Internet.
Mejorar la compatibilidad DMA En la sección Compatibilidad DMA, puede mejorar la compatibilidad DMA para asegurarse de que el contenido multimedia de su DiskStation se reproduce correctamente en todos los dispositivos DMA.
Para habilitar la configuración del transcodificador: Marque las siguientes casillas de verificación para habilitar transcodificadores si su DMA no admite los siguientes formatos de audio: FLAC, APE, AAC, OGG y AIFF.
Para ayudar a DMA a identificar los formatos de archivo multimedia: Marque Habilitar tipos de MIME personalizados y escriba los tipos de MIME.
Más información Los tipos de MIME, conocidos también como tipos de contenido multimedia de Internet, pueden mejorar la compatibilidad de los archivos multimedia con DMA al especificar el tipo y subtipo de los archivos multimedia. Puede personalizar los tipos de MIME para ayudar a que su dispositivo DMA identifique los formatos de archivo correctos.
Para administrar la lista de dispositivos DMA: Haga clic en Lista de dispositivos para ver la lista de dispositivos DMA que encuentra DiskStation. Para obtener más información sobre la administración de la lista de dispositivos DMA, haga clic en el botón Ayuda (con un signo de interrogación) en el vértice superior derecho.
Administrar carpeta indexada De forma predeterminada, los archivos multimedia de las carpetas compartidas photo, video y music están indexados por el Servicio de indexación de medios. Si desea que los dispositivos DMA y las aplicaciones de fotos, vídeo o música de DMA accedan a más archivos en su DiskStation, puede añadir aquí más carpetas indexadas en Menú principal > Panel de control > Servicio de indexación de medios > Carpeta indexada.
Para añadir una carpeta indexada: 1 Haga clic en Crear. 2 En la ventana que aparecerá, asigne a la carpeta un nombre que verá los dispositivos de DMA y las
aplicaciones de DSM en el campo Nombre. 3 Haga clic en Seleccionar, vaya a la carpeta que desee indexar y haga clic en OK. 4 En la sección Tipo de archivo, marque las casillas de verificación para especificar los tipos de archivos
multimedia que se van a indexar. Los dispositivos DMA y las aplicaciones de DSM solo pueden examinar y reproducir archivos multimedia que coincidan con los tipos de archivos especificados.
5 Haga clic en OK y, a continuación, en Guardar.
Nota:
Las carpetas remotas instaladas con ayuda de File Station no pueden añadirse como carpetas indexadas. Puede añadir hasta 100 carpetas indexadas en su DiskStation.
Para editar una carpeta indexada: 1 Seleccione la carpeta en la lista de carpetas y haga clic en Editar. 2 Realice cambios en la configuración. (Consulte "Para añadir una carpeta indexada" para obtener información
detallada.) 3 Haga clic en OK y, a continuación, en Guardar.
Para quitar carpetas de la lista de carpetas indexadas: 1 Seleccione la(s) carpeta(s) de la lista de carpetas y haga clic en Eliminar. (Pulse y mantenga pulsada la tecla
Mayús o Ctrl para la selección de varios elementos.)
2 Haga clic en Sí y, a continuación, en Guardar.

Guía del usuario de Synology DiskStation
Basado en el firmware DSM 4,1
162 Capítulo 17: Administrar el servidor multimedia y el servicio iTunes
Nota:
Al eliminar carpetas no se quitan realmente de su DiskStation. Solo se impide que los dispositivos DMA y las aplicaciones de DSM las exploren y reproduzcan su contenido.
No puede eliminar las carpetas compartidas photo, video y music de la lista de carpetas indexadas.
Reproducir contenido multimedia con dispositivos DMA Synology DiskStation se puede emparejar ahora perfectamente con Sony PS3, Xbox360 y muchos otros dispositivos DMA. Puede usar dichos dispositivos para examinar y transmitir por secuencias contenido multimedia desde DiskStation a un sistema estéreo o televisor.1
Nota: Para obtener información acerca de la exploración del contenido del servidor multimedia con dispositivos DMA, consulte la documentación que acompaña al dispositivo.
Instalar iTunes Server Vaya a Menú principal > Centro de paquetes para instalar el iTunes Server.
Administrar el servidor de iTunes Vaya a Menú principal > iTunes Server para usar el servicio iTunes. Una vez habilitado, todos los clientes de iTunes de la misma red de área local podrán examinar y reproducir canciones o vídeos en las carpetas compartidas music y video del servidor. El servidor aparecerá debajo de Compartido en la ventana de iTunes una vez habilitado el servicio.
Nota: Por motivos de privacidad, no se permite a los clientes de iTunes ver vídeos de la carpeta compartida photo.
El servicio iTunes admite los siguientes formatos: Audio: MP3, M4A, M4P, M4B, WAV, AIFF, AAC, FLAC, APE, OGG, WMA Vídeo: MOV, MP4, M4V Lista de reproducción: WPL, M3U
Iniciar iTunes Server 1 Escriba su Nombre compartido. 2 Marque Requerir contraseña y escriba una contraseña si desea que los usuarios de iTunes introduzcan una
contraseña antes de acceder a sus carpetas compartidas. 3 Haga clic en Aplicar.
--------- 1Para conocer los modelos de periféricos recomendados, incluidos disco duro, impresora USB, DMA y UPS, visite
www.synology.com.

Guía del usuario de Synology DiskStation
Basado en el firmware DSM 4,1
163 Capítulo 17: Administrar el servidor multimedia y el servicio iTunes
Nota:
El nombre compartido puede contener como máximo 63 caracteres. La contraseña de la carpeta compartida puede contener 255 caracteres como máximo.
Usar Lista de reproducción inteligente Haga clic en Lista de reproducción inteligente para abrir la ventana Lista de reproducción inteligente, donde puede crear listas de reproducción inteligentes en su Synology DiskStation. Una lista de reproducción inteligente puede incluir automáticamente determinados tipos de canciones que cumplan reglas específicas. Los clientes de iTunes podrán reproducir la lista de reproducción que cree.
Para crear una lista de reproducción inteligente: 1 Haga clic en Lista de reproducción inteligente.
2 Haga clic en el botón Crear y escriba un nombre para la lista de reproducción.
3 Haga clic en Agregar regla para definir reglas.
4 Una vez finalizado, haga clic en Aceptar.
Nota: El nombre de la lista de reproducción puede contener como máximo 255 bytes.
Para editar una lista de reproducción inteligente: 1 Haga doble clic en el elemento que desee editar desde la tabla de lista de reproducción inteligente o
seleccione el elemento y haga clic en Editar. 2 Cambie las reglas según sus necesidades. Para agregar o eliminar reglas, haga clic en el botón Agregar
regla o Eliminar regla.
3 Haga clic en OK.
Para eliminar una lista de reproducción inteligente: 1 Seleccione la lista de reproducción inteligente que desea eliminar.
2 Haga clic en Eliminar y, a continuación, haga clic en Sí.
Nota: También puede crear y editar listas de reproducción inteligentes con Audio Station. Consulte "Trabajar con la lista de reproducción" en la página 120 para obtener más información.
Volver a indexar archivos multimedia Haga clic en Volver a indexar en Menú principal > Panel de control > Servicio de indexación de medios para reconstruir la estructura de índice de los archivos de audio si observa que faltan archivos al explorar Synology DiskStation con iTunes. El proceso se ejecutará en segundo plano.
Para más información sobre la función de indexación proporcionada por el Servicio de indexación de medios, haga clic en el botón Ayuda (con un signo de interrogación) en el vértice superior derecho en Menú principal > Panel de control > Servicio de indexación de medios, o consulte "Indexar archivos multimedia para aplicaciones" en la página 173.

164
Capí tu lo
18 Capítulo 18: Realización de tareas de gestión avanzadas
Synology DiskStation Manager incluye diversas funciones de gestión que le permiten comprobar la información del sistema, supervisar los recursos del sistema, gestionar los servicios de notificación, restaurar o actualizar DSM, acceder a aplicaciones con una conexión independiente, indexar archivos multimedia para aplicaciones, etc.
En este capítulo se explican estas funciones de gestión para asegurarse de que Synology DiskStation proporciona el máximo rendimiento.
Comprobar la información del sistema Vaya a Menú principal > Información del sistema para comprobar la siguiente información del sistema.
General En la ficha General, puede ver la información básica sobre su DiskStation, incluyendo el número de serie, el nombre de modelo, la cantidad de memoria física, la versión DSM, la información de tiempo, el estado térmico o los dispositivos externos.
El estado térmico de DiskStation viene representado por luces verdes o naranjas:1
Verde: Temperatura normal.
Naranja: Temperatura de DiskStation elevada. Debe refrigerar DiskStation para evitar que se apague debido a sobrecalentamiento del sistema.
--------- 1 La información sólo está disponible en determinados modelos.

Guía del usuario de Synology DiskStation
Basado en el firmware DSM 4,1
165 Capítulo 18: Realización de tareas de gestión avanzadas
La información general del sistema incluye lo siguiente: Información básica: Aquí puede ver información detallada acerca de su Synology DiskStation, incluido el
número de serie, el nombre de modelo, el tamaño de memoria, la versión de DSM, la hora del sistema, el tiempo de funcionamiento y el estado térmico.
Hora: Aquí puede ver la configuración de hora de su Synology DiskStation, incluido el servidor de hora y la zona horaria. Para configurar su servidor de hora, consulte "Configure la hora" en la página 23.
Dispositivos externos: Aquí puede ver el nombre del modelo de sus dispositivos eSATA o USB externos.
Red En la ficha Red, puede ver el estado de configuración de red y el estado de cada una de las interfaces.
El estado de red incluye lo siguiente: Información básica: Vea la información básica de la configuración de red de su DiskStation. [Nombre de la interfaz]: Vea la información detallada de las interfaces de red actualmente configuradas en
su DiskStation.
Almacenamiento En la ficha Almacenamiento, puede comprobar el espacio libre o usado de sus volúmenes de DiskStation y comprobar el estado de los discos duros.
Para comprobar el uso del volumen: Desde los gráficos de tarta, puede ver el espacio libre o usado de los volúmenes de DiskStation.
Los posibles tipos de estado de un disco duro interno son: Normal: La partición del sistema y el volumen están disponibles para su uso en el disco duro. Iniciado: La partición del sistema está establecida, pero no se ha creado ningún volumen. No iniciado: La partición del sistema y el volumen no están establecidos en el disco duro. No hay ningún disco instalado: No hay ningún disco instalado en la ranura del disco duro correspondiente. Error de partición del sistema: La partición del sistema en el disco duro no está disponible. Recomendamos
que sustituya el disco duro. Averiado: No se pudo acceder al volumen del disco duro. Recomendamos que sustituya el disco duro.
Nota: Para que el sistema funcione con normalidad, debe haber al menos un disco en estado Normal o Iniciado.
Servicio En la ficha Servicio, puede ver la lista de servicios DSM que se pueden habilitar o deshabilitar haciendo clic en Habilitar o Deshabilitar en la columna Acción. Las marcas de verificación de la columna Estado indican si los servicios están habilitados.
Conexiones actuales Bajo la ficha Conexiones actuales, puede administrar la lista de usuarios que están actualmente accediendo a los recursos de DiskStation.
Para administrar las conexiones actuales, deberá realizar una de las siguientes opciones: Haga clic en Guardar para exportar la lista actual a un archivo HTML. Haga clic en Actualizar para actualizar la lista. Haga clic en Desconectar conexión para no permitir que el usuario acceda al recurso. El usuario
desconectado no vuelve a ser autorizado para tener acceso al recurso. Haga clic en Deshabilitar usuario para deshabilitar el usuario. Para volver a habilitarlo, vaya a Menú
principal > Panel de control > Usuario.

Guía del usuario de Synology DiskStation
Basado en el firmware DSM 4,1
166 Capítulo 18: Realización de tareas de gestión avanzadas
Límite de velocidad En la ficha Límite de velocidad , puede ver y gestionar la lista de procesos de transferencia de archivos que se aplican al límite de velocidad.
Para actualizar la lista: Haga clic en Actualizar para volver a cargar la página y obtener los registros más actualizados.
Para detener el proceso de transferencia de archivos: Haga clic en Desconectar conexión para detener la transferencia de archivos. Tendrá que volver a iniciar la transferencia de archivos para completar el proceso correctamente.
Ver registros del sistema Vaya a Menú principal > Registros del sistema para ver los registros de los servicios de DiskStation. Además, después de visualizar los registros, podrá eliminarlos o guardarlos.
Para ver los registros de un servicio específico: Haga clic en las fichas para ver los registros del sistema, los registros de conexión, los registros de transferencia de archivos y los registros de copia de seguridad.
Nota: Cuando el tamaño del registro llegue a su límite, se quitará el registro más antiguo para ahorrar espacio. Los máximos de entradas en el registro de transferencia de archivos son los siguientes:
Servicio de archivos Windows: 100,000 FTP: 20,000 WebDAV: 20,000 File Station: 20,000
Para eliminar registros: 1 Haga clic en la ficha para seleccionar el registro que desea eliminar.
2 Haga clic en Borrar para eliminar los registros.

Guía del usuario de Synology DiskStation
Basado en el firmware DSM 4,1
167 Capítulo 18: Realización de tareas de gestión avanzadas
Para guardar registros: 1 Haga clic en la ficha para seleccionar el registro que desea guardar. 2 Haga clic en la flecha que hay junto a Guardar. Puede guardarlo en formato HTML o CSV. 3 Los registros se guardarán en el formato que elija. Puede abrirlo o guardarlo en disco.
Para actualizar el registro: Haga clic en Actualizar para volver a cargar la página y obtener los registros más actualizados.
Para buscar en el registro: 1 Haga doble clic en la flecha doble que hay junto a Buscar para desplegar la sección de búsqueda. 2 Indique los criterios en los campos y luego haga clic en Buscar.
Supervisar recursos del sistema Vaya a Menú principal > Monitor de recursos para supervisar los recursos del sistema. Puede elegir entre supervisar en tiempo real o visualizar los datos anteriores.
Nota: Los datos anteriores se mostrarán si está marcada la opción Habilitar historial de uso en la ficha Configuración avanzada.
Rendimiento Haga clic en la ficha Rendimiento para ver los datos de utilización de recursos. La fecha, la hora y la información del gráfico se mostrarán al pasar el ratón por encima.
Los recursos del sistema son los siguientes: CPU: Puede ver el uso general de la CPU del Usuario, del Sistema y de Espera de E/S. La Media de carga
en 1, 5 y 15 minutos muestra la longitud de la cola de ejecución. La carga de CPU puede ser alta la primera vez que se inicie el Monitor de recursos, pues el sistema debe recopilar sus datos de recursos y cargar la página de IU al mismo tiempo. Tenga en cuenta que mantener en uso el Monitor de recursos consume recursos del sistema.

Guía del usuario de Synology DiskStation
Basado en el firmware DSM 4,1
168 Capítulo 18: Realización de tareas de gestión avanzadas
Memoria: Se mostrará el uso de la memoria física y el espacio de intercambio. El uso de memoria sigue siendo elevado porque el sistema almacena en caché los datos de más frecuente acceso, por lo que los datos se pueden obtener rápidamente sin acceder al disco duro. La memoria en caché se liberará si la memoria total es insuficiente.
Disco: Puede elegir ver el uso del disco general, la tasa de transferencia o el IOPS haciendo clic en el menú desplegable de la parte superior del gráfico. Puede hacer clic en Ver todo en la parte inferior para seleccionar más discos marcando las casillas de verificación para añadir sus datos al gráfico.
Red: El gráfico de flujo de red muestra la velocidad de datos enviados y recibidos en KB por segundo. Si PPPoE está habilitado, su velocidad de transferencia también se mostrará en el gráfico.
Proceso Haga clic en la ficha Proceso para ver el uso de la CPU y de la memoria de cada proceso con el fin de reducir la carga de la CPU.
Configuración avanzada Haga clic en Configuración avanzada para configurar opciones adicionales.
Para cambiar la duración de la visualización en tiempo real: Elija la Duración en tiempo real en minutos desde el menú desplegable.
Para habilitar el historial de uso: Marque Habilitar historial de usuario si desea ver los datos anteriores. Cuando esta opción esté habilitada, puede alternar entre Tiempo real, 1 día, 1 semana, 1 mes y 1 año en el menú desplegable de la esquina superior derecha cuando visualice gráficos de rendimiento.
Actualizar DSM Vaya a Menú principal > Panel de control > Actualización de DSM para conservar actualizado Synology DiskStation.
Importante: Los datos guardados en Synology DiskStation no se borrarán durante el proceso de actualización. Sin embargo, por motivos de seguridad, recomendamos encarecidamente que haga una copia de seguridad de los datos previamente.

Guía del usuario de Synology DiskStation
Basado en el firmware DSM 4,1
169 Capítulo 18: Realización de tareas de gestión avanzadas
Para comprobar si el DSM más reciente está disponible para descargar: Cuando acceda a esta página, el sistema comprobará con el sitio Web de Synology si hay actualizaciones. Los resultados de la comprobación (indicados en el campo Estado) pueden ser cualquiera de los siguientes:
El DSM actual es la versión más reciente. La [DSM_VERSION] más reciente está lista para descargar.
Para que el sistema descargue el DSM más reciente y realice la actualización: 1 Si el DSM más reciente está listo para descargar, haga clic en el vínculo Descargar para que el sistema
descargue el DSM más reciente.
2 El sistema mostrará cualquiera de las siguientes notificaciones de escritorio para indicarle si la descarga es correcta o no: Descarga DSM completada o Descarga DSM errónea.
3 Haga clic en la ventana de notificaciones de escritorio para acceder a Actualización de DSM.
4 Realice cualquiera de las siguientes operaciones:
Si la descarga de DSM se ha completado, haga clic en Actualizar ahora para empezar a actualizar DSM de forma inmediata.
Si la descarga de DSM ha sido errónea, haga clic en Reintentar para que el sistema vuelva a descargar el DSM más reciente de Synology.
Para comprobar actualizaciones de forma regular: 1 Marque Buscar actualización periódicamente.
2 Haga clic en OK.
Una vez habilitada la función, el sistema comprobará periódicamente si hay una versión más reciente de DSM, la descargará y mostrará una notificación en el escritorio cuando finalice la descarga de DSM.
Resolución de problemas
Si ve mensajes de error (en el texto en rojo) durante la comprobación o descarga del DSM más reciente, los siguientes consejos pueden ayudarle a solucionar el problema: Compruebe si el proceso de actualización ha sido interrumpido por los usuarios, o si se han producido otros
eventos inesperados, como un corte eléctrico. Compruebe la versión de DSM. Sólo puede actualizar el sistema con una versión más reciente de DSM. Descargue de nuevo la actualización de DSM, pues es posible que el archivo de actualización esté dañado. Si continúa el problema, póngase en contacto con el Soporte técnico de Synology.
Para realizar una actualización manual de DSM: 1 Visite el Centro de descargas de Synology para descargar el archivo de actualización .pat más reciente en
su ordenador local. Descomprima el archivo para obtener un archivo de actualización .pat. 2 Haga clic en Actualización DSM manual para acceder a la página Actualización DSM manual.
3 Haga clic en Examinar para seleccionar el archivo de actualización.
4 Haga clic en OK para comenzar a actualizar DSM. El sistema se reiniciará de forma automática cuando finalice la actualización.
Resolución de problemas
Si no puede actualizar DSM, las siguientes sugerencias pueden ayudarle a solucionar el problema: Compruebe si el proceso de actualización ha sido interrumpido por los usuarios, o si se han producido otros
eventos inesperados, como un corte eléctrico. Compruebe la versión de DSM. Sólo puede actualizar el sistema con una versión más reciente de DSM. Descargue de nuevo la actualización de DSM, pues es posible que el archivo de actualización esté dañado. Si continúa el problema, póngase en contacto con el Soporte técnico de Synology.

Guía del usuario de Synology DiskStation
Basado en el firmware DSM 4,1
170 Capítulo 18: Realización de tareas de gestión avanzadas
Recibir notificación de eventos Vaya a Menú principal > Panel de control > Notificación y configure Synology DiskStation para que le notifique por correo electrónico, SMS, dispositivos móviles, Windows Live Messenger o Skype cuando se produzcan cambios de estado o errores en el sistema, por ejemplo: pérdida de conexión, cambio en el comportamiento del ventilador, fallo de corriente, agotamiento del espacio del volumen de almacenamiento o fallo de restauración y anterior, etc.
Para más información sobre cómo seleccionar los tipos de evento de notificación y editar los mensajes de notificación, haga clic en el botón Ayuda (con un signo de interrogación) en el vértice superior derecho y luego vaya a Panel de control > Sistema > Notificación > Avanzado.
Administrar el servicio de notificaciones por correo electrónico Haga clic en la sección Correo electrónico para configurar las notificaciones por correo electrónico.
Para habilitar notificaciones por correo electrónico: Marque Habilitar notificaciones por correo electrónico y complete la siguiente configuración:
1 Escriba la dirección IP o el nombre de servidor SMTP. 2 El número de puerto SMTP predeterminado es 25. Modifique el número si ha especificado un puerto SMTP
diferente al configurar reglas de reenvío de puerto. 3 Si su servidor SMTP requiere una conexión SSL/TLS, marque Es necesaria una conexión segura
(SSL/TLS). 4 Si su servidor SMTP requiere autenticación SMTP, haga clic en Autenticación de SMTP y marque Se
requiere autenticación, introduzca su nombre de usuario y contraseña para el servidor de correo electrónico, y luego haga clic en Guardar.
5 Escriba la dirección de correo electrónico a la que se van a enviar los correos de notificación en el campo Correo electrónico principal o el campo Correo electrónico secundario.
6 Haga clic en Enviar un correo electrónico de prueba para ver si está bien realizada la configuración de correo electrónico.
7 Si desea agregar un prefijo de asunto delante del asunto del correo de notificación, escríbalo en el campo Prefijo de sujeto. El prefijo le ayuda a identificar desde qué DiskStation se ha enviado el correo de notificación.
8 Si desea enviar un correo electrónico de notificación al usuario recién creado, marque Enviar un correo electrónico de notificación al usuario recién creado, y el usuario recibirá un mensaje de correo electrónico cuando se cree su cuenta.

Guía del usuario de Synology DiskStation
Basado en el firmware DSM 4,1
171 Capítulo 18: Realización de tareas de gestión avanzadas
9 Haga clic en Aplicar para guardar la configuración o en Cancelar para cancelar la configuración.
Más información
Acerca del nombre de dominio del servidor SMTP: El servidor SMTP puede ser una dirección IP o un nombre de dominio. En el segundo caso, asegúrese de haber introducido una dirección IP de servidor DNS válida en Menú principal > Panel de control > Red y que el servidor se encuentre en Internet.
Administrar el servicio de notificaciones SMS Haga clic en la sección SMS para configurar las notificaciones por SMS.
Para habilitar notificaciones por SMS: Marque Habilitar notificaciones SMS y complete la siguiente configuración:
1 Seleccione un proveedor de SMS desde la lista desplegable Proveedor de servicios SMS. El proveedor de servicios predeterminado es "clickatell".
2 Haga clic en Agregar para crear una nueva configuración de proveedores SMS o haga clic en Eliminar para eliminar la configuración del proveedor de SMS seleccionado.
3 En el campo Nombre de usuario, escriba el nombre de usuario de su cuenta de servicios SMS.
4 En los campos Contraseña y Confirmar contraseña, escriba y confirme la contraseña de su cuenta de servicios SMS.
5 Escriba su Número de teléfono principal o Número de teléfono secundario. Si se especifican ambos números, se enviarán mensajes de notificación SMS a ambos.
6 Si no desea recibir demasiados mensajes, marque Habilitar límite de intervalo de SMS y limite el número de mensajes de notificación a uno en cada intervalo temporal que haya especificado.
7 Haga clic en Enviar un mensaje SMS de prueba para enviar un mensaje SMS de prueba al número de teléfono que haya especificado. Si no se recibe ningún mensaje, significa que la configuración no es correcta.
8 Haga clic en Aplicar para guardar la configuración o en Cancelar para cancelar la configuración.
Nota:
Nombre de usuario: distingue entre mayúsculas y minúsculas; debe estar comprendido entre 1 y 32 caracteres Unicode.
Contraseña: distingue entre mayúsculas y minúsculas y debe contener entre 0 y 24 caracteres visibles, incluidas letras, números, signos y espacios.
El límite de intervalo de SMS debe estar entre 1 y 10000 minutos. Es posible que realicen cargos por el envío de mensajes SMS. Contacte con su proveedor de servicios SMS local
para obtener más información.
Para crear una configuración de proveedor SMS: 1 Haga clic en Agregar. 2 En el campo Nombre del proveedor, escriba el nombre de su proveedor de servicios SMS.
3 En el campo URL de SMS, escriba una dirección URL de SMS con el contenido del mensaje configurado en "Hello world". Puede solicitar la dirección URL de SMS a su proveedor de servicios SMS.
4 Haga clic en Siguiente.
5 El sistema desglosará la dirección URL de SMS en varios parámetros. Defina cada parámetro seleccionando la categoría correspondiente. Cada categoría de parámetros, salvo Otro, sólo se puede utilizar una vez.
Nota: El nombre de proveedor distingue entre mayúsculas y minúsculas; debe estar comprendido entre 1 y 32 caracteres Unicode.

Guía del usuario de Synology DiskStation
Basado en el firmware DSM 4,1
172 Capítulo 18: Realización de tareas de gestión avanzadas
Más información URL de SMS: distingue entre mayúsculas y minúsculas; debe estar comprendido entre 1 y 500 caracteres Unicode. El número de parámetros debe estar entre 4 y 10. Esta dirección URL de SMS sirve únicamente para la configuración. No se enviará ningún mensaje SMS después de finalizar la configuración. El formato de esta dirección URL lo proporciona el proveedor de servicios SMS y la dirección URL debe incluir los siguientes parámetros: nombre de usuario, contraseña, teléfono de destino y contenido del mensaje.
Utilizar Clickatell como un ejemplo, una URL de ejemplo sería la siguiente (sólo sirve de referencia): https://api.clickatell.com/http/sendmsg?user=TestUser&password=TestPassword&api_id=3148203&to=886123456789&text=Hello+world
Tenga en cuenta que, en el parámetro "Contenido del mensaje", el espacio entre "Hello" y "world" será reemplazado por el carácter en particular definido por el proveedor de servicios.
Gestionar dispositivos móviles y notificaciones de mensajería instantánea Haga clic en la sección Servicio Push para configurar el dispositivo móvil y las notificaciones de mensajería instantánea.
Para habilitar notificaciones de dispositivos móviles: 1 Marque Habilitar notificaciones de dispositivos móviles, y luego haga clic en Aplicar. 2 Instale e inicie DS finder en su dispositivo móvil y luego añada su DiskStation a la lista de Favoritos para
emparejar su móvil con la DiskStation. Para obtener más información, consulte su archivo de Ayuda. 3 Haga clic en Enviar un mensaje de prueba y luego haga clic en OK para enviar una notificación de prueba.
Ahora podrá iniciar DS finder en su dispositivo móvil para comprobar si se ha recibido el mensaje de prueba.
Para gestionar dispositivos móviles emparejados: 1 Haga clic en Gestionar dispositivos emparejados para ver la lista de todos los dispositivos móviles
emparejados. 2 Si desea desemparejar cualquiera de los dispositivos, selecciónelos y haga clic en Desemparejar. (Pulse y
mantenga pulsada la tecla Mayús o Ctrl para la selección de varios elementos.) No se enviará ninguna notificación a ellos salvo que los vuelva a emparejar.
Para habilitar notificaciones de mensajería instantánea: 1 Marque Habilitar notificaciones de Windows Live Messenger y/o Habilitar notificaciones de Skype, y
luego haga clic en Aplicar. 2 Introduzca una o más cuentas de mensajería instantánea en el campo Cuenta de Windows Live Messenger
y/o en Cuenta de Skype.
Nota: Para cada programa de mensajería instantánea, el número máximo de cuentas es 2. Debe separarlas con ';'.
3 Inicie sesión en su programa de mensajería instantánea para aceptar invitaciones de amigos desde el servicio push de Synology.
4 Haga clic en Enviar un mensaje de prueba y luego haga clic en OK para enviar una notificación de prueba. Ahora puede iniciar su programa de mensajería instantánea para comprobar si se ha recibido el mensaje de prueba.
Acceder a aplicaciones con una conexión independiente Vaya a Menú principal > Panel de control > Portal de aplicaciones para configurar los ajustes de conexión de aplicaciones, lo que le permitirá ejecutar aplicaciones en una ventana de explorador independiente sin tener que conectarse a DSM. Estos ajustes de conexión incluyen alias de portal personalizados, puertos HTTP y HTTPS.
Nota: Las aplicaciones cuyos ajustes de conexión pueden configurarse a través del Portal de aplicaciones son: Audio Station, Download Station, Surveillance Station, Video Station, File Station.

Guía del usuario de Synology DiskStation
Basado en el firmware DSM 4,1
173 Capítulo 18: Realización de tareas de gestión avanzadas
Alias personalizados Las aplicaciones pueden abrirse en una ventana de explorador independiente en [http(s)://dirección de servidor DSM:número de puerto del servidor DSM [HTTP(S)]/nombre de alias/] en cuanto el portal del alias se haya configurado.
Para habilitar alias personalizado: 1 Seleccione una aplicación y haga clic en Editar o haga doble clic en la aplicación seleccionada. 2 En la ventana que aparece, marque Habilitar alias personalizado, especifique un alias personalizado y haga
clic en OK. 3 Haga clic en Guardar en la página principal. Puede accederse a la aplicación a través del alias del portal
personalizado.
Para redirigir desde [http(s)://dirección de servidor DSM/nombre de alias/]: 1 Active Redirigir desde y haga clic en OK. 2 Haga clic en Guardar en la página principal. Le ahorra la necesidad de tener que memorizar el número de puerto de cada aplicación y le permite introducir su alias personalizado y fácil de recordar (cuando esté habilitado) en la barra de dirección.
Nota:
A continuación se detallan los respectivos alias predeterminados de las aplicaciones, Audio Station, Download Station, Surveillance Station, Video Station, File Station: audio, download, cam, video, file.
Los nombres de alias son los mismos que los reservados para el sistema, los exploradores o los utilizados por otras aplicaciones, y su número de caracteres debe limitarse entre 2 y 20.
Los nombres de alias pueden estar formados por mayúsculas y minúsculas mezcladas, caracteres numéricos y dos caracteres especiales (-), (_), pero estos dos caracteres solo pueden utilizarse para los demás caracteres excepto el primero y el último.
Puertos HTTP(S) personalizados Las aplicaciones pueden abrirse en una ventana de explorador independiente en [http(s)://dirección de servidor DSM:número de puerto personalizado] en cuanto el puerto HTTP(S) se haya configurado.
Para habilitar el puerto personalizado [HTTP(S)]: 1 Seleccione una aplicación y haga clic en Editar o haga doble clic en la aplicación seleccionada. 2 En la ventana que aparece, marque Habilitar puerto personalizado [HTTP(S)], especifique un número de
puerto personalizado y haga clic en OK. 3 Haga clic en Guardar en la página principal. Puede accederse a la aplicación a través del puerto HTTP(S)
personalizado.
Nota: El rango de número de puerto va del 1 al 65535, pero los puertos siguientes deben excluirse porque están reservados para uso del sistema: 20, 21, 22, 23, 25, 80, 110, 137, 138, 139, 143, 199, 443, 445, 515, 543, 548, 587, 873, 993, 995, 3306, 3689, 5000, 5001, 5005, 5006, 5335, 5432, 6881, 8080, 7000, 7001, 8081, 9997, 9998, 9999, 50001, 50002, puertos predeterminados de eMule: 4662 (TCP), 4672(UDP), e intervalo de puertos predeterminado para FTP: el intervalo concreto puede variar dependiendo de los distintos modelos.
Indexar archivos multimedia para aplicaciones Vaya a Menú principal > Panel de control > Servicio de indexación de medios para que el servicio de indexación de medios examine automáticamente archivos multimedia, tales como fotos, música y vídeos en su DiskStation, y compilarlos en la biblioteca multimedia para que aplicaciones multimedia los indexen: Servidor multimedia, Audio Station, Photo Station y iTunes Server.
Volver a indexar archivos multimedia Los datos multimedia de las aplicaciones instaladas se pueden examinar y volver a indexar para las siguientes aplicaciones.

Guía del usuario de Synology DiskStation
Basado en el firmware DSM 4,1
174 Capítulo 18: Realización de tareas de gestión avanzadas
Para volver a indexar los archivos multimedia: Haga clic en Volver a indexar para volver a construir la estructura de archivos de todos los archivos multimedia en las carpetas indexadas, tanto en las carpetas predeterminadas como en las creadas por usted. El proceso se ejecutará en segundo plano.
Restablecer la contraseña de admin Si olvida la contraseña de admin y, por lo tanto, no puede conectarse con DSM, puede restablecerla y definir una nueva.
Para restablecer la contraseña de admin: Mantenga pulsado el botón RESET del panel posterior de Synology DiskStation durante 4 segundos hasta que escuche un pitido.
Nota: Además de restablecer la contraseña del administrador, el uso del botón RESET también restaurará la dirección IP y DNS de Synology DiskStation al valor predeterminado.
Restaurar Synology DiskStation a los valores predeterminados de fábrica Vaya a Menú principal > Panel de control > Reponer los valores predeterminados si desea restaurar Synology DiskStation a sus valores predeterminados de fábrica.
Existen tres opciones de restauración: Formatear el disco duro manteniendo la configuración actual: se borrarán todos los datos del usuario en
el disco duro, mientras que permanecerán las configuraciones del sistema. Formatear el disco duro y restaurar la configuración por defecto de fábrica: se borrarán todos los datos
del usuario en el disco duro y se restaurarán los valores por defecto de todo el sistema. Restablecer contraseña de base de datos MySQL: Se restablecerá la contraseña de la base de datos
MySQL. Si desea eliminar sus bases de datos MySQL, active la casilla de verificación Eliminar bases de datos MySQL y haga clic en Aplicar.
Volver a instalar Synology DiskStation Si desea reinstalar Synology DiskStation sin perder sus datos, puede usar el botón RESET del panel posterior.
Para volver a instalar Synology DiskStation: 1 Mantenga pulsado el botón RESET durante unos 4 segundos hasta que Synology DiskStation emita un pitido.

Guía del usuario de Synology DiskStation
Basado en el firmware DSM 4,1
175 Capítulo 18: Realización de tareas de gestión avanzadas
2 En los 10 segundos siguientes, mantenga pulsado el botón RESET durante unos 4 segundos hasta que Synology DiskStation emita un pitido.
3 Ejecute Synology Assistant y siga las instrucciones de instalación que aparecen en la Guía de instalación rápida incluida con el disco de instalación para configurar Synology DiskStation.
Importante: Los datos guardados en Synology DiskStation no se borrarán al volver a instalar. Sin embargo, por motivos de seguridad, recomendamos encarecidamente que haga una copia de seguridad de los datos previamente.
Habilitar servicio SNMP Vaya a Menú principal > Panel de control > SNMP para habilitar el servicio SNMP, que permite a los usuarios supervisar el flujo de red de Synology DiskStation con el software de administración de red.
En la actualidad, se admiten los protocolos SNMPv1, SNMPv2c y SNMPv3.
Para habilitar el servicio SNMPv1, SNMPv2c: 1 Marque Habilitar servicio SNMP.
2 Marque Servicio SNMPv1, SNMPv2c.
3 Introduzca el nombre de una Comunidad .
4 Haga clic en Aplicar.
Para habilitar el servicio SNMPv3: 1 Marque Habilitar servicio SNMP.
2 Marque Servicio SNMPv3.
3 Introduzca un Nombre de usuario y una Contraseña. Vuelva a introducir su contraseña en Confirmar contraseña.
4 Haga clic en Aplicar.

Guía del usuario de Synology DiskStation
Basado en el firmware DSM 4,1
176 Capítulo 18: Realización de tareas de gestión avanzadas
Nota:
Escribir el Nombre, Ubicación y Correo electrónico le ayudará a identificar su Synology DiskStation. Estos campos son opcionales.
IPv4 y IPv6 son compatibles con el servicio SNMP. El servicio SNMP admite SNMPv1, SNMPv2c y SNMPv3 al mismo tiempo.
Habilitar servicios de Terminal Vaya a Menú principal > Panel de control > Terminal para habilitar el servicio Terminal, que le permite usar Telnet o SSH para conectarse a Synology DiskStation y modificar su configuración.
Para habilitar la conexión con Synology DiskStation mediante Telnet o SSH: 1 Realice cualquiera de las siguientes operaciones:
Si desea habilitar el servicio Telnet, marque Habilitar servicio Telnet. Si desea habilitar el servicio SSH, marque Habilitar servicio SSH.
Nota: Si deshabilita el servicio SSH, se terminarán inmediatamente todas las tareas SSH. Si deshabilita el servicio SSH mientras realiza una tarea de copia de seguridad, vuelva a realizar la tarea una vez que el servicio SSH esté deshabilitado.
2 Haga clic en Aplicar.
Importante: Utilice el servicio Terminal con precaución. Una incorrecta manipulación o modificación de Synology DiskStation puede provocar una avería del sistema o la pérdida de datos.

177
Capí tu lo
19 Capítulo 19: Comunicación con dispositivos móviles
Debido al aumento del acceso a Internet desde dispositivos móviles, Synology le proporciona diversas alternativas creativas que le permiten comunicarse con su Synology DiskStation mediante dispositivos iOS/Android, Windows Phone u otros dispositivos móviles.
Administrar la configuración DSM con DSM mobile DSM mobile permite al admin de DSM (o a un usuario que pertenezca al grupo de administrators) administrar la configuración DSM y consultar la información DSM con el explorador web de un dispositivo iOS (iPhone, iPad o iPod touch), Android o Windows Phone.
Para iniciar sesión en DSM mobile: 1 Utilice el explorador web de su dispositivo iOS/Android o Windows Phone para conectarse a
http://Synology_Server_IP:5000. 2 Escriba sus credenciales de usuario de DSM y toque en Iniciar sesión.
Nota: Para obtener más información sobre DSM mobile, puntee en Ayuda en la página principal.
Uso de aplicaciones iOS, Android y Windows Las aplicaciones móviles de Synology están disponibles ahora en App Store de Apple, en Android Market y en Windows Marketplace, para que pueda comunicarse con Synology DiskStation allá donde esté disponible un acceso Wi-Fi. Puede administrar archivos, música y álbumes de fotos y vídeos de DiskStation, e incluso los vídeos de vigilancia, descargar archivos y ver vídeos cuando viaje.
DS download DS download le permite acceder a Download Station y descargar archivos directamente con un dispositivo iOS. Puede crear tareas de descarga añadiendo una URL a través de un mini-explorador de la aplicación o del explorador Safari integrado para la comodidad del usuario. También se puede gestionar la configuración básica, como los límites de velocidad de transferencia, o bien activar el programa avanzado.
DS video DS video le permite acceder a Video Station y ver vídeos tanto en casa como cuando esté de viaje con un dispositivo iOS. Puede examinar y organizar sus colecciones de vídeos, grabar programas de TV digital disponibles en el lugar donde se encuentre con un dongle USB DTV (vendido por separado) conectado a su DiskStation, y gestionar sus tareas y programas de grabación.
DS audio DS audio le permite acceder a Audio Station con un dispositivo iOS/Android o Windows Phone y escuchar su música preferida mientras viaja. Además, gracias a la característica de controlador remoto, podrá controlar la reproducción de música de Audio Station si se conecta un dispositivo de salida de audio al puerto USB de su DiskStation, como un altavoz USB, o unos altavoces externos o equipo estéreo doméstico al audio dock de Synology Remote (no incluido).
DS cam DS cam permite a los usuarios que posean un dispositivo iOS o Android realizar una visualización en directo de sus cámaras IP, tomar instantáneas y ver eventos grabados desde su Surveillance Station siempre que esté disponible una conexión a la red.

Guía del usuario de Synology DiskStation
Basado en el firmware DSM 4,1
178 Capítulo 19: Comunicación con dispositivos móviles
DS photo+ DS photo+ le permite acceder a Photo Station con un dispositivo iOS/Android o Windows Phone y compartir sus mejores momentos mientras viaja. Descargue y guarde fotos desde Photo Station en su dispositivo móvil para poder disfrutar de sus recuerdos en cualquier momento y lugar. También puede usar DS photo+ para cargar instantáneas o vídeos desde su teléfono con cámara directamente en Photo Station. Además, puede interactuar con sus amigos dejando comentarios en fotos, para divertirse aún más al compartir sus fotos.
DS file DS file le permite acceder y administrar archivos de DiskStation con un dispositivo iOS/Android o Windows Phone.
DS finder DS finder le permite supervisar o notificar el estado de su DiskStation, y hacer que se habilite Despertar con LAN (WOL), se reinicie, se apague o reproduzca pitidos (para ayudarle a localizarlo) con un dispositivo iOS/Android o Windows Phone.
Nota:Para obtener más información acerca de estas aplicaciones móviles, consulte los archivos de Ayuda incluidos con las aplicaciones.
Uso de otros dispositivos móviles Si tiene un dispositivo móvil que ejecute Windows Mobile 6.0 (con Internet Explorer Mobile u Opera 9.0 o posterior), Symbian OS 9.1 (con S60 3rd Edition o posterior), o iPhone OS 2.3.1 o posterior, puede usar el dispositivo para conectarse a Synology DiskStation para ver fotos con Mobile Photo Station y leer los formatos de archivo compatibles con Mobile File Station en todas partes donde esté disponible un acceso a Internet.

179
Resolución de problemas
Si tiene preguntas sobre la administración de su DSM, vaya a Menú principal > Ayuda de DSM o haga clic en el botón Ayuda (con un signo de interrogación) en el vértice superior derecho de cada ventana. Si tiene otro tipo de preguntas, visite el sitio web de Synology Inc. www.synology.com para obtener más ayuda.

SYNOLOGY, INC. CONTRATO DE LICENCIA DEL USUARIO FINAL
IMPORTANTE–LÉASE CON ATENCIÓN: EL PRESENTE CONTRATO DE LICENCIA DEL USUARIO FINAL ("CLUF") ES UN CONTRATO LEGAL ENTRE USTED (SEA INDIVIDUALMENTE O COMO ENTIDAD) Y SYNOLOGY, INC. Y SUS FILIALES, INCLUIDA SYNOLOGY AMERICAN CORP Y SYNOLOGY UK LTD., (COLECTIVAMENTE, "SYNOLOGY") PARA CUALQUIER SOFTWARE DE SYNOLOGY JUNTO CON CUALQUIER OTRO FIRMWARE, CONTENIDO MULTIMEDIA, MATERIALES IMPRESOS Y DOCUMENTACIÓN "EN LÍNEA" O ELECTRÓNICA ASOCIADA (COLECTIVAMENTE, EL "SOFTWARE") DISPONIBLE PARA SU DESCARGA EN WWW.SYNOLOGY.COM O QUE SE PROPORCIONE CON O INSTALADO EN UN PRODUCTO SYNOLOGY (EL "PRODUCTO").
ACEPTA REGIRSE POR LAS CONDICIONES DE ESTE CLUF SI ABRE EL PAQUETE QUE CONTIENE EL SOFTWARE, INSTALA EL SOFTWARE NO PREINSTALADO DE OTRO MODO POR SYNOLOGY EN UN PRODUCTO O UTILIZANDO UN PRODUCTO DE CUALQUIER OTRO MODO QUE INCLUYA SOFTWARE PREINSTALADO. SI NO ACEPTA LAS CONDICIONES DE ESTE CLUF, NO ABRA LA CAJA QUE CONTIENE EL PRODUCTO, INSTALE EL SOFTWARE NI UTILICE EL PRODUCTO QUE CONTENGA EL SOFTWARE. EN LUGAR DE ELLO, PUEDE DEVOLVER EL PRODUCTO AL DISTRIBUIDOR DONDE LO ADQUIRIÓ Y SOLICITAR SU REEMBOLSO DE ACUERDO CON LA POLÍTICA DE DEVOLUCIONES APLICABLE DEL DISTRIBUIDOR.
Sección 1. Licencia limitada de software. Con sujeción a los términos y condiciones de este CLUF, Synology le otorga una licencia limitada, no exclusiva, no transferible y personal para instalar, ejecutar y utilizar una copia del Software en el Producto exclusivamente relacionada con el uso para el que tiene autorizado el Producto.
Sección 2. Documentación. Puede realizar y utilizar un número razonable de copias de cualquier documentación que se proporcione con el Software; siempre que dichas copias se utilicen exclusivamente con fines empresariales internos y no se republiquen ni redistribuyan (ni impresas ni en forma electrónica) a terceros.
Sección 3. Copia de seguridad. Puede realizar un número razonable de copias del Software con fines de copia de seguridad y archivado.
Sección 4. Actualizaciones. El software que le proporcione Synology o se ponga a su disposición en el sitio web de Synology en www.synology.com ("Sitio Web") que actualice o complemente al Software original estará regido por este CLUF salvo que se proporcionen condiciones de licencia independientes con dichas actualizaciones o complementos, en cuyo caso regirán tales condiciones independientes.
Sección 5. Limitaciones de licencia. La licencia dispuesta en la Sección 1 se aplica exclusivamente en la extensión que haya solicitado y abonado por el Producto y afirma la integridad de sus derechos con respecto al Software. Synology se reserva todos los derechos no otorgados expresamente a Ud. en el presente CLUF. Sin limitación de lo anterior, no podrá hacer ni autorizará ni permitirá que otros hagan lo siguiente: (a) usar el Software con fines diferentes de los relacionados con el Producto; (b) otorgar licencia, distribuir, arrendar, alquilar, prestar, transferir, asignar o disponer de otro modo del Software o utilizar el Software en entornos de alojamiento comercial o centro de servicios; (c) realizar prácticas de ingeniería inversa, descompilación, desensamblaje o intento de descubrir el código fuente o los secretos comerciales relacionados con el Software, salvo y únicamente en la extensión en que dicha actividad esté expresamente permitida por la legislación aplicable al margen de la presente limitación; (d) adaptar, modificar, alterar, convertir o crear trabajos derivados del Software; (e) quitar, alterar confundir los avisos de copyright o cualquier otro derecho de propiedad que haya en el Producto; o (f) soslayar o tratar de soslayar cualquier método empleado por Synology para controlar el acceso a los componentes, características o funciones del Producto o Software.
Sección 6. Código abierto. El Software podría contener componentes de los que Synology tenga licencia bajo la Licencia Pública General GNU ("Componentes GPL"), disponible en la actualidad en http://www.gnu.org/licenses/gpl.html. Las condiciones de la licencia GPL controlarán exclusivamente los Componentes GPL en la extensión en que este CLUF
entre en conflicto con los requisitos de la licencia GPL con respecto al uso que haga de los componentes GPL y, en tal caso, acepta regirse por la licencia GPL en lo referente al uso que haga de tales componentes.
Sección 7. Auditoría. Synology tendrá derecho a auditar el cumplimiento que haga de los términos de este CLUF. Acepta otorgar acceso a Synology a instalaciones, equipos, libros, registros y documentos y cooperar en lo razonable con Synology para facilitar tal auditoría.
Sección 8. Propiedad. El Software es una propiedad valiosa de Synology y sus cedentes de licencia y está protegida por copyright y otras leyes y tratados sobre la propiedad intelectual. Synology o sus cedentes de licencia poseen todo derecho e interés en el Software y en todo copyright y derechos de la propiedad intelectual en el Software.
Sección 9. Garantía limitada. Synology garantiza que, durante un período de noventa (90) días tras (a) la instalación del Software en los Productos que no incluyan Software preinstalado; o (b) el uso de un Producto que incluya Software preinstalado, como sea aplicable (el "Período de garantía"), el Software será conforme sustancialmente a las especificaciones publicadas por Synology con respecto al Software, en su caso, o dispuestas de otro modo en el Sitio Web. Synology realizará todos los esfuerzos comercialmente razonables para, a discreción exclusiva de Synology, corregir dicha no conformidad del Software o sustituir el Software que no cumpla la garantía predecente, siempre que proporcione a Synology aviso por escrito de tal no conformidad dentro del Período de garantía. La garantía precedente no se aplica a ninguna no conformidad que proceda de: (w) el uso, la reproducción, distribución o revelación que no esté de acuerdo con este CLUF; (x) la personalización, modificación u otro tipo de alteración del Software por parte de personal ajeno a Synology; (y) la combinación del Software con cualquier producto, servicio u otro artículo que proporcione personal ajeno a Synology; o (z) su incumplimiento del presente CLUF.
Sección 10. Asistencia. Durante el Período de garantía, Synology pondrá a su disposición los servicios de asistencia. Una vez transcurrido el Período de garantía correspondiente, se podrá solicitar asistencia del Software a Synology por escrito.
Sección 11. Descargo de responsabilidad de garantías. SALVO LO EXPRESAMENTE INDICADO ANTERIORMENTE, SYNOLOGY Y SUS PROVEEDORES PROPORCIONAN EL SOFTWARE "TAL CUAL" Y CON TODOS SUS POSIBLES DEFECTOS. SYNOLOGY Y SUS PROVEEDORES RENUNCIAN POR LA PRESENTE A TODA OTRA GARANTÍA, EXPRESA, IMPLÍCITA O ESTATUTARIA, QUE PROCEDA DE LA LEGISLACIÓN U OTRO, INCLUIDA DE FORMA NO EXHAUSTIVA CUALQUIER GARANTÍA IMPLÍCITA DE COMERCIABILIDAD, AJUSTE A UN FIN DETERMINADO O USO, DERECHO Y USO NO INDEBIDO, CON RESPECTO

AL SOFTWARE. SIN LIMITAR LO ANTERIOR, SYNOLOGY NO GARANTIZA QUE EL SOFTWARE ESTÉ LIBRE DE PROBLEMAS, ERRORES, VIRUS U OTROS DEFECTOS.
Sección 12. Descargo de responsabilidad de ciertos daños. EN NINGÚN CASO SERÁ RESPONSABLE SYNOLOGY O SUS CEDENTES DE LICENCIA DEL COSTE DE CUBRIR POSIBLES DAÑOS INCIDENTALES, INDIRECTOS, ESPECIALES, PUNITIVOS, CONSECUENCIALES O SIMILARES U OTRAS RESPONSABILIDADES (INCLUIDAS, DE FORMA NO EXHAUSTIVA, LA PÉRDIDA DE DATOS, INFORMACIÓN, INGRESOS, BENEFICIOS O NEGOCIOS) QUE SURJAN DE O ESTÉN RELACIONADOS CON EL USO O LA INCAPACIDAD DEL USO DEL SOFTWARE U OTRO RELACIONADO CON ESTE CLUF O EL SOFTWARE, TANTO SI SE BASA EN CONTRATO, RESPONSABILIDAD EXTRACONTRACTUAL (INCLUIDA LA NEGLIGENCIA), RESPONSABILIDAD ESTRICTA U OTRA TEORÍA, INCLUSO SI SE HA AVISADO A SYNOLOGY DE LA POSIBILIDAD DE TALES DAÑOS.
Sección 13. Limitación de responsabilidad. LA RESPONSABILIDAD DE SYNOLOGY Y SUS PROVEEDORES QUE SURJA DE O ESTÉ RELACIONADA CON EL USO O LA INCAPACIDAD DE USO DEL SOFTWARE O RELACIONADO DE OTRO MODO CON ESTE CLUF O CON EL SOFTWARE SE LIMITA AL IMPORTE PAGADO REALMENTE POR USTED POR EL PRODUCTO, INDEPENDIENTEMENTE DE LA CANTIDAD DE DAÑOS EN LOS QUE INCURRA Y DE SI SE BASAN EN CONTRATO, RESPONSABILIDAD EXTRACONTRACTUAL (INCLUIDA NEGLIGENCIA), RESPONSABILIDAD ESTRICTA U OTRA TEORÍA. La anterior renuncia de garantías, descargo de responsabilidad ante ciertos daños y la limitación de responsabilidad se aplicará hasta la máxima extensión que permita la legislación vigente. La legislación de ciertos estados o jurisdicciones no permite la exclusión de las garantías implícitas ni la exclusión o limitación de ciertos daños y perjuicios. En la extensión que que tales legislaciones se apliquen al presente CLUF, las exclusiones y limitaciones descritas podrían no serle de aplicación.
Sección 14. Restricciones a la exportación. Acepta que el Software está sujeto a restricciones de exportación de los EE.UU. Acepta cumplir la legislación y normativas en vigor aplicables al Software, incluida, sin limitarse a ella, las normativas de la administración de exportación de los EE.UU.
Sección 15. Derechos de licencia del gobierno de EE.UU. Todo el software que se proporcione al Gobierno de EE.UU. se proporciona con los derechos de licencia comerciales y las restricciones descritas en este CLUF. Mediante la instalación, copia o uso del Software, el Gobierno de EE.UU. acepta que el Software es "software informático comercial" o "documentación de software informático comercial" con el sentido de FAR Parte 12.
Sección 16. Rescisión. Sin perjuicio de ningún otro derecho, Synology puede rescindir este CLUF si Ud. no cumple los términos y condiciones dispuestos en este documento. En tal caso, deberá dejar de usar el Software y destruir todas las copias del Software y todas sus partes componentes.
Sección 17. Asignación. No podrá transferir ni asignar sus derechos bajo este CLUF a ningún tercero. Tal transferencia o asignación que infrinja la restricción anterior será nula.
Sección 18. Legislación aplicable. A menos que lo prohíba expresamente la legislación local, este CLUF está regido por las leyes del Estado de Washington, EE.UU. sin
tener en cuenta posibles conflictos de principios legislativos en sentido contrario. La Convención de la ONU de 1980 sobre contratos para la Venta Internacional de Mercancías o legislación posterior no es de aplicación.
Sección 19. Resolución de conflictos. Cualquier conflicto o reclamación que proceda de o esté relacionada con esta Garantía, el Software o los servicios proporcionados por Synology con respecto al Software o la relación entre Ud. y Synology se resolverá exclusiva y finalmente mediante arbitraje bajo las normas comerciales actuales de la Asociación Americana de Arbitraje si reside en Estados Unidos, salvo lo que se indica a continuación. En tales casos, el arbitraje será llevado a cabo ante un árbitro único y se limitará exclusivamente al conflicto entre Usted y Synology. El arbitraje, o cualquier parte del mismo, no se consolidará con ningún otro arbitraje y no se realizará para toda una clase o para una acción de clase. El arbitraje tendrá lugar en King County, Washington (EE.UU.) mediante el envío de documentos, por teléfono, en línea o en persona, según determine el árbitro a solicitud de las partes. La parte ganadora en cualquier arbitraje u otra acción legal dentro o fuera de los EE.UU. recibirá todas las costas y honorarios razonables de los abogados, incluidas los honorarios de arbitraje pagados por dicha parte ganadora. Cualquier decisión obtenida en tal procedimiento de arbitraje se considerará final y vinculante para las partes y a partir de ese momento se podrá entablar juicio en cualquier tribunal de la jurisdicción competente. Comprende que, en ausencia de esta cláusula, tendría derecho a litigar los conflictos, controversia o reclamación en un tribunal, incluido el derecho de litigar reclamaciones para toda una clase o para una acción de clase, y que, de forma expresa y con conocimiento de causa, ha renunciado a estos derechos y manifiesta estar de acuerdo en resolver los conflictos mediante un arbitraje vinculante de acuerdo con lo estipulado en esta Sección 19. Si no reside en Estados Unidos, los conflictos, controversias o reclamaciones descritos en esta Sección se resolverán de manera final mediante arbitraje realizado por tres árbitros neutrales según los procedimientos de la Ley de arbitraje de la R.O.C. y de las normativas relacionadas. El arbitraje tendrá lugar en Taipei, Taiwán, R.O.C. y los procedimientos de arbitraje se realizarán en inglés o, si ambas partes así lo acordaran, en chino mandarín. El fallo del arbitraje será final y vinculante para las partes y podrá ser impuesto en cualquier tribunal que tenga jurisdicción. Ninguna parte de esta Sección se referirá a prohibir o restringir a Synology de buscar desagravio por mandato judicial o buscar otros derechos y recursos que pueda tener por ley o normas de equidad por el incumplimiento o amenaza de incumplimiento de cualquier disposición de este CLUF relacionado con los derechos de la propiedad intelectual de Synology.
Sección 20. Costas. En cualquier arbitraje, mediación u otra acción o procedimiento legal realizado para imponer derechos o recursos bajo este CLUF, la parte ganadora tendrá derecho a recuperar, además de cualquier otra reparación a la que pueda tener derecho, las costas y los honorarios razonables de los abogados.
Sección 21. Independencia. Si alguna cláusula del presente CLUF fuera declarada no válida, ilegal o no ejecutable por parte de una corte de jurisdicción competente, el resto del CLUF permanecerá vigente.
Sección 22. Integridad del contrato. Este CLUF expone el contrato íntegro entre Synology y Ud. con respecto al Software y a la materia aquí tratada y reemplaza a cualquier otro contrato anterior y contemporáneo, sea escrito u oral. Ninguna enmienda, modificación o renuncia de ninguna de las cláusulas del presente CLUF será válida a menos que se exponga por escrito y se firme por cada una de las partes.

SYNOLOGY, INC. GARANTÍA LIMITADA DEL PRODUCTO
ESTA GARANTÍA LIMITADA ("GARANTÍA") SE APLICA A LOS PRODUCTOS (DEFINIDOS A CONTINUACIÓN) DE SYNOLOGY, INC. Y SUS FILIALES, INCLUIDA SYNOLOGY AMERICA CORP Y SYNOLOGY UK LTD., (COLECTIVAMENTE, "SYNOLOGY"). ACEPTA Y ACUERDA REGIRSE POR LOS TÉRMINOS Y CONDICIONES DE LA PRESENTA GARANTÍA AL ABRIR EL ENVASE QUE CONTIENE EL PRODUCTO Y/O UTILIZAR EL PRODUCTO. SI NO ACEPTA LOS TÉRMINOS DE LA PRESENTA GARANTÍA, NO UTILICE EL PRODUCTO. EN LUGAR DE ELLO, PUEDE DEVOLVER EL PRODUCTO AL DISTRIBUIDOR DONDE LO ADQUIRIÓ Y SOLICITAR SU REEMBOLSO DE ACUERDO CON LA POLÍTICA DE DEVOLUCIONES APLICABLE DEL DISTRIBUIDOR.
Sección 1. Definiciones. (a) "Producto de categoría I" hace referencia a los modelos de productos Synology RS810+, RS810RP+ y RX410 (b) "Producto de categoría II" hace referencia a los modelos de productos Synology RS3413xs+, RS3412xs, RS3412RPxs, RS2212+, RS2212RP+, RS812+, RS812RP+, DS2413+, DS3612xs, DS1812+, DS1512+, DS713+, DS712+, DS3611xs, DS2411+, DS1511+, DS1010+, DS710+, DS509+, DS508, RS812, RS212, RS3411xs, RS3411RPxs, RS2211+, RS2211RP+, RS411, RS409RP+, RS409+, RS409, RS408-RP, RS408, RS407, RX1211, RX1211RP, DX513, DX1211, DX510, DX5, RX4 y el módulo RAM (1GB/2GB/4GB/8GB). (c) "Producto de categoría III" hace referencia a todos los demás modelos de productos Synology adquiridos por el cliente después del 1 de marzo de 2008. (d) "Producto de categoría IV" hace referencia a todos los demás modelos de productos Synology adquiridos por el cliente antes del 29 de febrero de 2008. (e) "Cliente" es la persona o entidad original que compró el Producto a Synology o a un distribuidor autorizado de Synology. (f) "Producto" significa un Producto de categoría I, II, III o IV y el hardware que Synology incorpore en el producto y la documentación que lo acompañe. (g) "Software" significa el software propiedad de Synology que acompaña al Producto cuando lo adquiere el Cliente, lo descarga el Cliente en el sitio web o lo preinstala Synology en el producto, e incluye el firmware, contenido multimedia asociado, imágenes, animaciones, vídeo, audio, texto y applets incorporados en el software o Producto, así como cualquier actualización de tal software. (h) "Período de garantía" es: (i) el período que comienza en la fecha en que el Cliente compra el Producto y termina (1) cinco años después de tal fecha para los Productos de categoría I; (2) tres años después de tal fecha para los Productos de categoría II; o (3) dos años después de tal fecha para los Productos de categoría III; o (4) un año después de tal fecha para los productos de categoría IV. (i) "Sitio web"www.synology.com
es el sitio web de Synology, .
Sección 2. Garantía limitada y recursos
2.1 Garantía limitada. Con sujeción a la Sección 2.7, Synology garantiza al Cliente que cada Producto (a) estará libre de defectos de materiales y mano de obra y (b) con el uso normal tendrá un rendimiento similar a las especificaciones publicadas por Synology para el Producto durante el Período de garantía. Synology garantiza al Software como se describe en el Contrato de licencia del usuario final que se proporciona con el Producto, en su caso.
2.2 Registro del producto. Los clientes pueden registrar Productos con Synology y obtener la fecha de fabricación para los Productos de categoría I, Productos de categoría II y Productos de categoría III en el sitio web. En caso de no registrar un Producto en el sitio web no se reducirán los derechos de garantía descritos en la Sección 2.1. Synology no se hace responsable en caso de que el Cliente no identifique la fecha de fabricación de un Producto.
2.3 Recurso exclusivo. Si el Cliente avisa de una no conformidad con alguna de las garantías descritas en la Sección 2.1 dentro del Período de garantía aplicable en la manera descrita a continuación, tras la verificación de la no conformidad por parte de Synology, Synology, a su exclusiva elección: (a) utilizará los esfuerzos razonables comercialmente
para reparar el Producto, o (b) sustituirá el Producto no conforme o una pieza del mismo tras la devolución del Producto completo de acuerdo con la Sección 2.4. Lo anterior describe toda la responsabilidad de Synology y el único y exclusivo recurso del Cliente en caso de incumplimiento de garantía según la Sección 2.1 o en caso de cualquier otro defecto o deficiencia en el Producto. El cliente ayudará en lo razonable a Synology a diagnosticar y validar cualquier no conformidad con el Producto. La garantía descrita en la Sección 2.1 no incluye: (1) cualquier garantía relacionada con el Software; (2) la instalación física o retirada del Producto del sitio del Cliente; (3) visitas al sitio del Cliente; (4) mano de obra necesaria para efectuar reparaciones o reemplazar piezas defectuosas durante horas diferentes a las de trabajo locales normales de Synology o sus proveedores de servicios, excluidos los fines de semana y las vacaciones de los proveedores de servicio; (5) cualquier trabajo con equipo o software de terceros; (6) cualquier garantía del disco duro si lo ha instalado el Cliente o un tercero; o (7) cualquier garantía de compatibilidad con el disco duro.
2.4 Devolución. Synology debe asignar un número de Autorización de devolución de mercancía ("RMA" por sus siglas en inglés) a cualquier Producto devuelto por el Cliente bajo la Sección 2.3 antes del envío y debe devolverse de acuerdo con los procedimientos actuales de RMA de Synology. El cliente puede contactar con cualquier distribuidor autorizado por Synology o con el Soporte de Synology para solicitar asistencia en la obtención de un número RMA, y debe proporcionar la prueba de compra y el número de serie del producto cuando solicite dicha asistencia. Para reclamaciones de garantía, el Cliente debe devolver el Producto completo a Synology de acuerdo con esta Sección 2.4 para poder acogerse a esta Garantía. Cualquier Producto devuelto sin número RMA o cualquier Producto desmontado (salvo siguiendo instrucciones de Synology) será rechazado y devuelto al Cliente a cargo de éste. Cualquier Producto que tenga asignado un número RMA deberá devolverse en las mismas condiciones que tenía cuando fue recibido de Synology a la dirección que designe Synology, con flete prepagado, en un paquete que proteja suficientemente el contenido y con el número RMA en un lugar manifiesto de la parte exterior de la caja. El Cliente se hace responsable del seguro y del riesgo de pérdida con respecto de los artículos devueltos hasta que Synology los reciba correctamente. Un Producto para el que se haya emitido un número RMA deberá devolverse en el plazo de quince (15) días tras la emisión del correspondiente número RMA.
2.5 Sustitución por parte de Synology. En caso de que Synology decida sustituir cualquier Producto bajo esta Garantía descrita en la Sección 2.1, Synology enviará un Producto de sustitución a cargo de Synology mediante el método de envío que seleccione Synology tras la recepción del Producto no conforme devuelto de acuerdo con la Sección 2.4 y tras la validación por parte de Synology de que el Producto no es conforme con la garantía. El producto de sustitución será nuevo o usado en buen estado de funcionamiento, comparable en función y rendimiento al Producto original y garantizado durante el resto del Período de garantía original o de treinta (30) días desde su envío al Cliente (el período mayor de los dos). Cualquier Producto

que Synology encuentre que no es defectuoso será devuelto al Cliente.
2.6. Asistencia. Durante el Período de garantía, Synology pondrá a disposición del Cliente los servicios de asistencia. Una vez transcurrido el Período de garantía correspondiente, se podrá solicitar asistencia de los Productos a Synology por escrito.
2.7 Exclusiones. Las garantías anteriores y las obligaciones de garantías no son de aplicación a ningún producto que (a) haya sido instalado o usado de modo no especificado o descrito en las especificaciones del Producto; (b) haya sido reparado, modificado o alterado por personal ajeno a Synology o a sus agentes o personas que designe; (c) haya sido utilizado incorrectamente, se haya abusado de él o haya sido dañado de cualquier modo; (d) haya sido usado con artículos no proporcionados por Synology aparte del hardware o software para el cual se ha diseñado el Producto; o (e) deja de estar conforme con las especificaciones del Producto y tal fallo puede atribuirse a causas fuera del control de Synology. Además, las garantías anteriores serán nulas si (1) El cliente desmonta el Producto sin autorización por parte de Synology; (2) El Cliente no implementa las correcciones, modificaciones, mejoras u otra actualización que Synology pone a disposición del Cliente; o (3) El Cliente implementa, instala o utiliza cualquier corrección, modificación, mejora u otra actualización que un tercero pone a su disposición. La garantía descrita en la Sección 2.1 terminará en caso de que el Cliente venda o transfiera el Producto a un tercero.
2.8 Descargo de responsabilidad de garantías. LAS GARANTÍAS, OBLIGACIONES Y RESPONSABILIDADES DE SYNOLOGY Y LOS RECURSOS DEL CLIENTE DESCRITOS EN LA PRESENTE GARANTÍA SON EXCLUSIVOS Y EN SUSTITUCIÓN DE, Y EL CLIENTE POR LA PRESENTE RENUNCIA, LIBERA Y DEJA DE RECLAMAR, TODO TIPO DE OTRAS GARANTÍAS, OBLIGACIONES Y RESPONSABILIDADES DE SYNOLOGY Y TODOS LOS DEMÁS DERECHOS, RECLAMACIONES Y RECURSOS DEL CLIENTE CONTRA SYNOLOGY, SEAN EXPRESOS O IMPLÍCITOS, QUE SURJAN DE LA LEGISLACIÓN U OTRO, CON RESPECTO AL PRODUCTO, A LA DOCUMENTACIÓN QUE LO ACOMPAÑA O AL SOFTWARE Y A CUALQUIER OTROS PRODUCTOS O SERVICIOS ENTREGADOS BAJO ESTA GARANTÍA, INCLUIDOS DE FORMA NO EXHAUSTIVA: (A) GARANTÍA IMPLÍCITA DE COMERCIABILIDAD O AJUSTE A UN FIN O USO DETERMINADO; (B) GARANTÍA IMPLÍCITA QUE SURJA DEL CURSO DE RENDIMIENTO, CURSO DEL COMERCIO O USO DE NEGOCIO; (C) RECLAMACIÓN DE INFRACCIÓN O APROPIACIÓN INDEBIDA; O (D) RECLAMACIÓN EXTRACONTRACTUAL (SEA BASADA EN NEGLIGENCIA, RESPONSABILIDAD ESTRICTA, RESPONSABILIDAD DEL PRODUCTO U OTRA TEORÍA). SYNOLOGY NO CONCEDE NINGUNA GARANTÍA Y RECHAZA ESPECÍFICAMENTE CUALQUIER GARANTÍA DE QUE LOS DATOS O LA INFORMACIÓN ALMACENADOS EN CUALQUIER PRODUCTO SYNOLOGY ESTÉ PROTEGIDA Y NO TENGA RIESGO DE PÉRDIDA DE DATOS. SYNOLOGY RECOMIENDA AL CLIENTE QUE TOME LAS MEDIDAS ADECUADAS PARA REALIZAR UNA COPIA DE SEGURIDAD DE LOS DATOS ALMACENADOS EN EL PRODUCTO. ALGUNOS ESTADOS NO PERMITEN LIMITACIONES SOBRE LAS GARANTÍAS IMPLÍCITAS, POR LO CUAL LA ANTERIOR LIMITACIÓN PODRÍA NO SER DE APLICACIÓN AL CLIENTE.
Sección 3. Limitaciones de responsabilidad
3.1 Fuerza mayor. Synology no será responsable ni se considerará que rompe o incumple esta Garantía si se retrasa o no realiza lo que requiere esta Garantía como resultado de cualquier causa o condición fuera de su control razonable (incluida de forma no exhaustiva cualquier acto u omisión por parte del Cliente).
3.2 Descargo de responsabilidad de ciertos daños. EN NINGÚN CASO SERÁ RESPONSABLE SYNOLOGY O SUS PROVEEDORES DEL COSTE DE CUBRIR POSIBLES DAÑOS INCIDENTALES, INDIRECTOS, ESPECIALES, PUNITIVOS, CONSECUENCIALES O SIMILARES U OTRAS RESPONSABILIDADES (INCLUIDAS, DE FORMA NO EXHAUSTIVA, LA PÉRDIDA DE DATOS, INFORMACIÓN, INGRESOS, BENEFICIOS O NEGOCIOS) QUE SURJAN DE O ESTÉN RELACIONADOS CON EL USO O LA INCAPACIDAD DEL USO DEL PRODUCTO, LA DOCUMENTACIÓN O SOFTWARE QUE LO ACOMPAÑE Y CUALQUIER OTROS PRODUCTOS O SERVICIOS QUE SE PROPORCIONEN BAJO ESTA GARANTÍA, TANTO SI SE BASA EN CONTRATO, RESPONSABILIDAD EXTRACONTRACTUAL (INCLUIDA LA NEGLIGENCIA), RESPONSABILIDAD ESTRICTA U OTRA TEORÍA, INCLUSO SI SE HA AVISADO A SYNOLOGY DE LA POSIBILIDAD DE TALES DAÑOS.
3.3 Limitación de responsabilidad. LA RESPONSABILIDAD DE SYNOLOGY Y SUS PROVEEDORES QUE SURJA DE O ESTÉ RELACIONADA CON EL USO O LA INCAPACIDAD DE USO DEL PRODUCTO, LA DOCUMENTACIÓN O SOFTWARE QUE LO ACOMPAÑEN O CUALQUIER OTROS PRODUCTOS O SERVICIOS PROPORCIONADOS BAJO ESTA GARANTÍA SE LIMITA AL IMPORTE PAGADO REALMENTE POR EL CLIENTE POR EL PRODUCTO, INDEPENDIENTEMENTE DE LA CANTIDAD DE DAÑOS EN LOS QUE INCURRA Y DE SI SE BASAN EN CONTRATO, RESPONSABILIDAD EXTRACONTRACTUAL (INCLUIDA NEGLIGENCIA), RESPONSABILIDAD ESTRICTA U OTRA TEORÍA. La anterior renuncia de ciertos daños y la limitación de responsabilidad se aplicará hasta la máxima extensión que permita la legislación vigente. La legislación de ciertos estados o jurisdicciones no permite la exclusión o limitación de ciertos daños y perjuicios. En la extensión que que tales legislaciones se apliquen al Producto, las exclusiones y limitaciones descritas podrían no ser de aplicación al Cliente.
Sección 4. Varios
4.1 Derechos de propiedad. El Producto y el Software y la documentación que lo acompañan y que se proporcionan con el Producto incluyen derechos de la propiedad intelectual de Synology y terceros proveedores y cedentes de licencia. Synology conserva y se reserva todo derecho e interés en los derechos de la propiedad intelectual del Producto, y ningún derecho o propiedad de ningún derecho a la propiedad intelectual del Producto ni del Software o documentación que lo acompañan ni de ningún otro producto proporcionado bajo esta Garantía se transfieren al Cliente bajo esta Garantía. El Cliente (a) cumplirá los términos y condiciones del contrato de licencia del usuario final de Synology que acompaña al Software incluido por Synology o un distribuidor autorizado por Synology; y (b) no tratará de realizar procedimientos de ingeniería inversa en ningún Producto o componente del mismo ni del Software que lo acompaña ni tampoco tratará de apropiarse indebidamente, soslayar o infringir ninguno de los derechos a la propiedad intelectual de Synology.
4.2 Cesión. El Cliente no cederá ninguno de los derechos que se le otorgan bajo esta Garantía directamente, por operación legal u otro, sin el consentimiento previo y por escrito de Synology.
4.3 Ausencia de términos y condiciones adicionales. Salvo en lo que expresamente permita esta Garantía, ninguna parte estará vinculada por, y cada parte renuncia específicamente a ellas, ningún término, condición u otra disposición que entre en conflicto con las disposiciones de la presente Garantía que se realiza por la otra parte en ningún pedido de compra, recibo, aceptación, confirmación, correspondencia u otros, a menos que cada parte acuerde específicamente tal disposición por escrito. Además, si esta Garantía entra en conflicto con cualquier término o condición

de cualquier otro contrato que realicen las partes con respecto del Producto, esta Garantía prevalecerá salvo si el otro contrato hace específicamente referencia a las secciones de esta Garantía que sustituya.
4.4 Jurisdicción. A menos que lo prohíba expresamente la legislación local, esta Garantía está regida por las leyes del Estado de Washington, EE.UU. sin tener en cuenta posibles conflictos de principios legislativos en sentido contrario. La Convención de la ONU de 1980 sobre contratos para la Venta Internacional de Mercancías o legislación posterior no es de aplicación.
4.5 Resolución de conflictos. Cualquier conflicto o reclamación que proceda de o esté relacionada con esta Garantía, el Producto o los servicios proporcionados por Synology con respecto al Producto o la relación entre Clientes residentes en Estados Unidos y Synology se resolverá exclusiva y finalmente mediante arbitraje bajo las normas comerciales actuales de la Asociación Americana de Arbitraje, salvo lo que se indica a continuación. El arbitraje será llevado a cabo ante un árbitro único y se limitará exclusivamente al conflicto entre el Cliente y Synology. El arbitraje, o cualquier parte del mismo, no se consolidará con ningún otro arbitraje y no se realizará para toda una clase o para una acción de clase. El arbitraje tendrá lugar en King County, Washington (EE.UU.) mediante el envío de documentos, por teléfono, en línea o en persona, según determine el árbitro a solicitud de las partes. La parte ganadora en cualquier arbitraje u otra acción legal dentro o fuera de los EE.UU. recibirá todas las costas y honorarios razonables de los abogados, incluidas los honorarios de arbitraje pagados por dicha parte ganadora. Cualquier decisión obtenida en tal procedimiento de arbitraje se considerará final y vinculante para las partes y a partir de ese momento se podrá entablar juicio en cualquier tribunal de la jurisdicción competente. El Cliente comprende que, en ausencia de esta cláusula, tendría derecho a litigar los conflictos, controversia o reclamación en un tribunal, incluido el derecho de litigar reclamaciones para toda una clase o para una acción de clase, y que, de forma expresa y con conocimiento de causa, ha renunciado a estos derechos y manifiesta estar de acuerdo en resolver los conflictos
mediante un arbitraje vinculante de acuerdo con lo estipulado en esta Sección 4.5. Para clientes que no residan en Estados Unidos, los conflictos, controversias o reclamaciones descritos en esta Sección se resolverán de manera final mediante arbitraje realizado por tres árbitros neutrales según los procedimientos de la Ley de arbitraje de la R.O.C. y de las normativas relacionadas. El arbitraje tendrá lugar en Taipei, Taiwán, R.O.C. y los procedimientos de arbitraje se realizarán en inglés o, si ambas partes así lo acordaran, en chino mandarín. El fallo del arbitraje será final y vinculante para las partes y podrá ser impuesto en cualquier tribunal que tenga jurisdicción. Ninguna parte de esta Sección se referirá a prohibir o restringir a Synology de buscar desagravio por mandato judicial o buscar otros derechos y recursos que pueda tener por ley o normas de equidad por el incumplimiento o amenaza de incumplimiento de cualquier disposición de esta Garantía relacionado con los derechos de la propiedad intelectual de Synology.
4.6 Costas. En cualquier arbitraje, mediación u otra acción o procedimiento legal realizado para imponer derechos o recursos bajo esta Garantía, la parte ganadora tendrá derecho a recuperar, además de cualquier otra reparación a la que pueda tener derecho, las costas y los honorarios razonables de los abogados.
4.7 Restricciones a la exportación. Acepta que el Producto puede estar sujeto a restricciones de exportación de los EE.UU. Cumplirá toda la legislación y normativas en vigor aplicables al Producto, incluida, sin limitarse a ella, las normativas de la administración de exportación de los EE.UU.
4.8 Independencia. Si alguna cláusula de la presente Garantía fuera declarada no válida, ilegal o no ejecutable por parte de una corte de jurisdicción competente, el resto de la Garantía permanecerá vigente.
4.9 Acuerdo completo. Esta Garantía constituye el contrato completo y sustituye a cualquier contrato anterior entre Synology y el Cliente relacionado con el asunto tratado. Ninguna enmienda, modificación o renuncia de ninguna de las cláusulas de la presente Garantía será válida a menos que se exponga por escrito y se firme por cada una de las partes.
Observación: Si existieran discrepancias o inconsistencias de significado entre la versión en inglés y la versión en cualquier otro idioma, prevalecerá la versión en inglés.