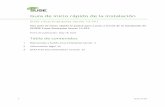SuSE Linux / Manual de Usario...
Transcript of SuSE Linux / Manual de Usario...

SuSELinuxMANUAL DE USUARIO

1ª Edición 2002
Copyright ©
Esta obra es propiedad intelectual de SuSE Linux AG.
Se permite su reproducción total o parcial siempre que cada una de las copias con-tenga esta nota de copyright.
Toda la información contenida en este libro ha sido compilada minuciosamente. Sinembargo, no es posible excluir cualquier tipo de error. Los autores, traductores ySuSE Linux AG no se hacen responsables de posibles errores ni aceptarán responsa-bilidad jurídica alguna derivada de estos errores o sus consecuencias.
Los productos de software o hardware mencionados en este libro son en muchoscasos marcas registradas. SuSE Linux AG se atiene esencialmente a la grafía de losfabricantes.
La reproducción de nombres comerciales, marcas registradas, etc. en este documentono justifica, aún sin una indicación explícita, la suposición de que tales nombres sepuedan considerar como libres según la legislación de nombres comerciales y protec-ción de marcas.
Dirija sus comentarios y sugerencias a [email protected]
Autores: Stefanie Haefner, Carsten Fischer, Jörg Bartsch, Viviane Glanz, Hol-ger Hetterich, Johannes Meixner, Matthias Nagorny, Siegfried Olsch-ner, Marcus Schäfer, Arvin Schnell, Adrian Schröter, Gabriele Strattner,Rebecca Walter
Traducción: Techno-Sol Orbi, S.L.Redacción: Antje Faber, Dennis Geider, Roland Haidl, Jana Jaeger,
Edith Parzefall, Peter Reinhart, Marc Rührschneck, Thomas Schraitle,Martin Sommer, Rebecca Walter
Diseño: Manuela Piotrowski, Thomas SchraitleComposición: LATEX
Este libro fue impreso sobre papel blanqueado 100 % libre de cloro.

Índice general


Bienvenido
¡Felicidades! Vd. ha elegido SuSE Linux, una distribución que le permitiráolvidarse de largos y difíciles procesos de instalación. Con tan sólo unos pocosclics, el sistema comienza la instalación, y tras unos 15 o 20 minutos, el proceso yaha acabado. Ahora sólo le queda definir contraseñas para los distintos usuarios yfijar la resolución de pantalla antes de comenzar a trabajar con SuSE Linux. ¡Nopuede ser más fácil!
Tras una introducción fácil de entender, aparecerán las indicaciones que lepermitirán realizar una instalación rápida adaptada a sus necesidades. En lasegunda parte del libro le enseñamos a administrar y configurar el sistema,el hardware y el acceso a Internet fácilmente, con ayuda del asistente YaST2Todo ello sin necesidad de recomenzar el sistema una y otra vez. Después dela instalación, le enseñamos los entornos gráficos KDE y GNOME, así comopequeños trucos para adaptarlos a sus necesidades personales.
En la tercera parte del manual le mostramos las utilidades más destacadas dela gran variedad de herramientas disponible en su sistema, entre ellas, el nuevoOpenOffice, que ha sustituido al costoso StarOffice para convertirse en el paquetepor defecto de esta distribución. Asimismo, le enseñamos el funcionamiento deprogramas que le permitirán grabar y administrar datos, sin olvidarnos delas herramientas más apropiadas para el escaneo y tratamiento de imágenes.También le explicamos la forma más rápida de navegar por Internet con Linuxy cómo sacarle el mejor provecho a la gran variedad de posibilidades que leofrecemos: ficheros de música y vídeo, imágenes, homepages, navegación, correoelectrónico, etc.
En la última parte del manual puede encontrar información sobre la ayudade SuSE y el soporte de instalación, así como una lista de las preguntas másfrecuentes (FAQ) acerca de SuSE Linux y un glosario con los términos másdestacados del mundo de Linux y de las computadoras.

Novedades en el Manual de Usuario
A continuación le ofrecemos una lista con las novedades de este manual respectoal anterior (SuSE Linux 8.0):
Los manuales "Aplicaciones" y "Manual Básico" se han unido en "Manualde Usuario", que es el que tiene en sus manos.
Las instrucciones para realizar la instalación y configuración con YaST2han sido completamente revisadas:
• La instalación rápida ha sido incluida en la instalación detallada ypersonalizada para cada usuario
• La instalación y configuración se presenta exactamente en el mismoorden en que aparecen las ventanas y menús en YaST, junto a unaexplicación de cada módulo
• Las partes más complicadas para los expertos se incluyen en elManual de Administración
Debido a la gran cantidad de novedades, los siguientes capítulos han sidorevisados por completo:
• GNOME
• StarOffice (se presenta OpenOffice en vez de StarOffice 5.2., que yano se encuentra en la distribución)
• Multimedia
• Acrobat Reader
• Kooka
En el apartado de aplicaciones se incluyen los nuevos capítulos:
• Opera
• Cámaras digitales con Linux
• Evolution (debido a la gran demanda)
• k3b (KonCD ya no se encuentra en la distribución, k3b se ha conver-tido en el nuevo programa por defecto)
II Novedades en el Manual de Usuario

Convenciones tipográficas
En este manual se utilizan las siguientes convenciones tipográficas:
Convención Significado
YaST indica el nombre de un programa
/etc/passwd indica un fichero o un directorio
〈fichero〉 una sucesión de signos fichero que debeser sustituida por el valor correspondiente(incluidos los paréntesis)
PATH una variable de entorno con el nombre PATH
192.168.1.2 el valor de una variable
ls indica el comando que se debe introducir
usuario indica un usuario
tierra:~ # ls indica que se debe introducir el comando ls enla shell del usuario root , en el directorio de lacomputadora ”tierra”
tux@tierra:~ > ls indica que se debe introducir el comando ls enla shell del usuario tux (nombre oficial del pin-güino de Linux), en el directorio raíz de la com-putadora ”tierra”
C:\> fdisk DOS-Prompt con la entrada del comandofdisk�� ��Alt tecla para pulsar; si están separadas por espa-cios en blanco se deben pulsar una detrás deotra�� ��CtrlName +
�� ��Alt +�� ��Supr separadas por el signo ‘+’ se deben pulsar
simultáneamente
"Permission denied" mensajes del sistema
‘Actualizar sistema’ la opción de menú ‘Actualizar sistema’
☞Booten hace referencia a una entrada en el glosario
”DMA-Modus” convenciones de nombres, definiciones y de losdenominados . . .
IIISuSE Linux – Manual de Usuario

Agradecimientos
La lista de todas las personas que han contribuido al éxito de esta distribuciónllenaría por sí sola todo un libro. Por tanto, agradecemos conjuntamente a todosaquellos que han aportado un esfuerzo infatigable, grandes cantidades de caféy de tabaco, incontables horas extra y noches sin dormir, por haber conseguidouna vez más una excelente distribución de SuSE Linux que supera a todas lasanteriores.
Los desarrolladores de Linux han hecho posible que Linux se convierta en unarealidad gracias a su trabajo voluntario y conjunto en todo el mundo. Les damoslas gracias por su dedicación, sin la cual no sería posible esta distribución.
Por último -pero no por eso menos importante- nuestro agradecimiento especiala Linus Torvalds.
Have a lot of fun!
Su equipo SuSE
Agradecimientos
La lista de todas las personas que han contribuido al éxito de esta distribuciónllenaría por sí sola todo un libro. Por tanto, agradecemos conjuntamente a todosaquellos que han aportado un esfuerzo infatigable, grandes cantidades de caféy de tabaco, incontables horas extra y noches sin dormir, por haber conseguidouna vez más una excelente distribución de SuSE Linux que supera a todas lasanteriores.
Los desarrolladores de Linux han hecho posible que Linux se convierta en unarealidad gracias a su trabajo voluntario y conjunto en todo el mundo. Les damoslas gracias por su dedicación, sin la cual no sería posible esta distribución.
Por último -pero no por eso menos importante- nuestro agradecimiento especiala Linus Torvalds.
Have a lot of fun!
Su equipo SuSE
IV Agradecimientos

Parte I
Instalar


1Elc
am
bio
aLin
ux
El cambio a Linux
Este capítulo se dirige especialmente a aquellas personas que migran a Linux yse presenta en forma de preguntas y respuestas sobre los temas más importantesa la hora de comenzar con Linux. Como suplemento al presente capítulo sepuede encontrar en el anexo de este manual un glosario con algunos términosimportantes y con las preguntas más frecuentes (FAQ). Las preguntas y respues-tas que se presentan a continuación están basadas en el supuesto de que se harealizado una instalación estándar de SuSE Linux En caso de haber modificadoya la instalación, todas las respuestas deben ser acomodadas a la modificaciónrealizada.

Condiciones previas
¿Cuánto espacio necesito en el disco duro y qué pasa con Winodws?Por supuesto que una instalación de Linux necesita espacio en el discoduro! Para un sistema normal, se necesitan alrededor de 1,5 – 2 GB. Peropara un sistema mínimo bastan 400 MB, y si quiere instalar todo lo que estáen los CDs (lo que no es aconsejable) necesita unos 6 GB de espacio libre.Puede instalar SuSE Linux como sistema principal en su computadora,pero también puede compartir el disco duro (o discos duros) con otrossistemas. Por tanto necesita al menos una partición libre para la instalación.
Si ya tiene instalado Windows y dispone de más de una partición (otrasunidades de disco duro además de la unidad C:), en teoría puede instalarSuSE Linux sin problemas en la partición adicional. Si hay datos en lapartición en la que quiere instalar Linux, deberá moverlos a otra particiónantes de la instalación.
Si tiene el sistema anterior en una sola partición que ocupa todo eldisco duro, SuSE Linux puede reducir esta partición rápidamente y sinproblemas si el sistema de archivos es ”FAT” (FAT o FAT32), lo que es elcaso en Windows 95, 98 y ME. Si dispone de un Windows (NT, 2000 o XP)con una partición que contiene un sistema de archivos NTFS, SuSE Linuxno puede reducirla.
Si tiene Windows XP instalado con el sistema de archivos NTFS y aúnconserva los CDs de instalación, reinstale Windows XP escogiendo laopción ”FAT32” como sistema de archivos. De este modo, el disco duro seformateará con el sistema FAT y la instalación de Linux podrá realizar lareducción de partición sin problemas.
Puede encontrar una introducción al particionamiento del disco duro y lareducción de Windows en el capítulo ?? en esta página.
Trabajar con Linux
¿Hay programas en Linux capaces de leer mis ficheros antiguos creadosbajo Windows?Claro que es posible utilizar en Linux los ficheros antiguos, ya que losprogramas estándar como StarOffice y GIMP manejan todos los formatosde ficheros ya conocidos. No importa si se trata de textos, imágenes,gráficos o ficheros de audio y vídeo, SuSE Linux siempre ofrece unprograma adecuado para editarlos.
4 Condiciones previas

1Elc
am
bio
aLin
ux
¿Dónde puedo encontrar programas para Linux?SuSE Linux ya incorpora todos los programas que se necesitan paratrabajar. Pulse sobre el botón de abajo, en el extremo izquierdo del entornográfico, y se sorprenderá de la cantidad de programas allí disponibles.
5SuSE Linux – Manual de Usuario

¿Por qué no puedo apagar mi computadora sin más?Es probable que, a partir de Windows 95, ya haya aprendido que unacomputadora no debe apagarse sin más. También en Linux se debe cerraradecuadamente para evitar la pérdida de datos. Apagar una computadoramientras está trabajando es un golpe bajo. Puede ocurrir que haya otrousuario trabajando vía red en la misma computadora, por lo que siapaga el sistema sin previo aviso, se podrían perder los datos aún nograbados del otro usuario. Pero esto también sirve para sus propios datos;si apagan la computadora adecuadamente, puede estar seguro de queno perderá ningún dato. SuSE Linux es conocido por su alta seguridaden almacenamiento de datos; lo mejor es aprovechar esta ventaja y salirsiempre correctamente del sistema.
¿Cómo se formatea un disquete para Linux?Lo mejor es utilizar el formateador de KDE. Para utilizarlo pulse sobreel botón de menú, que se encuentra en el extremo inferior izquierdodel entorno gráfico, seleccione ‘Sistema’ ➝ ‘Herramientas’ ➝ ‘KFloppy’.Ahora se puede elegir entre los formatos FAT (para DOS/Windows) y ext2,el sistema de ficheros de Linux. Aparte de esto existen las ”mtools”, quese explican en detalle en el capítulo sobre la shell que se encuentra en lapágina ??.
¿Dónde puedo encontrar explicaciones y ayuda sobre todos los progra-mas?Pulse sobre el botón de ayuda de SuSE y se abrirá una ventana de acceso ala ayuda de SuSE que le responderá a todas las preguntas.
6 Trabajar con Linux

1Elc
am
bio
aLin
ux
¿Qué es un escritorio virtual?A veces hay tantas ventanas abiertas en un escritorio que todo parecedesordenado. En Linux es muy fácil remediar este problema: Dentrodel panel se pueden ver los iconos de varios escritorios ”virtuales” quepermiten abrir varias ventanas en cada uno de ellos. De este forma sepueden distribuir todas las ventanas sobre varios escritorios evitando lasobrecarga en uno de ellos.
Simplemente elija el escritorio en el que está trabajando en ese momento.
¿Dónde se encuentra el administrador de archivos?Pruebe el Konqueror; no sólo es un administrador de archivos sino tambiénnavegador de Internet, visualizador de ficheros y mucho más. A la hora detrabajar con ficheros es la mejor opción.
7SuSE Linux – Manual de Usuario

Ficheros, carpetas y directorios
¿Dónde se encuentra la unidad C:?La unidad C: se ha convertido en Linux en un árbol de directorios. Todaslas computadoras guardan sus datos y programas en el disco duro paracargarlos en la memoria bajo demanda. El disco duro se parece al almacénde una fábrica en la que las piezas que se necesiten para la fabricaciónsólo se sacan del almacén cuando se necesitan para la producción. Estaspiezas se pueden encontrar p. ej. en los almacenes A:, B: o C: o en lugaresque indican exactamente qué pieza se encuentra dónde. Por ejemplo unalmacén para tornillos, uno para chapas, otro para las herramientas yotro para los planes de construcción. El sistema de ficheros de Linux seestructura de esta forma, ya que en realidad no nos interesa el nombre deun almacén, sino dónde encontrar qué. Linux utiliza un sistema probadocon denominaciones claras. Así cualquier usuario nuevo se ubica confacilidad en este sistema (Linux es un sistema multiusuario seguro).Por eso el sistema de ficheros de Linux no conoce denominaciones dedispositivos, sino solamente carpetas que indican claramente su contenido.La mayor ventaja es que todo el sistema y sus carpetas se puede formarpor varios discos duros. Así el espacio disponible nunca se acaba, ya quecuando el almacén se queda demasiado pequeño se construye uno nuevo.
8 Ficheros, carpetas y directorios

1Elc
am
bio
aLin
ux
¿Qué es root?¡Root es una barra! Sí, ha leído correctamente, ya que la barra de dividir”forward slash” ➝ / representa root. Esta barra de división es la barra másimportante en el mundo de las computadoras. Ya lo conoce por navegaren Internet. Con seguridad que ya introdujo alguna vez una dirección deInternet en la forma http://www.suse.de/es , pero sabe también lo quesignifica? La dirección indicada da la orden al browser de buscar dentrodel WorldWideWeb por la computadora con el nombre suse.de y entraral subdirectorio /es . El navegador muestra entonces la página de índicedentro de este directorio. Desde este punto puede internarse cada vez másen los directorios de nuestra página web o bien dentro de la computadorasuse.de . Dentro del directorio principal se puede bajar cada vez más,p. ej. al área de descarga o a las páginas destinadas a empresas. /es se haconvertido en la raíz de todo el árbol de directorios.
En el ejemplo dado, el árbol de directorios comienza con /es comonombre de una carpeta, pero de forma similar a una calle con muchasparadas de autobús, el viaje podría comenzar también en /ficheros_temporales /programas /enmicasa /encasadeladministrador o/enlabibliotecapública . Por defecto el sistema de ficheros de Linuxestá formado de un árbol de directorios que comienza con / y se bifurcaen varios directorios. Estos se llaman p. ej. home (allí se encuentran todoslos datos personales del usuario en cuestión – como recordará Linux es unsistema multiusuario) o bin con binarios, que son datos que no puede leerel usuario sino la propia computadora (normalmente son programas).
Esta estructura de directorios con una sola base se denomina ”rootdirectory”, ya que se puede llegar desde el directorio raíz a cualquiersubdirectorio. Igualmente sería posible denominarlo directorio principal,
9SuSE Linux – Manual de Usuario

pero la decisión era simbolizar este directorio raíz con el sencillo símbolode la barra de división / . La barra forma también parte de cada carpeta, yaque cada una puede formar la raíz de un sistema de ficheros propio.
¿Quién es root?Root es también un usuario, pero no es cualquier usuario. Es el usuario máspoderoso en el sistema Linux y a su vez el que mayor responsabilidad tiene.Parecido a un conserje, root se responsabiliza de todo el sistema Linux.Su tarea es la de asegurar la estabilidad del sistema, el funcionamientode la infraestructura, la actualidad de los programas y la vigilancia de los”inquilinos” para que ninguno sobrepase los derechos asignados. Igualque el conserje, root dispone de una llave maestra que le permite modificardetalles que no puede modificar el usuario normal. Root dispone tambiéndel acceso universal al directorio raiz / y a todos los subdirectorios. Es poreso que este superusuario se llama ”root”.
¡Sólo se debe entrar como root al sistema cuando es imprescindible! Estoes p. ej. para dar de alta un usuario nuevo o para instalar programas.Cualquier otra actividad que requiera de derechos de root, pide que seintroduzca ”la llave maestra” o sea la contraseña de root.
¿Dónde está qué en mi computadora?En Linux existen algunos directorios importantes. El listado que aparecea continuación describe los más importantes. La figura ?? le ofrece unaimagen completa.
/homeDirectorio personal de los usuarios. Aquí se encuentran todos losdatos propios, las configuraciones personales y todo aquello a lo quesólo Vd. debe acceder. Generalmente todos pueden leer los datos,pero sólo el usuario tiene derecho de modificarlos. Esta regla es válidapor defecto, pero puede cambiarla en cualquier momento.
10 Ficheros, carpetas y directorios

1Elc
am
bio
aLin
ux
/rootDirectorio personal del administrador root. Esta carpeta es solovisible para root.
/usr/ (Unix System Ressourcen)Aquí hay mucha cosa, ya que todos los programas graban bajoesta carpeta documentos, información general, ayuda y otros datosimportantes. Las carpetas que se encuentran aquí son como losdirectorios personales de los programas instalados. Los programasutilizan la computadora del mismo modo que los usuarios; por esoesta carpeta se llama usr .
/bin y /sbin (programas ejecutables)En estos directorios se encuentran muchos programas de sistema,utilidades y comandos necesarios para el arranque del sistema.
/opt (software opcional)En este directorio se encuentran software comercial o programas muygrandes, que no pertenecen directamente al sistema; esto puede serp. ej. Netscape u Oracle.
/etc (carpeta de configuración)Aquí se encuentran todos los ficheros de configuración para lacomputadora. Estos ficheros contienen p. ej. información sobre laconexión a Internet, sobre el modo de arranque de la computadora osobre la configuración de la tarjeta gráfica.
/boot (carpeta para el arranque del sistema)Archivos y programas necesarios para el arranque del sistema p. ej. elkernel.
OtrosAdemás de estos hay otros directorios con información sobre elsistema y los dispositivos conectados:/lib y /usr/lib (librerías), /var (datos variables), /proc (pro-cesos), /media (medios de almacenamiento removibles como dis-quetes, CDs, etc.) /dev (todos los dispositivos conectados comoimpresora, disco duro, teclados, etc.)Pueden encontrar más información en el apartado ?? en esta página.
11SuSE Linux – Manual de Usuario

Contraseñas y usuarios
¿Por qué necesito una contraseña?La contraseña es la clave de acceso al directorio personal. A diferencia deotros sistemas operativos, Linux es un sistema multiusuario real. Linux nosolo administra los datos y la configuración personal de los usuarios, sinoque permite que diferentes usuarios trabajen simultáneamente en la mismacomputadora. Si la computadora tuviera dos teclados y dos monitores,dos usuarios podrían trabajar simultáneamente con la misma máquinasin ninguna interferencia. Si el teclado y el monitor estuvieran conectadosvía red – de tal forma que el segundo usuario se encuentre en otro lugar– el usuario ”principal” ni siquiera se daría cuenta del otro. La razón seencuentra en la distribución inteligente de los recursos por parte de Linux.
Cada usuario dispone de un directorio exclusivamente para él; es su”casa”. Dentro de este directorio se guardan todos sus datos y todaslas configuraciones que haya realizado, p. ej. la barra de marcadores delnavegador y la libreta de direcciones del programa de E-Mail. El directoriopersonal está protegido con una contraseña para que sólo el usuario encuestión pueda acceder.
¿Por qué hay ciertos datos que sólo se pueden leer y no se pueden eli-minar?La razón es la falta de derecho para eliminarlos. Cuando se introduce lacontraseña, la computadora no sólo reconoce el directorio personal sinotambién los derechos otorgados al usuario. Es normal que tenga el derechode ver la mayoría de las configuraciones dentro de /etc , pero solo elsuperusuario tiene el derecho de modificarlas. Los directorios que afectan
12 Contraseñas y usuarios

1Elc
am
bio
aLin
ux
a la seguridad y estabilidad del sistema están completamente cerrados osólo son legibles.
Respecto a los datos en el directorio personal, el propio usuario puededecidir ocultarlos frente a los demás usuarios o abrirlos para su ediciónen equipo. Pulse con el botón derecho del mouse sobre el fichero yseleccione Propiedades. Incluso es posible esconder los ficheros totalmente,escribiendo un punto por delante del nombre de fichero.
¿Cómo puedo dar de alta o eliminar usuarios?Root es el usuario que puede dar de alta nuevos usuarios. Siempre que seanecesario administrar el sistema es imprescindible entrar como root, p. ej.en el caso de dar de alta un usuario nuevo. Arranque el centro de control deYaST2 e introduzca la contraseña de root cuando la computadora se la pida.Dentro del menú principal pulse sobre la llave ‘Seguridad & Usuarios’. Ala derecha aparece una selección de opciones disponibles en este momento.Entre ellas se encuentra la opción ‘Administración de usuarios’; una vezallí vaya a ‘Añadir’. Después de llenar los campos (nombre y apellidos) secrea un usuario nuevo junto con su contraseña.
Al introducir la contraseña es importante diferenciar entre mayúsculas yminúsculas. Las contraseñas se deben formar de al menos cinco caracteresy no deben contener caracteres especiales (p. ej. caracteres acentuados).Los siguiente caracteres están permitidos: #*,.;:._-+!$ %&/|?{[()]} igual queel espacio y las cifras entre 0 y 9. Lo más razonable es una contraseña de8 caracteres. Para asegurar la introducción correcta de la contraseña hayque repetirla exactamente dentro de un segundo campo. ¡Recuerde bien lacontraseña!
El nombre de usuario (ingl. login) se compone del nombre completo y semuestra dentro de un cuadro de diálogo. YaST2 propone un nombre de
13SuSE Linux – Manual de Usuario

usuario que se puede modificar con ciertas restricciones, ya que sólo seadmiten minúsculas, cifras y los caracteres ._- . La selección de nombres deusuario es entonces más restringida que la selección de contraseñas.
Para trabajar con Linux, entre al sistema con este nombre de usuario y lacontraseña. Este proceso se denomina ”Login”.
Para borrar un usuario del sistema, seleccione la opción ‘Editar y crearusuarios’. Dentro de la lista de usuarios que aparece seleccione el usuarioa borrar y pulse sobre ‘Borrar’.
Montar dispositivos, la shell y miscelánea
¿Qué significa mount?Debido a la existencia del comando ”mount” no es posible sacar el disqueteo el CD sin ninguna restricción. Tampoco se puede leer un disquete o unCD después de introducirlo sin haberlo montado antes. El comando mountincorpora un medio de almacenamiento (disquete, CD, unidad de zip, etc.)dentro del árbol de directorios y umount lo elimina de nuevo del árbolde directorios. Este proceso se realiza automáticamente pulsando sobre elicono del CD o del disquete dentro del entorno KDE.
¿Por qué es tan complejo?Como siempre las pequeñas peculiaridades de Linux resultan al final muyprácticas. No importa el tipo de medio de almacenamiento a montar, sepuede tratar de un disquete, DVD, disco duro o unidad ZIP, todos sedan de alta y de baja en el sistema. Es un procedimiento especialmenteimportante en una computadora compartida (multiusuario) en la que hayvarias personas y diferentes programas accediendo al árbol de directorios.Los dispositivos son como cajones de un escritorio que han de quedarordenados. Imagínese un compañero del trabajo que cambia todos loscajones de su mesa sólo por trabajar una hora en su escritorio. Si necesitarápidamente un documento importante de uno de los cajones y el ordenestá alterado, todo termina en un caos. Montar y desmontar es entoncesuna forma de mantener el orden en la computadora. Si está totalmenteseguro de trabajar por sí solo en la computadora tiene la posibilidad deevitar el montar y desmontar, pero el truco para ello todavía no se explica:-)
14 Montar dispositivos, la shell y miscelánea

1Elc
am
bio
aLin
ux
¡Aquí mando yo!En un sistema Linux siempre hay varios caminos que llevan a Roma. Alprincipio esto puede dar lugar a confusiones, pero en realidad tiene nume-rosas ventajas. Si alguna funcionalidad se hubiera quedado desconfiguradasiempre existe la posibilidad de dar las órdenes de otra forma. Por ejemploes posible arrancar un programa escribiendo su nombre con el teclado enlugar de iniciarlo desde el menú principal mediante el mouse. También esposible ver el contenido de un directorio con la sencilla orden ls .
15SuSE Linux – Manual de Usuario

Todos estos comandos se introducen mediante la consola de texto que norepresenta nada más que un campo de texto poco significativo, tambiénllamado ”shell” pero que permite controlar la computadora en su totalidad.A los expertos les gusta trabajar en consola, ya que existe la posibilidadde enlazar varios comandos en una sola línea, formando así un pequeñoprograma. En muchas ocasiones es bastante más eficiente que trabajar conel ratón. Más adelante, en el capítulo sobre el trabajo con la shell, hay másinformación sobre el trabajo en consola.
16 Montar dispositivos, la shell y miscelánea

2In
stala
ció
nrá
pid
a
Instalación rápida
No puede ser más sencillo: Si la situación es óptima, bastan unos pocos clicspara que SuSE-Linux esté completamente instalado. Si es la primera vez queinstala un sistema Linux en su computadora, el disco duro se particionaráautomáticamente, con lo que el sistema Windows (95/98/ME) que pueda estarinstalado en el disco duro dispondrá de menos espacio. Asimismo, se instalaránmuchos programas y el hardware se configurará de manera automática. Si noestá conforme con las utilidades que le ofrece el asistente del sistema YaST2 o sirequiere algún programa determinado, siempre puede modificar manualmentelas preferencias de instalación. Aprenderá a realizar esto en el capítulo ?? en estapágina.

Primer paso: Selección de idioma
Encienda la computadora e inserte el CD 1 o el DVD en el lector correspon-diente. Lo primero que aparece es la selección del idioma, la cual quedaráautomáticamente incorporada a su teclado.
Segundo paso: Aceptar las sugerencias
Linux procede a comprobar todo el sistema. En caso de que ya exista un sistemaLinux en la computadora, aparecerá una ventana en la que le pregunta si SuSELinux debe ser instalado nuevo por completo, si quiere una actualización delsistema o si prefiere arrancar con el sistema que se encuentra en el disco duro.
Si no encuentra ningún sistema Linux en la computadora o si Vd, selecciona laopción ‘instalación nueva’ SuSE Linux comprueba todo el hardware, tras lo querealiza un listado del resultado de la detección. (ver figura ??). Se incluye en estaventana una propuesta de particiones posibles (p. ej. reducción del tamaño dela partición de Windows) y la opción de instalación (instalación nueva). Si esla primera que instala Linux, acepte estas propuestas, ya que suelen ser muyrazonables.
Después de la detección del sistema aparecen las siguientes propuestas:
Modo de instalación ‘Instalación nueva’ aparece por defecto.
Distribución de teclado se selecciona según el idioma que se haya seleccionadoen el primer paso.
Ratón indica el tipo de mouse detectado.
Particiones Aquí aparece una propuesta razonable para particionar el discoduro. Si se encontraran Windows 9x/ME en el disco duro, se indica elporcentaje de reducción de la partición correspondiente.
Software El software por defecto consiste en la instalación de un sistemaestándar que incluye un paquete de ofimática.
Gestor de arranque Indica el lugar en el que SuSE Linux instalará el gestor dearranque: el ”Master Boot Record” (MBR).
Zona horaria Según el idioma seleccionado se configura una zona horariadeterminada. A menudo, esta opción ha de modificarse manualmente,puesto que muchos idiomas se hablan en varios países y SuSE Linux aúnno ha conseguido adivinar el país en el que Vd, se encuentra.
18 Primer paso: Selección de idioma

2In
stala
ció
nrá
pid
a
Vd. puede modificar las propuestas de YaST en cualquier momento, pulsandosobre el parámetro correspondiente. Los distintos módulos están descritosen el capítulo ?? en esta página. Cuando el hardware ha sido reconocidocorrectamente, no hace falta modificar nada. Después de haber modificadocualquier parámetro, aparece nuevamente la selección de parámetros y se puedeproseguir con la instalación pulsando sobre ‘Siguiente’.
AvisoPara modificar la configuración del gestor de arranque, las particiones o laconfiguración del hardware, es necesario saber bien lo que se hace.
Aviso
Figura 2.1: ”Ventana de propuestas”: hardwa-re reconocido, propuestas de instalación y partición
Tercer paso: Instalación
La instalación ya puede comenzar: Al pulsar ‘Sí’ sobre la ventana verde, lacomputadora suele necesitar (según su potencia) unos 15 minutos para acabarcon la instalación del sistema y de aproximadamente 350 programas.
19SuSE Linux – Manual de Usuario

El final: La configuración
Cuando finaliza la instalación, es necesario configurar tres parámetros adiciona-les para poder empezar a trabajar con SuSE Linux (las instrucciones detalladasse encuentran en el capítulo ?? en esta página). Primero es necesario definir unacontraseña para el administrador del sistema (¡normalmente es Vd. mismo!),también llamado ☞Root o ”superusuario”.
AvisoNo se olvide nunca de la contraseña de root, ya que sólo root tiene laposibilidad de modificar el sistema o instalar programas. Asimismo, com-pruebe la especificación de la pantalla y de la tarjeta gráfica porque unaconfiguración incorrecta podría dañar el monitor.
Aviso
Después se debe crear un usuario ”normal”. Finalmente la computadora indica latarjeta gráfica y el monitor detectado y – si fuera necesario – se puede modificar laresolución y la profundidad de color (ver también el capítulo ?? en esta página).Tras la subsiguiente prueba de la configuración gráfica, existe la posibilidad deconfigurar tanto manual como automáticamente hardware adicional del sistema,como p. ej. una impresora, la tarjeta de sonido o el módem (ver también elcapítulo ?? en esta página). Si lo desea, puede saltarse este paso y realizar estaconfiguración más tarde.
¡¡Diviértase con la libertad que le ofrece SuSE Linux!!
20 El final: La configuración

3La
insta
lac
ión
co
nYa
ST2
La instalación con YaST2
Tras realizar la instalación estándar del capítulo anterior, aquí le explicamos conmás detalle los parámetros que puede modificar en la ventana de sugerenciasdesde la cual se llama a los correspondientes módulos. Estos están estructuradosde una forma tan sencilla que le resultará muy fácil realizar modificaciones.Gracias al nuevo concepto de YaST2 la instalación de SuSE Linux y todas susaplicaciones se ha convertido en un juego de niños.

Arranque del sistema con CD
Inserte el primer CD o el DVD de SuSE Linux en el lector correspondiente.Después de reiniciar la computadora arranca SuSE Linux desde el medio que seencuentra dentro del lector, y se puede empezar con el proceso de instalación.
Posibles problemas al arrancar con CD/DVD
Si la computadora puede arrancar con un CD, podrá realizar la instalación conYaST2. Si no es posible, puede ser debido a:
Su unidad de CD-ROM no puede leer la imagen de arranque (ingl.bootimage) del primer CD. En este caso utilice el CD2 para arrancar elsistema. En este segundo CD se encuentra una imagen de arranqueconvencional de 1,44 MB, que las unidades antiguas también pueden leer.
La secuencia de arranque de la computadora no está configurada correc-tamente. La información para modificar la configuración de la BIOS seencuentra en la documentación de su placa base o en el siguiente apartado.
La BIOS es un pequeño software con el que se pueden arrancar lasutilidades básicas de la computadora. Los fabricantes de placas base ponena su disposición una BIOS adecuada.
El setup de la BIOS se invoca en el este momento: Al arrancar la computa-dora se realizan algunos diagnósticos del hardware, como por ejemplo dela memoria de trabajo. Al mismo tiempo se mostrará en la parte inferior dela pantalla o en la última línea mostrada la tecla con la que puede invocarel setup de la BIOS. Suelen ser las teclas
�� ��Supr ,�� ��F1 o
�� ��Esc .Pulse la tecla correspondiente para iniciar el setup de la BIOS.
Una vez arrancado el setup de la BIOS, modifique la frecuencia de arranquede la siguiente forma. Si se trata de una AWARD-BIOS, busque la entradaBIOS FEATURES SETUP; otros fabricantes emplean entradas similarescomo p. ej. ADVANCED CMOS SETUP. Escoja la entrada correspondientey confírmela con
�� ��↵ .
Para modificar la secuencia de arranque es importante el punto que seencuentra en el orden de arranque de la unidad. La configuración pordefecto a menudo es C, A o A, C. En el primer caso la computadora intentaarrancar el sistema primero desde el disco duro (C) y después desde ladisquetera (A). Escoja ‘Boot Sequence’ y pulse las teclas
�� ��↑ y�� ��↓ , hasta que
se muestre la secuencia A, CDROM, C.
22 Arranque del sistema con CD

3La
insta
lac
ión
co
nYa
ST2
Abandone la configuración haciendo clic en�� ��Esc . Para grabar los cam-
bios, escoja ‘SAVE & EXIT SETUP’ o pulse�� ��F10 . Confirme la configura-
ción con�� ��Y ; para rechazarla
�� ��N .
Si tiene una unidad CD-ROM SCSI, debe invocar la BIOS de p. ej. unAdaptec Hostadapter con
�� ��CtrlName +�� ��A . Escoja la opción ‘Disk Uti-
lities’. El sistema probará y mostrará el hardware conectado. Anote elID SCSI de su CD-ROM. Abandone el menú con
�� ��Esc , para abrir final-mente ‘Configure Adapter Settings’. En ‘Additional Options’ verá ‘BootDevice Options’. Escoja este menú y pulse
�� ��↵ . Ahora introduzca el IDde la unidad de CD-ROM que anotó y pulse
�� ��↵ . Al pulsar dos vecesen
�� ��Esc volverá a la pantalla de inicio de la BIOS SCSI, que podrá aban-donar con ‘Yes’, tras lo que la computadora se volverá a ☞arranque.
Su unidad de CD-ROM no es soportada porque es una unidad an-tigua. Puede encontrar información sobre las unidades de CD-ROMsoportadas en el banco de datos de hardware de SuSE Linux AGenhttp://hardwaredb.suse.de/ .
De forma alternativa puede emplear la instalación manual (‘ManualInstallation’).
La pantalla de bienvenida
Mientras se ve la pantalla de bienvenida SuSE Linux está preparando la instala-ción.
Pasado un momento SuSE Linux carga un ☞sistema Linux mínimo que controlaráel resto del proceso de instalación; a continuación la pantalla se llena connumerosos mensajes y avisos de copyright. En la última fase se inicia el programaYaST2, y unos segundos después aparece la superficie gráfica de YaST2, elprograma de instalación gráfico de SuSE Linux.
YaST2 se encarga del trabajo
Ahora empieza la verdadera instalación de SuSE Linux con el programa deinstalación YaST2. Todas las pantallas de YaST2 siguen un esquema uniforme.Se puede acceder con el mouse a todos los campos, listas y botones. En el casode que no se mueva el cursor, no se ha detectado automáticamente el mouse.Emplee en este caso el teclado.
23SuSE Linux – Manual de Usuario

Figura 3.1: La pantalla de bienvenida
Selección del idioma
SuSE Linux y YaST2 se adaptan al idioma que desea y lo puede seleccionarindividualmente. La configuración de idioma seleccionada aquí, también seaplica a la configuración del teclado. YaST2 define además una zona horariaestándar que es la más apropiada para su configuración de idioma. Si contra todaprevisión todavía no funciona su mouse, muévase con las flechas del tecladohasta llegar al idioma deseado; luego pulse
�� ��Tab hasta que el botón ‘Siguiente’esté activado y finalmente pulse la tecla
�� ��↵ .
Selección del modo de instalación
Si en su computadora ya está instalada una versión de SuSE Linux ahora puededecidir si quiere realizar una ‘Nueva Instalación’, ‘Actualizar un sistema yaexistente’ o si desea arrancar su sistema instalado. Si hasta ahora no se hainstalado ningún SuSE Linux sólo puede realizar una instalación nueva. Pulsesobre ‘Siguiente’ para seguir con la instalación (figura ??). En este capítulo noslimitaremos a describir la ‘Nueva Instalación’. Puede encontrar más informaciónen el capítulo ?? en esta página.
24 Selección del idioma

3La
insta
lac
ión
co
nYa
ST2
Figura 3.2: Selección del idioma
Propuesta para la instalación
Después de la detección del hardware (y eventualmente de la configuraciónmanual del mouse) se le informa sobre el hardware detectado y se le brindapropuestas para la instalación y creación de particiones, en la denominada ”ven-tana de sugerencias” (véase capítulo ?? en esta página y fig. ??). Pulsando unode estos puntos y configurándolo, siempre vuelve a la ventana de sugerenciascon los respectivos valores cambiados. A continuación se describe las diferentesopciones de configuración.
Modo
Aquí puede modificar el modo de instalación, que ya le preguntaron antes de queapareciera la ventana de sugerencias, recién acabada la instalación del sistemaLinux en sus computadora. También puede arrancar aquí el sistema instalado, locual es muy útil cuando el sistema no puede arrancar desde el disco duro.
25SuSE Linux – Manual de Usuario

Figura 3.3: Selección del modo de instalación
Configuración del teclado
Seleccione en este diálogo la distribución del teclado deseada. Generalmentecorresponde con el idioma seleccionado. Compruebe la configuración pulsandoalgunas teclas, sobre todo ‘y’ /‘z’ y los caracteres acentuados. Si no aparecenlos caracteres esperados, es porque la distribución del teclado aún no es lacorrecta. Con ‘Siguiente’ puede volver a las propuestas.
Configuración del mouse
En caso de que YaST2 no haya detectado automáticamente el mouse, despláceseprimero con la tecla
�� ��Tab , hasta que esté activado el botón ‘Cambiar’. Pulseentonces
�� ��Espacio y después las teclas de dirección hasta llegar al punto ‘Mouse’.Pulsando
�� ��Intro aparece el diálogo de la figura ?? para la selección del tipo demouse.
Con las flechas�� ��↓ y
�� ��↑ se puede desplazar por la lista. Si dispone de documen-tación de su mouse encontrará en esta una descripción de su tipo de mouse.Confirme el tipo de mouse deseado pulsando
26 Configuración del teclado

3La
insta
lac
ión
co
nYa
ST2
Figura 3.4: Selección del mouse
la combinación de teclas�� ��Alt +
����T o�� ��Tab y confirmación posterior con�� ��↵ .
Compruebe ahora si el mouse funciona. Este paso de la instalación se ha realizadocon éxito si el cursor del mouse en la pantalla sigue sus movimientos. En el casode que el cursor no se mueva, seleccione otro tipo de mouse y repita el intento.
Particionar
A los principiantes en el uso de Linux y del sistema de ficheros, se les podríapresentar las siguientes preguntas: ¿Cuánto espacio hay que proporcionar aLinux? ¿Cuál es el mínimo, cuánto debería ser, cuál es la cantidad razonable ycómo particionar el espacio?
Tipos de partición en el PC
Cada disco duro contiene una tabla de particiones con espacio para cuatroentradas, de las cuales sólo una puede ser una partición extendida y el restoprimarias o todas podrían ser primarias.
27SuSE Linux – Manual de Usuario

La esencia de las particiones primarias es relativamente simple pues se trata deuna zona continua de cilindros, que está asignada a un sistema operativo. Conparticiones primarias, solamente se puede establecer un máximo de cuatro; nocaben más en la tabla de particiones.
Aquí comienza el concepto de la partición extendida, la que también se representacomo una zona continua de cilindros. Sin embargo, es posible dividir la particiónextendida en particiones lógicas, que no necesitan una entrada en la tabla departiciones. Se puede decir que se trata de una especie de contenedor para lasparticiones lógicas.
Si se necesitan más de cuatro particiones es necesario definir la cuarta comopartición extendida y asignar a ella todos los cilindros libres. En esta se puedengenerar entonces casi tantas particiones como se desee (el máximo se sitúa en 15para discos SCSI y en 63 para discos (E)IDE).
A Linux no le importa en qué tipo de partición (primaria o lógica) está instalado.
Decidirse. . .
Comenzamos con lo realmente importante: 180 MB, pero hablando de un usoespecial de la computadora, trabajando solamente en la consola sin sistema XWindow. Con la idea de usar X y algunas pocas aplicaciones hay que contar con500 MB; ambos casos incluyen la zona de intercambio (swap).
¿Cuánto debería ser? Alrededor de 1 GB. En el mundo de los discos de gigabytesno es pedir demasiado. Esta cantidad incluiría el espacio de swap pero sin unlímite máximo.
¿Qué cantidad tiene sentido? Depende de lo que se quiera:
Trabajar bajo X Windows con aplicaciones modernas como KDE o GNOME,Applixware o Staroffice y Netscape o Mozilla necesita 1,2 GB.
Descargar de Internet películas y música con Linux: 2 GB
Las dos modalidades anteriores: 3 GB
Compilar servidores X propios, grabar CDs propios y lo anterior: 4 GB.
¿Cómo particionar el espacio? Esta es una pregunta sencilla cuya respuesta no loes.
28 Particionar

3La
insta
lac
ión
co
nYa
ST2
TrucoCon la robustez que ha alcanzado el sistema de ficheros Linux, no es malaidea seguir la estrategia de YaST: Eventualmente prepare una partición pe-queña al comienzo del disco para /boot (aprox. 10 MB, en caso de discosgrandes basta con 1 cilindro), una partición para la zona de intercambio(swap) de 128 a 256 MB y el resto para / .
Truco
Si se desea hacer algunas particiones pero no muchas, funciona lo siguiente:
Hasta cerca de 500 MB: Una partición swap y una partición de root (/ ).
De 500 MB a 4 GB: Una partición pequeña para el kernel y para LILO alcomienzo del disco duro (/boot ) con al menos 8 MB o bien un cilindro; lapartición swap y el resto para la partición de root (/ ).
Propuesta a partir de 4 GB: Boot (/boot , swap, root (250 MB)), home(/home con cerca de 200 MB) y el resto para programas (/usr ); tambiénpodría ser una partición para /opt y /var
Se debe tener en cuenta que algunos programas – generalmente comerciales– instalan sus datos bajo /opt , así que es conveniente generar una particiónpropia para /opt o bien hacer la partición root más grande. KDE y GNOME seencuentran igualmente en el directorio /opt .
El particionador de YaST2
Aquí aparece una propuesta de particiones con las opciones de aceptar, modi-ficar o eliminar; véanse las indicaciones en en esta página sobre las entradasautomáticas en la tabla de sistemas de ficheros. Si escoge ‘Cambiar’ aparece el”particionador” (ingl. partitioner) (figura ??).
YaST2 da una lista de todas las ☞particiones existentes del disco duro seleccionado(figura ??). Se muestra el espacio libre del disco duro; este se encuentra seleccio-nado por defecto. Si quiere proporcionar más espacio a ☞Linux, lo puede hacerliberando espacio de la lista de abajo hacia arriba, es decir, de la última ☞particiónhasta la primera. Pero teniendo p. ej. tres particiones, no es posible seleccionarsólo la segunda para Linux y mantener la tercera y primera particiones del discoduro para otros sistemas operativos.
Al elegir ‘Abortar’ aparece un diálogo para la selección del disco duro (figura ??).Contiene una lista de todos los discos duros del sistema. Seleccione dónde quiere
29SuSE Linux – Manual de Usuario

Figura 3.5: El particionador de SuSE Linux
instalar SuSE Linux. La selección del disco duro no es peligrosa; en este puntotodavía no se borra ningún dato y tampoco se realizan cambios en su sistema.
El menú ‘Particionamiento personalizado - para expertos’ le muestra la confi-guración actual de las particiones. Puede cambiarla manualmente o crear unanueva para su nuevo sistema.
Pulsando sobre ‘Utilizar todo el disco’ se libera el disco duro entero y todas laparticiones para ☞Linux. Si está instalado un sistema operativo Windows con unsistema de ficheros FAT, se le pregunta si desea eliminar Windows o reducir eltamaño de la partición que use (véase ??).
En el transcurso de la instalación, YaST2 comprobará
si hay suficiente espacio de disco para la instalación mínima y
si es posible configurar las particiones estándar que necesita Linux.
En caso negativo se le advertirá que debe cambiar la selección adecuadamente.Si hay suficiente espacio en el disco duro, YaST2 detectará el disco duro enteroo las ☞particiones seleccionadas según sus indicaciones en las tres particionesestándar: boot, swap y root.
30 Particionar

3La
insta
lac
ión
co
nYa
ST2
Figura 3.6: Selección del disco duro, dónde instalar SuSE Linux
AvisoAl seleccionar ‘Utilizar todo el disco’ se perderán todos los datos de estedisco duro.
Aviso
Particionar manualmente
Con el ”particionador” (figura ??) puede realizar manualmente el particio-namiento de su(s) disco(s) duro(s). Tiene la posibilidad de añadir, eliminar omodificar particiones.
Después de elegir en la pantalla de sugerencia ‘Particionar’ y a continuación‘Modificar’, el particionador muestra una lista de todos los discos duros y detodas las particiones (ya sean existentes o propuestas). Los discos duros se vi-sualizan como dispositivos sin números (p. ej./dev/hda o /dev/sda indicandoel nombre del fabricante, mientras se muestran las diferentes particiones comopartes de estos dispositivos (p. ej./dev/hda1 o /dev/sda1 ). De los discos durosse visualiza el tamaño, el tipo, el sistema de ficheros y el punto de montaje comoparámetros importantes. El punto de montaje determina el directorio que se usapara integrar una partición en el árbol de ficheros de Linux.
31SuSE Linux – Manual de Usuario

Crear una partición
Para crear una nueva partición:
1. Marque el disco duro en el que quiere crear un nueva partición (teniendoun sólo disco duro se marca automáticamente).
2. Pulse ‘Crear’. Aparece un diálogo que le demanda el tipo de la partición.Puede crear hasta cuatro particiones primarias o tres particiones primariasy una extendida. En la partición extendida en cambio puede crear variasparticiones ”lógicas”.
3. Elija ahora el sistema de ficheros con el cual se debe formatear la partición,y en caso necesario un punto de montaje. YaST2 sugiere un punto demontaje para cada partición creada. Una descripción detallada de losparámetros se encuentra en el apartado siguiente.
4. Seleccione ‘Aceptar’ para que los cambios se realicen.
La nueva partición ahora aparece en la tabla de particiones. Si pulsa sobre‘Siguiente’ se escribe la tabla de particiones al disco duro y se formatean en casonecesario las particiones correspondientes.
Parámetros para el particionamiento
Si quiere integrar una nueva partición en el árbol de directorios tiene que indicaren el particionador los siguientes parámetros:
1. Selección de la partición
2. ‘Modificar’ la partición e indicar los parámetros:
Identificador del sistema de ficheros (si quiere formatear la partición).Posibles valores son: ”Linux swap”, ”Linux”, ”LVM” o ”Linux RAID”.
Sistema de ficheros (si quiere formatear la partición): Puede indicar”swap”, ”Ext2”, ”Ext3”, ”ReiserFS” o ”JFS”. ”Swap” es un formatoespecial que convierte la partición en memoria virtual. Cualquiersistema debería tener una partición swap de al menos 128 MB.Como sistema de ficheros estándar para las particiones se usa”ReiserFS”. Se trata de un ”Journaling Filesystem” igual que ”JFS”.Un sistema de ficheros de estas características restablece su sistemamuy rápidamente en caso de una caída. Además ReiserFS es muyeficaz manejando grandes cantidades de ficheros pequeños, ya quenecesita poco espacio del disco duro para su propia gestión.
32 Particionar

3La
insta
lac
ión
co
nYa
ST2
Punto de montaje. Determina el directorio que se usa para integrar(”montar”) la nueva partición en el árbol de directorios.
3. Pulse sobre ‘Siguiente’ para formatear y activar la partición.
Adaptación de una partición Windows
En este capítulo se supone que en el disco duro seleccionado está instaladoWindows 9x o ME. Las instrucciones valen también para Windows si éste estáinstalado en un disco duro formateado con FAT. Si Windows NT, 2000 o XP estáinstalado sobre un sistema de ficheros NTFS no es posible reducir el tamaño dela partición. ¡Es importante que lea la sección susevrefsec:yast2.important!
En estas circunstancias no existe suficiente espacio para SuSE Linux. Puede elegirentre dos opciones: O bien borra Windows completamente del disco duro oreduce la partición de Windows adecuadamente para obtener suficiente espaciopara la instalación de SuSE Linux (figura ??).
YaST2 hace una propuesta de una reducción razonable del tamaño de su particiónde Windows. Ésta puede cambiar manualmente con el método que se describeaquí. Si decide eliminar Windows debe tener en cuenta que perderá todos susdatos durante la instalación de Linux de forma irrecuperable.
Figura 3.7: Posibles opciones con particiones Windows.
33SuSE Linux – Manual de Usuario

SuSE Linux puede coexistir con otros sistemas operativos en la misma compu-tadora. Si en su computadora ya está instalado Microsoft Windows (9x/ME oXP con FAT 32) y el disco duro seleccionado para SuSE Linux sólo tiene unapartición (lo que es el caso en la mayoría de las computadoras preinstaladas),tiene la posibilidad de reducir el tamaño de la parte del disco duro reservadapara Windows, sin tener que borrar este sistema operativo para la instalación deSuSE Linux.
Si tiene una computadora que obtuvo con Windows XP preinstalado lo másprobablemente sea que utilice NTFS como sistema de ficheros. En este casosi quiere reducir el espacio que ocupa Windows es recomendable instalarnuevamente su Windows XP con el CD de instalación de XP y seleccionar comosistema de ficheros FAT 32. Con esto puede que se reduzca la eficiencia de suWindows puesto que está cambiando del moderno NTFS de XP al sistema FATmás antiguo.
La solución ”limpia” pero también más complicada es formatear su disco con unaherramienta de particionamiento de su elección (p. ej. fdisk o Partition Magic) detal forma que una parte se formatee con NTFS – donde instalará Windows XP –y deje la otra parte libre sin formatear. En esta última parte ejecutará SuSE Linuxtras la instalación de Windows XP. YaST2 reconocerá automáticamente el espaciolibre e instalará Linux allí, sin tocar la instalación existente de XP. Por supuestotambién puede escoger esta partición libre escogiendo en la ventana que se lepresenta la partición adecuada.
El resizer de Windows
AvisoEl ”resizer” de Windows sólo funciona si su computadora tiene un discoduro con exactamente una partición de Windows (lo que es el caso en lamayoría de las computadoras preinstaladas). En todos los otros casos tieneque particionar su disco duro manualmente.
Aviso
Antes de reducir el tamaño de la partición Windows primero debería ☞arrancarWindows. Lance los programas scandisk y defrag . Scandisk y defrag com-prueban los datos usados por Windows y los mueven al principio del disco duro,antes de que SuSE Linux mismo compruebe la parte de Windows del disco duro.Esto acelera el proceso de disminución.
Si elige en la pantalla de sugerencia de las particiones ‘Modificar’ puede marcarla partición de Windows con el mouse o bien con las teclas
�� ��↑ y�� ��↓ Después pulse
‘Redimensionar la partición FAT’.
34 Particionar

3La
insta
lac
ión
co
nYa
ST2
YaST2 visualiza en el primer diagrama de barras la cantidad de espacio ocupadopor Windows en la actualidad y también el espacio libre del disco duro. Elsegundo diagrama le hace una sugerencia sobre la nueva división del disco duro(figura ??). Puede aceptar la sugerencia o cambiar los límites mediante el botónde la barra horizontal de forma relativamente libre. Al ”resizer” para Windowstambién se llega eligiendo, en la selección mencionada, primero la opción‘descartar’ y después ‘Utilizar todo el disco’. A continuación se le pregunta sirealmente quiere redimensionar o borrar la partición de Windows. Al seleccionarreducir también llegará al resizer.
AtenciónDebería deshabilitar la optimización del archivo swap bajo Windows (fijarlos límites del archivo swap) que eventualmente ha efectuado anterior-mente para evitar que este se disperse por todo el disco duro. Windowsmarca su archivo swap con un identificador especial invisible. Defrag porprincipio no mueve tales archivos, ya que antiguos mecanismos de protec-ción anticopia se basan precisamente en este identificador.
Atención
Figura 3.8: Adaptación de una partición Windows.
Más indicaciones sobre particionar
Si YaST2 realiza las particiones automáticamente y reconoce que ya existen otrasparticiones en el sistema, estas también quedarán introducidas en el fichero/etc/fstab , para facilitar el acceso a estos datos. En este fichero se encuentran
35SuSE Linux – Manual de Usuario

todas las particiones que hay en el sistema junto con sus características (pará-metros), tales como sistema de ficheros, puntos de montaje y permisos de uso.Puede encontrar un resumen en el fichero ??.
/dev/sda1 /data1 auto noauto,user 0 0/dev/sda8 /data2 auto noauto,user 0 0
Fichero 1: /etc/fstab: data-particiones
Las particiones, ya sean de Linux o del sistema FAT (Windows 95/98, ME),se pueden introducir con las opciones noauto y user ; de esta forma cual-quier usuario puede ”colgar” o ”descolgar” estas particiones. Por motivos deseguridad YaST2 no utilizará aquí la opción exec . Si quiere ejecutar progra-mas o scripts desde allí, añada esta opción. Esta opción es necesaria si recibemensajes como "bad interpreter" o "Permission denied".
Información adicional y consejos para particionar se encuentran en Manual deAdministración en Variantes especiales de instalación ➝ Particionar para expertos.
Software
Aquí puede determinar qué software se debe instalar en su computadora. Lainstalación estándar es la selección de software predeterminada con KDE yOpenOffice. Si hace clic en ‘Software’, aparecerá un cuadro de diálogo en elque puede elegir entre las tres sistemas básicos de instalación:
Mínima (recomendada sólo para expertos)
Sistema básico con un X Windows mínimo
Sistema estándar (con KDE y el paquete Office)
Escoja uno de los tres sistemas y pulse en ‘Selección detallada’; se arranca-rá el módulo de instalación de software. Si no es la primera vez que instalaSuSE Linux y escoge la selección de software detallada, se dará cuenta deque este módulo ha cambiado mucho en comparación con sus antecesores.Ha sido totalmente reelaborado (véase fig. ??) y ahora ofrece una mayor fun-cionalidad y flexibilidad que antes.
36 Software

3La
insta
lac
ión
co
nYa
ST2
Figura 3.9: YaST2: Instalar y desinstalar software
Preselección
El módulo arranca con el denominado ”filtro de selección” En la parte supe-rior izquierda puede ver seleccionadas, junto a ‘Filtro’, la opción ‘Selección’.Estas selecciones presentan grupos de paquetes de programas que puede ins-talar por completo haciendo clic en la casilla correspondiente, o desinstalarpor completo si ya los tiene instalados. Debajo puede ver los posibles grupospreseleccionados de estos filtros, de los cuales algunos están seleccionados, yaque pertenecen a la instalación estándar de SuSE Linux.
En la ventana de la derecha puede ver una lista de los paquetes que se in-cluyen en esa selección. Todos los paquetes tienen un ”estado” actual. En elpunto de la instalación en el que se encuentra, los estados más interesantesson ”Escoger para instalar” y ”no instalar”, o sea una marca a la izquierdadel nombre del paquete o una casilla vacía. Aquí puede escoger cada paque-te individual según sus necesidades. Para ello haga clic en el símbolo de laizquierda hasta que alcance el estado correspondiente (Instalar o no instalar).
El resto de los estados tienen menos importancia en este punto de la insta-lación. En la sección ?? en esta página puede encontrar una descripción detodos los posibles estados, así como una introducción detallada de este mó-dulo.
37SuSE Linux – Manual de Usuario

AvisoLa selección estándar que se le propone en la instalación es la másaconsejable tanto para los principiantes como para los usuarios avanza-dos. Por lo general no es necesario realizar aquí ninguna modificación.Si decide seleccionar o no seleccionar determinados paquetes, asegúre-se de que sabe lo que está haciendo. Al desinstalar paquetes, tenga encuenta los mensajes de aviso y no escoja ningún paquete que pertenez-ca al sistema básico de Linux (se encuentran en el grupo de paquetes‘Sistema’.
Aviso
Otros filtros
Si hace clic en el botón ‘Filtro’, verá una selección de filtros adicionales, quele ayudarán a ordenar los paquetes. Es interesante la selección según ‘Gruposde paquetes’, que también tiene como filtro estándar en la selección de soft-ware de YaST que puede arrancar más tarde una vez acabada la instalacióndel sistema. Con este filtro verá los paquetes de programa en la parte izquier-da ordenados por temas en una estructura de árbol.
Pulse ‘Aceptar’ y en la pantalla de la selección detallada otra vez ‘Aceptar’para seguir con la instalación.
Arrancar (cargador de arranque (ingl. boot-loader) – Instalación)
Para poder arrancar SuSE Linux o cualquier otro sistema operativo en sucomputadora, necesita un programa que le permita escoger qué sistema ope-rativo quiere (☞Arrancar): SuSE Linux u otros sistema operativo. Tales pro-gramas se llaman gestores de arranque (ingl. bootmanager) ☞LILO , el ”LInuxLOader” y GRUB (”GRand Unified Bootloader”).
Hasta la versión 8.0 LILO era el gestor de arranque estándar de SuSE Linux.Si sólo actualiza su sistema anterior, LILO seguirá siendo el gestor de arran-que. Pero si realiza una nueva instalación, tendrá a GRUB como gestor dearranque estándar, el cual se parece al anterior en cuanto a funcionamiento yfacilidad de uso.
YaST2 le propone por defecto instalar el gestor de arranque en el MBR (Mas-ter Boot Record) del disco duro. Si dispone de varios discos duros, en las
38 Arrancar (cargador de arranque (ingl. bootloader) – Instalación)

3La
insta
lac
ión
co
nYa
ST2
configuraciones de la ☞BIOS, podrá averiguar qué disco duro es el de arran-que.
Esto se mostrará en la llamada ”pantalla de sugerencia” en ‘Systemstart’ (ini-cio del sistema). YaST2 reconocerá si utiliza otro sistema operativo además deSuSE Linux En función del equipamiento de su computadora, existen distin-tas posibilidades para instalar el cargador de arranque. A continuación le pre-sentamos una introducción al gestor de arranque. Puede encontrar una des-cripción más detallada (para expertos) en el capítulo del cargador de arran-que del Manual de Administración. Acceda a la configuración del cargador dearranque haciendo clic en ‘Arrancar’, tras lo que aparecerá un cuadro de diá-logo como el de la figura ??.
Figura 3.10: Cargador de arranque – Instalación
En este diálogo puede establecer cómo y dónde se debe instalar el cargadorde arranque. Dispone de varias posibilidades:
En /dev/hda (en ☞MBR del disco duro de arranque)
Disquete de arranque
En otra Partición
No utilizar cargador de arranque
39SuSE Linux – Manual de Usuario

En la mayoría de los casos puede escoger la primera opción. De esta formael cargador de arranque se instalará en ☞Master Boot Record (MBR) del discoduro (de arranque). Utilice también esta opción si quiere utilizar el cargadorde arranque de Linux como gestor de arranque de varios sistemas operativos.Pero asegúrese de que puede arrancar su sistema operativo con LILO o conGRUB (por lo general MS-DOS, Windows 9x/ME, NT, 2000, XP o OS/2).
Si utiliza varios sistemas operativos y no está seguro de que se puedan arran-car con el cargador de arranque de Linux, o no quiere modificar el mecanis-mo de arranque que ha utilizado hasta ahora, escoja la opción ‘Disquete dearranque’. De esta forma Linux arrancará cuando introduzca el disquete enla unidad correspondiente antes de encender el sistema. Si el disquete no es-tá en la unidad, se iniciará el otro sistema operativo. Si lo desea más tarde,podrá invocar el cargador de arranque con YaST2 y configurarlo de tal formaque pueda escoger el sistema operativo que debe arrancar.
Si ya tiene otro gestor de arranque instalado y quiere acoplar SuSE Linux aeste gestor, escoja la opción ‘No utilizar cargador de arranque’. Cuando hayainstalado SuSE Linux deberá configurar el gestor de arranque disponible paraque pueda integrarlo en el proceso de arranque.
Si su sistema necesita parámetros de kernel adicionales para cada nuevoarranque, introduzca estos parámetros en el campo previsto. Para un usua-rio corriente, esto no es necesario.
Configuración de la zona horaria
En este diálogo (figura ??), en el campo ‘Reloj de hardware configurado para’,puede elegir entre las opciones ‘Hora local’ y ‘GMT’. Su selección depende dela configuración del reloj en la BIOS de la computadora. Si está configuradocon el valor GMT, SuSE Linux se encarga de cambiar automáticamente entrehorario de verano y de invierno.
Comenzar la instalación
Al pulsar ‘Siguiente’ acepta la propuesta con todos los cambios realizados porVd. y llega al diálogo verde de confirmación. Si elige ‘Sí - instalar’ la instala-ción empieza con las opciones que ha seleccionado. Dependiendo de la capa-cidad de la cpu y la selección de software, la instalación dura generalmenteentre 15 y 30 minutos.
40 Configuración de la zona horaria

3La
insta
lac
ión
co
nYa
ST2
Figura 3.11: Selección de la zona horaria.
Configurar el sistema
Después de haber instalado el sistema y el software seleccionado es necesarioefectuar tres configuraciones importantes para poder trabajar con SuSE Linux.Tiene que definir la contraseña del administrador del sistema (”root”), crearun usuario normal y elegir su configuración de pantalla particular.
Contraseña de root
☞Root es el nombre del ☞superusuario o administrador del sistema. ☞Roottiene todos los permisos que no tiene un usuario normal. Puede cambiar elsistema, instalar programas nuevos para todos o configurar hardware nuevo.root puede ayudar cuando alguien ha olvidado su contraseña o cuando unprograma ha dejado de funcionar. Generalmente el uso de la cuenta root de-bería limitarse para realizar tareas administrativas, trabajos de mantenimientoy arreglos. En el uso cotidiano es arriesgado trabajar como root , ya que rootp. ej. tiene permisos de borrar todos los ficheros de forma irrecuperable.
Para definir la contraseña de ☞root tiene que seguir el mismo proceso que pa-ra definir la contraseña de un login normal. Hay que introducir la contraseña
41SuSE Linux – Manual de Usuario

dos veces para su comprobación (figura ??). Es muy importante recordar bienla contraseña de root ya que posteriormente no hay ninguna posibilidad deconsultarla.
AvisoEl usuario root tiene todos los permisos y puede realizar todos loscambios en el sistema. Si quiere llevar a cabo tales tareas necesita lacontraseña especialmente definida para root. ¡Sin esta contraseña ya nopuede realizar tareas administrativas!
Aviso
Figura 3.12: Definir la contraseña para el usuario root
Nombre de usuario y contraseña
☞Linux permite a varios usuarios trabajar simultáneamente. Para cada usua-rio debe existir una ☞cuenta con la cual accede al sistema. La creación decuentas de usuarios ofrece una seguridad excelente. Los usuarios corrientesno tienen la posibilidad de modificar o borrar importantes ficheros del sis-tema. Los ficheros propios del usuario están protegidos del acceso de otrosusuarios y no pueden ser modificados o borrados por estos. Además cada
42 Configurar el sistema

3La
insta
lac
ión
co
nYa
ST2
usuario puede configurar su propio entorno de trabajo que encontrará inalte-rado cada vez que entre al sistema Linux.
Figura 3.13: Indicar nombre de usuario y contraseña
Vd. crea su propia cuenta de usuario con el diálogo de la figura ??. Indiquesu nombre y apellido. Además debe elegir un nombre de usuario. Si no se leocurre ningún nombre de usuario adecuado, tiene la opción de crearlo auto-máticamente pulsando el botón ‘Sugerencia’.
Por último hay que definir una contraseña para el usuario. Tiene que introdu-cirla dos veces para su comprobación. El nombre de usuario indica al sistemasu identidad y la contraseña que realmente se trata de Usted.
AvisoEs muy importante recordar bien el nombre de usuario y la contraseñaya que para entrar al sistema necesitará estos dos datos con regulari-dad.
Para una protección efectiva, la contraseña debería contener entre 5 y8 caracteres, pudiendo contener hasta 128, aunque sólo se usan los pri-meros 8 caracteres para la comprobación de la contraseña. Se distingueentre mayúsculas y minúsculas, no se permite caracteres acentuados ypuede emplear caracteres especiales (p. ej. *, ., # , ; ) y las cifras 0-9.
Aviso
43SuSE Linux – Manual de Usuario

Configuración de pantalla
Aquí se configura la tarjeta gráfica y la pantalla, con valores razonables pre-definidos. En la mayoría de los casos puede aceptar esta propuesta. No obs-tante puede ajustar manualmente la profundidad de color, la resolución y lavelocidad de refresco y adaptarlos así a sus requerimientos personales.
Después de haber aceptado la propuesta o introducido sus modificaciones seprueba la configuración.
Si pulsa ‘Cambiar’ podrá cambiar la configuración del entorno gráfico. Paraello se inicia en este punto el programa SaX2. Si debe o quiere realizar mo-dificaciones en la configuración predeterminada del entorno gráfico, lea lasinstrucciones que se encuentran en el capítulo ?? en esta página.
Configuración de hardware
Figura 3.14: Configuración de los componentes del sistema
Después de haber configurado su tarjeta gráfica aterrizará en el diálogo ilus-trado en la figura ??. Aquí puede configurar hardware conectado al sistema,como impresora o tarjeta de sonido. Recomendamos que realice estas configu-raciones más adelante cuando se haya familiarizado con SuSE Linux. Si pulsa
44 Configuración de hardware

3La
insta
lac
ión
co
nYa
ST2
sobre los diferentes componentes puede iniciar la configuración del hardware.YaST2 detecta y configura el hardware automáticamente.
Por favor pulse ahora ‘Finalizar instalación’.
Login gráfico
Ahora SuSE Linux está instalado y puede entrar por primera vez en su sis-tema. En su monitor aparece el login gráfico, que puede ver en la figura ??.Introduzca por favor el nombre de usuario definido anteriormente y la con-traseña de su login para entrar al sistema.
Figura 3.15: Entrar en el sistema
45SuSE Linux – Manual de Usuario


Parte II
Configurar


4Ya
ST2–
Co
nfig
urac
ion
es
YaST2 – Configuraciones
YaST2, al que ya ha conocido durante la instalación, es también la herramien-ta de configuración de SuSE Linux. Este capítulo explica la configuración delsistema con YaST2. La configuración de los componentes de sistema más im-portantes es muy cómoda. Entre ellos se encuentra el entorno gráfico, el acce-so a Internet, la configuración de seguridad, la administración de usuarios yla instalación de programas tal como actualizaciones. Además incluye instruc-ciones para trabajar en modo de texto con YaST2.

El arranque de YaST2
Existen multitud de formas de acceder a la herramienta de configuraciónYaST2: a través del menú ‘K’ (los iconos que se encuentran en la parte infe-rior izquierda en la barra de herramientas de KDE): a través del ‘Centro deControl’, de ‘SuSE’ ➝ ‘Administración’ ➝ ‘Configuración’ o del menú ‘Prefe-rencias’.
Una vez abierto ‘K’, presione directamente sobre el módulo de configuraciónque necesite y YaST2 al terminar la carga, le abrirá una pequeña ventana dediálogo donde debe introducir la contraseña de superusuario root . La confi-guración la lleva a cabo este usuario, ya que solamente él posee los permisosadecuados para realizar cambios en los ficheros de sistema.
Si no puede ejecutar YaST2 de ninguna de las formas descritas arriba, intén-telo a través de la línea de comandos. Cambie en la shell a root con sux(introducir contraseña root) y llame a yast2 :
tux@tierra:~ > sux -(Introduzca la contraseña de root)
tierra:~ # yast2
Después de acabar con YaST2 debería cambiar a la cuenta de usuario normaldesde la cuenta root con exit y pulsando
�� ��Intro :
tierra:~ # exit
Si desea cambiar el idioma en YaST2 pulse sobre ‘Sistema’ y después selec-cione el idioma que desea en el menú ‘Escoger idioma ’, cierre el centro decontrol de YaST2 salga del sistema, vuelva a entrar y arranque con YaST.
El Centro de Control de YaST2
Si arranca en modo gráfico, aparecerá a continuación el Centro de Controlde YaST2 (fig. ??). La parte izquierda de la pantalla está dividida en ‘Softwa-re’, ‘Hardware’, ‘Redes/Básico’, ‘Redes/Avanzado’, ‘Seguridad & Usuarios’,‘Sistema’ y ‘Misceláneo’. Si presiona sobre uno de los iconos, podrá ver sucontenido en la parte derecha de la pantalla. Por ejemplo, si presiona sobre‘Sonido’, le aparecerá una ventana en la que podrá configurar su tarjeta desonido.
50 El arranque de YaST2

4Ya
ST2–
Co
nfig
urac
ion
es
La configuración está dividida en varias partes. YaST2 le guía a través de to-das ellas pulsando sobre ‘Siguiente’. En la parte izquierda de la pantalla apa-recerá un texto de ayuda acerca del módulo cargado, explicándole las entra-das requeridas, etc. Una vez haya finalizado su configuración, pulse sobre‘Finalizar’ para completar la configuración.
Figura 4.1: El Centro de Control de YaST2
Software
Cambiar las fuentes de instalación
Las fuentes de instalación son el medio que pone a su disposición el softwarea instalar. Puede instalar con un CD (el medio más común), desde un ser-vidor de red o desde el disco duro. (Lea los detallados textos de ayuda deYaST2).
Cuando salga del módulo (que se encuentra en ‘Software’) con ‘Salvar y Sa-lir’, las configuraciones se guardarán y serán válidas para los módulos deconfiguración ‘Instalar/desinstalar software’, ‘Actualización del sistema’ y‘Configuración de arranque y del kernel’. Este módulo también le ofrece la
51SuSE Linux – Manual de Usuario

posibilidad de continuar con ‘Instalar’, para instalar o eliminar paquetes másadelante.
Figura 4.2: Cambiar las fuentes de instalación
Actualización Online
La actualización online de YaST permite la instalación de importantes mejoras.Los correspondientes parches están disponibles en el servidor FTP de SuSE.Los paquetes pueden ser instalados automáticamente. También le permiterealizar una actualización personalizada especificando los paquetes que deseaañadir a su sistema SuSE Linux mediante ‘Actualización manual’.
Con ‘Siguiente’, obtendrá una lista de los parches disponibles, (si ha escogido‘Actualización manual’). Ahora aparecerá el módulo de instalación de soft-ware (ver ?? en esta página) con un listado de los parches disponibles. Aquípuede realizar la selección de los paquetes que desear instalar, pero tambiénpuede aceptar la propuesta que aparece, la cual se realiza como un paquetenormal.
52 Software

4Ya
ST2–
Co
nfig
urac
ion
es
Figura 4.3: YaST2: Actualización Online
Actualización con CD de parches
Contrariamente a lo que ocurre con la actualización online, aquí los paque-tes no se recogen de un servidor ftp, sino que se encuentran en un CD (esteCD se encuentra disponible para los clientes del ”SuSE Linux Enterprise Ser-vers”). La ventaja es que es mucho más rápido instalar desde CD.
Tras introducir el CD de parches, se mostrarán en la ventana de los módulosde YaST2 todos los parches que se encuentran en el CD. Puede elegir de lalista de parches aquellos que quiera instalar. Si se ha olvidado de introducirel CD en la unidad correspondiente, aparecerá un mensaje de error. Introduz-ca el CD y arranque de nuevo la actualización con CD de parches.
Instalar/Desinstalar Software
Este módulo hace posible instalar, actualizar o desinstalar software. Ha sidototalmente reelaborado para SuSE Linux 8.1 (Fig. ??). Si quiere instalar con unCD, inserte el primer CD en la unidad correspondiente.
53SuSE Linux – Manual de Usuario

El filtro de selección
En la parte superior izquierda de la ventana principal escoja en la opción ‘Fil-tro’ el criterio de presentación de los paquetes. El criterio por defecto es ‘Gru-pos de paquetes’.
AtenciónSi ya han utilizado anteriores versiones de SuSE Linux podrá com-probar que ya no puede escoger ”series de paquetes”. La estructuradel banco de datos de los paquetes ha sido de hecho completamentemodificada y ahora los paquetes se dividen en ”grupos”.
Atención
Estos grupos de paquetes se presentan a la izquierda en una estructura deárbol. Si hace clic en uno de los grupos principales (p. ej. ‘Desarrollo’ o ‘Do-cumentación’), aparecerá en la parte superior derecha de la ventana todos lospaquetes que pertenecen a este grupo principal. Haga clic en uno de los sub-grupos y verá los correspondientes paquetes de este subgrupo.
Entre todos los filtros de selección es especialmente interesante ‘Selecciones’,que ya se ha encontrado durante la instalación, si en la ventana de sugeren-cias entró en las configuraciones de software (véase capítulo ?? en esta pági-na). Con el filtro de selección puede instalar mediante un solo clic seleccionespredeterminadas de ciertas aplicaciones. Este es el único filtro en el que pue-de activar algo en la parte izquierda. Aquí se instalarán todos los paquetesque haya seleccionado. Si en la selección estándar p. ej. ha deseleccionadoKDE, se desinstalarán todos los paquetes de KDE. En cada selección, puedever a la derecha los paquetes correspondientes con su estado actual. Natural-mente también puede seleccionar o deseleccionar paquetes individuales segúnsus preferencias.
Las selecciones predeterminadas son p. ej. ‘Desarrollo’, ‘Juegos’, ‘KDE’, ‘GNO-ME’, ‘Multimedia’, ‘Servidor web’ o ‘Documentación’.
La ventana de paquetes
En la ventana de paquetes de la derecha puede ver, de izquierda a derecha,el estado de cada paquete, el nombre del paquete, una breve descripción, eltamaño, la versión y la fuente en la que puede escogerlo y si quiere instalarel código fuente junto con el paquete.
El estado del paquete se representa mediante diversos iconos. Un paquetepuede tener los siguientes estados:
está instalado
54 Software

4Ya
ST2–
Co
nfig
urac
ion
es
ni está instalado ni se instalará
se instalará mediante selección manual
se instalará porque depende de otro paquete seleccionado
será sustituido por una nueva versión (actualizado)
será eliminado (desinstalado)
renombrado: no se puede elegir este estado manualmente (sólo en casosen que un paquete ha sido actualizado y el nuevo tiene otro nombre)
Eche un vistazo a la ‘Ayuda’ de este módulo. Allí encontrará descripcionesdetalladas de los iconos, o qué icono representa qué estado.
Al hacer clic en los iconos que se encuentran a la izquierda del nombre delos paquetes, puede modificar el estado. Sólo se ofrecen los estados que ten-gan sentido un paquete no instalado p. ej. no puede adoptar el estado ”De-sinstalar”. Si un estado no le dice nada, no lo escoja, o no lo modifique si fueseleccione automáticamente.
AvisoExiste la posibilidad de marcar paquetes instalados para ser elimina-dos. Tenga en cuenta las indicaciones de aviso y no elimine ningúnpaquete del sistema básico de Linux (que se encuentra en el grupo depaquetes ‘Sistema’).
Aviso
La ventana de información
En la parte inferior derecha se encuentra la ventana que, mediante pestañas.contiene información de los paquetes seleccionados: una descripción detalla-da, datos técnicos, una lista de ficheros que se instalan con cada paquete, lospaquetes que este paquete a su vez necesita, los paquetes que necesitan estepaquete, y en su caso los conflictos con otros paquetes que están instalados oque se han seleccionado para instalar.
La búsqueda
Con el botón ‘Buscar’ aterrizará en una ventana en la que puede buscar enfunción del nombre de los paquetes o de trozos del nombre. Una vez obtengael resultado, puede escoger que quiere hacer con los paquetes que ha encon-trado.
55SuSE Linux – Manual de Usuario

Actualización del sistema
Este módulo permite actualizar su sistema. YaST2 le indicará qué paquetesdeben ser actualizados. Si lo desea, puede decidir paquete por paquete si sedebe realizar la actualización. Sin embargo el sistema básico no puede seractualizado, pues para ello se debe arrancar desde una fuente de instalaciónp. ej. un CD.
AtenciónLa actualización del sistema es un asunto de una gran complejidadtécnica. YaST2 debe comprobar en cada paquete la versión actual y loque debe hacer después para sustituirla correctamente por otra másnueva. YaST2 también debe intentar conservar en cada paquete lasconfiguraciones personales en la medida de lo posible. Puede ocurriren algunos casos que, después de la actualización de una determina-da configuración, ocurran problemas debido a que la configuraciónanterior no funcione como se esperaba con la nueva versión, o por-que se han producido inconsistencias que no se pudieron prever entredistintas configuraciones.
Por favor tenga en cuenta que la actualización de las versiones es másdifícil si la configuración del paquete difiere de la norma. En muyraras ocasiones no se puede procesar una configuración anterior correc-tamente. En este caso debería configurar con cuidado. Es convenienteque guarde la configuración anterior antes de proceder a la actualiza-ción.
Atención
Hardware
Conecte e instale el nuevo hardware siguiendo las recomendaciones del fabri-cante. Encienda los periféricos externos tales como la impresora y el módemy ejecute el módulo YaST2 correspondiente. YaST2 reconoce de forma automá-tica una gran parte de los dispositivos y componentes que puede adquirir enel mercado y muestra los datos técnicos estos. Si la autodetección falla, YaST2le proporciona una lista de dispositivos (p. ej. modelo/fabricante) en la quepuede seleccionar el dispositivo adecuado. Consulte la documentación de suhardware si la información impresa en el dispositivo no es suficiente.
56 Hardware

4Ya
ST2–
Co
nfig
urac
ion
es
Figura 4.4: Actualización del sistema
AtenciónTenga cuidado con la descripción de los modelos: Si duda, es reco-mendable que intente con uno que posea una descripción similar alsuyo, en caso de que el que posee no aparezca en la lista dada. Pordesgracia, en algunas ocasiones, es absolutamente necesario introducirlas especificaciones exactas para su dispositivo, ya que las descripcio-nes generales dadas no garantizan la compatibilidad con su hardwarereal. ¡Desafortunadamente, que el hardware sea similar no asegura queentienda el mismo lenguaje!
Atención
Imprimir
Imprimir con Linux es distinto
En Linux la comunicación con las impresoras sólo se realiza a través de la”cola de impresión”. Los datos a imprimir se almacenan temporalmente enuna cola de impresión y un programa especial denominado ”spooler” losenvía uno tras otro a la impresora. El spooler se encarga de distribuir a la
57SuSE Linux – Manual de Usuario

impresora de forma ordenada las tareas de impresión enviadas simultánea-mente, de manera que no se produzcan conflictos entre ellas.
Con frecuencia estos datos no se encuentran en un formato que se pueda im-primir directamente. Por ejemplo los gráficos, para ser impresos, se han deconvertir generalmente a un formato que la impresora pueda entender. Segúnel modelo de impresora el ”spooler” utiliza un ”filtro de impresión” antes demandar los datos a la impresora. En caso de ser necesario, este filtro se encar-ga de convertir los datos en un formato que entienda la impresora. El filtrode impresión se encarga también del trazado y de la codificación según elpaís.
Ejemplos de lenguajes estándar de impresión
Texto ASCII – Normalmente cualquier impresora, excepto las impresorasGDI diseñadas para Windows, con capaces de imprimir directamente,al menos, texto ASCII. Sin embargo, las impresoras GDI, diseñadas paraWindows, no pueden imprimir ni en ASCII ni en ninguno de los si-guientes lenguajes estándar de impresión. No obstante, existen algunasimpresoras que no pueden imprimir texto ASCII directamente, pero quesí entienden alguno de los siguientes lenguajes estándar de impresión.
PostScript – PostScript es el lenguaje de impresión estándar en Unix/Linux.
PCL3, PCL4, PCL5e, PCL6, ESC/P, ESC/P2, ESC/P Raster – Cuando no setrata de una impresora PostScript, el filtro de impresión utiliza el pro-grama Ghostscript para transformar los datos en un lenguaje estándarde impresión. Para ello, se ha de utilizar en la medida de lo posible undriver adecuado para el modelo de impresora, para poder llevar a cabotareas específicas de ese modelo (p. ej. color)
Procedimiento de las tareas de impresión con Linux
1. El usuario o un programa en uso lanza una tarea de impresión..
2. Los datos que se deben imprimir se guardan en la cola de impresión.El spooler de impresión pasa los datos desde ahí al filtro de impresióncorrespondiente.
3. El filtro de impresión realiza por lo general lo siguiente:
a) Se identifica el tipo de datos que se deben imprimir.
b) Si no se trata de datos PostScript, se transforman en datos de estelenguaje estándar. En especial, el programa a2ps transforma eltexto ASCII en lenguaje PostScript.
58 Hardware

4Ya
ST2–
Co
nfig
urac
ion
es
c) Los datos PostScript se convierte a otro lenguaje que la impresorapueda entender.
Si se trata de una impresora PostScript, se envían los datosPostScript directamente a la impresora.Si no se trata de una impresora PostScript, el programaGhostscript emplea un driver que se acomoda al lenguaje deimpresión del modelo de impresora utilizado para transformarlos datos PostScript en datos escritos en el lenguaje de impre-sión correspondiente, que luego enviará a la impresora.
4. Una vez que la orden de impresión ha sido enviada en su totalidad a laimpresora, desaparece de la cola de impresión.
Distintos sistemas de impresión
SuSE Linux soporta dos tipos de sistema de impresión:
LPRng/lpdfilter – Este es un sistema tradicional compuesto de un spoolerde impresión ”LPRng” y de un filtro de impresión ”filtro lpd”. En sis-temas tradicionales, el administrador del sistema establece toda la con-figuración de una cola de impresión, y el usuario sólo puede escogerentre distintas colas. Para elegir una determinada configuración entrevarias para una impresora, deben fijarse varias colas de impresión condistintas configuraciones para la misma impresora.
CUPS – Con el sistema CUPS, el usuario tiene la posibilidad de establecerpara cada impresión unas propiedades específicas de impresión, puestoque no queda fijada toda la configuración de una cola por el adminis-trador del sistema. Las distintas posibilidades de configuración se en-cuentran en un ”archivo PPD” (ingl. PostScript Printer Description) enla cola de impresión, que se le presenta al usuario en una ventana dediálogo.
Puesto que hay coincidencias en los archivos de configuración, sólo se puedeinstalar uno de los dos sistemas de impresión. Para más información, ver ??en esta página.
Puede encontrar más información sobre CUPS enhttp://www.cups.org/y en Manual de Administración.
59SuSE Linux – Manual de Usuario

Colas de impresión
Normalmente se necesitan varias colas de impresión por los siguientes moti-vos:
Si existen varias impresoras se accede y a ellas mediante colas de im-presión distintas.
Es posible configurar un filtro de impresora para cola de impresión.Así pues, se utilizan varias colas de impresión para la misma impresorapara conseguir tener varias configuraciones – la cola estándar para laimpresión más rápida así como una cola adicional para la mejor impre-sión.
Las impresoras que sólo imprimen en blanco y negro (casi todas las impreso-ras láser) no necesitan más que una configuración estándar, mientras que lasimpresoras a color de chorro de tinta necesitan por lo general dos configura-ciones (o sea dos colas de impresión):
Una configuración estándar ”lp” con la que la impresora imprimirá enblanco y negro de forma rápida y económica; siempre debe existir unacola de impresión llamada ”lp”, ya que éste es el nombre tradicionalpara la cola de impresión estándar.
Una configuración denominada ”color”, para impresión en color.
Impresoras soportadas
Puesto que normalmente los fabricantes de hardware no desarrollan driversde impresoras para Linux, se recomienda que la impresora a instalar entiendauno de los lenguajes de impresión más conocidos.
Las mejoras impresoras entienden al menos uno de los lenguajes de impre-sión más conocidos. Pero hay fabricantes que desarrollan impresoras con lasque sólo es posible comunicarse con la versión específica del sistema opera-tivo para la que el fabricante proporciona el driver; a estas impresoras se lasdenomina ”impresoras ODI” (p. ej. la mayoría de la impresoras de tinta másbaratas). Puesto que tales impresoras no siguen normas estándar, a menudose producen dificultades cuando se las quiere utilizar con Linux.
Sin embargo, SuSE Linux soporta la mayoría de estas impresoras, lo cual noquiere decir que dejen de ser problemáticas y que se puedan producir limita-ciones en determinados modelos, como p. ej. imprimir sólo en blanco y negrocon baja resolución. Tenga en cuenta que no podemos garantizar la fiabilidadde esta información puesto que no probamos los drivers de impresoras ODI.La configuración con YaST soporta las siguientes impresoras:
60 Hardware

4Ya
ST2–
Co
nfig
urac
ion
es
Brother HL 720/730/820/1020/1040, MFC 4650/6550MC/9050 y loscorrespondientes modelos compatibles.
HP DeskJet 710/712/720/722/820/1000 y los correspondientes modeloscompatibles.
Lexmark 1000/1020/1100/2030/2050/2070/3200/5000/5700/7000/7200,Z11/42/43/51/52 y los correspondientes modelos compatible. Pue-de encontrar drivers para Linux en http://www.lexmark.com/printers/linuxprinters.html
Oki Okipage 4w/4w+/6w/8w/8wLite/8z/400w y los correspondientesmodelos compatibles.
Samsung ML-200/210/1000/1010/1020/1200/1210/1220/4500/5080/6040y los correspondientes modelos compatibles.
Por lo que sabemos, al menos la siguientes impresoras ODI no están soporta-das por SuSE Linux, pero seguramente esta lista no esté completa:
Brother DCP-1000, MP-21C, WL-660
Canon BJC 5000/5100/8000/8500, LBP 460/600/660/800, MultiPASSL6000
Epson AcuLaser C1000, EPL 5500W/5700L/5800L
HP LaserJet 1000/3100/3150
Lexmark Z12/22/23/31/32/33/82, Winwriter 100/150c/200
Minolta PagePro 6L/1100L/18L, Color PagePro L, Magicolor 6100Des-kLaser/2DeskLaserPlus/2DeskLaserDuplex
Nec SuperScript 610plus/660/660plus
Oki Okijet 2010
Samsung ML 85G/5050G, QL 85G
Sharp AJ 2100, AL 1000/800/840/F880/121
61SuSE Linux – Manual de Usuario

Configuración con YaST2
En el módulo de impresión de YaST2 de SuSE Linux 8.1 se han producidoalgunos cambios que lo han simplificado: en vez de cuatro botones en YaSTahora sólo hay uno, y CUPS se ha convertido en el sistema de impresión pordefecto. Sin embargo, se puede cambiar en cualquier momento entre los siste-mas CUPS y LPRng. Para cambiar de sistema, siga las instrucciones de YaST2y tenga los CDs preparados.
AtenciónAl realizar una nueva instalación de SuSE Linux 8.1 se instalará auto-máticamente CUPS con los correspondientes paquetes. Cuando vayana realizar una actualización de SuSE Linux, el sistema le preguntará siquieren cambiar de LPRng al nuevo sistema de impresión. Si han tra-bajado con LPRng hasta ahora, puede cambiar a CUPS posteriormenteen el módulo de impresión de YaST2. Pero tenga en cuenta de que lasconfiguraciones de LPRng de anteriores versiones de SuSE Linux no semantienen al cambiar a CUPS.
Atención
Para configurar la impresora, escoja en YaST2 ‘Hardware’ ➝ ‘Autodetectarimpresoras’. Ahora aparecerá la ventana principal de la configuración de im-presoras, donde podrá ver las impresoras que ya se encuentran instaladas.Si quiere añadir una nueva, haga clic en ‘Añadir impresora’. En la siguienteventana de diálogo, el sistema le preguntará si quiere dejar que la impreso-ra se detecte automáticamente, o si prefiere añadirla manualmente. Si escogela detección automática pero la instalación falla, acabará de todas formas enla configuración manual. Si la impresora ha sido detectada automáticamente,aparecerá en la parte superior de la ventana principal. Tanto la configuraciónmanual como la automática se tratan con más detalle en el siguiente aparta-do.
Configuración automática
Con YaST2 se puede configurar la impresora automáticamente si se cumplenlos siguientes requisitos:
1. La configuración automática del puerto paralelo o USB funciona y laimpresora conectada es reconocida automáticamente.
2. La base de datos de impresoras contiene el reconocimiento del modelode impresora que obtiene YaST2 durante el reconocimiento automático.Esta identificación puede diferir de la denominación de modelo y esposible que el modelo sólo pueda ser seleccionado manualmente.
62 Hardware

4Ya
ST2–
Co
nfig
urac
ion
es
3. En la base de datos de impresoras existe por lo menos una configura-ción que se considera libre de problemas. Según el tipo de impresora,se pueden realizar automáticamente hasta cinco configuraciones o colasde impresión.
Es esencial comprobar cada configuración mediante la página de prueba deYaST2.
Además la página de prueba de YaST2 ofrece mucha información importanteacerca de la configuración en cuestión.
Configuración manual
Se precisa de una configuración manual cuando alguno de los requisitos parael funcionamiento de la configuración automática no se cumple o cuando setrata de realizar una configuración individual.
Dependiendo de hasta dónde ha sido reconocido el hardware automáticamen-te por YaST2 y de la información del modelo de impresora disponible en elbanco de datos, YaST2 le ofrecerá los datos necesarios automáticamente o leinvitará una selección previa.
En total, debe configurarse los siguientes valores:
Conexión de hardware (puerto)
En el caso de que YaST2 haya reconocido el modelo de impresoraautomáticamente, se supone que el puerto de conexión a la impre-sora funciona correctamente y por lo tanto no es necesario confi-gurarlo.
Pero si YaST2 no reconoce el modelo de impresora automáticamen-te, esto indica que el puerto de conexión a la impresora debe serconfigurado manualmente.
Nombre de la cola de esperaPuesto que a menudo al imprimir se debe escribir el nombre de la colade espera, es recomendable que este nombre sea corto y esté compuestode minúsculas y de números.
Driver Ghostscript Lenguaje de impresiónPuesto que el driver Ghostscript crea los datos específicos para impre-soras que no son PostScript, la configuración de los drivers Ghostscriptson de gran importancia, ya que es aquí donde se especificará el tipode impresión. La elección del driver Ghostscript y de la configuración
63SuSE Linux – Manual de Usuario

adecuada determinan la imagen de impresión. Aquí es donde quedanreflejadas las diferencias en la imagen de impresión resultante entre dis-tintas configuraciones para la misma impresora.
Si YaST2 ha reconocido el modelo de impresora automáticamente, estoes, el modelo se encuentra en el banco de datos, existe una preselecciónde los drivers Ghostscript adecuados. En este caso, YaST2 le ofrece lamayoría de las veces varias configuraciones predeterminadas, p. ej.:
Impresión en blanco y negro 300 dpi
Sólo LPRng: impresión en escala de grises 300 dpi
Impresión en color 300 dpi
Sólo CUPS: impresión en color 600 dpi
Impresión fotográfica 600 dpi
YaST2 también muestra en este paso si soporta tan sólo configuracionespara uno de los sistemas de impresión –CUPS p LPRng/filtro lpd.
Una configuración predeterminada incluye un driver Ghostscript ade-cuado y configuraciones específicas del driver para el tipo de impresióncorrespondiente.
No todas las combinaciones posibles de cada configuración del driverfuncionan con todos los modelos de impresoras, en especial, a menudono funcionan en combinación con una alta resolución.
Es imprescindible imprimir la hoja de prueba de YaST2. Si al imprimirla hoja de prueba, la impresión no funciona correctamente (p. ej. mu-chas hojas casi vacías), normalmente es posible parar inmediatamente laimpresión quitando todas las hojas de la impresora y parando despuésla impresión de prueba. No obstante, hay casos en los que después deesto no es posible seguir imprimiendo. Si es así, pare el proceso de im-presión y espere a que acabe.
Si el modelo de impresora no se encuentra en la base de datos de im-presoras, puede seleccionar un driver estándar para el lenguaje de im-presión estándar.
Configuración avanzadaSe encuentra en las configuraciones tanto específicas (del driver corres-pondiente) como generales del hardware. Aquí puede seleccionar confi-guraciones especiales para la cola de impresión y para restricciones deacceso. En casos normales, no es necesario que realice ninguna modifi-cación. Para información más detallada sobre las posibles configuracio-nes, ver el capítulo de impresoras en el Manual de Administración.
64 Hardware

4Ya
ST2–
Co
nfig
urac
ion
es
Configuración para aplicaciones
Las distintas aplicaciones utilizan las colas de impresión existentes de maneraanáloga a las impresiones que se envían desde la línea de comandos. Por tan-to, en casos normales, no tiene que configurar de nuevo la impresora en cadaaplicación, sino que puede emplear la cola de impresión existente.
Imprimir desde la línea de comandosSe puede imprimir desde la línea de comandos escribien-do lpr -Plp Nombrearchivo , introduciendo en el valorNombrearchivo el archivo que se quiere imprimir. En este caso seutiliza la cola de impresión estándar lp . Con la opción -P puede de-terminar explícitamente la cola de impresión a la que quiere enviarlo.Por ejemplo, con lpr -Pcolor Nombrearchivo la cola de impresiónutilizará color .
El sistema de impresión LPRng/filtro lpdLas aplicaciones utilizan el comando lpr para imprimir. Escoja en laaplicación el nombre de una cola de impresión que ya exista (p. ej. lp ocolor ), o introduzca el comando de impresión (p. ej. lpr -Plp o lpr-Pcolor en la ventana de impresión de la aplicación.
El sistema de impresión CUPSEl paquete cups-client contiene herramientas de línea de comandos pa-ra imprimir con CUPS, como p. ej. el comando lpr , así que lo dichoanteriormente también funciona con CUPS.
Además hay programas como xpp o el diálogo de impresión integradoen KDE, kprinter, que posibilitan escoger la cola de impresión y tam-bién establecer opciones estándar para CUPS y específicas de la impre-sora del archivo PPD mediante menús gráficos de selección.
Posibles problemas
En caso de averías en la comunicación entre la computadora y la impresora,esta última no podrá interpretar los datos enviados correctamente y se impri-mirán un montón de hojas con signos ininteligibles.
1. Para que se detenga la impresión, retire todo el papel en las impresorasde chorro de tinta o abra la caja donde se guarda el papel en las impre-soras láser.
2. Puesto que el trabajo de impresión no desaparecerá de la cola de impre-sión hasta que haya sido totalmente enviado a la impresora, aún estará
65SuSE Linux – Manual de Usuario

en la cola. Incluso si reinicia el sistema seguirá el trabajo de impresiónen la cola de espera. Sin embargo, puede eliminar trabajos de impre-sión p. ej. con el programa kprinter. Para más indicaciones cómo trabajarcon los trabajos de impresión desde la línea de comandos, consulte elcapítulo correspondiente en Manual de Administración.
3. Puede que aún se envíen algunos datos a la impresora, a pesar de ha-ber eliminado el trabajo de impresión de la cola de espera. Todos losprocesos, que están relacionados con la impresora, se pueden acabarcon fuser . Para una impresora en un puerto paralelo:
tierra:~ # fuser -k /dev/lp0
Para una impresora USB:
tierra:~ # fuser -k /dev/usb/lp0
4. Retire la impresora de la red por completo durante un tiempo. Despuésvuelva a colocar el papel y encienda la impresora. Ahora debería fun-cionar sin problemas.
Información adicional
Puede encontrar más información sobre cómo imprimir en Linux en el ca-pítulo El funcionamiento de la impresora del Manual de Administraciónque seencuentra instalado en SuSE Linux Para leer el manual, vaya a la ayuda deSuSE (el salvavidas de su escritorio KDE) y haga clic en Manual de Adminis-tración. Si lo prefiere también puede dirigirse con su navegador al directorio/usr/share/doc/packages/suselinux-reference_de y seleccionar elarchivo PDF.
La documentación que se encuentra en Manual de Administración responde ala mayoría de las preguntas generales que pueda tener.
Para problemas específicos, puede encontrar una solución en el banco de da-tos de soporte.
Para problemas de impresión los siguientes artículos del banco de datos desoporte son un buen punto de partida: Instalando una impresora y Printer Con-figuration with SuSE Linux 8.0:http://sdb.suse.de/es/sdb/html/jsmeix_print-einrichten.htmlhttp://sdb.suse.de/en/sdb/html/jsmeix_print-einrichten-80.htmlPuede encontrar el banco de datos de soporte en la ayuda del sistema SuSE ola versión actual online en http://sdb.suse.de/es/sdb/html/
66 Hardware

4Ya
ST2–
Co
nfig
urac
ion
es
Los problemas más importantes de cada versión se encuentran recogidos enun artículo:Known Problems and Special Features in SuSE Linux 8.0http://sdb.suse.de/en/sdb/html/bugs80.htmlSi se encuentra perdido tanto en la documentación como en la base de datosde soporte, estamos encantados de ayudarle mediante los Servicios de Sopor-te de SuSE: http://www.suse.de/de/services/support/index.html
Dispositivos gráficos y de entrada (SaX2)
Diferencia entre el servidor X y el gestor de ventanas (ingl. Windowmana-ger)
En Linux se entiende por superficie gráfica toda unidad que se encarga delsoporte de todos los componentes de hardware necesarios. A este servicio sele conoce como servidor X (ingl. X-server).
La superficie gráfica, el servidor X, hace posible la comunicación entre elhardware y el software. Los escritorios como KDE y GNOME pueden mos-trar información en la pantalla que el usuario necesita para trabajar. A estosescritorios y aplicaciones similares se les conoce a menudo como administradoro gestor de ventanas (ingl. Windowmanager). En Linux hay muchos gestores deventanas que se diferencian enormemente en cuanto a aspecto y funcionali-dad.
Sin una superficie gráfica en funcionamiento, o sea sin un servidor X activa-do, tampoco hay un entorno gráfico de usuario. SuSE le ofrece un programallamado SaX2 que le ayudará a configurar fácilmente la superficie gráfica.
La superficie gráfica, también denominada sistema X11, es la base del trabajoen un entorno gráfico (como p. ej. el escritorio KDE).
La superficie gráfica suele quedar ya configurada durante la instalación. Pe-ro si quiere mejorarla o por ejemplo conectar otro monitor a un sistema enfuncionamiento, puede hacerlo con este módulo de YaST2. La configuraciónactual quedará almacenada antes de que se realice ninguna modificación.
Después aterrizará en el mismo cuadro de diálogo que en la instalación deSuSE Linux.
Puede elegir entre ‘Sólo en modo texto’ y la superficie gráfica. Para esta últi-ma se mostrarán los siguientes valores: resolución de pantalla, profundidadde color, frecuencia de repetición, fabricante y modelo del monitor, en caso deque haya sido reconocido automáticamente. Si acaba de instalar el sistema ode acoplar una nueva tarjeta gráfica y la quiere inicializar por primera vez,aparecerá una pequeña ventana que le preguntará si quiere activar acelera-ción 3D para su tarjeta gráfica.
67SuSE Linux – Manual de Usuario

Pulse sobre ‘Cambiar’, tras lo cual arrancará SaX2– la herramienta para confi-gurar dispositivos de entrada y de salida – en una ventana aparte.
SaX2– La ventana principal
En la barra de navegación de la izquierda hay cuatro opciones principales:‘Dispositivos gráficos’, ‘Dispositivos de entrada’, ‘Multihead’ y ‘AccessX’.En ‘Dispositivos gráficos’ puede configurar el monitor, la tarjeta gráfica, laprofundidad de color y la resolución, así como el tamaño de la imagen. En‘Dispositivos de entrada’ puede configurar el teclado y el mouse, así comoun monitor de ”pantalla táctil” (ingl. touchscreen) y una tableta gráfica. En elmenú ‘Multihead’ puede configurar una estación multimonitor. (véase ?? enesta página). Aquí puede establecer el modo de presentación del multimoni-tor, así como el orden de las pantallas en su escritorio. ‘AccessX’ es una útilherramienta para el control del puntero del mouse, con bloqueo de teclas nu-méricas para el caso en que trabaje con una computadora sin mouse o esteno funcione. Aquí puede modificar la velocidad del puntero del mouse, cuyomanejo estará controlado por las teclas numéricas.
Introduzca el modelo apropiado para el monitor y la tarjeta gráfica. Por logeneral, el sistema reconocerá la pantalla y la tarjeta gráfica, por lo que noserá necesario introducir ninguna configuración.En caso de que el sistema no reconozca su monitor, aparecerá el diálogo deselección de monitores con una larga lista de fabricantes y modelos, en la quemuy probablemente encontrará el suyo. Si no es así, introduzca manualmen-te los valores que se corresponden con su monitor, o escoja la configuraciónestándar, denominada modo Vesa.
Una vez acabada la configuración del monitor y de la tarjeta gráfica en laventana principal, se le ofrecerá la posibilidad de realizar una comprobaciónde la configuración. De este modo, podrá asegurarse de que la configura-ción escogida funciona sin problemas. Si la imagen que aparece no se queda”quieta”, interrumpa la prueba con la tecla
�� ��Esc y reduzca el valor de la fre-cuencia de repetición de la imagen o la resolución o profundidad de color.Todos los cambios realizados – se haya hecho la prueba o no – se activaráncuando reinicie el sistema gráfico o servidor X. Si utiliza KDE, basta con quesalga y vuelva a entrar en el login.
Dispositivos gráficos
Diríjase a ‘Cambiar configuración’ ➝ ‘Propiedades’; aparecerá una ventanacon tres lengüetas: ‘Monitor’, ‘Frecuencias’ y ‘Avanzado’:
68 Hardware

4Ya
ST2–
Co
nfig
urac
ion
es
‘Monitor’ – Escoja el fabricante en la parte izquierda de la ventana, yel modelo en la parte derecha. En caso de que tenga un disquete condrivers de Linux para su monitor, utilícelo pulsando sobre ‘Disquete dedrivers’.
‘Frecuencias’ – Introduzca aquí las frecuencias horizontales y verticalesadecuadas para su monitor. La frecuencia vertical se corresponde con lafrecuencia de repetición de la imagen. Normalmente estos valores vie-nen determinados por el modelo de monitor, por lo que no necesitarácambiar nada.
‘Avanzado’ – Aquí aún puede configurar más opciones para su monitor.En el campo de selección que se encuentra en la parte superior puedeestablecer el método de cálculo de la resolución y de la geometría de lapantalla que se debe utilizar. Realice aquí modificaciones sólo si el mo-nitor ha causado problemas. Más adelante podrá cambiar el tamaño dela imagen y activar el modo de ahorro de energía ”DPMS” que desea.
Tarjeta gráfica
En el diálogo de la tarjeta gráfica aparecen dos lengüetas: ‘General’ y ‘Avan-zado’:
‘General’ – Aquí, al igual que en la configuración del monitor, puedeintroducir a la izquierda el fabricante y a la derecha el modelo de latarjeta gráfica.
‘Avanzado’ – A la derecha puede configurar si quiere torcer la pantallahacia la izquierda o perpendicularmente (sólo tiene sentido para algu-nas pantallas TFT). Las entradas para el BusID sólo tienen relevancia sitrabaja con más de una pantalla. Por lo general no necesita cambiar na-da en este apartado. Especialmente no modifique nada si no conoce elsignificado de las distintas opciones. Si es necesario, lea en la documen-tación de su tarjeta gráfica qué significan las distintas opciones.
AtenciónLa configuración de las tarjetas gráficas, soportada por XFree86 3.3.6,no forma parte de la instalación a partir de SuSE Linux 8.1. Los ejem-plos típicos son las tarjetas PCI S3 antiguas. En lugar de esto YaST2configura el framebúfer de aceleración en función de la tarjeta gráfica,o el driver vga color 16 genérico para esa tarjeta. Si esto afecta a sutarjeta gráfica, aún puede configurar XFree86 3.3.6 con ayuda de SaX 1.Para ello introduzca el comando sax en la línea de comandos.
Atención
69SuSE Linux – Manual de Usuario

Color y resolución
De nuevo aquí hay tres lengüetas: ‘Color’, ‘Resolución’ y ‘Avanzado’.
‘Color’ – Para elegir la profundidad de color, y en función del hardwareutilizado, dispone de las siguientes opciones: 16, 256, 32768, 65536 y16,7 millones de colores a 4, 8, 15, 16 o 24 bits. Debe elegir al menos256 colores.
‘Resolución’ – Al reconocer el hardware se le pedirá la resolución y só-lo se le ofrecerán combinaciones de resolución y profundidad de colorque su hardware pueda mostrar sin problemas. De ahí que en SuSELinux se reduzca al mínimo el riesgo de dañar su hardware debido auna configuración inadecuada. Si aún así prefiere cambiar la resoluciónmanualmente, infórmese en la documentación de su hardware de losposibles problemas que pueden ocurrir.
‘Avanzado’ – Aquí puede añadir resoluciones a las ofrecidas en la len-güeta anterior, para que se muestren en la selección.
Aceleración 3D
Si en la primera instalación o al acoplar la tarjeta gráfica con su correspon-diente configuración, no tiene activada la aceleración 3D, puede hacerlo aquíen cualquier momento.
Tamaño de la imagen
Aquí puede ajustar en ambas lengüetas el tamaño y la posición de la imagencon ayuda de las flechas (véase fig. ??). Si trabaja con un entorno multimoni-tor (ingl. multihead) (más de una pantalla), puede pasar al siguiente monitorcon el botón ‘Pantalla siguiente’, para fijar allí el tamaño y la posición corres-pondientes. Con ‘Grabar’, se guardarán las configuraciones realizadas.
AvisoA pesar de los mecanismos de protección implementados, tenga es-pecial cuidado con la entrada manual de las frecuencias. Los valoreserróneos pueden causar daños en su monitor. Introduzca los valoresque aparecen en el manual de su monitor.
Aviso
70 Hardware

4Ya
ST2–
Co
nfig
urac
ion
esFigura 4.5: Ajuste de la geometría de la imagen
Multihead
Si tiene más de una tarjeta gráfica en su computadora o posee una tarjetagráfica con varias salidas, entonces puede trabajar con más de una pantallaen su sistema. Si trabaja con dos pantallas, se llamará ”Dualhead”, si trabajacon más de dos ”Multihead”. SaX2 reconoce automáticamente si hay más deuna tarjeta gráfica en su sistema, tras lo que prepara la configuración adecua-da. En el diálogo multihead de SaX puede fijar el modo multihead y el ordende las pantallas. Puede elegir entre tres modos: ‘Tradicional’ (por defecto),‘Cinerama’ y ‘Clonado’:
‘Multihead tradicional’ – Cada monitor es una unidad en sí misma. Só-lo el puntero del mouse puede cambiar de una pantalla a otra.
‘Multihead clonada’ – Este modo es necesario en presentaciones y feriasimportantes y sobre todo muy efectista en pantallas del tamaño de unapared. En este modo cada monitor tiene el mismo contenido y el mousesólo se ve en la ventana principal.
‘Multihead cinerama’ – Todas las pantallas ”se fusionan” en una solapantalla grande, las ventanas de los programas se encuentran en todoslos monitores o tienen un tamaño que ocupa más de un monitor.
Por disposición de un entorno multihead se entiende el orden y las relacionesde comportamiento entre las distintas pantallas. Por defecto SaX2 realiza unadisposición en línea de izquierda a derecha según el orden de las tarjetas grá-ficas reconocidas. En el diálogo ‘Disposición’ de las herramientas multihead
71SuSE Linux – Manual de Usuario

puede determinar el orden de los monitores en su escritorio de forma senci-lla: basta con que mueva los símbolos de pantalla con el mouse y los ordeneen la malla tal y como los desea.
Después de haber cerrado el diálogo de la disposición, puede comprobar lanueva configuración pulsando sobre el botón ‘Test’.
Tenga en cuenta que en la actualidad Linux no ofrece aceleración 3D para unentorno multihead Cinerama. En este caso SaX2 desactivará el soporte 3D.
Dispositivos de entrada
Mouse Si el mouse ya funciona, no tiene que hacer nada. Pero si no funcio-na, puede utilizar en su defecto el bloque numérico del teclado que semuestra en la figura ?? en esta página.
Si falla el reconocimiento automático, configure aquí el mouse manual-mente. Podrá encontrar una descripción del modelo correspondiente enla documentación del mouse.
Escoja el valor correspondiente de la lista de modelos de mouse so-portados. Después de haber marcado el modelo adecuado, confirme laselección pulsando sobre la tecla
����5 del bloque numérico.
Teclado En el campo de selección de este diálogo puede determinar el tipode teclado que utiliza. Debajo puede escoger el idioma de la distribu-ción del teclado. Finalmente en el campo de prueba puede comprobarsi se ha asumido la disposición lingüística correcta; para ello introduzcasignos especiales del idioma escogido.
Pulse en ‘Aplicar’ para que los cambios tengan efecto.
Pantalla táctil En la actualidad se soportan pantallas táctiles XFree86 de lasmarcas Microtouch y Elographics. En este caso SaX2 puede reconocer elmonitor automáticamente, pero no el lápiz. El lápiz se puede considerarun dispositivo de entrada. Para configurarlo correctamente realice lossiguientes pasos:
1. Arranque SaX2 y entre a ‘Dispositivos de entrada’ ➝ ‘Pantalla tác-til’.
2. Pulse sobre ‘Añadir’ y añada una pantalla táctil.
3. Guarde la configuración pulsando sobre ‘Aplicar’. Se recomiendaque pruebe la configuración.
72 Hardware

4Ya
ST2–
Co
nfig
urac
ion
es
Las pantallas táctiles disponen de una gran variedad de opciones quese deben calibrar primero en la mayoría de los casos. Para esto, lamen-tablemente en Linux no existe ninguna herramienta adecuada. La con-figuración del tamaño de las pantallas táctiles ya está integrada en losvalores por defecto de la configuración estándar por lo que no deberárealizar ninguna configuración adicional.
Tabletas gráficas En la actualidad XFree86 tan sólo soporta unas pocas table-tas gráficas. Para ello SaX2 ofrece la configuración mediante USB o unpuerto serie. Desde el punto de vista de la configuración, una tabletagráfica es como un mouse, o dicho más generalmente, como un disposi-tivo de entrada. Le recomendamos que proceda de la siguiente manera:
1. Arranque SaX2 y diríjase a ‘Dispositivos de entrada’ ➝ ‘Tabletagráfica’.
2. Pulse sobre ‘Añadir’, escoja el fabricante en el siguiente diálogo yañada la tableta gráfica de la lista ofrecida.
3. A la derecha puede seleccionar si tiene un lápiz conectado.
4. Compruebe con una tableta de puerto serie si la conexión es co-rrecta en todos los dispositivos de entrada: /dev/ttyS0 indica elprimer puerto serie, /dev/ttyS1 el segundo, etc..
5. Guarde la configuración para acabar.
AccessX
Si quiere trabajar sin mouse, active AccessX al arrancar SaX2. De esta forma,podrá controlar los movimientos del puntero del ratón en su pantalla con elbloque de teclas numéricas de su teclado. A continuación se explica el mane-jo:
Button 1 corresponde a la tecla�� ��%
Esta tecla activa el botón izquierdo del mouse
Button 2 corresponde a la tecla�� ��X
Esta tecla activa el botón intermedio del mouse
Button 3 corresponde a la tecla����-
Esta tecla activa el botón derecho del mouse
Click corresponde a la tecla����5
Esta tecla le permite hacer un clic con el botón activado del mouse. Sino hay ningún botón activado, se utilizará el botón izquierdo. La acti-vación de la tecla correspondiente volverá a la configuración predeter-minada una vez realizado el clic.
73SuSE Linux – Manual de Usuario

Double Click corresponde a la tecla�� ��+
Esta tecla tiene el mismo efecto que la tecla����5 con la diferencia de que
ejecuta un doble clic.
Button Lock corresponde a la tecla����0
Esta tecla tiene el mismo efecto que la tecla����5 con la diferencia de que
sólo hace un clic de botón del mouse y lo mantiene.
Button Release corresponde a la tecla�� ��Supr
Esta tecla libera el clic continuado del botón del mouse provocado porla tecla
����0 .
En la imagen: Flecha superior izquierda corresponde a la tecla����7
Esta tecla mueve el mouse hacia la parte superior izquierda.
Flecha hacia arriba corresponde a la tecla����8
Esta tecla mueve el mouse hacia arriba en línea recta.
Flecha superior derecha corresponde a la tecla����9
Esta tecla mueve el mouse hacia la parte superior derecha.
Flecha hacia la izquierda corresponde a la tecla����4
Esta tecla mueve el mouse hacia la izquierda.
Flecha hacia la derecha corresponde a la tecla����6
Esta tecla mueve el mouse hacia la derecha.
Flecha inferior izquierda corresponde a la tecla����1
Esta tecla mueve el mouse hacia la parte inferior izquierda.
Flecha hacia abajo corresponde a la tecla����2
Esta tecla mueve el mouse hacia abajo en línea recta.
Flecha inferior derecha corresponde a la tecla����3
Esta tecla mueve el mouse hacia la parte inferior derecha.
Con el regulador de movimiento puede determinar la rapidez con la que sedebe mover el puntero del mouse al activar la tecla correspondiente.
Más información
Puede encontrar más información sobre el sistema X Windows, la historia ylas propiedades en Manual de Administración en el capítulo Configuración delsistema X Windows con SaX2.
74 Hardware

4Ya
ST2–
Co
nfig
urac
ion
es
Información de hardware
YaST2 realiza un reconocimiento de hardware para la configuración de com-ponentes de hardware. En esta ventana se muestran los datos técnicos re-conocidos. Esto es especialmente útil, si p. ej. quiere realizar una consulta alsoporte, para lo que necesita tener información de su hardware.
Figura 4.6: Mostrar información del hardware
Módulo DMA
Este módulo le permite activar o desactivar el ”modo DMA” para el discoduro (IDE) y el lector de CD/DVD (IDE). En dispositivos SCSI este módulono funciona. Con un modo DMA activado el rendimiento del sistema puedemejorar bastante, ya que se aumenta la velocidad de transferencia de datos.
Durante la instalación el kernel actual de SuSE Linux activa DMA automá-ticamente para los discos duros pero no lo activa para los lectores de CD,porque en el pasado a veces hubo problemas con los CD-ROM, cuando elDMA se activaba para todos los dispositivos. El módulo para la configura-ción de DMA le permite al usuario decidir si quiere utilizar DMA tambiénpara el CD-ROM y así mejorar la tasa de transferencia. Igualmente es posibledesactivar DMA para los discos duros en caso de tener problemas con ellos.
75SuSE Linux – Manual de Usuario

Atención”DMA” (=”Direct Memory Access” significa ”acceso directo a la me-moria”, o sea los dispositivos pueden transferir sus datos directamentea la memoria sin el ”desvío” por el procesador.
Atención
Escoger modelos de mouse
AtenciónSólo debe utilizar este módulo si trabaja sin sistema X Windows o su-perficie gráfica en un sistema. Si trabaja con un sistema gráfico (p. ej.con KDE), debe configurar el mouse con la herramienta ‘Dispositivosgráficos y de entrada’.
Atención
Con este módulo de YaST2, puede probar la funcionalidad de su mouse. Siel reconocimiento automático ha fallado, deberá realizar una configuraciónmanual. Puede obtener una descripción más detallada. Seleccionándolo de lalista que aparece en pantalla, pudiendo realizar cambios con las teclas
�� ��↑ y�� ��↓ . Después de realizar la selección, puede confirmar con la combinación deteclado
�� ��Alt +����T o con
�� ��Tab y entonces con�� ��↵ .
Utilice la tecla tabulador para acceder al botón ‘Probar’ y pulse enter�� ��↵ . En
estos momentos, debería tener el mouse activo en la pantalla. Si no es así, haseleccionado un mouse incorrecto, en este caso, seleccione otro tipo de mousee inténtelo otra vez.
Joystick
Con este nuevo módulo puede configurar fácilmente el Joystick; sólo tieneque escoger el modelo y el fabricante en la lista. Puede acceder a este módulodesde la configuración de tarjetas de sonido, en la que está integrado.
Escáner
Si su escáner está conectado y activado, debería ser reconocido automática-mente en el arranque por el módulo YaST2. En este caso debería aparecer undiálogo para la instalación del escáner. Si no fue detectado, deberá recurrir a
76 Hardware

4Ya
ST2–
Co
nfig
urac
ion
es
la configuración manual. Si, por el contrario, ya tiene varios escáneres insta-lados, aparecerá un listado con los escáneres existentes, los cuales pueden sercambiados o eliminados. Pudiendo fijar un nuevo dispositivo con ‘Añadir’.
Después, se hará una instalación con una configuración estándar. Si la instala-ción ha tenido éxito, aparecerá un mensaje. Después de ello, puede probar suescáner introduciendo un documento y pulsando en ‘Probar’.
El escáner no es reconocido
Tenga en cuenta que sólo los escáneres soportados pueden ser reconocidosautomáticamente. Los escáneres de red no se pueden reconocer automática-mente. Para la configuración manual, debe distinguir entre escáner USB, SCSIo escáner de red.
Escáner USB: Aquí debe introducir el fabricante y el modelo. YaST2 in-tentará cargar el módulo USB. Si el escáner es muy nuevo, los módu-los puede que no sean cargados automáticamente. En este caso, deberáacudir al diálogo que permite cargar los módulos USB ”manualmente”.Acuda a los textos de ayuda de YaST2 para obtener más información alrespecto.
Escáner SCSI: Especifique el dispositivo (Ej. /dev/sg0 ). Un escánerSCSI no puede ser conectado o desconectado mientras se está ejecutan-do el sistema. Reinicie sistema primero.
Escáner de red: Es necesario que introduzca la IP del servidor.
Puede conectar un escáner a cualquier máquina de su red, y configurar es-te escáner como un escáner de red. Para configurar un escáner de red, leaprimero el artículo ”Escaneando en Linux” de la base de datos de soporte(http://sdb.suse.de/es/sdb/html/index.html , teclee la búsqueda”escáner”). Cuando selecciona escáner de red, la IP del servidor al cual seconecta el escáner debe aparecer en la pantalla.
Si su escáner no fue reconocido, posiblemente el dispositivo no este so-portado. Sin embargo, a veces, incluso los escáneres soportados no son re-conocidos. La selección manual puede ser la solución, en este caso consi-ga más información sobre su escáner. Después de esto, identifique el mó-dulo en la lista, y selecciónelo, si no lo encuentra pulse en ‘Cancel’. Pue-de encontrar más información de como trabajar con escáneres en Linux enhttp://cdb.suse.de/cdb_english.html , http://sdb.suse.de/es/sdb/html/index.html o http://www.mostang.com/sane .
77SuSE Linux – Manual de Usuario

AvisoSólo debe configurar escáneres manualmente si está seguro de cómohacerlo. Una configuración incorrecta puede dañar su hardware.
Aviso
Solución de problemas
Las siguientes causas pueden provocar que su escáner no sea reconocido:
El escáner no está soportado. Puede encontrar un listado con los dis-positivos compatibles con Linux en http://sdb.suse.de/es/sdb/html/index.html .
Su controladora SCSI no fue instalada adecuadamente.
Problemas con su puerto SCSI.
Su cable SCSI es más largo de lo que la regulación permite.
Su escáner tiene una controladora que no está soportada por Linux.
Su escáner está defectuoso.
AvisoLos escáneres SCSI, no pueden ser conectados o desconectados mien-tras el sistema está en funcionamiento. Reinicie primero su ordenador.
Aviso
Puede encontrar más información sobre los escáneres en el capítulo ?? en estapágina.
Sonido
Una vez la herramienta de configuración es iniciada, YaST2 intentará detectarsu tarjeta de sonido. Puede configurar una o más tarjetas de sonido, Si deseautilizar más de una tarjeta de sonido, seleccione primero una de las tarjetasa configurar. Con el botón ‘Configurar’, retornar al menú ‘Setup’. Por me-dio del botón ‘Editar’, puede editar las tarjetas ya configuradas en el menú‘Configuración de sonido’. El menú ‘Finalizar’ graba la actual configuración ycompleta la configuración del sonido. Si YaST2 no puede reconocer su tarjetade sonido, puede utilizar ‘Añadir tarjeta de sonido’ y usar el botón ‘Selecciónmanual de la tarjeta de sonido’ en el menú ‘Configuración de sonido’. Allípodrá seleccionar la tarjeta de sonido correspondiente a su modelo.
78 Hardware

4Ya
ST2–
Co
nfig
urac
ion
es
Configuración
En el menú ‘Configuración rápida’, no se requerirán más que los pasos bási-cos para la configuración, no se realizará ninguna prueba de sonido. La tarje-ta de sonido quedará completamente configurada.
‘Configuración normal’ proporciona las opciones de control sobre la salida yel volumen, así como una prueba de sonido, lo encontrará en el menú ‘Volu-men tarjeta de sonido’ .
‘Configuración avanzada’ le permitirá cambiar varias opciones, ellas están enel menú ‘Opciones avanzadas para la tarjeta de sonido ’. Aquí, las opcionesdel módulo de sonido pueden ser ajustadas manualmente.
Volumen de la tarjeta de sonido
En esta pantalla, podrá probar la configuración de su tarjeta de sonido. Usan-do los botones ‘+’ y ‘-’, seleccione el volumen. Le recomendamos lo inicie conun 10 % para asegurarse de no causar ningún daño a su oído o equipo. Pre-sione sobre el botón ‘Probar’, ahora debería ser capaz de escuchar una prue-ba de sonido. Si no es así, ajuste el sonido de la forma correspondiente. Con‘Siguiente’, la configuración del sonido se completará y el nivel de volumenserá almacenado.
Configuración de sonido
Con la opción ‘Eliminar’, puede eliminar una tarjeta de sonido. Las tarjetasde sonido seleccionadas serán eliminadas del fichero /etc/modules.conf .Por medio del menú ‘Opciones’ puede llegar al menú ‘Opciones avanzadaspara la tarjeta de sonido ’. Aquí, las opciones del módulo de sonido puedenser ajustadas manualmente. En el menú ‘Mezclar’, puede calibrar la configu-ración de entrada y salida de para cada tarjeta. ‘Siguiente’ salvará los nuevosvalores y ‘Regresar’ restaurará la configuración por defecto. En el menú ‘Aña-dir tarjeta de sonido...’, podrá configurar tarjetas de sonido adicionales. SiYaST2 detecta otras tarjetas de sonido, podrá hacerlo mediante el menú ‘Con-figurar una tarjeta de sonido’. Si YaST2 no es capaz de detectar la tarjeta desonido, deberá ir al menú ‘Selección manual de la tarjeta de sonido’.
Si dispone de una Creative Soundblaster Live o AWE, Podrá copiar automáti-camente las fuentes de sonido CD-ROM SF2 al disco duro desde el controla-dor original de Soundblaster mediante la opción ‘Instalar fuentes de sonido’.Estas son grabadas en el directorio /usr/share/sfbank/creative/ .
Al arrancar la máquina la ejecución de ALSA puede ser habilitada o inhabi-litada mediante la opción ‘Start ALSA’. Para escuchar ficheros de sonido, de-bería tener activada la opción ‘Start sequencer’. De esta manera los módulosnecesarios serán cargados junto con los módulos ALSA.
79SuSE Linux – Manual de Usuario

El volumen y la configuración de todas las tarjetas de sonido instaladas se-rá grabado cuando pulse en ‘Finalizar’. La configuración del mezclador esgrabada al fichero /etc/asound.conf y la configuración ALSA añadida alfichero /etc/modules.conf .
Configurar una tarjeta de sonido
Si se detectaron varias tarjetas de sonido, seleccione su tarjeta preferida en‘Listado automático de reconocidas...’. Deberá empezar el menú ‘Configura-ción’ con ‘Siguiente’. Si la tarjeta de sonido no fue detectada, pulse en ‘Se-leccionar de la lista’ y, con ‘Siguiente’, vaya al menú ‘Selección manual de latarjeta de sonido’.
Selección manual de la tarjeta de sonido
Si su tarjeta de sonido no fue auto-detectada, se le mostrará una lista de con-troladores y modelos para que seleccione el más adecuado. Con ‘Todos’, po-drá ver la lista completa de tarjetas soportadas. Es posible que necesite ladocumentación de su tarjeta de sonido.
Puede obtener un listado de las tarjetas de sonido soportadas por ALSA consu correspondiente módulo en /usr/share/doc/packages/alsa/cards.txt y en http://www.alsa-project.org/~goemon/ . después de selec-cionar la más adecuada, vaya al menú ‘Configurar’ Por medio de ‘Siguiente’.
Tarjetas de TV
Después de arrancar y inicializar el módulo de YaST2, aparecerá un diálogo‘Configuración de su tarjeta TV’. Si su tarjeta de TV ha sido detectada, se-lecciónela con el mouse y pulse en ‘Añadir’. Si tu tarjeta de TV no ha sidodetectada, configure la tarjeta mediante ”otra, no reconocida”, punto en elque tomará la configuración manual. El botón ‘Editar’ le permitirá cambiar laconfiguración existente.
El diálogo ‘Visión general de las tarjetas de TV’ aparecerá después de pulsaren ‘Editar’, o inmediatamente después de instalar o configurar una o mástarjetas de TV. En este diálogo, puede editar o eliminar individualmente laconfiguración de cada tarjeta. ‘Añadir’ arranca la configuración manual.
En la pantalla ‘Configuración manual’, seleccione su tarjeta de TV. Si necesitaseleccionar una sintonía durante la configuración, pulse en ‘Seleccionar sin-tonía’ y seleccione la sintonía. Si no está seguro, debería salir a ‘Por defecto(reconocimiento)’ para ver si funciona. Si no pudo ser seleccionada ninguna
80 Hardware

4Ya
ST2–
Co
nfig
urac
ion
es
de las sintonías, puede ser a causa de que la autodetección de sintonías fuefallida o por que su selección es errónea.
‘Detalles’ Realiza una configuración más avanzada. Aquí puede seleccionar elmódulo a ejecutar por el Kernel y todos sus parámetros. Además, del contro-lador y sus parámetros de su tarjeta TV. Esto es, seleccione los parámetros aeditar e introduzca lo nuevos valores. Confirme los nuevos valores con ‘Apli-car’, o restaure los valores por defecto con ‘Reset’.
En el dialogo ‘Tarjeta TV, Audio’, puede crear la configuración de sonido autilizar por su tarjeta TV. Generalmente, con su tarjeta de TV vendrá un pe-queño cable, el cual se conecta a la salida de audio de su tarjeta de sonido.Si este es el caso, el sonido debe ser instalado como una fuente externa. Pul-se ‘Si’ en la pantalla y seguidamente seleccione una tarjeta de sonido. Aquí,puede cambiar la configuración de su tarjeta de sonido.; véase sección ?? enesta página También puede conectar directamente los altavoces a su tarjetade TV sin usar la tarjeta de sonido, si está recibiendo sonido de alguna otrafuente (p. ej. desde un receptor externo SAT). Estas tarjetas de TV sin sonidoson perfectamente funcionales para p. ej. cámaras CCD. En este caso el sonidono es necesario.
Red/Básica
Fundamentos del acceso a Internet
En esta sección, le introduciremos a algunos aspectos importantes de la cone-xión a Internet, así como hacerle una breve descripción de sus propósitos yfunciones.
Todas las máquinas de Internet se caracterizan por tener sistemas operati-vos diferentes ejecutándose en diferente hardware. Sin embargo, todas de-ben tener el mismo protocolo de comunicaciones para poder comunicarse conlas demás, mediante el protocolo los diferentes sistemas operativos puedentransferir datos independientemente del hardware que esté siendo utilizado.Esto es realizado por el Protocolo de Internet (IP), a través del Protocolo deControl de Transmisión (TCP), el Protocolo de Datos de Usuario (UDP) y elProtocolo de Control de Mensajes de Internet (ICMP). Estos protocolos soncomunes en los ”lenguajes” usados por todas las máquinas en Internet. Laabreviatura de estos es TCP/IP
Cada máquina en Internet tiene un número ID conocido como la dirección IP.Esta máquina sólo puede regirse en TCP/IP con este número. Normalmente,una máquina también tiene un nombre de en texto llano que es utilizado por
81SuSE Linux – Manual de Usuario

los programas de aplicación para referirse a las mismas. El Sistema de Nom-bre de Dominio (DNS) es el responsable de convertir la dirección IP en unnombre en texto llano. Este servicio particular es ofrecido por lo que se co-noce como servidores de nombre. Una máquina, o una aplicación que ofreceun servicio, es denominada servidor (en este caso, por ejemplo un servidorDNS), y una máquina o aplicación que hace uso de un servicio es denomina-da cliente.
Bajo TCP/IP, hay varios protocolos estandarizados para favorecer que los da-tos TCP/IP apropiados se transfieran a los métodos de transmisión dados:para las conexiones en red mediante una tarjeta de red éste es el protocoloethernet, para conexiones por módem y por teléfono ISDN, éste es el Protoco-lo Punto a Punto (PPP), y para las conexiones ADSL/T-DSL, es el ProtocoloPunto a Punto en (o para) Ethernet (PPPoE)
Debería establecerse primero la Ethernet, conexión PPP o PPPoE, seguida dela conexión TCP/IP entre su propia máquina y la máquina del proveedor deInternet, antes de configurar una conexión a Internet.
Por encima de TCP/IP, hay varios protocolos estandarizados para la adecua-da transferencia de datos a la aplicación.
El "HyperText Transfer Protocol" (HTTP) sirve para transferir los datosde lugares WEB en formato (HTML)
El "Simple Mail Transfer Protocol" (SMTP) es el encargado de mandarlos correos electrónicos a las demás máquinas y "Post Office Protocol"(POP), es el encargado de la descarga del correo electrónico
El "File Transfer Protocol" (FTP) es utilizado para la transmisión de fi-cheros.
Para que varios programas de aplicaciones, tales como navegadores WEB yun programa de correo electrónico, sean capaces de utilizar la misma cone-xión a Internet al mismo tiempo, se utiliza una conexión TCP/IP indepen-diente para cada aplicación. Además, se dividen grandes cantidades de da-tos TCP/IP en pequeños paquetes, ya que los paquetes HTTP del navega-dor WEB se mandan bajo una conexión TCP/IP alternándolo con los paqueteSMTP o POP de las aplicaciones de correo electrónico.
Todas las aplicaciones utilizan la misma conexión a Internet, y la dirección IPidentifica solamente a una máquina. Los puertos son necesarios para clasificarlos datos TCP/IP con su correspondiente aplicación.
Estos servicios estándares le son proporcionados por su servidor particularcon los siguientes número de puerto:
82 Red/Básica

4Ya
ST2–
Co
nfig
urac
ion
es
DNS en el puerto 53,
HTTP en el puerto 80,
SMTP en el puerto 25 y en el puerto 110,
FTP en el puerto 20 y en el 21.
El cliente sólo puede utilizar el servicio si la dirección y el número de puertodel servidor son correctos.
Instrucciones para todo tipo de accesos a Internet
Si pulsa en ‘Conexión bajo demanda’ o ‘Conexión entrante automática’ delYaST2, la conexión a Internet se realizará automáticamente cuando introduzcauna URL en su navegador, por ejemplo. ‘Conexión bajo demanda’ o ‘automá-tica’ es sólo recomendable si tiene una conexión a Internet con tarifa plana.Si no, escoja una conexión manual y su computadora sólo se conectará a In-ternet cuando Vd. quiera. Esto es debido a que el proceso se está ejecutandoen segundo plano (como por ejemplo la lectura frecuente del correo) requiereuna conexión regular a Internet, la cual podría elevar su factura de teléfono
El módulo de configuración se acomoda a sus configuraciones de correo siutiliza los programas sendmail o postfix, o envía e-mails a través de los ser-vidores SMTP de su proveedor. Puede bajar el correo a su computadora me-diante SMTP o con el programa fetchmail, en el que deberá introducir losdatos de los servidores POP3 o IMAP de su proveedor.
De forma alternativa puede configurar sus datos de acceso POP y SMTP enun programa de correo de su elección p. ej. KMail (véase capítulo ?? en es-ta página), tal y como ha hecho hasta ahora. (Recibir con POP3, enviar conSMTP). En ese caso no necesita este módulo. El módulo de e-mail está descri-to con más detalle en Manual de Administración.
Configuración de tarjetas de red
Con la ayuda de YaST2 puede configurar su tarjeta de red para unir su equi-po a una red local. A continuación tendrá que s decidir entre ‘Configuraciónde dirección automática (con DHCP)’ o ‘Configuración de dirección estática’.
83SuSE Linux – Manual de Usuario

(‘ Configuración de dirección automática (con DHCP)’ DHCP ((ingl. Dyna-mic Host Configuration Protocol)) asegura que un ordenador recibe auto-máticamente una dirección IP prestada de un servidor DHCP. La con-figuración de la red se realiza de manera automática si tiene un servi-dor DHCP en su red. Esta solución presenta ventajas e inconvenientes:DHCP simplifica la administración de redes, especialmente en grandesredes, pero requiere un entrenamiento profesional considerable. Si noposee ninguna experiencia anterior configurando servidores DHCP, pro-bablemente preferirá asignar las direcciones estáticamente.
‘Configuración de una dirección estática’ Es el método convencional. In-troduzca aquí su dirección IP. Bajo ‘Máscara de Subred’, debe haberseintroducido una interfaz adaptada al entorno estándar, en caso contrariotendrá que ser ajustada. Solicite este tipo de información a su adminis-trador de sistemas.
Si presiona sobre ‘Finalizar’, pasará a la pantalla siguiente. Aquí, la interfazde su tarjeta de red será conectada y automáticamente detectado el hardware,el cual le será mostrado si posee una tarjeta PCI. Para tarjetas ISA e ISA–PNP,primero debe seleccionarlas manualmente. Allí, puede editar estas configura-ciones o borrar la configuración de una tarjeta de red, aparte de añadir o su-primir una o más tarjetas. Si se encuentra dentro de una red sin cables (ingl.wireless lan), active aquí el ”Wireless support”. Si ya está activado, configu-re las opciones y el acceso a la red Wireless Lan. Al pulsar sobre ‘Siguiente’aparece un resumen de las tarjetas de red configuradas. ‘Finalizar’ termina laconfiguración.
Módem de cable
En ciertos países como p. ej.Austria, EE.UU. y España, el acceso a Internet serealiza en muchas ocasiones mediante la red de televisión por cable. El usua-rio de este sistema recibe del operador de la red un ”módem de cable” quese conecta por una parte al cable de televisión y por otra parte – mediante10Base-T (Twisted-Pair) – a la tarjeta de red de la computadora. Mediante elmódem la computadora dispone de una línea continua con IP fija.Siga las especificaciones de su proveedor, seleccione entre ‘ConfiguraciónAutomática de Dirección (con DHCP)’ o ‘Configuración Estática de Direc-ción’ para la configuración de su tarjeta de red. Muchos proveedores utilizanDHCP. Los proveedores para empresas generalmente asignan un IP estática.Si este es su caso, el proveedor debería haberle asignado una IP estática.Es importante consultar el artículo acerca de la configuración para módemsde cable en la base de datos de soporte, que se puede consultar online enhttp://sdb.suse.de/en/sdb/html/cmodem8.html .
84 Red/Básica

4Ya
ST2–
Co
nfig
urac
ion
es
Figura 4.7: Configurar tarjetas de red
Módem
En el Centro de Control de YaST2 puede encontrar la configuración del mó-dem en ‘Red/Básica’. Si el reconocimiento automático no ha tenido éxito, se-leccione configuración manual e introduzca el tipo de interfaz y un nombrealeatorio para el módem en la pantalla en la que esto aparece.
Si hay un sistema telefónico de marcado , puede necesitar añadir un númeroextra, normalmente el cero, para realizar llamadas externas delante del núme-ro de teléfono propiamente suyo. En suma, puede configurar muchas opcio-nes, como decidir entre llamada por tonos o por pulsos o si el altavoz estaráactivo o si debe esperar la llamada por tonos. La última opción no se reali-zará si su módem está conectado a un sistema telefónico. En la opción ‘deta-lles’, hallará la velocidad de transferencia y las opciones seleccionadas para lainicialización del módem, donde podrá realizar cambios sabiendo lo que estáhaciendo. Realice los cambios aquí sólo si su módem no ha sido reconocidoautomáticamente y si necesita ser elegido específicamente para la transmisiónde datos. Esto es el caso particular para los ”Adaptadores de Terminal RDSI”.
Proceda con la selección de su ISP (ingl. Internet Service Provider). Bajo cadapaís seleccionado le aparecerá una lista de proveedores por defecto, si deseaañadir alguno nuevo, presione sobre ‘Nuevo’ e introduzca manualmente los
85SuSE Linux – Manual de Usuario

Figura 4.8: Configuración del módem
parámetros de su ISP: El nombre de la conexión, el número de teléfono (delproveedor) y su nombre de usuario. Bajo la opción ‘Petición de contraseña’,introduzca su contraseña o – si por motivos de seguridad, quiere evitar quese grabe su contraseña en el disco duro – active la opción ‘Preguntar siem-pre’. La próxima pantalla permite configurar el nuevo proveedor como pro-veedor predeterminado. Al disponer de varios módems, también es posibledefinir un determinado módem como módem predeterminado para este pro-veedor. Activando ‘Marcado a petición’, se establece una conexión a Internetcada vez que se inicie una aplicación de Internet. No lo use, si no dispone deuna tarifa plana para la conexión a Internet (véase ?? en esta página).
Ahora procedemos con los parámetros de conexión:
‘Marcado automático’ Lea ?? en esta página.
‘Modificar DNS una vez realizada la conexión’ – Esta opción está activadapor defecto.
‘Stupid Mode’ Deje la configuración predeterminada y lea el texto de ayu-da.
‘Activar cortafuegos’ Aquí puede activar el cortafuegos de SuSE y de estaforma protegerse de intrusos cuando está conectado a Internet.
86 Red/Básica

4Ya
ST2–
Co
nfig
urac
ion
es
‘Desconectar después de’ Sirve para determinar después de cuántos segun-dos de inactividad se debe cortar la conexión. (p. ej. cuando se hayaolvidado de desconectar). Se recomienda el valor de 180 segundos.
Haga clic en ‘Siguiente’ y llegará a las configuraciones de la dirección IP. Lamayoría de los proveedores ofrecen direcciones IP dinámicas. Para ello debedejar la configuración predeterminada. Con ‘Siguiente’ volverá al diálogo enel que podrá ver lo que ha configurado. Ciérrelo finalmente con ‘Acabar’.
DSL
Tenga en cuenta que, antes de configurar el acceso ADSL, debe disponer deuna tarjeta de red correctamente configurada. En la actualidad, sólo pode-mos configurar con YaST2 accesos que se basan en conexiones ”Point-to-Point-over-Ethernet” (PPPoE). La asignación de direcciones IP no tiene lugar conun protocolo DHCP. Por eso tampoco puede utilizar ‘Automatic address se-tup (con DHCP)’. En su lugar asigne una dirección estática, ”dummy IP ad-dress”, p. ej. 192.168.22.1 es una buena elección. En el campo ‘Máscarade red’ introduzca 255.255.255.0 . Tenga cuidado de que no escribe nadaen el campo ‘Default gateway’. Consejo: Los valores para las ‘direcciones IP’de su computadora y de la ‘máscara de red’ no tienen ningún valor para laconexión con ADSL y sólo son necesarios para activar la tarjeta de red.
Entre su identificador de usuario en la pantalla, así como su contraseña. Fi-nalmente, la tarjeta ethernet que va conectada a su módem (generalmenteeth0). En ‘idle time’, el tiempo recomendado son 60 segundos, lo que quieredecir que la conexión se finalizará automáticamente si no ha habido tráfico dedatos en ese tiempo. Pulse ‘Acabar’ para salir de esta configuración.
Para utilizar ‘Llamada bajo demanda’ (véase página ??), debe configurar elDNS (servidor de nombres). Hoy en día la mayoría de los proveedores sopor-tan la asignación dinámica de DNS, lo que quiere decir que al establecer unaconexión el servidor de nombres asigna una dirección IP actual. Para ello sedebe introducir en este diálogo un servidor DNS, p. ej. 192.168.22.99 . Sino ha recibido una asignación dinámica, introduzca aquí la dirección IP delservidor de nombres de su proveedor.
Procedimiento para T-DSL y para ADSL.
Para configurar su T-DSL, necesitará los siguientes datos: identificador, núme-ro T-Online, identificador de usuario y password personal. Esta informaciónpuede ser obtenida de su proveedor de T-DSL.
87SuSE Linux – Manual de Usuario

Figura 4.9: ADSL: Configuración
ISDN
Si el reconocimiento de su tarjeta ISDN ha sido llevado a cabo con éxito, leaparecerá una ventana de diálogo donde podrá realizar su selección ‘Selec-ción de protocolo ISDN’. ‘Euro-ISDN (EDSS1)’ es el tomado por defecto paraeste caso (referido en casos 1 y 2a más abajo). ‘1TR6’ es un protocolo parasistemas telefónicos más viejos y antiguos (referido en caso 2b más abajo).‘nI1’ se aplica en EEUU.
Si el reconocimiento automático no se lleva a cabo con éxito, entonces selec-cione la tarjeta ISDN apropiada . Especifique el protocolo ISDN y entoncespulse ‘Siguiente’...
En la siguiente ventana fije una ”interfaz”. En teoría puede configurar variasinterfaces. Pero no suele ser necesario para usuarios normales, ya que pue-de introducir varios proveedores en una sola interfaz. La primera interfaz sellama "ippp0". Haga clic en ‘Siguiente’. Ahora podrá introducir si la intefazdebe iniciarse al arrancar la computadora (la opción recomendada) y si quiereagrupamiento de canales. Lea el texto de ayuda. ‘ChargeHUP’ provoca queeste colgado automático se efectúe antes de que comience la siguiente unidadde cobro. Pero no funciona con todos los proveedores.
Más abajo, verá una descripción de varias situaciones, las cuales requieren
88 Red/Básica

4Ya
ST2–
Co
nfig
urac
ion
es
Figura 4.10: T-DSL Configuración en Alemán
diferentes datos para su ‘Número de Teléfono’:
La tarjeta ISDN está conectada directamente a NTBA (ingl. telephone out-let for Telekom) (salida telefónica para Telekom): Existe un ”MSN”, quees uno de los números de teléfono recibidos desde Telekom para estetipo de conexiones (introdúzcalo sin código de área). Si se ha introdu-cido algún dato erróneo, la conexión debería funcionar ya que Telekomreescribe exactamente esto con el primer MSN disponible.
La tarjeta ISDN está conectada a su propio sistema telefónico.
• El protocolo de sistema telefónico para conexiones internas esEuro-ISDN/EDSS1Dass (normalmente se trata del caso de ”pe-queños” sistemas de teléfono familiares).Estos sistemas tienen un bus SO interno y el MSNs almacenadodentro del sistema. Los valores dependen del vendedor. Los valo-res disponibles se pueden encontrar en la documentación pertinen-te a los sistemas telefónicos. Alguno de los MSNs disponibles enlos sistemas telefónicos trabajan siempre y cuando este MSN pue-da ser accedido externamente. Debería ser necesario un único ceropara poder trabajar.
89SuSE Linux – Manual de Usuario

• El protocolo de sistema telefónico para conexiones internas es1TR6 (ésta es normalmente la única posibilidad para los ”gran-des” sistemas telefónicos de empresas): El MSN es conocido aquícomo ”EAZ” y es la típica extensión dial-in. Normalmente, para elpropósito de la configuración de Linux, sólo los últimos dígitos deEAZ son introducidos. En caso necesario, también puede funcionarcon el mencionado cero extra.
Se recomienda encarecidamente escoger la opción ‘Iniciar sistema ISDN alarrancar’, para que se carguen los drivers necesarios. Con esto no se realizaráninguna conexión a Internet.En la siguiente ventana encontrará la configuración para la asignación de di-recciones IP. La mayoría de los proveedores le asignarán una dirección diná-mica.En la siguiente máscara indique su país y su proveedor. Aquí se trata de pro-veedores ”Call-by-Call” (llamada a llamada). Si quiere utilizar un proveedorque no se encuentra en la lista, haga clic en ‘Nuevo’. Aparecerá una ventana‘Parámetros ISP’ en la que puede efectuar todas las configuraciones relaciona-das con su proveedor. En ‘Tipo de ISDN’, el estándar es ‘ISDN SyncPPP’. En‘Nombre de conexión’ introduzca el número de teléfono del proveedor.Si tiene una centralita puede necesitar un número diferente para poder llamary conectarse al exterior. Por ejemplo, un cero antes del número de teléfono.No obstante, el número completo no debe ser separado por ningún divisor,tales como comas o espacios en blanco. Luego introduzca el nombre de usua-rio y la contraseña que ha recibido de su proveedor.A continuación escoja un modo de llamada. Lea la página ?? pa-ra el modo ‘Marcado automático’. Si no lo selecciona ahora, lo pue-de hacer después p. ej. mediante kinternet. Puede marcar desdela shell con /usr/sbin/isdnctrl dial ippp0 y colgar con/usr/sbin/isdnctrl hangup ippp0 . En kinternet puede cambiar de unproveedor a otro.También puede fijar el número de segundos tras los cuales debe cortarse au-tomáticamente la conexión si en ese tiempo no ha habido ningún tráfico dedatos.Además existe la posibilidad de activar el firewall de SuSE.Con ‘Siguiente’ o ‘Acabar’ se cierra la ventana de configuración.
Iniciar/parar servicios (inetd)
Con esta herramienta puede configurar qué servicios de la red, p. ej. telnet,finger, talk, ftp, etc., deben iniciarse al arrancar SuSE Linux. Esto provoca
90 Red/Básica

4Ya
ST2–
Co
nfig
urac
ion
es
Figura 4.11: ISDN-Configuración
que otros usuarios remotos puedan conectarse a estos servicios a través desu computadora. Para cada servicio puede fijar unos parámetros distintos.De forma estándar, el ”inetd”, el servicio que administra el resto de serviciosde la red, no se iniciará. Por tanto lo debe activar primero y elegir entre unaconfiguración estándar y una configuración definida por Vd. mismo.
Aviso¡Esta herramienta es para expertos! ¡No realice ninguna modificación sino sabe exactamente lo que está haciendo!
Aviso
Red/Avanzada
Advertencia
En este grupo se encuentran las herramientas para los profesionales o paralos administradores de sistemas. Si posee una SuSE Linux Personal Edition,no encontrará algunas de las herramientas ya que sólo están instaladas en laProfessional Edition.
91SuSE Linux – Manual de Usuario

Las herramientas ‘Cliente LDAP’, ‘Servidor NIS’, ‘Cliente NIS’ y ‘ClienteNIS+’ no se explicarán aquí ya que son herramientas de expertos y sólo seutilizan en redes para empresas. Más información sobre estos módulos enManual de Administración.
Hostname y DNS
Los usuarios normales pueden cambiar aquí el nombre de su computadora yde su dominio. Si ha configurado el proveedor para su DSL, módem o accesoISDN correctamente, verá en la lista las entradas del servidor de nombres.Si se encuentra en una red local, lo más probable es que reciba su hostnamemediante DHCP. ¡En ese caso no modifique el nombre!
Cliente NFS y servidor NFS
Sólo necesitará estas herramientas cuando esté en una red. En este caso tie-ne la posibilidad de trabajar con un servidor de directorios en Linux, al quepueden acceder los demás usuarios de la red. En este servidor de directoriospuede p. ej. poner a disposición de los usuarios determinados programas yficheros o también espacio de memoria. En el módulo ‘Servidor NFS’ puededefinir que su computadora haga las veces de servidor NFS y fijar los direc-torios a exportar, los directorios que los usuarios de la red pueden usar. ¡Elservidor NFS sólo debería ser configurado por expertos! Si quiere configurarun servidor de este tipo, encontrará una breve introducción en Linux en red ➝NFS del Manual de Administración.
Cada usuario (que recibe permiso para ello) puede ”montar” estos directoriosen su propia estructura de ficheros, y la manera más cómoda de hacer estoes con el módulo ‘Cliente NFS’. Allí, el usuario sólo tiene que introducir elhostname de la computadora que hace de servidor NFS, los directorios quequiere importar y el punto de anclaje a través del cual se hará esto. Escoja enla primera ventana de diálogo ‘Añadir’ e introduzca los valores mencionados(véase fig. ??).
Enrutado
Necesitará esta herramienta sólo cuando se encuentre en una red local, o estéconectado a Internet con una tarjeta de red, p. ej.con DSL. En el capítulo ?? enesta página ya se menciona que la entrada de gateway para DSL sólo tienesignificado cuando la tarjeta de red está configurada adecuadamente, a pesar
92 Red/Avanzada

4Ya
ST2–
Co
nfig
urac
ion
es
Figura 4.12: Configuración del cliente NFS
de que en las entradas sólo se hayan escrito ”dummies” que no tienen nin-guna función. Este valor sólo es importante cuando se encuentra en una redlocal y utiliza su propia computadora como gateway (por decirlo así, como”la puerta a Internet”).
Seguridad y usuarios
El aspecto básico de Linux es que se trata de un sistema ”multiusuario”. Esdecir, distintos usuarios pueden trabajar de manera independiente en el mis-mo sistema Linux. Cada usuario tiene una ”cuenta de usuario” que consistede un nombre de usuario y una contraseña personal para entrar en el siste-ma. Cada usuario tiene su propio directorio personal con sus propios ficherosy configuraciones cargadas.
Administración de usuarios
Después de arrancar esta herramienta de configuración, aparecerá una panta-lla llamada ”Gestión de usuarios y grupos”. Aquí podrá cambiar los usuariosy los grupos. La administración de grupos se encuentra en el módulo ‘Admi-nistración de grupos’.
YaST2 le presentara un listado con todos los usuarios que existen en admi-nistración de usuarios. Si un usuario ha de ser eliminado, simplemente se-leccione el usuario y pulse en ‘Eliminar’. Para ‘Añadir’ un usuario, llene loscampos requeridos. Después este usuario podrá acceder a la computadora in-troduciendo ese nombre y la contraseña en el login. En la opción ‘Detalles’ de‘Editar’ encontrará las posibilidades de edición.
93SuSE Linux – Manual de Usuario

donde encontrara las opciones de corrección en ‘Detalles’.
Figura 4.13: Administración de usuarios
Administración de grupos
Después de llamar a este módulo, se le presentará una pantalla llamada”Gestión de usuarios y grupos” en la cual tendrá de nuevo la opción de edi-tar usuarios o grupos. La administración de usuarios se encuentra en el mó-dulo ‘Administración de usuarios’.
YaST2 le ofrece un listado de todos los grupos. Si un grupo debe ser elimi-nado simplemente selecciónelo de la lista y pulse en ‘Eliminar’. ‘Añadir’ y‘Editar’ es muy sencillo. Siga el texto de ayuda de YaST. Al introducir losmiembros del nuevo grupo en el campo inferior, compruebe que los nombresde usuario o de login no tienen ningún espacio en blanco ni ninguna coma.YaST2 le ofrecerá un ID de grupo que podrá aceptar directamente.
Configuración de Seguridad
En la pantalla de inicio ‘Configuración de Seguridad Local’, existen 4 opcio-nes disponibles que puede seleccionar:
94 Seguridad y usuarios

4Ya
ST2–
Co
nfig
urac
ion
es
Figura 4.14: Administración de grupos
El nivel 1 es para una estación de trabajo (preconfigurado), el nivel 2 para es-taciones de trabajo con red (preconfigurado), el nivel 3 para servidores conred (preconfigurado) y la opción Definido por el usuario sirve para una confi-guración personalizada.
Si presiona sobre uno de las 3 primeras opciones, podrá aceptar una confi-guración preconfigurada de la seguridad del sistema. Para hacer esto, pulsesimplemente sobre ‘Finalizar’. Bajo ‘Detalles’ tendrá acceso a las distintas con-figuraciones, que puede cambiar cuando desee. Si elige ‘Definido por el usua-rio’, puede pasar de un diálogo a otro presionando sobre ‘Siguiente’. Aquí,hallará los valores que fueron preconfigurados de la instalación.
‘Configuración de la contraseña’ Aquí, puede definir la longitud que la con-traseña debe poseer para futuros usuarios (longitud mínima y máxima).De cinco a ocho caracteres es un número razonable. No obstante, puedeelegir el número de días de validez de una contraseña, cuándo expira ycon cuántos días de antelación le debe avisar (la advertencia se realiza-rá cuando el usuario entre en modo consola).
‘Configuración de arranque’ Esta pantalla le permite la configuración dedos asuntos. Primero: ¿Cómo será interpretada la combinación de te-clas
�� ��Ctrl +�� ��Alt +
�� ��Supr ? Normalmente, esta combinación provoca que
95SuSE Linux – Manual de Usuario

el sistema se reinicie al introducirla en la consola de texto. Excepto ensu máquina o servidor esta información es accesible a todo el mundo,y puede darse el caso de que esta acción se lleve a cabo sin autoriza-ción. Si selecciona ‘Parar’, esta combinación de teclas causará el reiniciodel sistema y con ‘Ignorar’, esta combinación perderá completamente suefecto.
Segundo: ¿Quién tiene permiso para cerrar ((ingl. shutdown)) la máqui-na desde KDM (ingl. KDE Display Manager), el login gráfico? ‘Solamenteel root’ (el administrador del sistema), ‘Todos los usuarios’, ‘Nadie’ o‘Usuarios locales’? Si selecciona ‘Nadie’, el sistema solamente puede serreiniciado vía la consola de texto.
‘Login’ Normalmente, después de un intento fallido de login, existe un pe-ríodo de espera antes del cual el login no es posible. El propósito deesto es hacer más difícil la entrada a través de ”rastreadores de contra-señas” (ingl. sniffers). En suma, posee la opción de activar los elementos‘Grabar intentos de login fallidos’ y ‘Grabar intentos de login con éxito’.Si sospecha que alguien está intentando averiguar su contraseña, puedecomprobar las entradas realizadas al sistema a través de los ficheros logubicados en /var/log .
‘Añadir configuraciones de usuario’ Cada usuario posee un número deidentificación de usuario así como un nombre alfabético. La rela-ción entre estas dos cantidades es establecida mediante el fichero/etc/passwd . Usando los datos de esta ventana, puede definir el ran-go de variación asignado a la parte numérica del identificador de usua-rio, al añadir un nuevo usuario. Un mínimo de 500 es una cantidadrazonable para los usuarios y no deberían ocupar números inferiores aeste.
‘Configuraciones varias’ Para ‘Establecer los permisos de ficheros’, existen 3opciones diferentes: ‘Fácil’, ‘Seguro’ y ‘Paranoico’. La primera será su-ficiente para la gran mayoría de usuarios. El texto de ayuda de YaST2le proporcionará información sobre estos 3 niveles de seguridad. La op-ción ‘Paranoico’ es extremadamente restrictiva y debería servir como elnivel básico de operaciones para la configuración que deben hacer losadministradores del sistema. Si selecciona ‘Paranoico’, deberá tener encuenta posibles perturbaciones y malos funcionamientos en el uso deciertos programas, debido a que no poseerán los permisos de accesoadecuados a varios ficheros.
También, en esta ventana, puede definir que usuarios pueden iniciar elupdatedb. Este programa se ejecutará automáticamente una vez al día
96 Seguridad y usuarios

4Ya
ST2–
Co
nfig
urac
ion
es
o después de cada arranque, generando una base de datos (locatedb)en la que está almacenada la localización exacta de cada fichero de sucomputadora (para usar locatedb ejecútelo con el comando locate ).Si selecciona ‘Ninguno’, cada usuario sólo podrá hallar la localizaciónde un fichero en la base de datos para conseguir su ruta. Si seleccio-na root , como superusuario, podrá listar todos los directorios con elcomando locate.
Otra opción es la de activar el ítem ‘Omitir el directorio actual desdela ruta de usuario root’, una selección razonable. Finalmente, existe laopción ‘Desactivar el login telnet para el usuario root’. Se recomiendaseleccionar también esta opción; ya que si no, un usuario cualquiera dela red podrá entrar en su computadora como root via telnet, ya que lacontraseña de root no va cifrada a través de este tipo de conexión.
Pulse sobre ‘Finalizar’ para cerrar esta configuración.
Figura 4.15: YaST2: Configuración de seguridad
Configuración del cortafuegos
Con este módulo puede activar y configurar fácilmente el SuSE Firewall. Siestá conectado a Internet, debería tener cuidado, ya que hoy en día las posi-
97SuSE Linux – Manual de Usuario

bilidades de ataque son enormes y el SuSE Firewall le proporciona una pro-tección adecuada.
Después de arrancar el módulo aparecerán cuatro diálogos. En el primero es-coja el puerto que quiere proteger. (véase fig. ??). En ‘Puerto externo’ escojael puerto de Internet. La opción ‘Puerto interno’ sólo es importante si se en-cuentra en una red interna y también quiere proteger su computadora contraesta red. Entonces, su computadora se encontrará en una ”zona desmilitari-zada” (DMZ, (ingl. demilitarized zone)), la cual sólo suele ser relevante pararedes de empresas.
Figura 4.16: YaST2: SuSE-Firewall: Selección de los puertos a proteger
Una vez seleccionado el puerto, active en la siguiente ventana de diálogo losservicios a los que se puede acceder en su computadora desde Internet (véasefig. ??). Si no quiere disponer de ninguno de estos servicios en el servidor,y sólo desea acceder a Internet para navegar y recibir y enviar e-mails, noactive ninguno. (¡Cuantas más ”puertas” estén cerradas, menos posibilidadeshabrá de intrusos!).
Ante todo, en el tercer diálogo, no modifique nada si no está familiarizadocon conceptos como ”enmascarar” (ingl. masquerading) y ”rutas de rastreo”(ingl. traceroute), al igual que en la anterior ventana en que las opciones es-tándar de protocolo eran suficientes para los casos normales.
98 Seguridad y usuarios

4Ya
ST2–
Co
nfig
urac
ion
es
Figura 4.17: YaST2: SuSE-Firewall: Servicios accesibles desde fuera
Si hace clic en ‘Siguiente’ aparecerá una pequeña ventana de confirmación.Después, se guardará la nueva configuración en el disco duro y, al reiniciar,su computadora estará totalmente protegida contra los ataques al conectarse aInternet.
Puede encontrar más información sobre SuSE Firewall en Linux en red ➝ Cor-tafuegos del Manual de Administración.
Sistema
Crear copias de seguridad (ingl. backups)
El nuevo módulo de copias de seguridad de YaST2 permite realizar fácilmenteactualizaciones del sistema. El módulo no realiza un respaldo completo delsistema, sino que sólo guarda información sobre paquetes que se hayan mo-dificado, áreas críticas del sistema y ficheros de configuración.
La configuración de este módulo permite determinar el alcance del respaldo.Por defecto se guarda información sobre los paquetes que se hayan instaladodesde la última instalación. Aparte de esto se puede guardar mucha infor-mación que no pertenece a ningún paquete como p. ej.muchos ficheros de
99SuSE Linux – Manual de Usuario

configuración del directorio /etc o de su directorio home. Adicionalmente esposible respaldar también información crítica como la tabla de partición o elMBR. Esta información se utilizará en caso de una restauración.
Crear un disco de arranque, rescate o módulos
Usando el módulo de YaST2, puede crear muy fácilmente dos tipos diferentesde discos de arranque, un disco de arranque y cuatro tipos de discos de mó-dulos. Ambos discos de arranque posibilitan la instalación inicial en el casode que tenga problemas al arrancar desde CD. Estos discos no son actual-mente lo más práctico para realizar el arranque de un sistema SuSE Linux yainstalado. Con un pequeño artificio (vea la última sección), puede a pesar detodo usarlos para arrancar un sistema ya instalado.
Figura 4.18: Crear un disco de arranque y módulos
‘Crear discos de arranque’ Los discos de arranque por defecto incluyen unsistema mínimo completo con todos los ficheros necesarios para arran-car SuSE Linux incluido el kernel. Por otro lado, puede crear un discode arranque para i386 y los procesadores Cyrix más antiguos.
‘Crear un disco de rescate’ Finalmente existe un disco de rescate que pue-de ayudarle a acceder a su sistema en caso de problemas. Se cargará
100 Sistema

4Ya
ST2–
Co
nfig
urac
ion
es
un ”Linux mínimo” que contiene todas las herramientas de ayuda quepueda necesitar para resolver sus problemas.
‘Crear discos de módulos’ Si necesita módulos o controladores adicionalespara su hardware, p. ej. en caso de que esté instalando a través de unared, cree uno de estos discos:
Módulo 1: Driver USB
Módulo 2: Módulos para IDE/RAID/SCSI
Módulo 3: Módulos de red
Módulo 4: CD-ROM, PCMCIA, Firewire, sistemas de ficheros
Seleccione el ítem correspondiente de los mostrados en pantalla, inserte undisco (preferiblemente vacío o formateado) y presione sobre ‘siguiente’, traslo cual los respectivos contenidos serán escritos al disco.
AtenciónNo se debe confundir los discos de arranque mencionados más arribacon los discos de arranque usados para arrancar un sistema ya instala-do. Este tipo de discos será creado, por ejemplo, durante la instalacióno con el módulo del cargador de arranque (ingl. bootloader) del siste-ma instalado en YaST2 e iniciarán su Linux ya instalado cuando suordenador esté arrancando. No incluye ningún sistema, sino sólo elcargador de arranque.
Atención
Es absolutamente necesario que pueda iniciar un sistema ya instalado con eldisco de arranque creado anteriormente. Para esto, arranque desde la unidadde disco, y seguidamente se le preguntará por el primer CD, salga de estaventana de diálogo, (para prevenir el inicio o la reinstalación del sistema).Después seleccione el idioma y el tipo de teclado, y llegará a un menú enel que puede elegir ‘Iniciar Instalación / Sistema’. En la siguiente ventana,‘Arranque su sistema instalado’ le aparecerá.
Configuración del gestor de arranque
El modo de arranque se especifica normalmente durante la instalación (véasecapítulo ?? en esta página). Si ya puede arrancar su sistema SuSE Linux ob-viamente no necesita cambiar nada en este punto a no ser que desee alternarel arranque con disquete o desde disco duro.
101SuSE Linux – Manual de Usuario

Se ha ampliado en gran medida la configuración del gestor de arranque. Ex-cepto los diálogos principales descritos, como usuario normal puede dejar delado la mayoría de los demás diálogos que se encuentran en ‘Cambiar’ ➝‘Siguiente’, ya que se trata de configuraciones para expertos. Sin embargo, síque es interesante para los usuarios normales el diálogo que le permite in-cluir nuevas particiones de arranque en la ventana de arranque del gestor dearranque (la que aparece después del inicio del sistema). Si tiene instalado Li-nux junto con otro sistema operativo (p. ej.Windows, OS/2 u otra distribuciónde Linux) en su computadora, puede incluirlos en la lista de selección delgestor de arranque y así poder decidir qué sistema operativo quiere iniciar.
AtenciónSólo se recomienda cambiar el modo de arranque en un sistema enfuncionamiento a los expertos. Lea la sección sobre configuración delgestor de arranque en Manual de Administración.
Atención
LVM
El ”gestor de volúmenes lógicos” (ingl. Logical Volume Manager) (LVM) es unaherramienta que le permite particionar el disco duro mediante unidades ló-gicas. Ya que se trata de una herramienta de expertos, no se describirá conmás detalle en este Manual de Usuario. Puede encontrar más información enManual de Administración.
Particionador
Es posible modificar las particiones en un sistema instalado, pero sólo debenrealizar esto expertos que saben exactamente lo que están haciendo. En casocontrario, existe una gran probabilidad de perder los datos que se encuentrenen el sistema. Si a pesar de esto, aún quiere utilizar esta herramienta, encon-trará una descripción en el apartado de instalación de este libro, en el capí-tulo ?? en esta página (¡El particionador ”Partitioner” es el mismo durante lainstalación que en el sistema instalado!).
Administrador de perfiles (SCPM)
Con el módulo de administración de perfiles (ingl. System Configuration Pro-file Management SCPM) es posible crear, administrar y modificar completas
102 Sistema

4Ya
ST2–
Co
nfig
urac
ion
es
configuraciones individuales del sistema. Esto suele ser muy útil en computa-dores móviles, ya que suelen ser utilizadas por distintas personas en distintoslugares (con distintas redes). Pero también de esta forma las computadorasfijas pueden poner en funcionamiento distinto hardware o distintas configu-raciones de prueba. Aunque el módulo, y su correspondiente ayuda, es muysencillo de manejar, se recomienda esta configuración sólo a expertos o admi-nistradores de sistemas.
Si desea más información sobre los fundamentos y el funcionamiento deSCPM, lea la sección correspondiente en el capítulo de computadoras por-tátiles del Manual de Administración.
Recuperación (ingl. restore)
Con el módulo de recuperación (Fig. ??) puede recuperar su sistema a par-tir de un archivo de copias de seguridad. Siga las instrucciones en YaST. Alpulsar ‘Siguiente’ aparecerán los distintos diálogos. Al principio introduzcadónde se encuentra cada fichero, ya sea en medios de intercambio, en discoslocales o en sistemas de ficheros en la red. A continuación, obtendrá las cor-respondientes descripciones y contenidos del archivo y podrá elegir qué debeser recuperado.
Más adelante, podrá escoger en dos diálogos primero los paquetes a desins-talar, que han sido añadido nuevos desde la última copia de seguridad, ysegundo los paquetes eliminados desde la última copia de seguridad y quequiere volver a instalar. Con estos dos pasos adicionales puede restaurarexactamente el estado del sistema tal y como estaba en el momento en quese efectuó la última copia de seguridad.
AvisoPuesto que en casos normales este módulo permite instalar, sustituiro desinstalar muchos paquetes y ficheros, sólo debería utilizarlo siestá familiarizado con las copias de seguridad (ingl. backups); de locontrario puede que pierda datos.
Aviso
El editor de niveles de ejecución
Los niveles de ejecución en SuSE Linux
Puede trabajar con SuSE Linux en distintos ”niveles de ejecución” (ingl. run-level). De forma estándar el sistema se inicia en el nivel 5. Esto significa que
103SuSE Linux – Manual de Usuario

Figura 4.19: YaST2: Ventana de inicio del módulo de recuperación
es un sistema multiusuario, que tiene acceso a redes y una superficie gráfica(sistema X Windows). Otros niveles son: sistema multiusuario con redes perosin X (nivel 3), sistema multiusuario sin redes (nivel 2), sistema de un úni-co usuario (niveles 1 y S), sistema en proceso de cierre (nivel 0) y sistema enproceso de arranque (nivel 6).
Sobre todo, los distintos niveles de ejecución son útiles cuando los nivelesmás altos tienen problemas con los distintos servicios (X o redes). Entonces sepuede iniciar el sistema en un nivel de ejecución más bajo y reparar el servi-cio correspondiente. Además muchos servidores funcionan normalmente sinsuperficie gráfica, por lo que se debe iniciar dichas computadoras p. ej. en elnivel 3.
Por lo general, los usuarios normales sólo necesitan el nivel estándar (5). Sipor ejemplo la superficie gráfica de su computadora se queda colgada, puededesactivar el sistema X Windows al iniciar la computadora introduciendo lacombinación de teclas
�� ��Control +�� ��Alt +
�� ��F1 en una consola, entrar como root ypasar al nivel 3 con el comando init 3 . De esta forma se cerrará su sistemaX Windows. Para volver a arrancar, hágalo simplemente con init 5 .
104 Sistema

4Ya
ST2–
Co
nfig
urac
ion
es
TrucoSi quiere probar lo que pasa p. ej. en el nivel de ejecución 3, arranquesu computadora y, en el gestor de arranque (pantalla de inicio), pulsela tecla de dirección
�� ��↑ , después����3 y después
�� ��↵ . El sistema arran-cará en consola de texto. Para iniciar la superficie gráfica desde allí,realice el login e introduzca el comando startx (o de forma alternati-va entre como root y escriba init 5 ).
Truco
Configurar niveles de ejecución en YaST
La opción estándar es nivel 5. Si al arrancar quiere iniciar otro nivel de eje-cución, modifique aquí el nivel estándar. En ‘Propiedades’ puede fijar quéservicios deben iniciarse en cada nivel.
Aviso¡Realice modificaciones sólo si sabe exactamente lo que hace! Si desacti-va determinados servicios de un sistema, puede que el sistema deje defuncionar correctamente.
Aviso
Puede encontrar más información sobre los niveles de ejecución en El conceptode arranque ➝ Los niveles de ejecución del Manual de Administración.
Editor para sysconfig
En el directorio /etc/sysconfig se encuentran los ficheros con las con-figuraciones más importantes para SuSE Linux (antiguamente en el fichero/etc/rc.config ). El ”editor para sysconfig” presenta todas las posibilida-des de configuración. Se puede modificar los valores que después quedaránguardadas en los distintos ficheros de configuración. La edición manual nosuele ser necesaria, ya que los ficheros se ajustan automáticamente al instalarnuevos paquetes o al configurar distintos servicios.
AvisoTambién aquí se trata de una herramienta para expertos. Sin los cono-cimientos previos adecuados, no modifique nada en los ficheros quese encuentran en /etc/sysconfig , ya que si no podría reducirseenormemente la funcionalidad de su sistema.
Aviso
105SuSE Linux – Manual de Usuario

Seleccionar la zona horaria
Aunque la zona horaria ya se define durante el proceso de instalación, aquípodrá realizar modificaciones. Simplemente pulse en su país y seleccione‘Hora local’ o ‘GMT’ (Hora meridiano Greenwich). ‘GMT’ es muy usado ensistemas Linux. Las máquinas con otros sistemas operativos como MicrosoftWindows usan hora local.
Seleccionar el idioma
Si no ha fijado el idioma durante el proceso de instalación, aquí podrá se-leccionar el idioma que desea utilizar en su sistema Linux. El idioma, porsupuesto, puede ser cambiado en cualquier momento. La configuración delidioma es global, esto es, vale tanto para YaST2 como para el escritorio KDE3.
Teclado
AtenciónSólo debe utilizar este módulo si trabaja con un sistema sin sistemaX Windows o superficie gráfica. Si trabaja con un sistema gráfico (co-mo p. ej. con KDE, configure el teclado en caso de necesidad con elmódulo ‘Dispositivos gráficos y de entrada’ (véase capítulo ?? en estapágina).
Atención
La distribución de teclado deseada se suele corresponder con el idioma elegi-do. En el campo de prueba puede comprobar si la configuración es la correc-ta.
Misceláneo
Enviar una petición de soporte
Por la compra de SuSE Linux tiene derecho a un soporte de instalación gra-tuito. Más información sobre esto (p. ej. amplitud del soporte, dirección, nú-mero de teléfono etc.) en el capítulo ?? en esta página que se encuentra alfinal de este manual
Ahora YaST2 le ofrece la opción de soporte con el equipo SuSE a través decorreo electrónico. Este servicio está disponible si completa el registro. Por fa-vor introduzca la información respectiva al principio de su correo electrónico,
106 Misceláneo

4Ya
ST2–
Co
nfig
urac
ion
es
su código de registro se encuentra en la cubierta del CD. En sus consultas desoporte, escoja en la siguiente ventana la categoría de su problema y descrí-bala (Fig. ??). Por favor lea la ayuda de YaST2; de esta manera podrá indicar-nos su problema con más exactitud y le podremos ayudar mejor.
TrucoSi necesita un soporte adicional (como por ejemplo para problemasmás específicos), contacte con el Servicio Profesional de SuSE. Encon-trará más información en http://www.suse.de/de/support/ .
Truco
Figura 4.20: Enviar una petición de soporte
Registro de arranque
Los registros de arranque son mensajes que aparecen en pantalla cuandose inicia el sistema. Estos mensajes se encuentran en el fichero /var/log/boot.msg . Puede verlos fácilmente con este módulo de YaST2 y comprobar sitodos los servicios y utilidades han arrancado como era de esperar.
107SuSE Linux – Manual de Usuario

Registro de sistema
Los registros de sistema documentan el funcionamiento del sistema y se al-macenan en el fichero /var/log/messsages . Los mensajes del kernel apa-recen aquí ordenados por fecha y hora.
Cargar CD de controladores del fabricante
Con este módulo, puede instalar automáticamente controladoras de dispositi-vos con un CD que contenga drivers para SuSE Linux.
Si necesita una nueva instalación de SuSE Linux puede cargar los driversdel CD del fabricante con ayuda de este módulo de YaST2 una vez acabada lainstalación del sistema.
Trabajar con YaST2 en modo texto
Si debe trabajar en una consola de texto porque quiere administrar un siste-ma sin X, o porque su sistema de X Windows no funciona, arranque YaST2 enmodo texto desde una consola de texto como root con el comando yast .
Advertencia
Después de que el desarrollo de YaST1 tuviera que ser abandonado por muydiversas razones, su lugar fue ocupado por la versión en modo texto deYaST2, la llamada ”yastii-ncurses”. Hasta SuSE Linux 7.3, cuando YaST1 aúnexistía, apenas se utilizaba YaST2-ncurses, a pesar de que ya se incluía en lasdistribuciones. Muchos usuarios ya se habían acostumbrado al funcionamien-to de YaST1 y se irritaron al ver el diferente funcionamiento de YaST2-ncursesy al comprobar que las teclas abreviadas de YaST1 ya no funcionaban.
¿Por qué?
Primera pregunta: ¿Por qué se suprimió YaST1?
YaST1 se tuvo que suprimir en primer lugar por motivos económicos. El códi-go del programa era totalmente distinto del de YaST2 y mantener y desarro-llar ambos programas de forma paralela exigía muchos recursos por parte dela empresa.
108 Trabajar con YaST2 en modo texto

4Ya
ST2–
Co
nfig
urac
ion
es
Segunda pregunta: ¿Por qué es el funcionamiento con YaST2 tan diferente delde YaST1?
Las razones de esto son muy variadas. En el Manual de Administraciónpuedeencontrar una breve explicación de la serie de acontecimientos que dieronlugar a esta situación:
Funcionamiento
No es común pero muy sencillo. Con las teclas�� ��Tab ,
�� ��Alt +�� ��Tab ,
�� ��Espacio , fle-chas de dirección (
�� ��↑ y�� ��↓ ) y
�� ��Intro , así como con las combinaciones, se puedemanejar en principio todo el programa. Si arranca YaST2 en modo texto, loprimero que aparece es la ventana principal (véase figura ??).
Figura 4.21: La ventana principal de YaST2-ncurses con cuadros de módulo activos
Aquí se ven tres áreas: A la izquierda se puede observar las categorías, en lasque están ordenadas los distintos módulos. A la derecha se encuentran losmódulos correspondientes a la categoría (escogida con una (x)) dentro de uncuadro blanco. Abajo están los botones que nos permiten salir o entrar en losmódulos marcados en el cuadro de la derecha.
Después de arrancar, el cursor se encuentra en el campo superior ‘Todos’ oeste campo tiene color (verde). Pero la opción escogida es ‘Software’, que sepuede reconocer por la "x" entre paréntesis. Con
�� ��Tab puede cambiar en lacolumna de la izquierda de una opción a la siguiente. Puede activar la cate-goría, en verde, con el
�� ��Espacio . Entonces verá que aparece en el cuadro de laderecha el módulo correspondiente a esta categoría. El color de las opcionesmarcadas depende de la configuración del terminal que utiliza.
109SuSE Linux – Manual de Usuario

Haga clic en�� ��Tab hasta que el fino marco blanco de la derecha quede desta-
cado. De forma alternativa puede volver hacia atrás con la combinación deteclas
�� ��Alt +�� ��Tab o con
�� ��⇑ +�� ��Tab . Ahora ha salido del área de categorías y
se encuentra en la ventana de la derecha, en la que puede escoger un módu-lo para arrancar. Aquí muévase con las teclas de dirección entre los distintosmódulos. Si el módulo deseado está en color verde, abandone el cuadro demódulos con
�� ��Tab y aterrizará en el botón de ‘Salir/Finalizar’. Aquí puededar por finalizada su sesión con YaST2. Si pulsa otra vez en
�� ��Tab volverá albotón ‘Comenzar/Arrancar’. Con
�� ��Intro puede arrancar el módulo escogido.Distintos botones o campos de selección incluyen también letras de otro co-lor (amarillas para las configuraciones estándar). Con la combinación
�� ��Alt +�� ��letraamarilla puede escoger el botón correspondiente sin tener que utilizar lanavegación con TAB.
Limitaciones de las combinaciones de teclas
Si utiliza combinaciones de teclas con ALT en su sistema con un servidor Xen funcionamiento, puede que estas no funcionen con YaST. Además puedeque teclas como
�� ��Alt o�� ��⇑ ya estén ocupadas por otras configuraciones del
terminal que se utiliza.�� ��Alt en vez de�� ��Esc : Las combinaciones con Alt pueden realizarse con
�� ��Esc
en vez de�� ��Alt , p. ej.
�� ��Esc +�� ��h en vez de
�� ��Alt +�� ��h .
Pasar hacia adelante o hacia atrás con�� ��Control +
�� ��f y�� ��Control +
�� ��b : En ca-so de que las combinaciones con
�� ��Alt y�� ��⇑ ya estén ocupadas por el
gestor de ventanas o el terminal, utilice de forma alternativa las combi-naciones
�� ��Control +�� ��f (hacia adelante) y
�� ��Control +�� ��b (hacia atrás).
Limitaciones de las teclas de función: En SuSE Linux 8.1 las teclas F tam-bién están ocupadas con funciones. También aquí puede que determi-nadas teclas F ya estén ocupadas según el terminal escogido y por lotanto no estar disponibles para YaST Sin embargo en una consola detexto, las combinaciones con
�� ��Alt y las teclas de función deberían estartotalmente disponibles.
A continuación, se parte de que funcionan adecuadamente las combinacionesde teclas con
�� ��Alt .
Trabajar con los módulos
Navegación entre botones/listas de selección: Con�� ��Tab y
�� ��Alt +�� ��Tab puede
navegar entre los botones y los cuadros de listas de selección.
110 Trabajar con YaST2 en modo texto

4Ya
ST2–
Co
nfig
urac
ion
es
Navegación por listas de selección: En un cuadro activo, en el que se en-cuentra una lista de selección, muévase con las teclas de dirección (
�� ��↑y
�� ��↓ ) entre los distintos elementos, p. ej. entre los módulos de un grupode módulos en el centro de control.
Seleccionar: La selección de botones con un paréntesis cuadrado vacío ode aquellos con un paréntesis redondo en el centro de control a la iz-quierda de los grupos de módulos, se realiza igual que la selección depaquetes en la ventana de instalación de paquetes: con
�� ��Espacio o�� ��Intro .
La selección de botones en la parte inferior de los módulos o del centrode control se realiza con
�� ��Intro , si han sido seleccionados (en color ver-de), o más rápidamente con la combinación
�� ��Alt +�� ��teclaamarilla (véase
figura ??).
Las teclas de función: Las teclas F (de�� ��F1 a
�� ��F12 ) están asimismo ocupa-das con funciones. Sirven de acceso rápido a los distintos botones dis-ponibles. Qué teclas F están ocupadas con qué funciones depende delmódulo de YaST en el que se encuentre, ya que se ofrecen distintos bo-tones en cada módulo (p. ej. detalles, información, añadir, eliminar. . . ).Para los amigos del antiguo YaST1 los botones p. ej. ‘OK’, ‘Continuar’y ‘Fin’ se encuentran en la tecla
�� ��F10 . La Ayuda de YaST, a la que puedeacceder con
�� ��F1 , le proporciona información sobre las funciones que hayen cada tecla F.
Figura 4.22: El módulo de instalación de software
111SuSE Linux – Manual de Usuario

Arranque de módulos individuales
Para ahorrar tiempo inicie los módulos de YaST individualmente. Basta conintroducir:
yast 〈nombremódulo 〉
El módulo de red p. ej. se arranca con yast lan .Puede obtener una lista con el nombre de todos los módulos disponibles ensu sistema con
yast -l
o con
yast --list
112 Trabajar con YaST2 en modo texto

5KD
E–
Elesc
ritorio
KDE – El escritorio
K Desktop Environment (abreviado KDE) es el entorno gráfico predetermi-nado de SuSE Linux. Este capítulo proporciona toda la información para tra-bajar de forma óptima con KDE. Se explican todos los elementos gráficos,algunas de las aplicaciones y la conexión a Internet.

Introducción
En este capítulo se da por sentado que previamente ha instalado SuSE Linuxcon éxito y que el servidor X ha sido configurado correctamente. Además,términos como root, montar, etc. no deberían resultarle extraños. En caso deque aún tenga problemas con los aspectos mencionados, le recomendamosque vuelva a leer el capítulo correspondiente del manual de instalación. Otroconsejo: KDE, como todos los sistemas de escritorio de Linux, está basado enun sistema X Window operativo. Una configuración adecuada le ahorrará enel futuro muchas frustraciones.
La historia de KDE
La historia de KDE es casi como un cuento moderno de hadas: En la ciudadalemana de Tübingen, un estudiante de informática ya estaba algo frustra-do y apenado de que las interfaces de trabajo de Unix y Linux fueran, por logeneral, tan dispares. Y fue por ello que desarrolló la, sin duda, interfaz detrabajo más popular para usuarios de sistema X Window: KDE. Seguramenteen aquel momento, aquel estudiante, Matthias Ettrich, no se podía imaginarlas consecuencias del llamamiento que lanzó en un grupo de noticias (ingl.newsgroup). Buscaba voluntarios para su proyecto, al que llamó ”K DesktopEnvironment”, resumido en KDE, y las respuestas le llovieron. Poco después,nació una primera versión funcional y en poco tiempo el entorno KDE se fuehaciendo cada vez más conocido y apreciado. Las mejoras le siguieron, elproyecto KDE alcanzó un punto crítico y se desarrolló hasta adquirir casi vi-da propia.
En la actualidad hay cientos de programadores en todo el mundo encargadosde mejorar KDE y de hacerlo más sencillo y efectivo.
El primer arranque
Cuando inicie KDE por primera vez, aparecerá un asistente de configuraciónen pantalla. Primero escoja el país y el idioma, luego el comportamiento delsistema (KDE, Unix, Mac OS, Windows), varios efectos y el diseño del es-critorio en cinco sencillos pasos. Finalmente arranque el centro de control ypersonalice KDE para satisfacer sus necesidades. Inícielo manualmente presio-nando
�� ��Alt +�� ��F2 e introduciendo kpersonalizer .
114 Introducción

5KD
E–
Elesc
ritorio
Ayuda
Si necesita que le echen una mano con KDE, pulse�� ��F1 o elija ‘Contenido. . . ’
en el menú ‘Ayuda’ en cualquier momento. Aparecerá el centro de ayudaKDE, en cuyo lado izquierdo habrá dos lengüetas: ‘Contenidos’ y ‘Buscar’.
Contenido
En ‘Contenido’ encontrará diferentes documentos que le proporcionarán in-formación obre los programas de KDE y sobre el sistema Linux. Aquí encon-trará también el man (abrv. de manual) y páginas de información.
Al pulsar por ejemplo sobre ‘Manuales de aplicaciones’, aparecerá la mismaestructura de menús que en menú-K. Aquí puede seguir navegando o verdirectamente la documentación elegida en la parte derecha del cuadro de diá-logo.
Con el elemento ‘Páginas del manual de Unix’ encontrará las ”páginas man”.La estructura está basada en su origen histórico. Las páginas están subdividi-das en nueve o diez secciones. Con un clic en la sección correspondiente se lemostrarán los elementos. Pinche en la información que desee. Puede encon-trar información fácilmente acerca de un comando en particular escribiendo elsímbolo numérico (#) y el nombre del comando en la línea de URL.
Trabajar con KDE
En KDE existen muchas formas de modificar las diferentes configuracionesasí como de abrir ficheros, aplicaciones, etc. Para ello dispone del escritorioKDE y de las barras de menú, ventanas, título y control. En los siguientesapartados se describen estas posibilidades.
El escritorio KDE
El escritorio (ingl. desktop) es en KDE el elemento central. Después de iniciarel escritorio encontrará una serie de iconos que facilitan p. ej. el acceso a CD-ROMs, disquetes o discos duros, que le permiten ordenar ficheros, así comocrear accesos directos a directorios y ficheros.En realidad el escritorio no es más que un directorio en el disco duro, que seencuentra ubicado en su directorio privado con el nombre KDesktop . Todoslos archivos colocados en él serán mostrados sobre el escritorio. La forma decambiar su localización se explica en el apartado ?? en esta página.
115SuSE Linux – Manual de Usuario

La barra de menú
Como en muchos otros sistemas operativos, puede situar una barra de menúen el margen superior del escritorio. Acceda a la barra de menú pulsando so-bre el escritorio con el botón derecho del mouse. En el menú emergente queaparece, encontrará el elemento ‘Habilitar menú de escritorio’ o ‘Desactivarmenú de escritorio’. Active o desactive el menú de escritorio utilizando estoselementos.
A continuación le ofrecemos un resumen de las opciones contenidas en elmenú y de sus posibilidades, para facilitar el manejo de KDE.
‘Archivo’ Introduzca comandos, arranque aplicaciones, bloquee la pantalla ohaga logout.
‘Nuevo’ Cree directorios, haga accesos directos a archivos FTP o WWW y adiferentes aplicaciones para poder acceder a ellas rápidamente.
‘Marcadores’ Gestione sus marcadores (favoritos) (”bookmarks”). Así ten-drá un fácil acceso a las direcciones y ficheros que usa más a menudo.Algunos de ellos tendrá que crearlos Vd. mismo. KDE incorporará au-tomáticamente los que tenga en su navegador (actualmente Netscape oMozilla).
‘Escritorio’ Puede ajustar las ventanas y los símbolos a su medida. Tambiénpuede configurar el escritorio y el fondo de la pantalla, así como activaro desactivar todas las barras de menú.
‘Ventanas’ Permite ver todos los escritorios, incluidas las aplicaciones quehay abiertas en ellos.
‘Ayuda’ Para aprovechar las configuraciones de ayuda y la información so-bre KDE, así como para notificar problemas o sugerencias.
La barra de título
La barra de título es la barra superior de cada ventana y muestra el nombrede la ventana y ciertos iconos (según la decoración).
En la decoración predeterminada, llamada KDE2, se ve el siguiente diseñode la barra de título: el menú de ventana, el ”símbolo de la chincheta”, elnombre de la ventana y los símbolos de minimizar, maximizar y cerrar. Enocasiones, aparece también antes del símbolo de minimizar un interrogante,el símbolo de ”¿Qué es esto?”. La figura ?? muestra todo el conjunto.
116 Trabajar con KDE

5KD
E–
Elesc
ritorio
Figura 5.1: La barra de título de una ventana KDE con la configuración KDE2.
Obtenga más funciones presionando con el botón derecho del mouse sobre labarra de títulos. Aparecerá un menú en el que podrá configurar la ventanaactual o crear configuraciones para todas las ventanas. Este menú contiene lossiguientes elementos:
‘Mover’ La ventana seguirá al puntero hasta que la ”suelte” haciendo cliccon el botón izquierdo del mouse.
‘Tamaño’ Cambie la alineación horizontal y vertical de la ventana moviendoel mouse hasta que confirme el nuevo tamaño mediante un clic con elbotón izquierdo del mouse.
‘Minimizar’ Minimiza la ventana actual. La aplicación no se cierra sino quese coloca en forma de símbolo sobre la barra de tareas. Para volver aabrir el programa active el símbolo que se encuentra sobre la barra detareas.
‘Maximizar’ Maximiza la ventana actual. La aplicación cubrirá toda la pan-talla. Si elige de nuevo la opción, la ventana volverá al tamaño de par-tida.
‘Recoger’ La ventana actual se reducirá tan sólo a la barra de título. Paraque la ventana recupere el tamaño de partida sólo hay que volver aelegir la opción. Otra forma rápida de hacerlo es haciendo un doble cliccon el botón izquierdo del mouse sobre la barra de título.
‘Siempre en primer plano’ La ventana actual permanecerá en primer planohasta que desactive la función o cierre la ventana.
‘Guardar opciones’ Almacena sus preferencias.
‘Configurar. . . ’ Sirve para abrir una ventana que permite especificar las pro-piedades y la decoración de las ventanas
‘Al Escritorio’ Se abre un submenú para mover la ventana a otro escritoriovirtual.
‘Cerrar’ Le servirá para cerrar la ventana actual.
117SuSE Linux – Manual de Usuario

La barra de control (Panel)
La barra de control aparece en la parte inferior de la pantalla después de en-trar a KDE. Dentro de esta se encuentra el menú de SuSE y otros iconos parainiciar rápidamente aplicaciones de uso frecuente como p. ej. la shell, el admi-nistrador de ficheros y navegador Konqueror, etc. Además hay varios peque-ños programas que se presentan en el apartado ?? en esta página.
Los menús de KDE y SuSE
Los paquetes de KDE compilados de SuSE se suministran con dos menúsdiferentes: el K-menú normal y el menú extendido de SuSE. El K-menú esmás tradicional y sólo da acceso a programas de KDE. La distribución delmenú de SuSE, que aparece como menú predeterminado, es algo diferente.Aparte de todos los programas de KDE este menú permite acceder p. ej. atodas las aplicaciones X en general y las de GNOME. Existen las categorías:desarrollo, juegos, gráficos, Internet, multimedia, oficina, preferencias, sistemay administración. Aparte de estas se encuentran también accesos a la ayudade SuSE, al centro de control, etc.
Se puede cambiar de un menú al otro en el centro de control dentro de la op-ción ‘Aspecto y comportamiento’ ➝ ‘Menu settings’ (configuración de menú).En la misma ventana se encuentra la posibilidad de incorporar otros menúsen el panel (p. ej. el menú de trabajo o el menú de administración). Estos me-nús ofrecen un acceso rápido a varios programas importantes. Se puede acce-der a todos los programas de KDE indistintamente desde el K-menú y desdeel SuSE-menú; decida Vd. lo que prefiera.
Los applets: miniprogramas
La barra de control nos ofrece aún más: unos pequeños programas, llamadosapplets, que se pueden incorporar al panel como p. ej. el reloj.
Figura 5.2: Varios miniprogramas
La figura ?? muestra de izquierda a derecha: botones de cambio de escritorio,arranque rápido, monitor de sistema, ojos, teletipo de noticias, sección del sis-tema del panel y reloj. Cada miniprograma dispone de una pequeña flecha enla parte superior izquierda. Esta abre un menú para mover el applet, quitarloo configurarlo.
118 Trabajar con KDE

5KD
E–
Elesc
ritorio
Para añadir más de estos programas, pulse con el botón derecho del mousesobre un área libre del panel y seleccione ‘Añadir’ ➝ ‘Applet’.
La barra de tareas – Con ayuda de la barra de tareas se puede cambiar en-tre las aplicaciones ya abiertas de forma rápida y sencilla. Sólo se mos-trarán las aplicaciones que estén abiertas en el escritorio actual. Si loque se desea es ver todas las aplicaciones de una sesión, elija ‘Aspectoy comportamiento’ ➝ ‘Barra de tareas’ en el centro de control KDE yactive el campo ‘Mostrar todas las tareas’.
Figura 5.3: Barra de tareas: muestra todas las ventanas del escritorio activo.
El gestor de escritorios – KDE le proporciona múltiples escritorios. Puedeconfigurar hasta 16 escritorios virtuales a los que puede asignar nom-bres.
Figura 5.4: Tres gestores de escritorio diferentes
La figura ?? muestra el gestor de escritorios de tres maneras diferentes:vista numérica, previsualización y vista por nombre.
Si pulsa sobre el botón derecho del mouse, aparecerá un menú flotantedentro del gestor. Aquí podrá elegir entre ‘Vista previa’, ‘Número’ o‘Nombre’. Si activa ‘Vista previa’, aparecerá una pequeña flecha cercanaa él a la izquierda. Presione en ella y aparecerá una pequeña ventanaque le mostrará una previsualización de los escritorios. Puede inclusoactivar una ventana pulsando en el recuadro apropiado.
Teletipo de noticias – Al disponer de una conexión a Internet, puede recibirnoticias de última hora. Estas se muestran como texto en movimientodentro de un miniprograma. El apartado ?? en esta página contiene másinformación sobre esta útil herramienta.
119SuSE Linux – Manual de Usuario

Algunas aplicaciones de KDE
En la actualidad existe un gran número de aplicaciones KDE, pero por razo-nes de espacio no podemos presentarle todos los programas en detalle. Estaselección y su orden no representan en ningún caso un criterio de calidad.
Gestión de discos
Los dos programas del sistema kdf y kwikdisk le ayudarán a montar (ingl.mount) o desmontar de forma sencilla y rápida los dispositivos de almacena-miento de los que dispone su sistema.
Figura 5.5: Vista con kdf de los dispositivos de almacenamiento
kwikdisk es un ”miniprograma” que se incorpora en la barra de con-trol. Al hacer pulsar sobre el icono del programa con la tecla derechadel mouse se desplegará un menú con todos los dispositivos de almace-namiento que pueden montarse o desmontarse. Elija ‘Iniciar KDiskFree’si quiere ver un resumen general en modo gráfico.
Tanto kdf como KDiskFree muestran una vista general de los dispositi-vos de almacenamiento disponibles, de forma análoga al comando df .Esta información se obtiene del archivo /etc/fstab .
La ventana contiene un símbolo del dispositivo, el tipo, el tamaño, elpunto de montaje, el espacio libre y el espacio ocupado en porcentaje yen representación gráfica. Así, de forma sencilla, tendrá bajo control losdiferentes dispositivos.
Si pulsa con el botón derecho sobre uno de los dispositivos, se abriráun menú emergente. Mediante ‘Montar dispositivo’ puede unir estedispositivo al sistema y con ‘Desmontar dispositivo’ puede eliminarlo.
120 Algunas aplicaciones de KDE

5KD
E–
Elesc
ritorio
El punto de menú ‘Abrir administrador de archivos’ sirve para arrancaruna nueva ventana de Konqueror con el contenido del dispositivo dealmacenamiento de datos.
Visualizador de DVI, PostScript y PDF
Los formatos más importantes en el mundo de Linux son DVI y PostScript.Ambos tipos pueden ser visualizados cómodamente utilizando el visor DVI,Kdvi, o el visor de PostScript y PDF kghostview. Los dos programas estánestructurados de forma intuitiva, por lo que no debería resultar difícil trabajarcon ninguno de los dos. La figura ?? nos muestra la ventana de KDvi.
Figura 5.6: Documento visualizado mediante KDvi
Una de las posibilidades de este visor es que se puede integrar en una ven-tana Konqueror. Esto permite mostrar ficheros con facilidad sin tener quearrancar el programa correspondiente de forma manual. Con kghostview (verfigura ??) puede abrir cualquier documento PostScript o PDF y visualizarlo.Para ello pulse sobre la opción ‘Abrir’ en el menú ‘Archivo’ y a continuaciónelija el fichero deseado.
En el menú ‘Ver’ puede elegir diferentes tipos de visualización para definir eltamaño en que se verá el documento.
Con la opción ‘Orientación’ de ‘Ver’ se puede hacer girar el documento 90grados.
121SuSE Linux – Manual de Usuario

Figura 5.7: Visualizando un documento con KGhostview
Fijar citas con KOrganizer
Con la aplicación KOrganizer puede administrar sus citas y, p.ej., dejar quele recuerden fácilmente fechas de cumpleaños y citas importantes. Ademáspuede definir tareas e ir apuntando sus progresos. El programa se encuentraen el paquete kdepim3 y se puede instalar con YaST2.
Para iniciar el programa pulse�� ��Alt "+"
�� ��F2 y escriba korganizer en la venta-na que se abre.
Si desea introducir una nueva cita elija en el menú ‘Acciones’ el punto ‘Nue-vo evento’. Se abrirá una ventana en la que puede introducir la informacióngeneral sobre la cita así como definir los asistentes. En caso de que uno delos eventos sea repetitivo, por ejemplo que ocurra cada semana, puede defi-nirlo en la lengüeta ‘Recurrencia’. Para ello se tendrá que haber activado conanterioridad la opción ‘Evento recurrente’ en la ficha ‘General’.
En ‘Sumario’ puede escribir un ‘Resumen de la actividad’. Defina la fecha yhora de comienzo y culminación. También puede pedir que se le recuerde lacita. Para ello active la opción ‘Recordatorio’ y defina el intervalo de tiempocon el que KOrganizer se lo recordará. En el campo de texto inferior puedeintroducir un texto más preciso. Para estructurar mejor sus citas también pue-de otorgarles una categoría. Para ello pulse sobre el botón ‘Categoría’, segui-damente se abrirá una ventana en la que podrá elegir el tipo deseado. En ca-so de que la categoría deseada no exista, introduzca un nuevo nombre en el
122 Algunas aplicaciones de KDE

5KD
E–
Elesc
ritorio
Figura 5.8: KOrganizer, la agenda de citas para KDE
campo ‘Nueva categoría’ y pulse a continuación la tecla�� ��↵ . Con ‘Aceptar’
se cierra la ventana.
A continuación le mostraremos un ejemplo para que pueda crear de formaefectiva una cita o evento. Para ello pulse en el menú ‘Acciones’ sobre ‘Nue-vo evento’.
Ejemplo Para empezar crearemos una cita sencilla. Escriba el tema de la citaen el campo ‘Sumario’. Para definir la fecha rellene los puntos ‘Fechacomienzo’ así como ‘Fecha final’. Si también es necesario ponga la horaen ‘Hora comienzo:’ y ‘Hora final:’. Si no desea asociar un horario alevento active la opción ‘Sin hora asociada’.
Para que el programa le recuerde la cita, active la opción ‘Recordatorio’.Seguidamente se liberará el campo de entrada y podrá decidir si quiereser recordado de la cita con minutos, horas o días de antelación. Intro-duzca los detalles de la cita en el campo de texto que está debajo. Paraoptimizar el calendario vaya a ‘Categorías’.
Pulse en la lengüeta ‘Acompañante’ si quiere definir otros asistentes.Seguidamente podrá introducir el nombre y la dirección de E-Mail delas personas deseadas. Aquí también podrá definir qué papel jugarácada una de las personas (interlocutor, organizador . . . ) y qué estatustiene (necesita acción, aceptado, confirmado . . . ). Si ya tiene a sus com-
123SuSE Linux – Manual de Usuario

Figura 5.9: La ventana de diálogo para crear nuevos eventos
pañeros en su libro de direcciones, podrá elegir a los asistentes pulsan-do sobre el botón ‘Libro de Direcciones. . . ’ y sus nombres y direccionesde E-Mail serán seleccionados de forma automática.
Si pulsa sobre el botón ‘Aplicar’, se añadirá la cita a su agenda. Estebotón no cierra todavía la ventana permitiéndole hacer pequeñas modi-ficaciones. Para cerrar la ventana pulse sobre ‘Aceptar’.
Con KOrganizer no sólo puede administrar citas sino también tareas. En elmenú ‘Acciones’ encontrará la opción ‘Nueva tarea’. Lo mejor es probar todaslas opciones disponibles y verá que hay un sinfín de posibilidades que ofreceKOrganizer.
KInternet – el camino a la WWW
Para poder navegar en Internet o enviar y recibir mensajes por medio del co-rreo electrónico, es necesario conectar y configurar un módem o una tarjetaISDN o Ethernet. Para esto último se utilizará YaST2, la herramienta de ins-talación y configuración de SuSE Linux. Una vez configurado el dispositivocorrespondiente, inicie el programa KInternet para acceder a Internet.
KDE carga KInternet al arrancar, tras lo que el programa comprueba si sepuede realizar una conexión a Internet. En caso afirmativo, el icono del pro-
124 Algunas aplicaciones de KDE

5KD
E–
Elesc
ritorio
grama (un enchufe) aparecerá en la parte inferior derecha del panel de KDE.A continuación puede encontrar un resumen de los iconos y sus significados:
No existe conexión a Internet.
Se está estableciendo una conexión.
Se ha establecido una conexión a Internet.
No existe conexión a Internet, pero se establecerá una en elmomento en el que se soliciten datos de Internet.
Se están transfiriendo datos de Internet.
Al pulsar con el botón derecho del mouse sobre el icono de KInternet, apa-rece un menú que por un lado permite configurar KInternet fácilmente y porel otro le permite administrar los datos de la conexión con su proveedor. Laconfiguración del acceso a través del servidor de su elección se lleva a cabocon la ayuda de YaST2. En él se encuentran preconfigurados los proveedoresmás habituales.
Además KInternet posee una gran cantidad de propiedades que le serán degran utilidad, como por ejemplo el servidor proxy WWW-Offle, que es unamemoria caché para todas las páginas WWW (independientemente del nave-gador web que utilice) y que le permite revisualizar páginas ya visitadas, sintener que volverlas a cargar de la WWW.
También le permite cargar, cuando esté en línea, páginas que ha ordenado ba-jar automáticamente estando fuera de línea. Si desea utilizar esta interesantefunción debe tener instalado el programa wwwoffle. Además debe añadir asu navegador WEB el proxy
localhost, Port 8080,
En Netscape Navigator encontrará esta opción en ‘Editar’ ➝ ‘Preferencias’ ➝‘Avanzado’ ➝ ‘Proxy’.
En Konqueror, escoja ‘Opciones’ ➝ ‘Configurar Konqueror’. En ‘Servidorproxy’, puede realizar los cambios necesarios.
125SuSE Linux – Manual de Usuario

Preguntas más frecuentes y respuestas
¿Cómo puedo acceder a un CD o DVD?
Existe un icono situado en su escritorio KDE con la imagen de un CD.Inserte su CD o DVD en la unidad y presione el icono con el botón iz-quierdo. El CD será montado y su contenido se mostrará en la ventanade Konqueror.
No hay un icono de CD en mi escritorio. ¿Cómo puedo crearlo?
Pulse con el botón derecho del mouse sobre el escritorio. Seleccione‘Crear nuevo’ ➝ ‘Unidad de CD-ROM’. Aparecerá una ventana. En ‘Ge-neral’, podrá cambiar el nombre del icono en el escritorio. En ‘Disposi-tivo’ tiene que indicar la denominación de Linux del dispositivo (CD oDVD).
¿Puedo colocar la barra de control en algún otro lugar?
¡Por supuesto! Pulse con el botón izquierdo del mouse sobre una zo-na vacía del panel y arrástrelo a cualquier otro extremo. Tras soltar elbotón del mouse, el panel se quedará en esa posición.
Quiero otra barra de control, ¿es posible?
Sí. Pulse con el botón derecho en un lugar vacío de un panel ya exis-tente. Escoja ‘Añadir’ ➝ ‘Extensión’ ➝ ‘Panel hijo’. Aparecerá una ba-rra de herramientas. Ahora podrá añadir ficheros y directorios con laayuda de Konqueror. De forma alternativa puede pulsar con el botónderecho sobre el panel y escoger el elemento correspondiente en ‘Aña-dir’.
¿Cómo añado programas, etc. a la barra de control?
Puede hacerlo de dos formas:
1. Pulse con el botón derecho en un lugar vacío del panel. Cuandoaparezca un menú, elija ‘Añadir’ ➝ ‘Botón’ y podrá ver las distin-tas opciones que aparecen en el menú K. Ahora puede añadir suelemento preferido al panel pulsando sobre ‘Añadir este menú’. Obien, puede elegir el programa deseado pulsando directamente enél. En ambos casos, el icono correspondiente aparecerá en el panel.
2. Puede escoger programas, carpetas, etc. directamente de Konque-ror con el botón izquierdo del mouse y, manteniendo el botónapretado, dejar caer el fichero en el panel, soltando el botón delmouse.
126 Preguntas más frecuentes y respuestas

5KD
E–
Elesc
ritorio
Quiero aprender más acerca de mi sistema, ¿dónde puedo obteneresta información?
Tiene dos posibilidades: Pulse las teclas�� ��Alt +
�� ��F2 y escriba el comandoksysguard , tras lo que se abrirá una ventana.
A través del denominado ”buscador de sensores” en la ventana de laizquierda, puede mover los módulos de monotorización arrastrándolosy soltándolos directamente en la ventana principal.
Puede encontrar el resto de las opciones en el centro de control. Todoslos recursos y dispositivos asociados con su computadora están situa-dos en ‘Información’.
¿Cómo puedo visualizar archivos PDF o PostScript?
En KDE, existe un programa KGhostview, que cumple este propósito.La sección ?? en esta página proporciona más detalles acerca de esteprograma.
¿Cómo puedo ver ficheros gráficos?
Con el programa KView. Para iniciarlo pulse�� ��Alt +
�� ��F2 y teclee kview .Este programa soporta una gran variedad de formatos gráficos.
¿Puedo reproducir mis ficheros MP3, WAV etc. en KDE?
Sí, pulse�� ��Alt +
�� ��F2 y escriba xmms. En la ventana que se abre se puedecargar los ficheros de audio mediante ‘Archivo’, ‘Abrir’.
¿Cómo puedo reproducir un CD de audio?
Inserte el CD de audio en la unidad e inicie el programa xmms (pulse�� ��Alt +�� ��F2 y escriba xmms). Puede que necesite ajustar el volumen de
sonido mediante el programa kmix .
¿Cómo puedo conectarme a Internet?
Utilice el programa KInternet; hay una descripción exhaustiva en elapartado ?? en esta página.
¿Cómo puedo leer mis e-mails?
Para ello se puede utilizar el programa KMail que se explica amplia-mente en el manual Aplicaciones.
127SuSE Linux – Manual de Usuario

Información adicional
En caso de que necesite más información sobre KDE, la encontrará en una delas siguientes páginas:
http://www.kde.org La página de KDE.http://www.konqueror.org Todo sobre el programa Konqueror.http://i18n.kde.org Internacionalización de KDE.http://kde.themes.org Todo sobre el diseño, temas, etc. para KDE.http://artist.kde.org Todo sobre los iconos, cliparts, etc. para KDE.http://lists.kde.org Listas de Mailing sobre todos los temas de
KDE.http://bugs.kde.org Todos los errores de KDE se encuentran aquí.http://www.gnupg.org Software de encriptación.
128 Información adicional

6C
on
figura
ció
nd
eKD
E
Configuración de KDE
Este capítulo enseña cómo utilizar el centro de control de KDE para modifi-car su apariencia y cómo configurar a gusto el administrador de ficheros, elnavegador, etc.

Introducción
El Centro de Control de KDE le permite configurar KDE según sus gustos ypreferencias. Existen tantas posibilidades que no se pueden describir todas eneste capítulo, es por ello que sólo haremos hincapié en los aspectos principa-les.
Se puede acceder directamente al centro de control KDE ya sea desde la ba-rra de control o con el icono ‘Centro de Control’ del menú-K. Una vez hayahecho clic sobre el icono o sobre el punto del menú, se abrirá una ventanacomo la de la figura ??.
Figura 6.1: El centro de control KDE
La ventana está dividida en tres partes: Un panel de menú con una ventanaa la izquierda y otra a la derecha. En la ventana de la izquierda, encontraráuna lista de los módulos de configuración. Cuando pulse sobre alguna opcióndel menú se le mostrará una breve información sobre los módulos relaciona-dos contenidos en el panel de la derecha. Si presiona de nuevo en el módulo,se abrirá en la ventana derecha el diálogo de configuración; debajo de estepuede encontrar generalmente cuatro botones:
‘Ayuda’ – Visualiza un corto texto de ayuda.
‘Usar configuración por defecto’ – Restaura la configuración por defecto.
‘Aplicar’ – Confirma los cambios realizados.
130 Introducción

6C
on
figura
ció
nd
eKD
E
‘Reset’ – Restablece la configuración anterior.
La barra de menú contiene las siguientes opciones:
‘Archivo’ – Utilice ‘Cerrar’ para salir del centro de control.
‘Ver’ – Aquí podrá elegir la apariencia del Centro de Control: En el sub-menú ‘Modo’ elija si va a trabajar con una vista estructurada ‘Vista enárbol’ o con una vista más simple ‘Vista de icono’. Puede especificar el‘Tamaño de Icono’ con el que estos se mostrarán en pantalla.
‘Ayuda’ – Esta entrada de menú le permitirá ver las páginas de ayuda deKDE. Con ‘Contenido’, puede acceder a un texto explicativo de iconos,líneas de entrada, etc. Con ‘¿Qué es esto?’ verá un breve texto expli-cativo acerca de los iconos o campos de texto. La opción ‘Informar deerror. . . ’ le permite enviar un mensaje con el error encontrado a los au-tores del programa, o encontrar más información acerca de KDE o elCentro de Control.
Para saber lo que significa una determinada función, se puede utilizar la”mini-sugerencia”. Pulsando la combinación de teclas
�� ��⇑ +�� ��F1 y después
con el botón izquierdo sobre la función en cuestión aparecerá un cuadraditode ayuda.
Dispositivos periféricos
En este punto del menú se encuentran los módulos de configuración ‘Admi-nistración de impresora’, ‘Ratón’ (mouse), ‘Smartcards’ y ‘Teclado’.
Ratón El módulo proporciona las siguientes opciones de configuración:
En la lengüeta ‘General’ se puede configurar el mouse para usuariosdiestros o zurdos, determinar lo que sucederá con un sólo clic, elegirautomáticamente un icono (cuando el puntero del mouse permanezcaun tiempo determinado sobre un icono) y elegir que cambie la formadel puntero cuando este se encuentre sobre un icono.
Al pulsar sobre la lengüeta ‘Avanzado’ se puede modificar y graduarlos valores de la aceleración del puntero, el intervalo del doble clic, (‘In-tervalo de doble pulsación’) así como la velocidad del movimiento queprovoca la rueda del mouse (‘La rueda del ratón mueve’).
131SuSE Linux – Manual de Usuario

Teclado Mediante esta opción se puede modificar la distribución de teclado,p. ej. a la hora de escribir en otro idioma.
Con la lengüeta ‘Avanzado’ se puede activar el bloque numérico (‘Blo-queo numérico en el inicio de KDE’) y configurar la ‘Repetición de te-clado’.
Navegación en archivos
Este menú contiene los módulos ‘Administrador de archivos’ y ‘Asociacionesde archivos’.
Administrador de archivos En este módulo puede modificar el ‘Comporta-miento’, la ‘Apariencia’ y la ‘Papelera’.
En ‘Comportamiento’ puede hacer que los directorios se visualicen enventanas separadas. También resulta práctico activar la opción ‘Mostrarlas operaciones de red en una única ventana’ para que todas las activi-dades de red se reúnan en una ventana sinóptica.
‘Apariencia’ sirve para modificar el aspecto de la ventana de Konqueroren cuanto a tipo y tamaño de letra, etc.
La papelera se configura pulsando sobre la lengüeta ‘Papelera’.
KDE!Asignación de ficheros)
Asignación de archivos Asigne tipos de ficheros a algunas aplicaciones —tipo ”MIME” (Multipurpose Internet Mail Extension), originalmentesólo usadas en los adjuntos de correos electrónicos.Los atributos de ficheros incluyen reglas para el reconocimiento de fi-cheros, descripciones e iconos, así como una lista de aplicaciones quepueden ser usadas para abrir los diferentestes tipos de ficheros. Todoslos atributos de ficheros son asignados a uno de los siguientes tipos,‘application’ (aplicación), ‘audio’ (datos de audio), ‘image’ (imágenes),‘inode’ (ficheros especiales), ‘message’ (mensajes), ‘text’ (ficheros de tex-to) o ‘video’ (datos de video), y serán listados en un campo de ‘Tiposconocidos’.Las opciones de función son:
Para buscar automáticamente según el tipo MIME, introduzca su des-cripción a través de ‘Hallar patrón de nombre de fichero’ (ver figu-ra ??). Busque manualmente haciendo doble clic en un tipo para abrirloy entonces poder ver sus tipos MIME atribuidos.
132 Navegación en archivos

6C
on
figura
ció
nd
eKD
E
Figura 6.2: Edición de un tipo MIME
Añada un tipo MIME pulsando sobre la opción ‘Añadir’ del panel dela parte inferior izquierda de la ventana, donde aparecerá un pequeñodiálogo en el que podrá seleccionar la categoría apropiada de una listae introducir un nombre para ello en ‘Nombre’.
Para editar un tipo MIME, seleccione el tipo a modificar (ver figura ??).Seleccione de nuevo de la lista de los tipos de ficheros disponibles. Sele mostrarán los cambios relacionados en la ventana de la derecha.
Al pulsar sobre un tipo MIME, se abre a la derecha un cuadro para rea-lizar ajustes adicionales:
Dentro de ‘General’ se determina el icono, los patrones para el nombrede fichero y una descripción breve. Los programas capaces de trabajarcon este tipo de ficheros se pueden asociar mediante ‘Añadir’.
Si el programa seleccionado es un plugin de KDE, se puede ‘Empotrar’este tipo de fichero en el Koqueror. En ese caso el fichero se abre direc-tamente en Konqueror y no en una ventana aparte.
133SuSE Linux – Manual de Usuario

Ahorro de energía
Con los módulos de esta opción se pueden activar las funciones de ahorroenergético de la computadora. En caso de falta de energía se puede ejecutarun comando o bien un sonido. Las computadoras modernas pueden cambiaral modo de suspensión después de un determinado tiempo de inactividad.Para utilizar esta opción se requiere el soporte de APM, que ya está incluidoen la mayoría de los PCs actuales.
Aspecto y comportamiento
Este módulo ofrece una gran variedad de configuraciones para su sistemaKDE. Existen los siguientes módulos: ‘Administrador de temas’, ‘Asociacionesde teclas’, ‘Barra de tareas’, ‘Colores’, ‘Comportamiento de ventanas’, ‘Deco-ración de ventanas’, ‘Escritorio’, ‘Estilo’, ‘Fondo’, ‘Fuentes’, ‘Iconos’, ‘Menuesettings’, ‘Notificación de lanzamiento’, ‘Panel’, ‘Salvapantallas’.
AtenciónTenga en cuenta las demandas de recursos a la hora de realizar estoscambios. Algunos de ellos necesitarán una gran cantidad de memoria yde proceso, por ejemplo en imágenes de fondo y temas que contenganuna gran variedad de color.
Atención
La configuración de la mayoría de los aspectos se explica por sí misma; sinembargo se profundizará en algunos de ellos:
Escritorio En ‘Escritorio’ se define el tipo de visualización, p.ej. alinear ico-nos verticalmente, mostrar los archivos escondidos o habilitar el menúdel escritorio. Puede decidir también si quiere que se muestre una vistaprevia de determinados ficheros (p. ej. HTML). Lo más importante es laconfiguración de las rutas de KDE como p. ej. la ”ruta del escritorio”.
En ‘Apariencia’ se puede seleccionar el tamaño de la fuente, la fuentepor defecto, el color del texto y el color de fondo apropiado, así comola posibilidad de subrayar ficheros.
Para trabajar con varios escritorios ”virtuales” se puede modificar elvalor correspondiente en ‘Número de escritorios’; también es posibleasignar nombres a los escritorios.
134 Ahorro de energía

6C
on
figura
ció
nd
eKD
E
Truco
Para cambiar entre escritorios individuales pulse la tecla�� ��Ctrl y
la tecla�� ��Fx teclado de función, donde ”x” corresponde al número
del escritorio o simplemente use�� ��Ctrl +
�� ��Tab para saltar de unescritorio a otro.
Truco
Salvapantallas Para activar un salvapantallas deberá marcar la casilla ‘Acti-var salvapantallas’ y enseguida se puede seleccionar uno dentro de lalista. Para modificar la configuración del propio salvapantallas, pulsesobre ‘Configurar’.
Administrador de temas Este módulo ofrece la opción de añadir, crear, gra-bar o eliminar ”temas” (estilos de escritorio). En ‘Instalación’ se puedeseleccionar un determinado tema de la lista y la lengüeta ‘Contenido’permite realizar ajustes sobre este tema. Otras modificaciones posiblesson colores, sonidos, símbolos, etc.; para más información sobre el temapulse sobre ‘Acerca de’.
Figura 6.3: Ajustes de color para su Escritorio
Colores Este módulo le permite modificar y personalizar el esquema de co-lores de su escritorio KDE (ver figura ??), que será adoptado por la ma-yor parte de sus aplicaciones KDE. La lista que aparece muestra algu-
135SuSE Linux – Manual de Usuario

nos esquemas de colores. Cuando se selecciona uno de ellos, el nuevoesquema se muestra de prueba en la ventana superior.
Decoración de ventana En este módulo, se realizan los cambios de la deco-ración de los márgenes de la ventana y de la barra de títulos. Dentro dela lista se encuentran varios ejemplos buenos. Al pulsar sobre uno deellos se activan según el ejemplo seleccionado las lengüetas ‘Botones’ o‘Configurar’. Las lengüetas dan acceso a la configuración detallada quese ofrece para ser explorada.
Comportamiento de ventanas En este módulo, seleccione las propiedadesde ventana haciendo clic, moviendo o ajustando el tamaño de las ven-tanas. Es posible que algunos ajustes no tengan efecto, si se seleccionaotro gestor de ventanas que no sea el estándar de KDE (‘Predetermina-do de KDE’ dentro de la opción ‘Decoración de ventanas’)
Barra de tareas En este módulo, seleccione si las aplicaciones abiertas sedeben mostrar en el escritorio actual o en todos los activos al mismotiempo. También puede especificar qué botones de la barra de tareasdeben aparecer. La ‘Visualización de iconos de programa’ le permiteuna vista general más completa.
Fondo En este módulo puede atribuir a su escritorio un fondo común o va-rios fondos o gradientes de color. A la derecha verá una muestra de ca-da uno y por debajo de la muestra se encuentran las lengüetas ‘Fondo’,‘Papel tapiz’ y ‘Avanzado’.
En la carpeta ‘Fondo’ y con el botón ‘Modo’ se configuran diferentesformas de fondo como p. ej. gradientes verticales o horizontales. Loscolores para el fondo se definen con los botones ‘Color’.
Seleccionando la lengüeta ‘Papel tapiz’ se puede definir uno o variostapices que se muestran en diferentes formas (centrado, mosaico, etc.).Para prescindir de las opciones de papel tapiz marque la casilla ‘Sinpapel tapiz’.
Dentro de ‘Avanzado’ es posible mezclar el papel tapiz con el color defondo, lo que resulta en un difuminado de color. La forma de mezclapuede ser horizontal, vertical, piramidal, etc.
Marcando ‘Limitar caché de mapa de pixels’ sirve para optimizar lacarga de memoria (para expertos).
Panel En este módulo puede fijar la posición, el tamaño y la apariencia desu panel de control (”kicker”). Encontrará un índice que contiene lossiguientes menús:
136 Aspecto y comportamiento

6C
on
figura
ció
nd
eKD
E
En ‘Posición’ puede controlar la ubicación del panel (abajo, arriba, iz-quierda, derecha) y su tamaño (diminuto, pequeño, medio, grande).
En la carpeta ‘Ocultando’ puede conseguir que el panel se vaya ocul-tando automáticamente.
En ‘Apariencia y comportamiento’ puede definir diferentes fondos pa-ra determinados menús. Para realizarlo es preciso marcar primero lacasilla ‘Activar baldosas de fondo’ para acceder a los demás menús es-peciales.
En la lengüeta ‘Menús’ puede configurar la apariencia del K-menú des-plegable. También es posible activar un menú de ”Inicio rápido”, confi-gurar una ‘Caché de menú’ y otros detalles.
En el menú de la lengüeta ‘Applets’ puede indicar el nivel de seguri-dad para la ejecución de estos pequeños programas. Los programas sepueden ejecutar de dos formas: interna y externa. Interna es mejor queexterna, pero puede provocar problemas de estabilidad y de seguridadsi dichos programas no fueron programados perfectamente.
En la última lengüeta ‘Extensiones’ podrá activar barras de ventana ex-ternas como p. ej. la posición, la posibilidad de ocultar la ventana auto-máticamente o la existencia de botones de ocultación.
Notificación de arranque Para verificar que una aplicación se está iniciando,seleccione las siguientes opciones:
Active la opción ‘Activar cursor ocupado’ para ver a través del punterode su ratón cuándo se inicia una aplicación. También puede decidir siesta notificación debe aparecer con un efecto de parpadeo, aparte demostrar el tiempo que debe permanecer activo el visualizado de iniciode aplicación.
La notificación sobre el inicio de una aplicación puede salir también enla barra de tareas seleccionando la función ‘Activar notificación de labarra de tareas’. Aquí también puede seleccionar el intervalo de tiempoen que el visualizado de inicio de aplicación permanecerá activo.
Fuentes Si no le gustan las fuentes de su escritorio, puede ajustarlas aquísegún sus necesidades. Pulse sobre ‘Seleccionar’ y vaya a la fuente quedesee cambiar. Fije la fuente, el estilo y el tamaño en el diálogo queaparece y confirme con ‘OK’.
Estilo Como ”estilo” se entiende la forma de dibujar botones, listas, menús,etc. Aparece una lista con varios estilos predefinidos. Para utilizar esti-los adicionales es posible importar p. ej. los de GNOME/GTK pulsando
137SuSE Linux – Manual de Usuario

sobre el botón ‘Importar temas GTK. . . ’. Se abre entonces una ventanaque le guía en la instalación de los temas nuevos.
Icono Este módulo le permite especificar qué iconos se deben mostrar en suescritorio. También puede determinar los efectos a aplicar a los iconos.
En la lengüeta ‘Temas’ especifique la forma de visualizar los iconos,si basta con el número mínimo de colores o por el contrario ricos enellos, con una mayor variedad. También puede importar nuevos temasa través de la opción ‘Instalar nuevos temas’.
‘Avanzado’ permite especificar los efectos que desea para los iconos enlos diferentes paneles o en los escritorios. También le permite aplicarvariaciones de tamaño a los iconos de unos paneles o escritorios.
Combinaciones de teclas Si no está satisfecho con su configuración de tecla-do, puede redefinir varias combinaciones de teclas para que realicen lasdistintas acciones que necesite.
En ‘Teclas rápidas globales’ configure las combinaciones de teclas gene-rales para el escritorio. Mediante la lista asigne una determinada accióna una tecla abreviada, p. ej. en la configuración predeterminada, la com-binación de
�� ��Alt y�� ��F2 abre la ventana ‘Ejecutar comando’.
En la carpeta con la lengüeta ‘Secuencias de accesos rápidos’ se confi-guran las teclas abreviadas para cambiar de escritorio y para mover lasventanas.
El menú ‘Teclas rápidas de aplicaciones’ permite definir combinacionesde teclas para ciertos procedimientos frecuentemente utilizados en lasaplicaciones como p. ej. copiar y pegar.
Información
Si necesita obtener información sobre su sistema, este es el sitio adecuado. Dehecho aquí sólo se obtiene un extracto ordenado que en gran parte tiene suorigen en el directorio /proc . Las indicaciones se entienden por sí mismasy muestran información específica del hardware. Es una buena utilidad paracomprobar si Linux reconoce correctamente todos los dispositivos.
Sonido
En este módulo puede configurar los diferentes aspectos de su tarjeta de soni-do.
138 Información

6C
on
figura
ció
nd
eKD
E
CD-Audio Este módulo configura los módulos de entrada y salida para susCDs de Audio. Puede hacer uso de ello introduciendo simplementeaudiocd:/ en la linea de URL de Konqueror. Las opciones son: re-conocimiento automático de audio, corrección de errores, formatos defichero tipo ”Ogg-Vorbis” y ”MP3” y conexión a una base de datos deInternet.
Midi Si desea reproducir ficheros Midi, seleccione en este módulo el dispo-sitivo por el que desea reproducirlos.
Mezclador En este módulo, puede configurar algunos programas básicoskmix (el mezclador de KDE).
En la primera sección puede grabar el volumen actual, como volumenpor defecto, o cargar volúmenes que tenga grabados por medio de ‘Car-gar volúmenes’; KDE carga automáticamente la configuración seleccio-nada al arrancar.
En la sección ‘Configuración del Hardware’ puede definir qué hardwa-re kmix quiere buscar: en ‘Máximo número de mezcladores a probar’,cuántas tarjetas de sonido debería buscar al arrancar kmix; en ‘Máximonúmero de dispositivos por mezclador’, cuántos dispositivos deberíaprobar kmix por cada tarjeta de sonido detectada.
Campana del sistema En este módulo puede modificar el volumen, tono yduración de la señal acústica del sistema.
Servidor de sonido – En este módulo puede configurar aRts en KDE comoservidor de sonido, que será usado para producir los sonidos de siste-ma y permite reproducir también los ficheros MP3.
Notificaciones del Sistema Si desea ser informado de los eventos que ocu-rren, realice la configuración en este módulo. Vaya a las aplicaciones oeventos, ábralo pulsando sobre el símbolo ‘+’; verá las siguientes cuatrosecciones:
‘Registrar en archivo’ significa que en caso de evento las notificacionesse guardan en un fichero sin ninguna señal acústica u óptica adicional.Para ‘Reproducir sonido’ marque la casilla correspondiente e indiqueun fichero de sonido a reproducir. Al marcar ‘Mostrar cuadro de men-saje’ aparece una ventana de notificación mientras que activando ‘Salidade errores estándar’ es el propio programa el que notifica de los erro-res.
Seleccione el fichero de texto o de sonido que debe ser reproducido en‘Nombre de fichero’. Introduzca directamente cada fichero o haga clicen el directorio y en el diálogo en el que debe aparecer.
139SuSE Linux – Manual de Usuario

Figura 6.4: Notificaciones de sistema KDE
Una vez seleccionado su fichero de sonido, pruebe a reproducirlo me-diante el botón ”reproducir”. Se puede ajustar el volumen utilizando eldeslizador ‘Volume’. Si desea usar un programa externo para reprodu-cirlo, pulse sobre la opción ‘Usar reproductor externo’ y seleccione elprograma deseado.
Red
En este módulo podrá definir todas las configuraciones importantes de la red.
E-mail En este módulo se puede indicar cierta información de usuario co-mo nombre, organización, dirección e-mail y dirección de respuesta, asícomo el cliente e-mail preferido.
Preferencias Para comprobar el comportamiento de las aplicaciones KDE enred, realice aquí configuraciones sencillas, por ejemplo, timeouts.
Navegación en LAN En este módulo puede configurar la información delservidor LAN LISa. Estos cambios sólo los puede realizar el usuarioroot .
140 Red

6C
on
figura
ció
nd
eKD
E
Teletipo de noticias Configure el applet KNewsTicker con este módulo. Lossiguientes 4 puntos le proporcionan opciones adicionales:
Figura 6.5: El teletipo de noticias (newsticker) de KDE
En el menú ‘General’, puede configurar la sensibilidad del desplaza-miento del mouse, así como la frecuencia de carga de los applets denoticias y la velocidad de visualizado del applet.
La opción ‘Fuentes de Noticias’ muestra todos los sitios de Internet dis-ponibles donde puede tener acceso a noticias. Para seleccionar uno, pul-se sobre la caja enfrente de las fuentes de noticias. Si desea cambiar laconfiguración de alguna fuente de noticias, tal como el fichero fuente,icono, categoría o número máximo de artículos, pulse sobre el botón‘Editar’. Para añadir una nueva fuente de noticias utilice ‘Añadir’.
Si no le interesan todas las noticias es posible filtrarlas mediante la op-ción ‘Filtro’. Hace falta definir ciertas reglas de filtrado.
En la sección ‘Preferencias del visor de texto’, puede incrementar la ve-locidad y dirección del applet y realizar la configuración del aspectoy diseño, especificando la fuente, el fondo, el color de subrayado y laspantallas de segundo y primer plano, así como otras configuracionessimilares. En la sección de ‘Varios’, defina si sólo los actuales titulares,iconos, texto de applet indefinido, o encabezados subrayados deben serresaltados en el display.
141SuSE Linux – Manual de Usuario

SOCKS Configure en este módulo el soporte de KDE para un proxy o elservidor SOCKS.
Configuración de Talk Con este módulo puede comunicarse con otra gen-te a través de la red (¡no confundir con IRC!). Para su funcionamientoes necesario tener instalado un daemon de Talk. Bajo las tres etiquetassiguientes encontrará opciones de configuración:
Use la etiqueta ‘Anuncio’ para seleccionar el programa que le debe no-tificar una petición de Talk y el programa de Talk que debe iniciarse.También puede seleccionar que le informe mediante una señal acústica.
Configure con sus propias preferencias el contestador de su máquinapara que le avise de peticiones de Talk recibidas en su ausencia.
En ‘Reenviar’, puede configurar la petición de Talk de reenvío.
Recursos de Windows Este módulo le permite configurar el acceso a losdispositivos y directorios compartidos en una red. Primero, verifique suidentidad antes de acceder a los datos. Para ello introduzca los datosrequeridos.
”Asignación” es la combinación de un servidor con su correspondienteautentificación. Si accede a un recurso para el cual ya existe una asigna-ción, el sistema automáticamente se hará cargo de este proceso por Vd.Si ha especificado una contraseña, ésta no le será preguntada de nuevoen el futuro.
AvisoRestrinja la grabación de contraseñas por motivos de seguridad,especialmente en casos relacionados con seguridad en redes.
Aviso
Configuración personalizada
En este menú hay varios módulos con los que puede realizar ajustes persona-lizados en KDE.
País e idioma En este módulo puede realizar todas las configuraciones quepertenezcan al idioma, número, formato de fecha, etc; generalmente,sólo hará falta un clic en su respectivo ‘País’ y todas las configuracio-nes relacionadas con él serán ajustadas. Si desea especificar otras con-figuraciones puede hacerlo en ‘Números’, ‘Moneda’ y ‘fecha y hora’ deacuerdo a sus preferencias.
142 Configuración personalizada

6C
on
figura
ció
nd
eKD
E
Si no encuentra un determinado idioma, lo más probable es que el pa-quete de KDE correspondiente no esté instalado. El nombre de estospaquetes comienza con kde3-i18n- e incorpora una abreviación pa-ra el idioma concreto, p. ej. es para español, de para alemán, etc. Unejemplo sería kde3-i18n-es para el paquete en español.
TrucoEn el módulo de menús, podrá ver (en el margen inferior) unavista previa de los cambios seleccionados antes de aplicarlos.
Truco
Contraseñas Puede fijar el campo de la contraseña para que no muestre na-da o muestre asteriscos cuando la introduzca, así como limitar el tama-ño de las contraseñas.
Corrector ortográfico Le permite elegir el diccionario a usar, el código de ca-rácter y la aplicación seleccionada a la hora de comprobar la ortografía,aparte de otras opciones. ASpell (KDE) y Ispell aplicación no KDE sondos aplicaciones soportadas por esta opción.
Criptografía Este módulo le permite crear configuraciones SSL (ingl. SecureSocket Library), manejar certificados de autentificación y configurar otrosaspectos relacionados con la seguridad. Para más información pulsesobre ‘Ayuda’.
Accesibilidad Si desea que KDE le informe sobre errores con otras señalesaparte de las acústicas, configúrelo en la lengüeta ‘Timbre’.
En la lengüeta ‘Teclado’ configure el retardo de pulsación del teclado.Así se puede evitar que el ordenador reciba varias señales en lugar deuna sola.
Si quiere utilizar el teclado para mover el mouse, active en la lengüeta‘Ratón’ la opción ‘Mover ratón con el teclado (usando el teclado nu-mérico)’. Tendrá la opción de modificar los retrasos, la aceleración y larepetición.
Sistema
Este menú incluye módulos para definir el comportamiento de su sistema.
143SuSE Linux – Manual de Usuario

AvisoSolo el usuario root puede realizar y aplicar la configuración de losmódulos ‘Administrador de login’ y ‘Fecha & Hora’ al sistema.
Aviso
Administrador de acceso En este módulo seleccione la interfaz gráfica deKDE. Puede modificar la apariencia de la pantalla de login, seleccionarquién tiene acceso al administrador de login, quién puede detener elsistema y opciones similares.
En la lengüeta ‘Apariencia’ se puede seleccionar la apariencia de lapantalla de login, ya sea con un texto de bienvenida, un logo, un estilovisual o el lenguaje (independientemente de la configuración persona-lizada del lenguaje), o define una localización para el administrador delogin, ya sea central o especificada.
En ‘Fuente’ puede seleccionar las fuentes a usar en la pantalla de loginy nombre de usuario.
La opción ‘Fondo’ sirve para configurar el fondo para su pantalla delogin, ya sea con una imagen específica o con un gradiente de color.
En ‘Sesiones’ se especifica qué tipo de sesión, tales como ‘KDE’ o ‘fail-safe’, se muestra en el administrador de login, así como quién puedeapagar la máquina y desde qué localización puede hacerlo. Define loscomandos para ejecutar ”apagado” (ingl. shutdown) o ”reinicio” (ingl.shutdown).
Para configurar qué usuarios existentes son visualizados en el adminis-trador de login utilice la opción ‘Usuarios’.
En ‘Comodidad’ determine los usuarios que pueden iniciar sesionesautomáticamente sin necesidad de introducir la contraseña, así comootras opciones.
AvisoEl almacenamiento de contraseñas representa un serio peligro deseguridad, téngalo en cuenta al activar opciones del tipo ”Como-didad”.
Aviso
Fecha & Hora Define la fecha y hora del sistema junto con la zona horaria.
Configurar el kernel de Linux KDE le ofrece un entorno gráfico para la con-figuración y posterior compilación del kernel de Linux. Para realizar la
144 Sistema

6C
on
figura
ció
nd
eKD
E
configuración es preciso disponer del código fuente del kernel (paquetekernel-source ) y además es indispensable tener un cierto nivel deconocimiento. Es una opción pensada para expertos.
Consola Configure aquí la consola de KDE en cuanto al esquema de color uotros aspectos que figuran a continuación:
En el menú ‘General’, se puede definir qué aplicación debe ser utiliza-da como terminal por defecto, la posición de los bordes y paneles y elesquema básico de fuentes.
Por medio de ‘Esquema’, configure una consola usando la combinaciónde color que prefiera siempre que el texto sea legible.
La última lengüeta incluye opciones para definir cuáles de las sesionesse deben guardar.
Instalación de fuentes Al entrar por primera vez a este módulo aparece unasistente, que ayuda durante la instalación de fuentes. Generalmente nohace falta modificar muchos parámetros ya que existen configuracionespredeterminadas.
Administrador de sesiones En este módulo puede definir si desea que apa-rezca un prompt después de terminar la sesión o si se restaura la confi-guración de la sesión anterior al entrar de nuevo al sistema.
Buscador web
El menú contiene los módulos para configurar Konqueror como navegadorweb.
Cookies Estos ficheros son usados por los servidores web con la ayuda delos navegadores para grabar y obtener información de su computado-ra. Esto es de gran utilidad en el caso de ciertas configuraciones que sepueden almacenar para no tener que repetirlas cada vez que vuelva aentrar a un sitio web. Con frecuencia los sitios web almacenan y buscaninformación a través de los cookies sin informarle primero. Esta infor-mación es usada para estadísticas o para que aparezca en su pantallaun anuncio publicitario en función de su perfil. Este módulo le permitegestionar reglas para restringir o permitir el uso de cookies a determi-nados servidores.
Navegación mejorada En este módulo se activan dos funciones adicionales:
145SuSE Linux – Manual de Usuario

La opción ‘Activar palabras claves en Internet’ le ayuda a encontrar enInternet marcas de empresas, compañías, celebridades y organizacio-nes. De esta forma se puede introducir simplemente ”K Desktop Envi-ronment” en lugar de http://www.kde.org/ en el campo URL deKonqueror. Esta especificación se traducirá a una dirección URL y secargará.
En la sección ‘Activar accesos rápidos de web’, encontrará comandosrápidos para llamar motores de búsqueda, que pueden ser modificadosindividualmente. Para ello, introduzca el comando rápido para el motorde búsqueda en el campo Konqueror URL, separado por dos puntos yseguido por el objeto de la búsqueda. Por ejemplo, la palabra gg:icqque busca ”icq” en el motor de búsqueda ”google”.
Navegador Konqueror En este módulo se fijan las funciones del navegadorKonqueror. Esta configuración se divide en los siguiente menús:
En ‘HTML’ se puede configurar una función que permite completarautomáticamente las direcciones. También selecciona la frecuencia conla que esto debe ocurrir.
Seleccione mediante ‘Apariencia’ las fuentes, su codificación y tamaño ala hora de ser mostrados en las páginas web.
AvisoActivar aplicaciones Java/JavaScript representa un riesgo para laseguridad, aún cuando el daño no sea muy grave. Use configura-ciones específicas de dominio.
Aviso
Especifique si los programas ‘Java’ deben ejecutarse en las páginas web.Puede especificar unos dominios ahora o durante la ejecución de losprogramas.
Defina si los programas ‘JavaScript’ deben ejecutarse en las páginasweb.
En el menú ‘Plugins’, se puede activar de forma global.
Plugins de Netscape Aquí puede administrar los plugins de Netscape. Tam-bién puede aplicarlos a Konqueror. Mediante los ”plugins” se puedever dentro del navegador otros programas como p. ej. Flash. Tambiénpuede hacer que KDE los busque automáticamente al iniciarse.
En la carpeta ‘Plugins’ aparece un resumen detallado de todos los plu-gins de Netscape instalados; estos también pueden ser utilizados porKonqueror.
146 Buscador web

6C
on
figura
ció
nd
eKD
E
Proxies Crea la configuración para el servidor proxy.
Hojas de estilo Los ficheros CSS contienen información que permite unarepresentación uniforme de las páginas de Internet. Esto se realiza atri-buyendo un determinado formato a cada elemento de estilo, como p. ej.cabeceras.En la opción ‘General’ se puede definir los patrones de estilo. Para po-der utilizar un determinado patrón de estilo en la carpeta ‘Personali-zar’, marque primero la casilla ‘Usar la hoja de estilos de accesibilidaddefinida en la pestaña Personalizar’ en la carpeta ‘General’.
Agente de usuario Una vez que Konqueror establece conexión con un sitioweb, se envía cierta información básica mediante el ”agente del usua-rio”. Algunos lugares web inteligentes evalúan esta información, siendomás fácil ajustar el código HTML usado en los navegadores. Esto es útildesde que los navegadores pueden usar esta función directamente.
Desde que algunos servidores web pueden rechazar la conexión de al-gunos navegadores, se puede engañar a estos servidores web usandootro ”agente del usuario”
147SuSE Linux – Manual de Usuario


7Ele
scrito
rioG
NO
ME
El escritorio GNOME
Con esta nueva versión GNOME2, GNOME proporciona una rápida y ex-traordinaria opción para el escritorio de Linux. GNOME es rápido, funcionaly fácil de manejar. GNOME (GNU Network Object Model Environment) noes sólo un escritorio práctico sino también un entorno de desarrollo flexiblee inteligente. Uno de los objetivos de su desarrollo consiste en ofrecer unasuperficie de usuario unitaria y racionalizar los distintos aspectos del ma-nejo. Garantizar no sólo los componentes individuales de la administraciónde ventanas, sino también los componentes adicionales de protección de da-tos de distintas aplicaciones, así como hacerlo disponible mediante un fun-cionamiento y un sistema de ayuda unitarios. La modularización permite lareutilización de distintos elementos en otras aplicaciones sin que haya quecomenzar cada vez desde cero.
Este capítulo se concentra en el trabajo de GNOME y en las posibilidades deconfiguraciones personales tanto en el entorno como en los distintos progra-mas. Además se hablará de las aplicaciones más importantes.

Entrar a GNOME2
Aunque ya ha salido el ”núcleo” del escritorio de GNOME, se necesita unpoco más de tiempo para las aplicaciones. SuSE Linux 8.1 incorpora tantasaplicaciones de GNOME2 como es posible. Si la aplicación aún no ha sidoadaptada al nuevo entorno, la encontrará en la versión GNOME 1.4.
Estas aplicaciones se pueden utilizar fácilmente en GNOME2, pero no ofrecenla misma integración de configuraciones que las aplicaciones propiamentede GNOME2. Lamentablemente los applets desarrollados para GNOME 1.4no son compatibles con el panel de GNOME2. En la distribución se incluyentantas aplicaciones y applets como es posible.
Puede encontrar más información sobre las diferencias entre GNOME yGNOME2 en las ”release notes” de http://www.gnome.org/start/2.0/releasenotes.html . Aquí los desarrolladores proporcionan informaciónsobre las modificaciones realizadas en el escritorio de GNOME.
Arrancar GNOME
Puede iniciar una sesión con GNOME2 en el gestor gráfico de SuSE Linux outilizando el comando startx gnome2 . La configuración estándar es válidatanto para el usuario normal como para el superusuario ”root”. El adminis-trador del sistema puede cambiar la configuración o añadir nuevas opciones.
GNOME y el administrador de ventanas
Junto a GNOME2 se debe utilizar un administrador de ventanas (ingl. win-dowmanager). Con este administrador se puede adaptar las configuracionesa las características de las ventanas. GNOME2 incluye dos administradoresde ventanas: Metacity y Sawfish2. Sawfish2 es la puerta del administradorSawfish, utilizado en anteriores versiones de GNOME. Metacity es un nue-vo administrador desarrollado para GNOME2. Es más pequeño y más rápidoque Sawfish y tiene una configuración más sencilla. En SuSE Linux, Metacityes el administrador estándar para GNOME2.
Ayuda
GNOME2 pone a disposición una gran variedad de páginas de ayuda y dedocumentación. Además Yelp, el buscador de ayuda de GNOME2, permite
150 Entrar a GNOME2

7Ele
scrito
rioG
NO
ME
un fácil acceso a la documentación de su sistema, como p. ej.páginas man. Lopuede encontrar en ‘Ayuda’. Asimismo muchos diálogos de configuración yaplicaciones proporcionan páginas de ayuda a través de menús y botones.
Configuración de GNOME
Si la configuración estándar no responde a sus necesidades, modifíquela.
GConf
GNOME2 ofrece un nuevo método de configuración. El objetivo es el defacilitar y combinar la configuración de los distintos programas. Así, notendrá que p. ej.cambiar el tipo de fuente en cada aplicación. Ahora pue-de efectuar una configuración compatible para todas las aplicaciones. Eleditor de configuración GConf está pensado tanto para administradorescomo para usuarios. Las funciones básicas de GConf se encuentran en ‘Pre-ferencias del escritorio’, así como en los diálogos de configuración de los dis-tintos programas.
Preferencias del escritorio
La primera vez que arranca GNOME2 utilice el icono del escritorio ‘Comen-zar aquí’ y elija ‘Preferencias del escritorio’. Si este icono no está disponible,abra Nautilus, el administrador y visualizador de ficheros estándar de GNO-ME, pulsando con el botón derecho del mouse sobre el escritorio y escogien-do ‘Ventana nueva’. En ‘Lugar:’ escriba preferencias:// . Escoja el iconodel diálogo haciendo un doble clic. Las opciones de configuración que se en-cuentran allí también se pueden abrir desde el menú.
Accesibilidad
En el desarrollo de GNOME2 se ha pensado especialmente en las personascon discapacidades, por lo que se ha incorporado opciones especiales de acce-so como p. ej.posibilidad de un control total de la herramienta desde el tecla-do.
151SuSE Linux – Manual de Usuario

Avanzado
La carpeta ‘Avanzado’ contiene diálogos de configuración que permiten esco-ger distintos tipos de ficheros, administrar el acceso a una base de datos, etc.La subcarpeta ‘Sawfish’ incluye la configuración del administrador de ven-tanas Sawfish2. Si no ha escogido explícitamente Sawfish, deje de lado estaconfiguración y utilice el diálogo ‘Metacity Setup’ mencionado más adelante.
El diálogo ‘Aplicaciones preferidas’ le será muy útil a la hora de escoger elbuscador y el editor de texto estándar que quiere utilizar..
Fondo
Puede escoger una imagen para el fondo de GNOME o simplemente dejarlovacío. Escoja una imagen arrastrándola desde una ventana abierta de Nau-tilus al fondo del escritorio (ingl. drag & drop), o vaya a ‘Picture’ que abriráun buscador de ficheros. Si no quiere ninguna imagen, escoja ‘No Picture’.En este caso elija en ‘Color’ el color de fondo que prefiere. Si escoge ambasopciones (una imagen y un color), se fijará el color de fondo detrás de la ima-gen.
Fuente
Escoja ‘Standard application font’ (fuente estándar) y ‘Desktop font:’ (fuen-te del escritorio). Pulse sobre el tipo mencionado y se abrirá un diálogo deselección. El ‘Standard application font’ se utilizará en todas las aplicacionesque sean compatibles con la configuración de GNOME2.
Teclado
En este diálogo puede efectuar configuraciones especiales para el teclado, asícomo el parpadeo del cursor.
Abreviaciones de teclado (ingl. keyboard shortcuts)
Con el teclado puede controlar las distintas funciones del administrador deventanas. Muchas abreviaciones del teclado ya están preconfiguradas. Utiliceeste diálogo para probar estas abreviaciones o para adaptarlas a sus necesi-dades. Hay dos esquemas disponibles: ‘Default’ (por defecto) y ‘Emacs’. Elesquema Emacs es especialmente interesante para los usuarios de Emacs. Ca-da esquema se puede adaptar a las necesidades individuales. Para guardaruna abreviación de teclado escoja las configuraciones para cambiar y pulsesobre las teclas deseadas para esa función.
152 Configuración de GNOME

7Ele
scrito
rioG
NO
ME
Metacity Setup
Sólo necesitará esta herramienta de configuración si utiliza el administradorde ventanas Metacity. En SuSE Linux este es el administrador por defecto.Si ahora escoge un tema de la lista, pasará a usarse inmediatamente, por loque podrá ver el aspecto que tiene. Si quiere utilizar otro tipo de escritura,defínalo en el diálogo ‘Font Preferences’, desactive ‘Use Default Font’ y esco-ja la fuente deseada. En ‘Focus Selector’ puede elegir el comportamiento defocalización de las ventanas. En ‘Clic’ sólo las ventanas seleccionadas seránresaltadas. En ‘Mouse’ y ‘Sloppy’ serán resaltadas las ventanas que tengancontacto con el mouse. Si escoge ‘Mouse’, la ventana deja de estar resaltadaen cuanto el cursor sale de ella. Con ‘Workspace Selector’ puede escoger elnúmero de estaciones de trabajo utilizadas.
Mouse
Utilice la lengüeta ‘Buttons’ para configurar su mouse según sea diestro ozurdo. Determine también el ‘Double-click Delay’. En ‘Cursors’ configure elaspecto del cursor del mouse y de manera opcional una marca animada al-rededor del cursor al pulsar sobre
�� ��Control . ‘Motion’ incluye configuracionespara la aceleración y sensibilidad del mouse así como los valores de arrastra-do (ingl. drag).
Redes
Si utiliza un proxy para el acceso a la web, aquí puede configurarlo; se utili-zará en todas las aplicaciones compatibles con GConf.
Audio
En ‘General’ puede activar o desactivar el servidor de sonido para elegir losefectos de sonido que se utilizará al arrancar. Si el servidor de sonido está enfuncionamiento, también puede activar de forma opcional ‘Efectos de sonido’para las distintas tareas realizadas. Utilice la lista que se encuentra en ‘Soni-do’ para configurar el efecto que se utilizará en aplicaciones compatibles.
Temas
Esta selección viene determinada por Gtk+Temas, utilizado para aplicacio-nes compatibles. Gtk+Temas escoge los elementos de funcionamiento comop. ej.botones, marcas de activación,... Las barras de título y los marcos de lasventanas vienen determinados por los temas del administrador de ventanas,fijadas con la correspondiente herramienta de configuración del administra-dor de ventanas.
153SuSE Linux – Manual de Usuario

Barras de herramientas y menús
Aquí puede fijar el aspecto y las funciones de las barras de herramientas y delos menús. Escoja el uso de texto e iconos en las barras de herramientas, si sepueden mover las barras y si las opciones de los menús deben tener formade iconos.
Paneles
Los paneles de GNOME se pueden configurar, añadir y eliminar fácilmente.Utilice un panel para la preparación de menús, applets, iconos de inicio, ca-jas,... Los applets son pequeños programas con funciones útiles. Los iconosde inicio sirven para arrancar programas. Una caja es algo así como un sub-panel que contiene objetos adicionales. Puede acceder al menú de control deun panel pulsando con el botón derecho del mouse sobre una parte vacía delpanel. Pulse con el botón derecho del mouse sobre un icono de inicio o unapplet y se abrirá el menú contextual.
Configurar paneles
Para realizar configuraciones específicas del panel utilice ‘Properties’, si estádisponible, ya que estas varían según el tipo de panel. Puede encontrar lasconfiguraciones en ‘Hiding’ en la mayoría de los tipos de panel. ‘Autohide’esconde el panel, que volverá a aparecer si pasa el mouse por encima. ‘Showhide buttons’ permite reducir y aumentar el tamaño del panel. La lengüeta‘Background’ contiene las configuraciones para el color o la imagen de fondodel panel.
Crear paneles
Hay cinco tipos de paneles en GNOME: de menú, de bordes, alienable, desli-zable y flotante. El panel de menú pone a su disposición los menús más im-portantes en el borde superior de la pantalla. El panel de bordes se extiendedesde un borde de la pantalla al opuesto. El panel alienable se puede alinearen los bordes o centro de su escritorio. El panel deslizable es un panel aliena-ble en el que se puede determinar la distancia de separación del panel con elborde. El panel flotante puede colocarse aleatoriamente en el escritorio.
Para crear un nuevo panel pulse con el botón derechos del mouse sobre unpanel ya existente y escoja ‘New Panel’. Escoja el tipo de panel que desea ypulse con el botón derecho del mouse sobre el nuevo panel para configurarloo añadir algo. Lo puede mover con el botón intermedio del mouse.
154 Configuración de GNOME

7Ele
scrito
rioG
NO
ME
Añadir objetos
Si quiere añadir algo a un panel, pulse con el botón derecho del mouse so-bre un espacio vacío y escoja ‘Add to Panel’. Los applets disponibles se en-cuentran ordenados por categorías en el submenú. Puede añadir los iconos deinicio tanto manualmente como desde el menú. Si escoge ‘Starter’, se abriráun diálogo. Introduzca un nombre específico y otro genérico; si lo desea, tam-bién puede añadir un comentario. En ‘Comando’ introduzca el comando dearranque del programa, como p. ej.xchat para arrancar xchat. Si quiere ha-cer funcionar esta aplicación en un terminal, active la opción ‘Ejecutar en unterminal’. Haga clic en ‘Sin icono’ para elegir un icono para el programa. Lasopciones en ‘Difícil’ no son necesarias.
Ordenar objetos de panel
Los applets, los iconos de inicio, las cajas, etc. pueden moverse. Arrastre elobjeto deseado al lugar que prefiera o pulse con el botón derecho del mousesobre el objeto y escoja ‘Mover’. Los objetos también se pueden mover de unpanel a otro y los puede eliminar con ‘Eliminar del panel’.
Eliminar paneles
Si quiere eliminar un panel, pulse con el botón derecho del mouse sobre elpanel deseado y escoja ‘Delete This Panel...’. Al hacer esto, desaparecerántodos los objetos del panel así como las configuraciones correspondientes. Siquiere que los objetos de un panel estén disponibles en otro panel, muévalosantes de eliminar el panel.
Nautilus
Nautilus es el administrador y visualizador de ficheros de GNOME2. Tambiénincluye los iconos para el escritorio. Nautilus ha sido enormemente modi-ficado para GNOME2, con lo que se ha logrado aumentar drásticamente lavelocidad. Si no ha utilizado Nautilus hasta ahora, dele una oportunidad.Aquí sólo podemos ofrecerle un breve resumen de las funciones básicas deNautilus pero encontrará más información en las hojas internas de ayuda.
Configuración del escritorio
La configuración estándar contiene algunos iconos útiles para el escritorio.Para abrir las aplicaciones haga doble clic sobre los iconos correspondientes
155SuSE Linux – Manual de Usuario

o abra la carpeta de Nautilus. Si quiere realizar cambios en un icono, comop. ej.renombrarlo, pulse sobre él con el botón derecho del mouse y escoja laopción correspondiente del menú. Utilice ‘Properties’ para escoger otro iconoo para realizar otras modificaciones. Si sólo quiere renombrarlo, utilice ‘Rena-me’. Si quiere eliminar un icono de inicio, llévelo directamente a la papelera.Tenga cuidado al mover iconos de datos, carpetas o ficheros a la papelera,porque perderá todos los datos. Si sólo se trata de un acceso directo a un di-rectorio o a un fichero, no perderá los datos.
Si pulsa con el botón derecho del mouse sobre un espacio vacío en el escri-torio, se abrirá un menú con más opciones. Para crear una nueva carpeta enel escritorio, escoja ‘Nueva Carpeta’. Para crear el icono de inicio de un pro-grama, escoja la opción ‘Nuevo icono de inicio’. Introduzca un nombre y uncomando para el programa y escoja un icono. Active ‘Ejecutar en un termi-nal’, si quiere que el programa pueda ser ejecutado en un terminal.
Para crear un acceso directo en el escritorio a una carpeta o fichero, abra elobjeto deseado en Nautilus (doble clic sobre el icono de la casa y naveguehasta el lugar indicado). Pulse con el botón derecho del mouse sobre el objetoenlazado y escoja ‘Crear enlace’. Arrastre el enlace fuera de la ventana deNautilus y déjelo sobre el escritorio.
Navegar en Nautilus
Nautilus tiene una navegación similar a la de la mayoría de los buscadoresweb. Para abrir una ventana pulse con el botón derecho del mouse sobre unespacio vacío del escritorio y escoja ‘Nueva Ventana’. Por defecto, Nautilus seabrirá en su directorio personal. También se puede modificar.
Con los iconos de la barra de herramientas puede ir hacia adelante o haciaatrás, moverse por los directorios o volver a la página de inicio. En ‘Locali-zación’ puede ver la ruta del directorio o fichero actual. Allí puede introducirdirectamente otra ruta.
La ventana izquierda incluye el objeto actual así como información sobre él.En el marco inferior de la ventana puede ver la lengüeta ‘Crónica’ y ‘No-tas’. En la lengüeta ‘Crónica’ puede crear notas sobre el objeto. Estas notasse guardan junto con el objeto. En ‘Crónica’ puede ver objetos a los que yaha accedido. Para una visión estándar vuelva atrás con ayuda de la lengüetasuperior.
Nautilus intenta escoger iconos adecuados para los objetos en función de lainformación de los ficheros. Para ficheros de texto e imagen se creará unavista preliminar. Haciendo doble clic el fichero se abrirá en el visualizadorcorrespondiente. En la lengüeta izquierda se mostrará una lista de posibles
156 Nautilus

7Ele
scrito
rioG
NO
ME
aplicaciones para abrir el fichero. En Nautilus no se puede trabajar con fiche-ros visualizados.
Para trabajar con marcadores ya existentes o crear nuevos, vaya a ‘Marcado-res’.
Administración de ficheros
Utilice ”coger y arrastrar” (ingl. drag & drop) para administrar ficheros enNautilus. Para mover ficheros de un directorio a otro, utilice ‘Nueva Ventana’del menú contextual o el menú ‘Fichero’ de Nautilus para abrir una segundaventana. En una ventana vaya a la ruta del objeto a arrastrar. En la otra va-ya al directorio de destino. Arrastre el fichero con el mouse al directorio dedestino y suéltelo allí. Copiar es algo más complicado. Pulse con el botón de-recho del mouse sobre el objeto a copiar y escoja ‘Duplicar’. Después arrastrela copia al nuevo directorio. El menú contextual que aparece pulsando en elbotón derecho del mouse, tiene opciones para renombrar entre otras.
Configuración de Nautilus
Nautilus adopta su fuente de escritura estándar y otras opciones de la con-figuración del escritorio. Si quiere utilizar configuraciones específicas paraNautilus, vaya en una ventana de Nautilus a ‘Editar’ ‘Preferencias’.
En ‘Vista predefinida’ realice configuraciones estándar para mostrar carpetas.Puede elegir entre ‘Vista de iconos’ y ‘Vista de listados’. En ambas opcionespuede escoger un orden de representación.
En ‘Imagen’ escoja un tema para Nautilus. Este tema sólo determina los co-lores de Nautilus y no tiene ningún efecto sobre el tema de su administradorde ventanas o Gtk+.
En ‘Ventana’ determine el aspecto de las ventanas. Si escoge Abrir cada fi-chero o carpeta en una ventana nueva, al hacer doble clic sobre un fichero ocarpeta, Nautilus abrirá una nueva ventana. Cada objeto incluye su propiaventana. La ventana de la izquierda es la barra de páginas.
‘Escritorio y Papelera’ incluye opciones para decorar el escritorio con Nauti-lus, para usar la carpeta personal como escritorio y para configurar la papele-ra. Puede escoger que le pidan una confirmación antes de vaciar la papelerao eliminar un fichero y de esta forma evitar la pérdida de datos por error.
‘Vista de iconos y de listados’ incluye configuraciones para el comportamien-to del pulsado y de la ordenación. En ‘Ficheros de texto ejecutables’ especi-fique si quiere que estos ficheros se ejecuten o se muestren al pulsar sobre
157SuSE Linux – Manual de Usuario

ellos, o si se le debe preguntar cada vez. ‘Mostrar opciones’ controla el lista-do de tipos especiales de ficheros.
‘Texto de iconos’ incluye las configuraciones para los textos de los iconos.
‘Barras de páginas’ incluye las configuraciones para las barras de páginas.
‘Rendimiento’ incluye las configuraciones para el comportamiento gráfico y lavelocidad.
Applets y aplicaciones útiles de GNOME
GNOME2 incluye una gran variedad de applets y aplicaciones. Aquí sóloobtendrá una introducción de las más útiles e interesantes. Son todas compa-tibles con el esquema de configuración de GNOME2.
Applets de panel
Diccionario
El diccionario es un applet muy útil para averiguar la ortografía correcta deuna palabra así como el significado. Puesto que accede a un diccionario on-line, requiere una conexión a Internet. Con ‘Add to Panel’ ➝ ‘Accesorios’ ➝‘Bucar palabras’ puede añadirlo al panel.
Monitor de e-mails entrantes
El monitor de e-mails entrantes es un applet para la notificación de correoentrante. Puede ser configurado para una gran variedad de tipos de cuentasde correo y le avisará de si ha recibido nuevo correo. Añádalo con ‘Add toPanel’ ➝ ‘Internet’ ➝ ‘Monitor de e-mails entrantes’.
Montador de discos
Este applet es útil para montar y desmontar unidades. Puede ser configuradopara todo tipo de puntos de montaje e incluye una gran variedad de iconos.Añádalo con ‘Add to Panel’ ➝ ‘Herramienta’ ‘Montador de discos’.
Pez
Cuando quiera tener compañía en el panel, active el pez de GNOME. El pezllamado Wanda es totalmente configurable; le ofrece distintas animacionesy puede adoptar otros nombres. En la configuración estándar, aparecerá unrefrán cada vez que haga clic sobre el pez. Añádalo con ‘Add to Panel’ ➝‘Conversación’ ➝ ‘Pez’.
158 Applets y aplicaciones útiles de GNOME

7Ele
scrito
rioG
NO
ME
Terminal de GNOME
Utilice Terminal GNOME para acceder a la línea de comandos. Arránquelocon ‘Aplicaciones’ ➝ ‘Herramientas de sistema’ ➝ ‘Terminal’. La fuente deescritura estándar se basa en las configuraciones correspondientes que Vd.eligió. Esta nueva versión de Terminal GNOME incluye la utilidad de perfi-les. Con los perfiles puede activar una gran variedad de diferentes opcionesde configuración para distintos fines y cambiar fácilmente de un perfil a otro.
Para crear, editar o administrar perfiles escoja ‘Editar’ ➝ ‘Perfil’. En este di-álogo fije el perfil estándar para el nuevo terminal. Para crear un nuevo ter-minal haga clic en ‘Nuevo’. Introduzca un nombre para el perfil y escoja elperfil en el que quiere basar la configuración. Haga clic en ‘Crear’. Escoja elnuevo perfil de la lista y después pulse sobre ‘Editar’. Aquí también puedeeditar perfiles ya existentes. Efectúe las configuraciones para el nuevo perfilen las diversas lengüetas.
Para cambiar perfiles en un terminal abierto escoja ‘Terminal’ ➝ ‘Perfil’ y se-leccione el perfil deseado. A continuación se realizará el cambio. En el menú‘Fichero’ puede abrir otros terminales como ventanas nuevas o como lengüe-tas. Las abreviaturas de teclado para la aplicación pueden ser configuradas en‘Editar’ ➝ ‘Combinaciones de teclas’.
File Roller
File Roller es una interfaz de usuario para crear distintos archivos. Con esteaccesorio puede crear y empaquetar archivos y añadir objetos a los archi-vos, así como eliminarlos. Los objetos se añaden con ayuda de las opcionesdel menú y de los botones, y también arrastrando y solándolos (ingl. drag &drop), desde una ventana de Nautilus al File Roller. Arranque este applet con‘Aplicaciones’ ➝ ‘Accesorios’ ➝File Roller.
Juegos
GNOME2 incluye una gran variedad de juegos en el menú ‘Juegos’. Aisleriotes un solitario con distintas variaciones. Iagno es un juego parecido a Othe-llo. En Tangrams tiene que construir figuras, como por ejemplo una gallina, apartir de formas geométricas, .
Más información
Puede encontrar más información sobre el escritorio de GNOME en:
159SuSE Linux – Manual de Usuario

http://www.gnome.org The GNOME project home pagehttp://www.gtk.org/ GIMP Toolkit (GTK) home pagehttp://www.sunshineinabag.co.uk/ A Resource for GNOME2 Themeshttp://www.gnome.org/faqs/ Frequently Answered Questions and
Answers
160 Más información

8La
erg
on
om
íae
ne
ltrab
ajo
La ergonomía en el trabajo
El siguiente capítulo contiene unas nociones básicas acerca del ”concepto deergonomía en el trabajo”. Por el hecho de leer este capítulo no se debería enningún caso dejar de leer otras fuentes especializadas en el tema. Para que lalectura de estas nociones no resulte pesada no se mencionarán normas con-cretas ni se citarán obras específicas. Si bien el autor ha procurado resumir deforma clara y concisa las conclusiones de los estudios más recientes, no cabeduda que hemos dejado de lado muchos aspectos. Los puntos aquí comen-tados han sido recogidos de fuentes escritas en alemán y están basados casisiempre en normativas y regulaciones de la República Federal Alemana. Enel marco de la unificación de las normativas europeas e internacionales estasnormas serán a menudo vigentes de forma similar por lo menos en Europa.

Introducción
El tema cobra relevancia principalmente a raíz de la entrada en vigor de ladisposición sobre Seguridad y Protección de la Salud en el Trabajo con Pan-tallas/Monitores (Disposición sobre el Trabajo con Pantallas). Esta disposiciónse desarrolló a raíz de una directiva de la Unión Europea y regulariza lascondiciones mínimas que deben cumplir los puestos de trabajo en los que laherramienta principal de trabajo son las computadoras. En la República Fede-ral Alemana se dio como plazo el 31/12/1999 para adaptar todos los puestosde trabajo con computadoras a esta normativa. Seguramente, en muchas em-presas no se ha cumplido este plazo.
El entorno de trabajo
Los ergónomos se desesperarían y romperían en llantos si revisaran de for-ma sistemática los entornos de trabajo con computadoras situados en casa,debido a la gran variedad de curiosas disposiciones. Por desgracia no existeninguna norma que impida al consumidor comprar una ”mesa especial paracomputadora”. Éstas, a menudo económicas, estructuras de barras de metalcon ”prácticas ruedas” (= poca estabilidad), ”soporte de teclado ergonómi-camente inclinable” (= sin apoyo para las muñecas), ”soporte para la caja dela computadora, soporte para la impresora y soporte para el papel ” (= po-ca superficie para depositar objetos y poco espacio para mover las piernas),”soporte de ratón orientable” (= superficie de trabajo inestable y demasiadopequeña) y ”buena visibilidad del monitor” (= colocado demasiado cerca ydemasiado alto) son aceptables sólo cuando se utiliza la computadora de for-ma esporádica. Este tipo de mesas no tienen nada que hacer en el lugar detrabajo de un profesional ya que incumplen prácticamente todos los puntosde las normas correspondientes. Por lo tanto, no hace falta que se molesteen buscar este tipo de mesa en los catálogos de fabricantes profesionales demuebles de oficina ya que estos al cumplir las normas mínimas respetan deforma indirecta la salud de los trabajadores. De cualquier modo, hay que te-ner en cuenta que el término ”normas mínimas” implica que en realidad sepodría hacer todavía mejor.
La mesa correcta
Si la altura de la mesa no es correcta, se somete a esfuerzo la musculaturadel brazo y de la espalda. La posición forzada que resulta carga sobre todo la
162 Introducción

8La
erg
on
om
íae
ne
ltrab
ajo
columna. Al mismo tiempo, si las piernas disponen de poco espacio para mo-verse se fuerza el cuerpo en una posición no natural y pueden así originarseproblemas circulatorios.
En principio, la elección de una mesa correcta es muy fácil. Debe ser lo másancha y profunda posible. Y lo óptimo es que su altura sea regulable. El lujoson las mesas en la que se puede variar la altura de la superficie de trabajo(p.ej.: de forma enormemente cómoda mediante un botón) y que de este mo-do permiten trabajar de pie y sentado. El poder cambiar de posición sentadaa posición de pie supone una beneficiosa alternancia entre tensión y disten-sión.
Para poder organizar los medios de trabajo de forma flexible, se requie-re una mesa de trabajo de por lo menos 160 x 80 cm.
Para trabajar se recomiendan mesas compuestas de varias superficies detrabajo unidas.
Una mesa convencional debe tener una altura de 72 cm; las mesas dealtura regulable deben poderse regular entre por lo menos 68 y 76 cm.En Alemania no hay normativas sobre mesas de altura regulable, perodesde el punto de vista ergonómico son recomendables.
La norma DIN exige una anchura incluso mayor para ciertas tareas co-mo p.ej. para trabajar con CAD. Si se alterna el trabajo con la pantallade la computadora con otras tareas la anchura de la mesa no debe serinferior a 200 cm.
El espacio para las piernas debe tener por norma 60cm por lo menos,pero la experiencia nos dice que la distancia prevista por la norma esdemasiado pequeña.
Si se trabaja con un monitor muy grande habrá que utilizar mesas de100 ó 120cm de profundidad.
La superficie de la mesa no debe ser de colores chillones y no debe re-flejar la luz (por esta razón muchos muebles de oficina sólo se comer-cializan en un discreto color gris).
Sentarse adecuadamente en la silla correcta
Estar sentado en una silla de trabajo supone mantener una postura más está-tica que cuando estamos ”acomodados” en una silla normal. Pasar horas sen-tados de forma incorrecta, encorvados hacia delante o retorcidos, afecta al sis-tema respiratorio y al aparato digestivo, hace que nos cansemos más pronto y
163SuSE Linux – Manual de Usuario

puede ocasionar trastornos circulatorios y dolores de espalda originados porun aumento de la tensión en la columna y en las vértebras. En caso extremo,tras años de cargar la espalda demasiado pueden incluso aparecer patologíasmusculares o del esqueleto.
Sentarse bien significa cambiar a menudo de posición. De ese modo se vanforzando de forma alternada diferentes partes del cuerpo. En principio es to-do cuestión de cómo se coloca. La altura de la silla es la óptima cuando alcolocar los brazos sobre la mesa, los codos forman un ángulo recto. Los piesdeben tocar el suelo con la planta entera y la rodilla deberá formar asimis-mo un ángulo recto. Posibles alternativas a las sillas convencionales son laspelotas gigantes de gimnasia y las ”sillas balancín”
Desafortunadamente una silla fabricada según criterios ergonómicos es relati-vamente cara, pero la inversión en su salud vale la pena. A propósito, el selloalemán de calidad GS señala sólo que se cumple con las exigencias mínimas.El sello ”TÜV Rheinland - Ergonomie geprüft” (también alemán) exige deuna silla mayores prestaciones.
Las características más importantes de una buena silla son:
El respaldo debe llegar hasta los omóplatos y la resistencia al movi-miento debe poderse regular de forma individual.
Tiene un apoyo para las vértebras lumbares.
El asiento es también variable y puede inclinarse hacia delante o haciaatrás.
El respaldo y el asiento disponen de un mecanismo que permite mante-ner un ángulo ideal.
La silla dispone de una amortiguación, que amortigua suavemente elpeso al sentarse.
Además, la silla debe tener por lo menos cinco patas con ruedas esta-bles y que en el momento de levantarse se encuentren frenadas.
Ya que las personas tenemos diferentes altura y la longitud de troncoy piernas también son diferentes es imprescindible que la altura de lassillas sea regulable (por norma entre 42 y 53 cm), del mismo modo elrespaldo se debe poder mover arriba y abajo.
El súmum del lujo son las sillas con brazos también regulables.
En caso de que los pies no lleguen al suelo se deberá proporcionar unreposapiés.
164 El entorno de trabajo

8La
erg
on
om
íae
ne
ltrab
ajo
Buena iluminación para trabajar mejor
En general, la iluminación del lugar de trabajo no alcanza ni por aproxima-ción la intensidad que encontraríamos al aire libre. El ser humano no percibeesta diferencia ya que nuestro sistema de percepción es extremadamente flexi-ble. A menudo se infravalora la influencia que las condiciones de iluminacióntienen sobre la capacidad de rendimiento. Cuando la iluminación es demasia-do intensa no podemos reconocer bien lo que aparece en la pantalla y cuandohay poca luz disminuye la capacidad de focalización de nuestros ojos. Unailuminación incorrecta nos lleva a forzar la vista y con ello se origina cansan-cio y agotamiento.
En la actualidad se considera que una iluminación óptima es la que combinauna iluminación ambiente con la iluminación individual del sitio de trabajo.Para iluminar la mesa de trabajo en casa, lo más recomendable es combinaruna luz de techo potente (500 watios y en el mejor de lo casos con intensidadgraduable) con una o dos lámparas de mesa. En la oficina los fluorescentesque habitualmente suelen ser los encargados de la iluminación general, debencomplementarse con una luz de mesa. La iluminación, sin embargo, no debeser demasiado intensa. Se deben evitar los contrastes demasiado fuertes. Porlo tanto, cuidado con las luces de mesa demasiado fuertes. Por desgracia, unabuena iluminación resulta muy cara y con poco dinero se puede conseguiruna instalación que cumple unas exigencias mínimas.
Sin embargo las fuentes de luz individuales a menudo son problemáticas. Siestán demasiado fuerte el contraste con la iluminación general es muy apre-ciable. Armonizando los contrastes de luz se consigue un entorno mas agra-dable.
Tenga en cuenta los siguientes puntos cuando planifique la iluminación de sulugar de trabajo.
Para empezar, se debería ofrecer la posibilidad de poder percibir, por lomenos, la luz del día. Es importante tener una vista al exterior.
Se considera agradable cuando la luz general no se encuentra por de-bajo de 250 lx (generalmente en las oficinas se exigen 500 lx, y paragrandes oficinas 1000 lx).
La iluminación individual de la mesa de trabajo debe iluminar el áreade trabajo con una intensidad de 500 - 750 lx.
En ningún caso, la iluminación debe presentar parpadeos o intermiten-cias (En el caso de fluorescentes debilitados por el tiempo, a veces esposible percibir un parpadeo por el rabillo del ojo.)
165SuSE Linux – Manual de Usuario

Hay que evitar las sombras a toda costa.
La iluminación del techo debe estar dirigida oblicuamente y hacia loslados. Los fluorescentes tienen que estar alineados a los lados de la me-sa y estar desplazados hacia los lados. Es decir, la vista dirigida hacia lapantalla de la computadora debe ser paralela a los focos de luz.
El hecho de que la iluminación se perciba o no de forma agradable de-pende de la temperatura del color y del color de la luz de la bombilla.Se recomiendan los colores de luz blanco cálido o blanco neutro.
La necesidad personal de luz depende no sólo del tipo de actividad si-no también de la edad de las personas. Las personas mayores necesitanpor lo general más luz. El que las personas mayores a veces no tenganencendida más que una débil bombilla no tiene nada que ver con lanecesidad de luz sino con la necesidad de ahorrar en gastos de electrici-dad.
Un ordenador situado cerca de una ventana ofrece una protección con-tra el deslumbramiento por luz directa o por reflejos, especialmente sila mirada está dirigida directamente a la ventana o en un ángulo de45°. Debe también ofrecerse la posibilidad de poder controlar indivi-dualmente los dispositivos instalados para evitar el deslumbramiento.Por otra parte, también hay que evitar que la luz artificial se refleje enla pantalla del ordenador.
El clima ideal
El clima también influye en gran medida en nuestro bienestar si hace dema-siado frío o demasiado calor, si hay demasiada corriente de aire o si el am-biente es demasiado seco se presentarán más problemas. Si la humedad re-lativa del aire es baja las consecuencias pueden ser escozor de ojos, mucosasresecas, piel irritada y más tendencia a sufrir resfriados. La cuestión se com-plica todavía más si en una misma sala trabajan personas acostumbradas adiferentes temperaturas.Para el bienestar es importante mantener los valores fundamentales de tem-peratura y de humedad del aire recomendados, así como evitar los movi-mientos de aire excesivos. Por otra parte, hay que controlar que las mismasherramientas de trabajo no contribuyan al aumento de la temperatura.
La temperatura ambiente ideal recomendada cuando se trabaja sentadoo se realiza una actividad moderada es 20 a 22° C. En verano la tempe-ratura máxima debe ser de 26° C. Este valor sólo debería ser excedidopor poco tiempo en caso de temperatura externa elevada.
166 El entorno de trabajo

8La
erg
on
om
íae
ne
ltrab
ajo
Hay que tener en cuenta que no sólo las personas sino también las má-quinas influyen en las condiciones ambientales. Este impacto debe serreducido en la mayor medida posible.
La humedad del aire debe encontrarse entre el 40 (a veces 50) y 65 porciento y debe ser controlada. La calefacción es uno de los factores quemás influyen en este valor.
Las corrientes de aire (ocasionadas p.ej. por ventanas y puertas abiertaso por el aire acondicionado) no debería exceder los 0,1 a 0,15 m/s. Hayque evitar las corrientes de aire dirigidas a partes del cuerpo concretas.
El aire acondicionado se debe poder regular de forma individual. Hayque asegurar un mantenimiento regular de las instalaciones.
Debe ser posible abrir las ventanas y asimismo deben estar provistas dealgún dispositivo para evitar el deslumbramiento. La luz solar puedecalentar de forma extrema la temperatura ambiental. Los dispositivosexteriores ofrecen la mejor protección contra el sol.
Las plantas pueden mejorar el ambiente y son recomendables en cual-quier caso. Aumentan la humedad relativa y filtran substancias nocivasdel aire.
Demasiado ruido causa estrés
El ruido es un agente efectivo a la hora de causar estrés psíquico. Incluso sia menudo se le resta importancia, demasiado ruido nos hace enfermar. Ade-más de afectar a nuestra salud (pérdida de audición, molestias vegetativas yalteraciones psíquicas) el ruido merma nuestra capacidad de rendimiento alafectar nuestra capacidad de concentración. Por otra parte, la motivación porel trabajo puede bajar debido a la insatisfacción. Un problema añadido es queun aislamiento contra el ruido en ocasiones puede suponer según el caso undesembolso económico muy importante.
Un ambiente de trabajo silencioso estimula el rendimiento. Precisamente eltrabajo delante de una pantalla de computadora implica a menudo una lla-mada ”actividad intelectual”. Por esta razón el nivel de ruido máximo acepta-ble, determinado por las normas para actividades científicas o para programa-dores, es de 55 dB(A). Los dB(A) sirven para determinar el nivel de presiónsonora. La llamada curva de filtro A se aproxima a la percepción acústica hu-mana. Un aumento del nivel de presión sonora de 10 dB(A) es por lo generalpercibida por el oído humano como si se multiplicara por 2 la intensidad delsonido.
167SuSE Linux – Manual de Usuario

Ya que por lo general el trabajo que se realiza ante una pantalla decomputadora es de tipo intelectual, de entrada se deben escoger mediosde trabajo silenciosos.
El nivel máximo de ruido permitido en oficinas es de 55 dB(A). En casode esfuerzo intelectual intenso o cuando la comunicación verbal seaimprescindible se exige un nivel máximo de 35 - 45 dB(A). Este es elcaso por ejemplo en tareas de administración, trabajo de investigación oprogramación.
Es importante tener en cuenta el llamado nivel sonoro equivalente má-ximo de 55 dB(A). Si durante 1/4 de hora se han registrado 70 dB(A),durante el resto del tiempo la emisión sonora deberá ser igual o inferiora 55 dB(A).
Las zonas de trabajo se pueden dotar de mamparas de separación, sue-los que absorban el ruido, paredes tapizadas de forma adecuada o cor-tinas de tela entre muchas otras posibilidades.
Las máquinas que generan ruido, como las impresoras matriciales queexisten en algunas oficinas, se deben instalar dentro de una campanainsonorizadora. En las normas DIN se estipulan los niveles máximos deemisión de ruido de la maquinaria de oficina.
La instalación de aire acondicionado no debe superar el nivel máximode emisión sonora permitido.
Una reorganización del trabajo puede ayudar a minimizar la presiónsonora.
Las herramientas de trabajo
¡Atención al comprar un monitor!
Una mala pantalla puede agravar el problema de una mala visión. Ademásde problemas oculares, se generan tensiones, cansancio y muchas otras moles-tias.
Los últimos avances tecnológicos son las pantallas Trinitrón, las pantallasblack-matrix así como las pantallas planas TFT. Por desgracia, las pantallasplanas TFT son todavía relativamente caras. Existen numerosas normas queregulan la legibilidad de la información que aparece en la pantalla. Las bue-nas pantallas tienen en Alemania un símbolo GS y cumplen además otras
168 Las herramientas de trabajo

8La
erg
on
om
íae
ne
ltrab
ajo
normas, no necesariamente obligatorias, como por ejemplo TCO 99 (= bajo enradiación). Sobre todo al comprar un monitor es recomendable leer bien lasnormas para no hacer una mala compra. Una cosa es segura: generalmenteun buen monitor es caro. Y los monitores de tubo no aguantan toda la vida.Conservan el contraste y la nitidez sólo durante unos pocos años.
Todos los caracteres representados tienen que ser nítidos y se debenpoder leer con claridad. Se recomienda que la representación sea enpositivo (=caracteres oscuros sobre fondo claro como en los libros)
Los caracteres deben aparecer suficientemente grandes. Por ello se re-comienda un monitor de 17 pulgadas para las superficies de usuariográficas (como p.ej. KDE). Para trabajar con CAD y para diseño o gráfi-cos deberían ser de 21 pulgadas.
Es muy importante que la imagen no tiemble. En concreto eso significapor lo menos 73 Hz para monitores de 15 pulgadas. Sin embargo, serecomiendan 85 Hz y para monitores más grandes, p.ej. de 21 pulgadas,100Hz.
La claridad y el contraste deben ser regulables. La nitidez tiene que serigual en condiciones diferentes de claridad y contraste.
Se presupone que la imagen no presenta distorsiones ni errores de co-lor.
Para evitar el deslumbramiento se recomienda que la superficie de lapantalla tenga un buen tratamiento antirreflectante.
Tiene que ser posible girar e inclinar la pantalla libremente. También esrecomendable que la altura sea regulable.
Un monitor en color facilita la lectura de la información pero la ima-gen en color puede causar vista cansada ya que los diferentes coloresse quiebran de forma diferente en la retina. Así, por ejemplo, para loscolores rojos somos hipermétropes y para los azules, miopes. Los mo-nitores viejos presentan a menudo errores de convergencia. Es decir, lostres rayos del tubo de la pantalla ya no están exactamente alineados.Esto origina p.ej.: bordes de colores en las letras.
La radiación electromagnética proveniente del monitor debe ser lo másbaja posible. Es recomendable que el monitor cumpla la normativa sue-ca MPR II. La norma TCO 99 es en este momento la norma más estric-ta.
169SuSE Linux – Manual de Usuario

En Alemania, los monitores más nuevos poseen la certificación de la CEsobre Normas Europeas y cumplen las normas de ahorro de energía.
¿Dónde colocar el monitor?
También en este caso, un monitor mal colocado obliga a mantener una posi-ción incorrecta que, de sobras es conocido, puede generar patologías.
A menudo, el monitor no está bien colocado debido a que la mesa no es losuficientemente ancha. La posición natural de la cabeza y de los brazos esla que se mantiene cuando el trabajo se encuentra delante de nosotros, en elsentido más estricto. Los ergónomos desaconsejan rotundamente la costum-bre tan extendida de situar el monitor desplazado hacia un lado, con la únicaexcepción de cuando el ordenador se use en raras ocasiones. Una de las razo-nes para esta práctica habitual es el hecho de que incluso el ancho mínimo de80cm que se exige por norma no es suficiente cuando se trabaja con un moni-tor grande y se tienen papeles sobre la mesa. A menudo se coloca el monitorencima de la caja de la computadora -incluso aparece así en las ilustracionesde los manuales de instrucciones de las computadoras. Esto también lleva amantener una postura corporal no natural. Obsérvese mientras lee. ¿Mira us-ted hacia delante o mejor ligeramente hacia abajo?
Los hombros, el teclado y la pantalla deben estar colocados en línea. Deeste modo se mira directamente a la pantalla. Una regla que no deberíaaplicarse siempre ni obligatoriamente
En definitiva el lugar de trabajo debería diseñarse de forma individual,teniendo en cuenta a la persona y la actividad que se va a realizar. Fle-xibilidad es la palabra clave. El monitor ideal debería poder desplazarsee inclinarse y debería quedar ligeramente hundido respecto a la superfi-cie de la mesa.
La distancia ideal a la que se debe colocar el monitor difiere de personaa persona. Generalmente se exigen 50 cm. Algunas personas necesitanuna distancia bastante superior.
Es recomendable desviar la mirada de la pantalla de vez en cuandopara relajar la vista.
Si se está copiando un documento de papel, éste debe estar colocado ala misma distancia que la pantalla del monitor. De este modo se evitarátener que cambiar la focalización constantemente.
170 Las herramientas de trabajo

8La
erg
on
om
íae
ne
ltrab
ajo
La diferencia de la iluminación entre la superficie de trabajo, es decir lapantalla propiamente dicha, y la superficie que la delimita (la carcasadel monitor) no debe ser mayor a 3:1. Por esta razón, en las oficinas losmonitores no suelen ser negros. Las diferencias entre la zona de trabajoy el entorno no debe se superior a 10:1.
Las superficies brillantes también generan grandes diferencias en el gra-do de intensidad de la iluminación. Por esta razón el mobiliario de ofi-cina no suele ser de colores llamativos y la superficie suele ser mate.
Para evitar que la luz se refleje en la pantalla y nos deslumbre hay quecolocar la pantalla y el teclado de tal forma que la dirección de la mira-da sea paralela a la superficie de la ventana. Cuanto más alejado esté elmonitor de la ventana mejor.
El monitor tampoco debe estar colocado directamente debajo de unfluorescente sino desplazado a un lado. La dirección de la mirada de-be ser paralela al fluorescente.
El teclado y las muñecas
Hace tiempo que se sabe que la distribución de las teclas del teclado, deri-vada de la de las máquinas de escribir, no es precisamente ergonómica. Alteclear no sólo desgastamos los dedos o las muñecas sino también los brazosy los hombros. Esto tiene como consecuencia tensiones. La tensión causadapor un teclado malo se acumula con el transcurso del tiempo. Por desgracia,resulta muy difícil medir los micromovimientos que se producen al teclear.Como factor de riesgo, cabe mencionar principalmente el Síndrome RSI.
El teclado es sin duda alguna el dispositivo de entrada más utilizado de lacomputadora, es por ello que debe estar especialmente bien hecho. Los ergó-nomos no dejan de quejarse de teclas de mayúsculas o de enter demasiadopequeñas. Un motivo de queja constante es el cable que a menudo es dema-siado corto y que impide que el teclado se pueda colocar de forma cómo-da e individual. De nuevo surge la pregunta de por qué mucha gente estádispuesta a pagar muchísimo dinero por una computadora y una cantidadridícula por el teclado correspondiente. En realidad, cuando se compra unteclado se debería comprar automáticamente un alargue.
De entrada, el teclado debe estar separado del ordenador, debe poderinclinarse individualmente pero a la vez tiene que ser estable (topes degoma lo suficientemente grandes en la parte inferior).
171SuSE Linux – Manual de Usuario

La línea de teclas del medio no debe estar más de 30 mm por encimade la superficie de la mesa.
Delante del teclado debe haber una superficie para reposar las muñecas.Si el teclado no dispone de este accesorio habrá que proporcionárselo.
Los caracteres del teclado deben contrastar claramente sobre el color delas teclas para que se puedan leer bien. El teclado tampoco debe ser deningún color intenso y la superficie debe ser mate.
Es recomendable que la inscripción de las teclas sea en negro sobre fon-do claro. Los teclados negros no son ergonómicos.
La forma de las teclas debe hacer posible que el golpe sobre la teclaresulte suave y certero. El desplazamiento de la tecla debe ser de 2-4mm y el punto de presión se debe sentir claramente (acción y reacción).La presión recomendable para pulsar una tecla debe ser 50 - 80 g.
Cuando se escribe mucho a máquina es recomendable hacer pausas re-gularmente.
Es recomendable escribir con diez dedos ya que de este modo la cargase distribuye entre todos.
Los teclados que están separados en dos partes son una alternativa atener en cuenta pero hace falta un poco de práctica para acostumbrarsea ellos. Están construidos según los últimos estudios y algunas normati-vas ya los recomiendan. Con ellos se evita tener que torcer las muñecashacia afuera para escribir.
El teclado de un portátil con sus teclas apretadas no se ajusta a las nor-mas. Por esta razón hay que descartar el uso del portátil en el puestode trabajo a no ser que se le conecte un teclado externo y un ratón.
Liberando el ratón
Debido al triunfo de los entornos gráficos hoy en día estamos casi obligadosa trabajar con el ratón. El uso intensivo del ratón puede no sólo causar can-sancio sino también patologías en la zona mano/brazo/hombro. Como ejem-plo cabe mencionar (por última vez) el Síndrome RSI. El peligro aumenta siel ratón es de ”mala calidad”.
Todavía no existen normas específicas a cerca del ratón ergonómico. A me-nudo el PC se vende con un ratón estándar. Este ratón se debe considerar
172 Las herramientas de trabajo

8La
erg
on
om
íae
ne
ltrab
ajo
en cualquier caso con una óptica crítica. ¿Es el ratón realmente útil o debe-ría cambiarlo por uno mejor? Haga que le desempaqueten varios ratones ypruébelos. El cable también puede que sea demasiado corto. Exija con totaltranquilidad al vendedor uno más largo. Cabe preguntarse también en quémedida es posible la utilización del ratón. Los programas con mucha inte-racción para profesionales renuncian a menudo a clics del ratón. El uso decombinaciones de teclas para manejar programas tiene que aprenderse prime-ro, pero una vez aprendidas, permiten trabajar hasta cuatro veces más rápido.A menudo es recomendable trabajar con una combinación de ratón y teclado.
Es importante tener un ratón ergonómico siempre a punto. Las teclasno deberían estar ni demasiado cerca unas de otras ni ser demasiadopequeñas. A estas alturas existen incluso ratón para niños.
Los dedos se deben colocar relajadamente sobre las teclas.
El ratón debe estar cerca del teclado. Los zurdos tienen la ventaja deque en la parte derecha del teclado, entre las teclas con las letras y elratón, hay una serie de teclas de funciones y de números que hacenque el ratón quede más alejado. Las personas zurdas deberían comprar-se un ratón para zurdos. Trabajar con atajos de teclado relaja el brazo.De cualquier modo, practicar de una manera sensata un deporte quefortalezca la zona de hombros y brazo ayudaría a sobrellevar mejor elestrés en esa zona.
El cable debe ser suficientemente largo. Si no es el caso se debería ad-quirir un alargo. Un ratón inalámbrico sería lo ideal.
Para funcionar bien, el ratón necesita una superficie en condiciones.Asegúrese de que dispone de una buena alfombrilla.
También hay que prestar atención a los controladores del ratón. Unbuen ratón trae un controlador con gran variedad de funciones. Permitepor ejemplo ajustar el movimiento del cursor o clasificar los comandosespeciales de las diversas teclas del ratón. Con el controlador tambiénse puede determinar que el doble clic pase a la tecla del medio.
En cualquier caso es recomendable que se fije la velocidad del cursor yel doble clic de forma individual. Hay personas que para desplazar elcursor con el ratón sólo hacen un movimiento de muñeca pero tambiénhay quien prefiere mover todo el antebrazo.
Una alternativa al ratón es el Trackball. Se trata de una bola que semueve dentro de una carcasa fija para controlar el puntero. En com-paración con el ratón, aquí los movimientos de la zona mano/brazo sonreducidos.
173SuSE Linux – Manual de Usuario


Parte III
Uso


9Tra
tam
ien
tod
ete
xtos
ym
ás
co
nO
pe
nO
ffice
.org
Tratamiento de textos ymás con OpenOffice.org
OpenOffice.org es un completo paquete Office de alto rendimiento disponi-ble para Linux. Tanto si trabaja con textos, con hojas de cálculo, con gráficoso con lujosas presentaciones, OpenOffice.org le proporciona todas las herra-mientas que necesita para el trabajo en oficina. Naturalmente también puedeabrir ficheros de Microsoft Office, trabajar con ellos y guardarlos en el mis-mo formato Microsoft. Aquí le mostraremos cómo instalar y dar los primerospasos con OpenOffice.org.

De StarOffice a OpenOffice.org
Algunos de Vds. se preguntarán qué ha pasado con el StarOffice que solía-mos suministrar hasta ahora con SuSE Linux. El fabricante Sun sacó a la luzhace poco la versión 6.0 de un paquete de oficina, que contrariamente a laversión anterior, ya no estaba disponible gratuitamente. Si quiere utilizar elpaquete, debe pagar una cantidad (pequeña en comparación con la competen-cia). De haber seguido ofreciéndole StarOffice, hubiéramos tenido que aumen-tar el precio de SuSE Linux.
Pero no se preocupe porque le ofrecemos un buen sustituto. El paquete deoficina OpenOffice.org es el resultado de 18 meses de trabajo de dedicadosprogramadores de la comunidad del código libre y de Sun, quienes han con-tinuado desarrollando el código fuente de StarOffice 5.2 publicado en octubredel año 2000. El paquete tiene licencia LGPL, por lo que se puede bajar deInternet y utilizar gratuitamente.
AtenciónEl nombre "OpenOffice.org" es un producto registrado de Sun; por esoel paquete de oficina de código libre que le presentamos no tiene estenombre, sino "OpenOffice.org".
Atención
A pesar de que OpenOffice.org posee grandes similitudes con StarOffice, acontinuación le presentamos un breve resumen de los cambios más importan-tes en comparación con StarOffice 5.2:
Puesto que OpenOffice.org es un producto de código libre, hubo queeliminar del paquete los componentes comerciales de StarOffice. Entreellos se encuentran el banco de datos StarBase, algunos filtros de expor-tación e importación, gráficos, imágenes y documentos. El programa decorrección de ortografía de StarOffice se ha sustituido por la variante decódigo libre myspell.
La agenda, el módulo de e-mail, el navegador web, la aplicación Imagey el calendario también han sido eliminados. Como novedad, le ofrece-mos Math, una cómoda herramienta para crear fórmulas matemáticas.
El programa se ha modularizado, por lo que ahora se puede llamar alos componentes de forma individual. Se ha eliminado el escritorio co-mo superficie central. Ahora se puede llamar a las aplicaciones cómoda-mente desde el menú K: ‘K’ ➝ ‘Office’ ➝ ‘OpenOffice.org’
178 De StarOffice a OpenOffice.org

9Tra
tam
ien
tod
ete
xtos
ym
ás
co
nO
pe
nO
ffice
.org
Se ha introducido un formato de ficheros nuevo y estándar basado enXML (ver también http://xml.openoffice.org ). Por supuestosigue siendo posible editar y crear ficheros de StarOffice y Microsoft-Office. También se han realizado mejoras en los filtros para los ficherosde Microsoft-Office.
Requisitos
Este capítulo presupone que dispone de un sistema Linux en funcionamientoy que está familiarizado con conceptos como ”YaST2”, ”montar”, ”hacer clic”usw..
Antes de que pueda trabajar con OpenOffice.org, debe haberlo instalado ensu computadora con ayuda del asistente del sistema, a no ser que ya hayaocurrido automáticamente durante la instalación del sistema. Después deberealizar la instalación gráfica del programa, a lo cual le ayudamos en la si-guiente sección.
Instalación con YaST2
Si ha realizado la instalación rápida y no ha descartado de forma explícitaOpenOffice.org, este programa ya se encuentra en su computadora. En casode que este no sea el caso, realice ahora la instalación de OpenOffice.org:
1. Introduzca el CD1 o el DVD y arranque el asistente del sistema YaST2.
2. En el menú ‘Software’, escoja la opción ‘Instalar/Eliminar software’.
3. Busque el paquete OpenOffice_org\-en y haga clic en el icono queestá a la izquierda del nombre del paquete, hasta que aparezca el signode instalación (un gancho dentro de una caja). El asistente instalará au-tomáticamente todos los demás paquetes necesarios de OpenOffice.org.
4. Después haga clic en ‘OK’. Asimismo, YaST2 le pide que introduz-ca el CD correspondiente. Si ya ha ocurrido, es que ya están instala-dos ambos paquetes. Una vez finalizada correctamente la instalación,SuSEconfig arrancará automáticamente, y ya puede cerrar el asistentedel sistema.
La primera vez que abra OpenOffice.org de la siguiente forma ‘K’ (parte infe-rior izquierda) ➝ ‘Office’ ➝ ‘OpenOffice.org’ ➝ ‘Writer’ se inicia un progra-ma de instalación.
179SuSE Linux – Manual de Usuario

Figura 9.1: La pantalla de bienvenida de OpenOffice.org
Aparecerá información importante y la licencia de software. Lea esta licenciaconcienzudamente y, si está de acuerdo, confírmela para que OpenOffice.orgse instale correctamente. Una vez que ha aceptado las condiciones, tiene laposibilidad de recoger los datos y las configuraciones personales de una ins-talación anterior. Si OpenOffice.org reconoce una instalación anterior, le avi-sará. Si no, haga clic en ‘Importar datos personales’; después active el botón‘Buscar’. Se abrirá una ventana en la que deberá indicar el directorio adecua-do.
Al hacer clic en ‘Siguiente’ le preguntará sus datos de usuario personales:nombre, apellido, código postal, etc. Si lo desea, puede dejar estos camposvacíos y rellenarlos más tarde. Le recomendamos que introduzca ahora susdatos para no tener que hacerlo después (p. ej.al escribir cartas en las que seincluye su nombre, dirección, etc.).
AtenciónNo cambie la configuración por defecto de la ruta y del tipo de ins-talación (instalación estándar estación de trabajo). OpenOffice.org leofrecerá también la ”instalación en el disco local”, pero esta no esnecesaria, puesto que OpenOffice.org ya se ha instalado localmente.Si quiere repetir la instalación, elimine en su directorio personal losficheros .sversionrc y .user*.rdb .
Atención
180 Requisitos

9Tra
tam
ien
tod
ete
xtos
ym
ás
co
nO
pe
nO
ffice
.org
Para que funcione el soporte de Java y Javascript en OpenOffice.org, el pa-quete paquete java debe estar instalado. Si ya ha instalado otras versionesde Java además de esta, tenga cuidado en la instalación de elegir ”la correc-ta”, esto es, la que se encuentra en el directorio /usr/lib/java . Al instalarOpenOffice.org, el usuario root recibirá un e-mail en el que encontrará unresumen de los procedimientos de instalación.
En el paso siguiente le preguntará el tipo de instalación que prefiere: ”stan-dard” o ”standard-workstation” (por defecto). Escoja ”standard-workstation”.
Tras la instalación inicie OpenOffice.org a través del menú K o del comandoopenoffice en la línea de comandos.
Reparar OpenOffice.org
Si al trabajar con OpenOffice.org se han dañado algunos ficheros, siemprepuede llevar a cabo una reparación. En KDE, pulse las teclas
�� ��Alt +�� ��F2 e in-
troduzca en el campo de entrada
/usr/X11R6/bin/openoffice
Se abrirá una ventana de diálogo en la que puede elegir entre desinstalar oreparar OpenOffice.org. Escoja ‘Reparar’ para recuperar una instalación daña-da. Todos los pasos se llevan a cabo automáticamente.
Presentación de los programas
OpenOffice.org se compone de varios programas capaces de interactuar unoscon otros en mayor o menor medida:
OpenOffice.org Writer Eficaz procesador de textosOpenOffice.org Calc Hojas de cálculo con un programa para generar
diagramasOpenOffice.org Draw Programa de dibujo de gráficos vectorialesOpenOffice.org Math Programa de fórmulas matemáticasOpenOffice.org Impress Programa para preparar presentaciones
Cuadro 9.1: Los programas disponibles en OpenOffice.org
181SuSE Linux – Manual de Usuario

Writer y Calc se describen con detalle, mientras que el resto de los programasse explican con una mayor brevedad. Puede encontrar más información en laayuda online (ver también la sección ?? en esta página).
Primeros pasos
El siguiente apartado ofrece una visión global de las posibilidades de Ope-nOffice.org, además de responder a las siguientes preguntas:
¿Dónde puedo encontrar la ayuda?
¿Cómo convierto mis documentos de Office 97/2000 en el formato deOpenOffice.org?
¿Cómo puedo renombrar, eliminar o copiar ficheros y directorios?
¿Cómo puedo realizar o cambiar mis configuraciones?
¿Dónde puedo encontrar la ayuda?
Puede encontrar la ayuda en cualquier momento en el menú ‘Ayuda’. Tam-bién puede escoger el nivel de detalle.
1. Si quiere informarse sobre un determinado tema, acuda al menú ‘Hilfe’➝ ‘Inhalt’. Allí encontrará información sobre los programas de OpenOf-fice.org: Writer, Calc, Impress, etc. ¡Eche un vistazo!
2. Si la cantidad de información en la ayuda le parece demasiado extensa,el ‘Ayudante’ le resultará muy práctico. La ventana del ayudante seactualiza de acuerdo a las actividades que el usuario esté llevando acabo, a la vez que da consejos. Para probarlo, actívelo escogiendo laopción ‘Ayudante’ dentro del menú ‘Ayuda’.
3. Si le basta con menos información, pruebe con ‘Consejos’ o ‘Ayuda acti-va’. Ambas modalidades muestran un texto de ayuda cuando mueve elcursor p. ej. sobre un icono. Con ‘Ayuda activa’ el texto es más detalla-do.
TrucoSi no está seguro de que una función haya sido activada, haga clic enel menú ‘Ayuda’.(Una marca visible al lado de la opción correspon-diente indica que está activado).
Truco182 Primeros pasos

9Tra
tam
ien
tod
ete
xtos
ym
ás
co
nO
pe
nO
ffice
.org
Al menos al principio se recomienda activar ya sea ‘Consejos’ o bien ‘Ayudaactiva’ (ambos se encuentran en el menú ‘Ayuda’). Cuando se haya acostum-brado a trabajar con OpenOffice.org puede desactivarlo fácilmente.
Convertir documentos de Office
Puede trabajar con documentos de Microsoft Office 97 bzw. 2000 en OpenOf-fice.org con toda tranquilidad. Para ello, escoja la opción ‘AutoPiloto’ que seencuentra en ‘Archivo’. Una vez allí, seleccione ‘Convertir documentos. . . ’.
Ahora puede escoger el formato de fichero que quiere convertir entre las op-ciones de distintos formatos de StarOffice y Microsoft-Office. Finalmente hagaclic en ‘Siguiente’ e introduzca el lugar en el que OpenOffice.org debe buscarlos documentos a convertir y en qué directorio debe poner los ficheros con-vertidos. Compruebe las distintas configuraciones que se encuentran en estapágina.
AtenciónSi quiere recibir documentos de una partición Windows, por lo generallos encontrará en /windows/
Atención
Si pulsa en ‘Siguiente’, llegará a una página con un resumen. Aquí podráprobar de nuevo las indicaciones que ha realizado. Haciendo clic en ‘Con-vertir’ comienza el proceso de conversión.
Realizar o cambiar configuraciones
En la opción ‘Opciones’ del menú ‘Extras’ puede realizar todas las configura-ciones globales. Se abrirá una ventana como la de la figura ??.
A la izquierda del menú de Opciones se encuentran distintas posibilidades deconfiguración, ordenadas en una estructura de árbol.
‘OpenOffice.org’ En esta unidad se encuentran las distintas configuracionesbásicas: datos del usuario, como dirección, E-Mail usw. así como rutasy configuraciones importantes de la impresora y de aplicaciones exter-nas.
‘Cargar/Guardar’ En este diálogo puede influir en la apertura y el cierre deficheros. Junto a las configuraciones generales existe una serie de pará-metros especiales, con los que se puede influir en el manejo de forma-tos desconocidos.
183SuSE Linux – Manual de Usuario

Figura 9.2: El diálogo de opciones en el menú de Extras
‘Configuración del idioma’ En este menú puede encontrar distintas confi-guraciones relacionadas con el idioma y la lingüística. También puedemodificar aquí parámetros y configuraciones específicas de la correcciónortográfica, así como activar el soporte de idiomas asiáticos, mejoradoen comparación con StarOffice 5.2.
‘Internet’ En este menú se encuentran las configuraciones del proxy y delbuscador.
‘Documento de texto’ Aquí se pueden fijar las configuraciones globales paraWriter, p. ej. tipo de escritura, presentación u. a.
‘Documento HTML’ Aquí puede modificar todos los parámetros relaciona-dos con Internet.
‘Hojas de cálculo’ En este menú puede realizar distintas configuraciones deCalc: listas de clasificación, tablas u. a..
‘Presentación’ Aquí se pueden realizar las configuraciones relacionadas conpresentaciones. Puede p. ej. introducir la unidad de medida, la disposi-ción de una tabla usw..
‘Dibujo’ Aquí puede configurar una regla de medida, una tabla, lo que sedebe imprimir usw..
‘Fórmula’ Ofrece distintas opciones y formatos de impresión.
184 Primeros pasos

9Tra
tam
ien
tod
ete
xtos
ym
ás
co
nO
pe
nO
ffice
.org
‘Diagrama’ Indique aquí el color de fondo del diagrama que ha creado.
‘Fuentes de datos’ Configuraciones para acceder a fuentes externas de datos.
AtenciónTodos los cambios realizados aquí tienen un efecto global las configu-raciones que realice en este diálogo se convertirán en la configuraciónpor defecto de cada nuevo documento.
Atención
Tratamiento de textos con OpenOffice.orgWriter
Crear textos con el autopiloto
Si dispone de determinadas configuraciones para sus textos, utilice el autopi-loto. El autopiloto es una pequeña utilidad que genera un documento correc-tamente redactado a partir de los datos que se introduzcan en una plantilla.Si p. ej. quiere elaborar una carta de negocios, haga clic en el menú ‘Archi-vo’ y seleccione ‘Autopiloto’. En el submenú que aparece escoja ‘Carta. . . ’. Seabrirá una ventana como la que se muestra en la figura ??.
Figura 9.3: El Autopiloto de OpenOffice.org
Haciendo clic en ‘Siguiente’ se puede avanzar a la página siguiente y pararectificar datos se puede volver atrás pulsando en ‘Regresar’. En cualquier
185SuSE Linux – Manual de Usuario

momento se puede pulsar sobre ‘Crear’ para finalmente crear la carta siguien-do las indicaciones hechas. Con ‘Cancelar’ se cierra el diálogo y mediante‘Ayuda’ se inicia el ayudante.
La siguiente lista muestra las opciones que aparecen en varias ventanas a lolargo de la configuración de la carta. En cualquier momento se puede generar(de prueba) la carta pulsando ‘Crear’.
1. Elija entre crear una carta comercial o privada. Para cada una existentres diferentes estilos: moderno, clásico y elegante.
2. ¿Quiere insertar un logotipo? En esta ventana se presenta tal posibili-dad.
3. Ahora se puede introducir el remitente y determinar la posición y eltamaño del campo para la dirección de este.
4. Aquí se especifican los datos del destinatario.
5. En esta ventana se puede activar la fecha, la referencia, el número depágina, etc.
6. Indicación de pies de página y de márgenes
7. . . . y aquí el encabezamiento.
8. Información sobre el documento, nombre de fichero, etc.
9. Pregunta final por las bandejas de papel en la impresora y los casos enque se deben incluir el logotipo y el remitente.
Finalmente se pulsa sobre ‘Crear’ y todo está listo. OpenOffice.org acaba degenerar una carta siguiendo las indicaciones hechas. Ahora sólo hace faltaescribir el texto de la carta y la ”obra maestra” está lista. No sólo hay autopi-lotos prácticos para cartas, sino también para crear faxes, agendas, presenta-ciones, etc. Pruebe y diviértase.
Crear textos sin la ayuda del autopiloto
Un documento de texto se crea sencillamente pulsando sobre ‘Archivo’ ➝‘Texto’ ➝ ‘Nuevo’. Se abrirá una página en blanco donde puede comenzara escribir el texto. Cuando empiece con un documento nuevo, aparecerá pordebajo de la línea de funciones estándar una segunda línea con campos e ico-nos que tienen el siguiente significado (de izquierda a derecha):
186 Tratamiento de textos con OpenOffice.org Writer

9Tra
tam
ien
tod
ete
xtos
ym
ás
co
nO
pe
nO
ffice
.org
estilos,
tipo de fuente,
tamaño de fuente,
negrita,
cursiva,
subrayado,
alineado a la izquierda,
centrado,
alineado a la derecha,
justificado,
numeración de párrafos,
marcado de párrafos con un punto, una estrella usw.,
reducir sangría (si es posible),
aumentar sangría,
color del texto,
color del fondo de texto,
color del fondo de párrafo,
Tenga en cuenta que también puede utilizar el ”estilista” para formatear eltexto (ver sección ?? en la página ??).
187SuSE Linux – Manual de Usuario

Seleccionar texto
Para seleccionar un área de texto se puede seguir el siguiente procedimiento:Coloque el cursor del mouse en el sitio a partir del cual quiere marcar el tex-to. Después pulse en el botón izquierdo del mouse manteniéndolo pulsado ypasando con el cursor sobre la letra, la palabra, la línea, el párrafo, etc. quequiere marcar. El texto marcado aparece invertido, o sea blanco sobre negro.Una vez que el área está seleccionada, suelte el botón del mouse. Ahora ha-ga clic con el botón derecho del mouse y se abrirá un menú ”contextual”(verfigura ??).
Figura 9.4: El menú contextual
En el menú contextual puede cambiar el tipo y el estilo de escritura, entreotras cosas. ¡Pruebe las distintas opciones!
El navegador es un elemento que muestra información detallada sobre elcontenido del documento y ofrece la posibilidad de moverse rápidamente adeterminados puntos dentro del mismo. Por ejemplo, en Writer puede obte-ner rápidamente con el navegador un resumen de los capítulos disponibles.Igualmente puede averiguar rápidamente los gráficos existentes dentro de uncierto documento; la figura ?? muestra el navegador dentro de Writer.
Tenga en cuenta que el contenido del navegador cambia en función del tipode documento. Para iniciar el navegador, haga clic en ‘Edición’ ➝ ‘Naviga-tor’.
188 Tratamiento de textos con OpenOffice.org Writer

9Tra
tam
ien
tod
ete
xtos
ym
ás
co
nO
pe
nO
ffice
.org
Figura 9.5: El navegador en Writer
Trabajar con el estilista
Introducción
El estilista ofrece la posibilidad de formatear el texto de forma cómoda y rá-pida. En la figura ?? se puede observar la ventana de diálogo del estilista a laque se puede acceder mediante ‘Formato’ y después ‘Estilista’, o pulsando latecla
�� ��F11 se puede activar o desactivar en cualquier momento.
Un estilo es un juego de instrucciones para formatear texto, definido con undeterminado nombre. Como instrucciones se puede definir p. ej. la sangría, eltipo de fuente, su color y tamaño, etc.
TrucoEn el extremo inferior del estilista se puede ver un campo. Mientrasque se encuentre allí la palabra ‘Automático’, OpenOffice.org intenta”adivinar” los estilos que puede ofrecer en función del contexto. Selec-cionando ‘Todos los estilos’ se muestran todos los estilos del grupo.
Truco
El texto se puede formatear de forma dura o blanda:
189SuSE Linux – Manual de Usuario

Figura 9.6: El estilista de Writer
Formato duro A un área del texto se le asigna directamente un atributo detexto. Se dice duro porque es un trabajo duro de modificar cuando sequieran efectuar cambios . . .
Es un procedimiento que se debe usar solamente en textos cortos (car-tas, artículos, etc.). La ventaja de este método es que es rápido e intuiti-vo.
Formato blando El texto no se formatea directamente sino que su estilo seasigna a una plantilla que se puede modificar fácilmente. De esta for-ma, el formato del texto se cambia automáticamente al cambiar de plan-tilla.
Es un método de formatear idóneo para textos largos tal como diserta-ciones, proyectos de fin de carrera o libros enteros. No es tan intuitivocomo el formato blando, pero a cambio es muy fácil efectuar grandesmodificaciones en el formato del documento. Esta ventaja se muestraclaramente a la hora de probar diferentes estilos para el documentocompleto.
Para las diferentes necesidades de formatear un documento, el estilista leofrece diferentes plantillas de estilos:
190 Tratamiento de textos con OpenOffice.org Writer

9Tra
tam
ien
tod
ete
xtos
ym
ás
co
nO
pe
nO
ffice
.org
Estilo de párrafo Sangría y distancias, separación silábica, tabuladores, alie-nación, fuente, iniciales.
Estilo de caracteres Tipo y tamaño de fuente, idioma.
Estilo de marco Posición, anclaje, forma del marco.
Estilo de página Encabezado, pie de página, laterales y columnas.
Estilo de numeración Puntos y tipo de enumeración, separaciones, gráficos,posición, opciones.
Asignar párrafos con el estilista
Si quiere asignar un estilo a un determinado párrafo, el estilista puede encar-garse de gran parte del trabajo:
1. En el estilista, marque el nombre del estilo que quiere usar.
2. Pulse sobre el icono de la regadera en el estilista:
3. Al pulsar sobre un párrafo concreto, el estilo seleccionado se asigna alos párrafos correspondientes.
4. Para detener el proceso, pulse�� ��Esc o el icono de la regadera otra vez.
Crear un estilo nuevo
Es muy fácil crear estilos personalizados; no hace falta más que seguir lossiguientes pasos:
1. Lo primero es dar el formato deseado a cualquier párrafo o carácter. Sepuede utilizar las opciones ‘Carácter. . . ’ o ‘Párrafo. . . ’ dentro del menú‘Formato’.
2. En el estilista, haga clic sobre ‘Nuevo estilo a partir de selección’ (elbotón que se encuentra a la derecha del icono de la regadera).
3. Introduzca un nombre para el nuevo estilo y pulse ‘Aceptar’.
A partir de ahora se puede utilizar el estilo recientemente creado para darformato a otros párrafos. Para cambiar el aspecto de este estilo sólo hace fal-ta pulsar con el botón derecho del mouse sobre el nombre correspondienteen el estilista y seleccionar después ‘Modificar. . . ’. El cuadro de diálogo queaparece permite modificar todos los detalles.
191SuSE Linux – Manual de Usuario

Insertar una tabla
Una tabla se genera fácilmente pulsando sobre el icono ‘Insertar’ que se en-cuentra en la barra de herramientas y manteniendo el botón pulsado duranteun par de segundos. Se abre una pequeña ventana que permite especificar laoperación que se debe llevar a cabo.
Pasando con el cursor por encima del tercer icono en esta ventana, se abreuna rejilla .
Figura 9.7: Insertar tabla mediante la barra de herramientas
Para crear,por ejemplo, una tabla con dos filas y dos columnas, simplementepase el mouse sobre la rejilla hasta que dos columnas y dos filas (o sea untotal de cuatro celdas) estén marcadas. La tabla se inserta en el documento enel sitio en el que se efectúa un clic con el mouse.
TrucoSegún la última operación de inserción que se haya efectuado, el ico-no ‘Insertar’ se modifica. Pulsando sobre él se activa nuevamente laúltima inserción realizada; así no hace falta pasar nuevamente por laventanita que se abre al pulsar de forma prolongada.
Truco
Insertar un gráfico
Los gráficos se insertan tal como lo indica el párrafo anterior, pulsando so-bre el icono ‘Insertar’ de la barra de herramientas vertical o bien entrando almenú ‘Insertar’ ➝ ‘Imagen’ ➝ ‘De archivo. . . ’.
192 Tratamiento de textos con OpenOffice.org Writer

9Tra
tam
ien
tod
ete
xtos
ym
ás
co
nO
pe
nO
ffice
.org
Aparece una ventana en la que se puede seleccionar el fichero. En el lado de-recho de la ventana se muestra la imagen al seleccionar ‘Previsualización’. Sise trata de imágenes grandes puede tardar un rato hasta que estas se hayancargado. Después de haberla seleccionado, la imagen se inserta en la posicióndel cursor. Pulsando sobre la imagen, esta se activa (aparecen ocho pequeñoscuadrados alrededor de la imagen). En el menú contextual (botón derechodel mouse) bajo ‘Imagen...’ aparecen múltiples posibilidades de ajuste, porejemplo, es posible configurar el ajuste del texto alrededor de la imagen oconfigurar el enmarcado.Para cambiar el tamaño de la imagen hay que pulsar directamente sobre esta;aparecen entonces en las cuatro esquinas pequeños cuadrados que indican laactivación del gráfico. Al hacer clic sobre uno de los cuadrados y mantenerel botón pulsado, se puede abrir un marco. En el momento de soltar el botóndel mouse el marco abierto se rellena con la imagen.Para mover la imagen sin cambiarla de tamaño, haga clic sobre la imagen,manteniendo el botón del mouse pulsado. De esta forma es fácil mover elgráfico a la posición deseada mediante movimientos del mouse.
Hojas de cálculo con OpenOffice.org Calc
Introducción
Calc es la hoja de cálculo de OpenOffice.org y sirve tanto para su contabili-dad privada como para la comercial. Para abrir Calc desde Writer haga clicen ‘Archivo’ ➝ ‘Nuevo’ ➝ ‘Hoja de cálculo’.Después del inicio Calc presenta una tabla vacía que se compone de líneas ycolumnas. Las líneas se enumeran de arriba abajo y las columnas se identi-fican con las letras del alfabeto. En el lugar en el que se cruzan una línea yuna columna, se encuentra una celda. Cada celda dispone de una direcciónúnica; p. ej. con la dirección B3 se identifica la tercera línea de la segundacolumna (B). La identificación de la celda se muestra también en la parte su-perior izquierda de la ventana cuando la celda está activa.Cada línea puede, aunque no necesariamente, tener un cierto contenido. Loscontenidos posibles son cifras, texto, la fecha, el tiempo, monedas, etc. y –muy importante – ¡fórmulas matemáticas!La celda puede estar activa o no, pero en cada momento sólo es posible tenerúnica celda activa. La celda activa se identifica por un marco grueso de colornegro alrededor de la misma. Para cambiar de celda activa, se pueden usarlas teclas del cursor o bien seleccionar la celda activa con un clic del mouse.Cuando una celda está activa, se puede manipular.
193SuSE Linux – Manual de Usuario

Modificar los atributos de las celdas
Para introducir algo dentro de una celda, no hace falta nada más que empe-zar a escribir. Todos los textos se alinean por defecto en la izquierda y los nú-meros en la derecha. Después de introducir algo se termina pulsando
�� ��Intro .Para cambiar el formato de las cifras, se puede pulsar el botón derecho delmouse para abrir un menú contextual. Con la opción ‘Formatear celdas. . . ’, sepuede abrir una ventana para configurar el formato de los números. La ven-tana contiene seis pestañas que engloban los atributos de las celdas y que deizquierda a derecha son: números, fuente, alineación, borde, fondo y protec-ción. (véase figura ??):
Figura 9.8: Cuadro de diálogo para configurar celdas
‘Números’ Selección de la categoría de números como, por ejemplo, porcen-taje, moneda, fecha, hora, etc. El formato seleccionado determina losdecimales y/o la longitud de la mantisa.
‘Fuente’ Definición del tipo, del estilo y del tamaño de fuente.
194 Hojas de cálculo con OpenOffice.org Calc

9Tra
tam
ien
tod
ete
xtos
ym
ás
co
nO
pe
nO
ffice
.org
‘Opciones de escritura’ Con esta tabla puede realizar configuraciones adicio-nales de escritura. Las posibilidades van desde subrayado y tachado aefectos de relieve, sombreado y contorno.
‘Alienación’ Definición de la posición horizontal o vertical del contenido dela celda. También se puede determinar la dirección de escritura.
‘Borde’ Se puede poner un marco a la celda al igual que se puede definirsombra, estilo y grosor de línea.
‘Fondo’ Define el color de fondo de una celda.
‘Protección’ Impide la modificación involuntaria de la celda una vez activa-da la opción ‘Protegido’.
Con estos cuadros de diálogo puede configurar sus celdas tal y como lo de-sea.
Un ejemplo de Calc: gastos mensuales
En OpenOffice.org se puede realizar cálculos mediante fórmulas. Introduzcalos números en las celdas. Debido a las exactas coordenadas de las celdas,puede realizar cálculos con esos números.
Un buen ejemplo es el control de sus gastos mensuales. En la siguiente tablaobserve las posiciones:
Figura 9.9: Un ejemplo de hoja de cálculo en Calc
La celda B3 contiene la factura de teléfono para el mes de enero y B4 indicael gasto mensual en gasolina. Lo que le interesa es el gasto total, por lo que
195SuSE Linux – Manual de Usuario

en este caso se suman los dos gastos individuales. Para ello se introduce enla celda B5 la siguiente fórmula:
= B3+B4
El resultado se muestra en la misma celda en la que se ha introducido lafórmula B5. ¡Ya está hecho el primer cálculo! En caso de haberse equivoca-do con el valor de alguna factura, no hace falta nada más que corregir estevalor y el valor de la suma se actualiza automáticamente.
Aparte de las cuatro operaciones básicas, Calc soporta muchas operacionesadicionales. Puede acceder a la lista detallada mediante el menú ‘Insertar’,después ‘Función. . . ’. Las funciones están ordenadas por categorías. Para am-pliar la tabla p. ej. con una línea entre Gasolina y Suma, basta con hacer cliccon el botón derecho del mouse sobre 5. Se abre un menú contextual en elcual se puede seleccionar la opción ‘Insertar fila’. En seguida se añade en lalínea 5 una nueva fila y se puede añadir el texto deseado.
Es obvio que después de una cierta cantidad de items a sumar, la introduc-ción de las fórmulas resulte laboriosa. En caso de tener varios items en lacolumna A que se han de sumar, existe una solución más práctica: Utilice lafunción SUMA.
Para realizar esto, sencillamente introduzca esta fórmula en del campo B6:
= SUMME(B3:B5)
La alternativa es introducir el símbolo de suma (Σ) para después indicar elárea manualmente.
Esta fórmula suma todas las cifras que se encuentran entre B3 y B5, ambosincluidos. Si se deben sumar muchas filas resulta más práctico indicar el ran-go así, ya que de este modo no es posible olvidarse de ninguna. También sepuede indicar varios rangos diferentes.
Para indicar un rango de celdas en las ocasiones en que se ha de operar mu-chas filas, el comienzo y el final se separan por : . Varios rangos se separancon un (; ). Así la siguiente fórmula:
= SUMME(B3:B5;D3:D5)
suma todas las celdas entre B3 y B5 tal como entre D3 y D5. En realidad setrata de una expresión abreviada, pero totalmente equivalente a:
= B3+B4+B5+D3+D4+D5
Lo mejor es probar las múltiples posibilidades que ofrece StarCalc y, cuandohaga falta, acceder a la ayuda.
196 Hojas de cálculo con OpenOffice.org Calc

9Tra
tam
ien
tod
ete
xtos
ym
ás
co
nO
pe
nO
ffice
.org
Crear diagramas
Para generar un buen diagrama con entradas para varios meses, se amplía latabla con celdas nuevas. Inserte un para de meses más en la línea 2. La tablase convierte en lo que muestra la figura ??.
Figura 9.10: Ejemplo de tabla ampliada
Primero marque el área entre A2 y E5. El texto se ve invertido en blanco so-bre negro.
Para crear el diagrama seleccione en el menú ‘Insertar’ la opción ‘Diagra-ma. . . ’, tras lo cual aparecerá un cuadro de diálogo, que le permite variar laselección de celdas hecha, p. ej. si la primera fila o columna no contiene valo-res sino una descripción. Normalmente los valores indicados son los correctospor lo que se puede pulsar directamente ‘Siguiente’.
Todo el cuadro de diálogo de configuración de un diagrama se compone decuatro páginas. La única realmente interesante se muestra en la figura ??.
En la ventana se muestran los tipos de diagrama disponibles. Entre ellos es-tán los diagramas de columnas, de superficies, de barras, etc. Al lado izquier-do de los ejemplos se encuentra una previsualización de los datos.
Para el ejemplo dado, lo más razonable es un diagrama de líneas, pero evi-dentemente se puede seleccionar otro a gusto propio. Tras hacer clic en‘Avanzar’, puede elegir entre distintas variantes del diagrama de líneas. Lasvariantes son: con o sin símbolos, apilados, en porcentajes o como regresióncúbica. Para este ejemplo seleccione ‘Símbolos’ (el cuarto icono por la izquier-da). Si activa también ‘Representación de texto en previsualización’, los rótu-los de la abscisa (o sea Enero , Febrero , etc.) y los valores de la ordenada(eje Y) se mostrarán en el diagrama. Además se añade una leyenda en el ladoderecho.
En la página siguiente, se puede dar un nombre al diagrama, así como a losejes. Para el ejemplo dado, el título es ‘Resumen de gastos’ y en el eje Y in-
197SuSE Linux – Manual de Usuario

Figura 9.11: Selección del tipo de diagrama
cluya la moneda ‘Euro’. Por defecto el eje X está desactivado, pero eviden-temente también se puede añadir allí un texto. Al pulsar el botón ‘Crear’, eldiagrama aparece dentro de la hoja de cálculo. La figura ?? muestra la ima-gen final.
No fue tan difícil, ¿no?
Otro ejemplo: importar tablas
Es bastante frecuente tener cierta información en forma de tablas (p. ej. tarifastelefónicas, listas, cotizaciones de bolsa) que quisiera importar como tabla deCalc.
Hay dos formas de importar ese tipo de información en Calc.
1ª posibilidad: Importar del portapapelesPor ejemplo para importar cotizaciones de bolsa a una hoja de cálculo,abra la página web favorita con datos de la bolsa y marque con el mou-se la tabla con las cotizaciones. Según el navegador que utilice, puedeque haga falta entrar a una opción llamada ‘Copiar’, con lo que el textomarcado quedará en el portapapeles.
En OpenOffice.org abra una hoja de cálculo nueva en ‘Archivo’ ➝‘Nuevo’ ➝ ‘Hoja de cálculo’. Después seleccione la celda a partir dela cual se deben introducir los datos; pulse después sobre ‘Pegar’ en el
198 Hojas de cálculo con OpenOffice.org Calc

9Tra
tam
ien
tod
ete
xtos
ym
ás
co
nO
pe
nO
ffice
.org
Figura 9.12: El ejemplo de diagrama acabado
menú ‘Editar’. Así toda la tabla quedará insertada en la hoja de cálculocon todos los hiperenlaces, etc.
2ª posibilidad: Importar con un filtroSi dispone de un fichero HTML que quiere importar a Calc, seleccionedentro del menú ‘Archivo’ la opción ‘Abrir. . . ’. Dentro de la ventanaque se abre, elija como ‘Tipo de fichero’ ‘HTML (OpenOffice.org Calc)’.Utilice las flechas para navegar por la lista de los tipos de ficheros.
Ya no falta más que seleccionar el nombre de fichero y pulsar sobre‘Abrir’; a continuación el texto se importará.
Dibujar con OpenOffice.org Draw
Introducción
Draw le permite crear dibujos vectoriales, pero: ¿qué es un ”dibujo vectorial”en realidad?
199SuSE Linux – Manual de Usuario

Existen dos formas de describir una línea: Primero se puede representar unalínea como una serie de puntos uno al lado del otro. Esta sería la forma ”clá-sica” de descripción de imágenes como un mapa de bits (ingl. bitmap). Lostípicos formatos para este tipo de descripción de imagen son GIF, JPEG, PNG,etc. Sin embargo esta forma sólo presenta una gran aproximación que depen-de del número de puntos.
La segunda posibilidad es la de describir la línea mediante un punto al co-mienzo y un punto al final. Esta modalidad ahorra espacio, ya que en princi-pio se guarda menos información. Por otra parte hace falta conocer las carac-terísticas de la línea como su grosor, color, etc. Formatos típicos de este tipode imagen son EPS, AI, etc. Se denominan gráficos vectoriales, ya que se tratade una descripción matemática de la imagen.
Dibujar con elementos gráficos
Para crear un dibujo, inicie Draw directamente desde el panel de KDE: ‘K’➝ ‘Office’ ➝ ‘OpenOffice.org’ ➝ ‘Draw’. Si OpenOffice.org ya está activo,también puede utilizar ‘Archivo’ ➝ ‘Nuevo’ ➝ ‘Dibujo’. Los objetos gráficosdisponibles en Draw se pueden modificar mediante diferentes operaciones;así puede cambiar el grosor de línea, el tipo de línea, su color, el relleno deun círculo, etc.
Pruebe a dibujar un rectángulo. Para ello pulse un par de segundos sobre elquinto icono desde arriba (un rectángulo relleno) de la barra de herramientasque se encuentra a la izquierda. Se abrirá un pequeño submenú con rectán-gulos y cuadrados rellenos de color o bien vacíos. Además el menú ofrecerectángulos con las esquinas suavizadas.
Al seleccionar un rectángulo, el cursor se convierte en una cruz. Haga clicsobre el área de trabajo y mueva el mouse hacia abajo a la derecha. Aparece-rá un rectángulo que sigue el movimiento del mouse. Una vez alcanzado eltamaño deseado, suelte el botón.
¿No le gusta el color de relleno? Ningún problema. Active el rectángulo re-cientemente creado con un clic del mouse. Se mostrarán una serie de puntosverdes en las esquinas que le permiten cambiar el tamaño del rectángulo.
Ahora haga clic con el botón derecho y se abrirá un menú contextual. En esteescoja ‘Relleno’ y se abrirá una ventana que le ofrece distintas posibilidadesde configuración, con las que puede experimentar tranquilamente. Una vezque todo esté modificado a su gusto, pulse sobre ‘Aceptar’. Otra posibilidadpara modificar el color de relleno es usar el cuadro de texto al lado del iconocon el recipiente que pintura, dentro de la barra de símbolos.
200 Dibujar con OpenOffice.org Draw

9Tra
tam
ien
tod
ete
xtos
ym
ás
co
nO
pe
nO
ffice
.org
La barra de herramientas incorpora también la posibilidad de dibujar círcu-los, elipses, líneas e incluso elementos tridimensionales. Lo mejor es probartodas esas posibilidades y en caso de necesidad recurrir a la ayuda.
201SuSE Linux – Manual de Usuario


10A
do
be
Ac
rob
atRe
ad
er–
Elvisualiza
do
rPDF
Adobe Acrobat Reader– El visualizador PDF
Acrobat Reader de Adobe es un programa que se emplea para visualizar eimprimir ficheros del tipo PDF (= Portable Document Format Files). El nom-bre del paquete es acroread y se puede instalar fácilmente con YaST2.

Desgraciadamente, en la actualidad, Acrobat Reader para Linux sólo se en-cuentra disponible en inglés.
Introducción
El objetivo del desarrollador de este programa es el de facilitar al usuario lagestión de información sin tener que recurrir al papel, ya que los documentoselectrónicos que se manejan en una oficina tienen teóricamente una serie deventajas: desde la comodidad de enviarlos por e-mail al ahorro de espacioconseguido a la hora de almacenar una gran cantidad de información.
El formato PDF es sólo uno de los muchos diferentes formatos de almacena-miento posibles para texto. El Acrobat Reader es un ”visualizador” (ingl.viewer) de este formato. Sin embargo el formato PDF destaca por algunas ca-racterísticas útiles que se presentan a continuación.
(Figura ?? muestra la interfaz de la versión 5.0.5 con un documento de ayu-da).
El formato PDF ha sido altamente optimizado para adaptarlo a sus necesida-des. Acrobat Reader es compatible con las plataformas Macintosh, Windowse incluso Unix/linux.Todos los usuarios de todas las plataformas pueden vi-sualizar e imprimir los ficheros PDF en una calidad uniforme usando unamisma interfaz de usuario.
El formato PDF es considerado un formato estándar muy extendido. En In-ternet existen muchos documentos PDF, que se pueden visualizar o descargarcon facilidad. Se puede integrar Acrobat Reader en el buscador de Inter-net Netscape como ”plugin” (=un programa con funciones específicas querealiza tareas para otro programa). Al hacer clic en un archivo PDF, se abreautomáticamente Acrobat Reader y se muestra el documento deseado. Asi-mismo, puede guardar los ficheros mediante el icono correspondiente en labarra de iconos de Acrobat Reader.
Como puede observar en la primera figura, los documentos PDF pueden in-cluir enlaces y marcadores. Estos aparecen en una ventana propia situada ala izquierda del texto cuando el cursor está activo. Haga clic en una entra-da para que se indique el lugar señalado del documento actual o para abrirotro archivo PDF. También en texto funciona esta funcionalidad de hipertexto.Puede saltar a otro lugar haciendo clic en una palabra o en un gráfico.
Los archivos PDF también pueden incorporar previsualizadores, también lla-mados ”thumbnails”. Estos visualizan una hoja en miniatura, e igualmentese encuentran en la ventana de la izquierda; se suelen emplear para una vistarápida o para localizar algo en el documento.
204 Introducción

10A
do
be
Ac
rob
atRe
ad
er–
Elvisualiza
do
rPDF
Figura 10.1: Acrobat Reader con archivos de información
Con ayuda de los iconos de función para copiar texto,
AtenciónCon Acrobat reader no se pueden crear documentos PDF, sino solovisualizarlos. Lamentablemente, en la actualidad, Adobe sólo dispo-ne de Acrobat (el programa completo de tratamiento de textos) parasistemas Windows y Macintosh
Atención .
Con SuSE Linux, puede crear sus propios documentos PDF con la ayuda deotros programas; entre estos, uno de los más utilizados es p. ej. ps2pdf, con elque se pueden convertir ficheros PostScript en ficheros PDF.
205SuSE Linux – Manual de Usuario

Acrobat Reader en la vida diaria
Abrir un archivo PDF
En el administrador de ficheros de KDE, haga clic sobre un archivo con la ex-tensión .pdf , y se abrirá, no el Acrobat Reader, sino el KGhostView. Puestoque los archivos PDF se basan en el formato PostScript, KGhostView es capazde mostrarlos, aunque no dispone de las funciones de búsqueda y enlace deAcrobat Reader. Si necesita un enlace KDE, debe realizarlo manualmente.En el menú ‘Configuración’ ➝ ‘Configurar Konqueror’, abra el diálogo ‘Dis-posición de archivos’ (ver figura ??). En la entrada ‘aplicación’ de la represen-tación en forma de árbol, busque la extensión .pdf y arrastre arriba del todola entrada ‘Acrobat Reader’ que se encuentra en la parte inferior derecha de‘Disposición determinada de programas’ con ayuda de los botones. Reinicie eladministrador de archivos para que los archivos .pdf se abran ahora automá-ticamente con Acrobat Reader.
Figura 10.2: Disposición de tipos de archivo en Konqueror
Para arrancar Acrobat Reader, haga clic en el menú ‘Programas de oficina’,el cual puede variar dependiendo de la versión de SuSE Linux En caso deque haya muchos programas instalados, puede ser necesario modificar la es-tructura del menú.Si no está utilizando KDE, puede arrancar Acrobat Reader escribiendo elcomando acroread en una consola.
206 Acrobat Reader en la vida diaria

10A
do
be
Ac
rob
atRe
ad
er–
Elvisualiza
do
rPDF
También puede abrir Acrobat Reader escogiendo el icono correspondientedel administrador de archivos, mediante el menú ‘Archivo’ ➝ ‘Abrir’ (Combi-nación de teclas:
�� ��Control +����0 ).
Breve introducción al trabajo con documentos de texto
En la configuración inicial, puede ver lo siguiente en Acrobat Reader: Laprimera línea con los elementos de control es la barra de menús. En los me-nús se encuentran los comandos para el funcionamiento de Acrobat Reader.Si se encuentra cómodo con las teclas abreviadas, podrá trabajar con más ra-pidez (figura ??).
Figura 10.3: La barra de menús e iconos de Acrobat Reader con marcadores visibles
Acrobat Reader tienen, al igual que la mayoría de las aplicaciones con inter-faz gráfica, barras de menús que incluyen barras de iconos. Los pictogramasque aparecen le facilitan el trabajo con las funciones más importantes, dis-ponibles con un solo clic. La novedad en esta versión es la división de losiconos en grupos, que pueden clasificarse según las preferencias individualeso arrastrarse a las esquinas de la ventana del programa. También se puedearrastrar los iconos a una ventana propia y habilitar unos y deshabilitar otros.
A continuación los iconos se comentarán brevemente según aparecen de iz-quierda a derecha (todos están habilitados):
– Abre el gestor de archivos de Acrobat Reader
– Abre la ventana de diálogo para guardar el archivo .pdf que se mues-tra.
– Abre la ventana de diálogo de impresión con las distintas posibilida-des de configuración.
207SuSE Linux – Manual de Usuario

– Abre la función de búsqueda.
– Muestra o esconde la ventana de la izquierda, en la que aparecen losthumbnails y bookmarks.
– Salta a la primera página del documento.
– Salta a la página anterior.
– Salta a la página siguiente.
– Salta a la última página del documento.
– El programa graba todos los cambios que ha realizado en el docu-mento. Esto es especialmente importante cuando ha empleado book-marks. Con este icono, da un paso atrás en el ”historial”.
– Si ha ido hacia atrás en el historial del documento, con este iconopuede volver hacia adelante.
– La mano le posibilita arrastrar la página que se muestra en la venta-na de texto con el botón izquierdo del ratón. El icono debe haber sidoactivado.
– La lupa aumenta el modo de representación y sitúa el centro de larepresentación en las coordenadas del clic.
– La lupa de reducción reduce el tamaño de la representación y sitúa elcentro de la representación en las coordenadas del clic.
– Si el icono está activado, puede marcar y copiar texto con ayuda delbotón derecho del ratón o del menú. El texto se marca línea por línea.
– Otra herramienta para marcar texto, pero esta funciona por columnas.Con ayuda del botón izquierdo del ratón, mueva la zona que quieracopiar.
– Con ayuda de estos iconos, puede copiar imágenes del archivo .pdfen el portapapeles. Sin embargo, no están disponibles para todas lasaplicaciones..
208 Acrobat Reader en la vida diaria

10A
do
be
Ac
rob
atRe
ad
er–
Elvisualiza
do
rPDF
– Disminuye el tamaño de representación del texto poco a poco.
– En la ventana de porcentaje puede introducir directamente el ta-maño de representación deseado. La flecha hacia abajo que se encuentraa la derecha abre un menú en el que se pueden escoger diferentes valo-res.
– Un solo clic sitúa el factor zoom de la representación del texto al cienpor cien.
– El factor zoom se puede cambiar de tal manera que se muestre todauna página del documento en la ventana de texto. Dependiendo de laanchura, se mostrará también un trozo de la página anterior o posterior.
– El factor zoom se acomoda a la anchura de la ventana de texto. Enla mayoría de los sistemas, esto conlleva una representación de textolegible.
– Este icono conduce a la página web de Adobe. Si no hay ningún na-vegador web definido para Acrobat Reader, se abrirá la ventana dediálogo de configuración correspondiente.
Debajo de la parte izquierda de la barra de iconos, se encuentran los enlaces(aquí llamados ”bookmarks”) o los thumbnails. Si un documento no disponede esta funcionalidad, esto no se mostrará.
El documento elegido se muestra a la derecha, lo cual suele ocupar normal-mente la mayor cantidad de espacio disponible.
Debajo del documento hay una barra de estado con más información (figu-ra ??). Esta también permite navegar por el documento y a través de distintosmodos de representar las páginas: ‘Una sola página’, ‘Representación conti-nua’ y ‘Una junto a la otra’.
Figura 10.4: La barra de estado de Acrobat Reader
209SuSE Linux – Manual de Usuario

¿Cómo puedo mostrar el documento para que sea legible?
A veces el tamaño de la fuente del documento representado es tan peque-ño que no se puede leer. Acrobat Reader ofrece diversas posibilidades paracambiar el tamaño de la fuente. Lo más fácil es hacer clic en el icono del pa-pel que se encuentra en la barra de iconos. Con él, puede cambiar el tamañoa 100 %, página completa o ancho de página . Si quiere, también puedehacer clic en el porcentaje e introducir directamente el factor de aumento quedesea.
¿Cómo navego por un documento?
Para cambiar de página puede utilizar el ratón o el teclado. El ratón le permi-te controlar cómodamente las barras verticales (u horizontales) de desplaza-miento. Pero también puede utilizar los iconos flecha que se encuentran en labarra de herramientas debajo del documento. Puede pulsar sobre el númerode página y escribir el número que desee. Las teclas flecha del teclado mue-ven la página arriba o abajo en pequeños saltos.
�� ��RePág y�� ��AvPág le trasladan
a la página siguiente o anterior.
Truco�� ��F6 abre o cierra la ventana.�� ��F7 y
�� ��F8 respectivamente desactivan yactivan el menú y la barra de herramientas. La tecla (3)
�� ��Control +����F
activa la función de búsqueda.
Truco
¿Cómo encuentro información específica?
Acrobat Reader tiene una función de búsqueda de fácil uso. Se utiliza con elicono de los prismáticos o seleccionando ‘Editar’ ➝ ‘Buscar’. Teclee la pala-bra que quiere buscar y compruebe que no realiza ningún fallo al escribirla.Adobe Acrobat le presentará la primera referencia. Para seguir con la bús-queda, usar ‘Editar’ ➝ ‘Buscar otra vez’.
¿Cómo imprimo un documento?
En el menú de la impresora son importantes las siguientes opciones:
Selección de impresora:Con ‘Comando de la impresora’, especifica la cola de impresión quedesea. Por defecto, se encuentra lpr .
210 Acrobat Reader en la vida diaria

10A
do
be
Ac
rob
atRe
ad
er–
Elvisualiza
do
rPDF
Impresión inversa:‘Orden inverso’ activa una función muy útil. Comienza a imprimir porla última página en caso de que su impresora imprime las páginas deldocumento hacia arriba y siempre deba reordenarlas a mano.
Tamaño de página:Necesita ‘Ajustar a la página’ cuando las páginas del documento sonmás grandes o más pequeñas que la página de impresión. Con esta op-ción, la anchura de la página del documento electrónico se ajusta auto-máticamente al tamaño del papel.
¿Dónde consigo más ayuda?
Al hacer clic en el menú ‘Ayuda’ se abre un archivo PDF con un detalladotexto de ayuda en Inglés. Utilice el buscador de Acrobat para encontrar lainformación que desea.
¿Qué puedo hacer si Netscape no abre archivos PDF?
Si los documentos PDF no se pudieran abrir automáticamente, podría ser de-bido a una incorrecta configuración de Netscape. Para solucionar esto, debeacceder a la configuración de Netscape. Para ello, vaya al menú ‘Editar’ ➝‘Preferencias’ ➝ ‘Navegador’ y abra el apartado ‘Programas’ ((ingl. Edit) ➝(ingl. Preferences) ➝ (ingl. Applications)). En la lista de aplicaciones de la de-recha debe figurar como descripción ”aplicación/PDF”, lo cual correspondeal tipo MIME del formato PDF. El sufijo (la extensión) es pdf . Si ya disponede esta entrada en la lista, haga clic en ‘Editar’ (ingl. Edit). En caso contrario,cree la entrada correspondiente haciendo clic en ‘Nuevo’ (ingl. new). Comoplugin debería poderse seleccionar nppdf.so (ver figura ??).
Si por alguna razón el plugin no está disponible, introduzca acroread %sen la sección ‘Programas’ (ingl. Application). Entonces Acrobat Reader no seabrirá como plugin en Netscape, sino como una aplicación independiente consu propia ventana, siempre que Acrobat Reader esté instalado en su sistema.
211SuSE Linux – Manual de Usuario

Figura 10.5: Preferencias de Netscape
212 Acrobat Reader en la vida diaria

11N
ave
ga
do
res
pa
raKD
Ey
GN
OM
E
Navegadores pa-ra KDE y GNOME
A continuación le presentamos los navegadores Konqueror y Galeon, hechospara los entornos gráficos KDE y GNOME. Konqueror es una combinaciónde navegador web, administrador de archivos y visualizador de ficheros. Leofrecemos un resumen de las múltiples utilidades de Konqueror y una breveintroducción a Galeon que le mostrará la forma más eficiente de utilizar estesencillo navegador del escritorio GNOME.

Arrancar Konqueror
Se puede arrancar Konqueror de varias formas. En KDE, existe un icono en elpanel con una casa dibujada. Presione este icono con el botón izquierdo delmouse para iniciar Konqueror o presione
�� ��Alt +�� ��F2 y escriba konqueror . Se
mostrará una ventana de Konqueror como en la figura ??.
Figura 11.1: La ventana de Konqueror
La ventana de Konqueror
La ventana de Konqueror está dividida en varias partes. La barra de título seencuentra en la parte superior de la ventana y, como todos los demás progra-mas de KDE, muestra la ruta del directorio actual, documento o página web.
Debajo de la barra de título está la barra de menú. Dependiendo de si Kon-queror está ejecutándose como navegador web o como administrador de fi-
214 Arrancar Konqueror

11N
ave
ga
do
res
pa
raKD
Ey
GN
OM
E
cheros, se podrán seleccionar ciertos elementos y no otros. La barra de herra-mientas muestra iconos que necesitará a menudo para navegar en Konqueror.Si deja el cursor del mouse sobre un icono durante unos segundos, apareceráun pequeño texto de ayuda. Pulse con el botón derecho y se abrirá un menúemergente. Aquí, establezca la justificación, la posición del texto y el tamañode los iconos.
En la barra de herramientas hay una línea de entrada en la que puede intro-ducir las URLs. Una URL es una dirección general que hace referencia a unobjeto que pertenece a un grupo. Estas localizaciones pueden estar en Inter-net o en un disco duro local.
Una URL está formada por un protocolo de transmisión y una dirección. Losprotocolos más comunes son:
http páginas webfichero ficheros localesftp ficheros en un servidor ftpsmb compartir con un servidor Sambaman páginas de manualinfo páginas de informacióntar ficheros comprimidos en formato taraudiocd CDs de audio en Konquerorfloppy ver contenido de disquetes
Existen unos cuantos más. URLs válidas son, por ejemplo, http://www.suse.de o file://localhost/opt/kde2 , o en forma abreviada, file:/opt/kde2 .
Sencillamente escriba la URL y presione�� ��↵ .
TrucoPuede borrar la línea entera con el icono × que se encuentra a la iz-quierda de la línea de entrada.
Truco
Para regresar a las entradas anteriores, pulse sobre la flecha que señala haciaabajo en la esquina derecha de la pantalla. Esto abre una lista de las ante-riores entradas, donde puede seleccionar la deseada. También puede tenerun panel emergente con sus favoritos. En ‘Configuraciones’ ➝ ‘Visualiza susURLs favoritas’, puede activarlo o desactivarlo.
Debajo de la línea de URL está la ventana principal que muestra los conteni-dos de los directorios, páginas web o documentos. Puede dividir la ventanaen diferentes partes y mirar un documento en una sección y una página weben la otra. Si el cursor del mouse permanece sobre un vínculo durante unos
215SuSE Linux – Manual de Usuario

segundos, se mostrará la dirección de Internet a la que apunta. Si el mousedescansa sobre un directorio, se mostrará el nombre de la carpeta. Si descan-sa sobre un fichero, se mostrará el nombre, el tamaño y el tipo de fichero. Sila ventana está dividida (ver sección ??), una barra de estado está disponiblepara cada parte y, sobre la parte izquierda, una luz de título mostrará quéparte está actualmente activa.
Fundamentos básicos de Konqueror
Ayuda
Hay muchas maneras de obtener ayuda en Konqueror. La más normal es se-leccionar la opción ‘Manual de Konqueror’ en el menú ‘Ayuda’. La ayuda delsistema KDE se inicia y verá la documentación en Konqueror con numerosasreferencias adicionales.
Algunas veces esta ayuda es demasiada extensa y puede llegar a saturarlecon información innecesarias. Normalmente aparece un pequeño mensaje in-formativo cuando el mouse se apoya sobre un icono durante unos segundos.Si quiere más información, presione
�� ��⇑ +�� ��F1 o escoja la opción ‘¿Qué es es-
to?’ en el menú ‘Ayuda’; luego pulse sobre el icono. Se abrirá una pequeñaventana dándole información más detallada. Pulse con el botón izquierdo delmouse para cerrarlo de nuevo.
Distintos modos de visualización
En ‘Ver’ ➝ ‘Modo de visión’, seleccione la vista por icono, vista de multico-lumna (el nombre del fichero aparece a la izquierda del icono), vista de árbol,vista de directorios detallada o vista de texto. En la figura ??, de izquierda aderecha: vista por icono, vista de árbol y vista de multicolumna.
Nos gustaría aclarar algo más sobre la vista de directorios detallada y en for-ma de árbol. Ambas parecen iguales a primera vista. Sin embargo, con la vis-ta de árbol se puede mover por los directorios con más facilidad, puesto quese puede abrir directorios distintos al mismo tiempo. Para reconocer una vistade árbol, fíjese en los símbolos +- o − delante del nombre. La ‘vista de di-rectorios detallada’ no le ofrece esta posibilidad; esta vista sirve para cambiarrápidamente de un directorio a otro.
216 Fundamentos básicos de Konqueror

11N
ave
ga
do
res
pa
raKD
Ey
GN
OM
E
Figura 11.2: Ventana de Konqueror dividida en vistas
Dividir ventanas y salvar esta configuración
Probablemente esté acostumbrado a ir a un directorio y perder de vista laestructura total del proceso. Una solución es tener diferentes ventanas (verfigura ??.
Konqueror puede dividir la ventana horizontal o verticalmente. Para haceresto, basta con que pulse en el menú ‘ventana’ la opción ‘Vista dividida Iz-quierda/Derecha’ o ‘Vista dividida Arriba/Abajo’. Cada ventana activa mues-tra un punto verde en la barra de estado.
Puede incluso activar una ventana terminal. Si la marca de control delante de‘Mostrar Emulador de terminal’ está activada, se abre una ventana terminalen la que puede escribir y ejecutar comandos de forma usual. Esto facilita elcombinar ambas preferencias – la orientada gráficamente y la de comandos –en una ventana.
Una vez tenga una vista ”configurada”, sálvela con ‘Ventana’ ➝ ‘Configu-rar vista de perfiles. . . ’. Déle a su perfil un nombre para que pueda volver autilizarlo. Decida si quiere guardar el tamaño de la ventana. Si el espacio esdemasiado pequeño, mueva su ventana Konqueror al escritorio y seleccione‘Modo de pantalla completa’.
217SuSE Linux – Manual de Usuario

Konqueror como gestor de ficheros
Navegar con Konqueror
Con el gestor de ficheros Konqueror puede navegar fácilmente por variosniveles de directorios. Introduzca su directorio personal en la línea de entradade la URL por ejemplo (o pulse sobre el icono de la casa). Puede cambiar dedirectorio o abrir ficheros con el mouse de la forma habitual. Un único clicsuele ser suficiente para cambiar de directorio o abrir ficheros. Muévase porKonqueror usando las flechas de dirección. Para ello pulse sobre una de lasteclas de dirección en un área y ”seleccione”(el fondo del icono seleccionadocambiará de color). Si pulsa
�� ��↵ se abrirá el fichero o cambiará el directorio.Si quiere seleccionar varios ficheros, presione la tecla
�� ��Alt . Para restaurar elanterior directorio otra vez, pulse sobre la flecha de la izquierda en la barrade herramientas con el botón izquierdo del mouse.
Navegar con la barra lateral
Konqueror proporciona una barra lateral; esta es una ventana que se puedeactivar o desactivar dentro de Konqueror y que incluye diversas opciones:visualizar sus marcadores, visitas recientes a URLs, directorios personales, ymuchas más. Pruebe Vd. mismo las múltiples posibilidades que se puedenactivar en el menú ‘Ventana’ ➝ ‘Mostrar panel de navegación’.
Borrar ficheros y directorios
En KDE, los ficheros y directorios se pueden eliminar de tres formas. Cadaforma tiene diferentes ventajas.
La primera forma consiste en que los ficheros destacados se mueven al direc-torio Trash cuando Vd. selecciona ‘Eliminar’ desde el menú ‘Editar’. Éstosquedan guardados allí y pueden recuperarse antes de que vacíe la papelera.De entre las formas de borrar, esta es la más segura. Puede borrar los conte-nidos de la papelera pulsando sobre el icono de la papelera en el escritoriocon el botón derecho del mouse. Aparecerá un menú emergente en el quepuede seleccionar la opción ‘vaciar papelera’.
El segundo método borra el fichero y marcar las entradas en el sistema deficheros como ”libres”. Estos ficheros borrados sólo se pueden recuperar conherramientas apropiadas, y a veces ni con eso.
El tercer método para borrar realmente el fichero:‘Editar’ ➝ ‘Triturar’.
218 Konqueror como gestor de ficheros

11N
ave
ga
do
res
pa
raKD
Ey
GN
OM
E
AvisoTenga extremado cuidado con ‘Triturar’. Después de este tratamiento,los ficheros se eliminan y ya no pueden ser recuperados, puesto que elespacio que ocupaban se ha llenado con datos aleatorios. Si tiene datosconfidenciales que no deben caer en manos ajenas, use este método.
Aviso
Seleccionar varios ficheros
Si quiere seleccionar varios ficheros en Konqueror, es mejor dibujar un cuadroalrededor de los ficheros escogidos. Pulse sobre un área libre de la ventana,mantenga apretado el botón del mouse y muévalo. Verá entonces un cuadrocon márgenes de puntos que deberá rodear a los ficheros seleccionados (elcolor del fondo cambia). Ahora puede soltar el botón del mouse y llevar acabo la acción deseada (copiar, eliminar, etc).
Si necesita una selección más exacta, como por ejemplo todos los archivosPNG, seleccione la entrada ‘Escoger’ en el menú ‘Editar’. En el cuadro dediálogo que aparece, inserte una expresión. Siguiendo nuestro ejemplo estapodría ser *.png . Ahora todos los archivos PNG visualizados actualmente enel directorio se seleccionarán. Si quiere añadir ficheros adicionales a su selec-ción, abra el cuadro de diálogo otra vez y repita cada uno de los pasos.
Encontrar ficheros
Para encontrar un fichero, vaya al menú ‘Herramientas’ y seleccione ‘Buscararchivo. . . ’.
Introduzca el nombre o tipo junto con la ruta y pulse ‘Encontrar’. Konquerorbuscará el directorio especificado y los resultados se mostrarán debajo. Pararealizar una búsqueda más precisa seleccione ‘Rango de la fecha’ (desde dón-de a dónde) o ‘Avanzado’ (escritura, texto o tamaño). Este programa tambiénse puede invocar por separado escogiendo en el menú K la opción ‘Encontrarficheros’.
Renombrar ficheros
Para renombrar ficheros, pulse con el botón derecho sobre el fichero corres-pondiente. Se abrirá una ventana en la que puede seleccionar ‘Renombrar’.Déle un nombre nuevo al fichero y complete esta acción con
�� ��↵ .
219SuSE Linux – Manual de Usuario

Usar filtros
Si sus directorios empiezan a mostrar demasiados ficheros que le ofrecen unaperspectiva general de los contenidos, use filtros. Los filtros pueden limitar elvisualizado de los ficheros que necesita.Para ello, vaya al menú ‘Herramientas’ ➝ ‘Ver filtros’ y aparecerá una listade los tipos de ficheros actualmente reconocidos. Si pulsa sobre una entra-da, sólo este tipo de archivo se visualizará en la ventana de Konqueror. Pormedio del menú ‘Utilizar múltiples filtros’, se pueden designar varios filtros.Puede volver a visualizar todos los ficheros con ‘Restablecer’.
Navegador de ficheros comprimidos
Konqueror tiene otra característica interesante: se puede navegar dentro delos ficheros comprimidos. Si tiene un fichero tar.gz, haga clic sobre él y Kon-queror mostrará los contenidos como si fuese un directorio.
También puede copiar ficheros individuales que se encuentren dentro de unfichero comprimido. Copiar archivos dentro de un fichero aún no está admiti-do, pero esta característica se incluirá en una de las próximas versiones. Vd.será capaz de reconocer que está ”navegando” dentro de un fichero compri-mido por el tar:/ al principio de una línea de entrada en la ventana URL.
CDs
Con Konqueror puede cambiar el contenido de CDs de audio a distintos for-matos empleando audiocd:/ y grabarlos en el disco duro. Para saber mássobre esto: ?? en esta página.
Crear una galería de imágenes
Si tiene enormes colecciones de imágenes en un directorio, Konqueror puedeayudarle generando un fichero HTML con las imágenes en miniatura. Abrael directorio respectivo en Konqueror y seleccione ‘Herramientas’ ➝ ‘Creargalería de imágenes’. Se abrirá una ventana en la que puede especificar elfondo y los colores de primer plano, el título y dónde guardarlo. Para queempiece el proceso pulse ‘Aceptar’. Por defecto, se creará un fichero llama-do index.html que sólo Vd. necesitará abrir con Konqueror para ver susimágenes visualizadas en un formato minimizado, claro.
220 Konqueror como gestor de ficheros

11N
ave
ga
do
res
pa
raKD
Ey
GN
OM
E
Menús emergentes con el botón derecho del mouse
Si tiene un directorio visualizado en una ventana abierta en Konqueror, pue-de abrir un menú emergente con el botón derecho del mouse en cualquiermomento. Dependiendo del tipo de fichero, existen varias acciones que sepueden realizar. Si pulsa sobre un fichero, las entradas aparecerán normal-mente como en el menú ‘Editar’ (el término fichero aquí indica tanto ficheroscomo directorios).
Konqueror como navegador web
Konqueror no puede ser usado sólo como administrador de ficheros, sinotambién como navegador web.
Abrir páginas web
Simplemente escriba una dirección web en la línea URL, por ejemplo,www.suse.de . Konqueror intentará visualizar la dirección; no necesita escri-bir el protocolo (http:// ) al principio, puesto que el programa lo reconoceautomáticamente. Esta característica sólo funciona adecuadamente con direc-ciones web, así que para servidores FTP, escriba ftp:// al inicio de la líneade entrada.
Guardar páginas web y gráficos—Ficheros web
Para guardar una página web, seleccione ‘Herramientas’ ➝ ‘Archivar páginaweb’ y asigne un nombre al fichero HTML. Las imágenes no se guardaráncon él. Para archivar una página web entera—tanto texto como gráficos, se-leccione ‘Herramientas’ ➝ ‘Archivos página WEB’. Konqueror sugerirá unnombre para el fichero que Vd. pueda aceptar o modificar. El nombre del fi-chero finaliza con .war , la extensión para ficheros web. Para visualizar elfichero web guardado más tarde, pulse sobre el fichero correspondiente y sevisualizará la página web con sus imágenes en Konqueror.
Navegación web avanzada (Palabras clave de Internet)
Konqueror es muy útil para buscar en la web. Konqueror define un númerode máquina para Vd., todo con una abreviatura específica. Si quiere buscar
221SuSE Linux – Manual de Usuario

un tema concreto en Internet, sólo introduzca la abreviatura y la palabra cla-ve, separada por dos puntos. Se mostrará la página relevante con los resulta-dos de la búsqueda.
Naturalmente, también puede definir sus propias abreviaturas. Para haceresto, pulse ‘Configurar Konqueror’ en el menú ‘Opciones’ y seleccione ‘Na-vegador WEB avanzado’. Un diálogo aparecerá en donde puede definir suspropias abreviaturas.
Traducir páginas web
Konqueror no puede traducir directamente páginas web. Para ello se necesitauna fuente externa de Internet. Para traducir una página web, introduzca ladirección y luego seleccione ‘Herramientas’ ➝ ‘Traducir página web’. Se abri-rá un diálogo en el que podrá escoger los idiomas de partida y de llegada.Después de la selección, tardará unos segundos hasta que la página traducidaaparezca.
Marcadores (ingl. bookmarks)
Si visita frecuentemente ciertas páginas, puede llegar a ser un fastidio escribirconstantemente la misma dirección. Con Konqueror puede crear una lista demarcadores. Para esto use el menú ‘marcadores’. Aquí puede guardar todoslos marcadores en su disco duro local, desde páginas web a directorios deenlaces.
Si quiere crear un nuevo marcador en Konqueror, pulse en ‘Marcadores’ ➝‘Añadir marcadores’. Si ya ha añadido algunos marcadores, también apare-cerán en este menú. Le recomendamos que ordene su colección por mate-rias, agrupadas jerárquicamente. El elemento de menú ‘Nuevo directorio’, enel que será necesario dar un nuevo nombre al directorio, crea carpetas paraagrupar marcadores. Abra el editor de marcadores seleccionando ‘Marcado-res’ ➝ ‘Editar marcadores . . . ’. Con este programa puede organizar, cambiar,añadir y eliminar marcadores.
Si usa Netscape o Mozilla como navegadores adicionales, no necesita crearuna nueva carpeta de marcadores. El editor de marcadores incluye ‘Archivo’➝ ‘Importar marcadores de Netscape’ en donde puede integrar los marcado-res que tenía en Netscape y Mozilla a su colección más actual. Lo contrariotambién es posible a través de ‘Exportar como marcadores de Netscape’.
Puede cambiar sus marcadores pulsando con el botón derecho sobre la en-trada. Un menú emergente aparecerá en el que puede seleccionar la acción
222 Konqueror como navegador web

11N
ave
ga
do
res
pa
raKD
Ey
GN
OM
E
deseada (cortar, copiar, eliminar, etc.) Cuando logre los resultados deseados,guárdelos. (‘Fichero’ ➝ ‘Grabar’).
Si quiere guardar su lista de marcadores y tener acceso a ellos, haga su mar-cador visible en Konqueror. Seleccione ‘Configuraciones’ ➝ ‘Mostrar barra deherramientas de marcadores’ y se visualizará automáticamente un menú conlos marcadores en la ventana actual de Konqueror.
Java y JavaScript
No confunda estos dos lenguajes. Java es un lenguaje de programación orien-tado a objetos, plataforma independiente de Sun Microsystems. Se usa cons-tantemente para pequeños programas (applets) que son vendidos en Internetpara p. ej. bancos online, chatear y sistemas de compra electrónica. Sin embar-go, JavaScript es un lenguaje de script interpretado que se usa principalmentepara la estructura dinámica de páginas web.
Konqueror le permite utilizar o inutilizar estos dos lenguajes, incluso sobreun nivel de dominio específico. Puede permitirle algunos accesos receptoresmientras rechaza accesos para otros receptores.
AtenciónPara operar correctamente con applets, se debe instalar al menos un”Java Runtime Environment”. Puede encontrar la solución mínima enel paquete javarunt . Si necesita compilar el código fuente de Java,instale el kit de desarrollo de Java (paquete java ).
Atención
Si quiere un sistema altamente seguro, desactive completamente Java y JavaS-cript. Aunque, desafortunadamente, ciertas páginas web requieren JavaScriptpara ser visualizadas adecuadamente.
Proxies
Si su proveedor le permite el acceso a un servidor proxy, hágalo medianteKDE. La ventaja es que de este modo sus páginas pueden estar disponiblesmás rápidamente en caso de que varios usuarios tengan acceso a ellas al mis-mo tiempo.
En ‘Opciones’ ➝ ‘Configurar Konqueror. . . ’, seleccione ‘Proxies y cache’. En-tre al proxy por HTTP y FTP junto con sus respectivos puertos. En ‘No Proxypara:’, excluya servidores específicos. Normalmente debe introducir aquílocalhost o el nombre de su ordenador Linux.
223SuSE Linux – Manual de Usuario

Konqueror como visualizador de ficheros
Con Konqueror, puede ver diferentes ficheros, además de directorios y pági-nas web. Si pulsa sobre un fichero de texto, por ejemplo, no arrancará el pro-grama al que este pertenece, sino que el texto estará ”empotrado” dentro dela ventana Konqueror. Para trabajar con el fichero, debe iniciar separadamenteel programa correspondiente. Si pulsa con el botón derecho del mouse sobreel tipo de fichero, se abrirá un menú emergente. Para tipos de ficheros querealizan una vista previa, se inicia la aplicación correspondiente al seleccio-nar el elemento de menú ‘Previsualización con . . . ’. Usando ‘Abrir con’ puedeseleccionar otros programas capaces de procesar este tipo de ficheros.
Los documentos visualizados no pueden ser editados. Si quiere hacer esto,encontrará una o más entradas tales como ‘Abrir con . . . ’ en el menú ‘Editar’(los puntos indican el programa en cuestión).
Más información
Los siguientes enlaces le proporcionan más información.
http://www.kde.org Todo sobre KDEhttp://bugs.kde.org Errores conocidos en KDE.http://www.konqueror.org Todo sobre Konqueror
El navegador Galeon
A lo largo de los años muchos de los navegadores conocidos se han conver-tido en unos auténticos ”todoterrenos”. Netscape Navigator, por ejemplo,incorporó un cliente de E-Mail y de noticias, convirtiéndose así en una he-rramienta multipropósito. Hoy en día parece natural que las herramientasde Internet estén totalmente integradas en el escritorio, haciéndose estos im-prescindibles. Los usuarios de computadoras antiguas son quienes sufren estedesarrollo, ya que estas utilidades multipropósito utilizan mucha memoria yocupan fácilmente 30 mega-byte en el disco duro.
Galeon parte de la idea de ocuparse exclusivamente de una tarea: ”The Web,only the Web”. Para cumplir tal propósito, se utiliza un motor extremada-mente rápido, llamado ”Gecko” y basado en el navegador Mozilla. La inter-faz de usuario es sencilla y funcional, así que el navegador se carga y trabajarápidamente. Gracias a su motor Gecko, se trata de uno de los navegadoresmás rápidos actualmente disponibles.
224 Konqueror como visualizador de ficheros

11N
ave
ga
do
res
pa
raKD
Ey
GN
OM
E
Navegar con Galeon
La primera barra de herramientas alberga las funciones básicas para navegar.Los botones para ir hacia delante y hacia atrás permiten, así como en otrosnavegadores, pasar por las páginas ya visitadas. A la derecha de estos boto-nes se encuentra el botón para recargar (‘Reload’) una página con el fin deactualizarla. Directamente al lado de este botón se encuentra otro que permi-te cancelar el establecimiento de una conexión o bien la conexión en curso.Una función muy útil es la de acercar (ingl. Zoom) que normalmente muestrael documente al 100 % de su tamaño. Las flechas que se encuentran a manoderecha permiten modificar el porcentaje de diez en diez y así aumentar odisminuir la imagen. En el siguiente campo se puede introducir direccionesde Internet (URLs). En el extremo derecho se puede ver el ”pie” de GNOME.Cuando el icono está animado, Galeon se encuentra trabajando y transmitedatos.
Figura 11.3: La ventana principal de Galeon
Galeon: Optimizado para el WWW
El objetivo principal de Galeon es facilitar al máximo la tarea de navegar porel web. En la configuración por defecto, Galeon muestra una segunda barrade herramientas con la posibilidad de utilizar rápidamente el conocido busca-dor Google y sus capacidades de búsqueda de noticias e imágenes. Igualmen-
225SuSE Linux – Manual de Usuario

te es posible buscar palabras en un diccionario en línea y utilizar los ”Book-marklets” que son pequeñas funciones de JavaScript integradas en Galeon.Por ejemplo es posible averiguar la actualidad de una página web o hacerdeslizar esa página lentamente por la pantalla. ¡Existe una multitud de fun-ciones útiles, pruébelas!
Navegación eficiente con pestañas
Galeon es capaz de mostrar varias páginas web dentro de una sola ventana,lo que resulta en muchas ocasiones más práctico que abrir una nueva ventanapor cada documento en una página web. No hace falta más que seleccionarcon el botón derecho un enlace dentro de una página web para abrirlo conuna pestaña nueva. Dentro del cuadro que aparece seleccione ‘Abrir en unanueva página’. Ahora Galeon empieza a ordenar la ventana en páginas, cadauna con una pestaña visible para el acceso rápido a los documentos. Tambiénes posible crear una página vacía, pulsando dentro del menú ‘Archivo’ ➝‘Nueva página’.
Configuración y control
Se puede realizar todas las configuraciones típicas de un navegador mediante‘Opciones’ ➝ ‘Preferencias’. El diálogo que aparece es bastante explicativo.Cabe mencionar que existe incluso la posibilidad de modificar la aparienciade Galeon.
Galeon incorpora también una gestión interna de contraseñas, control de coo-kies y la posibilidad de excluir la carga de imágenes desde ciertas páginasweb. Desde ‘Herramientas’ ➝ ‘Cookies’ ➝ ‘Ver cookies’ se puede acceder atodas estas opciones.
Después de poco tiempo ya se habrá acostumbrado a este nuevo navegadory notará que Galeon está muy optimizado para navegar. La asombrosa velo-cidad de navegación mediante el motor HTML de Mozilla contribuye a esabuena impresión. ¡Diviértase!
Información adicional
http://galeon.sourceforge.net La página principal de Galeonhttp://www.gnome.org Todo acerca de GNOME
226 El navegador Galeon

12O
pe
ra–
laa
ltern
ativa
co
me
rcia
l
Opera – la alter-nativa comercial
El buscador web Opera gana cada día más popularidad. Sus excelentes cuali-dades técnicas lo hacen tan interesante como las múltiples utilidades, que nilos usuarios más avanzados llegan a intuir a primera vista. En este capítulole queremos presentar este buscador, así como indicar las posibilidades queofrece, incluyendo las más escondidas.

Filosofía de Opera
Es compacto, rápido y cómodo: esto es lo que los usuarios prefieren de Ope-ra, el buscador web alternativo procedente de Oslo, la capital noruega.
Así como Netscape y Microsoft libraron una cruenta batalla con sus busca-dores a finales de la década de los 90, con el fin de ofrecer al mercado uncompleto buscador que incorporara los mejores adelantos técnicos, así Ope-ra ha pasado de ser recomendado entre amigos a una alternativa real junto aotros programas dedicados a mostrar el contenido de Internet.
Mientras que los dos competidores principales continuaban integrando másfunciones en sus productos a riesgo de perder estabilidad y velocidad, el de-sarrollo de Opera siguió otro camino: En vez de llenar el buscador con todaslas funciones posibles, se concentraron en conseguir la representación más rá-pida y fiel de páginas web. Que una versión sea más pequeña que la anteriora pesar de incorporar nuevas funciones es tan evidente como la notificaciónde que de todos modos la velocidad de representación ya mejoraba a pasosagigantados.
Sin embargo, este esfuerzo por concentrarse en lo esencial también tiene susdesventajas: Opera (al menos en la versión Linux) aún no dispone de clien-te de e-mail, sólo soporta Java parcialmente y no funciona adecuadamentecon algunos plugins. Contrariamente a Internet Explorer, Netscape Navigator,Konqueror y Co., que se pueden utilizar gratuitamente y sin limitaciones, sedebe pagar 39 dólares US para que desparezca el banner de propaganda queaparece en la parte superior derecha de Opera.
Para muchos usuarios las ventajas superan a las desventajas: cerca del 5 porciento de los usuarios de Internet utilizan Opera, varios millones de usuariosse han bajado Opera como fichero de 1 o 2 Megabytes en los últimos años.Vd. se puede ahorrar esto ya que este buscador se incluye en SuSE Linux 8.1.En caso de que aún no lo tenga, instálelo cómodamente con el asistente delsistema.
A continuación le presentamos algunas particularidades de este buscador webalternativo.
Realización
Ya al arrancar el buscador notará una diferencia con otros programas del mis-mo tipo: Después de aceptar las condiciones de la licencia, puede escoger siquiere que las páginas web se abran dentro o fuera de la ventana de Opera.
228 Filosofía de Opera

12O
pe
ra–
laa
ltern
ativa
co
me
rcia
l
Esta posibilidad es de gran utilidad a la hora de trabajar con un gran nú-mero de páginas web a la vez que con varias aplicaciones. En este modo noimporta si tiene veinte páginas abiertas simultáneamente, ya que Opera sólose mostrará en la barra de tareas que se encuentra en el borde inferior de lapantalla y por tanto apenas ocupará espacio. Una vez dentro de Opera po-drá escoger la página que desea en ‘Window bar’ (barra de ventanas). Así, noperderá la visión a pesar de tener muchas páginas web abiertas.
Si después de un tiempo no quiere que Opera le siga preguntando, seleccione‘Do not ask me again’ (No me vuelva a preguntar).
Barras de iconos
Como puede observar, la superficie de este programa es muy parecida enmuchas facetas a la de otros buscadores web. También aquí verá en la par-te superior de la pantalla la llamada ”barra principal”, con la cual se navegacómodamente. A la derecha se encuentra la parte publicitaria. Si observa labarra de botones con más detenimiento, encontrará muchos ya conocidos, conlos que puede navegar ‘Forward’ (hacia adelante) y ‘Back’ (hacia atrás), asícomo ‘Reload’ (volver a cargar) páginas o volver a ‘Home’ (página de inicio).Junto a todos estos botones puede, con ayuda del botón ‘Hotlist’, activar odesactivar la lista de marcadores de la sección izquierda. Hay más informa-ción sobre el trabajo con marcadores en la sección ?? en esta página.
Debajo de la barra principal se muestra la ‘Personal bar’ (barra personal), enla que puede anotar los marcadores de las páginas que más utiliza. De estaforma no tendrá mas que pulsar con el mouse sobre un marcador para que seencuentre a su disposición.
En la mitad derecha tiene la posibilidad de buscar cómodamente en Internetmediante un buscador o un portal comercial. Para ello escriba la palabra debúsqueda en el campo correspondiente, pulse
�� ��↵ y enseguida se mostrará elresultado. Con esto se ahorrará el tener que llamar explícitamente la páginadel buscador de Internet y rellenar el formulario de búsqueda.
Debajo de la barra personal se encuentra la ‘Status bar’ (barra de estado). Sipasa con el mouse por el área de instalación de Opera – sin hacer clic –, apa-recerá una breve explicación a la izquierda de esta flecha.
En la parte derecha se mostrará el buscador por el que se puede hacer pasarfrente a otros servidores de Internet. Esto tiene la ventaja de que Vd. puedecamuflar Opera al visitar páginas web, que sólo están disponibles para de-terminados buscadores. Haga clic en este campo para presentar Opera comoNetscape (”Mozilla”), Internet Explorer o incluso Opera ante otros servidores.
229SuSE Linux – Manual de Usuario

Si al arrancar el programa decide que todas las ventanas se presenten den-tro de Opera, se añadirá en el margen inferior de la ventana una vista quemuestra todas las páginas web abiertas en ese momento. Esta se denomina‘Window bar’ (barra de ventanas). Si escoge que las páginas adicionales seabran fuera de Opera, verá una barra parecida, llamada ‘Page bar’ (barra depáginas) justo debajo de la barra de estado.
La ventana principal
Tras haber echado un vistazo a las posibilidades de las distintas barras deOpera, queremos centrarnos en la ventana principal, que ocupa una gran par-te de la superficie de Opera.
El administrador de marcadores
Comparado con las ventanas principales de otros buscadores, lo primero quellama la atención es el administrador de marcadores. Este se encuentra en laparte izquierda de la ventana principal y pone a su disposición la posibilidadde administrar marcadores y direcciones (contactos) cómodamente.
Si ya ha trabajado con Netscape en Linux, los marcadores de que disponía seimportarán automáticamente.
TrucoTambién se puede importar los marcadores de Konqueror o InternetExplorer. Puede encontrar más sobre esto en el menú de configura-ción que se encuentra en ‘File’ ➝ ‘Preferences. . . ’ ➝ ‘Applications’ ➝‘Bookmarks’. También se puede exportar marcadores; véase ‘File’ ➝‘Export’.
Truco
Las demás funciones del administrador de marcadores se explican por sí mis-mas, por lo que no se mencionarán aquí con más detalle. Tan sólo indicarlela funcionalidad de ”Drag&Drop”, con la cual puede arrastrar marcadores ycarpetas para ordenarlas de la forma que prefiera.
Si quiere prescindir del administrador de marcadores para disponer de unaventana más grande en la que mostrar páginas web, desactive esta función en‘Hotlist’ en la barra principal. Los marcadores siguen estando disponibles enel menú superior dentro de ‘Bookmarks’.
230 Realización

12O
pe
ra–
laa
ltern
ativa
co
me
rcia
l
La ventana de representación
Ahora pasaremos a tratar de la ventana más grande e importante de Opera:la ventana de representación, en la que se muestran las páginas web solicita-das.
Al observar esta ventana más de cerca, saltan a la vista algunos botones ycampos de entrada en el margen superior. A la izquierda hay una serie depequeños símbolos, en el centro está el campo de entrada de direcciones, ala derecha un campo con ‘Google search’ y finalmente en el margen ‘100 %’.¿Qué quieren decir todos estos elementos?
Figura 12.1: Ventana principal de Opera
Junto a estos cinco botones se encuentra un campo de entrada para la direc-ción de Internet que se desea. Si quiere introducir una dirección que ya havisitado recientemente, basta con que escriba unas pocas letras y Opera com-pletará el resto de la URL automáticamente. En cuanto la propuesta de Operaconcuerde con la dirección deseada, haga clic en
�� ��↵ .
231SuSE Linux – Manual de Usuario

TrucoPara crear un marcador a la página actual rápidamente, pulse sobre‘Address:’ (dirección:) y, manteniendo el botón del mouse pulsado,mueva el cursor hacia el administrador de marcadores. Suelte el bo-tón en el lugar en el que quiera guardar el marcador y este quedaráañadido.
Truco
La flecha doble (FIXME: Bild) que se encuentra a la derecha del campo dedirección abre una lista de las últimas páginas solicitadas. Esta función esespecialmente útil cuando se ha visitado la página deseada recientemente (yno la ha guardado como marcador).
El botón ‘Go!’ junto a la flecha tiene la misma función que la tecla�� ��↵ : al
pulsar sobre este botón, se comenzará a cargar la página solicitada.
Asimismo es interesante el campo de entrada que se encuentra a la derecha,en el que se lee ‘Google search’. Al igual que con los cuatro botones de bús-queda de la ”barra personal”, aquí puede enviar sus peticiones de búsquedadirectamente a otras páginas web. La diferencia con otros campos reside enque al pulsar sobre el icono de la flecha doble (FIXME: Bild) aparecerá unaselección de unas 20 páginas en las que puede buscar. En Internet ya existenextensiones a través de las cuales puede buscar directamente desde el busca-dor en una variedad infinita de páginas.
TrucoTambién puede utilizar esta funcionalidad dentro de la barra de di-rección: Anteponga a la palabra de búsqueda una letra y un espacioen blanco. Puede encontrar la abreviatura correspondiente en el menú‘File’ ➝ ‘Preferences. . . ’ ➝ ‘Network’ ➝ ‘Find’. Por ejemplo, si intro-duce g Linux como dirección, Opera enviará la petición de búsquedadirectamente a Google con la palabra clave Linux y poco después lepresentará el resultado. ¡No puede ser más rápido!
Truco
En el margen superior derecho de la ventana de contenido hay un campo conel letrero ‘100 %’, con el cual puede fijar el factor zoom. Esto es especialmenteútil en páginas web en las que el tamaño de la fuente es muy pequeño.
232 Realización

12O
pe
ra–
laa
ltern
ativa
co
me
rcia
l
Funciones especiales
Ahora que ya conocemos las utilidades básicas de Opera, le queremos pre-sentar algunas funciones especiales.
Muchas de las posibilidades descritas a continuación se pueden realizar através de ‘File’ ➝ ‘Preferences. . . ’ o al pulsar la combinación de teclas
�� ��Alt +�� ��P .
Adaptación del aspecto y de la estructura
No se deje desanimar por el aspecto algo complicado de la estructura deOpera. Pronto se dará cuenta de la gran utilidad de las distintas barras, boto-nes y campos de entrada en la vida diaria. Pero si la apariencia del buscadorle sigue sin gustar, cámbielo y adáptelo casi por completo a sus preferencias.
Si no le gusta la posición de una barra de iconos, cámbiela de sitio: basta conque pulse sobre el margen izquierdo de la barra correspondiente y, mante-niendo el botón izquierdo del mouse apretado, mueva el cursor hacia la po-sición deseada, o fije la nueva posición con el botón derecho del mouse. Sien la barra de menú de la parte superior escoge ‘Preferences’, encontrará unalista de todas las barras en el submenú donde también puede configurarlas.
Opera también le ofrece la posibilidad de acomodar el aspecto aún más asus deseos. Para ello escoja en el menú de configuración ‘General’ ➝ ‘Ope-ra Aspect’ y pruebe p. ej.cuál de las tres barras de iconos le gusta más. Enhttp://my.opera.com encontrará una gran variedad de diseños y fondospara el buscador. ¡Diviértase!
Protección de datos
Opera se acomoda a las necesidades de protección de datos del usuario. Enla opción ‘Safety’ (seguridad) del menú de configuración encontrará una granvariedad de posibilidades de configuración que garantizarán la protección desus datos y su anonimato. En este mismo menú también se puede configurarla cantidad de páginas almacenadas: ‘Network’ ➝ ‘Buffer’.
Opera para Linux ofrece un gestor con el que puede administrar las cookiesque ya estén disponibles: ‘Edit’ ➝ ‘Cookies’. Allí encontrará una descripcióndetallada de todas las ”cookies de datos”, que también podrá eliminar si lodesea.
233SuSE Linux – Manual de Usuario

AtenciónLas cookies son fragmentos de texto en las que se almacenan datos deidentificación. Al volver a llamar una página, las cookies le ahorran eltener que volver a introducir su contraseña o dirección de E-Mail. Apesar de lo cómodo que resulta, tiene la desventaja de causar que elusuario se vuelva transparente. Esto no conlleva ningún riesgo para suseguridad pero se pueden enviar ciertos datos que le conciernen sin suconsentimiento.
Atención
Si quiere eliminar sus huellas por completo, diríjase a ‘File’ ➝ ‘Delete privatedata. . . ’.
Teclas abreviadas
Algunos usuarios detestan los mouse de las computadoras y prefieren utilizarel teclado para trabajar con mayor rapidez y eficacia. ¡Felicidades! Si este essu caso, hay una gran probabilidad de que Opera se convierta en su busca-dor preferido.
Una variedad de combinaciones de teclas hace posible que pueda trabajar conOpera sin el mouse. Con la tecla
�� ��F8 aterrizará p. ej.en la línea de direcciónURL, y con
�� ��F9 volverá a la ventana de contenidos, por la que se puede mo-ver con
�� ��RePág y�� ��AvPág , o con
�� ��A y�� ��Q de enlace a enlace. La tecla
�� ��F12 lemuestra las configuraciones más importantes en forma abreviada.
Puede encontrar un completo resumen de las teclas abreviadas (ingl. short-cuts) para Opera en el menú ‘Help’ ➝ ‘Keyboard’. En ‘Edit’ ➝ ‘Shortcuts. . . ’hay una lista que no es tan clara pero que le ofrece la posibilidad de crearnuevas combinaciones y modificar o eliminar las ya existentes.
Mouse
Tan efectivo como las combinaciones de teclas son, con un poco de práctica,los denominados ”gestos del mouse”. El principio es sencillo: Mantenga apre-tado el botón del mouse y muévalo en una determinada dirección para ejecu-tar ciertas acciones. Así por ejemplo, para abrir una ventana nueva, pulse elbotón derecho del mouse y muévalo a la vez hacia la derecha; o para volvera cargar la página actual, pulse el mouse y muévalo hacia arriba y hacia aba-jo. En ‘Help’ ➝ ‘Mouse’ obtendrá un resumen de los ”gestos de mouse” y eluso del mouse en Opera.
234 Funciones especiales

12O
pe
ra–
laa
ltern
ativa
co
me
rcia
l
El doble clic
Haga un doble clic sobre una palabra y verá las posibilidades que Opera leofrece. Así con sólo dos clics de mouse puede hacer que esta palabra se in-troduzca en la máquina de búsqueda como palabra clave, o traducirla a otroidioma, o enviarla por e-mail. Si hace clic tres o cuatro veces se marcará unaparte de la frase o toda entera.
Registrarse
Si le gusta Opera pero le resulta molesta la parte publicitaria de la esquinasuperior derecha, regístrese. Por 39 dólares US (los estudiantes pagan la mi-tad) obtendrá una clave de cifras y letras que no sólo le permitirá eliminar elbanner publicitario sino que le ofrecerá el soporte que prefiera.
¡Que se divierta con Opera en Linux!
235SuSE Linux – Manual de Usuario


13KM
ail-La
Ap
lica
ció
nKM
aild
eKD
E
KMail - La Aplica-ción KMail de KDE
Kmail es la aplicación para mail de KDE. Aparte de las características usualescomo enviar y recibir mensajes y usar diversos protocolos de correo, existetambién una infinidad de filtros para ordenar e-mails en carpetas individualesdefinidas por el usuario. Esto es útil para separar mensajes profesionales deimportancia de los personales. Los correos pueden ser leídos y eliminados deun modo seguro.

Los primeros pasos
La primera vez que abra KMail, aparecerá una carpeta Correo en su direc-torio raíz. Este directorio contiene las carpetas principales (entrada, salida,enviados y basura). Utilice ‘Configuración’ ➝ ‘Configurar KMail. . . ’ para in-troducir la información inicial necesaria para enviar y recibir mensajes.
Definir identidades
La configuración en ‘Identidad’ se explica prácticamente por sí misma. Haytres lengüetas diferentes: ‘General’, ‘Extendido’ y ‘Firma’.
Dentro de ‘General’ puede utilizar el campo ‘Nombre’ para introducir sunombre completo y ‘Organización’ para indicar p. ej.el nombre de su empresa.Después se introduce la dirección de e-mail en ‘Dirección correo-e’.
En el menú ‘Extendido’ es posible añadir una dirección de respuesta, si estofuera necesario. Para enviar datos encriptados existe la posibilidad de selec-cionar una ‘Clave OpenPGP’ si ya ha creado una de estas claves (véase ?? enla página ??). También es posible seleccionar la ‘Carpeta para mensajes envia-dos’ y el directorio para ‘Borradores’. Probablemente casi nunca necesitará laopción ‘Envío especial’.
Por último, la ficha ‘Firma’ sirve para añadir una especie de pie de página acada mensaje. Para ello active la casilla ‘Activar firma’
Si necesita otra identidad como usuario de e-mail, pulse sobre el botón ‘Nue-vo’.
Configurar buzones de correo
Al pulsar sobre el icono ‘Red’ aparece un menú que permite configurar laforma de recibir y mandar e-mails.
Hay dos lengüetas: una para el envío de correo, la otra para la recepción.
Muchos de estos ajustes varían dependiendo del sistema y de la red en laque el servidor se encuentre. Si no está seguro de cómo ajustarlos o tiene du-das sobre ello deberá ponerse en contacto con su proveedor de Internet o suadministrador de red.
Envío Pulse sobre la lengüeta ‘Enviar’ para crear los buzones de salida. Conel botón ‘Añadir’ puede definir como forma de envío SMTP o sendmail,siendo SMTP la selección normal. Después de esta selección aparece
238 Los primeros pasos

13KM
ail-La
Ap
lica
ció
nKM
aild
eKD
E
una ventana para indicar los datos del servidor SMTP como ‘Nombre’,‘Server’ y – si fuera necesaria – la autentificación.
En el menú de la lengüeta ‘Seguridad’ se encuentra la configuración deseguridad con la posibilidad de indicar el tipo de encriptación preferi-da. Si desconoce el tipo de encriptación a aplicar, pulse sobre ‘Probarlas capacidades del servidor’. En tal caso se ejecuta una comprobacióny las opciones se configuran automáticamente.
Recepción El menú de la lengüeta ‘Recibir’ ofrece todas las opciones nece-sarias para la recepción de e-mails. Al pulsar sobre el botón ‘Añadir’puede seleccionar los diferentes modos para recibir correo: local (forma-to Mbox), POP3, IMAP o local (formato Maildir); normalmente POP3 eslo indicado.
Al optar por POP3 aparece una ventana para introducir los datos delservidor POP3. Este debe recibir un nombre claramente identificable.El proveedor de servicios o el administrador de sistemas le indica losdemás datos que se deben introducir en los campos correspondientes.Es imprescindible rellenar por lo menos los campos ‘Usuario’, ‘Servidor’y ‘Contraseña’.
El menú de la lengüeta ‘Extras’ ofrece posibilidades para configurarmétodos de encriptación y de autentificación. Si no conoce las posibili-dades que ofrece el servidor, es posible averiguarlas pulsando sobre elbotón ‘Probar las capacidades del servidor’
Uso de KMail
Ventana principal
La ventana principal de KMail aparece cuando abrimos el programa. Estádividida en tres secciones.
Zona de carpetas (izquierda)Esta parte contiene la lista de carpetas de correo o buzones. El númerojunto a la carpeta indica la cantidad de mensajes no leídos. Las carpetasse seleccionan con un sencillo clic. El contenido de los mensajes apareceen una ventana a la derecha. Una barra de estado indica el número demensajes por leer y el total de mensajes almacenados en esta carpeta.
Las carpetas se pueden mostrar en modo reducido (sólo con una peque-ña parte al margen izquierdo) o de un modo detallado (ocupando toda
239SuSE Linux – Manual de Usuario

Figura 13.1: Ventana principal
la parte izquierda de la pantalla). En la sección Carpetas encontrarámás información al respecto.
Encabezamiento (derecha)En esta parte se muestra la información (estado del mensaje, remitente,tema, fecha) para el mensaje de la carpeta seleccionada, que luego semostrará en la ventana del mensaje. Se puede seleccionar varios mensa-jes pulsando sobre el primero y en
�� ��⇑ , y sin soltar este último, volvera pulsar sobre el último mensaje que deseemos seleccionar; de este mo-do quedan seleccionados todos los mensajes que se encuentren entrelos dos extremos marcados. Para seleccionar varios mensajes no con-secutivos, seleccionaremos el primero y luego, apretando
�� ��Control , lossiguientes. Los mensajes se pueden ordenar haciendo doble clic en lacolumna que deseemos ordenar.
Zona de mensaje (abajo)Aquí se muestra el encabezamiento de los contenidos del mensaje selec-cionado. Los archivos adjuntos se representan en la parte inferior. Paramoverse por las páginas del mensaje use
�� ��RePág ,�� ��AvPág o
�� ��↑ y�� ��↓ para
moverse línea a línea.
Los mensajes se pueden marcar con diferentes símbolos en ‘Mensaje’ ➝ ‘Po-ner estado’.
‘Nuevo’ (en rojo): Mensaje nuevo sin leer
‘No leído’ (verde/azul): Un mensaje nuevo no leído después de volver aabrir la carpeta en la que se encuentra.
240 Uso de KMail

13KM
ail-La
Ap
lica
ció
nKM
aild
eKD
E
‘Leído’ (guión): Mensaje ya leído.
‘Responder’ (flecha azul): Responder a un mensaje.
‘En espera’ (sobre): Mensaje de correo a la espera de ser enviado.
‘Enviado’ (sobre inclinado): Mensaje enviado.
‘Importante’ Para marcar mensajes importantes.
Escribir mensajes
La ventana Nuevo mensaje se usa para escribir un mensaje nuevo. Se pue-de abrir con su icono en el panel principal o mediante ‘Mensaje’ ➝ ‘Nuevomensaje’.
Figura 13.2: Escribir mensaje
Escribir un mensaje
Rellene los campos correspondientes en la ventana ‘Nuevo mensaje’. Aquíaparecen algunos elementos que le ayudarán a escribir el mensaje. Para en-viar correo cuando se usa varias cuentas de correo, seleccione la identidad,ya configurada en el apartado ??. Los botones junto a ‘Para:’, ‘CC:’ y ‘copiaoculta (Bcc):’ sirven para seleccionar direcciones ya usadas con anterioridad.Si conoce el principio de la entrada que desea introducir, presione
�� ��Control +����T para facilitar la búsqueda. Una vez completado el mensaje, haga clic en‘Enviar’.
241SuSE Linux – Manual de Usuario

Ficheros adjuntos (ingl. attachments)
Se puede adjuntar ficheros de los siguientes modos:
Hacer clic en el icono del clip y elegir el fichero que deseamos adjuntar.
Arrastrar el fichero a adjuntar desde el escritorio u otra carpeta hacia laventana del mensaje nuevo.
Seleccionar una de las opciones en el menú ‘Adjunto’.
Al adjuntar el fichero aparecerá un cuadro de diálogo que consulta las pro-piedades del fichero adjunto. Normalmente se trata de archivos tipo MIMEque se reconocen automáticamente, pero en caso contrario es posible seleccio-nar el tipo de una lista. Asimismo se puede añadir una pequeña descripciónque aparece junto al icono del fichero en la parte inferior del mensaje cuandollega al destinatario.
Un fichero adjunto aparece listado en la parte inferior del cuerpo del men-saje. Para guardar, borrar o abrir los ficheros, pulse sobre el nombre corres-pondiente en el menú ‘Adjuntar’ y seleccione ‘Borrar’, ‘Guardar’ o ‘Propie-dades’. Los adjuntos de claves PGP se tratan como adjuntos de ficheros, yaque su tipo MIME es application/pgp-keys. Las operaciones de ficheros co-mo borrar, grabar o propiedades, se encuentran en el menú ‘Adjunto’. Eneste mismo menú se encuentra la posibilidad de añadir claves PGP al men-saje. Estas claves se tratan como ficheros ”normales” y tienen el tipo MIMEapplication/pgp-keys.
Comprobar errores de ortografía
Para comprobar los errores de escritura de los mensajes se usa ‘Editar’ ➝‘Ortografía. . . ’. KMail usa KSpell para comprobarlo. KSpell es el entorno KDEpara los programas ispell y aspell spell-check. Se debe configurar el programaen ‘Ajustes’ ➝ ‘Spellchecker. . . ’.
Carpetas de mensajes
Las carpetas de mensajes sirven para organizar los mensajes. Por defecto to-das las carpetas se encuentran alojadas en Mail del directorio raíz. La prime-ra vez que se abra KMail, aparecerán los iconos Entrada , Salida , Enviadoy Papelera con las siguientes funciones:
242 Carpetas de mensajes

13KM
ail-La
Ap
lica
ció
nKM
aild
eKD
E
Entrada: Para los mensajes entrantes cuando no hay ningún filtro defi-nido.
Salida: Para los mensajes salientes.
Enviados: Copias de los mensajes enviados.
Papelera: Guarda los mensajes borrados.
Es posible que las carpetas preconfiguradas sean suficientes, pero si le hacefalta más carpetas para organizar sus e-mails puede crearlas mediante ‘Car-peta’ ➝ ‘Crear’. Aparecerá una ventana en la que podrá introducir el nombrede la carpeta nueva .
Para crear la nueva carpeta como subcarpeta de otra, seleccione la carpetacorrespondiente con el botón ‘Pertenece a:’. Asimismo es posible seleccio-nar el tipo de carpeta y determinar si esta mantiene los mails de una listade correo. En este caso puede indicar una ”fecha de caducidad”, para que losmails se marquen para ser borrados.
Además, existe la posibilidad de seleccionar otra identidad o de mostrar undeterminado remitente.
Para mover mensajes de una carpeta a otra, marque los mensajes a movery después pulse
�� ��M . También es posible seleccionar ‘Mensaje’ ➝ ‘Mover a’.Aparece una lista que permite seleccionar la carpeta a la que se deben moverlos mensajes. También puede mover mensajes arrastrándolos desde la partesuperior derecha hacia la izquierda, a la zona de carpetas.
Para borrar mensajes en una carpeta, pulse sobre ‘Carpeta’ ➝ ‘Vaciar’. Asítodos los mensajes dentro de una carpeta se mueven a la papelera. Los men-sajes no se borran antes de vaciar la papelera.
Libreta de direcciones
Guarde las direcciones de correo más utilizadas en un listín de direcciones.Puede crear uno en ‘Fichero’, pulsando en el correspondiente icono (un libroabierto) o escogiendo ‘Archivo’ ➝ ‘Libreta de direcciones’.
KMail permite optar por diferentes libretas, siendo ‘Kmail tradicional’ rela-tivamente simple mientras que ‘KAB’ ofrece más características. El tipo delibreta se define pulsando ‘Opciones’ ➝ ‘Configurar Kmail’ y ‘Varios’ den-tro de la barra de iconos que aparece. En este menú seleccione la lengüeta‘Libreta de direcciones’ para marcar después p. ej.‘KLibreta’ como libreta reco-mendada en caso de no tener libretas de direcciones ya existentes.
243SuSE Linux – Manual de Usuario

Por debajo del área de selección de libreta hay ciertos comentarios sobre lospaquetes necesarios para las libretas extendidas. Los datos de las libretas sonindependientes, es decir en ‘KAB’ no se visualizan las direcciones que sólo sehayan introducido en la libreta de direcciones tradicional de KMail.
Es muy fácil utilizar las libretas de direcciones por lo que prescindimos deuna explicación más detallada de estas.
Filtros
Tras usar KMail por un tiempo se volverá algo más complicado ordenar lasrespectivas carpetas si recibe un gran número de mensajes. Gracias a los fil-tros esta tarea se puede facilitar. Estos filtros permiten procesar los mensajesentrantes manual o automáticamente. Para filtrar un mensaje a una carpe-ta específica, márquelo y pulse
�� ��Control +����J o bien seleccione ‘Mensaje’ ➝
‘Crear filtro’. Se aplicarán todas las especificaciones para filtros a este mensajehaciendo cualquiera de las dos cosas. No es posible aplicar sólo determina-dos filtros para un mensaje dado. Para suprimir un filtro vaya a ‘Reglas defiltrado’, seleccione el filtro adecuado y pulse sobre ‘Borrar’.
Reglas de filtrado
Un filtro es un criterio según el cual se aplica una acción a mensajes quecumplen determinadas condiciones. Dos posibles condiciones son procederde un determinado remitente o tener un contenido específico. Las acciones aaplicar pueden ser mover, marcar o borrar esos mensajes.
Ejemplos de filtros
Si está suscrito a una lista de usuarios de KDE, cree una carpeta (p. ej. lla-mada Usuarios de KDE). Cree un filtro con el fin de mover automáticamentelos mensajes nuevos de su buzón a la carpeta Usuarios de KDE. Hágalo delsiguiente modo:
1. Cree una carpeta nueva como se explica en el apartado ?? en esta pági-na en la página ??. El nombre puede ser p. ej. kde-user.
2. Primero piense en la característica más significativa para identificar losmensajes que se deben filtrar. Los mensajes de la lista de usuarios deKDE se identifican por el contenido [email protected] en el campo‘Para:’ o ‘Cc:’.
244 Filtros

13KM
ail-La
Ap
lica
ció
nKM
aild
eKD
E
3. Pulse sobre ‘Opciones’ ➝ ‘Configurar filtros’. Aparecerá una ventana encuya parte izquierda se puede observar los filtros existentes. La partederecha se divide en las condiciones de filtrado y en las acciones corres-pondientes.
4. En la parte inferior izquierda pulse sobre el icono de una hoja depapel (‘Nuevo’) para crear un filtro vacío. Este aparece con nombre<desconocido> .
5. En ‘Criterio de filtrado’ seleccione ‘Para:’ o ‘Cc:’. En el segundo menúdesplegable seleccione ‘contiene’ e introduzca [email protected] enel cuadro de texto que está al lado.
6. En el área ‘Acciones de filtrado’ seleccione ‘mover a carpeta’ y a la de-recha se abrirá enseguida otro menú desplegable para seleccionar lacarpeta a la que quiere mover los mensajes que corresponden al crite-rio de filtración. Para el ejemplo actual seleccione ”kde-user” dentro delmenú desplegable.
Si necesita filtrar con criterios más complejos, por ejemplo si desea guardaraparte los mensajes de un amigo, p. ej. Felipe García ([email protected] ),hágalo del siguiente modo:
1. Pulse sobre ‘Opciones’ ➝ ‘Configurar filtros’ y marque el filtro que aca-ba de crear.
2. Para filtrar todos los mensajes que contienen [email protected] enel campo ‘Para:’ o ‘Cc:’ y que son de Felipe, se debe definir una se-gunda regla de filtrado en la segunda fila de tres campos. En la pri-mera lista desplegable seleccione ‘From:’ y al lado ‘contiene’. En el cua-dro de texto introduzca la dirección de e-mail del amigo Felipe García(fg@quintopino ).
3. Ahora ha creado un criterio para filtrar todos los mensajes de FelipeGarcía como miembro de la lista de usuarios de KDE.
Encriptar correo con PGP o GnuPG
Aquí vamos a darle unas nociones básicas para encriptar mensajes con KMail.Esta sección está pensada para principiantes en este tema.
245SuSE Linux – Manual de Usuario

Puede encriptar sus correos con KMail. Eso no significa que los ficheros ad-juntos se vayan a encriptar, sino que hace falta encriptarlos antes de adjun-tarlos. La encriptación se realiza con un comando en la línea de comandos ocon otra utilidad. No se puede utilizar PGP o GnuPG en KMail sin haberloinstalado y configurado anteriormente. Para más detalles, consulte manualesPGP y GnuPGP, o la excelente página man de PGP/GnuPG (sólo en inglés).
Requerimientos para PGP y GnuPG
Kmail requiere que nombre a su fichero binario PGP pgp . Si está usandoGnuPG, Kmail esperará encontrar un fichero binario llamado pgp . Primero,genere un par de claves para su identidad. Esto puede hacerlo en la línea decomandos (use pgp -kg o gpg --gen-key ). La identidad (o sea su nom-bre seguido por su dirección de correo en unos corchetes en ángulo (p. ej.FelipeGarcía<[email protected]> ) y su contraseña son necesa-rios para que Kmail pueda interpretar PGP.
Configuración de KMail
En el menú ‘Opciones’ ➝ ‘Configurar KMail’ pulse sobre el icono ‘Seguridad’y después ‘OpenPGP’. En el menú desplegable para seleccionar el programade encriptación especifique qué programa utilizará. Normalmente la opción‘Autodetectar’ es suficiente.
Si está decidido, pulse sobre ‘Identidad’ donde encontrará la opción ‘ClaveOpenPGP’. Al pulsar sobre ‘Modificar’ aparecerá un cuadro de diálogo paraseleccionar la clave correspondiente.
En el menú de la lengüeta ‘OpenPGP’ existen las siguientes opciones:
‘Mantener contraseña en memoria’: Si esta opción está desactivada,KMail siempre le preguntará por su contraseña cuando firme un men-saje (antes de enviarlo) o cuando decodifique un mensaje recibido. Siactiva está opción, Kmail le pregunta dos veces por la contraseña y laguarda. La contraseña se mantiene en la memoria y no se escribe en eldisco duro. Un usuario con los privilegios adecuados (root ) puede sercapaz de leer su contraseña incluso desde la memoria.
‘Auto-encriptar siempre’: Sí esta opción está desactivada y desea en-viar un correo encriptado, no será capaz de leer este mensaje una vezcreado y encriptado. Habilite esta opción cuando aún así quiera poderser capaz de leer sus propios mensajes encriptados. Puede leer el textopuro del mensaje en la carpeta Sent .
246 Encriptar correo con PGP o GnuPG

13KM
ail-La
Ap
lica
ció
nKM
aild
eKD
E
‘Mostrar texto cifrado/firmado después de la composición’: Active estaopción si desea tener el texto visualizado una vez haya sido encriptadoo firmado.
‘Confirmación de la selección de clave’ es una opción que se debe ac-tivar para que KMail siempre consulte qué clave debe utilizar para laencriptación.
En el menú del icono ‘Editor’ se puede marcar la casilla ‘Firmar mensajesautomáticamente usando OpenPGP’. De esta forma todos los mensajes sefirman antes de ser enviados. El destinatario del mensaje necesita su clavepública para verificar la firma o para desencriptar mensajes encriptadas. Esposible guardar las claves públicas en un servidor de claves PGP como p. ej.www.pgp.net .
Firmar mensajes
Cree sus mensajes de la manera usual. Antes de enviar los mensajes, pulsesobre el icono correspondiente (el penúltimo) en el panel de herramientas dela ventana. Una vez hecho esto envíe el mensaje. Para poder firmarlos, Kmaildebe conocer su contraseña PGP. No obstante si tiene la contraseña ya espe-cificada, Kmail firmará el mensaje sin pedir ninguna otra información adicio-nal. Puede revisar los resultados del proceso de firmado de PGP en la carpetaSent (o en la caja si no usa ‘Enviar ahora’. Allí, su dirección de correo estarámarcada con la etiqueta de que fue firmado por Vd.
Envío de claves públicas
Cree un mensaje para la persona que debería recibir su llave pública. Elija‘Adjuntar Llave Pública’ en el menú ‘Adjunto’. El correo ya puede ser envia-do. No existe garantía de que el receptor de un mensaje firmado coja correc-tamente la llave. Puede ocurrir que el correo sea interceptado en el camino yfirmado con otra llave. Por consiguiente, el recipiente debería comprobar quela llave adjunta recibida coincide con la firma personal. Para más informaciónsobre este asunto revise la documentación de PGP y PnuPGP.
Descodificar mensajes encriptados
En Kmail, solamente necesita pulsar sobre un mensaje. Le aparecerá una notapidiéndole que introduzca su contraseña. Kmail intentará descodificar el men-saje, si fue codificado con su llave pública, y visualizarlo como texto plano.
247SuSE Linux – Manual de Usuario

Si no, no será capaz de leer el correo. Kmail graba los correos como mensajesencriptados para prevenir una posible lectura desautorizada sin su contrase-ña.
Recibir una clave pública
Puede recibir una llave pública como un adjunto, a través de FTP o en undisco flexible. Antes de usarla para encriptar un correo vaya a la perso-na que tiene esa llave y compruebe la clave (fíjese en la firma electrónicao en la confianza que le dé la firma). Añada la clave a su anillo de llavespúblicas introduciendo el comando pgp -ka 〈nombre de fichero 〉 ogpg --import 〈nombre de fichero 〉 en una linea de comandos. Si lallave no posee una firma sin errores, no será capaz de usarla para codificaren Kmail, mientras no esté firmado (use pgp -ks 〈identidad 〉).
Usar otras claves públicas — Descodificar sus propios mensa-jes
A la hora de enviar un mensaje codificado a un receptor del cual posee sullave pública, escriba el mensaje en la ventana ‘Crear mensaje’. Antes de en-viarlo, pulse sobre el icono de la llave roja en la barra de herramientas enla ventana de crear mensajes. Ahora el mensaje puede ser enviado. Si Kmailno puede hallar una única llave para el recipiente, le aparecerá una lista contodas las llaves disponibles. Seleccione la apropiada de la lista o cancele laacción. Kmail le informará si ha ocurrido algún error durante el proceso deencriptación. Como ya se mencionó, no será capaz de leer los correos encrip-tados enviados si no pulsa sobre ‘Auto-encriptar siempre’ en la lengüeta ‘Se-guridad’.
248 Encriptar correo con PGP o GnuPG

14Evo
lutio
n:
Ge
stord
ec
orre
oy
ag
en
da
Evolution: Gestor decorreo y agenda
Evolution es un gestor de correo con funcionalidades de agenda corporativa(Groupware) hecho por Ximian. Hay funciones de e-mail y otras más avanza-das como listas de tareas y calendario. Se puede utilizar Evolution para ges-tionar citas, o sólo para administrar el correo. El programa incorpora tambiénuna libreta de direcciones completa para facilitar la administración de suscontactos.

Arrancar Evolution
Evolution no forma parte de la instalación estándar de SuSE. Utilice YaST2para instalarlo junto con algunas otras componentes que YaST2 selecciona au-tomáticamente.
Evolution es una aplicación hecha para GNOME. Sin embargo, si las libreríasnecesarias están instaladas, se puede utilizar con cualquier gestor de venta-nas. Para arrancar Evolution desde GNOME, seleccione ‘Programas’ ➝ ‘Apli-caciones’ ➝ ‘Evolution’. Desde el menú de SuSE se puede acceder a Evolu-tion a través de ‘Internet’ ➝ ‘Herramientas’ ➝ ‘Evolution’. Para arrancarlodesde una terminal, introduzca el comando evolution & .
Asistente de configuración de Evolution
Al iniciar Evolution por primera vez aparece una herramienta para facilitar laprimera configuración. Si este diálogo de configuración no se abre correcta-mente, es posible invocarlo pulsando sobre el icono ‘Entrada’ en la izquierday después ‘Herramientas’ ➝ ‘Configuración del correo...’. Dentro de la carpe-ta con la lengüeta ‘Cuentas’ pulse sobre ‘Añadir’ y se abrirá el asistente deconfiguración. Rellene los campos de nombre y dirección de e-mail (la princi-pal). Más tarde podrá añadir cuentas de correo adicionales. Si la dirección decorreo introducida es válida puede pulsar sobre ‘Siguiente’.
Ahora debe seleccionar el ‘Tipo de servidor’ para esta cuenta de correo. Lomás habitual para bajar correo desde un servidor lejano es ‘POP’, ya que‘IMAP’ trabaja con cuentas de correo en un servidor especial. Para averiguarel tipo de servidor debe consultar a su proveedor de Internet o al administra-dor del servidor. Después de esta selección debe rellenar los campos relevan-tes que aparezcan; pulse ‘Siguiente’.
Ahora toca introducir las opciones sobre la entrega del correo que se mantie-nen para todas las direcciones de correo configuradas. Para enviar el correomediante el sistema local, seleccione ‘Sendmail’. Para utilizar un servidor le-jano utilice ‘SMTP’; tendrá que rellenar algunos cuadros adicionales. En casode duda pregunte al proveedor de servicios o al administrador del servidor.
La cuenta de correo se identifica por defecto con la dirección de e-mail in-troducida, pero se puede cambiar ese nombre por cualquier otro. Al marcar‘Hacer de ésta mi cuenta predeterminada’ se utiliza el e-mail ya introducidocomo e-mail de respuesta. La ventana de edición de un mensaje nuevo per-mite seleccionar otro e-mail de envío. Pulse ‘Siguiente’.
La siguiente ventana sirve para seleccionar la zona de tiempo. Es imprescin-dible seleccionar la adecuada para el funcionamiento correcto de la agenda. Si
250 Arrancar Evolution

14Evo
lutio
n:
Ge
stord
ec
orre
oy
ag
en
da
pulsa sobre una ciudad en su región, la imagen se amplía para proporcionarla posibilidad de corrección. Cuando la zona correcta aparece en el cuadro‘Sección’ pulse sobre ‘Siguiente’. Todos los datos se graban al pulsar sobre‘Terminar’ en la pantalla siguiente. Para realizar modificaciones utilice ‘Ante-rior’.
Importar mensajes de correo
Evolution es capaz de importar correo procedente de otros programas comop. ej.Netscape o KMail. Para ello pulse sobre ‘Archivo’ ➝ ‘Importar’. Al im-portar desde Kmail o mutt utilice ‘Importar un único archivo’ y para importardesde Netscape sírvase de ‘Importa datos y configuración de programas anti-guos’. La ayuda interna ofrece detalles adicionales sobre este tema.
La ventana principal de Evolution
La figura ?? muestra la ventana principal. Los menús y sus opciones varíanen función del icono seleccionado en la barra de la izquierda por debajo de‘Atajos’. El tamaño de las ventanas se modifica moviendo las barras que lasseparan.
TrucoCasi en todas partes puede utilizar el botón derecho del mouse paraver un menú contextual.
Truco
El menú ‘Vista’ le permite poner o quitar en cualquier momento la ‘Barrade atajos’ o la ‘Barra de carpetas’. A continuación se explican las distintasopciones de la ventana con los atajos correspondientes.
Resumen
El ‘Resumen’ muestra información básico sobre e-mail, citas y tareas e inclu-so aparece información configurable sobre el tiempo y noticias, tal como sepuede ver en la figura ??. Para configurar esta primera pantalla pulse sobre‘Herramientas’ ➝ ‘Configuración del resumen’.
251SuSE Linux – Manual de Usuario

Figura 14.1: La ventana principal de Evolution
Entrada
Al acceder a esta opción, la parte superior de la ventana muestra el contenidode la carpeta de entrada mientras que la parte inferior muestra el cuerpo delmensaje seleccionado. La ‘Vista previa’ del mensaje se desactiva con el botóncorrespondiente en ‘Vista’.
Para cambiar de carpeta, pulse la flecha hacia abajo al lado de ‘Entrada’ yseleccione otra carpeta. La barra ‘Buscar’ sirve para buscar palabras dentrode los e-mails de una carpeta. Para cambiar el criterio de ordenación de losmensajes, pulse sobre la palabra correspondiente en la barra superior. Paracambiar el orden (de mayor a menor o bien de menor a mayor) pulse sobre
252 La ventana principal de Evolution

14Evo
lutio
n:
Ge
stord
ec
orre
oy
ag
en
da
la barra hasta que le aparezca en el orden deseado.
Calendario
Al pulsar por primera vez sale un resumen de las tareas del día actual y unabarra lateral de tareas. Mediante la barra de herramientas o con el menú ‘Vis-ta’, es posible cambiar entre ‘Vista Diaria’, ‘Vista de la semana laboral’ y ‘Vis-ta semanal’. La barra de búsqueda sirve para buscar dentro de las citas yaanotadas. Para añadir citas y tareas, pulse sobre los botones correspondien-tes en la barra de herramientas. Esta barra sirve también para navegar por elcalendario o para saltar a una fecha determinada.
Tareas
Con el botón ‘Nueva tarea’ en la barra de herramientas se puede añadir ta-reas a una lista después de haber pulsado sobre el icono ‘Tareas’. Utilice labarra de búsqueda para encontrar determinadas tareas.
Contactos
En esta ventana se visualizan todas las entradas en su libreta de direcciones.Las búsquedas se realizan bien con la barra de búsqueda o bien pulsandocon el botón derecho sobre la letra inicial del apellido buscado.. Los contactosnuevos se añaden con los botones correspondientes de la barra de herramien-tas.
Para modificar la configuración de correo en Evolution pulse dentro de losatajos sobre ‘Entrada’ y seleccione posteriormente ‘Herramientas’ ➝ ‘Configu-ración del correo...’.
Configuración de cuentas
Evolution es capaz de bajar el correo de diferentes cuentas y, al enviar unmensaje, es posible seleccionar la cuenta desde la cual debe ser enviada. Paramodificar los datos de una determinada cuenta selecciónela y pulse sobre‘Editar’. Al pulsar sobre ‘Añadir’ se abre el asistente de configuración que
253SuSE Linux – Manual de Usuario

le permite configurar una cuenta nueva tal como se explica en el apartado ??en esta página. Para ‘Borrar’ una cuenta utilice el botón correspondiente.
Para configurar la cuenta de correo cuyos datos se utilizan por defecto al en-viar el correo, pulse sobre el nombre de la cuenta y después sobre ‘Predeter-minada’. El botón ‘Deshabilitada’ sirve para desactivar la descarga de correopara la cuenta en cuestión; sin embargo aún puede enviar e-mails con losdatos de esta cuenta. La descarga de e-mail para esta cuenta se reactiva pul-sando sobre ‘Habilitada’.
Otras opciones
En la lengüeta ‘Mostrar’ se encuentran opciones como el color para resaltarcitas o el tiempo que transcurre entre leer un mensaje y marcarlo como leído.También existe una opción que determina la forma de visualizar imágenes ene-mails en formato HTML.
La lengüeta ‘Nuevo’ alberga opciones para la creación de e-mails nuevos. En‘Otro’ es posible determinar el uso de PGP, el juego de caracteres y otras fun-ciones.
Escribir e-mails
Para crear un mensaje nuevo, pulse sobre ‘Nuevo mensaje’ y se abrirá el mis-mo editor que se abre para responder o reenviar un mensaje. El campo a laderecha de ‘De’ permite seleccionar la cuenta desde la cual se debe enviar elmensaje que se está escribiendo. Introduzca dentro del campo de destinatariouna dirección de e-mail o partes de un nombre que aparezca dentro de la li-breta de teléfonos. Si hay coincidencias, aparece una lista de selección. Paraacceder directamente a la lista de contactos, pulse sobre ‘A:’ o ‘Cc:’.
Evolution es capaz de mandar los e-mails como texto o en formato HTML.Para enviar los mails en formato HTML pulse dentro de la barra de herra-mientas ‘Formato’. Los ficheros adjuntos (attachment) se se anexan pulsandosobre ‘Adjuntar’ o mediante ‘Insertar’ ➝ ‘Adjunto’. Para encriptar el mensajeutilice las opciones disponibles en ‘Seguridad’.
Si el e-mail aún no está listo para su envío, manténgalo guardado usandoalguna de las opciones en ‘Archivo’; en caso contrario utilice ‘Enviar’.
Carpetas
Evolution permite ordenar los e-mails en diferentes carpetas. Para ver el or-den de las carpetas existentes pulse sobre ‘Vista’ ➝ ‘Barra de carpetas’. Esta
254 E-mail

14Evo
lutio
n:
Ge
stord
ec
orre
oy
ag
en
da
vista contiene también las carpetas en el servidor IMAP, si se está utilizandouno. POP y la mayoría de los otros formatos guardan los mensajes en carpe-tas locales que aparecen ordenados en ‘Local Folders’. Esta vista contemplalos ‘Contactos’, el ‘Calendario’ y las ‘Tareas’ también como carpetas. Estascarpetas no se han de utilizar para guardar e-mails.Hay algunas carpetas que existen por defecto, como ‘Entrada’ que guarda lose-mails nuevos y como ‘Enviados’ que existe para los e-mails que ya comen-zaron viaje por Internet. ‘Outbox’ es la carpeta de salida para los mails queesperan temporalmente su envío. Es práctico utilizar esta carpeta al trabajarfuera de línea o cuando el servidor de salida esté temporalmente fuera deservicio. ‘Borradores’ es la carpeta para los e-mails que aún no ha termina-do de escribir. Los mensaje borrados se almacenen temporalmente en ‘Trash’(papelera). En ‘Herramientas’ ➝ ‘Configuración de correo...’ se puede marcaruna opción para vaciar la papelera automáticamente.Las carpetas nuevas se crean bien como carpetas locales (‘Local Folders’) obien como subcarpetas de carpetas ya existentes. Al estar dentro de la panta-lla ‘Entrada’ seleccione ‘Archivo’ ➝ ‘Carpeta’ ➝ ‘Nueva Carpeta’ para crearuna carpeta nueva. Introduzca el nombre de carpeta y seleccione la carpetasuperior dentro del cuadro de diálogo que aparece. El tipo de carpeta debequedar en ‘Correo’ para una carpeta nueva de e-mail. Finalmente pulse sobre‘Aceptar’.Para mover un e-mail a otra carpeta, selecciónelo y abra el menú contextualcon el botón derecho del mouse. Pulse sobre ‘Mover a la carpeta’ y despuésseleccione la carpeta de destino. El título del mensaje aparece ahora tachadoen la carpeta original. Esto quiere decir que queda marcado para ser borradoen la carpeta de origen. Así el e-mail queda guardado en la carpeta nueva.Copiar e-mails es muy parecido.Para facilitar la larga tarea de clasificar e-mails y de moverlos en sus respecti-vas carpetas, existen filtros.
Filtros
Evolution dispone de muchas opciones para filtrar e-mails. Se puede utilizarlos filtros para mover e-mails a ciertas carpetas, para borrarlos o para mo-verlos a la papelera. Los filtros se pueden crear desde cero o a partir de unmensaje que se debe filtrar. Esta última opción es muy útil para filtrar mensa-jes direccionados a listas de correo.
Crear un filtro desde ceroSeleccione ‘Herramientas’ ➝ ‘Filtros’ y podrá ver una lista de los filtros crea-dos. Es posible editar filtros existentes así como crear o eliminarlos. Para
255SuSE Linux – Manual de Usuario

crear uno nuevo pulse sobre ‘Añadir’.
El campo ‘Nombre de la regla’ sirve para asignar un nombre al filtro nue-vo. Hay que seleccionar determinados criterios entre distintas opciones, comoremitente, destinatario, fecha, tamaño, etc. El cuadro ‘contiene’ alberga unamultitud de opciones como p. ej.”contiene”, ‘es’ y ‘no es’. Seleccione la con-dición adecuada e introduzca el texto a buscar. Pulse sobre ‘Añadir criterio’para tener otros criterios de búsqueda. En ‘Ejecutar acciones’ se puede deter-minar si se deben cumplir todos o sólo algunos de los criterios para llevar acabo la acción que se define en la parte inferior de la ventana.
Las acciones disponibles son p. ej. copiar un mensaje a otra carpeta o asig-narle un determinado color. Los mensajes se mueven o se copian de una car-peta a otra pulsando sobre el botón central. Aparecerá una lista de carpetasque permite seleccionar la carpeta de destino. Con ‘Nuevo’ puede crear unacarpeta nueva. Después de haber seleccionado la carpeta nueva pulse sobre‘Aceptar’ y cuando el filtro esté listo nuevamente sobre ‘Aceptar’
Crear un filtro a partir de un mensaje
Seleccione con el botón derecho del mouse el mensaje a partir del cual quie-re crear el filtro. En el cuadro que se abre elija ‘Crear una regla con el men-saje’ y después la opción de filtrado deseada. Ahora se abrirá el diálogo decreación de filtros en el cual las opciones razonables ya están marcadas. Esposible añadir criterios adicionales y asignarles una determinada acción. Paraterminar pulse sobre ‘Aceptar’.
Aplicar filtro
Los filtros se aplican en el mismo orden en el que aparecen en el diálogo en‘Herramientas’ ➝ ‘Filtros’. Es posible modificar el orden de las reglas pul-sando sobre una y moviéndola con los botones ‘Arriba’ o ‘Abajo’. Cierre laventana pulsando sobre ‘Aceptar’.
Los filtros ordenan todos los mensajes entrantes y no tienen ningún efectosobre los mensajes ya existentes. Para aplicar los filtros sobre mensajes yaexistentes, marque los mensajes y seleccione después ‘Acciones’ ➝ ‘Aplicarfiltro’.
Carpetas virtuales
Evolution es el único programa con carpetas virtuales en las que se mues-tran mensajes en función de determinados criterios de búsqueda o de filtrado.En lugar de mover los mensajes a una determinada carpeta, los mensajes de
256 E-mail

14Evo
lutio
n:
Ge
stord
ec
orre
oy
ag
en
da
una carpeta virtual se quedan en la misma carpeta. Todas las acciones que serealizan se refieren a los mensajes en la carpeta original.
Las carpetas virtuales permiten leer de forma centralizada todos los mensajesque ya hayan sido distribuidos a diferentes carpetas por los filtros activos.Por ejemplo es posible crear una carpeta virtual que reúna los mensajes noleídos de todas las carpetas.
Para crear una carpeta virtual seleccione ‘Herramientas’ ➝ ‘Editor de carpetasvirtuales...’. Después de pulsar sobre ‘Añadir’ es posible crear las carpetasvirtuales a partir de mensajes. Pulse con el botón derecho del mouse sobre elmensaje y seleccione ‘Crear una regla con el mensaje’; después seleccione loscriterios.
Introduzca como identificador el ‘Nombre de la regla’. Para el caso del ejem-plo mencionado el criterio debe ser ‘Estado’ ‘no es’ ‘Leído’. Seleccione las‘Fuentes de la carpeta virtual’; puede haber varias. Para terminar pulse so-bre ‘Aceptar’. Ahora aparece otra vez la lista de las carpetas virtuales cuyoorden se puede cambiar según necesidad. Para cerrarlo pulse sobre ‘Aceptar’.
La carpeta nueva virtual aparece dentro de la lista de carpetas bajo ‘VFolders’y permite leer el correo, responderlo y eliminarlo. Al borrar un mensaje, ésteno solo se borra de la carpeta virtual, sino que se borra también de la carpetareal en la que se encontraba.
Calendario
Anotar citas
Para anotar una cita nueva en su calendario pulse sobre ‘Nueva cita’. En lalengüeta ‘Cita’ introduzca los datos de la cita. Al asignar una categoría a lacita será más fácil encontrarla posteriormente. La lengüeta ‘Recordatorio’ per-mite configurar un evento que le recuerde la cita. Para hacer una cita periódi-ca, utilice las opciones en la lengüeta ‘Recurrencia’. Para que la cita nueva seanote en el calendario pulse sobre ‘Guardar y cerrar’.
Planificar reunión
Para planificar una reunión pulse sobre ‘Nueva cita’ y seleccione ‘Acciones’➝ ‘Concertar un encuentro’. Introduzca los datos como hizo con la cita; losparticipantes se introducen en la lengüeta ‘Reunión’. Para añadir otras per-sonas de la libreta telefónica, pulse sobre ‘Invitar a otros...’ y selecciónelas.
257SuSE Linux – Manual de Usuario

Termine el proceso mediante ‘Guardar y cerrar’. Todos los participantes reci-ben automáticamente un e-mail acerca de la reunión.
Este mismo sistema se puede utilizar para encontrar una fecha adecuada paratodos o para reservar recursos. La ayuda en línea de Evolution detalla estasfunciones.
Añadir tareas
Evolution le permite mantener una lista ordenada de tareas a realizar. Paraañadir una, pulse sobre ‘Nueva tarea’, introduzca un resumen, el vencimientoy una descripción más completa. En ‘Detalles’ puede introducir el estado delproyecto e información adicional. Al pulsar sobre ‘Guardar y cerrar’, la tarease añade a la lista. Al terminar la tarea o para modificarla, haga un doble clicsobre la tarea en la lista.
Contactos
Añadir contactos
Evolution es capaz de guardar información sobre una persona aparte de sunombre y dirección de correo electrónico. Para añadir rápidamente el e-mailprocedente de un mensaje entrante, pulse con el botón derecho del mousesobre la dirección dentro la lista de e-mails y seleccione ‘Añadir remitentea la agenda de direcciones’. Para añadir más datos, pulse ‘Editar todo’, encaso contrario seleccione ‘Aceptar’. En caso de seleccionar ‘Editar todo’, pulsesobre ‘Guardar y cerrar’ para terminar el diálogo.
Para introducir un contacto nuevo, pulse primero sobre el icono ‘Contactos’y después en la barra de herramientas ‘Nuevo contacto’. Introduzca toda lainformación de la que dispone y pulse sobre el botón ‘Guardar y Cerrar’.
Crear listas de correo
Para facilitar el envío de e-mails a un determinado grupo de personas, esconveniente crear una lista. Para ello pulse en la ventana ‘Contactos’ sobre‘Lista nueva’ e introduzca un nombre para la lista. Para componer una lista,se anota un e-mail en el campo de texto pulsando posteriormente ‘Añadir’ ose arrastra un contacto desde la ventana de contactos al campo para la listanueva. Al marcar ‘Ocultar direcciones’ los destinatarios no pueden ver to-dos los miembros de la lista. Después de haber creado la lista pulse sobre
258 Contactos

14Evo
lutio
n:
Ge
stord
ec
orre
oy
ag
en
da
‘Guardar y cerrar’. La lista aparece ahora como otro contacto en la ventanade edición de mensajes al introducir la primera letra.
Reenviar contacto
Para pasar los datos de un contacto a otro usuario de Evolution, pulse con elbotón derecho sobre el contacto y seleccione ‘Reenviar contacto’. La ”tarjeta”correspondiente al contacto se envía como anexo a un e-mail. El mensaje seescribe y se envía como es habitual.
Para añadir un contacto que le fue enviado por parte de otro usuario, selec-cione el contacto dentro del e-mail y pulse ‘Añadir remitente a la agenda dedirecciones’. Así toda la tarjeta se añade a la agenda de direcciones.
Información adicional
Evolution incorpora una ayuda interna muy extensa. Para acceder a ella pul-se sobre ‘Ayuda’. Puede encontrar más información sobre ‘Evolution’ en lapágina web de Ximian en la dirección http://www.ximian.com .
259SuSE Linux – Manual de Usuario


15A
plic
ac
ion
es
multim
ed
iae
nLin
ux
Aplicaciones mul-timedia en Linux
Linux ofrece un gran número de aplicaciones de sonido, que se encuentranen distintas fases de desarrollo. Debido a la gran cantidad de aplicaciones ysus imprecisos nombres, a menudo es difícil reconocer la función de una apli-cación y encontrar la adecuada para realizar una determinada tarea. A conti-nuación le ofrecemos un resumen de una amplia oferta de aplicaciones pararealizar distintas tareas multimedia. Se describirán de forma más detalladaaquellas que sean más potentes.
Muchas de estas aplicaciones no forman parte de la instalación estándar. Uti-lice YaST2 para instalar los paquetes apropiados.

AtenciónMientras no se indique lo contrario, las aplicaciones se pueden arrancardesde ‘Menú SuSE’ en ‘Multimedia’ ➝ ‘Sonido’.
Atención
Mezclador
El mezclador funciona como regulador del volumen en la reproducción desonido en su computadora. Los distintos mezcladores se diferencian princi-palmente en la superficie gráfica. Escoja el que más se ajuste a sus necesida-des. Los mezcladores disponibles se encuentran en ‘Multimedia’ ➝ ‘Sound’ yse reconocen por la sílaba "mix".
TrucoPor lo general le aconsejamos que abra un mezclador antes de cual-quier otra aplicación de sonido. Utilice el mezclador para probar y ade-cuar las configuraciones de control a la entrada y salida de informaciónde su tarjeta de sonido. Algunas tarjetas de sonido no le permitenel acceso simultáneo a diversas aplicaciones. Si alguna aplicación desonido se queda ”colgada”, puede que esta sea la razón.
Truco
gamix
Si dispone de varias tarjetas de sonido, con gamix puede determinar unaconfiguración para cada tarjeta. Desplace la herramienta de control para con-figurar el nivel deseado.
alsamixer
alsamixer es un mezclador con aspecto gráfico para el modo texto. Se manejamediante las teclas del cursor o con las las teclas
�� ��Q ,�� ��W ,
����E ,�� ��Y ,
�� ��X y�� ��C . De
esta forma se puede realizar diferentes configuraciones para el canal izquier-do y el derecho.
262 Mezclador

15A
plic
ac
ion
es
multim
ed
iae
nLin
ux
Figura 15.1: El mezclador gamix
AtenciónLa apariencia y funcionalidad de alsamixer dependen del tipo de tar-jeta de sonido instalada. La siguiente descripción se refiere al estándarampliado de mezcladores AC97. Si la tarjeta utilizada no cumple esteestándar, habrá ciertas diferencias. Para las tarjetas de sonido con elchip Envy24 (=ice1712) es mejor utilizar el mezclador envy24controlcuyo uso se explica en el manual de referencia.
Atención
Los controles esenciales para la salida de sonido son ‘Master’, ‘PCM’ y ‘CD’.El control ‘Master’ se encarga de ajustar el volumen global, mientras que conlos controles ‘PCM’ y ‘CD’ se puede ajustar el volumen de los canales PCM yde los CDs de audio.
La tecla�� ��M sirve para silenciar ciertos canales. En tal caso aparecen las letras
‘MM’ por encima del regulador que se encuentra en volumen cero.
La tecla�� ��Espacio sirve para determinar la fuente de grabación. El regulador
‘Capture’ es importante para la propia grabación y – según la fuente de gra-bación utilizada – los reguladores ‘Line’ y ‘MIC’.
alsamixer se termina con la tecla�� ��Esc . Se puede obtener más información con
man alsamixer
Finalmente existe también alsamixergui; es una versión gráfica de alsamixerque se puede utilizar con el mouse (ver figura ??).
263SuSE Linux – Manual de Usuario

Figura 15.2: El mezclador alsamixergui
KMix
KMix tiene relación con el mezclador KDE. Ofrece a los usuarios de KDE unasuperficie gráfica de fácil manejo aunque también se puede integrar en el pa-nel KDE.
Applet del mezclador de GNOME
Si es usuario de Gnome, este le ofrece un control funcional del volumen me-diante un applet integrado en un panel. Si quiere insertarlo en un panel, hagaclic con el botón derecho del mouse y escoja ‘Panel’ ➝ ‘Añadir a panel’ ➝‘Applet’ ➝ ‘Multimedia’ ➝ ‘Control de volumen’.
Reproductor
Linux ofrece una variedad de programas para la reproducción de CDs de au-dio y de los distintos formatos de música disponibles, como p. ej.MP3, OGG yWAV. Siempre que sea posible, el reproductor ejecutará los formatos soporta-dos.
264 Reproductor

15A
plic
ac
ion
es
multim
ed
iae
nLin
ux
kscd — Reproductor de CDs de audio
kscd es un reproductor de CDs de audio fácil de usar. En ‘Menú SuSE’, es-coja ‘Multimedia’ ➝ ‘CD’ ➝ ‘KsCD’. Llegará al menú de configuración ha-ciendo clic en el botón de herramientas. kscd puede ser configurado para quebusque el título de un CD en servidores CDDB.
Figura 15.3: La superficie de kscd
WorkMan — Reproductor de CDs de audio
Para todos aquellos que prefieran un reproductor de CDs sin el estilo deKDE, WorkMan ofrece una superficie sencilla que cumple todas sus exigen-cias de funcionalidad.
Applet de reproductor de CDs de GNOME
Este es un applet sencillo que se puede añadir al panel de GNOME. Paraello haga clic con el botón derecho del mouse en el panel y escoja ‘Panel’ ➝‘Añadir al panel’ ➝ ‘Applet’ ➝ ‘Multimedia’ ➝ ‘Reproductor de CDs’.
XMMS — Reproductor de MP3, WAV, OGG y en tiempo real
xmms es un reproductor muy robusto en cuanto a la reproducción de soni-do sin interrupciones. El manejo del programa es muy sencillo; únicamenteel botón para abrir el menú se encuentra un poco escondido en la esquinasuperior izquierda de la ventana del programa.
El plugin de salida se configura en ‘Opciones’ ➝ ‘Preferencias’ ➝ ‘Plugins deE/S de audio’. Si el paquete xmms-kde está instalado, se puede configurarallí también el aRts-Soundserver.
265SuSE Linux – Manual de Usuario

Figura 15.4: xmms con ecualizador y los plu-gins ”Analizador de espectro OpenGL” e ”Infinity”.
AtenciónSi xmms no encuentra ninguna tarjeta de sonido configurada, la salidase redirecciona automáticamente al ‘Plugin de escritura en disco’ De es-ta forma todos los ficheros reproducidos se graban como fichero WAVen el disco duro. Se puede notar esto fácilmente, ya que el indicadorde tiempo corre más deprisa que en el caso de la reproducción pormedio de la tarjeta de sonido.
Atención
Con ‘Opciones’ ➝ ‘Preferencias’ ➝ ‘Plugins de visualización’ se pueden ini-ciar diferentes plugins de visualización. Al tener la aceleración gráfica de latarjeta gráfica activada, se puede seleccionar p. ej. el analizador de espectroOpenGL y, con el paquete xmms-plugins instalado, se recomienda probar elnuevo plugin de Infinity.
Igual de escondido como el botón para abrir el menú, hay 5 botones con le-tras que se encuentran en la izquierda por debajo del botón de menú. Conestos se puede abrir menús y diálogos adicionales para realizar ciertas confi-guraciones. La lista de canciones se abre mediante el botón ‘PL’ mientras queel ecualizador lo hace pulsando ‘EQ’.
266 Reproductor

15A
plic
ac
ion
es
multim
ed
iae
nLin
ux
FreeAmp — Reproductor de MP3, OGG y en tiempo real
FreeAmp es uno de los reproductores preferidos, disponible en diversas pla-taformas. Utilice ‘MyMusic’ para ordenar su colección y crear listas de can-ciones. FreeAmp le permite escoger entre distintos temas, con los que puedecambiar completamente la apariencia del reproductor.
terminatorX — Una aplicación para DJs
Configuración del programa
Antes de trabajar con terminatorX se recomienda comprobar la configuracióndel búfer que se manipula pulsando sobre el botón ‘Options’. Al indicar elvalor n como tamaño de búfer, el tamaño real será de 2n. Para asegurar queno haya interrupciones durante la reproducción del sonido (tampoco cuandose carga canciones nuevas), se recomienda utilizar en un principio los valoresmáximos para cantidad y tamaño de búfer. Estos valores se guardan dentrodel fichero .terminatorX3rc.bin en el directorio personal. La desventajade los valores máximos es la lentitud en cuanto a la reacción del programa acambios de volumen y de los efectos especiales. Es posible experimentar, paraaveriguar los valores mínimos con los que aún no se escuchan pausas en lareproducción. También es posible que aparezcan distorsiones cuando el nivelde volumen es demasiado alto.
Una forma de conseguir una reproducción sin interrupciones y con búferespequeños es la de asignar una prioridad de tiempo real al programa.
Figura 15.5: La superficie de terminatorX
267SuSE Linux – Manual de Usuario

Las ”turntables” y su consola de control
terminatorX permite abrir varias ”turntables” al mismo tiempo. Una ”turn-table” nuevo se añade mediante el botón ‘Add Turntable’ y tiene en la parteizquierda de la superficie del programa una consola de control propia. Es-tas consolas se separan en las secciones ‘Main’, ‘Trigger’, ‘Lowpass’ y ‘Echo’.Además existe un botón denominado ‘FX’ y un regulador para el volumeny la altura del sonido (‘Pitch’). El botón ‘FX’ sirve para incorporar muchosdiferentes efectos en forma de plugins LADSPA dentro de la consola.
Si pulsa sobre el correspondiente triángulo de color amarillo se abrirán y ce-rrarán las secciones de la consola de control. La opción ‘Main’ permite otor-gar un nombre a la ”turntable”. Cuando la máquina de audio (”audio engi-ne”) esté parada, se puede borrar una turntable con el botón ‘Delete’.En ‘Trigger’ se puede determinar cuándo debe comenzar la reproduccióndentro de una cierta ”turntable”. El botón ‘Trigger!’ sirve para iniciar la re-producción inmediatamente. Esto sólo funciona cuando la máquina de au-dio ya está en ejecución. Con el botón ‘Auto’ activado, la reproducción de la”turntable” se inicia inmediatamente al arrancar la máquina de audio.
Cargar y reproducir ficheros de música
Ya es hora de reproducir música y de cargarla en las ”turntables”. Para ellohay que pulsar el botón que se encuentra encima del panel negro (que mues-tra los datos a muestrear) y a la izquierda del botón ‘Edit’. Este botón llevala palabra ‘NONE’ como rótulo mientras que ninguna canción esté cargada.Pulsando sobre él aparece un navegador de ficheros que permite seleccionarficheros MP3 o WAV. Estos se reproducen inmediatamente cuando la máquinade audio esté encendida independientemente del ajuste del mezclador. Paraevitarlo, se puede cargar el fichero con un doble clic del mouse. La opción‘Pre-Listen to audio files’ dentro del menú ‘Options’ permite modificar estecomportamiento.
terminatorX carga los ficheros de música completamente en memoria, des-comprimiendo los ficheros MP3. Por eso, el programa necesita una cantidadelevada de memoria que se indica a la izquierda del regulador de volumenmaestro.
AtenciónCuando la memoria no alcanza, los datos se pasan al disco duro y estoprovoca generalmente problemas de sonido durante la reproducción.
Atención
La máquina de audio se activa y desactiva mediante un clic sobre el botón‘Power’. Los botones ‘Play’, ‘Stop’ y Record se refieren al secuenciador. Este
268 Reproductor

15A
plic
ac
ion
es
multim
ed
iae
nLin
ux
permite grabar todos los parámetros de efectos y del mezclador junto con susprocesos en tiempo real.
Para grabar una secuencia hay que comenzar pulsando el botón ‘Record’ yposteriormente ‘Play’. Después de terminar la grabación mediante ‘Stop’ sepuede grabar toda la secuencia con todas sus características pulsando ‘SaveSet’. Al recuperar un ”set” mediante ‘Load Set’ hay que procurar introducircorrectamente la terminación .tX .
Es posible cambiar al modo ‘Ratón Grab’, si terminatorX se está ejecutandocon derechos de root . En la parte superior de cada ”turntable” se encuen-tran unos botones que permiten asignar ciertos parámetros a las coordenadasX y Y del mouse. De esta forma es posible controlar determinados aspectosdel programa mediante el movimiento del mouse. El modo ‘Ratón Grab’ setermina pulsando la
�� ��ESC .
El directorio /usr/share/doc/packages/terminatorX contiene másinformación sobre terminatorX en formato HTML o en PostScript. Consultetambién el fichero README.SuSEdentro de este directorio.
GDAM — Otra aplicación para DJs
GDAM es una compleja aplicación con diversas funciones, como p. ej.la re-producción simultánea de varios ficheros y de distintas tarjetas de sonido,así como la capacidad de añadir efectos especiales. El paquete incluye unadocumentación detallada disponible en el directorio /usr/share/doc/packages/gdam .
El programa MIDI
Muchas tarjetas de sonido tienen un puerto exterior MIDI para la conexiónde dispositivos MIDI, tales como sintetizadores, teclados y módulos de so-nido. Si ALSA soporta el puerto MIDI de la tarjeta de sonido, utilice estepuerto para grabar y reproducir ficheros MIDI con un programa secuencia-dor (p.ej. jazz). Introduzca el comando pmidi -l en la línea de comandospara ver los dispositivos MIDI disponibles y los números de puertos ALSAinternos. Utilice p. ej.el comando pmidi -p 73:0 mysong.mid para repro-ducir un fichero MIDI a través de uno de los puertos disponibles. Sustituya73:0 con el número de puerto deseado.
269SuSE Linux – Manual de Usuario

Figura 15.6: El programa gdam
TiMidity++ — Un sintetizador WaveTable de Software
No todas las tarjetas de sonido poseen un sintetizador WaveTable con el cualreproducir los Soundfonts (o parches de instrumentos) cargados con el ficheroMIDI. En estos casos sirve de ayuda el sintetizador de WaveTable de Softwa-re timidity++.
Configuración de timidity++
timidity++ se configura con el fichero /usr/share/timidity/timidity.cfg . Con man timidity.cfg puede acceder a documentación de ayudapara la configuración de timidity++. También existe documentación a tal res-pecto en /usr/share/doc/packages/timidity .
En la siguiente página de Internet encontrará parches de instrumentos ade-cuados: http://www.stardate.bc.ca/eawpatches/html/default.htm .
Desde este sitio se puede descargar el fichero eawpats-full-10.rar . Tieneun tamaño de 22 MB, pero vale la pena ya que contiene un juego completode instrumentos GM/GS/XG. Para utilizar los parches con timidity se tienen
270 El programa MIDI

15A
plic
ac
ion
es
multim
ed
iae
nLin
ux
que seguir los siguientes pasos: Cambie al modo de usuario root ; a conti-nuación cree el directorio /usr/share/timidity/eawpats ; copie en esteel fichero eawpats-full-10.rar y allí entre al directorio. Con el comando
unrar x eawpats-full-10.rar
se desempaquetará el archivo. Hace falta ajustar el archivo timidity.cfgen el directorio /usr/share/timidity/ . Este se compone de las dos líneassiguientes:
dir /usr/share/timidity/eawpats source timidity.cfg
Consejo: El archivo eawpats-full-10.rar también contiene un ficherotimidity.cfg , que una vez descomprimido se encuentra en el directorioeawpats. Este fichero será añadido con el comando source . Las únicas líneasimportantes del fichero son
source gravis.cfg source gsdrums.cfg source gssfx.cfg source xg-
map2.cfg
Las demás líneas se pueden eliminar.Si se desea usar Soundfonts en lugar de Gravis Instrument Patches, se tendráque modificar el fichero /usr/share/timidity/timidity.cfg . Para usarpor ejemplo el Vintage Dreams Soundfont con timidity++, sólo es necesarioque timidity.cfg contenga la siguiente línea:
soundfont /usr/share/sounds/sf2/Vintage_Dreams_Waves_v2.sf2
Más información sobre este tema en /usr/share/doc/packages/timidity/C/README.sf
Iniciar timidity++ con superficie gráficaHay muy pocos programas que ofrecen tantas superficies diferentes comotimidity++. man timidity da un resumen de ello. Una superficie muy desa-rrollada es Athena Widget Interface que se inicia mediante:
timidity -iatv &
AtenciónAl arrancar timidity, Vd. no se debe encontrar dentro del directoriousr/share/timidity .
Atención
Un fichero MIDI impresionante que muestra el sonido total de una orques-ta es p. ej. la grabación del comienzo de la 1a sinfonía de Brahms (http://www.classicalarchives.com/brahms.html )
271SuSE Linux – Manual de Usuario

El modo servidor ALSA de timdity++
timdity++ se inicia en modo servidor ALSA mediante:
timidity -iA -B2,8 -Os &
Entre otros aparece una mensaje como:
Opening sequencer port: 128:0 128:1
que indica el puerto MIDI para acceder al sintetizador (p. ej.convkeybd --addr 128:0 ).
timidity++ se termina con el comando
killall timidity
que ”mata” todos los procesos de timidity.
vkeybd — El teclado virtual MIDI
Si no hay un teclado externo MIDI conectado a la tarjeta de sonido se puedeusar el teclado virtualvkeybd. Puede encontrar más información en páginadel manual de vkeybd (man vkeybd ) o con vkeybd --help . Si Vd. es unusuario de Gnome, este le ofrece un applet integrado en el panel para con-trolar el volumen. Si quiere añadirlo al panel, haga clic con el botón derechodel mouse y escoja ‘Panel’ ➝ ‘Add to Panel’ ➝ ‘Applet’ ➝ ‘Multimedia’ ➝‘Mixer’.
Figura 15.7: El teclado virtual vkeybd
272 El programa MIDI

15A
plic
ac
ion
es
multim
ed
iae
nLin
ux
aconnect y kaconnect — Conectar los puertos MIDI
Se puede utilizar aconnect y la versión KDE kaconnect para conec-tar dispositivos y puertos MIDI. kaconnect ofrece una sencilla superfi-cie gráfica para la creación de conexiones. aconnect se basa en coman-dos. Puede encontrar una descripción en página del manual de aconnect(man aconnect ).
KMid — El reproductor MIDI de KDE
En el menú de inicio de KDE, en la opción ‘Multimedia’ se encuentra la en-trada de menú ‘Reproductor de Midi/Karaoke’. El directorio /opt/kde2/share/apps/kmid contiene algunos ficheros de ejemplo para kmid en for-mato .kar . Estos ficheros albergan también el texto de las canciones, que semuestra sincronizado con la reproducción.
Hay un infinidad de direcciones de Internet en las que se puede encontrarficheros tipo MIDI. Una de estas direcciones es p. ej.http://www.midi.net
En el sitio http://www.classicalarchives.com se puede acceder a unaextensa biblioteca de ficheros MIDI de música clásica.
Con la tecla�� ��F1 se puede consultar una ayuda detallada online de kmid.
También en el caso de este programa se debe elegir correctamente el puertoMIDI. Elegir para ello la opción ‘Opciones’ y a continuación ‘ConfiguraciónMIDI’.
Es de destacar la lista de canales que se obtiene al hacer clic sobre el botónde teclado en la barra de herramientas (tal vez sea necesario ampliar la ven-tana hacia la derecha para poder ver este botón). En la lista de canales (qui-zás también sea necesario aumentar el tamaño de esta ventana) se muestrande forma gráfica sobre varios teclados los diferentes acontecimientos. Aquítambién se pueden seleccionar los instrumentos.
Una posible trampa: Si se ejecuta kmid haciendo clic sobre el icono de unfichero Midi en el administrador de archivos Konqueror, la configuración deMidi que se activará será la que se ha definido en el centro de control KDE.Si el programa se arranca directamente, se activará la configuración que se hadefinido dentro del propio programa.
jazz — Un secuenciador MIDI
jazz es un poderoso e inteligente secuenciador que contiene harmonías dejazz en ‘Misc’ ➝ ‘Harmony Browser’. Se puede utilizar jazz tanto con el pro-grama timidity++ como con una tarjeta de sonido y el sintetizador WaveTable.
273SuSE Linux – Manual de Usuario

El programa incluye una gran cantidad de páginas internas de ayuda así co-mo documentación en /usr/share/doc/packages/jazz .
SintetizadorNo todo el mundo puede permitirse accesorios como p. ej.un sintetizador ouna batería. Los siguientes programas le permiten emular estos dispositivoscon su computadora.
SpiralSynth — El sintetizador analógico de Software
SpiralSynth es un completo sintetizador analógico. La superficie gráficase parece a la de los primeros sintetizadores analógicos. Se puede ma-nejar con el teclado o con vkeybd. Hay más información disponible en/usr/share/doc/packages/SpiralSynth o en http://www.pawfal.org/Software/SpiralSynth/Manual.html .
RTSynth — Software Physical Modeling en tiempo real
Al arrancar RTSynth se debe indicar las entradas y salidas de esteprograma en la línea de comandos. El comando es algo parecido aRTSynth -i /dev/snd/midiC1D0 -o /dev/dsp . Puede encon-trar más información sobre los parámetros de la línea de comandos enRTSynth --help . Existe más documentación en /usr/share/doc/packages/rtsynth .
tk707 — Una batería
tk707 está basado en la batería TR-707 de Roland. Configure los puertosMIDI deseados en el diálogo introductorio. Hay más documentación en/usr/share/doc/packages/tk707/tk707.html
trommler — Una computadora de tambores con muestras pro-pias
Al contrario que tk707, trommler no necesita ningún acceso a puertos MIDIpara reproducir sonido. Las muestras de tambores se encuentran en /usr/share/sounds/trommler . Utilice los botones con números al comienzo delas líneas para cargar las muestras. Más documentación y ejemplos en /usr/share/doc/packages/trommler .
274 Sintetizador

15A
plic
ac
ion
es
multim
ed
iae
nLin
ux
Figura 15.8: La completa aplicación de sintetizador RTSynth
Composición y partituras
A pesar de que los programas gráficos de composición no están tan desarro-llados ni pueden hacer tantas cosas como quisiéramos, Linux puede configu-rarse para escribir y editar partituras.
LilyPond
LilyPond no se encuentra disponible en superficie gráfica. La música se creaa partir de ficheros de texto, que incluyen especificaciones de notas, tonos ydisposición. A pesar de que no es tan fácil de manejar como un programagráfico, LilyPond es estable, completo y produce unos resultados excelentes.En http://lilypond.org/stable/ puede encontrar un manual sobreLilyPond. LilyPond a menudo también está disponible como opción de salidaen otras aplicaciones.
275SuSE Linux – Manual de Usuario

NoteEdit
NoteEdit es probablemente el software más completo en Linux para editarpartituras con una superficie gráfica. Este programa proporciona una granvariedad de signos musicales para escribir partituras. Con noteedit no sólopuede fijar notas, sino también reproducir y grabar ficheros MIDI. Las parti-turas se pueden exportar en varios formatos (inclusive MusixTeX y LilyPond).
Arranque la aplicación con noteedit . En /usr/share/doc/packages/noteedit/examples encontrará algunos ejemplos que pueden abrirse me-diante ‘File’ ➝ ‘Open’. Con ‘TSE3’ ➝ ‘TSE3 Midi In’, puede importar un ar-chivo MIDI. Se carga en el editor mediante ‘TSE3–>Score’. Puede realizardiversos cambios en ‘Filter Dialog’ como la quantización.
Bajo ‘MIDI’ ➝ ‘Devices’, puede escoger uno de los dispositivos ALSA con-figurado en su sistema. Este será utilizado para reproducción así como paragrabación. Bajo ‘Staff’ ➝ ‘Staff Properties’, puede establecer el instrumento, elcanal MIDI y diversos parámetros como panorama estéreo.
Las notas pueden introducirse con el mouse, primero escoja la longitud y elmodificador (si aplicable) en la barra de herramientas. Se creará entonces unanota con el botón central del mouse y un espacio con el botón derecho. En-contrará los objetos en el menú ‘Insert’ como claves, medidas y modificado-res. Puede insertar estos objetos utilizando el botón central del mouse.
Puede configurar el teclado para introducir notas mediante ‘Edit’ ➝ ‘Generalproperties’ ➝ ‘allow insertion from keyboard’. El tono se define por las teclasde cursor y la longitud por el teclado numérico si está activado el
�� ��Bloq Num .Se insertan las notas con la tecla
�� ��Enter y con la tecla�� ��Espacio un espacio.
Encontrará más información en el directorio /usr/share/doc/packages/noteedit . Lea también el archivo README.SuSE.
Grabar CDs
En comparación con otros programas para grabar CDs de audio generalmen-te disponibles a través de la línea de comandos, así como para la conversiónde formatos de sonido de CD en ficheros de audio, Konqueror realiza estastareas de una forma bastante fácil. Introduzca un CD en la unidad corres-pondiente y escriba audiocd:/ en la ventana URL. Después de un par desegundos se mostrará el contenido de este CD. Si recibe un mensaje de error,deberá comprobar si Vd. es miembro del grupo disk (para ello utilice id ).En caso de ser necesario, añádase a ese grupo con YaST2 Salga de KDE, entrede nuevo y vuelva a intentarlo.
276 Grabar CDs

15A
plic
ac
ion
es
multim
ed
iae
nLin
ux
Figura 15.9: El editor de composición noteedit
Si existe una conexión a Internet, se mostrará el título del CD de audio, queun servidor CDDB pedirá automáticamente. Muchos usuarios realizan allíintercambios por lo que es muy probable que el título del CD ya se encuentreallí. También se puede copiar el título de audio del CD en su disco duro yconvertirlo en un ogg-vorbis (un formato de música que no está patentado,parecido al MP3).
TV, vídeo, radio, y webcam
Desde la versión 7.3 de SuSE Linux, la configuración de las tarjetas de TVestá integrada en la herramienta de configuración YaST2. Si su tarjeta ha sidoreconocida correctamente, se configurará automáticamente. En caso contrario,necesitará introducir manualmente el modelo de tarjeta.
A continuación se describe el funcionamiento del programa motv, creado porel autor del driver BTTV. Otro programa disponible para ver la televisión esKWinTV, cuyo funcionamiento también aprenderá en este capítulo.
Ver TV con motv
motv es el sucesor mejorado de xawtv. Éste incorpora todas las funcionesesenciales dentro del interfaz del usuario. La aplicación se puede encontrar
277SuSE Linux – Manual de Usuario

Figura 15.10: Grabar CDs con konqueror
en el menú ‘SuSE’ ➝ ‘Multimedia’ ➝ ‘Video’. Otra opción es arrancarlo en lalínea de comandos con motv . Tras el inicio de la aplicación, sólo aparece unaventana de TV; haga clic con el botón derecho del ratón para que aparezca laventana de menú.
Búsqueda de emisora y fuente de vídeo
En el menú ‘Opciones’ ➝ ‘Entrada’, seleccione la fuente de vídeo. Si selec-ciona aquí ‘Televisión’, deberá configurar la emisora. Esto se puede hacer au-tomáticamente con la búsqueda de emisora, que también se encuentra en elmenú ‘Opciones’. Si hace clic ‘Guardar opciones’, las emisoras que se hayan
278 TV, vídeo, radio, y webcam

15A
plic
ac
ion
es
multim
ed
iae
nLin
ux
Figura 15.11: La aplicación de TV motv
encontrado quedarán inscritas en el archivo .xawtv , que se encuentra en sudirectorio personal y estarán disponibles de forma inmediata la próxima vezque inicie la aplicación.
TrucoSi no quiere navegar por todas las emisoras disponibles, también pue-de encontrar la siguiente emisora con
�� ��Control +�� ��↑ . La frecuencia de
transmisión se puede ajustar con�� ��← o
�� ��→ .
Truco
De películas mudas a sonoras
La salida de audio de la tarjeta de TV está conectada a la línea de entradade su tarjeta de sonido, a los altavoces, o a un amplificador. Con algunas tar-jetas de televisión, se puede modificar el volumen de la salida de audio. Sieste es el caso, establezca el volumen con la barra que aparece si selecciona‘Opciones’ ➝ ‘Deslizador’. También encontrará aquí barras para el brillo, elcontraste y el color.
Si quiere usar su tarjeta de sonido para la repetición de audio, compruebelos parámetros del mezclador p. ej. usando el programa gamix (ver la sec-ción ”gamix” en el capítulo ”Sonido en Linux”). Con tarjetas de sonido queposean las especificaciones AC97, debe fijar ‘Input-MUX’ a ‘Línea’. Ahora sepuede ajustar el volumen con el menú ‘Master’ y ‘Línea’.
279SuSE Linux – Manual de Usuario

Proporciones de la pantalla y modo de pantalla completa
La mayoría de las imágenes de televisión guardan una relación de anchuray altura de 4:3. Puede introducir esta relación en el menú ‘Herramientas’ ➝‘Dimensiones de pantalla’. Si elige ‘4:3’ (esta es la configuración predetermi-nada), las dimensiones de la pantalla se guardarán automáticamente, aunqueel tamaño del visualizador haya cambiado.
Con����F o ‘Herramientas’ ➝ ‘Pantalla completa’, cambia al modo de pantalla
completa. Si la imagen de TV en modo de pantalla completa no se ajusta altamaño del monitor, es necesario realizar una pequeña optimización. Muchastarjetas gráficas pueden ajustarse con el modo de pantalla completa a todala superficie del monitor sin necesidad cambiar el modo gráfico. Si su tar-jeta no tolera esta función, los modos gráficos deberán cambiarse a 640x480pixels. Este cambio en la configuración se realiza en el menú ‘Opciones’ ➝‘Configuración’. Después de reiniciar motv, el modo del monitor se cambiaautomáticamente al modo de pantalla completa.
TrucoEl archivo .xawtv se creará y actualizará automáticamente al hacerclic en ‘Opciones’ ➝ ‘Guardar Opciones’. Asimismo, de esta forma seguardarán las emisoras junto con la configuración. Puede encontrarmás información sobre el archivo de configuración en la página manxawtvrc .
Truco
El menú de lanzamiento
Puede iniciar otras aplicaciones que trabajen conjuntamente con motv desdeel mismo programa. Así, p. ej. puede invocar el mezclador de audio gamixy la aplicación de teletexto alevt usando ”teclas de acceso rápido (ingl. hotkey)”.
Las aplicaciones a invocar desde motv deben ser introducidas en el archivo.xawtv . Las entradas deben parecerse a:
[launch] Gamix = Ctrl+G, gamix AleVT = Ctrl+A, alevt
La combinación de teclas se escribe después del nombre del programa y an-tes del comando que se utilizará para invocar la aplicación. También puedeiniciar las aplicaciones a través del menú ‘Herramientas’.
280 TV, vídeo, radio, y webcam

15A
plic
ac
ion
es
multim
ed
iae
nLin
ux
Teletexto con alevt
alevt transforma la navegación por las páginas del teletexto en una experien-cia placentera. Comience cualquier aplicación, ya sea mediante el menú ‘Su-SE’ ➝ ‘Multimedia’ ➝ ‘Vídeo’ ➝ ‘alevt’, o escribiendo alevt en la línea decomandos.
La aplicación guarda todas las páginas de las emisoras conectadas con sóloactivar motv. De esta forma, podrá hojear estas páginas en su tiempo libre,introduciendo el número de página que desea ver o haciendo clic con el ra-tón sobre un determinado número de página. Haga clic en los símbolos ‘<<’o ‘>>’ del margen inferior para moverse por las páginas hacia atrás o haciaadelante.
Webcams y motv
Si su webcam es compatible con Linux, utilice motv para acceder a ella. Pue-de encontrar un resumen de los dispositivos USB compatibles en http://www.linux-usb.org . Si ya ha usado motv para acceder a la tarjeta de TV,el driver bttv ya se ha cargado. El driver de la webcam se cargará automáti-camente en el momento en el que su webcam esté conectada al puerto USB.Inicie motv en la línea de comandos con el parámetro -c /dev/video1 pa-ra acceder a la webcam. Con el comando motv -c /dev/video0 puedeacceder a la tarjeta de TV.
Cuando se conecta la webcam al puerto USB, antes de que se haya cargadoel driver del bttv automáticamente (esto normalmente ocurre cuando usa unaaplicación de TV), la webcam se reserva el comando /dev/video0 . En estecaso, si inicia motv con el parámetro -c /dev/video1 para acceder a latarjeta de TV, puede aparecer un mensaje de error, ya que el driver de bttvno se cargará automáticamente. Puede solventar este problema fácilmentecargando el driver separadamente con modprobe bttv (para ejecutar estecomando debe cambiar el modo temporalmente a root ). Puede encontrarun repaso general de los aparatos de vídeo que se pueden configurar en susistema con motv -hwscan .
Escuchar la radio con kradio
Puede encontrar la aplicación kradio en el menú ‘SuSE’ ➝ ‘Multimedia’. Paralanzar el buscador de emisoras, use los botones con doble flecha. Use los bo-tones con una sola flecha para cambiar la frecuencia a intervalos de 50 kHz.Reserve los seis botones de transmisión de red haciendo un clic sobre ellos
281SuSE Linux – Manual de Usuario

con el botón derecho. A continuación, introduzca el nombre de la emisora.Esta quedará guardada automáticamente, junto con la frecuencia establecida,en el archivo ~/.kde2/share/config/kradiorc .
Figura 15.12: El programa de radio kradio
No todas las tarjetas de TV aceptan ajuste de volumen. No obstante, si haconectado la salida de audio de la tarjeta de TV con la línea de entrada desu tarjeta de sonido, puede regular el volumen fácilmente con el mezcladorgamix.
282 TV, vídeo, radio, y webcam

16K3b
-Elpro
gra
ma
de
gra
ba
do
de
KDE
K3b - El programade grabado de KDE
K3b es un completo programa que le permite crear sus propios CDs de audioo de datos. Junto a las funciones corrientes se ofrecen opciones adicionales,que le facilitarán el trabajo en este campo. El programa se encuentra en elmenú KDE/SuSE en ‘Multimedia’ ➝ ‘CD’. A continuación se describen lasfunciones más importantes de este programa.

El primer arranque
La primera vez que invoca el programa aparece el asistente de configuraciónde K3b. Esta es la única vez que necesitará permisos de superusuario rootpara la configuración del programa, esto es, debe introducir aquí la contrase-ña de superusuario.
Siga con la marcha del asistente de configuración que normalmente realizatodas las configuraciones por sí mismo. Puede que le resulte de gran interésel punto 4 del asistente de configuración, que permite asignar manualmen-te el punto de montaje y las entradas en el fichero /etc/fstab . Si no estáfamiliarizado con este fichero, no modifique nada. En el paso 5 puede esta-blecer qué usuario tiene los permisos apropiados para crear CDs. Introduzcaaquí al menos un usuario. El paso 6 completa la configuración. El programase encuentra ahora preparado para funcionar.
Crear un CD de datos
La creación de un CD de datos resulta bastante sencilla. Escoja en el menúde ficheros ‘Nuevo proyecto’ ➝ ‘Nuevo proyecto de datos’. Como en la fi-gura ?? aparecerá una lista de ficheros en la parte inferior izquierda que lemuestra un orden para su nuevo proyecto de datos. Escoja los directorios de-seados pulsando sobre ellos y arrastrándolos, o mueva ficheros individuales ala carpeta del proyecto. Ahora escoja la función ‘Grabar’ de la barra de herra-mientas. Se abrirá un diálogo que contiene la lista de ficheros y las diversasopciones de grabado (figura ??).
Grabar CDs
Se mostrará el grabador reconocido en el diálogo de grabado que se encuen-tra en ‘Dispositivo’. Puede fijar la velocidad de grabado en el campo ‘Veloci-dad de escritura’ (‘Burning Speed’).
Estas son las opciones posibles:
‘Simulado de escritura’ – esta función le permite establecer si su siste-ma se debe acomodar a las exigencias de la velocidad de escritura yaestablecida. En este caso, el modo de escritura se realizará con el láserde escritura desconectado.
284 El primer arranque

16K3b
-Elpro
gra
ma
de
gra
ba
do
de
KDE
Figura 16.1: La ventana principal de K3b al crear un CD de datos
‘Escribir ”sobre la marcha” (ingl. on-the-fly)’ – graba los datos que Vd.desea sin poner antes un ”fichero de imagen” (si el rendimiento de susistema es bajo, no debería utilizar esta función).
AtenciónUn ”fichero de imagen”, también llamado ”imagen ISO”, es unfichero con todo el contenido del CD tal y como se grabará en elCD.
Atención
‘Crear sólo una imagen’ – en primer lugar sólo se escribirá un fiche-ro de imagen, que se grabará más tarde en el CD. En el menú ‘Extras’escoja la opción ‘Write Iso Image’.
‘Eliminar la imagen’ – se eliminará el fichero de imagen cuando la gra-bación del CD haya terminado.
‘Disc at once’ – el CD se grabará sin interrupción ni apagado del láserde escritura, lo cual es recomendable p. ej. con un CD de audio.
Utilizar grabado de prueba – si su grabador soporta esta función, actí-
285SuSE Linux – Manual de Usuario

vela para protegerse de un corte de transmisión de datos. Si no la so-porta, esta opción estará desactivada.
Utilice el menú de ‘Configuraciones’ que se encuentra debajo de la lista deficheros para añadir instrucciones al CD, p. ej. darle un nombre. Las configu-raciones de este menú no son obligatorias.
El menú ‘Multisession’ de la lista de ficheros le muestra algunas opcionesnecesarias para la creación de CDs con más datos o tracks de audio.
En el menú ‘Avanzado’ de la lista de ficheros se guardan las convenciones delos ficheros. Para una mayor compatibilidad tenga en cuenta que la opción‘Generate Joliet entries’ está activada.
Figura 16.2: El diálogo de grabado de CDs con K3b
Crear un CD de audio
Básicamente no hay ninguna diferencia entre la creación de un CD de au-dio y un CD de datos. Al igual que con el CD de datos, escoja del menú ‘Fi-cheros’ el proyecto, que en este caso es ‘Nuevo proyecto de audio’. Escoja yarrastre las piezas de música a la carpeta del proyecto. Una condición previaes que los datos de audio se encuentren en uno de los siguientes formatos:Mp3, Wav u Ogg Vorbis.
Determine el orden de los títulos en la carpeta del proyecto arrastrando laspiezas al lugar indicado.
286 Crear un CD de audio

16K3b
-Elpro
gra
ma
de
gra
ba
do
de
KDE
El diálogo para grabar apenas se diferencia del de la grabación de un CDde datos. Sin embargo aquí la opción especial ‘Disc at once’, o en caso deno estar activada el modo ‘Track at once’, tiene una mayor importancia. Enel modo ‘Track at once’ se incluirá una pausa de 2 segundos detrás de cadapieza.
Copiar un CD
Escoja la función ‘Copiar CD’ de la barra de herramientas. En el diálogo queviene a continuación se encuentran las configuraciones de lectura y escritura(figura ??). Las opciones ya mencionadas también están aquí a su disposición.Pero además hay una función adicional que le permite crear más ejemplaresdel CD que quiere copiar.
Figura 16.3: El diálogo para copiar CDs con K3b
Más indicaciones
Junto a las funciones principales descritas, K3b ofrece otras utilidades queno se explican aquí. Es posible crear copias de DVD, leer datos de audio enformato Wav, reescribir CDs o trabajar con un audioplayer integrado. Puedeencontrar una descripción detallada de todas las utilidades disponibles en/usr/share/doc/packages/k3b/README .
287SuSE Linux – Manual de Usuario


17C
ám
ara
sd
igita
les
ba
joLin
ux
Cámaras digitales bajo Linux
En Linux existe con gtKam una herramienta gráfica muy confortable para ad-ministrar fotografías digitales. El programa garantiza la comunicación rápiday eficiente entre la cámara digital y la computadora. gtKam soporta la mayo-ría de cámaras en el mercado e incorpora la previsualización de imágenes talcomo explicaciones sobre los drivers disponibles.

gtKam y gPhoto 2.0
gtKam es en realidad una interfaz gráfica para gPhoto 2 (Figura ?? en estapágina) que se encarga del trabajo verdadero. gPhoto 2 es independiente degtKam y por eso es posible utilizarlo en la línea de comandos. Esto es partede la estrategia nueva de los desarrolladores de gPhoto. Las versiones an-teriores de gphoto incorporaban varias características que ya no se puedenusar, porque ya no están integrados en gPhoto 2.
Figura 17.1: La pantalla principal de gtKam
Conexión de la cámara
Lo más fácil y cómodo es la conexión de la cámara digital vía puerto USB.Esto requiere el soporte de USB en el lado de la cámara tal como en el ladode la computadora. El kernel estándar de SuSE tiene soporte USB. Lo quefalta es un puerto USB en la computadora y el cable de conexión correspon-diente.
AtenciónEs posible que la conexión vía USB gaste las baterías de la cámararápidamente, por lo que puede ser interesante utilizar un adaptador.
Atención
Comience conectando sencillamente la cámara al puerto USB y encendiendola misma.
290 gtKam y gPhoto 2.0

17C
ám
ara
sd
igita
les
ba
joLin
ux
Instalación y preparación
Utilice YaST2 para instalar el paquete gtkam. Todos los paquetes adicionalesque se necesiten se marcan automáticamente. El capítulo ?? en esta páginatiene más información so cómo instalar paquetes con YaST2.
Uso de Konqueror
Los usuarios de KDE disponen de un entorno conocido para el acceso a la cá-mara digital mediante el Konqueror. Conecte su cámara al puerto USB. Ahorale debe aparecer un icono de una cámara sobre la pantalla. Para abrir la pan-talla en Konqueror, realice un doble-clic sobre el icono. Otra forma de accedera la cámara es introducir la URL camera:/ en Konqueror. Ahora puede na-vegar por los directorios de la cámara hasta que se ven los ficheros. Con lasfunciones habituales de Konqueror se puede copiar estos ficheros. Para másinformación sobre el uso de Konqueror consulte ?? en esta página.
Uso de gtKam
gtKam es una superficie gráfica eficiente, compatible con todos los gestoresde ventana (windowmanager). Se puede utilizarlo para descargar o borrarfotografías almacenadas en la cámara digital. Posteriormente puede utilizarThe Gimp para editar las fotografías así como se explica en el capítulo ??.
Conecte la cámara al puerto correspondiente y enciéndala. Inicie el programagtKam con el comando gtkam & y diríjase a la opción ‘Cámara’ ➝ ‘Seleccio-nar cámara...’. Seleccione su modelo de cámara en el diálogo que aparece outilice la ‘Autodetección’. Si la cámara no se detectara automáticamente, cam-bie el puerto de conexión manualmente.
La ventana principal de gtKam se compone de tres partes; la barra de menúsy herramientas, la ventana izquierda con la selección de cámara tal como laventana derecha con un índice e imágenes de previsualización. Las funcionesprincipales se encuentran en la barra de herramientas. El icono del disquetesirve para grabar las imágenes seleccionadas y el icono del cubo de basurasirve para borrarlos. Para cargar el índice de imágenes que se muestra en laventana derecha, se utiliza el icono con flechas. El icono que muestra papel ylápiz sirve para abrir las opciones de configuración de la cámara. Para cerrartodo el programa utilice el icono de la puerta.
291SuSE Linux – Manual de Usuario

Su cámara debe aparecer en la ventana izquierda. Mediante la símbolo + sepuede avanzar dentro del árbol de directorios. La estructura concreta del ár-bol depende del modelo de cámara. Avance hasta las últimas posiciones; és-tas son los índices de las imágenes grabadas. Un clic sobre una opción demenú activa la misma. Con la opción ‘Mostrar Thumbnails’ (imágenes de pre-visualización) activada, las pequeñas imágenes y sus nombres se muestran enla ventana derecha. En caso contrario se muestran los nombre y uno iconosestándar.
La imágenes en la ventana derecha se seleccionan con una pulsación delmouse. Para seleccionar todas pulse ‘Selección’ ➝ ‘Todos’ o
�� ��⇑ +�� ��A . Para
grabar las imágenes en el disco duro pulse sobre el icono de un disquete enla barra de herramientas, seleccione ‘Fichero’ ➝ ‘Grabar imágenes...’ o uti-lice
�� ��Control +����S . El menú ‘Grabar’ de la figura ?? muestra varias opciones.
‘Forma de grabar’ permite seleccionar entre las imágenes de previsualización(thumbnails) o las imágenes grandes o ambas. Para abrir la imágenes direc-tamente en The Gimp introduzca gimp . Se recomienda utilizar los nombrespropuestas por la cámara.
Información adicional
Para más información sobre el uso de cámaras digitales y Linux, consulte lassiguientes páginas web.
http://www.gphoto.org — Información sobre gPhoto, gPhoto2 ycapas gráficas compatibles con gPhoto2.
http://www.thekompany.com/projects/gphoto/ — Informaciónsobre Kamera, una capa gráfica para gPhoto2.
http://www.stud.uni-karlsruhe.de/~urc8/GnoCam/ — Todosobre GnoCam.
292 Información adicional

17C
ám
ara
sd
igita
les
ba
joLin
ux
Figura 17.2: Las opciones de grabar de gtKam
293SuSE Linux – Manual de Usuario


18Ko
oka
–Elp
rog
ram
ad
ee
sca
ne
o
Kooka – El progra-ma de escaneo
Kooka es un programa para KDE que permite escanear cómodamente. Kookausa las librerías del sistema SANE. Este artículo tiene dos apartados. El pri-mero contiene una descripción breve del programa Kooka, el segundo unosconsejos generales acerca del proceso de escanear.

Aparte de las conocidas utilidades de escanear XSane y xscanimage, existeel nuevo programa de escaneo kooka con interfaz gráfica que forma parte deSuSE Linux a partir de la versión 7.3.
La página web
http://www.mostang.com/sane
le informa cuales escáneres están soportados y en qué fase se encuentra eldesarrollo de los drivers. Es recomendable visitar esta página antes de com-prarse un escáner.
¿Por qué Kooka?
Kooka combina la facilidad de uso de xscanimage con la gran funcionalidadde XSane. Kooka enfoca en la facilidad de uso que se conoce de programasdel entorno KDE. A propósito no ofrece funciones como fax, correo electró-nico o copias, en cambio busca nuevos caminos para el almacenamiento deimágenes.
También soporta reconocimiento de texto (OCR = Optical CharacterRecognition) en combinación con el programa gocr. Sólo debe estar instala-do gocr y ya se puede usar la herramienta para el reconocimiento de texto.Después del reconocimiento de texto se abre mediante el editor Kate con eltexto reconocido, donde se puede editar el texto (ver también capítulo ??).
Pantalla de inicio
Puede iniciar Kooka desde una consola introduciendo el comando kooka .Por supuesto también puede crear un enlace en su escritorio de KDE, cuyoresultado es el icono de un escáner que se ve en la pantalla. Lo primero queve es una ventana dividida en dos partes con una barra de menú y una barrade iconos encima. Las tres ventanas se pueden redimensionar con el mousesegún sus necesidades. Además con el mouse también puede sacar las venta-nas de Kooka y colocarlas en su escritorio. Para mover las ventanas tiene quehacer clic con el mouse sobre la línea doble de la ventana correspondiente yarrastrar. Puede colocar todas las ventanas (excepto la vista principal) den-tro de las otras, ya sea a la izquierda, derecha, arriba, abajo o en el centro. Alsituarla en el centro, las dos ventanas tienen el mismo tamaño por lo que sequedará una detrás de la otra y deberá hacer clic en la pestaña de la ventanapara ver la que se encuentra detrás.
296 ¿Por qué Kooka?

18Ko
oka
–Elp
rog
ram
ad
ee
sca
ne
o
TrucoSi está confuso, pruebe lo siguiente: Con el mouse arrastre una delas ventanas dentro de otra, mantenga el botón del mouse apretadoy arrastre el cursor de un lado a otro. Verá un pequeño marco queaparece a la izquierda, derecha, arriba, abajo o en el centro de la ven-tana, siguiendo el movimiento del mouse. Suelte el botón del mouseen distintos puntos y verá lo que pasa. Verá que es muy sencillo yextremadamente flexible acomodar el programa a sus necesidadesindividuales.
Truco
Dependiendo de cómo haya ordenado las ventanas, puede cambiar con ayu-da de las pestañas de una ventana a otra en las dos mitades de la superficie.Dispone de una vista previa y otra vista como directorio de imágenes (gale-ría), un pequeño navegador de archivos con el cual puede guardar sus imá-genes escaneadas cómodamente (pestaña ‘Imágenes’ y ‘Previsualización’, vertambién capítulo ??). En la parte inferior izquierda puede realizar ajustes pa-ra el escaneo, que varían según el escáner instalado. En el extremo inferior seven los dos botones para crear la vista previa y para el escaneo definitivo. Laprevisualización aparece reducida en la ventana superior izquierda, la imagendefinitivamente escaneada aparece en la ventana grande que se encuentra enla parte superior derecha (‘Vista final’), la cual no se puede mover. La dife-rencia entre la previsualización y la imagen de escaneo final se explica en lasección ??. Por último dispone de una ventana para la vista ”thumbnail” deldirectorio correspondiente, en el que se encuentra la galería, y una pequeñaventana en la que sólo se puede ver el directorio de la galería en la cual seencuentra.
A continuación se parte de la siguiente ordenación de ventanas: la galería yla ventana de previsualización en la parte superior izquierda, las opciones deescaneado en la parte inferior izquierda y la vista completa de la imagen asícomo la vista de ”thumbnail” en la parte inferior.
La previsualización
La figura ?? muestra en la parte superior izquierda (al lado de las configura-ciones para el tamaño y la orientación) la ventana de previsualización. Pul-sando el botón ‘Previsualizar digitalización’ (a la izquierda abajo) se escaneala imagen puesta en el escáner para los siguientes pasos de edición. Este es-caneo para la previsualización todavía no crea ningún fichero. Sólo después
297SuSE Linux – Manual de Usuario

Figura 18.1: La ventana de control de Kooka
de realizar todos los ajustes individuales, se active el proceso de escaneo ver-dadero pulsando el botón ‘Digitalización final’. Informaciones acerca del ta-maño y la cantidad de espacio que ocupar su imagen encuentra por ciertoarriba a la izquierda bajo los indicaciones de tamaño y orientación del pa-trón. La ventana de previsualización sirve para definir el ámbito de escaneo yayuda a realizar los ajustes de la corrección gamma, de la luminosidad y delcontraste. Pero no confíe en que la impresión en su impresora tenga el mis-mo aspecto. La calibración de pantalla, escáner y impresora es un campo deactividades para profesionales.
Previsualizar digitalización
Antes de escanear una vista previa debe definir el modo para la creación dela vista previa en la ventana inferior izquierda de opciones de escaneo. ‘Co-
298 La previsualización

18Ko
oka
–Elp
rog
ram
ad
ee
sca
ne
o
lor’ y ‘Gray’ son autoexplicativos, ‘Binary’ significa que sólo reconoce blancoy negro, sin tonos grises. Esta opción sólo tiene sentido para la vista previa sise trata de una hoja que contiene exclusivamente texto o de gráficos en blan-co y negro. Sobre todo es necesario para la digitalización final de una unaimagen o de un texto para reconocimiento de texto (ver capítulo ??). La re-solución y los demás parámetros de la ventana inferior no tienen importanciapara el escaneo definitivo.
En la parte superior a la izquierda (si está seleccionado la pestaña ‘Previsuali-zación’) puede determinar el tamaño de digitalización y la orientación para lavista previa. Abajo se muestra el tamaño en mm y en KB/MB. Si selecciona‘Personal’ como tamaño de digitalización no puede elegir la orientación, yaque más adelante – después de la previsualización – puede definir el ámbitoa escanear seleccionándolo libremente en la pantalla. En la mayoría de los ca-sos es el modo conveniente. Después de haber elegido todos los ajustes pulseel botón ‘Previsualizar digitalización’ y el escáner preescanea la imagen.
La imagen aparece entonces empequeñecido en la ventana de previsualiza-ción.
Digitalización final
Tras haber seleccionado ‘Personal’ como tamaño de digitalización puede mar-car ahora con el mouse un área rectangular para la digitalización final. Elárea reconocido es el rodeado la línea intermitente. Para la generación de laimagen final elija otra vez el modo de escaneo y la resolución. Además pue-de especificar otros parámetros como corrección gamma, contraste, lumino-sidad etc. dependiendo del modelo de su escáner. El mismo escáner proveeestas informaciones. Después de haber realizado todos los ajustes pulse sobre‘Digitalización final’. Como consecuencia el escáner escanea la imagen nue-vamente. Ahora se le pregunta el formato en que se debe guardar la imagen.Si desea usar el mismo formato para sus escaneos futuros active la casillacorrespondiente y pulse ‘Aceptar’. La imagen ahora aparece en grande en laparte derecha de la ventana. El tamaño visualizado varía dependiendo delámbito de escaneo y de la resolución. Con alta resolución probablemente sólovea una parte de la imagen a la derecha. Ahora puede ajustar en la ventanaderecha el ámbito visualizado de diferentes formas.
299SuSE Linux – Manual de Usuario

Los menús
Las funciones de la barra de iconos se encuentran en los menús ‘Archivo’ y‘Lienzo de imagen’. Bajo ‘Opciones’ ➝ ‘Configurar Kooka’ puede modificaralgunas opciones preconfiguradas para Kooka.
En ‘Archivo’ sólo se encuentran las dos opciones ‘Imprimir’ y ‘Salir’. Pul-sando la primera se abre un diálogo de impresión. El menú ‘Lienzo de ima-gen’ contiene adicionalmente la opción ‘Abrir imagen en aplicación gráfica’.A continuación una descripción de los diferentes puntos de menú:
Abrir imagen en aplicación gráfica:Aquí puede elegir un programa seleccionándolo mediante un sencillonavegador de archivos o bien introduciendo su nombre, para abrir laimagen escaneada con éste. Se ofrece GIMP el cual ciertamente no seinstala por defecto.
Imagen OCR:Abre la ventana para el reconocimiento óptico de texto (OCR). Si estáinstalado el programa gocr debería poner /usr/bin/gocr en la líneade la ruta. Con esto arranca el reconocimiento de texto para la imagenprevisualizada o bien para la selección marcada en la imagen previsua-lizada.
OCR en selección...:Igual que en el caso anterior se abre la ventana para el reconocimientode texto. Pero esta vez se arranca el reconocimiento de texto para elámbito marcado en la ventana a la derecha con la digitalización final dela imagen (ver capítulo ??).
Ajustar al ancho:Con esta opción se ajusta (proporcionalmente) la imagen de la ventanaa la derecha de forma que ocupe toda la anchura de la ventana.
Ajustar a la altura:Como ‘Ajustar al ancho’, pero la imagen ocupa toda la altura de la ven-tana.
Tamaño original:Reduce o aumenta la imagen en la ventana al tamaño original con elque ha sido escaneado.
300 Los menús

18Ko
oka
–Elp
rog
ram
ad
ee
sca
ne
o
AtenciónExisten más opciones de ajustar la imagen. Pulse con el botónderecho del mouse en la ventana de la imagen. Aparecen nueva-mente las tres opciones mencionadas, y además la opción de fijarel aumento manualmente. La misma posibilidad ofrece tambiénla ventana de previsualización
Atención .
Crear desde la selección:Esta herramienta sirve para especificar definitivamente el ámbito dela imagen que finalmente debe ser guardado marcando en la ventanagrande a la derecha una selección y pulsar después sobre esta herra-mienta. Normalmente se usa esta opción si en la ventana de previsuali-zación no se ha marcado exactamente el ámbito que debe ser la imagenque se guarda finalmente. La imagen se adapta a la selección realizadaa la derecha. A lo mejor conoce tal función de la herramienta seleccio-nar regiones rectangulares de GIMP.
Crear imagen especular vertical:La imagen se invierte verticalmente.
Crear imagen especular horizontal:La imagen se invierte horizontalmente.
Crear imagen especular en ambas direcciones:Se invierte la imagen tanto vertical y horizontalmente
Rotar imagen en la dirección de las agujas del reloj:Rota la imagen 90 grados en la dirección de las agujas del reloj.
Rotar imagen en contra de la dirección de las agujas del reloj:Rota la imagen 90 grados en contra de la dirección de las agujas delreloj..
Rotar imagen 180 grados:Rota la imagen 180 grados.
Guardar
El método aplicado por Kooka para guardar las imágenes es algo diferente acual debería estar acostumbrado. Al pulsar ‘Imágenes’ en la ventana arriba a
301SuSE Linux – Manual de Usuario

la izquierda la pestaña se abre la ”galería”, un sencillo navegador de archi-vos. Se trata del directorio
~/.kde/share/apps/ScanImages/
Aquí es donde se guardan todas las imágenes escaneadas en el primermomento. Al arrancar Kooka por primera vez sólo existe el directorioScanImages . Si pulsa con el botón derecho del mouse sobre este directo-rio puede crear subdirectorios. El directorio seleccionado (con fondo azul) esel primer lugar para las imágenes escaneadas. Se las denomina kscan_0001 ,kscan_0002 etc. y son numeradas en forma consecutiva.
Si quiere guardar la imagen definitivamente pulse simplemente con el botónizquierdo del mouse sobre el nombre. Ahora puede indicar un nombre nuevoy al mismo tiempo una extensión adecuada, es decir el formato, con el cualha escaneado la imagen. Al especificar una extensión incorrecta se le avisaque ésta no corresponde con el formato de la imagen escaneada. Aún no exis-te la posibilidad una conversión ”on-the-fly”.
Si no usa esta posibilidad confortable y rápida de gestionar sus imágenesbajo ~/.kde/share/apps/ScanImages/ , puede guardarlas por supuestotambién en otro lugar. Para esto pulse con el botón izquierdo del mouse so-bre el nombre de la imagen y seleccione ‘Exportar imagen’. Aquí puede selec-cionar una ruta cualquiera. Adicionalmente puede cerrar la imagen o borrarladefinitivamente.
El camino más fácil para importar imágenes a la galería que no se encuentranen ésta y que a lo mejor ni siquiera ha escaneado Usted mismo es ”arrastrary soltar” desde el Konqueror. Arranque el Konqueror (el símbolo de la Tie-rra en la barra de KDE), diríjase al directorio que contiene las imágenes quequiere importar a la galería y simplemente arrastre las imágenes con el mou-se a un directorio de la galería de Kooka.
Reconocimiento de texto con gocr
Como ya mencionado debe instalar el programa gocr. Después debe escanearuna previsualización de su patrón con tonos grises o en color. Sólo si tieneuna hoja blanca con letras negras, puede escanear en modo binario. Realiceentonces en la ventana de la vista previa una selección alrededor del textoque debe ser reconocido.
Para el escaneo final debe seleccionar de todas formas el modo binario. Esca-nee ahora pulsando ‘Digitalización final’.
Ahora pulse en la barra de iconos el segundo icono de la izquierda, es decirsobre ‘Imagen OCR’, o seleccione este punto del menú ‘Lienzo de imagen’.
302 Reconocimiento de texto con gocr

18Ko
oka
–Elp
rog
ram
ad
ee
sca
ne
o
En el primer intento deje inalterados los parámetros preconfigurados de laventana OCR (figura ??) que aparece. En general son preselecciones razona-bles adecuadas para la mayoría de los requerimientos. Pulsando ‘Start cha-racter recognition’ se abre una ventana con el resultado del reconocimientode texto (figura. ??). La calidad del reconocimiento de texto depende en granmedida del patrón utilizado.
Figura 18.2: La ventana gocr
Puede abrir el texto con el editor Kate pulsando con el mouse sobre el botón.Si después del escaneo final quiere realizar el reconocimiento de texto sólosobre una parte del texto o bien la imagen puede marcar una selección enla ventana de la imagen a la izquierda. A continuación pulse sobre el tercerbotón de la derecha (o bien ‘Lienzo de imagen’ ➝ ‘OCR en selección’). Ahoraproceda como descrito en el apartado anterior.Puede encontrar más información sobre Kooka en las páginas de KDE
http://kooka.kde.org
Algunos consejos acerca del escaneo
A pesar de la facilidad de uso de Kooka el escaneo puede resultar bastan-te difícil, sobre todo con escáneres que ofrecen muchas opciones de confi-guración y debido a malos patrones. Como principante harán falta muchosexperimentos hasta que esté contento con sus resultados. No se olvide unaimpresión perfecta de su foto preferida requiere tiempo y práctica.
303SuSE Linux – Manual de Usuario

Figura 18.3: El resultado del reconocimiento de texto
¿Qué hardware?
Tenga en cuenta que su equipo de escaneo y su computadora probablementeestén lejos de las posibilidades de una oficina profesional de actividades grá-ficas. Desgraciadamente el precio también determina con frecuencia en esteámbito la capacidad de los dispositivos. Para escanear exitosa y confortable-mente hace falta un buen hardware. Con escáneres de 36 bit se obtiene mejo-res colores o tonos de gris que con escáneres de 24 bit. Bajo Linux SANE ac-tualmente sólo soporta escáneres SCSI pero también cada vez más escáneresUSB. Normalmente la compra de un dispositivo SCSI es recomendable debi-do a la mejor calidad que generalmente ofrece. La configuración de escáneresUSB mediante YaST2 vía plug-and-play es hoy en día un juego de niños.
Algunas empresas ofrecen también drivers para Linux de escáneres conec-tados al puerto paralelo. Aún no hay experiencias sobre funcionalidad y ca-lidad de tales soluciones. Eventualmente necesita para un escáner SCSI unatarjeta SCSI sencilla, debido a la funcionalidad limitada de las tarjetas queacompañan el escáner. Consulte de todas formas las páginas web del pro-yecto SANE, si todavía no ha comprado un escáner o si está pensando encomprarse un modelo nuevo. A la hora de comprar fíjese en el estado de de-sarrollo de los drivers disponibles.
Imágenes grandes y su procesamiento posterior pueden tener grandes necesi-dades de memoria. Su computadora debe estar equipada con al menos 64 MBRAM – mejor 128 MB o más. Cuanto más rápido es la CPU más rápido seprocesa sus datos. Pero tampoco necesita un dispositivo ”high-end”, la clasemedia es suficiente para el uso casero. Para la visualización adecuada de lasimágenes en su pantalla necesita además una tarjeta gráfica que ofrece tam-bién con resoluciones altas el número de colores requerido.
304 Algunos consejos acerca del escaneo

18Ko
oka
–Elp
rog
ram
ad
ee
sca
ne
o
¿Qué resolución DPI?
Si quiere escanear una foto simple y mirarla en la pantalla una resolución deescaneo de entre 75 y 100 ppi es suficiente. La pantalla tiene probablementeuna resolución estándar de 75 dpi y un valor de dpi más alto al escanear sólosignifica que necesita más memoria, pero sin conseguir una mejor resoluciónen la pantalla.
Si aún no está seguro qué quiere hacer con la imagen más adelante y quiereprimero sólo crear un fichero de imagen, debería escanear con una soluciónde entre 150 ppi. Una resolución más alta tiene sólo el efecto de gastar unainmensa cantidad de memoria. Por supuesto también puede tener sentido es-canear pequeños ámbitos de un gráfico de líneas con una mayor resolución,pero con fotos normales esto no hace falta. En caso necesario normalmentepuede guardar la imagen con un programa gráfico con una resolución infe-rior.
Si quiere escanear una imagen a escala de 1:1 para la impresión generalmentese recomienda utilizar una resolución de escaneo el 60 % más alto que la reso-lución de la impresión. Una impresora láser normal tiene 75 lpi. Si tiene unaimpresora de este tipo, debería especificar según este factor de multiplicaciónentre 120 y 150 ppi para el escaneo. Si sólo quiere crear estas imágenes paraponerlas en Internet una resolución estándar de 75 ppi es suficiente.
Si quiere crear con su impresora una amplificación de la imagen sí necesitauna resolución realmente alta (evidentemente sólo en el caso de que su im-presora pueda hacerlo). Para amplificaciones se debe multiplicar los dpi delescaneo otra vez con el factor de la amplificación. Así se llega rápidamente alámbito de resoluciones interpoladas. En el ejemplo actual, una amplificacióncon un factor 5 requeriría una configuración ppi de 750 y más. A menudo losescáneres no tienen la capacidad de llegar a valores tan altos físicamente, sinoque son calculados por el software.
AtenciónLa resolución de impresión se indica en dpi ("dots per inch"), la llama-da ”anchura del raster” de la impresora en lpi ("lines per inch") y laresolución del escáner suele medirse en ppi ("pixels per inch").
Atención
Configurar correctamente contraste y luminosidad
Tenga en cuenta que la visualización en pantalla no equivale necesariamen-te al resultado de impresión, sino que sólo se trata de una aproximación. Por
305SuSE Linux – Manual de Usuario

lo general se puede recomendar la definición de valores más altos para la lu-minosidad y el contraste si se quiere imprimir en blanco y negro o en color.Pero estos valores no se han de especificar al escanear o guardar la imagen,salvo que quiere imprimir directamente la imagen escaneada. Si no basta de-finir estos valores más adelante en GIMP.
Interferencias raras en la imagen
Al escanear libros, revistas o diarios que tienen imágenes compuestas porpíxeles, puede ocurrir que los píxeles de los que está compuesta la imagengeneran en el archivo de la imagen unas denominadas ”interferencias de moi-ré”. Kooka aún no tiene ningún módulo para filtrar estas interferencias moi-ré. Pero en GIMP existe en ‘Filtros’ ➝ ‘Realce’ ➝ ‘desparasitar’ (ingl. Filter,Enhance, Despeckel) un filtro que elimina las interferencias moiré, pero a cam-bio de cierta falta de nitidez.
TrucoSi su escaneo presenta interferencias regulares intente rotar el patrónentre 5 y 10 grados y escanear nuevamente. Más adelante puede rotarla imagen a la posición ”correcta” con GIMP. Con frecuencia se obtienemejores resultados con esta operación que con el filtro mencionadoarriba.
Truco
306 Algunos consejos acerca del escaneo

19G
IMP
–La
utilida
dg
ráfic
a
GIMP – La utilidad gráfica
GIMP es la abreviación de ”GNU Image Manipulation Program”. Es un pro-grama muy potente para la edición de gráficos digitales a base de pixels.GIMP es ideal para el retoque de imágenes escaneadas o bajadas de Internet.Una vez que se haya familiarizado lo suficiente con el programa, incluso serácapaz de crear imágenes enteras desde el principio. No obstante, el usuariomedio no necesitará todas las funciones de GIMP.

Considerando las prestaciones de GIMP y los precios de programas comercia-les para el retoque de imágenes se puede considerar GIMP como un regalofenomenal a la comunidad Linux. Al igual que muchos de los programas pa-ra Linux, GIMP se encuentra sometido a un desarrollo continuo.
Figura 19.1: La selección de herramientas – La ventana estándar de GIMP
Esta introducción a GIMP tiene que dejar al margen muchos detalles. El ”ma-nual oficial” de GIMP tiene 924 páginas y está disponible en Internet bajohttp://manual.gimp.org . Desafortunadamente algunas descripciones oimágenes están a veces un poco desfasadas, ya que se han ampliado las op-ciones para muchas de las herramientas disponibles. Sin embargo actualmen-te se está desarrollando un sistema de ayuda que puede facilitar mucho lascosas al principiante.
AtenciónLa aplicación Gimp–la versión que se encuentra en esta distribución deSuSE Linux y que se describe a continuación, es la edición más actualde la serie estable 1.2. El Gimp 1.3, aún bastante inestable, no es reco-mendable para el usuario medio puesto que se encuentra en fase dedesarrollo.
Atención
308

19G
IMP
–La
utilida
dg
ráfic
a
Tratamiento de imágenes y formatos gráfi-cos
Antes de comenzar a discutir las posibilidades concretas de GIMP, se aclarabrevemente la diferencia entre una imagen vectorial y una a base de pixels.Estas diferencias se reflejan también en los distintos formatos para imágenes.
¿Qué es una imagen de pixels?
GIMP fue hecho para la edición de imágenes de pixels que son imágenescompuestas por una serie de puntos (píxeles). Por ejemplo una imagen quellena por completo la pantalla tiene – a una resolución de 800 × 600 – igualcantidad de puntos. La cantidad total de puntos asciende a 480.000, lo queexplica por qué los ficheros de imágenes ocupan tanto espacio. A parte de lascoordenadas de cada punto, se guarda también el color de cada punto. En ca-so de una imagen de 800 × 600 puntos se puede tener fácilmente más de unmegabyte de datos. Por tal motivo hace tiempos se están desarrollando pro-cedimientos de compresión de imágenes. Algunos formatos (de compresión)conocidos son:
XCF El formato nativo de GIMP, que soporta la técnica de capas y otras ca-racterísticas especiales de GIMP. Al guardar una imagen creada con lascaracterísticas especiales de GIMP en otro formato que no sea XCF, sepierde información.
BMP Un formato de Microsoft Windows sin compresión alguna. Como ven-taja los gráficos se pueden cargar y guardar rápidamente. Al final estaventaja se reduce por el gran tamaño de los ficheros.
GIF El Graphics Interchange Format se desarrolló especialmente para gráfi-cos en Internet y tiene a tal propósito características especiales. Muchosprogramas ya no soportan este formato por razones de licencia. Unaparticularidad del formato GIF son los GIFs animados que representanun solo fichero GIF que contiene varias imágenes. Dentro de un na-vegador de Internet, estas imágenes se muestran en una secuencia tanrápida que da la impresión de una imagen en movimiento. Aunque GIFtiene ciertas restricciones, es el formato más utilizado, ya que permiteimágenes traslúcidas.
PNG El formato Portable Network Graphics (PNG) se usa frecuentemen-te como reemplazo de GIF. Es capaz de crear gráficos comprimidos
309SuSE Linux – Manual de Usuario

sin pérdida de calidad y es libremente disponible. Las capacidades encuanto a traslucidez son mejores, pero no todos los navegadores lo so-portan totalmente.
PSD Es un formato utilizado por el programa comercial Adobe Photoshop ysoporta la técnica de capas.
TIFF El Tagged Image File Format es igualmente un formato de grabacióndel área profesional y se utiliza sobre todo en las imprentas.
JPEG El formato de compresión del Joint Photographic Experts Group per-mite reducir mucho el tamaño del fichero de la imagen y conforme au-menta el factor de compresión la imagen pierde calidad. Sin embargo esun formato idóneo para imágenes en Internet.
Imágenes vectoriales
En comparación a las imágenes de pixels, las imágenes vectoriales no guar-dan la información de todos los puntos sino solo su ubicación geométrica.Una línea que atraviesa la pantalla y que se compone de 800 pixels se pue-de realizar con solo cuatro informaciones: Las coordenadas del punto de co-mienzo de la línea, las del punto donde termina, el tipo de la línea (grosor,color, etc.) y el hecho de que el objeto entre los dos puntos es un línea. Concuatro coordenadas y cuatro líneas conectándolas, puede crear fácilmente unrectángulo. El hecho de que ese rectángulo esté relleno de un color concretorequiere básicamente sólo una unidad de información más. De esta forma sepueden crear imágenes complejas con poca información y que ocupan pocoespacio. El programa para crear dibujos vectoriales de OpenOffice graba lasimágenes en un formato vectorial.
Uso general de GIMP
¿Cómo se inicia GIMP?
La instalación estándar de SuSE Linux lleva incorporada el GIMP. La formamás fácil de iniciar GIMP es mediante el menú abreviado de la barra de ta-reas de SuSE, o con un par de pasos adicionales, mediante el botón de inicioKDE con ‘SuSE’ ➝ ‘Multimedia’ ➝ ‘Graphics’ ➝ ‘GIMP’. GIMP también pue-de iniciarse en cualquier entorno de escritorio escribiendo gimp en una líneade comando.
310 Uso general de GIMP

19G
IMP
–La
utilida
dg
ráfic
a
Si utiliza GIMP a menudo, es preferible que cree un icono de arranque en elescritorio o en la barra de tareas. Le enseñamos cómo hacer esto en el capítu-lo sobre KDE en el manual de configuración.
La primera vez que se inicia GIMP, se ejecuta un proceso de post- instalación.El cuadro de diálogo que se abre a este propósito contiene en la parte inferiorizquierda un botón de instalar (‘Instalar’), que se ha de pulsar. En la siguienteventana se puede pulsar el botón ‘Siguiente’. GIMP se instala y se configuracorrectamente.
Cada vez que se inicia, GIMP lee muchos ficheros y por eso necesita algode tiempo. Con la configuración predeterminada aparece una ventana con el‘Consejo del día’ (véase la figura ??). Si no le gusta esta ventana, se puededesactivar pulsando sobre el recuadro en la esquina inferior izquierda.
Figura 19.2: Al iniciar GIMP aparecen consejos útiles
La ventana de herramientas.
GIMP se inicia de forma poco espectacular. Se abre una ventana bastantepequeña con un juego de herramientas. Los botones en esta ventana escon-den todas las funciones que se necesitan para el tratamiento de imágenes. Elusuario poco experimentado se pierde en un principio con todos estos boto-nes ya que no conoce las funcionalidades; a razón de esto, se explica a conti-nuación el significado de cada botón.
TrucoSi no tiene experiencia previa con programas de procesamiento deimágenes, lea detenidamente el siguiente texto le ayudará a adquiriralgunos conocimientos básicos. Después de esta introducción básica ala manipulación de imágenes, estará preparado para editar su primeraimagen.
Truco
311SuSE Linux – Manual de Usuario

La ventana principal de GIMP se puede dividir en tres partes: La barra demenús con los menús ‘Fich.’, ‘Exts’ y ‘Ayuda’; los iconos de las herramientas;y los iconos para la selección de color, dibujo y pincel
La barra de menús
La figura ?? muestra por encima de los iconos la barra de menús. Las opcio-nes más importantes en el ‘Fich.’ son:
Crear un nuevo fichero de imagen.
Cargar una imagen existente con el administrador de imágenes deGIMP.
Generar instantáneas (screenshots). Las instantáneas son partes de laventana que se capturan y que se guardan en un fichero.
Configurar opciones básicas.
Acceso rápido a los últimos ficheros editados.
Las opciones más importantes del menú ‘Xtns’ son las siguientes:
Acceso a módulos
Acceso a plugins: Los plugins son programas adicionales que están in-corporados en GIMP y que realizan determinadas funciones gráficas.
Acceso a scripts
Acceso a páginas web de GIMP
Mediante ‘Ayuda’ se puede acceder a la ayuda.
Los iconos de herramientas
Todos los iconos que se muestran dentro de la ventana principal de GIMPrepresentan una determinada función. La ventana de herramientas tiene untamaño variable tal como las demás ventanas en el escritorio.
En cuanto a la herramientas disponibles se puede distinguir entre tres dife-rentes áreas funcionales:
312 Uso general de GIMP

19G
IMP
–La
utilida
dg
ráfic
a
Herramientas de selección (ingl. Selection Tools):Para modificar una imagen se suele seleccionar la imagen total o unaparte de la misma. GIMP siempre tiene que saber a qué área de la ima-gen se refieren las transformaciones que se llevan a cabo para que nose modifiquen otras zonas imagen que no se han de modificar. Para de-terminar el área existen ciertas herramientas de selección. Las áreas se-leccionadas se pueden reducir y ampliar para lo cual ayudan las teclas�� ��⇑ (ampliar la selección) y
�� ��CtrlName (reducir la selección). Al probarse ve que el cursor se convierte en el símbolo más o en el símbolo me-nos.
Herramientas de transformación (ingl. Transform Tools):Por medio de estas herramientas se puede transformar el área selec-cionada. Las transformaciones disponibles son p. ej. espejar, cortar odistorsionar.
Herramientas de dibujO (ingl. Paint Tools):Herramientas como lápiz, pincel, spray o dedo (para embadurnar), tra-tan de simular el comportamiento real al dibujar sobre papel.
En teoría se podrían ampliar estas tres áreas funcionales con una cuarta cla-se de funciones como son las de color, de relleno y de pincel. Esta clase deherramienta determina el color y la punta de la herramienta de dibujo.
TrucoSi se pulsa sobre el icono de una herramienta, ésta se activa. Un dobleclic sobre el icono abre una ventana con opciones para la herramien-ta. Algunas de estas opciones se entienden muy bien, otras tienen unsignificado un poco más complicado. En un principio lo mejor es jugarcon todas las opciones y así descubrir todos sus efectos.
Truco
Las herramientas de selección
Esta es la herramienta de selección más sencilla. Al mantener pulsadoel botón izquierdo del ratón y moviéndolo se puede marcar un árearectangular. Soltando el botón, el área seleccionada se muestra medianteun marco. Todas las operaciones de dibujar y transformar solo se refie-ren al área seleccionada. Con la tecla
�� ��⇑ es posible añadir rectángulosadicionales y pulsando
�� ��Control el área seleccionada se elimina de la se-lección anterior.
313SuSE Linux – Manual de Usuario

Esta herramienta funciona de forma parecida a la selección rectangular,la única diferencia es que se marca una superficie redonda o elíptica.
Ésta es la primera herramienta de selección con utilidad para fotogra-fías, ya que las fotografías no solo se componen de círculos y rectán-gulos. El lazo permite seleccionar un área irregular pulsando el botónizquierdo del ratón y pasando por el área a seleccionar. Al soltar el bo-tón el punto inicial y el punto final se enlazan para formar una solalínea. Al principio es un poco complicado, así que lo mejor es ampliarla imagen.
La varita mágica realmente lo es ya que permite, como por arte de ma-gia, seleccionar una determinada área de la imagen mediante la igual-dad de color de los pixels. Si la configuración no resulta bien, hay queregular el valor umbral dentro de las opciones o trabajar con la tecla�� ��⇑ . La varita mágica es ideal para rellenar de color una superficie irre-gular.
Con un poco de trabajo esta herramienta también permite seleccionardeterminadas áreas u objetos en la imagen. La herramienta dibuja líneascurvas perfectas mediante los clics que se hacen dentro de la imagen.La ventaja de esta técnica es la posibilidad de rectificar la selección mo-viendo los puntos de anclaje que se han creado con los clics del ratón.Se requiere un poco de práctica para manejar esta herramienta que re-sulta imprescindible para trabajos profesionales.
Las tijeras inteligentes tratan de orientar los clics del ratón a lo largo delíneas que limitan un color del otro o un cierto brillo de otro. No siem-pre funciona muy bien, pero existe la posibilidad de ajustar el valorumbral dentro de las opciones.
314 Uso general de GIMP

19G
IMP
–La
utilida
dg
ráfic
a
Las herramientas de transformación
Esta herramienta permite agarrar la selección con el ratón y moverla.
La lupa no es ninguna herramienta de transformación, ya que sólo am-plía o disminuye la imagen en la pantalla. La imagen por sí misma nose modifica. Para disminuir el tamaño en lugar de aumentarlo, se pul-sa
�� ��⇑ manteniendo el botón del ratón pulsado. Para una ampliaciónreal de la imagen, hay que abrir el menú contextual, pulsando el bo-tón derecho del ratón dentro de la imagen. La ampliación se realiza con‘Imagen’ ➝ ‘Escalar imagen’ modificando dentro de la ventana que seabre la altura y la anchura en porcentaje o en pixels.
Con el cuchillo se puede ir cortando la imagen. Para conseguir un as-pecto estético de las imágenes de paisajes, es recomendable que el cieloocupe 1
3 y el propio paisaje 23 de la altura total de la imagen. Primero
se mueve el ratón sobre la imagen y se abre un rectángulo. Un clic so-bre este rectángulo y el área alrededor se recorta. No se preocupe, yaque pulsando
�� ��Control +����Z esta acción se deshace inmediatamente. In-
cluso es posible modificar el tamaño del rectángulo y su posición. Paraambas operaciones sirven los puntos donde las líneas del recuadro seunen en un ángulo de 90◦. Con un clic sobre estos puntos se puede re-dimensionar y mover todo el recuadro.
Este icono ofrece una variedad de funciones que suelen confundir a losmenos experimentados. Es muy divertido usar esta herramienta y porlos resultados que se pueden obtener vale la pena utilizarla. Existe laposibilidad de modificar la imagen entera o bien de seleccionar primerodeterminadas áreas y después activar la herramienta.
En total hay cuatro funciones diferentes: rotar la imagen o la parte se-leccionada sobre un punto arbitrario, alagar, reducir (escalar), o distor-sionar la perspectiva de un área. La selección por defecto es la rotación.Puede acudir a opciones más especificas haciendo un doble clic en elicono de herramientas.
Esta es una herramienta sencilla que produce una figura simétrica delárea seleccionada en dirección horizontal o vertical.
Una vez ha modificado su imagen con ayuda de las herramientas de trans-formación, necesitará reconectar esta selección flotante dentro de la imagen.
315SuSE Linux – Manual de Usuario

Con la selección anterior a su integración puede modificar el resultado deuna transformación. Estas posibilidades para integrar cambios dentro de laimagen, puede utilizarse con una pequeña combinación de teclas (
�� ��CtrlName +�� ��H ).
Las herramientas de dibujo
Las herramientas que ofrece GIMP para dibujar disponen, tal como en el ori-ginal físico, de ciertas características que se simulan en el programa. Las he-rramientas simuladas disponen de determinadas opciones como el espesordel pincel o del lápiz. Una de las opciones que viene dentro de la ventana deopciones es el regulador para la ‘Opacidad’ que regula el poder cubridor dela pintura. Bajo ‘Modo’ se encuentra la forma de integrar la líneas o super-ficies dibujadas en la imagen. Según la herramienta escogida, los diferentesmodos tienen diferentes efectos.
La introducción de texto así como la selección de color mediante la pi-peta, en realidad no son herramientas de transformación, pero se expli-can en este lugar debido al orden de los iconos en la ventana de herra-mientas. La introducción de texto en GIMP tiene muchas posibilidades.Con un doble clic sobre el icono se abre una ventana de opciones. Almarcar la casilla ‘Usar ”Texto Dinámico”’ se puede elegir entre una solalínea para introducir texto o toda una ventana. Dentro de la ventana sepuede dar atributos al texto como la alineación a la derecha, izquierdao centrado. Pulsando con el mouse sobre la imagen se abre una ventanaque permite introducir el tipo de letra, su tamaño y el texto mismo.
AvisoHay que guardar todo el texto dentro de una capa propia parano perder la posibilidad de retocarlo por separado posterior-mente. Si no se define una capa a parte, el texto se incorpora enforma de pixels en la imagen. Más información se encuentra enle apartado sobre capas.
Aviso
En GIMP las posibilidades de la introducción directa de texto son algoreducidas. Teóricamente hay que introducir manualmente muchos efec-tos tales como sombra o gradientes de color. En la práctica es posiblerecurrir a las herramientas ”Script-Fu” o usar aquellas que salen dentrodel menú de contexto ‘Filtros’; algunas se han diseñado explícitamen-te para modificar texto. En cualquier caso pruebe el menú ‘Script-Fu’dentro del menú contextual y no tenga miedo de experimentar.
316 Uso general de GIMP

19G
IMP
–La
utilida
dg
ráfic
a
La pipeta permite seleccionar colores de la imagen y transmitirlos a lacaja de selección de color. Cuando la pipeta está activa, al pulsar sobreun color dentro de la imagen éste se activa. Así se encuentra rápida-mente p. ej. un determinado color de piel que se necesita para retocaruna fotografía.
El cubo de pintura permite rellenar una determinada área con color. Enlugar de utilizar un color uniforme, se puede rellenar también con uncierto dibujo. Antes de rellenar el área con un dibujo hay que marcar‘Relleno con Patrón’ dentro de la ventana de opciones, que se abre co-mo siempre con un doble clic. Toda el área seleccionada se rellena conel color elegido. Si se necesita un relleno semitransparente hay que tra-bajar con diferentes capas que se organizan una encima de la otra.
El icono representa una escala de grises o de color. GIMP dispone dealgunas escalas predefinidas para rellenar el área seleccionada. Estaherramienta es también un poco complicada y se necesita un poco deexperiencia p. ej. para realizar degradados de color semitransparentessobre una imagen.
El lápiz virtual permite dibujar líneas a mano alzada así como su ho-mólogo real. La forma de la línea, es decir el ancho y la forma de lapunta, se determina pulsando sobre el icono grande abajo en la derechaque está dividido en tres. En este caso hay que pulsar sobre el círcu-lo negro sobre fondo blanco (‘La Brocha activa’). Se nota que existenpuntas de lápiz virtuales, que no existen en la realidad. Se pueden se-leccionar puntas muy anchas o bien muy finas o se opta por una de lasformas especiales de lápiz.
El pincel crea un efecto más suave y un tanto acuoso, diferente al efectoque crea el lápiz. La ventana de opciones para el pincel permite inclusosimular el ‘Desvanecimiento’ del pincel (la intensidad de color se dismi-nuye conforme se va pintando) o la incorporación de un gradiente decolor. Cuando el desvanecimiento del pincel está activo, hay que soltarel cursor/pincel y comenzar a pintar nuevamente tal como en la reali-dad.
La goma de borrar no sólo borra, sino que incluso ”desborra”, es decir,devuelve la parte borrada. Así como se puede modificar la forma delpincel dentro de la ventana de opciones, se puede cambiar también laforma de la goma de borrar.
317SuSE Linux – Manual de Usuario

El aerógrafo permite trabajar con los mismos parámetros que una pis-tola pulverizadora real. Se puede modificar la ‘Presión’ así como losdemás parámetros conocidos de las opciones del pincel.
El sello es una herramienta importante para el retoque fotográfico ysirve para clonar (copiar) determinadas áreas de la imagen. Según elcaso hay que determinar muy exactamente qué área de la imagen secopia de qué forma a cuál lugar. Aunque lo parece, esta operación noes muy similar a la de ‘Copiar’ y ‘Pegar’, ya que se utiliza la funciónde dibujar. Esta función permite modificar la forma y el poder cubri-dor del pincel. Todo este proceso es interesante p. ej. para fotografíasviejas con manchas blancas. Para arreglarlas, primero se selecciona laherramienta de clonar, abriendo en caso de necesidad la ventana de op-ciones. Se pulsa
�� ��⇑ , haciendo clic sobre el área de la imagen que debeservir de patrón. Después se suelta el botón y se apunta con el mousesobre la parte dañada de la imagen. Pulsando ahora el botón izquier-do del mouse y moviéndolo, se pinta por debajo de la flecha del ratónaquella parte que se marcó durante el primer paso. El área que se es-tá copiando lo hace conforme se está moviendo el mouse. El lugar quese está copiando se marca con un retículo de líneas cruzadas. Según elajuste del pincel se o copia una línea ancha o una angosta y según laconfiguración de la herramienta se copia semitransparente o cubriendotodo. El sello es una herramienta que se necesita con frecuencia al re-tocar fotografías, p. ej. para retocar desperfectos de la piel o para quitartextos de una imagen escaneada.
La gota de agua es una herramienta para emborronar o para resaltarbordes. La ventana con las opciones determina cuál de las dos posibili-dades de la herramienta está activa. En el apartado de la brocha activase encuentra otra vez la posibilidad de manipular el tamaño del áreaque se modifica al repasar con el pincel (el espesor). En este caso em-borronar significa que se pone un poco de neblina encima de la imageno – cuando se accede a la herramienta de la gota de agua – encima dela parte ”pintada”. Resaltar bordes representa la operación contraria.El programa intenta aumentar el contraste para que todos los bordesse diferencien más. Es un efecto que funciona muy bien contemplandola imagen desde una cierta distancia. En realidad se pierde algo de in-formación en la imagen por lo que la imagen muestra muchos pixelsgrandes observándola de cerca.
La pluma no solo sirve para dibujar, sino también para la caligrafía.
318 Uso general de GIMP

19G
IMP
–La
utilida
dg
ráfic
a
Para escribir razonablemente bien se requiere una tableta digitalizadora.Las opciones de esa herramienta permiten modificar las característicasde la pluma. Para conseguir buenos efectos, lo mejor es trabajar conuna pluma angosta.
Este icono que se parece a una aguja es en realidad una varilla de ma-dera que tiene pegado en un extremo un pequeño cartón impermeablea la luz. Es una herramienta que se utiliza en un laboratorio fotográfi-co para revelar manualmente una copia perfecta en papel. Casi ningúnnegativo tiene la luz perfecta, así que esta herramienta sirve para pasardurante el revelado por encima de aquellas partes que quedarían dema-siado oscuras. Así se regula el revelado de forma individual para de-terminadas partes críticas de la imagen. El opuesto de esta herramientaes un cartón con un pequeño orificio en el medio para dar más luz enel revelado a ciertas zonas. Estos son los dos propósitos que cumple laherramienta de GIMP, ya que se puede quitar un poco de luz en ciertaspartes (= dar más brillo a la imagen, blanquear) o aumentar la luz du-rante el revelado (= oscurecer/ennegrecer la imagen). Para suavizar losbordes en esta operación, lo mejor es definir una punta ”difusa” dentrode la selección del pincel.
El dedo del icono de esta herramienta pasa por encima de la pintu-ra fresca para emborronarla. En este proceso de ”Tiznar” se consiguenefectos muy interesantes.
Con el compás se pueden medir distancias y ángulos. Para usarlo, mar-que dentro de la ventana de opciones la casilla ‘Usar ventana de infor-mación’.
Selección de color, pincel, patrón y gradiente
Los iconos que se muestran en la figura ?? en realidad no sólo dan acceso aciertas funciones, sino que también reflejan una determinada configuraciónde GIMP. A la izquierda se ve la función importante de la selección de co-lor mientras que la derecha muestra la forma de pincel actualmente activa, elpatrón activo y el gradiente de color activo. Un clic sobre el área correspon-diente dentro del icono abre una ventana de diálogo para la configuraciónindividual.
319SuSE Linux – Manual de Usuario

Figura 19.3: La selección de color, pincel y patrón de GIMP
Trucos para trabajar con GIMP
Abrir una imagen para retocarla
Para abrir una imagen, ya sea escaneada o bien bajada de Internet, hay quepulsar dentro de la ventana de herramientas sobre ‘Fich.’ ➝ ‘Abrir. . . ’ (te-cla abreviada
�� ��Control +�� ��O ) para que el gestor de ficheros de GIMP se inicie
(véase figura ??).
En el lado izquierdo de la ventana se puede cambiar de directorio medianteun doble clic. En caso de tener varios discos duros, estos se localizan al fi-nal de la lista. A la derecha se encuentra una lista con los ficheros ordenadosalfabéticamente. Lamentablemente no se puede ordenar según tipo de fiche-ro o según fecha. La pequeña ventana con una previsualización resulta muypráctica, ya que esta ventana puede mostrar una imagen reducida del ficheroactualmente seleccionado, si GIMP reconoce el tipo de fichero. La imagen se
320 Trucos para trabajar con GIMP

19G
IMP
–La
utilida
dg
ráfic
a
Figura 19.4: La ventana para abrir ficheros
abre con un doble clic sobre el nombre de fichero o con un click sobre ‘Acep-tar’.
GIMP utiliza una ventana totalmente independiente de la ventana de las he-rramientas para la imagen. La ventana con la imagen se puede mover sobrela pantalla y también se puede modificar su tamaño y la ampliación (zoom).
Crear una nueva imagen
Para dar rienda suelta a sus capacidades artísticas y dibujar una imagen des-de cero, comience en la ventana de las herramientas con ‘Fich.’ ➝ ‘Nuevo’(tecla abreviada
�� ��Control +�� ��N ) y se abre una ventana de diálogo para deter-
minar ciertos atributos a la imagen a crear (véase figura ??). Lo más impor-tante son la anchura y la altura, que se indican normalmente en pixels, asícomo el tipo de imagen y de relleno. Si se crea una imagen de 800 pixels deancho por 600 pixels de alto se podría usar p. ej. de fondo de pantalla, tra-bajando con el monitor a esa misma resolución. Mediante la opción ‘Tipo de
321SuSE Linux – Manual de Usuario

relleno’ se puede definir el relleno de la nueva imagen: Los colores actual-mente seleccionados para el primer plano o el fondo, blanco o traslúcido. Pordefecto las superficies transparentes se muestran con recuadros grises.
Figura 19.5: Crear una nueva imagen
Grabar una imagen
Para guardar una imagen, hay que pulsar con el botón derecho(!) del mousesobre la misma para que se abra un menú contextual que tiene una varie-dad de opciones o pulsar
�� ��Control +����S . Hay que activar la opción ‘Fichero’
➝ ‘Guardar (como)’ para guardar la imagen. En caso de haber asignado yaun nombre de fichero, la imagen se guarda bajo ese nombre; en caso contra-rio, el gestor de ficheros de GIMP se abre, se puede entonces dar nombre a laimagen y tal vez cambiar de directorio. Mediante ‘Determinar tipo de fichero’se determina el formato de imagen que GIMP usa para guardar la imagen.Algunos de estos formatos ya se han explicado anteriormente. Tenga cuida-do de poner la extensión correcta, ya que es posible (aunque no razonable)guardar un fichero del tipo GIF con la extensión .tif .
322 Trucos para trabajar con GIMP

19G
IMP
–La
utilida
dg
ráfic
a
Imprimir una imagen
Primero hay que abrir el menú contextual, pulsando el botón derecho delmouse sobre la imagen. ‘Fichero’ ➝ ‘Print’ lleva a la ventana de impresión.En esta hay que vigilar la selección correcta de la cola de impresión (= im-presora), el tamaño del papel, la orientación (Portrait = vertical, Landscape =horizontal) y el tipo de impresión (en color o blanco/negro). Es posible mo-dificar el tamaño de la imagen impresa y centrarla sobre la página. El botón‘Print’ envía la imagen a la impresora.
Figura 19.6: La ventana de impresión de GIMP
323SuSE Linux – Manual de Usuario

Configurar GIMP
GIMP ofrece varias opciones para aumentar la eficiencia y la velocidad detrabajo. Explore ‘Ficheros’ ➝ ‘Preferencias’ Para obtener el rango de opcio-nes disponible. Una vez este familiarizado con GIMP, experimente con variasconfiguraciones. Consulte el sistema de ayuda interna para mas información.
La función de deshacer (UNDO) sirve para deshacer las últimas acciones.Para realizarlo, hay que pulsar dentro del menú contextual ‘Fichero’ ➝ ‘Re-vertir’ o usar la tecla abreviada
�� ��Control +����Z . Dentro de la ventana de herra-
mientas bajo la opción ‘Fich.’ ➝ ‘Preferencias’ se pueda determinar el númerode pasos que se puede ir hacia atrás.
¡Trabajar con el teclado es mucho más rápido que trabajar con el ratón! Inclu-so existe la posibilidad de modificar las teclas según necesidad; es tan fácilcomo pulsar con el botón derecho del ratón un cierto tiempo sobre la opcióndel menú a la que se quiere asignar una tecla abreviada. Después se pulsa lacombinación de teclas deseada y de este modo queda definida. Hay que te-ner cuidado de no asignar dos funciones a la misma tecla abreviada ya que elprograma no lo comprueba.
TrucoMuchas de las herramientas tienen sus propias ventanas de configura-ción que se pueden abrir y cerrar según necesidad. En caso de tenerun monitor suficientemente grande, se pueden dejar abiertas aquellasventanas que se necesitan con frecuencia.
Truco
Otra especialidad de GIMP: Las barras de menú con posibilidad de clavar.Todos los menús que muestran una línea rallada en la parte superior se pue-den clavar sobre el escritorio pulsando sobre esta línea. De esta forma el me-nú siempre está disponible dentro de una ventana propia habiéndolo sacadodel menú contextual.
Capas
Las capas son imprescindibles para trabajar eficazmente con GIMP. Gracias alas capas es posible mover, posicionar y modificar elementos de una imagen.Para guardar una imagen junto con la información sobre las capas lo mejor esutilizar el formato .XCF propio de GIMP. Así no sólo se mantiene la informa-ción sobre las capas sino también características propias de GIMP como p. ej.el lugar de guardar las páginas de ayuda.
324 Trucos para trabajar con GIMP

19G
IMP
–La
utilida
dg
ráfic
a
Para entender mejor el funcionamiento de las capas es cuestión de imaginarseuna imagen formada por una pila de papel transparente. Las diferentes par-tes de la imagen se dibujan sobre las hojas cuyo orden es variable. De estaforma es posible mover partes de la imagen, añadir o quitar hojas. Este mo-delo de las hojas representa exactamente el funcionamiento de las capas enGIMP.
Se pueden modificar o borrar las partes de la imagen que se encuentran enuna determinada capa sin influir sobre las demás partes. Diferentes capas seutilizan sobre todo en conjunto con texto en la imagen, pero evidentementelas posibilidades no paran allí.
GIMP dispone de un gestor de capas propio. Este se accede a través del me-nú contextual ‘Capas’ ➝ ‘Capas, Canales y Caminos. . . ’ (ver figura ??). Elgestor que se abre permite crear, copiar o borrar capas o anclarlas con la ima-gen básica. Además el icono del ojo dentro del gestor de capas sirve parahacer desaparecer ciertas capas sin perderlas. El icono con cuatro flechas indi-ca que la capa está enlazada. Todos las capas que llevan ese icono se muevenjuntas en un grupo. También es posible mostrar los tres canales de color ro-jo, verde y azul por separado o en cualquier combinación y además se puedevisualizar información sobre caminos que fueron dibujados mediante curvasBezier.
Figura 19.7: La ventana de diálogo sobre capas, canales y caminos
325SuSE Linux – Manual de Usuario

Modos de imagen
GIMP dispone de tres diferentes modos de imagen – RGB, escala de grises eindexado. De estos, RGB es el más utilizado en GIMP. El modo de escala degrises se utiliza para imágenes en blanco/negro y para imágenes en gris. Elmodo idexado se suele usar casi exclusivamente para la conversión de imá-genes al formato GIF. Al trabajar con diferentes modos de imagen se ha deconsiderar lo siguiente:
Sólo en modo RGB todos los filtros están disponibles y trabajando conescala de grises aún se dispone de la mayoría de ellos. Para usar filtrosen imágenes indexadas hay que convertir antes al modo RGB.
La conversión al modo indexado se debe realizar cuando la imagen yaha sido completamente editada en formato. XCF y solo cuando es im-prescindible (p. ej.para guardar en GIF).
Por más color que contenga una imagen en escala de grises, ésta sereemplaza por un cierto tono gris.
Consulte las páginas de ayuda para obtener más información sobre lostipos de imágenes.
Introducción al tratamiento de imágenes
En el apartado anterior se expusieron las propiedades generales de GIMP.Este apartado en cambio pretende ofrecer consejos prácticos, los cuales selimitan a las funciones básicas y más usadas del tratamiento de imágenes.
Preparación óptima de una imagen para la impresión (mejorar el con-traste, corregir el color y el brillo, enfocar mejor)
Utilizar un cierto filtro para la imagen
Añadir un texto a la imagen
Quitar el texto de una imagen escaneada o arreglar rasguños o manchasen una imagen.
326 Introducción al tratamiento de imágenes

19G
IMP
–La
utilida
dg
ráfic
a
Preparar una imagen para la impresión
Usted tiene p. ej. una imagen de sus hijos y la idea es imprimirla lo mejorposible con la impresora de color. Desafortunadamente en el primer impresolos colores han salido ”flojos” y hay una parte en la imagen que sale bastanteoscura; ¿qué hacer?
A la hora de imprimir imágenes de color existe un problema básico: El co-lor y el contraste que se observan en el monitor no coinciden con el resulta-do impreso, ya que en el monitor las imágenes tienen más brillo y contraste.Sólo en caso de los sistemas profesionales todos los componentes están ca-librados, así que la imagen impresa y la representación en pantalla resultanbastante parecidas. Para mejorar el aspecto de la imagen se recomienda elsiguiente procedimiento:
Figura 19.8: Los niveles
En cualquier caso lo primero es crear una copia de seguridad de la imagenactual para poder volver siempre al estado original.
327SuSE Linux – Manual de Usuario

Es posible realizar los retoques mediante ‘Imagen’, ‘Colores’, ‘Tono-Saturación’, pero el uso de la ventana de diálogo ‘Niveles’ mejora el resul-tado. Esta ventana se encuentra dentro del menú contextual en ‘Imagen’, ‘Co-lores’, ‘Niveles’.
Este cuadro de diálogo muestra la distribución de los colores en la imagen(ver figura ??). Moviendo los reguladores entre el comienzo y el final del áreanegra se empieza a utilizar todo el rango de valores. De esta forma una partede la imagen se pone totalmente negra y otra totalmente blanca, mientras queel resto se distribuye sobre la imagen. Por lo general el resultado de pulsarsobre ‘Auto’ es bastante aceptable, sin embargo hay casos que requieren unaadaptación manual. Para ello los reguladores se han de mover al comienzo oal final del área negra. Esto se ha de repetir para cada canal (el cuadro des-plegable muestra los valores por omisión) y así los problemas de contraste yde brillo se deberían resolver.
Otra posibilidad para mejorar el aspecto de la impresión es el de realzar laimagen para agudizar las diferencias en bordes y en gradientes de color: bo-tón derecho del mouse y en el menú contextual ‘Filtros’ ➝ ‘Realce’ ➝ ‘Shar-pen’. La pequeña ventana de previsualización muestra el efecto que se puededeshacer mediante
�� ��Control +����Z .
Para dar brillo u oscuridad a determinadas zonas de la imagen, utilice la he-rramienta ‘Dodge or Burn’. Para conseguir mejores resultados, seleccione unpincel con un borde difuso en el diálogo de selección de pincel.
Finalmente, corte la imagen con la herramienta ‘Crop o resize’ e imprímala.
Efectos especiales
Al pulsar con el botón derecho del ratón sobre la imagen, aparece el menúcontextual en el cual se puede seleccionar ‘Filtros’ o ‘Script-Fu’ para accedera muchas herramientas de manipulación de imagen. Hay algunos efectos defiltrado muy fáciles de usar. Al pulsar sobre la herramienta de filtrado en elmenú, se abre una ventana con opciones para cada efecto que permiten ajus-tarlos. La ayuda de GIMP informa sobre las muchas posibilidades para dis-torsionar la imagen, que a su vez ofrecen muchas posibilidades para probar.
Insertar texto
GIMP ofrece también la posibilidad de escribir texto dentro de la imagen. Pri-mero se ha de determinar el color de las letras con el icono de la selección decolor dentro de la ventana de herramientas. Después hay que activar la intro-ducción de texto, seleccionando el icono de texto. Al pulsar sobre la imagen
328 Introducción al tratamiento de imágenes

19G
IMP
–La
utilida
dg
ráfic
a
Figura 19.9: El menú contextual de GIMP
se abre una ventana de diálogo que permite definir el tipo de letra. Según lasfuentes de letra instaladas en la computadora se puede seleccionar en la pri-mera columna una cierta cantidad de tipos de letra y en la segunda columnael estilo de la letra (p. ej. médium = normal, bold = negrita, italic = cursiva);la tercera columna regula el tamaño de la letra. Con ‘Aceptar’ el texto escri-to en el recuadro aparece en la imagen. Mientras que una línea discontinuavaya pasando alrededor de las letras, aún es posible moverlas. Cuando el tex-to está anclado sobre la imagen, la única posibilidad de quitarlo es usando‘Deshacer’ y esto solo si aún no ha sido guardada la imagen.
La ventana de opciones para el icono de Texto, permite seleccionar entre unalínea para introducir texto o un recuadro. Marcando la casilla ‘Usar ”textodinámico”’ un clic sobre la imagen hace aparecer una ventana con la posibili-dad de introducir texto con varias líneas y alinearlo (ver la figura ??).
329SuSE Linux – Manual de Usuario

Figura 19.10: La entrada de texto
Retocar imágenes
Para realizar esto, lo mejor es utilizar la herramienta de clonación, represen-tada por el icono de un sello en la selección de herramientas. Como el fun-cionamiento ya ha sido explicado, a continuación aparecen tan sólo algunosconsejos:
Seleccione un pincel difuso en la selección del tipo de pixel.
Trabaje siempre con una ampliación de la imagen.
Tenga presente a la vez la imagen en su tamaño original, para que pue-da controlar el efecto de las modificaciones.
Guarde con frecuencia las imágenes modificadas en archivos con nom-bres diferentes; de este modo, siempre podrá volver rápidamente a unestado anterior si la modificación no ha resultado.
Retocar la imagen de esta forma puede resultar tedioso, ya que haría faltacambiar frecuentemente la forma del pincel y el trozo de la imagen a copiar.Todo el uso de la herramienta de clonación requiere algo de experiencia.
330 Introducción al tratamiento de imágenes

19G
IMP
–La
utilida
dg
ráfic
a
Figura 19.11: Texto dinámico
Información adicional
GIMP dispone de una homepage muy interesante y realmente bien hecha. Seencuentra bajo la dirección:
http://www.gimp.org
Allí se puede encontrar información adicional, descargar plugins, ver ejem-plos, etc. No olvide navegar por los enlaces que se encuentran en ‘ImportantLinks’, ya que realmente vale la pena visitarlos
331SuSE Linux – Manual de Usuario


20Tra
ba
jarc
on
lash
ell
Trabajar con la shell
Si bien es verdad que el entorno gráfico de usuario para Linux ha ganado enpopularidad en los últimos tiempos, también es cierto que no todas las ne-cesidades diarias pueden ser cubiertas con unos cuantos clics del ratón. Enestos casos la línea de comandos nos ofrece una gran flexibilidad y eficien-cia. En la primera parte de este capítulo, se le explicará cómo manejar la shellBash y a continuación, una explicación del concepto de derechos de usuarioen Linux. El capítulo concluirá con una lista de los comandos más importan-tes y una introducción al editor vi .

Introducción
También las computadoras Linux más antiguas, que no disponen de recursossuficientes para satisfacer las necesidades de algunos entornos gráficos ”ham-brientos de hardware”, tienen que ser controladas mediante estos programasbasados en texto. Si este es el caso, utilice una consola virtual. En modo textoestán disponibles seis consolas virtuales entre las que puede navegar utilizan-do las combinaciones de teclas
�� ��Alt +�� ��F1 a
�� ��Alt +�� ��F6 . La séptima consola está
reservada para X11.
Introducción al Bash
En la barra de tareas encontrará el icono de un monitor con una concha (ingl.shell). Si hace clic con el ratón sobre este icono se abrirá la ventana de la”consola” en la que puede introducir comandos. La ventana que aparece esun intérprete de comandos que generalmente se tratará de un Bash (Bourneagain shell). El Bash fue desarrollado en el marco del proyecto GNU y es, sinduda, el derivado más extendido de la Bourne Shell (sh).
Cuando abra el Bash, verá sobre la primera línea el llamado ”Prompt” (indi-cador de mandatos) que normalmente consta del nombre del usuario y del dela computadora, así como de la localización actual en el árbol de directorios(Path), pero que también puede ser configurado de forma individual. Cuan-do el cursor se encuentre detrás de este prompt, podrá introducir comandosdirectamente.
tux@tierra:~ >
Comandos
Los comandos que se puede introducir en la consola están formados por dife-rentes elementos. En primer lugar se debe introducir la palabra de comandoy seguidamente los argumentos, que pueden ser tanto parámetros como op-ciones. Uno de los comandos más utilizados es ls , que puede ser usado sóloo con argumentos. Si sólo introduce ls en la consola, se le mostrará el con-tenido del directorio en el que se encuentra en ese momento. Los comandosse ejecutan sólo cuando presiona
�� ��↵ . Hasta ese momento podrá editar lalínea de comandos sin ningún problema — añadir cualquier opción o corre-gir fallos. Las opciones van precedidas de un guión. Si introduce el coman-do ls -l , podrá ver el contenido del mismo directorio, sólo que de forma
334 Introducción

20Tra
ba
jarc
on
lash
ell
extendida. Verá, además del nombre del fichero, la fecha en que se creó, eltamaño del fichero en bytes y otras características que explicaremos más ade-lante.
Con el comando ls puede ver también el contenido de otros directorios queno sean el actual. Introduzca, por ejemplo, ls -l Desktop y seguidamen-te verá el contenido del subdirectorio Desktop . ls es el comando en sí, -les una opción para este comando y Desktop es un parámetro que se le pasaal comando ls . Una de las opciones más importantes que también está dis-ponible para muchos otros comandos es --help . Si por ejemplo introducels --help , podrá visualizar una lista con todas las opciones que puede usarcon ls .
Ficheros y directorios
Para trabajar de forma eficiente con la shell debe conocer la estructura deficheros y de directorios en Linux. Los directorios son carpetas electrónicas enlas cuales se pueden depositar ficheros o programas así como subdirectorios.El directorio de mayor jerarquía es el directorio raíz, que se representa por”/”.
Desde este directorio podremos acceder a todos los demás. En el directorio/home se encuentran los directorios privados de los diferentes usuarios.La figura ?? muestra el árbol de directorios estándar de Linux con los direc-torios privados de los usuarios xyz , linux y tux . El árbol de directorio estáordenado por grupos funcionales según el estándar de jerarquía de sistemasde ficheros. La tabla ?? resume los directorios más típicos de Linux.
335SuSE Linux – Manual de Usuario

X11R6
manlibbin
xterm xvxdm
f2c
bin
/
vardevboot
tuxlinux
vmlinuz
st0
usrtmpprocetc home lib sbin opt
ld.so
test.c
bin root
sdahda
yxz
bin
libetc local sbin share
manlibbin ftp
bin lib pub
doc man
kde gnome
faq howto packages
mnt
Figura 20.1: Árbol de directorios bajo Linux
/ el directorio raíz (ingl. root directory), que es elcomienzo del árbol de directorios
/home los directorios (privados) de los usuarios/dev ficheros de dispositivos (ingl. device files), que
representan componentes del hardware/etc ficheros importantes para la configuración del
sistema/etc/init.d scripts de arranque/usr/bin comandos de acceso general/bin comandos necesarios durante el arranque del
sistema/usr/sbin comandos reservados para el administrador del
sistema/sbin comandos reservados para el administrador del
sistema y necesarios durante el arranque delsistema
Cuadro ??: Continúa en la página siguiente. . .
336 Introducción al Bash

20Tra
ba
jarc
on
lash
ell
/usr/include ficheros de encabezamiento para el compilador deC
/usr/include/g++ ficheros de encabezamiento para el compilador deC++
/usr/share/doc diferentes ficheros de documentación/usr/share/man la ayuda en línea (Páginas Manual)/usr/src fuentes del software del sistema/usr/src/linux fuentes del kernel/tmp para ficheros temporales/var/tmp para ficheros temporales grandes/usr contiene todas las aplicaciones y se puede mon-
tar en modo sólo lectura readonly. ficheros deconfiguración.
/var ficheros de configuración (p.ej. enlazados desde/usr ).
/var/log ficheros de registro/var/adm ficheros para la administración del sistema/lib librerías compartidas (para programas enlazados
dinámicamente)/proc el sistema de ficheros de los procesos/usr/local extensiones locales, independientes de la distribu-
ción SuSE Linux/opt software opcional, paquetes grandes (p.ej. KDE,
GNOME, Netscape)
Cuadro 20.1: Directorios más importantes
Funciones del Bash
Dos funciones importantes de la shell le simplificarán mucho el trabajo:
El historial – Si desea volver a ejecutar una orden que ya haya intro-ducido previamente, basta con pulsar la tecla
�� ��↑ hasta que aparezca elcomando deseado. Si el comando que busca se encuentra delante desu posición actual pulse la tecla
�� ��↓ . También puede editar la línea decomando si desea modificar la orden, p.ej. para corregir un error come-tido al escribir el comando que originó un mensaje de error. Despláce-se con ayuda de las teclas del cursor hasta el sitio deseado y corrija elerror.
337SuSE Linux – Manual de Usuario

La función expansión – Esta función completa el nombre de un fiche-ro del cual sólo se han introducido las primeras letras, en caso de queéste pueda ser identificado de forma inequívoca. Para ello pulse la te-cla
�� ��Tab . En caso de que haya más de un fichero que empiece con esasletras, obtendrá una lista de todos estos ficheros pulsando dos vecesseguidas la tecla
�� ��Tab .
Eemplo: Trabajar con ficheros
Ahora que ya sabe cómo se estructura un comando, qué directorios existenen suselinux y cómo puede simplificar un poco el trabajo con el bash, ha-remos un pequeño ejercicio para que pueda poner en práctica estos conoci-mientos:
1. Abra una consola de trabajo haciendo clic sobre el icono con la concha.
2. Introduzca la orden ls . Verá el contenido de su directorio privado.
3. Cree un nuevo subdirectorio con el comando mkdir (ingl. make direc-tory) de nombre prueba . Introduzca la orden: mkdir prueba .
4. Llame al Editor KEdit, presionando las teclas�� ��Alt +
�� ��F2 y escriba ”ke-dit”, lo que provocará que se abra una nueva ventana. Escriba un parde letras y grabe el fichero con el nombre ”Ficheroprueba” con una ”T”mayúscula, puesto que Linux diferencia entre mayúsculas y minúsculas.
5. Ahora mire nuevamente el contenido de su directorio. Pero esta vez,en lugar de volver a introducir el comando ls , presione dos veces se-guidas sobre la tecla
�� ��↑ . A continuación volverá a ver ls en la línea decomandos, y sólo tendrá que pulsar sobre la tecla
�� ��↵ para volver aejecutarlo. Ahora verá el nuevo subdirectorio prueba en color azul y elFicheroprueba en color negro, puesto que los directorios siempre vienenindicados en azul y los ficheros en negro.
6. Ahora con el comando mv (ingl. move), podemos mover el ”Ficheroprue-ba” al subdirectorio prueba . Para facilitar el trabajo, use la función ex-pansión: escriba mv F y pulse la tecla del tabulador. Si no existe ningúnotro archivo que comience con esa inicial, la shell le mostrará la cadena”Ficheroprueba”; en caso contrario, debe introducir más letras y confir-mar con la tecla del tabulador. Deje un espacio en blanco después de lacadena completa (”mv Ficheroprueba”), escriba prueba y haga clic en�� ��↵ .
7. Si ahora ejecuta el comando ls , no se mostrará el ”Ficheroprueba”.
338 Introducción al Bash

20Tra
ba
jarc
on
lash
ell
8. Para comprobar que se ha producido la modificación, vaya al directorioprueba con el comando cd prueba . Escriba ls ; ahora debe aparecerel ”Ficheroprueba”. Con el comando cd (ingl. change directory) vuelve asu directorio home.
9. Si necesita una copia del fichero, utilice el comando cp (ingl.copy). Para copiar ”Ficheroprueba” en ”Ficheroseguridad”, escribacp Ficheroprueba Ficheroseguridad . Para ver ambos ficheros,ejecute ls .
Indicación de la ruta
Para trabajar con ficheros o directorios siempre debe indicar la ruta (ingl.path) correcta. Para hacerlo no siempre es necesario que indique la ruta com-pleta (absoluta) desde el directorio raíz hasta el fichero deseado. Puede ha-cerlo desde el directorio en el que se encuentre actualmente, en cuyo casose habla de una trayectoria relativa. Además, puede dirigirse a su directoriopersonal (home) con ~. Esto significa que dispone de varias formas para des-plazar o copiar el fichero ”Ficheroprueba” al directorio prueba : ruta relativacon ls prueba/* o ruta absoluta con ls ~/prueba/* .Para ver los directorios personales de otros usuarios, escriba ls ~ seguidodel nombre de usuario. En la estructura de directorios mencionada aquí exis-tía un usuario inventado tux ; por lo tanto con el comando ls ~tux puedever el contenido del directorio personal del usuario tux
Para mostrar el directorio actual, escriba un punto; con dos puntos sube aldirectorio inmediatamente superior. Así, escribiendo ls .. se le muestra elcontenido del directorio madre del actual directorio; con ls ../.. sube dosescalones en la jerarquía de directorios.
Ejemplo: El trabajo con rutas
Este otro ejemplo le aclarará cómo moverse por la estructura de directoriosde su sistema SuSE Linux.
Para estar seguro de que se encuentra en su directorio personal, in-troduzca cd en la consola. Aquí tiene el subdirectorio prueba . Ahoracreará un subdirectorio adicional con el nombre prueba2 . Como yasabe, para ello tiene que introducir el comando mkdir prueba2 .
Cambie de ubicación a prueba2 con la orden cd prueba2 y cree allíun nuevo directorio de nombre Subdirectorio . Para cambiar a este,se recomienda usar la función expansión, así que escriba sólo cd Su ypresione la tecla
�� ��Tab . El resto de la palabra será añadida.
339SuSE Linux – Manual de Usuario

Ahora se encuentra en Subdirectorio . Acto seguido, desplazaremosel fichero ya creado Ficheroseguridad a este directorio. Para ello,no hace falta que se desplace de nuevo al directorio prueba ; bastarácon introducir la ruta relativa al fichero deseado. Deberá introducir elsiguiente comando: mv ../../prueba/ficheroseguridad . (no seolvide del punto final ya que de esa manera define el directorio actualcomo destino final para el comando mv). En este ejemplo en concretose trata del directorio con el nombre Subdirectorio . Con cada dospuntos accederá a un nivel superior en la estructura de directorios, porlo que en este caso ../.. , hace referencia a su directorio personal.
Comodines
Otra de la comodidades que le ofrece la shell son los llamados ”comodines”.El bash tiene cuatro símbolos comodín:
? Substituye exactamente una letra cualquiera.
* Substituye una cantidad cualquiera de letras.
[set] Reemplaza sólo una letra con alguna de las que forman el grupo escri-to entre paréntesis, aquí representado con la cadena de símbolos ”set”.
[!set] Abarca exactamente un símbolo cualquiera, menos los que formen lacadena ”set”.
Supongamos que tiene en su directorio prueba los ficheros Ficheroprueba ,Ficheroprueba1 , Ficheroprueba2 y preuba , entonces con el coman-do ls Ficheroprueba? se le mostrarán los ficheros: ficheroprueba1 yficheroprueba2 .
Con ls Fichero* se le enseñará también el fichero Ficheroprueba . Conls *pru* obtendrá todos los ficheros de prueba. Mientras que con el co-modín set puede pedir que se muestre sólo los ficheros que terminen por unnúmero: ls ficheroprueba[1-9] .
El más poderoso siempre es el comodín *. Con él se puede ahorrar muchotrabajo a la hora de escribir. El asterisco puede, por ejemplo, copiar todos losficheros del directorio prueba en el subdirectorio de prueba con el comandocp *pru* Subdirectorio . Sin embargo, también puede usar los como-dines para borrar ficheros. Siempre debería tener mucho cuidado con ello ysaber lo que está haciendo. El comando rm *pru* borraría de su directorioprueba todos los ficheros que contuvieran en su nombre la cadena de símbo-los ”pru”.
340 Introducción al Bash

20Tra
ba
jarc
on
lash
ell
More o Less
Dos pequeños programas le permiten visualizar ficheros de texto directa-mente en la shell. Por tanto, no necesita abrir primero un editor si quiereleer, por ejemplo, un fichero Léame.txt . Tan sólo, introduzca el comando:less Léame.txt . De esa forma podrá visualizar el texto en la ventana dela consola. Con la barra espaciadora puede avanzar de página en página, ycon las teclas
�� ��Página ↑ y�� ��Página ↓ puede moverse en el texto hacia adelante
y hacia atrás. Otra cosa que debe saber es que con la tecla�� ��q puede cerrar el
programa less.El nombre less tiene su origen en el dicho ”a veces menos es más”. El pro-grama less no sólo se puede usar para ver ficheros de texto, sino que tambiénpuede servir para ver, p. ej. el resultado de comandos de forma cómoda. Estose explicará en el párrafo ?? en esta página.
Además de less puede usar también el programa more, algo más antiguo yque resulta un poco menos cómodo, ya que con él no puede hojear el texto.
Desvíos
Normalmente la salida estándar en la shell está en su pantalla, más concre-tamente en la ventana de la consola, mientras que la entrada estándar se ha-ce a través de su teclado. Ahora, si desea que la salida estándar de un co-mando sea entregada a un programa como less, debe emplear una ”tubería”(ingl. pipeline). Supongamos que en un directorio de nombre prueba tieneuna gran cantidad de ficheros, y que desea verlos con less, ya que con es-te programa puede hojearlos mejor. Para ello tendrá que usar el comando:ls prueba | less . En el teclado español, el símbolo | se obtiene pulsandoa la vez la tecla Alt Gr y la tecla con el número 1. Ahora verá en pantalla elcontenido del directorio prueba , pero visualizado con el programa less. Cla-ro que esto sólo tiene sentido si el contenido del comando ls resulta pococlaro. Vea por ejemplo el contenido del directorio dev : ls /dev . En panta-lla sólo verá una pequeña parte del contenido. Pero si por el contrario usals /dev | less , podrá ver de forma muy cómoda el contenido de este.
También puede hacer que la salida de un comando se guarde enun fichero. Para el ejemplo arriba mencionado, esto se haría con:ls prueba > Contenido . A continuación tendrá un nuevo fichero quecontendrá los nombres de ficheros y directorios contenidos en prueba . Conless Contenido puede visualizar el fichero.
De forma análoga, también puede usar un fichero como una entrada paraun comando. Haga, por ejemplo, que se ordenen alfabéticamente las líneasdel fichero de texto que creó usted mismo: sort < Ficheroprueba . La
341SuSE Linux – Manual de Usuario

salida del comando sort se hará en la pantalla y podrá ver el texto que es-cribió anteriormente ordenado alfabéticamente por la primera letra de cadalínea. Esto puede ser de gran utilidad si, por ejemplo, quiere ordenar alfabé-ticamente una lista de nombres que tenga desordenada. Y si, evidentemente,desea crear un nuevo fichero que contenga esta lista ordenada, tendrá quedirigir nuevamente la salida de sort hacia un fichero. Si desea comprobaresto, cree un fichero nuevo con una lista de nombres en desorden y guárdelacon el nombre de lista en el directorio prueba . A continuación introduzca:sort < lista > listaordenada . Y luego vea con less la nueva lista.
La salida estándar de errores es igualmente la pantalla. Pero si quiere des-viarla a un fichero con el nombre ”Error ”, escriba 2> Error a continuaciónde la orden. Si escribe >& Salida después de una orden, tanto la salida es-tándar como la salida de error se guardarán en el fichero Salida . Si en lugarde un >, emplea dos >>, la salida se añadirá a un fichero existente.
Archivar y comprimir datos
Después de haber creado algunos ficheros y directorios, veremos ahora el te-ma de archivar y comprimir datos. Supongamos que desea empaquetar todoel directorio prueba en un fichero, ya sea para guardarlo en un disquete co-mo copia de seguridad o para enviarlo por correo electrónico. Para ello, useel comando tar (ingl. tape achiver). Con tar --help puede ver todas lasopciones de tar . A continuación, se aclararán las más importantes:
-c (ingl. create) crear un nuevo fichero.
-t (ingl. table) ver el contenido de un fichero.
-x (ingl. extract) descomprimir un fichero.
-v (ingl. verbose) ver todos los ficheros en la pantalla durante el proceso decompresión.
-f (ingl. file) con esta opción puede dar un nombre al fichero de empaqueta-miento.
Para empaquetar ahora el directorio prueba con todos sus ficheros y subdi-rectorios en un fichero con el nombre prueba.tar, necesitaremos en cualquiercaso las opciones: -c y -f . Si queremos hacer un seguimiento del proceso deempaquetado usaremos también la opción -v . Con cd diríjase primero a sudirectorio personal, donde se encuentra el directorio prueba . Introduzca aho-ra el comando tar -cvf prueba.tar prueba . Vea después el contenido
342 Introducción al Bash

20Tra
ba
jarc
on
lash
ell
del fichero empaquetado con: tar -tf prueba.tar . A propósito, el direc-torio prueba con todos sus ficheros y directorios no sufre ningún cambio ysigue estando en su disco duro. Para desempaquetar por completo el fichero,introduzca el comando: tar -xvf prueba.tar . No haga esto aún ya queantes comprimiremos el fichero para ahorrar espacio.
Para ello, se aconseja utilizar el famoso programa gzip. Introduzca:gzip prueba.tar . Si ahora ejecuta ls , verá que el fichero prueba.tar hadesaparecido y en su lugar existe otro fichero de nombre prueba.tar.gz .Este fichero es mucho más pequeño, y por lo tanto más apropiado para serenviado por e-mail o para que quepa en un disquete.
Y ahora nos ocuparemos del desempaquetado, pero lo queremos hacer en eldirectorio prueba2 que creó antes. Para ello, copie el fichero en el directorioprueba2 con el comando cp prueba.tar.gz prueba2 . Introduzca segui-damente cd prueba2 . Para descomprimir un fichero .tar.gz utilice gunzip .La orden que se debe ejecutar es: gunzip prueba.tar.gz . Y tendrá nueva-mente un fichero prueba.tar . Ahora sólo queda desempaquetar este ficherocon: tar -xvf prueba.tar . Con ls verá que tiene un nuevo directorioprueba , con el mismo contenido que tiene su antiguo directorio prueba ensu directorio personal. Aquí puede ahorrase un poco de trabajo si renunciaal anterior desempaquetado y en lugar de ello añade la opción -z al coman-do tar. Sería de la siguiente manera: tar -xvzf prueba.tar.gz . Con elcomando ls puede comprobar que ahora tiene un nuevo directorio pruebacon el mismo contenido que el directorio prueba que se encuentra en su di-rectorio personal.
mtools
Los mtools son una serie de programas con los que se puede trabajar conun sistema de ficheros MS-DOS. Esto es sobre todo importante para trabajardirectamente con la disquetera. La disquetera puede ser denominada a: delmismo modo que se hace normalmente en MS-DOS. Las ordenes tienen losmismos nombres que bajo MS-DOS sólo que van precedidos de una m:
mdir a: le muestra el contenido del disquete introducido en la disqueteraa: .
mcopy ficheroprueba a: copia el fichero ficheroprueba al disquete.
mdel a:ficheroprueba borra ficheroprueba de a:
mformat a: formatea los disquetes a alto nivel; para ello el disquetetiene que ser previamente formateado a bajo nivel con el comandofdformat /dev/fd0h1440 o estar ya formateado.
343SuSE Linux – Manual de Usuario

mcd a: a: será su directorio actual.
mmd a:prueba crea el subdirectorio prueba sobre el disquete.
mrd a:prueba borra el subdirectorio prueba del disquete.
Hacer limpieza
En este curso intensivo ha aprendido los fundamentos más importantes deltrabajo con la shell. Para que su directorio personal quede un poco más orde-nado, puede borrar todos los directorios y ficheros de prueba con los coman-dos rm y rmdir .
A continuación de este capítulo encontrará una lista con los comandos másimportantes y una corta descripción de cada uno.
Derechos de usuario
Introducción
Linux fue concebido desde un principio como un sistema multiusuario, esdecir, para ser usado por varios usuarios al mismo tiempo. Esta es una de lasgrandes diferencias con el sistema operativo Windows 95/98.
La característica más importante es la obligación de registrarse en el sistemaal inicio de cada sesión de trabajo. Para ello el usuario dispone de un ”nom-bre de usuario” propio con su contraseña correspondiente. Esta diferenciaciónentre usuarios impide que personas no autorizadas puedan acceder a fiche-ros que les han sido vetados. Un usuario, por lo general, no puede (o sólo deforma muy limitada) hacer grandes cambios en el sistema como, por ejemplo,la instalación de programas. Tan sólo el superusuario root dispone prácti-camente de derechos ilimitados y posee acceso sin restricciones a todos losficheros.
Quien utilice este concepto con cautela y sólo se registre como el ”todopode-roso” root cuando sea realmente necesario, puede reducir en gran medidael riesgo de perder datos de forma involuntaria. La amenaza de caballos deTroya o de comandos destructivos introducidos sin querer se reducen de for-ma significativa dado que normalmente sólo el superusuario puede borrarficheros del sistema o formatear discos duros.
344 Derechos de usuario

20Tra
ba
jarc
on
lash
ell
Derechos en el sistema de ficheros
Fundamentalmente, en el sistema de ficheros Linux, cada fichero pertenece aun usuario y a un grupo. Cada uno de estos dos tipos de propietarios, así co-mo también los ”extraños” pueden obtener derechos de escritura, de lecturaasí como de ejecución por parte del propietario del fichero.
Se denomina grupo a un conjunto de usuarios con un tipo concreto de dere-chos colectivos: Un ejemplo podría ser un grupo que trabajase en un proyectoconcreto al que podríamos llamar proyecto3 . En Linux, todos los usuariosson miembros de al menos una de estas unidades de administración. El gru-po por defecto es users . Pueden crearse casi tantos grupos adicionales co-mo se desee, si bien, esta función está reservada para root . Todos los usua-rios pueden averiguar de qué grupo son miembros con ayuda del comandogroups .
Derechos sobre ficherosA continuación observaremos más de cerca la estructura de los dere-chos en el sistema de ficheros. El resultado de ejecutar ls -l podríaser:
-rw-r----- 1 tux projekt3 14197 Jun 21 15:03 Roadmap
Mensaje en pantalla 1: Muestra de los derechos de acceso a un fichero
Tal y como se puede observar en la tercera columna, este fichero per-tenece al usuario tux , y al grupo proyecto3 . Para poder ver detalla-damente los derechos sobre el fichero ”Roadmap” hay que mirar conatención la primera columna.
- rw- r-- ---Tipo Derechos Derechos Derechos para
de usuario de grupo otros usuarios
Esta columna consta de un carácter inicial y de otros nueve caracteresdivididos en grupos de tres.
La primera de las diez letras representa el tipo de fichero. El guión -nos indica que en este caso se trata de un fichero. Podría tratarse tam-bién de un directorio (d), un enlace o enlace (l ), un dispositivo de blo-ques (b) o un dispositivo de caracteres (c ).
Los tres bloques siguientes siguen un esquema común: El primer ca-rácter de cada uno de los tres grupos indica si los diferentes grupos de
345SuSE Linux – Manual de Usuario

usuarios tienen derecho de lectura sobre este fichero (r ) o si no lo tie-nen (- ).
Los dos signos siguientes funcionan de manera similar: el carácter (w)situado en el medio simboliza el derecho a escribir en el objeto en cues-tión; esto no sería posible si aparece un guión (- ). Por otra parte, enla columna de la derecha de cada grupo puede aparecer el carácter (x )que indica el permiso de ejecución. Dado que en este caso se trata deun fichero de texto y no de un programa ejecutable, se puede prescindirperfectamente de este permiso de ejecución.
En este ejemplo, tux como dueño del fichero Roadmap tiene tanto elpermiso de lectura (r ) como el de escritura (w) y no obstante el tercercarácter es un guión (- ) ya que no se trata de un ejecutable. Los miem-bros del grupo proyecto3 sólo tienen permiso de lectura sobre el fi-chero pero no de escritura ni de ejecución. Otros usuarios que no seantux o no formen parte del grupo proyecto3 no tienen ningún tipo depermisos sobre este fichero.
En nuestro ejemplo el acceso al fichero Roadmap, está restringido a es-te círculo de personas. El usuario tux puede mediante estas medidasde seguridad asegurar que sólo las personas autorizadas (miembros delgrupo de trabajo) tengan permisos de lectura sobre este fichero y quesólo él pueda modificarlo – ya que solo él y root tienen derecho de es-critura.
Permisos sobre directoriosAhora nos dedicaremos a los permisos de acceso sobre los directorios,representados por el carácter d. Los permisos tienen aquí un significadoalgo diferente. Sirva de aclaración el siguiente ejemplo:
drwxrwxr-x 1 tux projekt3 35 Jun 21 15:15 Datosproyecto
Mensaje en pantalla 2: Ejemplo de derechos de acceso a un directorio
También aquí se puede reconocer con facilidad que el propietariode (Datosproyecto ) es (tux ) y que el grupo de propietarios es(proyecto3 ). A diferencia que con los permisos de ficheros de ?? enesta página, el derecho de lectura (r ) indica aquí que es posible ver elcontenido del directorio. El permiso de escritura (w) hace referencia ala posibilidad de añadir nuevos ficheros en este directorio y el dere-cho de ejecución (x ) autoriza a cambiar a este directorio. En relaciónal ejemplo anterior, esto significa que tanto el usuario tux como losmiembros del grupo proyecto3 tienen derecho a cambiar al directorio
346 Derechos de usuario

20Tra
ba
jarc
on
lash
ell
Datosproyecto -indicado mediante x -, ver su contenido (r ), y añadirficheros (w). Los demás usuarios tienen menos derechos: sólo puedenacceder a él (x ) y echar un vistazo (r ), pero no pueden añadir ningúnfichero (w).
Modificar los permisos sobre ficheros
Cambiar permisos de accesoLos permisos de acceso de un fichero o de un directorio pueden sermodificados por el propietario (y por supuesto también por root ) me-diante el comando chmod, que se introduce junto con los parámetros depermisos de acceso que se desean cambiar y con el nombre del ficheroa modificar.
Los dos parámetros están formados por:
1. las categorías afectadas
u (ingl. user) – el propietario del ficherog (ingl. group) – el grupo de propietarios del ficheroo (ingl. others) – otros usuarios (si no se introduce ningún pa-rámetro, los cambios afectarán a todas las categorías)
2. un carácter para retirar permisos (- ), dejar igual (=) o añadir (+)
3. las abreviaturas ya conocidas para
r (ingl. read) – lecturaw (ingl. write) – escriturax (ingl. execute) – ejecución
así como el nombre del fichero (o ficheros) correspondiente escrito acontinuación y separado por un espacio en blanco.
Si por ejemplo, el usuario tux , del ejemplo ??, desea otorgar el permisode escritura (w) sobre el directorio Datosproyecto a otros usuarios, lopuede llevar a cabo usando el comando:
tux@tierra:~ > chmod o+w Datosproyecto
Si por el contrario, desea retirar el permiso de escritura a todos exceptoa sí mismo, usará el comando:
tux@tierra:~ > chmod go-w Datosproyecto
Para prohibir a todos los usuarios que introduzcan un fichero nuevo enel directorio Datosproyecto usaremos:
347SuSE Linux – Manual de Usuario

tux@tierra:~ > chmod -w Datosproyecto
A partir de ahora, ni siquiera el propietario puede escribir en su ficherosin volver a modificar antes los permisos de escritura.
Cambiar los derechos de propiedadOtros comandos importantes al respecto son chown (Change Owner)y chgrp (Change Group), que gestionan las relaciones de propiedadde los elementos del sistema de ficheros. El comando chown permitecambiar el propietario de un fichero. No obstante, esta modificaciónsólo puede ser realizada por root .
Suponemos que el fichero Roadmap del ejemplo ?? ya no debe pertene-cer a tux , sino al usuario geeko , el comando que debe utilizar rootpara esta modificación es:
tierra:~ # chown geeko Roadmap
Asimismo y de forma análoga, el comando chgrp permite cambiar elgrupo de propietarios. Hay que tener en cuenta que el propietario delfichero pertenezca al grupo al que desea otorgar la categoría de grupode propietarios.
Así por ejemplo, mediante la orden
tux@tierra:~ > chgrp proyecto4 Datosproyecto
el usuario tux de ?? puede cambiar el grupo de propietarios del ficheroDatosproyecto a proyecto4 , siempre y cuando sea él miembro deeste grupo. Para root no existe esta restricción.
Resumen de los comandos más importantesde Linux
En este apartado queremos ofrecerle un resumen de los comandos más im-portantes de su sistema SuSE Linux. Además del significado básico de cadacomando, le daremos una explicación de algunos de los parámetros y, si espertinente, un ejemplo típico de uso. Por ejemplo, si desea obtener más infor-mación sobre algún comando, sólo tendrá que utilizar, en la mayoría de loscasos, el programa man seguido del nombre del comando, p. ej.:
tux@tierra:~ > man ls
348 Resumen de los comandos más importantes de Linux

20Tra
ba
jarc
on
lash
ell
En estas ☞”páginas del manual” puede desplazarse hacia arriba y abajo con lasteclas de desplazamiento
�� ��Página ↑ y�� ��Página ↓ ; al inicio o final del documen-
to con las teclas�� ��POS1 y
�� ��Fin . Para salir de este modo de visualización pulsela tecla
�� ��Q . Ejecutando el comando man manpuede obtener más informaciónsobre el propio comando man.
En caso de que esté interesado en saber más aparte de lo que le ofrecemos ennuestro resumen sobre los diferentes programas de la línea de comandos, lerecomendamos encarecidamente el libro ”Linux in a Nutshell” publicado porla editorial O’Reilly.
En el siguiente resumen se utilizan diferentes formatos de texto para diferen-ciar las distintas partes que forman un comando.
El comando en sí está impreso en negrita . Por supuesto que sin él nofunciona nada.
Las opciones, sin las cuales tampoco puede funcionar el comando, estánimpresas en cursiva .
Otros datos que se deben añadir al comando para su correcto funcio-namiento, como por ejemplo el nombre del fichero, se escribirán con lafuente Courier .
Si algunos datos, como p. ej. parámetros, no son indispensables se escri-birán entre [corchetes] .
Tendrá que adaptar las especificaciones a sus propias necesidades. No tienesentido escribir ls fichero(s) si no existe en realidad ningún fichero denombre fichero(s) . Por lo general puede combinar más de un parámetro,escribiendo por ejemplo ls -la en lugar de ls -l -a .
Comandos de fichero
Administración de Ficheros
ls [opción(es)] [fichero(s)]Si introduce ls sin más datos ni parámetros, podrá ver un listadoresumido con el contenido del directorio en el que se encuentre enese momento.
Opciones:
349SuSE Linux – Manual de Usuario

-l lista detallada,-a para ver los ficheros ocultos.
cp [opción(es)] fichero_original fichero_copiaCrea una copia de fichero\_original en fichero\_copia .
Opciones:
-i Espera, dado el caso, una confirmación antes de sobreescribirun fichero_copia existente.
-r Copia recursiva (incluyendo subdirectorios)
mv [opción(es)] fichero_origen fichero_destinoHace una copia de Archivo_origen en fichero_destino y acontinuación borra el fichero original.
Opciones:
-b Crea una copia de seguridad antes de desplazar fichero\_origen .
-i Espera, dado el caso, una confirmación antes de sobreescribirun fichero_destino existente.
rm [opción(es)] fichero(s)Borra el fichero(s) indicado del sistema de ficheros. Los direc-torios no serán borrados con el comando rm a menos que se hayaespecificado de forma explícita a través del parámetro -r .
Opciones:
-r Borra, si existen, los directorios existentes-i Espera una confirmación antes de borrar cada uno de los fi-
cheros.
ln [opción(es)] fichero_origen fichero_destinoCrea en fichero_destino una relación cruzada dentro del sis-tema de ficheros, (☞Link) del fichero_origen con otro nom-bre. Normalmente este enlace apunta directamente a la posiciónde fichero_origen dentro de un sistema de ficheros. Si por elcontrario se ejecuta el comando ln con la opción -s , se creará undenominado ”enlace simbólico” que apuntará exclusivamente a larama de fichero\_origen y que por esa razón podrá ser usadofuera de los límites del sistema de ficheros.
Opciones:
350 Resumen de los comandos más importantes de Linux

20Tra
ba
jarc
on
lash
ell
-s Crea un enlace simbólico.
cd [opción(es)] directorioCambia el directorio actual. Si sólo se introduce cd , se desplazaráal directorio home.
mkdir opción(es)] directorioCrea un nuevo directorio.
rmdir [opción(es)] directorioBorra el directorio, pero sólo si está vacío.
chown [opción(es)] nombreusuario.grupo fichero(s)Cambia el dueño de un fichero, otorgándole la propiedad anombreusuario .
Opciones:
-R Cambia los ficheros y directorios en todos los subdirectorios.
chgrp [opción(es)] nombregrupo fichero(s)Cambia el nombre del grupo al que pertenece el fichero(s) pornombregrupo . El dueño del fichero sólo puede cambiar este valorsi pertenece tanto al grupo al que pertenecía el fichero hasta ahoracomo al nuevo grupo al que pertenecerá el fichero.
chmod [opciones] modo fichero(s)Cambia los permisos de acceso a uno o varios ficheros.
El parámetro modo tiene tres partes: grupo , acceso y tipo deacceso . grupo acepta los siguientes caracteres:
Opciones de grupo:
u usuario,g grupo (al que pertenece el usuario),o otros (grupos distintos a los del usuario)
+ y - se utilizan para permitir o denegar el acceso, de maneraque: el símbolo + permitirá el acceso y el símbolo - lo denegará.
Los Tipos de acceso son controlados por las siguientes opcio-nes:
Tipo de acceso:
r lectura,
351SuSE Linux – Manual de Usuario

w escritura,x ejecución – para ejecutar ficheros o poder cambiar de directo-
rios.s bit uid – el programa o aplicación se ejecutará con los privile-
gios del propietario del fichero.
gzip [parámetros] fichero(s)Este programa comprime el contenido de ficheros mediante unoscomplicados procesos matemáticos. El nombre del fichero compri-mido termina con .gz y debe ser ”descomprimido” antes de po-der ser usado nuevamente. Si desea comprimir más de un ficheroo directorios completos, deberá usar además el fichero tar .
Opciones:
-d ”Descomprime” el fichero comprimido gzip, recuperando éstesu tamaño original y pudiendo volver a ser utilizado de for-ma normal (corresponde al comando gunzip ).
tar opciones nombreempaquete fichero(s)Como ya se ha mencionado en la explicación de gzip , el coman-do tar agrupa uno o (normalmente) más ficheros en un llamado”paquete”, que luego pueden ser p.ej. comprimidos.
tar es un comando muy complejo, que ofrece una gran cantidadde opciones, a continuación le enseñaremos, mediante unos ejem-plos, algunas de las combinaciones más usadas.
Opciones:
-f La información generada por el proceso se escribe en un fi-chero y no se muestra en la pantalla, como está previsto pordefecto (ingl. file).
-c Crea un nuevo fichero tar (ingl. create).-r Agrega ficheros en un paquete existente.-t Muestra el contenido de un paquete.-u Agrega ficheros al paquete, pero solo si estos son más recien-
tes que los existentes.-x Desempaqueta ficheros de un paquete (”extrae”)-z Comprime con gzip el paquete generado.-j Comprime con bzip2 el paquete generado.-v Da los nombres de los ficheros procesados.
352 Resumen de los comandos más importantes de Linux

20Tra
ba
jarc
on
lash
ell
Los ficheros creados mediante tar terminan en .tar . Cuando elfichero tar ha sido además comprimido con gzip , la terminaciónserá .tar.gz , con bzip2 , será .tar.bz2 .
Encontrará aplicaciones de ejemplo en el apartado ?? en esta pági-na
locate pruebaCon el comando locate se puede averiguar en qué directorio seencuentra el fichero especificado. Para ello también es posible usarlos ☞Comodines. El programa trabaja muy rápido ya que no buscaen el sistema de ficheros, sino en una base de datos propia creadaa tal efecto. Éste es el mayor problema de estos comandos rápidos,ya que los ficheros creados posteriormente a la última actualiza-ción de esta base de datos, no son tenidos en cuenta.
Como root puede crear esta base de datos usando el comandoupdatedb .
updatedb [opción(es)]Con este comando se puede actualizar de forma sencilla la ba-se de datos requerida por locate . Para conseguir que todos losficheros sean tenidos en cuenta, se debe ejecutar el comando co-mo root . También es posible, añadiendo al final del comandoel símbolo (&), que el programa se ejecute en segundo plano, yse pueda seguir trabajando mientras se produce la actualización .(updatedb & ).
find [Opción(en)]Con el comando find puede buscar un archivo en un determina-do directorio. El primer argumento representa el directorio desdeel que debe comenzar la búsqueda. La opción -name una cadenade búsqueda, en la que también se permite el uso de ☞comodines.Al contrario que locate , find busca en el directorio especificado,no en una base de datos.
Comandos para visualizar contenidos
cat [opción(es)] fichero(s)Con el comando cat se ve el contenido del fichero elegido sininterrupciones.
Opciones:
-n Numera el texto en el borde izquierdo.
353SuSE Linux – Manual de Usuario

less [opción(es)] fichero(s)Con este comando se puede examinar el contenido del fichero ele-gido. Por ejemplo puede subir y bajar media hoja de pantalla conlas teclas
�� ��Página ↓ y�� ��Página ↑ con la tecla espaciadora hasta una
página entera hacia adelante. También puede desplazarse al co-mienzo y al final del texto con las teclas
�� ��Inicio y�� ��Fin . Y con la te-
cla�� ��Q puede cerrar este modo de visualización.
grep [opción(es)] palabradebúsqueda fichero(s)grep está pensado para buscar una determinadapalabradebúsqueda en el fichero(s) elegido. Si la búsque-da se ha realizado con éxito, el programa mostrará la línea en laque se ha encontrado la palabradebúsqueda , así como el nom-bre del fichero.
Opciones:
-i Ignora las diferencias entre mayúsculas y minúsculas-l Da sólo el nombre del fichero correspondiente y no el número
de línea-n Numera, además, las líneas donde se encontró el texto busca-
do-l Da una lista de los ficheros que no contengan la palabradebús-
queda
diff [opción(es)] fichero1 fichero2diff fue creado para comparar el contenido de dos ficheros cual-quiera y mostrar en una lista las líneas en las que se hayan detec-tado diferencias. Este comando es utilizado con frecuencia por losprogramadores, para enviar los cambios realizados en sus progra-mas sin necesidad de enviar todo el texto fuente.
Opciones:
-q Indica simplemente si existen diferencias entre el contenido delos dos ficheros seleccionados.
Sistema de ficheros
mount [opción(es)] [dispositivo] puntodemontajeCon ayuda de este comando se pueden ”montar” diferentes dispo-sitivos de almacenamiento. Con ello se entiende la unión de discosduros, CD-ROM y otras unidades de disco con un directorio delsistema de ficheros Linux.
354 Resumen de los comandos más importantes de Linux

20Tra
ba
jarc
on
lash
ell
Opciones:
-r monta el dispositivo como sólo lectura-t sistema de ficheros Especifica el sistema de ficheros.
Los más comunes son: ext2 para discos duros de Linux,msdos para dispositivos MS-DOS, vfat para sistema de fi-cheros de particiones Windows y iso9660 para CDs.
Tenga en cuenta que los discos duros que no estén definidos enel fichero /etc/fstab , se deberá también especificar el tipode dispositivo. En este caso, sólo el root podrá montarlo. Paraque el sistema de ficheros pueda ser montado por otros usua-rios, introduzca la opción user en la línea correspondiente delfichero/etc/fstab (separado por comas), una vez realizado salvelos cambios. para más información remítase a la página del manu-al de mount (man mount).
umount [opción(es)] puntodemontajeCon este comando se retira una unidad de disco del sistema deficheros. Ejecute este comando antes de retirar un medio de alma-cenamiento de la unidad de discos. ¡De lo contrario estará expues-to a una pérdida de datos! Por norma general tanto el comandomount como el comando umount sólo pueden ser ejecutados porroot .
Comandos del sistema
Información
df [opción(es)] [directorio]Si se ejecuta el comando df (ingl. disk free) sin ninguna opción,se nos dará una estadística sobre el espacio total, el ocupado y ellibre de todas las unidades de disco montadas. Si por el contrariose introduce un directorio, se mostrarán sólo las estadísticas de launidad de disco que incluye dicho directorio.
Opciones:
-H Nos enseña el número de bloques ocupados en gigabytes, me-gabytes o kilobytes – de forma ”humanamente legible” (ingl.human readable).
-t Tipo de unidad de disco (ext2, nfs etc.).
du [opción(es)] [ruta]
355SuSE Linux – Manual de Usuario

Este comando, usado sin opciones, indica el espacio total de al-macenamiento utilizado por todos los ficheros del directorio en elque nos encontremos. Si existen subdirectorios en él, también seindicará el tamaño de cada uno de ellos.
Opciones:
-a Indica el tamaño de cada uno de los ficheros.-h Listado en forma ”humanamente legible”.-s Nos enseña tan sólo el tamaño total.
free [opción(es)]free nos muestra el tamaño total y el usado de memoria física yde intercambio.
Opciones:
-b Indicado en bytes,-k Indicado en kilobytes,-m Indicado en megabytes
date [opción(es)]Ejecutando este pequeño programa, se nos informará de la ho-ra del sistema. Además como root , se puede modificar con estecomando la hora del sistema. Encontrará más detalles en la ☞Man-page de (página del manual de date (man date )).
Procesos top [opción(es)]
Por medio de top obtendrá una lista rápida de todos los ☞Procesosque se estén ejecutando. Pulsando la tecla
�� ��h se le enseñara unapágina con aclaraciones y con las opciones más importantes paraadecuar a sus necesidades este programa.
ps [opción(es)] [proceso-ID]Si se ejecuta sin opciones se mostrarán en una tabla todos los pro-cesos ”propios”, es decir todos los programas y procesos que hayainicializado uno mismo. Cuidado, al usar las opciones de este co-mando no se debe anteponer un guión.
Opciones:
aux Proporciona una lista detallada de todos los procesos, sintomar en cuenta el dueño.
kill [opción(es)] proceso-ID
356 Resumen de los comandos más importantes de Linux

20Tra
ba
jarc
on
lash
ell
Si bien es cierto que el sistema Linux puede ser considerado comomuy estable, desafortunadamente siempre existen programas (porlo general mal programados), que no se pueden cerrar de formanormal. En estos casos, nos es de gran ayuda este programa quetiene la capacidad de ”eliminar” todos los procesos ”muertos” conayuda del ID del proceso (ver top y ps ). Para ello envía una señalllamada ”TERM” que ordena al programa cerrarse a sí mismo. Siesto tampoco sirve tenemos aún otro parámetro de gran ayuda. . .
Opciones:
-9 Envía en lugar de una señal tipo ”TERM” una señal tipo”KILL”, lo que ocasiona que el proceso sea ”liquidado” porel sistema operativo, consiguiendo en casi todos los casos queel proceso especificado se termine.
killall [opción(es)] nombreprocesoEste comando funciona de forma equivalente a kill , sólo quepara este comando basta con dar el nombre del proceso y no suID para ”matar” todos los procesos que tengan ese nombre.
Red
ping [opción(es)] nombrecomputadora|direcciónIPping es el comando por excelencia para comprobar que las fun-ciones básicas de una red TCP/IP funcionan correctamente. Laherramienta manda a otra computadora un pequeño paquete dedatos, ordenándole que una vez recibido lo devuelva de inmedia-to. Si esto funciona, ping se lo indicará con un mensaje, con loque se asegura la capacidad de transmisión básica de la red.
Opciones:
-c número : Determina el número total de paquetes enviados,tras lo cual el programa se cierra. No hay limitaciones pordefecto.
-f ”Flood (desbordamiento) ping”: Envía tantos paquetes de da-tos como sea posible. Comando usado para probar al límite lacapacidad de una red, pero que sin embargo sólo puede serusado por root .
-i valor : Segundos transcurridos entre el envío de dos paquetesde datos; valor predeterminado un segundo.
nslookup
357SuSE Linux – Manual de Usuario

Para transformar nombres de dominios en direcciones IP existe eldenominado Domain Name System. Con esta herramienta puededirigir preguntas al servicio de información correspondiente (servi-dor DNS).
telnet [opción(es)] nombrecomputadora o direcciónIPTelnet es en realidad un protocolo de Internet que permite trabajara través de la red con otra computadora (”remota”). Pero Telnettambién es el nombre de un programa Linux que utiliza este mis-mo protocolo para permitir el trabajo con otras computadoras sintener que estar sentado delante de ellas.
Tenga cuidado de no utilizar Telnet en redes en las que puedaser espiado por terceros. En Internet se deberían usar sobre todométodos de transmisión cifrados como p.ej. ssh y de esa mane-ra impedir el peligro que conlleva un uso malintencionado de sucontraseña (ver página del manual de ssh (man ssh)).
Otros
passwd [opción(es)] [nombredeusuario]Con este comando tiene cada usuario en todo momento la posibi-lidad de cambiar su propia contraseña. El superusuario root tieneademás permiso de cambiar la contraseña de cualquier usuario.
su [opción(es)] [nombredeusuario]su permite cambiar el login del usuario durante una sesión. Si nose utiliza ningún parámetro, la línea de comando exigirá la con-traseña de root . Una vez introducida ésta correctamente se ob-tendrán todos los derechos del superusuario. También se puedeusar el entorno de otro usuario introduciendo detrás del comandoel nombre del usuario y posteriormente la contraseña correcta delmismo. root no necesita introducir esta contraseña. Es decir, conlos derechos de superusuario se puede asumir sin problemas laidentidad de cualquier usuario.
halt [opción(es)]Para evitar la pérdida de datos siempre debería apagar su compu-tadora con este comando.
reboot [Opción(es)]Este programa funciona como el comando halt , con la diferenciade que la computadora se reinicia inmediatamente después.
358 Resumen de los comandos más importantes de Linux

20Tra
ba
jarc
on
lash
ell
clearDe vez en cuando ocurre que la consola está tan llena de líneas detexto que una ”limpieza” no le iría nada mal. Este comando se usajustamente para eso y . . . ¡no tiene ni una sola opción!
El editor vi
Es uso de vi es un poco peculiar, sin embargo tiene preferencia en este ma-nual, porque existe en cualquier sistema operativo parecido a UNIX y formaparte de la instalación predeterminada de Linux. Además, el control de es-te editor es totalmente uniforme y libre de equivocaciones. Finalmente: Si nofunciona nada, vi aún funciona.
La breve explicación que presentamos a continuación le sirve para que sea ca-paz de utilizar las funciones básicas de vi para editar p. ej. diferentes ficherosde configuración.
vi conoce 3 modos de operar:
Modo de comandos (ingl. command mode)
Todas las pulsaciones de teclas se interpretan como parte de un coman-do.
Modo de inserción (ingl. insert mode)
Las pulsaciones de teclas se interpretan como texto que se introduce.
Modo de comandos complejos (ingl. last line mode)
Comandos complejos que se editan en la última línea abajo.
Las órdenes más importantes del modo de comandos son:
i cambiar al modo de inserción (los caracteres se introducen en laposición del cursor).
a cambiar al modo de inserción (los caracteres se introducen por de-trás de la posición del cursor).
A cambiar al modo de inserción (los caracteres se añaden al final de lalínea).
R cambiar al modo de inserción (sobreescribe el texto anterior).r cambiar al modo de inserción sobreescribiendo un solo carácter.
Cuadro ??: Continúa en la página siguiente. . .
359SuSE Linux – Manual de Usuario

s cambiar al modo de inserción (el carácter en la posición del cursorse sobreescribe con el carácter nuevo).
C cambiar al modo de inserción (el resto de la línea se reemplaza porel texto nuevo).
o cambiar al modo de inserción (detrás de la línea actual se añade unalínea nueva).
O cambiar al modo de inserción (por delante de la línea actual se añadeuna línea nueva).
x borra el carácter actual.dd borra la línea actual.dw borra hasta el final de la palabra actual.cw cambiar al modo de inserción (el resto de la palabra actual se so-
breescribe).u deshace el último comando.J añade la siguiente línea a la actual.. repite el último comando.: cambia al modo de comandos complejos.
Cuadro 20.2: Comandos básicos del editor vi
Es posible anteponer una cifra a cualquier comando. Esta cifra indica el nú-mero de veces que se debe repetir el comando que sigue. Por ejemplo ‘3dw’borra tres palabras seguidas, ‘10x’ borra diez caracteres a partir de la posi-ción del cursor y ‘20dd’ borra 20 líneas.
Los comandos más importantes del modo de comandos complejos:
:q! salir de vi, sin grabar cambios.:w 〈NombreFichero 〉 grabar bajo el nombre 〈NombreFichero〉.:x graba el fichero modificado y sale del editor.:e 〈NombreFichero 〉 editar (cargar) 〈NombreFichero〉.:u deshacer el último comando de edición.
Cuadro 20.3: Comandos complejos del editor vi
Para cambiar al modo de comandos dentro del modo de inserción se ha depulsar la tecla
�� ��ESC .
360 El editor vi

Parte IV
Ayuda


21A
yud
ay
do
cu
me
nta
ció
n
Ayuda y documentación
Posiblemente tenga preguntas respecto a su sistema SuSE Linux. Ya existeuna respuesta para sus preguntas. Puede encontrar una amplia documenta-ción en los formatos clásicos: páginas man, páginas de información, COMOs,FAQs, etc.
La ayuda de SuSE combina todos estos formatos en un único sistema quelos hace más sistemáticos. Agrupados con un sistema completo de búsqueda,debería ser capaz de obtener las respuestas a sus preguntas.
En este capítulo le presentamos la ayuda de SuSE y le proporcionamos unavista general de las fuentes tradicionales de documentación.

Soporte de instalación
Sí, tenemos soporte de instalación, para Vd, para todos los casos, y entreotras para las computadoras de sobremesa con las especificaciones comunes.En algunas circunstancias, se producen problemas en la instalación que sepueden resolver rápidamente con la ayuda de expertos. Para estos casos estáa su disposición el servicio especial y gratuito de soporte para la instalaciónde SuSE.
Generalmente basta con echar un vistazo al servicio de soporte de SuSE (Su-SE Support Services) en http://support.suse.de . Allí encontrará infor-mación, contactos y consejos. Si no encuentra la solución, también le ayuda-mos por e-mail en [email protected].
Para la mayoría de las preguntas y problemas ya tenemos la respuesta. Selas presentamos en más de cien artículos en nuestra base de datos de soporteonline: http://sdb.suse.de/ .
La ayuda de SuSE
La ayuda de SuSE puede arrancarse con el icono del salvavidas (el que lle-va un icono de Geeko) en el panel de KDE o mediante la opción ‘Ayuda deSuSE’, según lo que esté instalado, que se encuentra en el menú K o en elmenú SuSE; véase figura ??.
Los usuarios de otros escritorios – que no sean KDE – también pueden vi-sualizar la ayuda de SuSE en cualquier navegador. Para poder hacerlo, debeestar instalado el paquete apache ; ver la sección ?? en esta página.
Inicie la ayuda de SuSE desde fuera de KDE introduciendo help en una con-sola o con la URL http://localhost/hilfe/index.html.es en un na-vegador.
AtenciónSe requiere el paqueteinf2htm para mostrar la ayuda de SuSE como”servidor de documentación” en formato html. Las instrucciones pa-ra configurar su sistema de ayuda como servidor de documentaciónen una Intranet se encuentran en /usr/share/doc/packages/susehelp/README .
Atención
364 Soporte de instalación

21A
yud
ay
do
cu
me
nta
ció
n
Figura 21.1: Página de inicio de la ayuda de SuSE
Trabajar con la ayuda de SuSE
A continuación le describimos el modo de presentación de las entradas enla ayuda de SuSE, así como las distintas fuentes de documentación. Las op-ciones de búsqueda individuales se configuran en la parte izquierda de laventana. Los resultados de la búsqueda pueden verse en la parte derecha enforma de una lista de enlaces a los documentos encontrados. Esta lista estánormalmente restringida a diez entradas por cada fuente de documentación yordenadas según su importancia.
Consulte la sección ?? en la página ?? para configurar la ayuda de SuSE.
Búsqueda Avanzada
Página principal Tras iniciar la ayuda de SuSE, verá un resumen en el la-do derecho de la ventana de las categorías bajo las cuales está instaladala documentación. Abra una parte de la documentación haciendo clicsobre ella. Acceda a la página de resumen en cualquier momento pre-sionando el botón ‘Inicio’
Paquetes / Programas
365SuSE Linux – Manual de Usuario

Figura 21.2:
‘Descripciones de paquetes’ — Aquí puede encontrar brevesdescripciones de cada paquete de aplicación en SuSE Linux,independientemente de si está instalado. Obtenga un resu-men de todos los paquetes y la información relacionada, comop. ej.el espacio en disco duro necesario.‘Aplicaciones de SuSE’ — Obtenga una introducción a lasaplicaciones diseñadas para las tareas diarias en su PC (ofi-cina, e-mail, gráficos, etc.) El ”Manual de Aplicaciones” deSuSE en formato html.‘Aplicaciones KDE’ — Proporciona información sobre todaslas aplicaciones KDE.‘/usr/share/doc/packages’ — La documentación clásica deLinux. Este directorio contiene la documentación de los pa-quetes de aplicaciones.
366 La ayuda de SuSE

21A
yud
ay
do
cu
me
nta
ció
n
Instalación / Hardware
‘Referencia SuSE’ — Proporciona instrucciones básicas sobre lainstalación, configuración de red, interfaces gráficos y más: elmanual SuSE en formato electrónico.‘SDB(ingl. Base de Datos de Soporte)’ — Este enlace apunta a labase de datos instalada localmente y proporciona soluciones aproblemas conocidos (véase apartado ??).‘CÓMOs’ — Le hecha una mano con la instalación y configu-ración de Linux; véase apartado ??.
Configuración
‘Configuración SuSE’ — El manual de configuración para KDEy SuSE Linux incluye configuración de módem, sonido, tarjetade TV, escáner y más. Proporciona también información sobrela administración del sistema.‘Red SuSE’ — Instrucciones de configuración básicas para re-des: Intranet, Internet, servicios de servidor (Apache y proxy)y soluciones de seguridad.‘Ayuda KDE’ — Aquí puede encontrar todo lo que necesitasaber acerca de KDE. Por ejemplo, información sobre la insta-lación o configuración de la interfaz gráfica de usuario.
Comandos / Funciones
‘Páginas man’ — Las ”páginas man” (ingl. Man-Pages) deUNIX describen los comandos así como las opciones y los pa-rámetros (ver apartado ??).‘Páginas de información’ — Estas páginas de ayuda propor-cionan explicaciones y ejemplos para utilizar complejos co-mandos y librerías de Linux (véase apartado ??).
Buscar documentos En el panel izquierdo de la ventana, encontrará las fi-chas ‘Buscar’,‘Avanzado’, y ‘Contenido’ (véase figura ??).
‘Buscar’ — Para búsquedas básicas, introduzca la palabra de bús-queda y presione en ‘Buscar’. Normalmente, siempre que se halleninstaladas y no haya deshabilitado específicamente las bases dedatos de búsqueda (ver página ??), se examinarán todas las des-cripciones de paquetes, todos los manuales de SuSE (Referencia,Red, Configuración, Aplicaciones), Ayuda KDE, y la Base de Datosde Soporte (SDB).La etiqueta del botón ‘Buscar’ cambiará a ‘Siguiente’ cuando pre-sione en ella. Cuando vuelva a presionar, se buscará cualquierfuente de datos restante.
367SuSE Linux – Manual de Usuario

‘Avanzado’ — Esta ficha permite una búsqueda refinada utilizandodiversas opciones. Si introduce como mínimo dos palabras clave,escoja mediante ‘Método’ si ambas (”y” o sólo una de ellas (”o”)deben aparecer en el documento. ‘Result. Máx’ limita los resulta-dos a uno por fuente de información con el propósito de obtenerun resumen adicional de las entradas encontradas o permitirle vertodas las coincidencia para cada fuente de documentación a la vez.Por ejemplo, escoja ”5” para sólo ver las cinco entradas más im-portantes para cada fuente de documentación. Invierta su selecciónutilizando el botón que contiene las dos flechas.La lista mostrada puede expandirse o limitarse a las fuentes dedocumentación añadiendo o eliminando índices mediante el botónde herramientas; vea la página ??.Las pequeñas banderas simbolizan el idioma de los textos de do-cumentación. Escoja el idioma de la lista de fuentes disponiblespara buscar la palabra clave seleccionando la caja enfrentada a lafuente correspondiente. Cuando haya completado la configuración,haga clic en ‘Buscar’. Los resultados de la búsqueda se muestranen la parte derecha, ordenados de acuerdo con las categorías deltexto.
‘Contenido’ — Las categorías de la página de inicio se puedenconsultar aquí (ver figura ??). Pinche en cada tema para ver lasfuentes de documentación que pertenezcan a cada categoría. Pre-sione otra vez y la categoría se cerrará. Si pincha en la fuente dedocumentación, el texto correspondiente aparecerá en la parte de-recha de la ventana.Además, este método proporciona acceso a los ‘Tutoriales’ deKDE, que le ayudan a conocer la terminología de KDE junto a fa-cilitar el uso de la ayuda de KDE.Para instalar fuentes de documentación adicionales, pinche en ‘Do-cumentación no instalada’ y escoja el paquete de documentaciónde la lista.
Ayuda KDE
La ayuda de KDE se encuentra disponible en varios idiomas, pero unos po-cos textos sólo lo están en inglés. Incluye información sobre KDE y sus apli-caciones, así como sobre la configuración del escritorio gráfico.
Está completamente integrada en la ayuda de SuSE. Ver la figura ??.Si prefiere el ”Centro de Ayuda KDE” original, arránquelo con el icono delsalvavidas (sin Geeko) o dentro de ‘Ayuda’ en ‘Menú K’.
368 Ayuda KDE

21A
yud
ay
do
cu
me
nta
ció
n
Figura 21.3: La búsqueda de contenidos
Base de datos de soporte
Para muchas preguntas y problemas ya hemos encontrado la solución. Estasestán disponibles en Internet en los numerosos artículos de nuestra Base deDatos de Soporte:http://sdb.suse.de/en/sdb/html/index.html . Puede encontrar tam-bién los contenidos de la Base de Datos de Soporte en el sdb_en , que se in-cluye en los CDs de SuSE Linux Lea los artículos utilizando cualquier nave-gador.
TrucoIntroduzca el comando sdb: en el campo URL en Konqueror seguidode la palabra clave a buscar para iniciar la Base de Datos de Soporte ybuscar en ella rápidamente.
Truco
369SuSE Linux – Manual de Usuario

Figura 21.4: La página de inicio de la ayuda de KDE
Páginas man
Las páginas man son la forma tradicional de acceder a las descripcionesdel uso de las aplicaciones y de los comandos (así como funciones de C) enUNIX. Todos los parámetros y opciones que especifican el comando están in-cluidos.
Hay páginas del manual (Manpages) en diferentes idiomas, pero los más ac-tuales y más completos siempre son aquellas en inglés.
Las páginas del manual están divididas en las siguientes categorías propor-cionadas cuando acude al manual:
1. Comandos de usuario
2. Comandos del sistema
3. Funciones de C
4. Formatos de archivo, dispositivos
5. Archivos de configuración
6. Juegos
7. Miscelánea
370 Páginas man

21A
yud
ay
do
cu
me
nta
ció
n
8. Administración del sistema
9. Núcleos (Kernels)
n Nuevos comandos
Acceda a las páginas man de los siguientes modos:
Consola Utilice la secuencia man 〈categoría 〉 〈comando〉 para acceder alas páginas del manual desde una consola o terminal. Utilice la opción”-k”, como man -k 〈comando〉, para mostrar el comando desde todaslas categorías.
Konqueror Introduzca man:/ 〈comando〉( 〈categoría 〉) en el campo URL.
Ayuda de SuSE Examine las páginas del manual según categorías o pala-bras clave. Encuéntrelas en las categorías ‘Comandos / Funciones’ en‘Páginas man’.
Páginas de información
Las páginas de información se han convertido en el estándar para los coman-dos más complejos. No sólo describen las opciones y los parámetros, sino quetambién ofrecen una profunda explicación de cómo se usan los comandos yde sus aplicaciones. Estas explicaciones están acompañadas en su mayoríacon el correspondiente ejemplo.
Normalmente se accede a las páginas de información mediante el visorEmacs o el visor de información (info ).
Consola Tiene tres opciones básicas:
info muestra una lista de las páginas de información disponibles.
info -apropos 〈comando〉 muestra páginas de información re-lacionadas con el ”comando”
info 〈comando〉 abre Emacs con una descripción del ”comando”.
Konqueror Introduzca: info:/ 〈comando〉 en el campo URL. Presione enlos enlaces del navegador como hace normalmente.
Ayuda de SuSE En la ayuda de SuSE (véase apartado ??), puede encon-trar las páginas de información relativas a la categoría en ‘Comandos/ Funciones’. La página de inicio es un resumen de todas las páginasdisponibles, mostradas aquí en formato html.
371SuSE Linux – Manual de Usuario

CÓMOs
Los CÓMOs son instrucciones detalladas, orientadas a la práctica de la ins-talación y de la configuración, situadas en el directorio /usr/share/doc/howto/ . Para la versión html utilice howtoesh .
En el directorio docu/howto del primer CD, encontrará las versiones actua-les de los archivos CÓMO más importantes en el momento de la creación delCD. Puede beneficiarle el echar un vistazo a ese directorio. Dado que estosficheros no están comprimidos puede verlos fácilmente incluso antes de lainstalación.
Consola Vea el texto CÓMO en consola con el comando less , incluso siel fichero está comprimido. Si, por ejemplo, desea ver el texto CÓMOrelacionado con la instalación de Linux, introduzca lo siguiente:
less /usr/share/doc/howto/en/Installation-HOWTO.txt.gz
Ayuda de SuSE Lea los textos CÓMO en un formato más agradable y reali-ce búsquedas con la ayuda de SuSE.
Documentación del Kernel
Para problemas con el propio kernel, el directorio /usr/src/linux/Documentation es una completa fuente de información, que sólo es-tá disponible si están instaladas las fuentes del kernel (el paquete linuxkernel-source ). Encontrará también consejos valiosos en los directoriosindividuales de las fuentes del kernel, así como en los propios ficheros fuentedel kernel para los extremadamente intrépidos y curiosos).
Libros gratuitos
El paquete books contiene algunos libros en formato PostScript que puedenser visualizados con gv o imprimiéndolos. Antes de imprimirlos considere sino sería más económico el comprar el libro.
372 CÓMOs

ALa
sFA
Qd
eSuSE
Linux
Las FAQ de SuSE Linux
En este anexo tratamos de responder a las preguntas más frecuentes; lasPreguntas de Uso Frecuente (ingl. Frequently Asked Questions).
1. Uso la computadora sólo para mí; ¿por qué debo hacer siempre ellogin?Linux es un sistema operativo multiusuario. Para que Linux sepa quiénestá trabajando es preciso indicarle el nombre de usuario (ingl. userna-me) y la contraseña.
A propósito: Sólo entre al sistema como superusuario root cuando de-see modificar el sistema (instalación de programas, configuración, etc.)!
Cree un usuario ”normal” para el uso diario y así evitará ”dañar” lainstalación.
2. ¿Dónde puedo obtener más información acerca de SuSE Linux?Los asuntos relacionados con la instalación o con las utilidades de SuSELinux se tratan en los manuales. La documentación de lo programas sepuede encontrar en /usr/share/doc/packages y las instrucciones–en inglés– en /usr/share/doc/howto/en . Se pueden consultar p. ej.con el comando
less /usr/share/doc/howto/en/DOS-to-Linux-HOWTO.txt.gz
3. ¿Dónde puedo encontrar consejos o ayuda?Introduzca la ruta /usr/share/doc/sdb/en/html/index.html enKonqueror. Podrá ver nuestra base de datos de soporte que incluye nu-merosos consejos y ayudas. Si la ruta no existe, instale primero los pa-quetes sdb y sdb_en . En Internet, nuestra base de datos contiene lasúltimas actualizaciones http://www.suse.de/de/sdb/html/ .

4. ¿Cómo se pueden introducir comandos en KDE?Pulsando ‘K’ ➝ ‘Utilidades’ ➝ ‘Terminal’. También puede pulsar
�� ��Alt +�� ��F2 e introducir xterm ; aparecerá un terminal para introducir coman-dos. En KDE también puede pulsar sobre el símbolo de la concha en labarra de herramientas y se abrirá una consola, lo que es más cómodoque p. ej. xterm.
5. Hay muchos programas que no se encuentran en KDE.Todos los programas pueden ser iniciados también desde la ventana deun terminal (xterm , ver arriba) introduciendo el nombre del programaseguido de
�� ��↵ .
6. ¿Qué es un espejo? ¿Por qué no debo obtener estas cosas de ftp.suse.com ?Puesto que hay muchos usuarios que necesitan recuperar cosas del ser-vidor al mismo tiempo, este a menudo se sobrecarga. Por eso, hay otrosservidores de FTP que contienen un ”reflejo” del servidor SuSE, al cualse denomina ”espejo o mirror”. Siempre debe acceder al mirror máscercano geográficamente (en el mismo país o área) para que sea másrápido bajar información. Puede encontrar una lista de mirrors p. ej. enhttp://www.suse.de/en/support/download/ftp/ .
7. No encuentro ningún archivo .exe . ¿Dónde están todas las aplicacio-nes?En Linux, los archivos ejecutables normalmente no tienen extensión. Lamayoría de programas están localizados en /usr/bin y /usr/X11R6/bin .
8. ¿Cómo puedo reconocer archivos ejecutables?Usando el comando ls -l /usr/bin , podrá ver todos los archivosejecutables en p. ej. el directorio /usr/bin en color rojo. También pue-de reconocerlos por el ‘x’ en la primera columna.
-rwxr-xr-x 1 root root 64412 Jul 23 15:23 /usr/bin/ftp
9. Quiero eliminar Linux, ¿cómo lo hago?
Con fdisk , las particiones de Linux son eliminadas. Deberá ejecutarfdisk en Linux. sistema de rescate
Después, necesitará arrancar con un disco de MS-DOS y ejecutar el co-mando fdisk /MBR en DOS o Windows
374 Las FAQ de SuSE-Linux

ALa
sFA
Qd
eSuSE
Linux
10. Necesito un firewall (cortafuegos), masquerading (enmascarar), ser-vidor WWW y de correo. ¿El soporte de instalación me ayudará conesto?No. El soporte de instalación le ayudará a poner Linux en funciona-miento. Para todo lo demás, existen buenos libros disponibles en cual-quier librería especializada, así como excelente documentación quepuede encontrar en /usr/share/doc/packages , /usr/share/doc/howto/en/NET-3-HOWTO.gz y /usr/share/doc/howto/en/NET3-4-HOWTO.gz
Además, puede acceder a nuestros servicios de soporte en http://support.suse.de .
11. ¿Cómo puedo acceder a mi CD?Primero debe montar el CD con el comando mount . Puede encontrarmás información sobre este comando en la sección ?? en esta página
12. El CD no sale del lector, ¿qué puedo hacer?Primero debe desmontar el CD usando el comando umount . Puede en-contrar más información sobre este comando en la sección ?? en estapágina.
En KDE sólo necesita hacer clic con el botón derecho del ratón sobre elicono del CD-ROM y escoger ‘Desmontar’.
Si se está ejecutando YaST salga de él.
13. ¿Cómo puedo averiguar el espacio libre en Linux?Con el comando df -hT , ver también sección ?? en esta página.
14. ¿Es posible hacer ”copiar & pegar” en Linux?Sí.
Para usar ”copiar & pegar” en modo texto, debe tener iniciado gpm.El funcionamiento en el sistema X Window y en modo texto es: Mar-car apretando el botón izquierdo del ratón y arrastrándolo, Pegar conel botón del medio. La tecla derecha del ratón tiene normalmente unafunción especial en casi todos los programas.
15. ¿Debo temer a los virus con Linux?No.
En Linux, no se ha encontrado ningún virus serio.
Además, los virus no pueden causar daños serios si no son ejecutadoscomo root. Los únicos analizadores de virus que se pueden encontraren el servidor Linux se encargar de buscar virus de Windows en co-rreos electrónicos (si se está usando Linux como router o servidor).
375SuSE Linux – Manual de Usuario

16. ¿Necesito compilar yo mismo un kernel?No, suele ser innecesario.
¡El kernel es actualmente tan extenso que hay aproximadamente 800opciones que se pueden considerar al configurarlo! Puesto que es casiimposible controlar todas las posibles configuraciones y sus efectos, re-comendamos encarecidamente que los usuarios inexpertos se abstengande recompilar los kernels. Si todavía desea hacer esto, no olvide que loestá haciendo por su cuenta y riesgo, ¡y no proporcionamos soporte deinstalación en estos casos!
17. ¿Dónde puedo ver informes del sistema?Introduzca el siguiente comando en una ventana de terminal comoroot :
tail -f /var/log/messages
Otros programas adicionales:top , procinfo y xosview .
Puede ver los mensajes durante el arranque con
less /var/log/boot.msg
18. No puedo entrar a mi ordenador con telnet . Siempre obtengo larespuesta ”Login incorrect”.Probablemente está intentando entrar como usuario root . Por razonesde seguridad no es posible vía telnet de forma predeterminada.
Con YaST, cree una cuenta de usuario normal; puede entrar con esenombre de usuario. Después puede cambiar a usuario root , con su .De todas formas, es mucho mejor y más seguro usar el programa ssh envez de telnet; el programa ssh utiliza conexiones codificadas y seguras.
19. ¿Cómo me puedo conectar a Internet con Linux?El capítulo ?? en esta página del manual le proporciona más informa-ción al respecto.
20. ¿Dónde está OpenOffice?Utilice YaST2 para la instalación. Sencillamente escriba OpenOffie en elcuadro de búsqueda e inicie la búsqueda. El programa de instalación leindicará el CD que debe insertar.
21. Encontré un error en SuSE Linux. ¿Dónde debo informar de ello?Primero, averigüe si es en realidad un error del programa y no simple-mente un error de funcionamiento o de las opciones de configuración.
376 Las FAQ de SuSE-Linux

ALa
sFA
Qd
eSuSE
Linux
Lea también la documentación que se encuentra en /usr/share/doc/packages y en /usr/share/doc/howto . Puede que el error ya sehaya descubierto, lo cual puede averiguar consultando la página de In-ternet http://sdb.suse.de/sdb/de/html/ en la base de datos desoporte. Introduzca una palabra clave o muévase por el ”historial”.
Si es realmente un error, por favor, envíe una descripción del mismopor E-Mail a http://www.suse.de/cgi-bin/feedback.cgi?feedback-language=spanish .
22. ¿Cómo puedo instalar aplicaciones?Es mejor que instale siempre las aplicaciones incluidas en los CDs deSuSE Linux con YaST2.
23. Hay un programa del cual ”sólo” tengo el código fuente. ¿Cómo lopuedo instalar?En el caso de algunos programas se necesita un cierto grado de conoci-miento. La mejor forma para adquirirlo es un buen manual sobre Linux– ver http://www.suse.de/de/produkte/books/ .
Nota: Descomprima el archivo con tar xvzf nombre.tar.gz , lea losarchivos INSTALL o READMEy siga las instrucciones. Normalmente loscomandos son: ./configure; make; make install .
Por favor, tenga en cuenta que no podemos prestar soporte de instala-ción sobre temas relacionados con programas que Vd. mismo compila.
24. ¿Está soportado mi hardware?Es mejor referirse a la base de datos de componentes en http://hardwaredb.suse.de o http://cdb.suse.de .
Además, less /usr/share/doc/howto/en/Hardware-HOWTO.gzpuede proporcionar algo de información.
25. ¿Cómo puedo defragmentar mi disco duro?Linux tiene un sistema de archivos inteligente. Este sistema de archivoshace que la defragmentación sea superflua, porque ya evita los frag-mentos. Procure que las particiones no ocupen nunca más del 90 %(df -h ).
26. He leído algo sobre ”particiones”. ¿De qué se trata?Con el verbo ”particionar” se entiende la división del disco duro enpartes. Windows y MacOS también se encuentran en una partición pro-pia. SuSE Linux necesita en la configuración estándar al menos 3 par-ticiones (una para los ficheros de arranque, otra para Linux mismo yla tercera para una partición de intercambio (swap) (partición para lamemoria virtual).
377SuSE Linux – Manual de Usuario

27. ¿Cuánto espacio necesito para SuSE-Linux?Depende de cuántos y de qué paquetes quiera instalar. Una instalaciónestándar para oficina requiere alrededor de 1 GB. Se recomiendan 2 GBpara disponer de espacio para el almacenamiento de sus propios datos.Si lo quiere instalar casi todo necesita de 3 GB a 6 GB, dependiendo dela versión.
28. Necesito más espacio para Linux. ¿Cómo puedo añadir un nuevo dis-co duro?En un sistema Linux se pueden incorporar en cualquier momento dis-cos duros o particiones libres para obtener más espacio. Por ejemplo, sidesea tener más espacio en /opt , puede incorporar allí un disco duronuevo. Se procede de la siguiente manera:
a) Instale el disco duro en la computadora y arranque Linux. Presteatención a la información específica del disco duro.
b) Entre al sistema como superusuario root .
c) Particiones con fdisk p. ej. como /dev/hdb1 .
d) Formatee la partición con mke2fs /dev/hdb1 .
e) Introduzca los siguientes comandos:
tierra:~ # cd /opt
tierra:/opt # mkdir /opt2
tierra:/opt # mount /dev/hdb1 /opt2
tierra:/opt # cp -axv . /opt2
Compruebe cuidadosamente que se hayan copiado todos los datosal nuevo disco. Después puede mover el directorio antiguo y ge-nerar uno nuevo, un ”punto de montaje” (ingl. mountpoint) vacío:
tierra:/opt # mv /opt /opt.old
tierra:/opt # mkdir /opt
Ahora debe indicar la nueva partición en /etc/fstab medianteun editor; lo cual puede ser similar a lo que aparece en el fiche-ro ??.
# .../dev/hdb1 /opt ext2 defaults 1 2
# ...
Fichero 2: Extracto de /etc/fstab : particiones adicionales
Ahora se debería parar la computadora y arrancar de nuevo.
378 Las FAQ de SuSE-Linux

ALa
sFA
Qd
eSuSE
Linux
f ) Cuando la computadora se haya iniciado nuevamente, cercióresecon el comando mount de que el /dev/hdb1 realmente está mon-tado en /opt . Si todo funciona correctamente ahora se puedeneliminar los datos ”antiguos” de /opt.old :
tierra:~ # cd /
tierra:/ # rm -fr opt.old
29. Mi computadora ha dejado de responder. ¿Puede pulsar la tecla ”Re-set” sin peligro?
Cuando la computadora deja de responder al teclado o al ratón, nosignifica que el resto de la máquina no responda. Puede que un pro-grama llegue a bloquear el teclado o el ratón, pero todos los de-más sigan en funcionamiento. Si puede acceder a la computado-ra por otra vía (red, terminal de puerto serie), entre al sistema y fi-nalice (”mate”) el programa que causa el bloqueo dando la ordenkillall 〈nombre_de_programa 〉. En caso de que esto no funcione,pruebe con killall -9 〈nombre_de_programa 〉.Si no es posible hacer esto, intente acceder a otra consola con
�� ��Ctrl +�� ��Alt +�� ��F2 para finalizar el proceso que causa problemas. Si la compu-
tadora no reacciona a ninguna tecla, no apriete ”Reset” antes de haberesperado como mínimo 10 segundos desde la última actividad de disco.
30. ¿Cómo cambio de una consola virtual de texto a una interfaz gráfica?Por defecto, hay seis consolas virtuales de texto, que se pueden activarpulsando de
�� ��Control +�� ��Alt +
�� ��F1 a�� ��F6 . Con
�� ��Alt +�� ��F7 llega a la interfaz
gráfica.
379SuSE Linux – Manual de Usuario


BG
losa
rioGlosario
Administrador de sistema (ingl. system administrator, root user)Persona que se encarga de la configuración y del mantenimiento de unsistema complejo de computadoras o de una red. Este administrador desistema, que suele ser una sola persona, tiene acceso a todas las posibi-lidades de configuración de un sistema (derechos root).
ADSL Línea de Abonado Digital Asimétrica (ingl. Asymmetric Digital Subs-criber Line)Sistema de transmisión que transmite datos a través de la línea telefóni-ca unas 100 veces más rápido que a través de una línea RDSI.
AGP (ingl. Accelerated Graphics Port)Puerto rápido para tarjetas gráficas. Está basado en el PCI pero ofreceun ☞Ancho de banda mucho mayor que éste. Al contrario de los mode-los PCI, las tarjetas gráficas AGP pueden acceder directamente a la ☞
memoria RAM y recoger los datos gráficos almacenados allí, sin que es-tos tengan que pasar antes por el procesador.
Ancho de bandaMáxima capacidad de transmisión de un canal de datos.
ArranqueSe denomina así todo el proceso de inicio de la computadora, desde elmomento de encender la máquina hasta que el sistema se encuentra adisposición del usuario. En el caso de Linux es la iniciación del kernely el inicio de los servicios del sistema. Esto comienza con el mensaje‘uncompressing linux...’ y termina con la petición ‘login:’.
ATAPI (ingl. Advance Technology Attachment Packet Interface)Hoy en día más conocida como ☞IDE o bien ☞EIDE. Aparte están losCD ROMS SCSI, los cuales son controlados por las controladoras SCSI,

y CD ROMS propietarios que usan su propia controladora o son conec-tados a una tarjeta de sonido.
BackupDenominación en inglés de las copias de seguridad. Siempre se debe-rían hacer copias de seguridad, especialmente de aquellos datos queconsideremos importantes.
BIOS (ingl. Basic Input Output System)Pequeño grupo de programas que se encarga de inicializar los princi-pales componentes de hardware en los primeros segundos del arranquedel sistema. En Linux, se considera que este proceso, fundamental parala computadora, ha finalizado cuando aparece ☞LILO. En un funciona-miento normal, el ☞Kernel de Linux ofrece rutinas mucho más potentes.Cada PC incluye una pequeña área de memoria que contiene la BIOS.Se trata de un sistema de programas para ejecutar operaciones básicasrelacionadas con el hardware tales como la comprobación de memoriao el reconocimiento de discos duros. En Linux la BIOS no se encuen-tra activa desde el momento en que esta se ejecuta en modo real y esdesactivada por el kernel en el proceso de arranque. En un funciona-miento normal, el ☞Kernel de Linux ofrece rutinas mucho más potentesque las de la BIOS.
Bookmarkver ☞Marcador.
Boot (ingl. bootstrap = cordón de bota)ver ☞Arrancar.
CachéSi se compara con la ☞Memoria RAM la caché resulta ser una memoriarealmente pequeña, pero rápida al mismo tiempo. En la caché se guar-dan por ejemplo ficheros que han sido abiertos, de tal forma que si senecesitan poco después no hará falta volverlos a cargar.
ClienteEstación de trabajo en una red, que pide servicios a un ☞Servidor.
ComodínSímbolo que representa un carácter (símbolo: ‘?’ ) o varios caracteres(símbolo: ‘*’ ) desconocidos. Es utilizado principalmente en comandos(generalmente de búsqueda).
382 Glosario

BG
losa
rio
Consola (ingl. console, terminal)Antes sinónimo de la terminal. En Linux existen las llamadas consolasvirtuales que permiten utilizar la pantalla para diversas – pero paralelas– sesiones de trabajo.
ControladorPrograma situado entre el sistema operativo y el hardware y que esta-blece la comunicación entre ambas partes.
CPU Unidad Central de Proceso(ingl. Central Processing Unit)☞Procesador.
Cuentaver ☞Permisos de acceso.
Cuenta de usuario (ingl. user account)ver ☞Cuenta.
CursorPequeño símbolo en forma de raya o cuadrado que indica el lugar exac-to en el que se introducirá el siguiente carácter.
Daemonver ☞Demonio.
DDC (ingl. Direct Display Channel)Estándar de comunicación entre el monitor y la tarjeta gráfica paratransmitir diversos parámetros a la tarjeta tales como p.ej. el nombredel monitor o la resolución.
Demonio (ingl. Disk and execution monitor – daemon)Programa ”que está de guardia” en segundo plano y que actúa en elmomento necesario. Los demonios responden por ejemplo a peticionesde FTP o HTTP. También se encargan de la actividad de las ranurasPCMCIA.
Dirección IPDirección numérica compuesta de 4 bloques separados mediante puntos(p.ej.: 192.168.10.1) y usada para manipular la computadora en redes ☞
TCP/IP. En el caso de que una máquina tenga más de una conexión dered (gateway), tendrá asignadas varias direcciones IP.
Directorio (ingl. directory)Los ”directorios” constituyen la estructura del ☞Sistema de ficheros. Eldirectorio contiene listas de ficheros y de subdirectorios.
383SuSE Linux – Manual de Usuario

Directorio de usuario (ingl. home directory)Directorio personal en el sistema de ficheros Linux (generalmente/home/NombreDeUsuario ) que pertenece a un usuario en concreto,que es el único que tiene derecho a acceder a él.
Directorio raíz (ingl. root directory)Directorio principal de un ☞Sistema de ficheros, que al contrario de losdemás no tiene ningún directorio superior. En UNIX el directorio raízestá representado por símbolo ‘/’ .
DNS (ingl. Domain Name System)Sistema que traduce direcciones ☞WWW en direcciones ☞TCP/IP y vi-ceversa.
EIDE (ingl. Enhanced Integrated Drive Electronics)Estándar ☞IDE mejorado que permite discos duros con una capacidadde más de 512 MB.
E-Mail (ingl. electronic mail)Sistema para enviar ”mensajes electrónicos” entre los usuarios de unared local o entre sistemas conectados a Internet. Similar al correo ”nor-mal” (con frecuencia denominado (ingl. snail mail)), la dirección debeser introducida de la forma [email protected] ser enviada a [email protected] . El correoelectrónico posee muchas ventajas, entre las que se cuentan poder en-viar texto, imágenes y sonido de un modo rápido y económico.
Entorno (ingl. environment)La ☞Shell proporciona normalmente un entorno que permite al usuariohacer definiciones temporales. Estas definiciones son por ejemplo las ru-tas hacia determinados programas, el nombre de usuario, la ruta actual,el aspecto del ”prompt”, etc. Estos datos se almacenan en ☞variables deentorno. Normalmente son los ficheros de configuración de la shell losque se ocupan de definir estas variables de entorno.
EthernetHardware de amplia difusión para redes con estructura de bus.
EXT2 (ingl. second extended Filesystem)Sistema de ficheros estándar de Linux.
FAQ Preguntas de Uso Frecuente (PUF) (ingl. Frequently Asked Questions)Acrónimo utilizado para definir un documento que contiene respuestasa preguntas que se realizan con frecuencia sobre un tema concreto.
384 Glosario

BG
losa
rio
Firewall (ingl. )”Cortafuegos”, que conecta una red local con Internet al tiempo queinterpone ciertas medidas de seguridad.
FTP Protocolo de Transferencia de Ficheros(ingl. file transfer protocol)Protocolo basado en ☞TCP/IP utilizado para la transferencia de fiche-ros.
Gestor de ventanas (ingl. window manager)En el ☞Sistema X-Window se necesita un gestor que se utilice para ma-nipular el escritorio. Existen numerosos gestores de ventanas, de entrelos cuales ☞KDE es uno de los más conocidos.
GNU (ingl. GNU is Not Unix)GNU es un proyecto de la Free Software Foundation (FSF). El objetodel ”Proyecto GNU”, muy vinculado a la persona de Richard Stall-man (RMS), es la creación de un sistema operativo ”libre”, compati-ble con el sistema operativo Unix. ”Libre” no hace referencia tanto alibre de costes sino más bien a la libertad en cuanto al derecho de ac-ceso, modificación y utilización de los programas. Para que el códi-go fuente (ingl. source) se mantenga libre, cualquier modificación enél también debe serlo. En el clásico Manifiesto GNU (http://www.gnu.org/gnu/manifesto.html ) se explica la forma en que se ase-gura la libertad de GNU. Todo ello está respaldado jurídicamente bajolicencia pública ”GPL” (General Public License) que se encuentra en(http://www.gnu.org/copyleft/gpl.html )
Dentro del ”Proyecto GNU” se desarrollan todos los programas de ayu-da de Unix y, en parte, se amplía o se mejora su funcionalidad. En elproyecto se incluyen también complejos sistemas de software (p.ej.:Emacs o glibc).
El kernel de ☞Linux, con licencia bajo GPL, se beneficia de este pro-yecto (especialmente por las herramientas) pero no es equivalente alproyecto GNU.
GPL (ingl. GNU GENERAL PUBLIC LICENSE)ver ☞GNU.
HostnameNombre que en Linux recibe una computadora y bajo el cual casi siem-pre se la puede hallar en la red.
HTML (ingl. Hypertext Markup Language)Principal lenguaje utilizado en la red ☞World Wide Web para mostrarcontenidos. Los comandos que componen este lenguaje definen el as-
385SuSE Linux – Manual de Usuario

pecto con el que un ☞Navegador muestra un documento en pantalla.
HTTP Protocolo de Transferencia de Hipertexto (ingl. Hypertext Transfer Pro-tocol)Protocolo de comunicación entre ☞Navegadores y servidores de Internet,que sirve para transmitir páginas ☞HTML en la red ☞World Wide Web.
IDE (ingl. Integrated Drive Electronics)Estándar de disco duro muy usado, sobre todo en computadoras deprecio medio y bajo.
IRQ (ingl. Interrupt Request)Solicitud dirigida desde un componente de hardware o desde un pro-grama al ☞sistema operativo requiriendo un tiempo de CPU.
InternetRed mundial de computadoras basada en ☞TCP/IP utilizada por unenorme número de usuarios.
ISDNver ☞RDSI.
KDE (ingl. K Desktop Environment)Interfaz gráfica de Linux de cómoda utilización.
Kernel”Núcleo” del sistema operativo Linux, donde se reúnen la mayor partede los programas y controladores.
LAN Red de Área Local (ingl. local area network)Red de área local.
LILO Cargador de Linux (ingl. Linux Loader)Pequeño programa que se instala en el sector de arranque (bootsector)y que puede arrancar tanto Linux como otros sistemas operativos.
LinkRelaciones cruzadas a otros ficheros; habituales en Internet así como enel sistema Linux. En el segundo caso se suele distinguir entre enlaces”duros” y enlaces ”simbólicos”. Mientras que los enlaces ”duros” apun-tan a una posición en el sistema de ficheros, la variante simbólica sóloapunta al nombre correspondiente.
LinuxNúcleo del sistema operativo de tipo UNIX distribuido libremente bajolicencia GPL (☞GNU), denominada así por su ”creador” Linus Torvalds
386 Glosario

BG
losa
rio
(”Linus’ uniX”). Si bien en el sentido estricto esta definición hace refe-rencia tan sólo al kernel, bajo ”Linux” se entiende generalmente todo elsistema, aplicaciones incluidas.
Línea de comandos (ingl. prompt)Caracteriza la posición de un texto ubicado en la ☞Shell donde los co-mandos del ☞Sistema Operativo pueden ser introducidos.
LoginRegistro que realiza un usuario cada vez que solicita permiso para acce-der a un sistema o red.
LogoutAcción que se realiza al salir del sistema.
Manual-PagesTradicionalmente en el sistema Unix la documentación se encuentra enforma de ”Manual-Pages” o ”Manpages” (páginas de manual) que sepueden visualizar con el comando man.
Marcador (ingl. bookmark)Lista, generalmente personal, de enlaces de páginas web interesantes,directamente disponible en el navegador.
MBR Registro de Arranque Maestro (ingl. master boot record)Primer sector físico de un disco duro. Su contenido se carga en la me-moria RAM y se ejecuta por la ☞BIOS al arrancar el sistema. Este có-digo carga entonces el sistema operativo desde una partición del discoduro o desde un gestor de arranque, como p.ej. p. ej. ☞LILO .
Memoria RAM Memoria de Acceso Aleatorio(ingl. Ramdom Access Memory)Memoria física del ordenador de capacidad limitada y de rápido acce-so.
MontarIncorporación de un sistema de ficheros en el árbol de directorios delsistema
MP3Método muy eficaz para comprimir ficheros de audio que permite redu-cir el tamaño del fichero a una décima parte del tamaño original.
MultitareaCapacidad de ciertos sistemas operativos de ejecutar varias aplicacionesa la vez.
387SuSE Linux – Manual de Usuario

Multitaskingver ☞Multitarea.
MultiusuarioPosibilidad de que varios usuarios trabajen a la vez en un mismo siste-ma.
NavegadorPrograma de búsqueda y visualización de contenidos. Hoy en día utili-zado principalmente en programas que representan contenidos de la ☞
World Wide Web de forma gráfica.
Network (ingl. net, network)ver ☞Red.
NFS (ingl. network file system)☞Protocolo de acceso a sistemas de ficheros de computadoras conecta-das en red.
NIS (ingl. Network Information Service)Sistema de gestión central de datos administrativos en redes. Principal-mente, NIS permite mantener sincronizados los nombres de usuario ylas contraseñas dentro de la red.
ParticiónDivisión lógica e independiente de un disco duro generalmente hechapara albergar un sistema de ficheros alternativo. En Windows se deno-mina también ”unidad”.
PC Ordenador Personal (ingl. personal computer)En contraste a los grandes servidores o supercomputadoras, un ordena-dor personal es pequeño. Desde la década de los 80 este se ha definidocomo un pequeño ordenador de la IBM, basado en un procesador Intelx86/88, –aunque la primera máquina de este tipo fue un Apple-ahora elnombre ha vuelto a ellos en la forma del PowerPC.
Permisos de acceso (ingl. account)Unidad compuesta por el nombre del usuario (ingl. login name) y lacontraseña (ingl. password). Los permisos de acceso suelen ser estable-cidos por el ☞Administrador de sistema. Éste establece también a quégrupo de usuarios pertenece un usuario nuevo y qué tipo de derechosse le adjudican en el sistema.
Petición de entrada (ingl. prompt)La petición de entrada en una ☞Shell marca el sitio en el que se puedenintroducir comandos dirigidos al ☞Sistema operativo.
388 Glosario

BG
losa
rio
Plug and PlayTecnología para la instalación automática de componentes de hardwa-re. Recursos como p.ej. IRQ, DMA y otros deberían ser configurados yadministrados por el sistema de forma automática.
ProcesadorEl procesador es el ”cerebro” de la computadora que procesa y ejecutalos comandos en lenguaje máquina dados del usuario o de los progra-mas. Tiene el control del sistema y se encarga del cálculo propiamentedicho.
Proceso (ingl. process)Un proceso es casi la variante ”viva” de un programa o de un fichero (☞Shell) ejecutable. A menudo se utiliza este término como sinónimo detarea.
Promptver ☞Petición de entrada.
Protocolo (ingl. protocol)Estándar específico definido que regula la comunicación del hardware,el software y en la red. Existen varios de estos estándares de entre loscuales ☞HTTP y ☞FTP son de los más populares.
ProxyEspacio de memoria ofrecido por la mayoría de proveedores de Internetdonde guardan en una base de datos los contenidos consultados conmás frecuencia para servir directamente a otros usuarios que quieranvisitar esas páginas. Mediante este proceso no sólo se puede reducir eltiempo de carga sino también optimizar los anchos de banda existen-tes.
RAM (ingl. Random Access Memory)ver ☞Memoria RAM
Ruta (ingl. path)Localización exacta de un archivo en un sistema de ficheros. En Unix,los distintos niveles de directorios se separan mediante el símbolo de labarra ‘/’ .
RDSIRed digital de servicios integrados; estándar digital muy extendido parala transmisión rápida de datos a través de la red telefónica.
389SuSE Linux – Manual de Usuario

Red (ingl. net, network)Unión formada por muchas computadoras, principalmente mediante un☞Servidor y unos ☞Clientes.
Rootver ☞Administrador de sistema
SCSI (ingl. Small Computer Systems Interface)Estándar de disco duro que, debido a su alta velocidad, suele utilizarseen ☞Servidores y computadoras de gama alta.
ServidorComputadora de gran rendimiento que proporciona datos y serviciosa otras computadoras (☞Clientes) conectadas a través de una red. Porotra parte, existen también unos programas a los que, debido a su cons-titución o su disponibilidad, también se les denomina ”servidores”, unejemplo de estos programas es ☞X Server..
ShellLínea de comandos muy flexible y que con frecuencia dispone de supropio lenguaje de programación. bash, sh y tcsh son algunos ejemplosde shell.
Sistema de ficheros (ingl. filesystem)Sistema para ordenar los ficheros. Existen muchos sistemas de ficherosque difieren bastante según sus prestaciones.
Sistema operativo (ingl. operating system)Es un programa que se ejecuta ininterrumpidamente en un segundoplano de la computadora y que permite básicamente trabajar con el sis-tema.
Sistema X WindowEstándar por excelencia para superficie gráficas bajo Linux. Al contra-rio que otros sistemas operativos, éste sólo establece las bases (p.ej. lacomunicación con el hardware). Sobre estas bases se pueden instalar ☞
Gestores de ventana con superficies personalizadas, como es por ejemplo☞KDE.
SMTP (ingl. Simple Mail Transfer Protocol)☞Protocolo para la transmisión de ☞E-Mails.
Software librever ☞GNU.
390 Glosario

BG
losa
rio
SSL (ingl. Secure Socket Layer)Sistema de encriptación de datos a transmitir ☞HTTP.
Superuser (ingl. super user)siehe ☞Root.
Tareaver ☞Proceso.
TCP/IPProtocolo de comunicación de Internet usado cada vez más también enredes locales, denominadas ”Intranet”.
TelnetTelnet es el ☞Protocolo y comando usado para comunicarse con otrascomputadoras que se convierten de este modo en anfitriones (ingl.hosts).
Terminal (ingl. terminal)Antes era el nombre que recibía una combinación de monitor y tecladoconectada a un sistema central, también denominado estación de trabajoo workstation . Es la combinación de un monitor y un teclado conec-tados a un sistema multiusuario sin capacidad propia de cálculo. En elcaso de estaciones de trabajo el término también se usa para hablar deprogramas que emulan una terminal real.
UNIXSistema operativo especialmente extendido en estaciones de trabajo.Desde comienzos de los 90 existe una versión libre (freeware) para PC.
URL (ingl. Uniform Resource Locator)Dirección de Internet que contiene el tipo (p.ej. ”http://”) y el nombrede la computadora (p.ej. www.PuntoLinux.com)
Usuario root (ingl. system administrator, root user)ver ☞Administrador de sistema
Variable de entorno (ingl. environment variable)Lugar en el ☞Entorno de la ☞Shell. Cada variable de entorno posee unnombre (generalmente dado en mayúsculas) y un valor, p.ej. la ruta deun fichero(ingl. pathname).
VESA (ingl. Video Electronics Standard Association)Consorcio industrial que define, entre otros, importantes estándares pa-ra vídeo.
391SuSE Linux – Manual de Usuario

Wildcardver ☞Comodín
Windowmanagerver ☞Gestor de ventanas
WWW (ingl. World Wide Web)Parte gráfica de Internet basada en el protocolo ☞HTTP y que puedeser explorada mediante los llamados navegadores de red.
X11ver ☞Sistema X Window
YP Páginas Amarillas(ingl. yellow pages)ver ☞NIS
392 Glosario