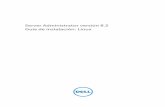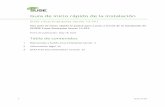SuSE Linux / Configuración · Bienvenido ¡Felicidades! Los tiempos de largos procesos de...
Transcript of SuSE Linux / Configuración · Bienvenido ¡Felicidades! Los tiempos de largos procesos de...
1ª Edición 2002
Copyright ©Esta obra es propiedad intelectual de SuSE Linux AG.Se permite su reproducción total o parcial siempre que cada una de las copias contengaesta nota de copyright.
Toda la información contenida en este libro ha sido compilada minuciosamente. Sin em-bargo, no es posible excluir cualquier tipo de error. Los autores, traductores y SuSE Li-nux AG no se hacen responsables de posibles errores ni aceptarán responsabilidad jurí-dica alguna derivada de estos errores o sus consecuencias.
Los productos de software o hardware mencionados en este libro son en muchos casosmarcas registradas. SuSE Linux AG se atiene esencialmente a la grafía de los fabricantes.La reproducción de nombres comerciales, marcas registradas, etc. en este documento nojustifica, aún sin una indicación explícita, la suposición de que tales nombres se pue-dan considerar como libres según la legislación de nombres comerciales y protección demarcas.
Dirija sus comentarios y sugerencias a [email protected]
Autores: Stefan Barth, Jörg Dippel, Stefan Dirsch, Matthias Eckermann, Carsten Fischer,Klaas Freitag, Gerd Knorr, Holger Hetterich, Johannes Meixner, Siegfried Olschner, Mar-cus Schäfer, Jesko Schneider, Arvin Schnell, Adrian Schröter, Gabriele StrattnerTraducción: Tania Guerrero, Matthias Kaehlcke, Arndt MehlhornRedacción: Antje Faber, Dennis Geider, Roland Haidl, Jana Jaeger, Edith Parzefall,Peter Reinhart, Marc Rührschneck, Thomas Schraitle, Martin Sommer, Rebecca WalterDiseño: Manuela Piotrowski, Thomas SchraitleComposición: LATEX
Este libro fue impreso sobre papel blanqueado 100 % libre de cloro.
Bienvenido
¡Felicidades! Los tiempos de largos procesos de instalación con cantidad de pre-guntas y decisiones se han acabado. El nuevo SuSE Linux revoluciona el procesode instalación. En el caso óptimo, con tan sólo tres clicks, el sistema junto conunos 350 programas queda completamente instalado. Después de los 15 o 20 mi-nutos que tarda la instalación, solo hace falta definir los usuarios, contraseñas yla resolución de pantalla para empezar a trabajar con SuSE Linux. ¡No puede sermás fácil!La configuración general de SuSE Linux se simplificó también. Sin embargo to-dos los programas disponibles albergan aún muchas posibilidades de configura-ción y los más importantes se explican en este manual.Después de una introducción fácil de entender, le enseñamos el entorno KDEy sus posibilidades de adaptación a las necesidades individuales. Asimismo seexplicará GNOME como otro entorno gráfico amigable.A continuación realzamos la simplicidad que ofrece YaST2 para configurar p. ej.el hardware, el acceso a Internet, etc. Todo ello se realiza con el sistema en eje-cución, sin necesidad de reiniciar el equipo. Esto es algo natural en Linux. . .El manual termina con una explicación del uso de la línea de comandos, unaintroducción al sistema de ayuda de SuSE y una lista de preguntas y respuestasfrecuentes alrededor de SuSE Linux.Este manual y sus explicaciones evitan que el usuario normal necesite la ayudade un experto linuxero para poder instalar y trabajar con Linux. SuSE Linux essuficientemente potente para el profesional, pero a su vez intuitivo y fácil demanejar para el usuario normal.
Soporte de instalación – se lo ofrecemos para todos los casos. A veces las com-putadoras difieren de las especificaciones generales y se pueden presentar pro-blemas durante la instalación. Para resolverlos dispone de ayuda competente enel soporte de instalación gratuito de SuSE. Normalmente es suficiente dirigirseal banco de datos de soporte en http://support.suse.de para encontraruna gran variedad de consejos. Si no encuentra allí la información que necesita,podemos le ayudarle vía Email (puede escribir en español) en [email protected].
Have a lot of fun!Su equipo SuSE
I V Bienvenido
Índice general
1. El cambio a Linux 1Durante la instalación . . . . . . . . . . . . . . . . . . . . . . . . . . . . . . 2Trabajar con Linux . . . . . . . . . . . . . . . . . . . . . . . . . . . . . . . . 2Ficheros, carpetas y directorios . . . . . . . . . . . . . . . . . . . . . . . . . 6Contraseñas y usuarios . . . . . . . . . . . . . . . . . . . . . . . . . . . . . 10Montar dispositivos, la shell y miscelánea . . . . . . . . . . . . . . . . . . 12
2. Instalar con tres clicks 15¡¡Consejos importantes – Léalos!! . . . . . . . . . . . . . . . . . . . . . . . . 16Click número uno: Selección de idioma . . . . . . . . . . . . . . . . . . . . 16Click número dos: Aceptar las sugerencias . . . . . . . . . . . . . . . . . . 16Click número tres: Instalación . . . . . . . . . . . . . . . . . . . . . . . . . 18El fin: La configuración . . . . . . . . . . . . . . . . . . . . . . . . . . . . . 18
3. KDE – El escritorio 19Introducción . . . . . . . . . . . . . . . . . . . . . . . . . . . . . . . . . . . 20La historia de KDE . . . . . . . . . . . . . . . . . . . . . . . . . . . . . . . 20
El primer arranque . . . . . . . . . . . . . . . . . . . . . . . . . . . . . 20Ayuda . . . . . . . . . . . . . . . . . . . . . . . . . . . . . . . . . . . . . . . 21Trabajar con KDE . . . . . . . . . . . . . . . . . . . . . . . . . . . . . . . . 21
El escritorio KDE . . . . . . . . . . . . . . . . . . . . . . . . . . . . . . 21La barra de menú . . . . . . . . . . . . . . . . . . . . . . . . . . . . . 22La barra de título . . . . . . . . . . . . . . . . . . . . . . . . . . . . . 22La barra de control (Panel) . . . . . . . . . . . . . . . . . . . . . . . . 23
Algunas aplicaciones de KDE . . . . . . . . . . . . . . . . . . . . . . . . . 25Gestión de discos . . . . . . . . . . . . . . . . . . . . . . . . . . . . . 26DVI y Visor PostScript/PDF . . . . . . . . . . . . . . . . . . . . . . . 27Estableciendo citas con KOrganizer . . . . . . . . . . . . . . . . . . . 27Kinternet - el camino a la WWW . . . . . . . . . . . . . . . . . . . . . 31
Preguntas de Uso Frecuente y Respuestas . . . . . . . . . . . . . . . . . . 32Información adicional . . . . . . . . . . . . . . . . . . . . . . . . . . . . . . 34
4. Configuración de KDE 2 35Introducción . . . . . . . . . . . . . . . . . . . . . . . . . . . . . . . . . . . 36Dispositivos periféricos . . . . . . . . . . . . . . . . . . . . . . . . . . . . . 37Navegación en archivos . . . . . . . . . . . . . . . . . . . . . . . . . . . . . 38Ahorro de energía . . . . . . . . . . . . . . . . . . . . . . . . . . . . . . . . 39Aspecto y comportamiento . . . . . . . . . . . . . . . . . . . . . . . . . . . 40Información . . . . . . . . . . . . . . . . . . . . . . . . . . . . . . . . . . . . 44Sonido . . . . . . . . . . . . . . . . . . . . . . . . . . . . . . . . . . . . . . . 44Red . . . . . . . . . . . . . . . . . . . . . . . . . . . . . . . . . . . . . . . . 46Configuraciones personalizadas . . . . . . . . . . . . . . . . . . . . . . . . 48Sistema . . . . . . . . . . . . . . . . . . . . . . . . . . . . . . . . . . . . . . 49Navegación en Web . . . . . . . . . . . . . . . . . . . . . . . . . . . . . . . 51
Ayuda . . . . . . . . . . . . . . . . . . . . . . . . . . . . . . . . . . . . 53YaST2 . . . . . . . . . . . . . . . . . . . . . . . . . . . . . . . . . . . . 54
5. El escritorio GNOME 55¿De qué se trata? . . . . . . . . . . . . . . . . . . . . . . . . . . . . . . . . . 56
GNOME de SuSE . . . . . . . . . . . . . . . . . . . . . . . . . . . . . 56Arrancar GNOME . . . . . . . . . . . . . . . . . . . . . . . . . . . . . 56
El navegador de ayuda GNOME . . . . . . . . . . . . . . . . . . . . . . . . 57El panel de GNOME . . . . . . . . . . . . . . . . . . . . . . . . . . . . . . . 58
El menú de inicio de GNOME . . . . . . . . . . . . . . . . . . . . . . 58Configuración del panel . . . . . . . . . . . . . . . . . . . . . . . . . . 59Pequeños ayudantes prácticos – Los applets del panel . . . . . . . . 60
Configuración del escritorio . . . . . . . . . . . . . . . . . . . . . . . . . . 61Escritorio . . . . . . . . . . . . . . . . . . . . . . . . . . . . . . . . . . 62Interfaz de usuario . . . . . . . . . . . . . . . . . . . . . . . . . . . . . 64Periféricos . . . . . . . . . . . . . . . . . . . . . . . . . . . . . . . . . . 65Sesión . . . . . . . . . . . . . . . . . . . . . . . . . . . . . . . . . . . . 65Manejo de documentos . . . . . . . . . . . . . . . . . . . . . . . . . . 65
Configuración de Sawfish . . . . . . . . . . . . . . . . . . . . . . . . . . . . 66Escritorios virtuales . . . . . . . . . . . . . . . . . . . . . . . . . . . . 67Diseño . . . . . . . . . . . . . . . . . . . . . . . . . . . . . . . . . . . . 67Comportamiento de Focalización . . . . . . . . . . . . . . . . . . . . 68Sonido . . . . . . . . . . . . . . . . . . . . . . . . . . . . . . . . . . . . 68Grado de dificultad . . . . . . . . . . . . . . . . . . . . . . . . . . . . 68Colocación . . . . . . . . . . . . . . . . . . . . . . . . . . . . . . . . . 68Mini ayudas . . . . . . . . . . . . . . . . . . . . . . . . . . . . . . . . 69
V I Índice general
Uniones de teclas . . . . . . . . . . . . . . . . . . . . . . . . . . . . . 69Maximizar y minimizar . . . . . . . . . . . . . . . . . . . . . . . . . . 69Mover y modificar . . . . . . . . . . . . . . . . . . . . . . . . . . . . . 69Asociación de ventanas . . . . . . . . . . . . . . . . . . . . . . . . . . 69
Nautilus - El Administrador de Ficheros GNOME . . . . . . . . . . . . . . 70Primeros pasos . . . . . . . . . . . . . . . . . . . . . . . . . . . . . . . 71Navegación . . . . . . . . . . . . . . . . . . . . . . . . . . . . . . . . . 71Nautilus como Administrador de Ficheros . . . . . . . . . . . . . . . 71Configurando Nautilus y el Escritorio . . . . . . . . . . . . . . . . . . 74
Información adicional . . . . . . . . . . . . . . . . . . . . . . . . . . . . . . 76
6. YaST2 – Configuraciones 77Hardware . . . . . . . . . . . . . . . . . . . . . . . . . . . . . . . . . . . . . 80
Impresora . . . . . . . . . . . . . . . . . . . . . . . . . . . . . . . . . . 80Tarjeta de sonido . . . . . . . . . . . . . . . . . . . . . . . . . . . . . . 84Monitor y tarjeta gráfica . . . . . . . . . . . . . . . . . . . . . . . . . . 86Ratón . . . . . . . . . . . . . . . . . . . . . . . . . . . . . . . . . . . . 88Teclado . . . . . . . . . . . . . . . . . . . . . . . . . . . . . . . . . . . 88Escáner . . . . . . . . . . . . . . . . . . . . . . . . . . . . . . . . . . . 88Tarjeta de TV . . . . . . . . . . . . . . . . . . . . . . . . . . . . . . . . 90Módulo DMA . . . . . . . . . . . . . . . . . . . . . . . . . . . . . . . 91Acceso a Internet . . . . . . . . . . . . . . . . . . . . . . . . . . . . . . 91Módem . . . . . . . . . . . . . . . . . . . . . . . . . . . . . . . . . . . 94Configuración RDSI . . . . . . . . . . . . . . . . . . . . . . . . . . . . 95Configuración de tarjeta de red . . . . . . . . . . . . . . . . . . . . . 98Modem cable . . . . . . . . . . . . . . . . . . . . . . . . . . . . . . . . 100ADSL/T-DSL . . . . . . . . . . . . . . . . . . . . . . . . . . . . . . . . 101E-mail . . . . . . . . . . . . . . . . . . . . . . . . . . . . . . . . . . . . 102
Gestión de grupos y usuarios . . . . . . . . . . . . . . . . . . . . . . . . . 104Seguridad de sistema . . . . . . . . . . . . . . . . . . . . . . . . . . . . . . 106Instalar/Borrar Software . . . . . . . . . . . . . . . . . . . . . . . . . . . . 110
Cambiando la fuente de instalación . . . . . . . . . . . . . . . . . . . 111Actualización Online . . . . . . . . . . . . . . . . . . . . . . . . . . . . 111Actualización del sistema . . . . . . . . . . . . . . . . . . . . . . . . . 114Respaldos . . . . . . . . . . . . . . . . . . . . . . . . . . . . . . . . . . 115Configurar el modo de Arranque . . . . . . . . . . . . . . . . . . . . 115Creando un disco de arranque, de Rescate o de Módulos . . . . . . . 116Selección zona horaria e idioma . . . . . . . . . . . . . . . . . . . . . 118
Miscelanea . . . . . . . . . . . . . . . . . . . . . . . . . . . . . . . . . . . . 119Información de hardware . . . . . . . . . . . . . . . . . . . . . . . . . 119Arranque de protocolos . . . . . . . . . . . . . . . . . . . . . . . . . . 119
SuSE Linux - Manual Básico V I I
Protocolo de sistema . . . . . . . . . . . . . . . . . . . . . . . . . . . . 119Cargando controlador de CD’s del fabricante . . . . . . . . . . . . . . 119
7. Trabajar con la shell 121Introducción . . . . . . . . . . . . . . . . . . . . . . . . . . . . . . . . . . . 122Introducción al Bash . . . . . . . . . . . . . . . . . . . . . . . . . . . . . . . 122
Comandos . . . . . . . . . . . . . . . . . . . . . . . . . . . . . . . . . 122Ficheros y directorios . . . . . . . . . . . . . . . . . . . . . . . . . . . 123Funciones del Bash . . . . . . . . . . . . . . . . . . . . . . . . . . . . 125Primer ejemplo: Trabajar con ficheros . . . . . . . . . . . . . . . . . . 125Indicación de la ruta . . . . . . . . . . . . . . . . . . . . . . . . . . . . 126Segundo ejemplo: El trabajo con rutas . . . . . . . . . . . . . . . . . . 127Comodines . . . . . . . . . . . . . . . . . . . . . . . . . . . . . . . . . 128More o Less . . . . . . . . . . . . . . . . . . . . . . . . . . . . . . . . . 129Desvíos . . . . . . . . . . . . . . . . . . . . . . . . . . . . . . . . . . . 129Empaquetar y comprimir datos . . . . . . . . . . . . . . . . . . . . . 130mtools . . . . . . . . . . . . . . . . . . . . . . . . . . . . . . . . . . . . 131Hacer limpieza . . . . . . . . . . . . . . . . . . . . . . . . . . . . . . . 132
Derechos de usuario . . . . . . . . . . . . . . . . . . . . . . . . . . . . . . . 133Introducción . . . . . . . . . . . . . . . . . . . . . . . . . . . . . . . . 133Derechos en el sistema de ficheros . . . . . . . . . . . . . . . . . . . . 133Modificar los permisos sobre ficheros . . . . . . . . . . . . . . . . . . 135
Resumen de los comandos más importantes de Linux . . . . . . . . . . . 137Comandos de fichero . . . . . . . . . . . . . . . . . . . . . . . . . . . 138Comandos del sistema . . . . . . . . . . . . . . . . . . . . . . . . . . . 144
El editor vi . . . . . . . . . . . . . . . . . . . . . . . . . . . . . . . . . . . . 147
8. La ergonomía en el puesto de trabajo 151Introducción . . . . . . . . . . . . . . . . . . . . . . . . . . . . . . . . . . . 152El entorno de trabajo . . . . . . . . . . . . . . . . . . . . . . . . . . . . . . 152
La mesa correcta . . . . . . . . . . . . . . . . . . . . . . . . . . . . . . 152Sentarse correctamente en la silla correcta . . . . . . . . . . . . . . . 153Mejor iluminación para trabajar mejor . . . . . . . . . . . . . . . . . . 155El clima ideal . . . . . . . . . . . . . . . . . . . . . . . . . . . . . . . . 156Demasiado ruido causa estrés . . . . . . . . . . . . . . . . . . . . . . 157
Las herramientas de trabajo . . . . . . . . . . . . . . . . . . . . . . . . . . 158¡Atención al comprar un monitor! . . . . . . . . . . . . . . . . . . . . 158¿Dónde colocar el monitor? . . . . . . . . . . . . . . . . . . . . . . . . 159El teclado y las muñecas . . . . . . . . . . . . . . . . . . . . . . . . . 161Liberando el ratón . . . . . . . . . . . . . . . . . . . . . . . . . . . . . 162
V I I I Índice general
9. Ayuda y Documentación 165La Ayuda de SuSE . . . . . . . . . . . . . . . . . . . . . . . . . . . . . . . . 166
Trabajando con la Ayuda SuSE . . . . . . . . . . . . . . . . . . . . . . 167Ayuda KDE . . . . . . . . . . . . . . . . . . . . . . . . . . . . . . . . . . . . 171Base de datos de Soporte . . . . . . . . . . . . . . . . . . . . . . . . . . . . 171Páginas del manual . . . . . . . . . . . . . . . . . . . . . . . . . . . . . . . 172Páginas de información . . . . . . . . . . . . . . . . . . . . . . . . . . . . . 173CÓMOs . . . . . . . . . . . . . . . . . . . . . . . . . . . . . . . . . . . . . . 173Documentación del Kernel . . . . . . . . . . . . . . . . . . . . . . . . . . . 174Libros gratuitos . . . . . . . . . . . . . . . . . . . . . . . . . . . . . . . . . 174
A. Las SuSE Linux-FAQ 175
B. Glosario 183
SuSE Linux - Manual Básico I X
1Elc
am
bio
aLin
ux
El cambio a Linux
Este capítulo se dirije especialmente a aquellas personas que migran a Linux yse presenta en forma de preguntas y respuestas sobre los temas más importantesa la hora de comenzar con Linux.Como suplemento al presente capítulo se puede encontrar en el anexo de estemanual un glosario con algunos términos importantes y con algunas preguntasfrecuentes.Las preguntas y respuestas que se presentan a continuación están basadas en elsupuesto de que se ha realizado una instalación estándar de SuSE Linux En casode haber modificado ya la instalación, todas las respuestas valen en el sentidode la modificación realizada.
Durante la instalación . . . . . . . . . . . . . . . . . . . . . . . 2
Trabajar con Linux . . . . . . . . . . . . . . . . . . . . . . . . . 2
Ficheros, carpetas y directorios . . . . . . . . . . . . . . . . . . 6
Contraseñas y usuarios . . . . . . . . . . . . . . . . . . . . . . 10
Montar dispositivos, la shell y miscelánea . . . . . . . . . . . 12
Durante la instalación¿Dónde ubicar el área de intercambio (swap), en una partición primariao en una extendida?El área de intercambio sirve para trasladar datos desde la memoria RAMhacia allí para mantener siempre dentro de la memoria los datos más im-portantes y actualmente más utilizados. En este sentido se trata de un al-macén intermedio de datos utilizado por la computadora para servir datosmás rápidamente que desde otras áreas del disco duro. En principio no esimportante dónde ubicar el área de intercambio, sin embargo, en caso deutilizar varios sistemas operativos, se recomienda ubicarla dentro de unapartición extendida. Así se pueden mantener más particiones primariaslibres, cuya cantidad es limitada, y reservarlas para otros sistemas operati-vos.
Trabajar con Linux¿Hay programas en Linux capaces de leer mis ficheros antiguos, creadosbajo Windows?Por supuesto es posible utilizar en Linux los ficheros antiguos, ya que losprogramas estándar como StarOffice y GIMP manejan todos los formatosde ficheros ya conocidos. No importa si se trata de textos, imagenes, grá-ficos o ficheros de audio y video, SuSE Linux siempre ofrece un programaadecuado para editarlos.
2 Durante la instalación
1Elc
am
bio
aLin
ux
¿Dónde se encuentra programas para Linux?SuSE Linux ya incorpora todos los programas que se necesitan para el tra-bajo. Pulse sobre el botón de abajo, en el extremo izquierdo del entornográfico, y se sorprenderá de la cantidad de programas allí disponibles.
SuSE Linux - Manual Básico 3
¿Cómo formatear un disquete para Linux?Lo mejor es utilizar el formateador de KDE. Para utilizarlo pulse sobre elbotón de menú, abajo en el extremo izquierdo del entorno gráfico, selec-cione ‘Sistema’, ‘Tools’ y después ‘KFloppy’. Ahora se puede elegir entre laFAT (para DOS/Windows) y ext2, el sistema de ficheros de Linux. Apartede esto existen las ”mtools”, que se explican en detalle en el capítulo sobrela shell.
¿Dónde puedo encontrar explicaciones y ayuda sobre todos los progra-mas?Pulsando sobre el botón de ayuda de SuSE se abre una ventana de accesoa la ayuda de SuSE para todas las preguntas e inquietudes.
¿Qué es un escritorio virtual?A veces hay tantas ventanas abiertas en un escritorio que todo parece de-sordenado. En Linux es muy fácil remediar este problema: Dentro del pa-nel se pueden ver los iconos de varios escritorios ”virtuales” que permitenabrir varias ventanas en cada uno de ellos. De este forma se puede distri-buir todas las ventanas sobre varios escritorios evitando la sobrecarga enuno de ellos.
4 Trabajar con Linux
1Elc
am
bio
aLin
ux
¿Dónde se encuentra el administrador de archivos?Pruebe el Konqueror; no sólo es un administrador de archivos sino tam-bién navegador de Internet, visualizador de ficheros y mucho más. A lahora de trabajar con ficheros es la mejor opción.
SuSE Linux - Manual Básico 5
Ficheros, carpetas y directorios¿Dónde se encuentra la unidad C:?La unidad C: se ha convertido en Linux en un árbol de directorios. Todaslas computadoras guardan sus datos y programas en el disco duro paracargarlos en la memoria bajo demanda. El disco duro se parece al alma-cén de una fábrica en la que las piezas que se necesiten para la fabricaciónsólo se sacan del almacén cuando se necesitan para la producción. Estaspiezas se pueden encontrar p. ej. en los almacenes A:, B: o C: o en lugaresque indican exactamente qué pieza se encuentra dónde. Por ejemplo unalmacén para tornillos, uno para chapas, otro para las herramientas y otropara los planes de construcción. El sistema de ficheros de Linux se estruc-tura de esta forma, ya que en realidad no nos interesa el nombre de unalmacén, sino dónde encontrar qué. Linux utiliza un sistema probado condenominaciones claras. Así cualquier usuario nuevo se ubica con facilidaden este sistema (Linux es un sistema multiusuario seguro). Por eso el sis-tema de ficheros de Linux no conoce denominaciones de dispositivos, sinosolamente carpetas que indican claramente su contenido. La mayor ventajaes que todo el sistema y sus carpetas se puede formar por varios discosduros. Así el espacio disponible nunca se acaba, ya que cuando el almacénse queda demasiado pequeño se construye uno nuevo.
6 Ficheros, carpetas y directorios
1Elc
am
bio
aLin
ux
¿Dónde se encuentran los ficheros .exe?Los ejecutables en Linux no disponen del sufijo .exe, ya que el sistema Li-nux no requiere ningún sufijo para distinguir entre programas y datos. Loque determina la posibilidad de ejecución son sencillamente los derechosque tiene el usuario sobre el fichero. En la práctica un fichero se convierteen ejecutable, marcándolo como ejecutable para un determinado usuario oun determinado grupo de usuarios.
Esto tiene ventajas importantes: Imagine que cada usuario tuviera el dere-cho de ejecutar el comando para formatear el disco duro. Dentro de muypoco tiempo sería posible que alguien diera mal uso a la utilidad y borra-ra todos los datos en el disco duro. Para evitarlo de antemano, se puedeautorizar el uso de estos programas a solo los administradores de siste-ma bloquearlo para los demás usuarios. No se puede realizar esto con unsufijo de fichero. Un ejecutable se distingue por el símbolo de una ruedadentada o, en la consola de texto, por el color rojo de su nombre. De esteforma teóricamente se puede convertir cualquier fichero en un ejecutable.Así incluso los usuarios con poco experiencia en Linux pueden crear fácil-mente pequeños programas.
¿Qué es root?¡Root es una barra! Sí, ha leido correctamente, ya que la barra de dividir”forward slash” ➝ / representa Root. Esta barra de división es la barramás importante en el mundo de las computadoras. Ya lo conoce por nave-gar en Internet. Con seguridad que ya introdujo alguna vez una direcciónde Internet en la forma http://www.suse.de/es , pero sabe tambiénlo que significa? La dirección indicada da la orden al browser de buscardentro del WorldWideWeb por la computadora con el nombre suse.de yentrar al subdirectorio /es . El navegador muestra entonces la página deíndice dentro de este directorio. Desde este punto puede internarse cadavez más en los directorios de nuestra página web o bien dentro de la com-putadora suse.de . Dentro del directorio principal se puede bajar cadavez más, p. ej. al área de descarga o a las páginas destinadas a empresas./es se ha convertido en la raíz de todo el árbol de directorios.
SuSE Linux - Manual Básico 7
En el ejemplo dado, el árbol de directorios comienza con /es como nom-bre de una carpeta, pero de forma similar a una calle con muchas pa-radas de autobús, el viaje podría comenzar también en /ficheros_
temporales /programas /enmicasa /encasadeladministrador o/enlabibliotecapública . Por defecto el sistema de ficheros de Linuxestá formado de un árbol de directorios que comiena con / y se bifurca envarios directorios. Estos se llaman p. ej. home (allí se encuentran todos losdatos personales del usuario en cuestión – como recordará Linux es un sis-tema multiusuario) o bin con binarios, que son datos que no puede leer elusuario sino la propia computadora (normalmente son programas).
Esta estructura de directorios con una sola base se denomina ”root direc-tory”, ya que se puede llegar desde el directorio raíz a cualquier subdi-rectorio. Igualmente sería posible denominarlo directorio principal, perola decisión era simbolizar este directorio raiz con el sencillo símbolo de labarra de división / . La barra forma también parte de cada carpeta, ya quecada una puede formar la raiz de un sistema de ficheros propio.
¿Quién es root?Root es también un usuario, pero no es cualquier usuario. Es el usuariomás poderoso en el sistema Linux y a su vez el que mayor responsabili-dad tiene. Parecido a un conserje, root se responsabiliza de todo el sistemaLinux. Su tarea es la de asegurar la estabilidad del sistema, el funciona-miento de la infraestructura, la actualidad de los programas y la vigilanciade los ”inquilinos” para que ninguno sobrepase los derechos asignados.Igual que el conserje, root dispone de una llave maestra que le permitemodificar detalles que no puede modificar el usuario normal. Root disponetambién del acceso universal al directorio raiz / y a todos los subdirecto-rios. Es por eso que este superusuario se llama ”root”.
¡Sólo cuando es imprescindible se debe entrar como root al sistema! Es-to es p. ej. para dar de alta un usuario nuevo o para instalar programas.Cualquier otra actividad que requiera de derechos de root, pide que se in-troduzca ”la llava maestra” o sea la contraseña de root.
8 Ficheros, carpetas y directorios
1Elc
am
bio
aLin
ux
¿Qué se encuentra dónde?
/home
Directorio personal de los usuarios. Aquí se encuentran todos los da-tos propios, las configuraciones personales y todo aquello a lo quesólo Ud. debe acceder. Generalmente todos pueden leer los datos, pe-ro sólo el usuario tiene derecho de modificarlos. Esta regla es válidapor defecto, pero puede cambiarla en cualquier momento.
/root
Directorio personal del administrador root. Esta carpeta es solo visi-ble para root.
/usr/
Aquí hay mucha cosa, ya que todos los programas graban bajo estacarpeta documentos, información general, ayuda y otros datos impor-tantes. Las carpetas que se encuentran aquí son como los directoriospersonales de los programas instalados. Los programas utilizan lacomputadora del mismo modo que los usuarios; por eso esta carpetase llama usr .
/bin y /usr/bin (ficheros binarios)Según su clasificación, hay diferentes directorios para programas, elmás importante de ellos es /usr/bin . Allí se encuentran muchasutilidades, programas de sistema y comandos como p. ej. el que seutiliza para copiar y mover datos, etc.
/sbin y /usr/sbin (binarios del sistema)Estas carpetas forman la caja de herramientas del administrador desistema. Aquí se encuentran herramientas para dar de alta nuevosusuarios o para forzar la terminación de programas. YaST, la herra-mienta de configuración de SuSE, se encuentra también aquí.
/opt (optional)En este directorio se encuentra software comercial o programas muygrandes, que no pertenecen directamente al sistema; esto puede serp. ej. Netscape u Oracle.
/etc
Aquí se encuentran todos los ficheros de configuración para la com-putadora. Estos ficheros contienen p. ej. información sobre la conexióna Internet, sobre el modo de arranque de la computadora o sobre laconfiguración de la tarjeta gráfica.
Aparte de éste hay otros directorios con información sobre el sistemay los dispositivos conectados:
SuSE Linux - Manual Básico 9
/lib y /usr/lib (librerías), /var (datos variables), /proc (proce-sos), /media (medios de almacenamiento removibles como disquete,CD, etc.) /dev (todos los dispositivos conectados como impresora,disco duro, teclados, etc.)
/boot
Ficheros y programas que se necesitan para el arranque de sistema,p. ej. el kernel.
Contraseñas y usuarios¿Por qué necesito una contraseña?La contraseña es la clave de acceso al directorio personal. A diferencia deotros sistemas operativos, Linux es un sistema multiusuario real. Linux nosolo administra los datos y la configuración personal de los usuarios, sinoque permite que diferentes usuarios trabajen simultáneamente en la mis-ma computadora. Si la computadora tuviera dos teclados y dos monitores,dos usuarios podrían trabajar simultaneamente con la misma máquina sinninguna interferencia. Si el teclado y el monitor estuvieran conectados víared – de tal forma que el segundo usuario se encuentre en otro lugar – elusuario ”principal” ni siquiera se daría cuenta del otro. La razón se en-cuentra en la distribución inteligente de los recursos por parte de Linux.Cada usuario dispone de un directorio exclusivamente para él; es su ”ca-sa”. Dentro de este directorio se guardan todos sus datos y todas las confi-guraciones que haya realizado, p. ej. la barra de marcadores del navegadory la libreta de direcciones del programa de E-Mail. El directorio personalestá protegido con una contraseña para que sólo el usuario en cuestiónpueda acceder.
10 Contraseñas y usuarios
1Elc
am
bio
aLin
ux
¿Por qué hay ciertos datos que sólo se pueden leer y no se pueden bo-rrar?La razón es la falta de derecho de borrar. Cuando se introduce la contra-seña, la computadora no sólo reconoce el directorio personal sino tambiénlos derechos otorgados al usuario. Es normal que tenga el derecho de verla mayoría de las configuraciones dentro de /etc , pero solo el superusua-rio tiene el derecho de modificarlas. Los directorios que afectan a la segu-ridad y estabilidad del sistema están completamente cerrados o sólo sonlegibles.
Respecto a los datos en el directorio personal, el propio usuario puede de-cidir ocultarlos frente a los demás usuarios o abrirlos para su edición enequipo. Pulse con el botón derecho del mouse sobre el fichero y seleccionePropiedades. Incluso es posible esconder los ficheros totalmente, escribien-do un punto por delante del nombre de fichero.
¿Cómo dar de alta o borrar usuarios?Root es el usuario que puede dar de alta nuevos usuarios. Siempre quesea necesario administrar el sistema es imprescindible entrar como root,p. ej. en el caso de dar de alta un usuario nuevo. Arranque el centro decontrol de YaST2 e introduzca la contraseña de root cuando la computado-ra se la pida. Dentro del menú principal pulse sobre la llave ‘Seguridad &Usuarios’. A la derecha aparece una selección de opciones disponibles eneste momento. Entre ellas se encuentra la opción ‘Crear un usuario nue-vo’. Después de llenar los campos se crea un usuario nuevo junto con sucontraseña.
SuSE Linux - Manual Básico 11
Al introducir la contraseña es importante diferenciar entre mayúsculas yminúsculas. Las contraseñas se deben formar de al menos cinco caracteresy no deben contener caracteres especiales (p. ej. caracteres acentuados). Lossiguiente caracteres están permitidos: #*,.;:._-+!$ %&/|?{[()]} igual que elespacio y las cifras entre 0 y 9. Lo más razonable es una contraseña de8 caracteres. Para asegurar la introducción correcta de la contraseña hayque repetirla exactamente dentro de un segundo campo. ¡Recuerde bien lacontraseña!
El nombre de usuario (ingl. login) se compone del nombre completo y semuestra dentro de un cuadro de diálogo. YaST2 propone un nombre deusuario que se puede modificar con ciertas restricciones, ya que sólo seadmiten minúsculas, cifras y los caracteres ._- . La selección de nombres deusuario es entonces más restringida que la selección de contraseñas.
Para trabajar con Linux, entre al sistema con este nombre de usuario y lacontraseña. Este proceso se denomina ”Login”.
Para borrar un usuario del sistema, seleccione la opción ‘Editar y crearusuarios’. Dentro de la lista de usuarios que aparece seleccione el usuarioa borrar y pulse sobre ‘Borrar’.
Montar dispositivos, la shell y miscelánea¿Qué significa mount?Debido a la existencia del comando ”mount” no es posible sacar el dis-quete o el CD sin ninguna restricción. Tampoco se puede leer un disqueteo un CD después de introducirlo sin haberlo montado antes. El comandomount incorpora un medio de almacenamiento dentro del árbol de direc-torios y umount lo elimina de nuevo del árbol de directorios. Este procesose realiza automáticamente pulsando sobre el icono del CD dentro del en-torno KDE.
¿Por qué tan complejo?
12 Montar dispositivos, la shell y miscelánea
1Elc
am
bio
aLin
ux
Como siempre las pequeñas peculiaridades de Linux resultan al final muyprácticas. No importa el tipo de medio de almacenamiento a montar, sepuede tratar de un disquete, DVD, disco duro o unidad ZIP, todos se dande alta y de baja en el sistema. Es un procedimiento especialmente impor-tante en una computadora compartida (multiusuario) en la que hay variaspersonas y diferentes programas accediendo al árbol de directorios. Losdispositivos son como cajones de un escritorio que han de quedar orde-nados. Imagínese un compañero del trabajo que cambia todos los cajonesde su mesa sólo por trabajar una hora en su escritorio. Si necesita rápi-damente un documento importante de uno de los cajones y el orden estáalterado, todo termina en un caos. Montar y desmontar es entonces unaforma de mantener el orden en la computadora. Si está totalmente segurode trabajar por sí solo en la computadora tiene la posibiidad de evitar elmontar y desmontar, pero el truco para ello todavía no se explica :-)
¿Por qué no puedo apagar mi computadora sin más?En realidad lo puede hacer, pero este corte no sería muy cortés, ya queotro usuario podría trabajar vía red en la misma computadora. Los datosde este usuario que aún no se hayan grabado están en peligro, si la com-putadora se apaga sin previo aviso. Lo mismo vale para los datos propios,porque solo están a salvo si se sale correctamente del sistema. Como SuSELinux es reconocido por su alta seguridad de datos, lo mejor es aprove-charlo y salir siempre correctamente del sistema.
SuSE Linux - Manual Básico 13
¡Aquí mando yo!En un sistema Linux siempre hay varios caminos que llevan a Roma. Alprincipio esto puede dar lugar a confusiones, pero en realidad tiene nume-rosas ventajas. Si alguna funcionalidad se hubiera quedado desconfiguradasiempre existe la posibilidad de dar las órdenes de otra forma. Por ejemploes posible arrancar un programa escribiendo su nombre con el teclado enlugar de iniciarlo desde el menú principal mediante el mouse. También esposible ver el contenido de un directorio con la sencilla orden ls .
Todos estos comandos se introducen mediante la consola de texto que re-presenta nada más que un campo de texto poco significativo pero que per-mite controlar la computadora en su totalidad. A los expertos les gustatrabajar en consola, ya que existe la posibilidad de enlazar varios coman-dos en una sola línea, formando así un pequeño programa. En muchasocasiones es bastante más eficiente que trabajar con el mouse. Más adelan-te, en el capítulo sobre el trabajo con la shell, hay más información sobreel trabajo en consola.
14 Montar dispositivos, la shell y miscelánea
2In
stala
rco
ntre
sc
licks
Instalar con tres clicks
No puede ser más simple: Sólo tres clicks y SuSE-Linux está completamenteinstalado en la computadora. El disco duro se particiona automáticamente y unsistema Windows (9x/ME) que pueda estar instalado en el disco duro se reduce.Además se instalan muchos programas y el hardware se configura de maneraautomática. Si no está conforme con las propuestas del programa de instalaciónYaST2 o si existe alguna exigencia adicional, no hay ningún problema en modifi-car manualmente las propuestas.
¡¡Consejos importantes – Léalos!! . . . . . . . . . . . . . . . . . 16
Click número uno: Selección de idioma . . . . . . . . . . . . . 16
Click número dos: Aceptar las sugerencias . . . . . . . . . . . 16
Click número tres: Instalación . . . . . . . . . . . . . . . . . . 18
El fin: La configuración . . . . . . . . . . . . . . . . . . . . . . 18
¡¡Consejos importantes – Léalos!!Linux aún no es capaz de achicar particiones con el sistema de ficheros NT, yaque Microsoft aún no ha publicado la especificación de este sistema de ficheros.Windows NT, 2000 y XP utilizan normalmente NTFS como sistema de ficheros,sobre todo cuando vienen preinstalados en una computadora nueva. Si su com-putadora tiene una de estas versiones de Windows, instalada sobre NTFS y enuna sola partición, SuSE Linux borra el sistema viejo completamente y formateala partición. Para tener la posibilidad de restaurar su instalación, asegúrese dedisponer del software original de instalación de Windows.Por otra parte, si Windows está instalado en varias particiones (hay otra unidadaparte de la unidad C:), es posible instalar SuSE Linux sin ningún problema. Losdatos que se encuentran sobre la partición destinada a Linux se han de copiarsobre la unidad principal (normalmente C:).
Click número uno: Selección de idiomaArranque la computadora con el CD 1 o el DVD en el lector correspondiente. Loprimero que aparece es la pregunta qué idioma quiere utilizar. La selección deidioma hecha se utilizará también para la distribución de teclado.
Click número dos: Aceptar las sugerenciasSuSE Linux procede a comprobar todo el hardware y el sistema ya instalado,resumiendo el resultado al final de la detección. (ver figura 2.1 en la página si-guiente). Aparece una propuesta de particionar (p. ej. reducción del tamaño dela partición de Windows) y la opción de instalación (instalación nueva). Si es laprimera que instala Linux, acepte estas proposiciones, ya que normalmente sonmuy razonables.Después de la detección de sistema aparecen las siguientes propuestas:
Modo de instalación ”Instalación nueva” aparece por defecto.
Distribución de teclado se selecciona según el idioma que se haya seleccionadoen el primer paso.
Ratón indica el tipo de mouse detectado.
Particionamiento Aquí aparece una propuesta razonable para particionar el dis-co duro. Si estuviera Windows 9x/ME en el disco duro, se indica el por-centaje de reducción de su partición.
16 ¡¡Consejos importantes - Léalos!!
2In
stala
rco
ntre
sc
licks
Software Predeterminado es la instalación de un sistema estándar con un pa-quete de ofimática.
Gestor de arranque Se indica dónde SuSE Linux instalará el gestor de arranqueLILO. Por defecto es en el ”Master Boot Record” (MBR).
Zona horaria Según el idioma seleccionado se configura una zona horaria.
Pulsando sobre el parámetro en cuestión se pueden modificar las propuestas deYaST en cualquier momento. Cuando el hardware se ha reconocido correctamen-te, no hace falta modificar nada. Después de haber modificado cualquier pará-metro, aparece nuevamente la selección de parámetros y se puede seguir con lainstalación con los nuevos valores pulsando sobre ‘Siguiente’. También existe laposibilidad de modificar los parámetros pulsando sobre el botón ‘Explícito’ en elcentro de la parte inferior.
Atención
Para modificar la configuración del gestor de arranque, las particiones o laconfiguración del hardware, es necesario saber bien lo que se hace.
Atención
Figura 2.1: Instalación con tres clicks: Hardware re-conocido, propuestas para instalación y particionar
SuSE Linux - Manual Básico 17
Click número tres: InstalaciónLa instalación ya puede comenzar: Al pulsar ‘Sí’ sobre la ventana verde, la com-putadora suele necesitar (según su potencia) unos 15 minutos para acabar conla instalación del sistema y alrededor de 350 programas. Durante la instalaciónaparece información sobre algunos productos adicionales de SuSE; también esposible pulsar sobre ‘Detalles’ para visualizar el avance de la instalación.
El fin: La configuraciónCuando la instalación termina, es necesario configurar tres parámetros adicio-nales para poder empezar a trabajar con SuSE Linux. Primero es preciso definiruna contraseña para el administrador de sistema (¡normalmente es Ud. mismo!),también llamado ”Root”. Después hay que crear un usuario ”normal”. Finalmen-te la computadora indica la tarjeta gráfica y el monitor detectado y – si fueranecesario – se puede modificar la resolución y la profundidad de color. La con-figuración gráfica se prueba y después existe la posibilidad de configurar otrohardware adicional del sistema como p. ej. una impresora, la tarjeta de sonidoo el módem. También es posible saltarse este paso y realizar esta configuraciónmás tarde.
Atención
Es muy importante acordarse de la contraseña de root, ya que sólo root
tiene la posibilidad de modificar el sistema o instalar programas. Fíjesetambién en la especificación de la pantalla y tarjeta gráfica, porque unaconfiguración falsa podría dañar el monitor.
Atención
¡¡Diviértase con la libertad que le ofrece SuSE Linux!!
18 Click número tres: Instalación
3KD
E–
Elesc
ritorio
KDE – El escritorio
K Desktop Environment (abreviado KDE) es el entorno gráfico predeterminadode SuSE Linux. Este capítulo proporciona toda la información para trabajar deforma óptima con KDE. Se explican todos los elementos gráficos, algunas de lasaplicaciones y la conexión a Internet.
Introducción . . . . . . . . . . . . . . . . . . . . . . . . . . . . 20
La historia de KDE . . . . . . . . . . . . . . . . . . . . . . . . 20
Ayuda . . . . . . . . . . . . . . . . . . . . . . . . . . . . . . . . 21
Trabajar con KDE . . . . . . . . . . . . . . . . . . . . . . . . . 21
Algunas aplicaciones de KDE . . . . . . . . . . . . . . . . . . 25
Preguntas de Uso Frecuente y Respuestas . . . . . . . . . . . 32
Información adicional . . . . . . . . . . . . . . . . . . . . . . . 34
IntroducciónEn este capítulo se da por hecho que previamente ha instalado SuSE Linux conéxito y que el servidor X ha sido configurado correctamente. Además, términoscomo root, montar, etc. no deberían resultarle extraños. En caso de que aún ten-ga problemas con los aspectos mencionados, sería recomendable volver a leer enel manual de instalación el capítulo correspondiente. Otro consejo: KDE, comotodos los sistemas de escritorio de Linux, está basado en un sistema X Windowoperativo. Una configuración adecuada le ahorrará en el futuro muchas frustra-ciones.
La historia de KDELa historia de KDE es casi como un cuento moderno de hadas: En la ciudad ale-mana de Tübingen, un estudiante de informática ya estaba algo frustrado y ape-nado de que las interfaces de trabajo de Unix y Linux fueran, por lo general, tandispares. Y fue por ello que desarrolló la, sin duda, más popular interfaz de tra-bajo para usuarios de sistema X Window: KDE. Seguramente en aquel momento,el estudiante en cuestión, Matthias Ettrich, no se podía imaginar las consecuen-cias de su llamamiento en un Grupo de Noticias (ingl. newsgroup). Buscaba vo-luntarios para su proyecto, al que llamó ”K Desktop Environment” resumido enKDE y las respuestas le llovieron. Poco después, nació una primera versión fun-cional y en poco tiempo el entorno KDE se fue haciendo cada vez más conocidoy apreciado. Las mejoras le siguieron, el proyecto KDE alcanzó una masa críticay se desarrolló hasta adquirir casi vida propia.En la actualidad hay cientos de programadores en todo el mundo encargándosede mejorar KDE y de hacerlo más sencillo y efectivo.
El primer arranque
Cuando inicie KDE por primera vez, aparecerá un asistente de configuración enpantalla. Primero escoja el país y el idioma, luego el comportamiento del sistema(KDE, Unix, Mac OS, Windows), varios efectos y el diseño del escritorio en cin-co sencillos pasos. Finalmente arranque el centro de control y personalice KDEpara satisfacer sus necesidades. Inícielo manualmente presionando
�� ��Alt +�� ��F2 e
introduciendo kpersonalizer .
20 Introducción
3KD
E–
Elesc
ritorio
AyudaSi necesita que le echen una mano estando en KDE, puede pulsar
�� ��F1 o elegir‘Contenido. . . ’ en el menú ‘Ayuda’en cualquier momento. Aparecerá el centrode ayuda KDE. Un panel en el lado izquierdo tendrá dos fichas, ‘Contenidos’ y‘Buscar’.
Contenido
En ‘Contenido’ encontrará diferentes documentos que le proporcionarán infor-mación tanto sobre los programas de KDE como sobre el sistema Linux. Aquíencontrará también el man (abrv. de manual) y páginas de información.Al pulsar por ejemplo en ‘Manuales de aplicaciones’, aparecerá la misma estruc-tura de menús que en menú-K. Aquí puede seguir navegando o ver directamen-te la documentación elegida en la parte derecha del cuadro de diálogo.Con el elemento ‘Páginas del manual de Unix’ encontrará las ”Man-Pages”. Laestructura está basada en su origen histórico. Las páginas están subdivididas ennueve o diez secciones. Con un clic en la sección correspondiente se le mostra-rán los elementos. Pinche en la información que desee. Puede encontrar infor-mación fácilmente acerca de un comando en particular escribiendo el símbolonumeral (#) y el nombre del comando en la línea de URL.
Trabajar con KDEEn KDE existen muchas formas de modificar las diferentes configuraciones asícomo de iniciar archivos, aplicaciones, etc. Para ello dispone del escritorio KDEy de las barras de: menú, ventanas, título y control. En los siguientes apartadosse describen estas posibilidades.
El escritorio KDE
El escritorio (ingl. Desktop) es en KDE el elemento central. Después de iniciarel escritorio encontrará una serie de iconos que facilitan p. ej. el acceso a CD-ROM’s, disquetes o discos duros, que le permiten colocar archivos, así comocrear accesos directos a directorios y ficheros.En realidad el escritorio no es más que un directorio en el disco duro, que seencuentra ubicado en su directorio privado con el nombre KDesktop . Todoslos archivos colocados en él serán mostrados sobre el escritorio. La forma decambiar su localización se explica en el apartado 4 en la página~40.
SuSE Linux - Manual Básico 21
La barra de menú
Como en muchos otros sistemas operativos, puede situar una barra de menú enel margen superior del escritorio. Acceda a la barra de menú pinchando sobreel escritorio con el botón derecho del ratón. En el menú emergente que apare-ce, encontrará el elemento ‘Habilitar menú de escritorio’ o ‘Desactivar menú deescritorio’. Active o desactive el menú de escritorio utilizando estos elementos.A continuación le ofrecemos un resumen de las opciones contenidas en el menúy de sus posibilidades, para facilitar el manejo de KDE.
‘Archivo’ — Introduzca comandos, arranque aplicaciones, bloquee la pantalla ohaga logout.
‘Nuevo’ — Cree directorios, haga accesos directos a archivos FTP o WWW y adiferentes aplicaciones para poder acceder a ellas rápidamente más tarde.
‘Marcadores’ — Gestione sus marcadores (Favoritos) (”Bookmarks”). Así tendráun fácil acceso a direcciones y archivos frecuentemente usados. Algunos deellos tendrá que crearlos Usted mismo. KDE incorporará automáticamentelos que tenga en su navegador (actualmente Netscape y Mozilla).
‘Escritorio’ — Puede ajustar las ventanas y los símbolos a su medida. Tambiénpuede configurar el escritorio y el fondo de la pantalla, así como activar odesactivar todas las barras de menú.
‘Ventanas’ — Permite ver todos los escritorios, incluidas las aplicaciones quehay abiertas en ellos.
‘Ayuda’ — Para aprovechar las configuraciones de ayuda y la información sobreKDE, así como para notificar problemas o sugerencias.
La barra de título
La barra de título es la barra superior de cada ventana y muestra el nombre dela ventana tal como ciertos iconos (según la decoración).En la decoración predeterminada, llamada KDE2, se ve el siguiente diseño dela barra de título: El menú de ventana, el ”símbolo de la chincheta”, el nombrede la ventana, y los símbolos de minimizar, maximizar y cerrar. En ocasiones,aparece también antes del símbolo de minimizar un interrogante, el símbolo de”¿Qué es esto?”. La figura 3.1 en la página siguiente muestra todo el conjunto.Obtenga más funciones presionando con el botón derecho del ratón sobre la ba-rra de títulos. Aparecerá un menú emergente desde el que podrá configurar laventana actual o crear configuraciones para todas las ventanas. El menú emer-gente contiene los siguientes elementos:
22 Trabajar con KDE
3KD
E–
Elesc
ritorio
Figura 3.1: La barra de título en una ventana KDE, con la configuración KDE2.
‘Mover’ – La ventana seguirá al puntero hasta que la ”suelte” haciendo clic conel botón izquierdo del ratón.
‘Tamaño’ – Cambie la alineación horizontal y vertical de la ventana moviendoel ratón hasta que confirme el nuevo tamaño mediante un clic con el botónizquierdo del ratón.
‘Minimizar’ – Minimiza la ventana actual. La aplicación no se cierra sino que secoloca en forma de símbolo sobre la barra de tareas. Para volver a abrir elprograma active el símbolo que se encuentra sobre la barra de tareas.
‘Maximizar’ – Maximiza la ventana actual. La aplicación cubrirá toda la panta-lla. Si elige de nuevo la opción, la ventana volverá al tamaño de partida.
‘Recoger’ – La ventana actual se reducirá tan sólo a la barra de título. Para quela ventana recupere el tamaño de partida sólo hay que volver a elegir laopción. Otra forma rápida de hacerlo es picando dos veces con el botónizquierdo del ratón sobre la barra de título.
‘Siempre encima’ – La ventana actual permanecerá en primer plano hasta quedesactive la función o cierre la ventana.
‘Guardar opciones’ – Almacena sus preferencias.
‘Configurar. . . ’ – Sirve para abrir una ventana que permite especificar las pro-piedades y la decoración de las ventanas
‘Al Escritorio’ – Se abre un submenú para mover la ventana a otro escritoriovirtual.
‘Cerrar’ – Le servirá para cerrar la ventana actual.
La barra de control (Panel)
El panel (barra de control) aparece en la parte inferior de la pantalla después deentrar a KDE. Dentro la misma se encuentra el menú de SuSE y otros iconos pa-ra iniciar rápidamente aplicaciones de uso frecuente como p. ej. la shell, el admi-nistrador de ficheros y navegador Konqueror, etc. Además hay varios pequeñosprogramas que se presentan en el apartado 3 en la página siguiente.
SuSE Linux - Manual Básico 23
Los menús de KDE y SuSE
Los paquetes de KDE compilados de SuSE se suministran con dos menús dife-rentes: El K-menú normal y el menú extendido de SuSE.El K-menú es más tradicional y solo da acceso a programas de KDE.La distribución del menú de SuSE, que aparece como menú predeterminado,es algo diferente. Aparte de todos los programas de KDE este menú permiteacceder p. ej. a todas las aplicaciones X en general y las de GNOME.Existen las categorías desarrollo, juegos, gráficos, Internet, multimedia, oficina,preferencias, sistema y administración. Aparte de estas se encuentran tambiénaccesos a la ayuda de SuSE, al centro de control, etc.Se puede cambiar de un menú al otro en el centro de control dentro de la op-ción ‘Aspecto y comportamiento’ ➝ ‘Menu settings’ (configuración de menú).En la misma ventana se encuentra la posibilidad de incorporar otros menús enel panel (p. ej. el menú de trabajo o el menú de administración). Estos menúsofrecen un acceso rápido a varios programas importantes.Se puede acceder a todos los programas de KDE indistintamente desde el K-menú y desde el SuSE-menú; decida Ud. lo que prefiera.
Los Applets: Miniprogramas
La barra de control nos ofrece aún más: tiene sitio para los llamados Applets. Setrata de pequeños programas, que se pueden incorporar en el panel como p. ej.el reloj.
Figura 3.2: Varios Miniprogramas
La figura 3.2 muestra de izquierda a derecha: botones de cambio de escritorio,arranque rápido, monitor de sistema, ojos, ticker de noticias, sección del sistemadel panel y reloj. Cada miniprograma dispone de una pequeña flecha en la partesuperior izquierda. Esta abre un menú para mover el applet, quitarlo o configu-rarlo.Para añadir más de estos programas, pulso con el botón derecho del mouse so-bre un área libre del panel y seleccione ‘Añadir’, ‘Applet’.
24 Trabajar con KDE
3KD
E–
Elesc
ritorio
La barra de tareas –Con ayuda de la barra de tareas se puede ir cambiando en-tre las aplicaciones ya abiertas de forma rápida y sencilla. Sólo se mostra-rán las aplicaciones que estén abiertas en el escritorio actual. Si lo que sedesea es ver todas las aplicaciones de una sesión, se debe elegir ‘Aspecto ycomportamiento’ ➝ ‘Barra de tareas’ en el centro de control KDE y activarel campo ‘Mostrar todas las tareas’.
Figura 3.3: Barra de tareas: muestra todas las ventanas del escritorio activo.
El gestor de escritorios – KDE le proporciona múltiples escritorios. Puede con-figurar hasta 16 escritorios virtuales a los que les puede asignar nombres.
Figura 3.4: Tres gestores de escritorio diferentes
La figura anterior muestra el gestor de escritorios en tres diferentes for-mas: Vista numérica, previsualización, vista por nombre.
Con un clic del botón derecho del ratón, aparecerá un menú flotante den-tro del gestor. Aquí podrá elegir entre ‘Vista previa’,‘Número’ o ‘Nombre’.Si activa el ‘Vista previa’, aparecerá una pequeña flecha cercana a él a laizquierda. Presione en ella aparecerá y una pequeña ventana que le mos-trará una pequeña previsualización de los escritorios. Puede incluso activaruna ventana pinchando en el recuadro apropiado.
Ticker de noticial – Al disponer de una conexión a Internet, es posible recibirnoticias actuales. Estas se muestran como texto en movimiento dentro deun miniprograma. El apartado 4 en la página~46 contiene más informaciónsobre esta útil herramienta.
Algunas aplicaciones de KDEEn la actualidad existe un gran número de aplicaciones KDE, pero por razonesde espacio no podemos presentarle todos los programas en detalle. Esta selec-ción y su orden no representan en ningún caso un criterio de calidad.
SuSE Linux - Manual Básico 25
Gestión de discos
Los dos programas del sistema kdf y kwikdisk le ayudarán a montar (ingl.mount) o desmontar de forma sencilla y rápida los dispositivos de almacena-miento de los que dispone su sistema.
Figura 3.5: Vista con kdf de los dispositivos de almacenamiento
kwikdisk es un ”Miniprograma”, que se incorporará en la barra de control.Al hacer clic sobre el icono del programa con la tecla derecha del ratónse desplegará un menú con todos los dispositivos de almacenamiento quepueden ser montados o desmontados. Elegir ‘Iniciar KDiskFree’ si se quie-re ver gráficamente un resumen general.
Tanto kdf como KDiskFree muestran una vista general de los dispositivosde almacenamiento disponibles de forma análoga al comando df . Esta in-formación se obtiene del archivo /etc/fstab .
La ventana contiene un símbolo del dispositivo, el tipo, el tamaño, el pun-to de montaje, el espacio libre y la ocupación en porcentaje y en repre-sentación gráfica. Así, de forma sencilla, tendrá bajo control los diferentesdispositivos.
Si hace clic con el botón derecho sobre uno de los dispositivos, se abriráun menú emergente, también llamado popup. Mediante ‘Montar dispositi-vo’ se puede unir este dispositivo al sistema y con ‘Desmontar dispositivo’puede eliminarse. El punto de menú ‘Abrir administrador de archivos’ sir-ve para arrancar una nueva ventana de Konqueror con el contenido deldispositivo de almacenamiento de datos.
26 Algunas aplicaciones de KDE
3KD
E–
Elesc
ritorio
DVI y Visor PostScript/PDF
Los formatos más importantes en el mundo de Linux son DVI y PostScript. Am-bos tipos pueden ser visualizados cómodamente utilizando el visor DVI, Kdvi, oel visor de PostScript y PDF kghostview. Los dos programas están estructuradosde forma intuitiva, por lo que no debería resultar difícil trabajar en ninguno delos dos. La figura 3.6 nos muestra la ventana de KDvi.
Figura 3.6: Documento visualizado mediante KDvi
Una de las posibilidades de este visor es que se puede integrar en una ventanaKonqueror. Esto permite mostrar archivos con facilidad sin tener que arrancar elprograma correspondiente de forma manual. Con kghostview (ver figura 3.7 enla página siguiente) puede abrir cualquier documento PostScript o PDF y vi-sualizarlo. Para ello haga clic sobre la opción ‘Abrir’ en el menú ‘Archivo’ y acontinuación elija el archivo deseado.En el menú ‘Ver’ puede elegir diferentes tipos de visualización para definir eltamaño en que se verá el documento.Con la opción ‘Orientación’ de ‘Ver’ se puede hacer girar el documento en 90grados.
Estableciendo citas con KOrganizer
Con la aplicación KOrganizer puede administrar sus citas y, p.ej., dejar que lerecuerden fácilmente fechas de cumpleaños y citas importantes. Además puededefinir tareas e ir apuntando sus progresos. El programa se encuetra en el pa-quete kdepim3 y se puede instalar con YaST2.Para iniciar el programa pulse
�� ��Alt +�� ��F2 y escriba korganizer en la ventana
que se abre.
SuSE Linux - Manual Básico 27
Figura 3.7: Visualizando un documento con KGhostview
Si desea introducir una nueva cita haga clic en el menú ‘Acciones’ en el punto‘Nuevo evento’. Se abrirá una ventana en la que puede introducir la informacióngeneral sobre la cita así como definir los asistentes. En caso de que uno de loseventos sea repetitivo, por ejemplo que ocurra cada semana, puede definirlo enla pestaña ‘Recurrencia’. Para ello se tendrá que haber activado con anterioridadla opción ‘Evento recurrente’ en la ficha ‘General’.En ‘Sumario’ puede escribir un ‘Resumen de la actividad’. Defina la fecha y horade comienzo y culminación. También puede pedir que se le recuerde la cita. Pa-ra ello active la opción ‘Recordatorio’ y defina el intervalo de tiempo con el queKOrganizer se lo recordará. En el campo de texto inferior puede introducir untexto más preciso. Para estructurar mejor sus citas también puede otorgarles unacategoría. Para ello haga clic sobre el botón ‘Categoría’, seguidamente se abriráuna ventana en la que podrá elegir el tipo deseado. En caso de que la categoríadeseada no exista, introduzca un nuevo nombre en el campo ‘Nueva categoría’ ypulse a continuación la tecla
�� ��↵ . Con ‘Aceptar’ se cierra la ventana.A continuación le mostraremos un ejemplo para que pueda crear de forma efec-tiva una cita o evento. Para ello haga clic en el menú ‘Acciones’, en el elemento‘Nuevo evento’.
28 Algunas aplicaciones de KDE
3KD
E–
Elesc
ritorio
Figura 3.8: KOrganizer, la agenda de citas para KDE
EjemploPara empezar crearemos una cita sencilla. Para ello escriba el tema de lacita en el campo ‘Sumario’. Para definir la fecha rellene los puntos ‘Fechacomienzo’ así como ‘Fecha final’. Si también es necesario ponga la horaen ‘Hora comienzo:’ y/o ‘Hora final:’. Si no desea asociar un horario alevento active simplemente la opción ‘Sin hora asociada’.
Para que el programa le recuerde la cita, active la opción ‘Recordatorio’.Seguidamente se liberará el campo de entrada y podrá decidir si quiere serrecordado de la cita con minutos, horas o días de antelación. Introduzcalos detalles de la cita en el campo de texto que está debajo. Para optimizarel calendario vaya a ‘Categorías’.
Haga clic sobre la pestaña ‘Acompañante’ en caso de que quiera definirotros asistentes. Seguidamente podrá introducir el nombre y la direcciónde E-Mail de las personas deseadas. Aquí también podrá definir qué papeljugará cada una de las personas (Interlocutor, organizador . . . ) y qué esta-tus tiene (Necesita acción, aceptado, confirmado . . . ). Si ya tiene a sus com-pañeros en su libro de direcciones, podrá elegir a los asistentes haciendoclic sobre el botón ‘Libro de Direcciones. . . ’ y sus nombres y direcciones deE-Mail serán seleccionados de forma automática.
Si hace clic sobre el botón ‘Aplicar’, se añadirá la cita a su agenda. Estebotón no cierra todavía la ventana permitiendo hacerle pequeñas modifica-ciones. Para cerrar la ventana haga clic sobre ‘Aceptar’.
SuSE Linux - Manual Básico 29
Figura 3.9: La ventana de diálogo para crear nuevos eventos
EjemploA continuación crearemos una cita o evento recurrente y ¿qué mejor paraello que un fecha de cumpleaños?
Los pasos a seguir son los mismos que en el ejemplo 1, por lo que en esteejemplo no haremos explicaciones detalladas y nos limitaremos a descri-bir las modificaciones. Introduzca los datos requeridos y active la opción‘Evento Recurrente’ y ‘Sin hora asociada’. Con la primera opción activarála pestaña ‘Recurrencia’.
Haga clic sobre esta pestaña. En el cuadro ‘Hora de la cita’ verá nueva-mente la cita.
Determine el periodo de recurrencia. Puede elegir intervalos diarios, sema-nales, mensuales o anuales. Para una fecha de cumpleaños lo adecuado,naturalmente, es ‘Anual’.
Según el tipo de intervalo que haya elegido, se modificará el campo con-tiguo. Ya que hemos elegido la opción ‘Anual’, tendremos la posibilidadde que esta cita se repita en un determinado mes o en ese mismo día enconcreto. Para un cumpleaños elegiremos ‘Repetir en este día’.
Ahora ya está concluida nuestra cita de cumpleaños. Con las opciones quese encuentran debajo, podremos definir un rango de recurrencia y las ex-cepciones; opciones que no necesitaremos para una fecha de cumpleaños.
30 Algunas aplicaciones de KDE
3KD
E–
Elesc
ritorio
Con KOrganizer no sólo puede administrar citas sino también tareas. En el me-nú ‘Acciones’ encontrará la opción ‘Nueva tarea’. Lo mejor es probar todas lasopciones disponibles y verá que hay un sinfin de posibilidades que ofrece KOr-ganizer.
Kinternet - el camino a la WWW
Para poder navegar en Internet o poder enviar o recibir mensajes por medio delcorreo electrónico, es necesario conectar y configurar un módem o una tarjetaRDSI o Ethernet. Para esto último se utilizará YaST2, la herramienta de insta-lación y configuración. Una vez configurado el dispositivo correspondiente, sepuede iniciar el programa KInternet para acceder a Internet.KDE carga KInternet al arrancar. El programa comprueba por sí mismo si sepuede realizar una conexión a Internet. El icono del programa (un enchufe) apa-recerá a la derecha en el panel de KDE si se cumplen las condiciones para poderestablecer la conexión. A continuación tiene un resumen de los iconos y sus sig-nificados:
No existe conexión a Internet.
Se está estableciendo una conexión.
Se ha establecido una conexión a Internet.
No existe conexión a Internet, pero se establecerá una en elmomento en el que se soliciten datos de Internet.
Se están transfiriendo datos de Internet.
Al hacer clic con el botón derecho del ratón sobre el icono de KInternet, apareceun menú que por un lado permite configurar KInternet con mucha facilidad ypor el otro le permite administrar los datos de la conexión con su proveedor. Laconfiguración del acceso a través del servidor de su elección se lleva a cabo conla ayuda de YaST2. En él se encuentran preconfigurados los proveedores máshabituales.
SuSE Linux - Manual Básico 31
Pero eso no es todo, kinternet tiene aun más propiedades útiles que puede uti-lizar, como por ejemplo el Proxy-Server WWW-Offle, que es una memoria inter-media para todas las páginas WWW (independientemente del navegador webque utilice) y le permite revisualizar páginas ya visitadas, sin tener que volverlasa cargar de la WWW. También le permite cargar, cuando esté en línea, páginasque ha ordenado bajar automáticamente estando fuera de línea. Si desea utilizaresta interesante función debe tener instalado el paquete wwwoffle , serie n (Red). Adicionalmente debe introducir en su navegador WEB el Proxy
localhost, Port 8080
En Netscape Navigator encontrará esta opción en ‘Editar’ ➝ ‘Preferencias’ ➝
‘Avanzado’ ➝ ‘Proxy’.En Konqueror, escoja el elemento ‘Configurar Konqueror’ bajo el menú ‘Opcio-nes’. Realice los cambios en ‘Proxies’
Preguntas de Uso Frecuente y Respuestas1. ¿Cómo puedo acceder a un CD o DVD?
Existe un icono situado en su escritorio KDE con la imagen de un CD. In-serte su CD o DVD en su unidad y presione el icono con el botón izquier-do. El CD será montado y su contenido será mostrado en su ventana deKonqueror.
2. Pero no hay un icono de un CD en mi escritorio. ¿Cómo puedo crearlo?Haga clic con el botón derecho del ratón sobre el escritorio. Seleccione‘Crear nuevo’ ➝ ‘Unidad de CD-ROM’. Aparecerá una ventana. Dentrode ‘General’, podrá cambiar el nombre del icono en el escritorio. En ‘Dis-positivo’ tiene que indicar la denominación de Linux del dispositivo (CD oDVD).
3. ¿Puedo situar el Panel en algún otro lugar?¡Por supuesto! Pinche con el botón izquierdo del ratón sobre una zona li-bre del Panel y arrástrelo a cualquier otro extremo. Tras soltar el botón delratón, el Panel se quedará en esa posición.
4. Quiero otro panel. ¿Es posible?Sí. Pinche con el botón derecho en un lugar en blanco de un panel ya exis-tente. Escoja ‘Añadir’ ➝ ‘Extensión’ ➝ ‘Panel hijo’. Aparecerá una barrade herramientas. Ahora podrá añadir archivos y directorios con la ayudade Konqueror. De forma alternativa puede pinchar con el botón derechosobre el panel y escoger el elemento correspondiente bajo ‘Añadir’.
32 Preguntas de Uso Frecuente y Respuestas
3KD
E–
Elesc
ritorio
5. ¿Cómo añado programas, etc. al Panel?Puede hacerlo de dos modos:
a) Pinche con el botón derecho en un lugar vacío del Panel. Apareceráun menú. Elija ‘Añadir’ ➝ ‘Botón’ y podrá ver las distintas opcionesque aparecen en el menú K. Ahora puede añadir su elemento preferi-do al Panel pinchando en ‘Añadir este menú’. O bien, puede elegir elprograma deseado pinchando directamente en él. En ambos casos, elicono correspondiente aparecerá en el Panel.
b) Programas, carpetas etc. pueden ser elegidas directamente de Kon-queror con el botón izquierdo del ratón y, manteniendo el botón apre-tado, es posible dejar caer el archivo en el Panel, soltando el botóndel ratón.
6. Quiero aprender más acerca de mi sistema. ¿Dónde puedo obtener estainformación?Tiene dos posibilidades: Pulse las teclas
�� ��Alt +�� ��F2 e introduzca el nombre
de programa ksysguard y se abrirá una ventana.
A través del denominado ”Navegador de sensores” en la ventana de laizquierda, puede mover los módulos de monotorización arrastrándolos ysoltándolos directamente en la ventana principal.
Las otras opciones pueden encontrase en el Centro de Control. Todos losrecursos y dispositivos asociados con su ordenador están situados bajo‘Información’.
7. ¿Cómo puedo visualizar archivos PDF o PostScript?En KDE, existe un programa KGhostview, que cumple este propósito. Lasección DVI y Visor PostScript/PDF en la página~27 proporciona más deta-lles acerca de este programa.
8. ¿Cómo puedo ver ficheros gráficos?Con el programa KView. Para iniciarlo pulse
�� ��Alt +�� ��F2 y teclee kview . Este
programa soporta una multitud de formatos gráficos.
9. ¿Puedo reproducir mis ficheros MP3, WAV etc. en KDE?Sí, pulse
�� ��Alt +�� ��F2 y escriba noatun . En la ventana que se abre se puede
cargar los ficheros de audio mediante ‘Archivo’, ‘Abrir’.
10. ¿Cómo puedo reproducir un CD Audio?Inserte el CD de audio en la unidad e inicie el programa noatun (pulsar�� ��Alt +
�� ��F2 y escribir noatun ). Es posible que necesite ajustar el volumen desonido mediante el programa kmix .
SuSE Linux - Manual Básico 33
11. ¿Cómo puedo conectarme a Internet?Utilice el programa KInternet; hay una descripción exhaustiva en el aparta-do 3 en la página~31.
12. ¿Cómo puedo leer mis E-Mails?Para ello se puede utilizar el programa KMail que se explica ampliamenteen el manual Aplicaciones.
Información adicionalEn caso de que necesite más información sobre KDE, con seguridad la encontra-rá en una de las siguientes páginas:http://www.kde.org La página de KDE.http://www.konqueror.org Todo sobre el programa Konqueror.http://i18n.kde.org Internacionalización de KDE.http://kde.themes.org Todo sobre el diseño, temas, etc. para KDE.http://artist.kde.org Todo sobre los iconos, cliparts, etc. para KDE.http://lists.kde.org Listas de Mailing sobre todos los temas de KDE.http://bugs.kde.org Todos los errores de KDE encuentran aquí su sitio.http://www.gnupg.org Software de encriptación.
34 Información adicional
4C
on
figura
ció
nd
eKD
E2
Configuración de KDE 2
Este capítulo enseña cómo utilizar el centro de control de KDE para modificarsu apariencia y cómo configurar a gusto el administrador de ficheros, el navega-dor, etc.
Introducción . . . . . . . . . . . . . . . . . . . . . . . . . . . . 36
Dispositivos periféricos . . . . . . . . . . . . . . . . . . . . . . 37
Navegación en archivos . . . . . . . . . . . . . . . . . . . . . . 38
Ahorro de energía . . . . . . . . . . . . . . . . . . . . . . . . . 39
Aspecto y comportamiento . . . . . . . . . . . . . . . . . . . . 40
Información . . . . . . . . . . . . . . . . . . . . . . . . . . . . . 44
Sonido . . . . . . . . . . . . . . . . . . . . . . . . . . . . . . . . 44
Red . . . . . . . . . . . . . . . . . . . . . . . . . . . . . . . . . 46
Configuraciones personalizadas . . . . . . . . . . . . . . . . . 48
Sistema . . . . . . . . . . . . . . . . . . . . . . . . . . . . . . . 49
Navegación en Web . . . . . . . . . . . . . . . . . . . . . . . . 51
IntroducciónEl Centro de Control de KDE le permite configurar KDE según sus gustos y/opreferencias. Existen tantas posibilidades que no se pueden describir todas eneste capítulo, es por ello que sólo haremos hincapié en los aspectos principales.Se puede acceder directamente al centro de control KDE ya sea desde la barrade control o con el icono ‘Centro de Control’ del menú-K. Una vez haya hechoclic sobre el icono o sobre el punto del menú, se abrirá una ventana como la dela figura 4.1.
Figura 4.1: El centro de control KDE
La ventana está dividida en tres partes: Un panel de menú con una ventana a laizquierda y otra a la derecha. En la ventana de la izquierda, encontrará una listade los módulos de configuración. Cuando haga clic en alguna opción del menúse le mostrará una breve información sobre los módulos relacionados contenidosen el panel de la derecha. Si presiona de nuevo en el módulo, se abrirá en laventana derecha el diálogo de configuración; debajo de este puede encontrargeneralmente cuatro botones:
‘Ayuda’ – Visualiza un corto texto de ayuda.
‘Usar configuración por defecto’ – Restaura la configuración por defecto.
‘Aplicar’ – Confirma los cambios realizados.
‘Reset’ – Reestablece la configuración anterior.
La barra de menú contiene las siguientes opciones:
36 Introducción
4C
on
figura
ció
nd
eKD
E2
‘Archivo’ – Utilice ‘Cerrar’ para salir del centro de control.
‘Ver’ – Aquí podrá elegir la apariencia del Centro de Control: En el subme-nú ‘Modo’ elija si va a trabajar con una vista estructurada ‘Vista en árbol’o bajo una vista más simple ‘Vista de icono’. Puede especificar el ‘Tamañode Icono’ con el que estos se mostrarán en pantalla.
‘Ayuda’ – Esta entrada de menú le permitirá ver las páginas de ayuda deKDE. Con ‘Contenido’, puede acceder a un texto explicativo de iconos, lí-neas de entrada, etc. Con ‘¿Qué es esto?’ verá un breve texto explicativoacerca de los iconos o campos de texto. La opción ‘Informar de error. . . ’ lepermite enviar un mensaje con el error encontrado a los autores del pro-grama, o encontrar más información acerca de KDE o el Centro de Con-trol.
Para saber lo que significa una determinada función, se puede utilizar la ”mini-sugerencia”. Pulsando la combinación de teclas
�� ��⇑ +�� ��F1 y después con el bo-
tón izquierdo sobre la función en cuestión aparecerá un cuadrito de ayuda.
Dispositivos periféricosEn este punto del menú se encuentran los módulos de configuración ‘Adminis-tración de impresora’, ‘Ratón’ (mouse), ‘Smartcards’ y ‘Teclado’.
Ratón El módulo proporciona las siguientes opciones de configuración:
Con la pestaña ‘General’ se puede configurar el mouse para usuarios dies-tros o zurdos, determinar lo que sucederá con un sólo clic, elegir automá-ticamente un icono (cuando el puntero del mouse permanezca un tiem-po determinado sobre un icono) y elegir que cambie la forma del punterocuando este se encuentre sobre un icono.
Al pulsar sobre la pestaña ‘Avanzado’ se puede modificar y graduar losvalores de la aceleración del puntero, el intervalo del doble clic, (‘Intervalode doble pulsación’) así como la velocidad del movimiento que provoca larueda del mouse (‘La rueda del ratón mueve’).
Teclado Mediante esta opción se puede modificar la distribución de teclado,p. ej. a la hora de escribir en otro idioma.
Con la pestaña ‘Avanzado’ se puede activar el bloque numérico (‘Bloqueonumérico en el inicio de KDE’) y configurar la ‘Repetición de teclado’.
SuSE Linux - Manual Básico 37
Navegación en archivosEste menú contiene los módulos ‘Administrador de archivos’ y ‘Asociaciones dearchivos’.
Administrador de archivos En este módulo se encuentra la posibilidad de mo-dificar el ‘Comportamiento’, la ‘Apariencia’ y la ‘Papelera’.
Con una de las opciones dentro de ‘Comportamiento’ se puede hacer quelos directorios se visualicen en ventanas separadas. También resulta prácti-co activar la opción ‘Mostrar las operaciones de red en una única ventana’para que todas las actividades de red se reunan en una ventana sinóptica.
‘Apariencia’ sirve para modificar el aspecto de la ventana de Konqueror encuanto a tipo y tamaño de letra, etc.
La papelera se configura pulsando sobre la pestaña ‘Papelera’.
Asociaciones de archivos Asigne tipos de ficheros a algunas aplicaciones —tipo ”MIME” (Multipurpose Internet Mail Extension), originalmente sólousadas en los adjuntos de correos electrónicos.Los atributos de ficheros incluyen reglas para el reconocimiento de fiche-ros, descripciones e iconos, así como una lista de aplicaciones que puedenser usadas para abrir los diferentes tipos de ficheros. Todos los atributosde ficheros son asignados a uno de los siguientes tipos, ‘application’ (apli-cación), ‘audio’ (datos de audio), ‘image’ (imagenes), ‘inode’ (ficheros es-peciales), ‘message’ (mensajes), ‘text’ (ficheros de texto) o ‘video’ (datos devideo), y serán listados en un campo bajo los ‘Tipos conocidos’.Las opciones de función son:
Para buscar automáticamente según el tipo MIME, introduzca su des-cripción a través de ‘Hallar patrón de nombre de fichero’ (ver figura 4.2 enla página siguiente). Busque manualmente haciendo doble-clic en un tipopara abrirlo y entonces poder ver sus tipos MIME atribuidos.
Añada un tipo MIME haciendo click en la opción ‘Añadir’ del panel de laparte inferior izquierda de la ventana, donde aparecerá un pequeño diálo-go en el que podrá seleccionar la categoría apropiada de una lista e intro-ducir un nombre para ello en ‘Nombre’.
Para editar un tipo MIME, seleccione el tipo a modificar (ver figura 4.2 enla página siguiente). Seleccione de nuevo de la lista de los tipos de ficherosdisponibles. Se le mostrarán los cambios relacionados en la ventana de laderecha.
Al pulsar sobre un tipo MIME, se abre a la derecha un cuadro para reali-zar ajustes adicionales:
38 Navegación en archivos
4C
on
figura
ció
nd
eKD
E2
Figura 4.2: Edición de un tipo MIME
Dentro de ‘General’ se determina el icono, los patrones para el nombre defichero y una descripción breve. Los programas capaces de trabajar coneste tipo de ficheros se pueden asociar mediante ‘Añadir’.
Si el programa seleccionado es un plugin de KDE, se puede ‘Empotrar’este tipo de fichero en el Koqueror. En ese caso el fichero se abre directa-mente en Konqueror y no en una ventana aparte.
Ahorro de energíaCon los módulos de esta opción se pueden activar las funciones de ahorro ener-gético de la computadora. En caso de falta de energía se puede ejecutar un co-mando o bien un sonido. Las computadoras modernas pueden cambiar al modode suspensión después de un determinado tiempo de inactividad. Para utilizaresta opción se requiere el soporte de APM, que ya está incluido en la mayoríade los PCs actuales.
SuSE Linux - Manual Básico 39
Aspecto y comportamientoEste módulo ofrece una gran variedad de configuraciones para su sistema KDE.Existen los siguientes módulos: ‘Administrador de temas’, ‘Asociaciones de te-clas’, ‘Barra de tareas’, ‘Colores’, ‘Comportamiento de ventanas’, ‘Decoración deventanas’, ‘Escritorio’, ‘Estilo’, ‘Fondo’, ‘Fuentes’, ‘Iconos’, ‘Menue settings’, ‘No-tificación de lanzamiento’, ‘Panel’, ‘Salvapantallas’.
Aviso
Tenga en cuenta las demandas de recursos a la hora de realizar estos cam-bios. Algunos de ellos necesitarán una gran cantidad de memoria y deproceso, por ejemplo en imágenes de fondo y temas que contengan unagran variedad de color.
Aviso
La configuración de la mayoría de los aspectos se explica por sí misma; sin em-bargo se profundizará en algunos de ellos:
Escritorio Bajo ‘Escritorio’ se define el tipo de visualización, p.ej. alinear iconosverticalmente, mostrar los archivos escondidos o habilitar el menú del es-critorio. Puede decidir también si quiere que se muestre una vista previade determinados ficheros (p. ej. HTML). Lo más importante es la configura-ción de las rutas de KDE como p. ej. la ”ruta del escritorio”.
En ‘Apariencia’ se puede seleccionar el tamaño de la fuente, la fuente pordefecto, el color del texto y el color de fondo apropiado, así como la posi-bilidad de subrayar ficheros.
Para trabajar con varios escritorios ”virtuales” se puede modificar el valorcorrespondiente en ‘Número de escritorios’; también es posible asignarnombres a los escritorios.
Truco
Para cambiar entre escritorios individuales pulse la tecla�� ��Ctrl y la
tecla�� ��Fx teclado de función, donde ”x” corresponde al número del
escritorio o simplemente use�� ��Ctrl +
�� ��Tab para saltar de un escritorioa otro.
Truco
Salvapantallas Para activar un salvapantallas deberá marcar la casilla ‘Activarsalvapantallas’ y enseguida se puede seleccionar uno dentro de la lista. Pa-ra modificar la configuración del propio salvapantallas, pulse sobre ‘Confi-gurar’.
40 Aspecto y comportamiento
4C
on
figura
ció
nd
eKD
E2
Administrador de temas Este módulo ofrece la opción de añadir, crear, grabar oeliminar temas (estilos de escritorio). En ‘Instalador’ se puede seleccionarun determinado tema de la lista y la lengüeta ‘Contenido’ permite realizarajustes sobre este tema. Otras modificaciones posibles son colores, sonidos,símbolos, etc.; para más información sobre el tema pulse sobre ‘Acerca de’.
Figura 4.3: Ajustes de color para su Escritorio
Colores Este módulo le permite modificar y personalizar el esquema de colo-res de su escritorio KDE (ver figura 4.3), que será adoptado por la mayorparte de sus aplicaciones KDE. La lista que aparece muestra algunos es-quemas de colores. Cuando se selecciona uno de ellos, el nuevo esquemase muestra de prueba en la ventana superior.
Decoración de la ventana En este módulo, se realizan los cambios de la deco-ración de los márgenes de la ventana y de la barra de títulos. Dentro dela lista se encuentran varios ejemplos buenos. Al pulsar sobre uno de ellosse activan según el ejemplo seleccionado las lengüetas ‘Botones’ o ‘Confi-gurar’. Las lengüetas dan acceso a la configuración detallada que se ofrecepara ser explorada.
Comportamiento de Ventanas En este módulo, seleccione las propiedades deventana haciendo clic, moviendo o ajustando el tamaño de las ventanas.Es posible que algunos ajustes no tengan efecto, si se selecciona otro ges-tor de ventanas que no sea el estándar de KDE (‘Predeterminado de KDE’dentro de la opción ‘Decoración de ventanas’)
SuSE Linux - Manual Básico 41
Barra de Tareas En este módulo, seleccione si las aplicaciones abiertasdeben ser mostradas en el escritorio actual o en todos los activos almismo tiempo. También puede especificar qué botones del AppletBarra de Tareas deben ser mostrados. La ‘Visualización de iconos deprograma’ le permite una vista general más completa.
Fondo En este módulo puede atribuir a su escritorio un fondo común ovarios fondos o gradientes de color. A la derecha verá una muestrade cada uno y por debajo de la muestra se encuentran las pestañas‘Fondo’, ‘Papel tapiz’ y ‘Avanzado’.
En la carpeta ‘Fondo’ y con el botón ‘Modo’ se pueden configurar di-ferentes formas de fondo como p. ej. gradientes verticales o horizonta-les. Los colores para el fondo se pueden definir mediante los botones‘Color’.
Seleccionando la pestaña ‘Papel tapiz’ se puede definir uno o va-rios tapices que se muestran en diferentes formas (centrado, mosaico,etc.). Para prescindir de las opciones de papel tapiz marque la casilla‘Sin papel tapiz’.
Dentro de ‘Avanzado’ es posible mezclar el papel tapiz con el co-lor de fondo, lo que resulta en un difuminado de color. La forma demezcla puede ser horizontal, vertical, piramidal, etc.
Marcando ‘Limitar caché de mapa de pixels’ sirve para optimizar lacarga de memoria (para expertos).
Panel En este módulo puede fijar la posición, el tamaño y la apariencia desu panel de control (”kicker”). Encontrará un índice que contiene lossiguientes menús:
Dentro de ‘Posición’ se puede controlar la ubicación del panel (abajo,arriba, izquierda, derecha) y su tamaño (diminuto, pequeño, medio,grande).
En la carpeta ‘Ocultando’ se puede conseguir que el panel se vayaocultando automáticamente.
En ‘Apariencia y comportamiento’ se pueden definir diferentes fon-dos para determinados menús. Para realizarlo es preciso marcar pri-mero la casilla ‘Activar baldosas de fondo’ para acceder a los demásmenús especiales.
Con la pestaña ‘Menús’ se puede configurar el contenido del K-menúdesplegable. También es posible activar un menú de ”Inicio rápido”,configurar una ‘Caché de menú’ y otros detalles.
42 Aspecto y comportamiento
4C
on
figura
ció
nd
eKD
E2
Dentro del menú de la pestaña ‘Applets’ se puede indicar el nivel deseguridad para la ejecución de estos pequeños programas. Es posi-ble ejecutar los programas en dos formas distintas: interno y externo.Interno es mejor que externo, pero puede haber problemas de esta-bilidad y de seguridad si dichos programas no fueron programadosperfectamente.
Al acceder a la última pestaña ‘Extensiones’ encontrará la posibili-dad de activar barras de ventana externas como p. ej. la posición, laposibilidad de ocultar la ventana automáticamente o la existencia debotones de ocultación.
Notificación de lanzamiento Para verificar que una aplicación se está ini-ciando, puede realizar las siguientes selecciones:
Active la opción ‘Activar cursor ocupado’ para ver a través del pun-tero de su mouse cuando una aplicación es iniciada. También puededecidir si esta notificación debe aparecer con un efecto de parpadeo,aparte de mostrar el tiempo que debe permanecer activo el visualiza-do de inicio de aplicación.
La notificación sobre el inicio de una aplicación puede salir tambiénen la barra de tareas seleccionando la función ‘Activar notificaciónde la barra de tareas’. Aquí también puede seleccionar el intervalode tiempo en que el visualizado de inicio de aplicación permaneceráactivo.
Fuentes Si no le gustan las fuentes de su escritorio, puede ajustarlas aquísegún sus necesidades. Haga clic en ‘Seleccionar’ y vaya a la fuenteque desee cambiar. Fije la fuente, el estilo y el tamaño en el diálogoque aparece y confirme con ‘OK’.
Estilo Como ”estilo” se entiende la forma de dibujar botones, listas, me-nús, etc. Aparece una lista con varios estilos predefinidos. Para utili-zar estilos adicionales es posible importar p. ej. los de GNOME/GTKpulsando sobre el botón ‘Importar temas GTK. . . ’. Se abre entoncesuna ventana que le guía en la instalación de los temas nuevos.
Icono Este módulo le permite especificar qué iconos deben ser mostradosen su escritorio. También puede determinar los efectos que puedenser aplicados a los iconos.
Con la lengüeta ‘Temas’ se especifica la forma de visualizar los ico-nos, si basta con el número mínimo de colores o por el contrario ricosen ellos, con una mayor variedad. También puede importar nuevostemas a través de la opción ‘Instalar nuevos temas’.
SuSE Linux - Manual Básico 43
‘Avanzado’ permite especificar los efectos que desea para los iconosen los diferentes paneles o en los escritorios. También le permite apli-car variaciones de tamaño a los iconos de unos paneles o escritorios.
Asociaciones de teclas Si no está satisfecho con su configuración de tecla-do, puede redefinir varias combinaciones de teclas para que realicenlas distintas acciones que necesite.
En ‘Teclas rápidas globales’ se puede configurar las combinaciones deteclas generales para el escritorio. Mediante la lista se puede asignaruna determinada acción a una tecla abreviada, p. ej. en la configura-ción predeterminada, la combinación de
�� ��Alt y�� ��F2 abre la ventana
‘Ejecutar comando’.
En la carpeta con la pestaña ‘Secuencias de accesos rápidos’ se con-figuran las teclas abreviadas para cambiar de escritorio y y aquellaspara mover las ventanas.
El menú ‘Teclas rápidas de aplicaciones’ permite definir combinacio-nes de teclas para ciertos procedimientos frecuentemente utilizadosen las aplicaciones como p. ej. copiar y pegar.
Información
Si necesita obtener información sobre su sistema, este es el sitio adecua-do. De hecho aquí sólo se obtiene un extracto ordenado que en gran partetiene su origen en el directorio /proc . Las indicaciones se entienden porsí mismas y muestran información específica del hardware. Es una buenaposibilidad de comprobar si Linux reconoce correctamente todos los dispo-sitivos.
Sonido
En este módulo puede configurar los diferentes aspectos de su tarjeta desonido.
CD-Audio — Este módulo configura los módulos de entrada y salida parasus CDs de Audio. Puede hacer uso de ello introduciendo simple-mente audiocd:/ en la linea de URL de Konqueror. Las opcionesque puede seleccionar son: reconocimiento automático de audio, co-rrección de errores, formatos de fichero tipo ”Ogg-Vorbis” y ”MP3” yconexión a una base de datos de Internet.
44 Información
4C
on
figura
ció
nd
eKD
E2
Midi — Si desea reproducir ficheros Midi, en este módulo puede seleccio-nar el dispositivo por el que desea reproducirlos.
Mezclador – En este módulo, se pueden configurar algunos programasbásicos kmix (El mezclador de KDE).
En la primera sección puede grabar el volumen actual, como volu-men por defecto, o cargar volúmenes que tenga grabados por mediode ‘Cargar volúmenes’, KDE carga automáticamente la configuraciónseleccionada al arrancar.
En la sección ‘Configuración del Hardware’ puede definir que hard-ware kmix debería buscar: Por medio de ‘Máximo número de mezcla-dores a probar’, cuántas tarjetas de sonido debería buscar al arrancarkmix; Por medio de ‘Máximo número de dispositivos por mezclador’,cuántos dispositivos debería probar kmix por cada tarjeta de sonidodetectada.
Campana del sistema Con este módulo puede modificar el volumen, tonoy duración de la señal acústica del sistema.
Servidor de sonido – Con este módulo puede configurar aRts en KDEcomo servidor de sonido, que será usado para producir los sonidosde sistema y permite reproducir también los ficheros MP3.
Notificaciones del Sistema Si desea ser informado de los eventos que ocu-rren, realice la configuración en este módulo. Vaya a las aplicacioneso eventos, ábralo haciendo clic con el botón del ratón en el símbolo‘+’; verá las siguientes cuatro secciones:
‘Registrar en archivo’ significa que en caso de evento las notificacio-nes se guardan en un fichero sin ninguna señal acústica u óptica adi-cional. Para ‘Reproducir sonido’ marque la casilla correspondiente eindique un fichero de sonido a reproducir. Marcando ‘Mostrar cua-dro de mensaje’ aparece una ventana de notificación mientras queactivando ‘Salida de errores estándar’ el propio programa esc el quenotifica los errores.
Seleccione el fichero de texto o de sonido que debe ser reproducidoen ‘Nombre de fichero’. Lo puede hacer introduciendo directamentecada fichero o haciendo clic en el directorio y en el diálogo en el quedebe aparecer.
Una vez seleccionado su fichero de sonido, puede probar a repro-ducirlo mediante el botón reproducir. El volumen se puede ajustarutilizando el deslizador ‘Volume’. Si desea usar un programa externopara reproducirlo, haga clic en la opción ‘Usar reproductor externo’ yseleccione el programa deseado.
SuSE Linux - Manual Básico 45
Figura 4.4: Notificaciones de sistema de KDE
Red
Con este módulo podrá definir todas las configuraciones importantes de lared.
Email – En este módulo se puede indicar cierta información de usuariocomo nombre, organización, dirección Email y dirección de respuesta,así como el cliente Email preferido.
Preferencias — Para comprobar el comportamiento de las aplicacionesKDE en red, puede hacer aquí configuraciones sencillas, por ejemplotimeouts.
Navegación en LAN – Con este módulo puede configurar la informacióndel servidor LAN LISa. Estos cambios sólo los puede realizar el usua-rio root .
Teletipo de noticias — Configure el applet KNewsTicker con este módulo.Los siguientes 4 puntos le proporcionan opciones adicionales:
Bajo el menú ‘General’, puede configurar la sensibilidad del despla-zamiento del ratón, así como la frecuencia de carga de los applets denoticias y la velocidad de visualizado del applet.
46 Red
4C
on
figura
ció
nd
eKD
E2
Figura 4.5: El teletipo de noticias (newsticker) de KDE
La opción ‘Fuentes de Noticias’ muestra todos los sitios de Internetdisponibles donde puede tener acceso a noticias. Para seleccionaruno, haga clic sobre la caja enfrente de las fuentes de noticias. Si de-sea cambiar la configuración de alguna fuente de noticias, tal comoel fichero fuente, icono, categoría o número máximo de artículos, ha-ga clic en el botón ‘Editar’. Para añadir una nueva fuente de noticiasutilice ‘Añadir’.
Si no le interesan todas las noticias es posible filtrarlas mediante laopción ‘Filtro’. Hace falta definir ciertas reglas de filtrado.
En la sección ‘Preferencias del visor de texto’, puede incrementar lavelocidad y dirección del applet y realizar la configuración del aspec-to y diseño, especificando la fuente, el fondo, el color de subrayadoy las pantallas de segundo y primer plano, así como otras configura-ciones similares. En la sección de ‘Varios’, defina si sólo los actualestitulares, iconos, texto de applet indefinido, o encabezados subraya-dos deben ser resaltados en el display.
SOCKS — Configure con este módulo el soporte de KDE para un proxy oel servidor SOCKS.
‘Configuración de Talk’ — Con este módulo puede comunicarse con otragente a través de la red (¡no confundir con IRC!). Para su funciona-miento es necesario tener instalado un demonio de talk. Bajo las tresetiquetas siguientes encontrará opciones de configuración:
SuSE Linux - Manual Básico 47
Use la etiqueta ‘Anuncio’ para seleccionar el programa que le notifi-que una petición de talk y el programa de talk en sí mismo. Puedetambién configurar el ser informado mediante una señal acústica.
Configure con sus propias preferencias la respuesta de su máquinaa la hora de enviarle un mensaje que le avise de peticiones de talkrecibidas en su ausencia.
Bajo ‘Reenviar’, puede configurar la petición de talk de reenvio.
Comparticiones Windows — Este módulo le permite configurar el accesoa los dispositivos y directorios compartidos en una de red. Primero,verifique su identidad antes de acceder a los datos. Para ello intro-duzca los datos requeridos.
”Asignamiento” es la combinación de un servidor con su correspon-diente autentificación. Si accede a un recurso para el cual ya existeuna asignación, el sistema automáticamente se hará cargo de este pro-ceso por Usted. Si ha especificado una contraseña, ésta no le será pre-guntada de nuevo en el futuro.
Atención
Restrinja la grabación de contraseñas por posibles motivos deseguridad, especialmente en casos relacionados con seguridaden redes.
Atención
Configuraciones personalizadas
Bajo este menú pueden hallarse varios módulos con los que puede realizarajustes personalizados a KDE.
País e idioma En este módulo puede realizar todas las configuracionesque pertenezcan al idioma, número, formato de fecha etc; general-mente, sólo hará falta un clic en su respectivo ‘País’ y todas las con-figuraciones relacionadas con él serán ajustadas. Si desea especificarotras configuraciones puede hacerlo en ‘Números’, ‘Moneda’ y ‘fechay hora’ de acuerdo a sus preferencias.
Si no se encuentra un determinado idioma, lo más probable es que elpaquete de KDE correspondiente no esté instalado. El nombre de es-tos paquetes comienza con kde3-i18n- e incorpora una abreviaciónpara el idioma concreto, p. ej. es para español, de para alemán, etc.Un ejemplo sería kde3-i18n-es para el paquete en español.
48 Configuraciones personalizadas
4C
on
figura
ció
nd
eKD
E2
Truco
En el módulo menús, podrá ver (en el margen inferior) unavista previa de los cambios seleccionados antes de aplicarlos.
Truco
Contraseñas Puede fijar el campo de la contraseña para que no muestrenada o muestre asteriscos cuando la introduzca, así como limitar eltamaño de las contraseñas.
Corrector ortográfico Le permite elegir el diccionario a usar, el código decarácter, y la aplicación seleccionada a la hora de comprobar la orto-grafía, aparte de otras opciones. ASpell (KDE) y Ispell aplicación no-KDE son dos aplicaciones soportadas por esta opción.
Criptografía Este módulo le permite crear configuraciones SSL (ingl. Secu-re Socket Library), manejar certificados de autentificación y configurarotros aspectos relacionados con la seguridad. Para más informaciónhaga clic en ‘Ayuda’.
Accesibilidad Si desea que KDE le informe sobre errores a través de otrasseñales aparte de las acústicas, lo puede configurar bajo la pestaña‘Timbre’.
En la pestaña ‘Teclado’ puede configurar el retardo durante el uso delteclado. Así se puede evitar que el ordenador reciba varias señales enlugar de una sola.
Si quiere utilizar el teclado para mover el ratón, active en la pesta-ña ‘Ratón’ la opción ‘Mover ratón con el teclado (usando el tecladonumérico)’. Tendrá la opción de modificar los retrasos, aceleración yrepetición.
Sistema
Este menú incluye módulos para definir el comportamiento de su sistema.
Atención
Solo el usuario root puede realizar y aplicar la configuración de losmódulos ‘Administrador de login’ y ‘Fecha & Hora’ al sistema.
Atención
SuSE Linux - Manual Básico 49
Administrador de acceso – Con este módulo selecciona la interfaz grá-fica de KDE. Modifica la apariencia de la pantalla de login, puedeseleccionar quién tiene acceso al administrador de login, quién puedeparar el sistema y opciones similares.
Con la pestaña ‘Apariencia’ se puede seleccionar la apariencia de lapantalla de login, ya sea con un texto de bienvenida, un logo, unestilo visual y el lenguaje (independientemente de la configuraciónpersonalizada del lenguaje), o define una localización para el admi-nistrador de login, ya sea central o precisamente especificada.
Con ‘Fuente’ se selecciona las fuentes a usar en la pantalla de login ynombre de usuario.
La opción ‘Fondo’ sirve para configurar el fondo para su pantalla delogin, ya sea con una imagen específica o con un gradiente de color.
En ‘Sesiones’ se especifica qué tipo de sesión, tales como ‘KDE’ o‘failsafe’, se muestra en el administrador de login, así como quiénpuede apagar la máquina y desde qué localización puede hacerlo.Define los comandos para ejecutar ”shutdown”(apagado) o ”res-tart”(reinicio).
Para configurar qué usuarios existentes son visualizados en el admi-nistrador de login utilice la opción ‘Usuarios’.
Bajo ‘Comodidad’ se puede determinar los usuarios que puedan ini-ciar sesiones automáticamente sin necesidad de introducir la contrase-ña, así como otras opciones.
Atención
El almacenamiento de contraseñas representa un serio riesgode seguridad, téngalo en cuenta al activar opciones del tipo”Comodidad”.
Atención
Fecha & Hora – Define la fecha y hora del sistema junto con la zona hora-ria.
Configurador del núcleo de Linux – KDE le ofrece un entorno gráfico pa-ra la configuración y posterior compilación del kernel de Linux. Pararealizar la configuración es preciso disponer del código fuente delkernel (paquete kernel-source ) y además es indispensable tenerun cierto nivel de conocimiento. Es una opción pensada para exper-tos.
Consola – Configure aquí la consola de KDE respecto a esquema de coloru otros aspectos que figuran a continuación:
50 Sistema
4C
on
figura
ció
nd
eKD
E2
Con el menú ‘General’, se puede definir qué aplicación debe ser utili-zada como terminal por defecto, la posición de los bordes y paneles yel esquema básico de fuentes.
Por medio de ‘Esquema’, configure una consola usando la combina-ción de color que prefiera teniendo en cuenta que el texto sea legible.
La última pestaña permite acceder a opciones para definir cuáles delas sesiones se deben guardar.
Instalación de fuentes – Al entrar por primera vez a este módulo apare-ce un asistente, que ayuda durante la instalación de fuentes. Gene-ralmente no hace falta modificar muchos parámetros ya que existenconfiguraciones prederminadas.
Administrador de sesiones – Con este módulo puede definir si desea queaparezca un prompt después de terminar la sesión o definir si se res-taura la configuración de la sesión anterior al entrar de nuevo al sis-tema.
Navegación en Web
El menú contiene los módulos para configurar konqueror como navegadorweb.
Cookies – Estos ficheros son usados por los servidores web con la ayudade los navegadores para grabar y obtener información de su compu-tadora. Esto puede ser de gran utilidad en el caso de ciertas confi-guraciones que se pueden almacenadar para no tener que repetirlascada vez que vuelva a entrar a un sitio web. Con frecuencia los si-tios web almacenan y buscan información a través de los cookies sininformarle primero acerca de ello. Esta información es usada para es-tadísticas o para colocarle un anuncio banner hecho especialmente amedida según su perfil. Este módulo le permite gestionar reglas pararestringir o permitir el uso de cookies a determinados servidores.
Navegación mejorada – Con este módulo se activan dos funciones adicio-nales:
La opción ‘Activar palabras claves en Internet’ le ayuda a encontraren Internet marcas de empresas, compañías, celebridades y organiza-ciones. De esta forma se puede introducir simplemente ”K DesktopEnvironment” en lugar de http://www.kde.org/ en el campo URLde Konqueror. Esta especificación será traducida a una dirección URLy entonces cargada.
SuSE Linux - Manual Básico 51
En la sección ‘Activar accesos rápidos de web’, encontrará comandosrápidos para llamar motores de búsqueda, que pueden ser modifica-dos individualmente. Para ello, introduzca el comando rápido para elmotor de búsqueda en el campo Konqueror URL, separado por dospuntos y seguido por el objeto de la búsqueda. Por ejemplo, la pala-bra gg:icq que busca ”icq” en el motor de búsqueda ”google”.
Navegador Konqueror – En este módulo se fijan las funciones del navega-dor Konqueror. Esta configuración se divide en los siguiente menús:
En ‘HTML’ se puede configurar una función que permite completarautomáticamente las direcciones. También selecciona la frecuencia conla que esto debe ocurrir.
Seleccione mediante ‘Apariencia’ las fuentes, su codificación y tamañoa la hora de ser mostrados en las páginas Web.
Atención
Activar aplicaciones Java/JavaScript representa un riesgo parala seguridad, aún cuando el daño no sea muy severo. Use estasopciones sólo en dominios específicos.
Atención
Especifique si los programas ‘Java’ deben ejecutarse en las páginasWeb. Puede especificar unos dominios ahora o durante la ejecuciónde los programas.
Define si los programas ‘JavaScript’ deben ejecutarse en las páginasWeb y crear un dominio específico.
En el menú ‘Plugins’, se pueden activar de forma global.
Plugins de Netscape – Aquí puede administrar los Plugins de Netscape.También puede aplicarlos a Konqueror. Mediante los ”Plug-ins” sepueden ver dentro del navegador otros programas como, p. ej. Flash.También puede hacer que KDE los busque automáticamente al ini-ciarse.
En la carpeta ‘Plugins’ aparece un resumen detallado de todos losplugins de Netscape instalados; estos también pueden ser utilizadospor Konqueror.
Proxies – Crea la configuración para el servidor Proxy.
Hojas de estilo – Los ficheros CSS contienen información que permite unarepresentación uniforme de las páginas de Internet. Esto se realizaatribuyendo un determinado formato a cada elemento de estilo, comop. ej. cabeceras.
52 Navegación en Web
4C
on
figura
ció
nd
eKD
E2
Bajo la opción ‘General’ se pueden definir los patrones de estilo. Parapoder utilizar un determinado patrón de estilo en la carpeta ‘Perso-nalizar’, se debe marcar primero la casilla ‘Usar la hoja de estilos deaccesibilidad definida en la pestaña Personalizar’ en la carpeta ‘Gene-ral’.
Agente de usuario – Una vez que Konqueror establece conexión a un sitioWeb, se envía cierta información básica mediante ”Agente del usua-rio”. Algunos lugares Web inteligentes evalúan esta información, sien-do más fácil ajustar el código HTML usado en los navegadores. Estoes útil desde que los navegadores pueden usar esta función directa-mente.
Desde que algunos servidores Web pueden rechazar la conexión dealgunos navegadores, se puede engañar a estos servidores Web usan-do otro ”agente del usuario”
Administrador de archivos En el módulo ‘Administrador de archivos’ puededefinir el comportamiento y la apariencia del administrador de archivosasí como la configuración de la papelera relacionados con él. A continua-ción le mostramos una vista rápida de las opciones que puede seleccionar:
‘Comportamiento’ le permite definir la página de partida del admi-nistrador de archivos, decidir si los directorios serán abiertos en ven-tanas separadas o si los requerimientos de memoria para la visualiza-ción de ficheros deberían ser reducidos.
Bajo ‘Apariencia’ usted selecciona el tamaño y color de la fuente,aparte de algunas opciones básicas del formato.
En la pestaña ‘Papelera’ puede seleccionar el método de borrado aseguir a la hora de solicitar una confirmación de seguridad.
Ayuda
En este menú encontrará el módulo ‘SuSE’ para configurar las fuentes para elsistema de ayuda del sistema de ayuda de SuSE, que pueden ser expandidasindefinidamente e integran la ayuda de KDE.Lista las fuentes del sistema de ayuda de SuSE que ya han sido instaladas. Unaselección de estas fuentes determinará los objetos de la búsqueda.Una vez ha entrado como usuario root , se activaran las ‘Fuentes para la ayudade SuSE’. Pudiendo añadir una fuente al sistema de ayuda de SuSE. Una vezrealizada su selección, confirme con ‘Reconstruir todas las bases de datos’ paracrear los nuevos índices y bases de datos.
SuSE Linux - Manual Básico 53
YaST2
Con la ayuda del módulo YaST2, puede ampliar el hardware y el software de susistema Linux SuSE, así como variar la configuración de la red y los servicios desu sistema. Para más información, lea el capítulo 6, página 77.
54 Navegación en Web
5Ele
scrito
rioG
NO
ME
El escritorio GNOME
Aparte de KDE, GNOME (= GNU Network Object Model Environment) es elsegundo entorno gráfico popular de Linux. Este capítulo explica cómo trabajarcon GNOME y cómo adaptarlo a la necesidades personales.
¿De qué se trata? . . . . . . . . . . . . . . . . . . . . . . . . . . 56
El navegador de ayuda GNOME . . . . . . . . . . . . . . . . . 57
El panel de GNOME . . . . . . . . . . . . . . . . . . . . . . . . 58
Configuración del escritorio . . . . . . . . . . . . . . . . . . . 61
Configuración de Sawfish . . . . . . . . . . . . . . . . . . . . . 66
Nautilus - El Administrador de Ficheros GNOME . . . . . . . 70
Información adicional . . . . . . . . . . . . . . . . . . . . . . . 76
¿De qué se trata?Aparte de KDE, FVWM y Windowmaker, se iniciaron algunos proyectos paraintentar homogenizar las superficies de usuario y unificar los aspectos visualesy táctiles. Esto significa mucho más que ”sólo” gestionar las ventanas del entor-no gráfico. Componentes adicionales se ocupan de que las aplicaciones puedanintercambiar datos entre sí y que compartan un concepto de servicio y ayudaunificado. Mediante la modularización se pueden incorporar a otras aplicacioneslas partes reutilizables de un programa, lo que evita que se tenga que inventarcada vez la sopa de ajo. Uno de esos proyectos fue el denominado GNOME (=GNU Network Object Model Environment), originado en agosto de 1997, con lafinalidad de desarrollar un entorno de usuario que estuviera basado en softwa-re totalmente libre y con la participación masiva de programadores y usuariosdistribuidos por el mundo entero. GNOME se convirtió pronto en un escritorioefectivo y en un entorno de desarrollo flexible y potente.
Figura 5.1: Logotipo de inicio de GNOME
GNOME de SuSE
SuSE intenta mantener actualizados los componentes del escritorio GNOME. Siutiliza el GNOME distribuido por SuSE puede estar seguro de que está utilizan-do siempre la versión estable más actual del proyecto GNOME, con una configu-ración facilitada ya por defecto.
Arrancar GNOME
Puede arrancar GNOME seleccionando Sesión GNOME (en el login gráfico) ollamando al Servidor X con startx gnome . Acto seguido aparece un logotipoque le informa acerca del proceso de inicio.
56 ¿De qué se trata?
5Ele
scrito
rioG
NO
ME
El navegador de ayuda GNOMEEl navegador de ayuda de GNOME funciona como central de recogida de la do-cumentación guardada en su sistema Linux. Seleccione ‘Programas’ ➝ ‘AyudaGNOME’ para ejecutar el programa. El navegador de ayuda permite además dever documentos específicos de GNOME, ver páginas-manual ”Manpages” asícomo info-páginas ”Info-Pages” — ambos, formatos tradicionales de ayuda —junto con documentos específicos de GNOME.Su manejo es parecido al de un navegador web. Con la ayuda de la barra deherramientas puede editar marcadores, así como buscar en las páginas hacia de-lante y hacia atrás. Si estando en un programa ejecuta el programa de ayuda, elnavegador de ayuda se iniciará automáticamente. Además, en la página de ini-cio del navegador, encontrará la opción ‘GNOME Guía de Usuario’, un prácticomanual del escritorio GNOME.
Figura 5.2: El navegador de ayuda
SuSE Linux - Manual Básico 57
Figura 5.3: Sección del panel GNOME
El panel de GNOMEEl panel GNOME es la barra localizada en el borde inferior de la pantalla cuan-do se arranca GNOME por primera vez. Desde aquí puede iniciar las aplicacio-nes que desea y controlar las diferentes partes que componen el escritorio GNO-ME.El elemento central del panel GNOME es el icono GNOME — ”El Pie” — quese encuentra en el extremo izquierdo del panel. Haga clic sobre él para abrir elmenú de inicio desde el cual se pueden arrancar aplicaciones y definir la confi-guración.
Truco
En muchos de los paneles, hay una pequeña flecha en los extre-mos izquierdo y derecho. Para que el panel desaparezca duranteun instante, haga clic sobre el icono de la flecha.
Truco
El menú de inicio de GNOME
El menú de inicio de GNOME se divide en varios puntos, de los cuales presen-taremos resumidamente los más esenciales.
Programas: Esta lista le muestra todos los programas que están disponiblesen su sistema. Por otra parte, existe también la opción del menú que con-tiene todas las aplicaciones instaladas en su sistema. En la carpeta ‘Confi-guración’ puede adaptar el escritorio a sus necesidades. De este tema ha-blaremos más tarde.
Favoritos: Esta carpeta contiene sus aplicaciones preferidas. Puede reunir-las cómodamente usando el menú editor.
Insertar applet: GNOME pone a su disposición una gran variedad de prác-ticos applets que pueden ser iniciados desde la carpeta ‘Insertar applet’
Menús SuSE: Esta carpeta contiene todos los programas instalados en susistema.
58 El panel de GNOME
5Ele
scrito
rioG
NO
ME
Menús KDE:
Dado que muchos usuarios trabajan a menudo con aplicaciones del po-pular entorno KDE, en GNOME se han incorporado todos los menús deKDE. De este modo se puede acceder rápidamente a las aplicaciones deKDE que, por supuesto, se ejecutan también bajo GNOME.
Ejecutar: Permite iniciar rápidamente programas y aplicaciones.
Bloquear pantalla: Se activará el protector de pantalla que haya instalado.Sólo será posible recuperar el escritorio GNOME una vez introducida sucontraseña de usuario.
Terminar: Aquí puede cerrar su escritorio GNOME. Seleccionando ‘guardarconfiguración actual’, puede hacer que GNOME ”recuerde” las posicionesde las ventanas y los programas y de este modo cuando vuelva a arrancarGNOME pueda recuperarlo todo tal y como lo dejó.
Configuración del panel
Una característica destacable del panel GNOME es la gran capacidad que tienede ser configurado. Es importante destacar que existen varios tipos de paneles.
Panel de bordes: Un panel de bordes se extiende desde un borde de lapantalla hasta el borde opuesto. También se puede disponer verticalmente,es decir, que abarque desde el borde superior al inferior. Al arrancar GNO-ME por primera vez se puede apreciar un panel de bordes en el extremoinferior de la pantalla.
Panel alineable: Este tipo de panel se puede alinear en los bordes o centrode su escritorio. Por ejemplo, puede alinear el panel a la derecha.
Panel deslizable: Se trata en realidad de paneles alineables, sólo que enestos se puede determinar con exactitud la distancia de los bordes.
Panel flotante: Estos paneles no están unidos a ningún borde. Un panelflotante puede colocarse aleatoriamente en el escritorio.
SuSE Linux - Manual Básico 59
Panel de menú: Este panel especial pone a su disposición los menús másimportantes en el borde superior de la pantalla.
Figura 5.4: Parte del panel de menú
Con esto, ganará rápido acceso a los programas de aplicación, así como alas opciones de configuración para el escritorio.
Las configuraciones necesarias para los diferentes tipos de paneles, pueden serdefinidas haciendo clic con el botón derecho del ratón sobre una superficie vacíadel panel. Aparecerá un pequeño menú. Haga clic en ‘Panel’ ➝ ‘Propiedades’➝ ‘Todas las propiedades’. En todo momento es posible cambiar de un tipo depanel a otro. Para ello seleccione en el mismo diálogo ‘Panel’ ➝ ‘PreferenciasGlobales’.
Truco
¿Quiere disponer de varios paneles al mismo tiempo? Sin ningún pro-blema puede crear de forma sencilla un nuevo panel, para ello haga cliccon el botón derecho del ratón en una zona vacía del panel y luego elija‘Panel’ ➝ ‘Crear panel ’.
Truco
Pequeños ayudantes prácticos – Los applets del panel
Existe un gran número de los llamados ”Applets de panel” para GNOME. Setrata de pequeños programas escritos especialmente para correr en el panel. Losapplets poseen la gran ventaja de estar siempre presentes, sin necesitar muchoespacio. Puede insertar un Applet en el panel, haciendo clic con la tecla derechadel ratón sobre una zona vacía del panel y seleccionando ‘Panel’ ➝ ‘Insertar enel panel’ ➝ ‘Applets’. A continuación le presentaremos algunos Applets particu-larmente interesantes y otros relativamente importantes.
Aviso
Prácticamente todo applet posee sus propias posi-bilidades de configuración y sus correspondientesdiálogos de ajuste. Haciendo clic con el botón derechosobre un applet puede desplazarlo, eliminarlo delpanel o acceder también a sus diálogos de configura-ción.
Aviso
60 El panel de GNOME
5Ele
scrito
rioG
NO
ME
Vista general del escritorio: Al igual que en Linux, aquí también puededividir el escritorio en varias superficies de trabajo. Para tener un accesorápido a las diferentes superficies, existe el Applet de vista general delescritorio.
La barra de tareas:
Figura 5.5: La barra de tareas
Para poder administrar los programas en la superficie de trabajo activa, labarra de tareas le muestra todos los programas en forma de botones. Ha-ciendo clic con el botón izquierdo del ratón puede elegir el programa queestá activo. Con un clic del botón derecho puede elegir entre diferentesacciones como terminar el programa, maximizar o minimizar.
Mostrar el estado del procesador y de la memoria: Este applet le muestrade forma sencilla el estado de su sistema de un solo golpe de vista. Contres barras de colores podrá ver los recursos del procesador, de la memoriafísica y de la memoria SWAP.
GNOME Clima: Este applet le permite informarse de las condiciones cli-matológicas de casi cualquier lugar del mundo. Es recomendable tener unacceso permanente a Internet.
La versión básica de GNOME trae consigo una gran cantidad de applets paralos usos más insospechados. Desde Internet es posible bajarse todavía más ap-plets – eche un vistazo al apartado 5.
Configuración del escritorio
El centro de control GNOME le permite realizar cómodamente desde un mismositio todos los ajustes necesarios para su escritorio.
SuSE Linux - Manual Básico 61
Figura 5.6: El centro de control GNOME
Escritorio
Protector de pantalla
Tiene a su disposición una gran variedad de fascinantes salvapantallas, algu-nos compatibles con tarjetas gráficas aceleradoras 3D. Si su sistema dispone detecnología APM (Advanced Power Management) puede configurar que su or-denador se apague transcurrido un cierto intervalo de tiempo: para ello activeel botón ‘Usar modo de ahorro de energía’. Como Linux es un sistema multita-rea, puede ejecutar a la vez varios programas con ciertas prioridades. La barrade desplazamiento ‘Prioridad’ permite modificar la prioridad asignada al pro-tector de pantalla, y por tanto la cantidad de memoria asignada a él usando elmodulador.
Gestor de ventanas
GNOME no está supeditado a un determinado gestor de ventanas. Este cuadrode diálogo le muestra una lista con los gestores de ventana disponibles, de entrelos cuales podrá seleccionar uno.
62 Configuración del escritorio
5Ele
scrito
rioG
NO
ME
Aviso
En principio se puede ejecutar GNOME desde cualquier gestor de ven-tanas, pero no todos soportan GNOME y sus opciones avanzadas (o sólolo hacen parcialmente). Es por ello que le aconsejamos usar Sawfish, yaque éste es 100 % compatible con GNOME. Otra posibilidad sería usarEnlightenment, que dada la alta calidad de sus efectos gráficos, per-mite aprovechar al máximo sistemas rápidos. En uno de los siguientesapartados se ofrece información más detallada sobre la configuración deSawfish.
Aviso
La mayoría de gestores de ventanas usan un programa de configuración queviene incluido y que puede arrancar haciendo clic sobre el botón ‘Ejecutar herra-mienta de configuración’.
Fondo
Permite configurar el fondo de su escritorio. Ofrece la posibilidad de elegir y co-locar, de diferentes maneras, una imagen como fondo. Si la imagen aparece de-formada en el fondo, elija la opción ‘Escalado (respetar proporciones)’. De formaalternativa puede elegir un degradado de colores para el fondo del escritorio. Ala derecha, en el cuadro ‘Previsualización’ puede verse cómo sería el aspecto delfondo. Para aplicar está configuración, haga clic sobre ‘Aplicar’.
Panel
Aquí puede definir las características que afectarán a todos los paneles que use.Describir todas las posibilidades en detalle nos obligaría a ir más allá de los lí-mites impuestos a este capítulo. Es de mencionar la etiqueta ‘Botones’, con laque puede enmarcar los iconos del panel.
Seleccionar temas
Una de las particularidades de GNOME es la facilidad con la que se puede cam-biar completamente la apariencia del escritorio a través de la ayuda de los ”Te-mas”. Hemos elaborado una lista bastante completa de temas libres. Para insta-larla deberá instalar previamente, con la ayuda del programa YaST, el paquetegtkeng de la serie xwm(Windowmanager). Al arrancar GNOME por primeravez estará instalado un tema especial elaborado por SuSE.
SuSE Linux - Manual Básico 63
Interfaz de usuario
Aplicaciones
Las opciones en el punto ‘Aplicaciones’ atañen a todas las aplicaciones compa-tibles con GNOME. Aquí puede configurar el comportamiento de menús de labarra de herramientas y de estado. Casi todos los menús GNOME son ”separa-bles”. Es decir, pueden convertir cada menú o submenú en una ventana inde-pendiente, que permanece abierta.
Ventanas de diálogo
Las ventanas de diálogo son un instrumento de comunicación con el usuario.Aquí podrá configurar todos los programas compatibles con GNOME que usenventanas de diálogo. En el recuadro ‘Diseño de los diálogos’, puede definir laposición que tendrán los botones de diálogo (a la derecha, a la izquierda, distri-buidos uniformemente) y si estos deben ser representados por medio de iconos.En el recuadro ‘Comportamiento de diálogos’, puede seleccionar cómo serán po-sicionados los diálogos que vayan apareciendo en pantalla. Las opciones son queel administrador de ventanas tome la decisión o que GNOME posicione el diá-logo, ya sea en el centro de la pantalla o en la posición en la que se encuentreen ese momento el puntero del ratón. Con ‘Colocar diálogo encima de las ven-tanas de aplicaciones’, se asegura de que el cuadro de diálogo generado se abrasiempre sobre la ventana de la aplicación activa.
Opciones MDI GNOME
Las opciones MDI (Multiple Document Interface) son interesantes para las apli-caciones que administran varios documentos al mismo tiempo. Con la opción‘Bloc de notas’, ciertos documentos son combinados en una etiqueta colocada enla parte superior. ‘Modal’ utiliza toda la superficie de la ventana de una aplica-ción para el documento. Para cambiar a otro documento, se utilizará el menú‘Ventana’, mientras que ‘Ventana propia’ abrirá una ventana nueva para cadadocumento.Seleccione ‘Arrancar servidor de sonido’ para activar el servidor de sonidos deGNOME. No tiene sentido que active esta opción si no dispone de una tarjetade sonido. Con ‘Sonidos para acontecimientos’, GNOME controla las actividadesdel programa y emite sonidos en ciertas situaciones. Determine qué sonido sedebe emitir y en qué situaciones.
64 Configuración del escritorio
5Ele
scrito
rioG
NO
ME
Periféricos
Ratón
GNOME ofrece varias posibilidades para configurar el movimiento del mismo.Para empezar puede seleccionar en el marco ‘Teclas del ratón’ si desea una dis-tribución de las teclas para diestros o para zurdos. En ‘Aceleración del ratón’puede definir la velocidad de movimiento del ratón mientras que la barra desli-zante ‘Umbral’ determina la velocidad mínima a partir de la cual el ratón dejaráde acelerar.
Teclado
Aquí puede determinar propiedades como la repetición de teclas o la duracióndel volumen del teclado.
Sesión
Secuencia de inicio
Si al iniciar GNOME no desea ver la imagen de login, la llamada ”Splash-Screen”, aquí puede desactivarla. El diálogo de final de sesión, que le preguntasi desea recuperar la sesión, también puede ser desactivado aquí. Haga clic enla opción ‘Guardar de forma automática los cambios de la sesión’, si desea quelos cambios introducidos durante una sesión (el estado actual del escritorio y losprogramas activos) sean guardados cada vez que cierre la sesión.
Manejo de documentos
Configurar GNOME Edit
Si al estar en GNOME se encuentra con la necesidad de usar un editor, hagaclic en el escritorio sobre un archivo de texto; GNOME abrirá un determinadoeditor. Aquí puede determinar qué editor se abrirá. Si el programa necesita unaventana de terminal propia, haga clic sobre ‘Ejecutar en terminal’
SuSE Linux - Manual Básico 65
Tipos MIME
Por medio de asociaciones MIME, escritorios como GNOME, pueden recono-cer qué tipo de aplicaciones deben ser arrancadas para ese formato de archivos.Puede añadir tipos MIME o modificar los existentes. Puede definir para cada ti-po MIME un ‘sufijo’. Es a través de esta terminación de archivo como se puedenidentificar los diferentes tipos de archivo. Si desea que por ejemplo los docu-mentos en LATEX sean abiertos siempre con el editor Emacs, elija el tipo MIME‘application/x-tex’ y haga clic sobre ‘modificar’. En el cuadro de diálogo abier-to puede configurar qué programa debe ser abierto. Introduzca Emacs %f paraasociar a este tipo de archivos el editor Emacs
Información de Usuario
Si una aplicación más grande es cargada en memoria, puede necesitar esperarunos segundos hasta que la aplicación aparezca en pantalla. Para informar alusuario de que esto se está llevando a cabo, GNOME usa dos diferentes tipos de‘informaciones’.
lista de tareas:
En la lista de tareas, aparece una nueva entrada cuando se inicia una nue-va aplicación.
Puntero del ratón – reloj de arena: El puntero del ratón es resaltado por unpequeño reloj de arena mientras la aplicación está iniciándose.
pantalla splash: Se visualiza una pequeña pantalla splash para cada pro-grama antes de ser iniciado.
Estrella animada: Arriba, a la izquierda del escritorio, aparece una estrellaanimada mientras el proceso de inicio se lleva a cabo.
Cada herramienta visual puede ser activada o desactivada individualmente. Al-gunas herramientas pueden ser activadas al mismo tiempo que todo se terminacompletamente.
Configuración de SawfishAunque GNOME puede trabajar con muchos administradores de ventanas dife-rentes, el más apropiado para trabajar con el escritorio GNOME es Sawfish.
Poca necesidad de memoria: Sawfish es considerado un programa ‘esbelto’que trabaja de forma cautelosa con los recursos existentes, lo que conllevauna alta velocidad de trabajo.
66 Configuración de Sawfish
5Ele
scrito
rioG
NO
ME
Uso de temas: La vista y apariencia de Sawfish puede ser modificada conla ayuda de los diferentes temas, así como también la disposición de loselementos de control.
Compatibilidad de GNOME: Sawfish es hasta ahora el único Windowma-nager cien por cien compatible con GNOME. Sawfish se puede configurardesde el centro de control de GNOME)
Sawfish también puede ser configurado usando una herramienta de configura-ción propia. Puede seleccionar esto en el centro de control GNOME bajo ‘Escri-torio’ ➝ ‘Administrador de ventanas’ y haciendo clic en el botón ‘Ejecutar herra-mienta de configuración para Sawfish’ en la página que aparece posteriormente.Sin embargo, sólo centraremos nuestra atención en la configuración con el centrode control de GNOME.
Escritorios virtuales
En Sawfish, un área de trabajo o escritorio virtual está dividido en filas y co-lumnas. Por ejemplo, si son seleccionadas dos filas y dos columnas, el escritorioestará dividido en cuatro secciones. Cada una de estas secciones será ajustada ala pantalla entera. Si fuera a mover una ventana fuera del margen de la ventana,la parte que desparece ya estaría situada en el siguiente escritorio.En esta ventana puede definir cuántas áreas de trabajo deben ser administradaspor Sawfish y cómo debe comportarse el Windowmanager con la posición delas ventanas y su tamaño. También puede configurar aquí si se debe cambiarde escritorios cuando el puntero del ratón entra en contacto con alguno de losbordes de la pantalla.
Diseño
Aquí puede configurar el tema gráfico con el que deberá trabajar Sawfish. Es-to está relacionado principalmente con los bordes de ventana y sus elementosde control. Además, puede configurar las fuentes de letras que usa Sawfish, asícomo otras configuraciones algo más complejas que vienen con el tema ”Mono”.
Truco
Con la ayuda del programa ”sawfish-themer”, suministrado con Sawfish,puede generar temas interactivos para este administrador de ventanas
Truco
SuSE Linux - Manual Básico 67
Comportamiento de Focalización
El comportamiento de focalización determina la forma en que se activarán lasventanas. Con la opción ‘enter-exit’ una ventana obtendrá la focalización cuandoel puntero del ratón se encuentre en el área de una ventana y la perderá cuan-do salga. Con ‘Enter-only’ la ventana mantendrá la focalización aún cuando elpuntero del ratón se aleje de la superficie de dicha ventana. Una nueva ventanase focalizará solo si el puntero se mueve en el área de la nueva ventana. Con latercera opción, ‘click’, una ventana sólo será focalizada cuando el puntero delratón se encuentre en el área de la ventana (and) cuando el usuario confirme lafocalización haciendo click sobre ésta.También puede encontrar opciones de configuración para la función persiana delas ventanas y detalles sobre el comportamiento de focalización. Si se activa elmodo ”shade-hover”, las ventanas persiana se abrirán automáticamente cuandoel puntero del ratón se localice en la barra de título.
Sonido
En esta ventana, los efectos de sonido pueden ser unidos a acciones llevadas acabo por Sawfish (como por ejemplo, maximizar, iconizar, etc.) Los ficheros desonido elegidos deben estar en un formato de Audio adecuado, o sea en formatoWAV.
Grado de dificultad
La configuración de Sawfish puede llevarse a cabo en tres niveles de dificultad.Para el modo ‘Novato’, unas series de configuraciones serán retiradas por eta-pas, lo que puede confundir al principiante. ‘Intermedio’, es el modo al que alu-dimos en este manual y que ofrece más opciones de configuración y sólo exclu-ye las configuraciones muy especializadas a las que se accede modo ‘Experto’.
Colocación
Sawfish puede controlar dónde y cómo serán colocadas en el escritorio las nue-vas ventanas que aparezcan. La configuración predeterminada es ‘best-fit’, con laque Sawfish calcula en qué posición del escritorio hay más espacio libre e inten-ta colocar en ese sitio la nueva ventana. Como alternativa está la opción ‘interac-tividad’, que le permite al usuario posicionar por sí mismo la ventana.
68 Configuración de Sawfish
5Ele
scrito
rioG
NO
ME
Mini ayudas
Además de una gran variedad de pequeñas funciones, aquí también puede con-figurar las mini-ayudas de Sawfish. Los textos de Mini-ayudas son descripcionescortas que muestra Sawfish usando pequeñas burbujas rectangulares.
Uniones de teclas
El manejo de un sistema de ventanas es en muchos casos más efectivo con el te-clado, sobre todo para usuarios experimentados. En este aspecto Sawfish no dejacabos sueltos. En esta ventana puede designar una tecla o una combinación deellas para casi cualquier acción. Para ello, Sawfish divide las acciones en diferen-tes grupos lógicos. El nombre del grupo especifica a qué campo está asociada laacción. Así encuentra por ejemplo en el grupo ‘Window’, acciones como maximi-zar, mover o minimizar una ventana.
Maximizar y minimizar
Configura el comportamiento de Sawfish como desea cuando minimice o maxi-mice ventanas. Además, aquí podrá definir si es posible cambiar manualmentela geometría de una ventana maximizada.
Mover y modificar
Puede configurar el administrador de ventanas para que durante el desplaza-miento de las mismas se muestren como un rectángulo en lugar de dibujar todosu contenido. Esta configuración es recomendable para computadoras o tarjetasgráficas de poca potencia. La misma configuración es también posible durantela modificación del tamaño de los bordes de una ventana. También puede ele-gir entre diferentes métodos de asociar la ventana a una retícula. Si por ejemploelige el método de reticulado ‘magnético’, el borde de la ventana que desplacese colocará automáticamente pegado al marco de otra ventana, casi como si losbordes de las ventanas fueran magnéticos.
Asociación de ventanas
El punto ‘Asociación de ventanas’ le permite personalizar y configurar su trabajocon alta precisión. En la barra de título del marco de una ventana Sawfish puedeidentificar las aplicaciones de forma inequívoca. Mediante un pequeño ejemplole describiremos como se puede utilizar esta potente función.
Arranque el centro de control GNOME y elija la opción ‘Ventanas asocia-das’ de entre las opciones de configuración de Sawfish.
SuSE Linux - Manual Básico 69
A continuación arranque la aplicación terminal GNOME desde el panelGNOME.
En el centro de control GNOME, haga clic sobre el botón ‘Añadir’.
En la columna izquierda de la ventana recién abierta se determinan laspropiedades por las que será reconocida una ventana. La característicapor defecto es ”Nombre”, lo que le indica a Sawfish que debe reconocerla aplicación mediante la barra de título. A continuación haga clic en elbotón ‘Elegir’ que se encuentra a la derecha de la ventana. El cursor delratón se convertirá en una pequeña cruz, arrástrela hasta la barra de títu-los de la terminal GNOME y haga clic sobre ella una vez; ahora deberíaaparecer ‘terminal’ en el campo de entrada, a la izquierda junto al botón‘Elegir’.
A continuación, en la parte inferior podrá definir acciones o propiedadesque sólo afecten a la aplicación seleccionada. En la terminal hay que in-troducir a menudo los datos por medio del teclado. Tal vez por ello searecomendable cambiar la estrategia de focalización solo para esta aplica-ción, haciendo que sea focalizada en cuanto el puntero se encuentre sobrela superficie de la ventana. Para ello cambie la opción ‘modo de focaliza-ción’ a ‘enter-exit’. La próxima vez que abra la ventana de terminal estaserá la única ventana que tenga este modo de focalización, aunque hayaconfigurado la focalización global como ‘click’.
Dado que la aplicación terminal se utiliza frecuentemente, le daremos aho-ra otra apariencia. Para ello elija en ‘frame-style’ el tema Sawfish que de-see. Inmediatamente después la aplicación terminal hará uso de este temade forma independiente al tema global que haya elegido.
Para confirmar los cambios realizados haga clic sobre ‘Ok’ en el centrode control GNOME. La función será usada a partir de ahora en todas lasaplicaciones de terminal que se ejecuten.
Nautilus - El Administrador de Ficheros GNOMENautilus es el nuevo administrador de ficheros para el escritorio GNOME. Pre-senta nuevas características y extensiones.
70 Nautilus - El Administrador de Ficheros GNOME
5Ele
scrito
rioG
NO
ME
Primeros pasos
En la figura de arriba, puede ver una ventana estándar de Nautilus. La mitadizquierda de la ventana muestra un icono de directorio, el número de objetos (esdecir, ficheros) que hay dentro y la fecha y hora del último cambio realizado. Laparte derecha de la ventana muestra los objetos que hay dentro del directorio.
Navegación
En la ”localización” del campo del texto de entrada, puede ver en qué directo-rio (o URL) está navegando su ventana de Nautilus. Si presiona sobre el botón‘Home’ de la barra de herramientas de encima del campo del texto de entrada,Nautilus le llevará al directorio Nautilus , el cual se localiza en su directoriohome.
Truco
Nautilus intentará - tanto como sea posible - completar automáticamentelas entradas introducidas en el campo de ‘direcciones’. Verá lo comple-tado en otro color. Si la sugerencia de Nautilus es correcta, simplementepresione la tecla
�� ��Tab .Truco
Los botones ‘Adelante’ y ‘Atras’ capacitan a su administrador de ficheros paranavegar en la dirección anterior o posterior tal como en un navegador normal.El botón ”up” le translada a un nivel de directorio más alto. Usando ‘Refrescar’,actualizará la dirección o ruta que esté viendo.‘Encontrar’ le permite buscar ficheros localizados en las fuentes locales: en elcampo de texto de abajo, introduzca la palabra a buscar y haga clic sobre el bo-tón ‘¡Encontrarlos!’ para comenzar la búsqueda. ‘Búsqueda Web’ lanza un motorde búsqueda que puede utilizar para encontrar contenidos en Internet.
Nautilus como Administrador de Ficheros
Zoom, Imagen y Visualización provisional del texto
El aproximamiento básico a la visualización de los ficheros y a sus contenidosgráficos nos lleva inevitablemente a pensar en cuál será la mejor manera de vi-sualizarlos. Las funciones de zoom variable nos pueden ayudar en esta tarea.
SuSE Linux - Manual Básico 71
El administrador de archivos muestra una visión reducida de los ficheros de tex-to e imagen, que nos indica cómo comienza el fichero de texto o cómo se ve unaimagen. El aspecto práctico de esto es la habilidad para alargar o reducir la vi-sualización: El usuario decide hasta qué grado. Si hace doble-clic sobre el iconode un fichero, el administrador de ficheros abre el fichero usando la aplicaciónapropiada. Si es es un fichero de imagen, Nautilus inicia el módulo de visuali-zación de imágenes integrado y alarga la visualización de la imagen. Aún aquí,puede usar los botones del zoom para ajustar la visualización del tamaño y lamagnificación.
Truco
Cuando un texto e visualiza como un icono, ya puede ver el comienzo deltexto dentro del icono y si amplía la visualización, podrá ver una mayorcantidad de texto dentro del icono aumentado.
Truco
Si pulsa sobre los botones ‘+’ y ‘-’ de la lupa, siempre acabará con un tamaño dezoom del cien por cien — que es el tamaño original.
Ver como Listas
De manera alternativa, puede cambiar al modo de listas con el botón ”Ver comolistas” (siguiente a los iconos del zoom), el cual es muy conveniente para unagran cantidad de tipos de archivos diferentes.
Copiar, Mover y enlazar objetos
Seleccione ‘Fichero’ ➝ ‘Nueva Ventana’ para visualizar una segunda ventana deNautilus. Ahora puede cortar-pegar. Mueva los ficheros con el botón izquierdodel ratón. Por otra parte, si arrastra el icono usando el botón derecho del ratón,le aparecerá un pequeño menú en el destino, donde Nautilus le preguntará siquiere ”mover aquí”, ”copiar aquí” o ”enlazar aquí”. Nautilus también adminis-tra el fondo del escritorio y los iconos. Naturalmente, puede mover o crear unenlace de un fichero al escritorio.
La ayuda de Nautilus
En la parte inferior izquierda de la ventana de Nautilus, verá la etiqueta de”Ayuda”. Toda la ayuda y la información disponible de su sistema agrupada porNautilus y mostrada en formato HTML. Cuando seleccione la etiqueta de ayu-da, le aparecerá un lista en la parte izquierda de la ventana de nautilus, relativaa varios tópicos de ayuda y clasificada en un diagrama de árbol. Si seleccionaalguno de los tópicos, los contenidos se mostrarán en la parte derecha de la ven-tana de Nautilus.
72 Nautilus - El Administrador de Ficheros GNOME
5Ele
scrito
rioG
NO
ME
Notas de quita y pon
En la partición donde se localiza la etiqueta de ayuda, hallará otra etiqueta ‘No-tas’. Puede escribir notas sobre todo aquello que pueda ser visto en la parte de-recha: Páginas de Internet, directorios o ficheros de imagen. Las notas siempre segrabarán en la misma localización que los contenidos mostrados.
Historial
El historial graba cada localización que ha visitado para facilitarle el acceso mástarde. El historial es accesible también a través del menú ‘Go’. También puedeborrar la crónica actual (‘Olvidar Historial’).
El árbol del sistema de ficheros
La etiqueta ‘Arbol’ acude en su ayuda para el cambio de directorios o el moverficheros a otros directorios. Le proporciona una clara imagen de la estructurade los datos de su medio. Como ya hemos mencionado en la sección Copiar yenlazar Objetos, aquí puede también llevar a cabo una simple operación de copiao movimiento de ficheros.
Marcar Objetos con distintivos
A todos los objetos de la mitad derecha de la ventana de Nautilus se les puedeasignar distintivos. Estas etiquetas sirven para marcar independientemente unfichero o directorio. Por lo tanto existen iconos para ”borrador”, ”importante” o”personal”.Al pulsar con el botón derecho sobre un fichero o directorio seleccione ‘Mostrarpropiedades’ en el menú desplegable. Se abrirá entonces una ventana que mues-tra las propiedades del fichero. Continúe con las etiquetas ‘Básico’ y ‘Permisos’ yhallará ‘Distintivos’. Aquí puede seleccionar la etiqueta con la que quiere marcarel icono de su objeto. Puede incluso designar múltiples etiquetas.
Alineación, Posición y tamaño de los iconos
Opuesto a muchos otros administradores de ficheros, puede ajustar individual-mente las características visuales de los iconos. Normalmente, Nautilus controlade forma automática la alineación, posición y tamaño de los iconos a través deun ”layout automático”. Tan pronto como mueva un icono dentro del fichero vi-sualizado, el administrador de ficheros le preguntará si desea activar el ”layoutmanual”. Si presiona sobre ‘Switch’ para confirmar esto, Nautilus no aplicará ellayout automático a este display.
SuSE Linux - Manual Básico 73
Una opción extra para poder distinguir unos objetos de otros, es cambiar el ta-maño de los iconos. Para hacerlo, presione el botón sobre un icono; en el menúabierto que aparece, seleccione ‘icono expandido’. Un marco de 4 picos rodearáal icono. Si arrastra una de estas esquinas usando el botón izquierdo del ratón,Nautilus alargará o reducirá la imagen en tamaño real. Puede retornar al tamañodel icono original si vuelve a presionar sobre el icono con el botón derecho delratón y selecciona ‘Restaure el Tamaño del Icono Original’.
Configurando Nautilus y el Escritorio
Nautilus administra los iconos dentro de una ventana y asume el control sobrela configuración de los objetos de su escritorio. Más aún, puede proporcionarle asu escritorio fondos con colores y patrones.
Grado de dificultad
Nautilus reconoce 3 diferentes ”grados de dificultad”, ajustándose a las necesi-dades individuales del usuario, respecto a las operaciones de escritorio y espe-cialmente a las de configuración. Puede cambiar la configuración actual con elítem del menú a la derecha de ‘Ayuda’. En los párrafos siguientes centraremosnuestra atención en el nivel ‘intermedio’. En los grados de dificultad ‘Principian-te’ o ‘Avanzado’, respectivamente, verá una cantidad mayor o menor de opcio-nes visualizadas.
Preferencias
En el mismo menú donde elige el grado de dificultad, puede acceder al diálogode ‘preferencias’.
Apariencia: Aquí puede cambiar varias configuraciones, como son la vistay la apariencia de lo visualizado, así como las fuentes usadas por Nauti-lus. Extremadamente importante: Si Nautilus está cargando excesivamenteel procesador en su sistema, desactive la opción ‘Use smoother (but slo-wer) graphics’. Las funciones para el alargamiento de imágenes e iconos,normalmente trabajan utilizando un algoritmo complicado para obteneruna mayor calidad de aumento.
Visión de Ficheros: Especifica si sus programas deben ser iniciados con unúnico o doble clic. Si desea que se abra una nueva ventana de Nautiluscada vez que haga clic en un objeto, active esta función bajo ‘Comporta-miento de ventana’.
74 Nautilus - El Administrador de Ficheros GNOME
5Ele
scrito
rioG
NO
ME
Búsqueda: Esto hace referencia tanto a las búsquedas ”normales” como alas que son a través de la web. Puede seleccionar varias velocidades debúsqueda, así como el motor que desea usar para ello.
Paneles laterales: Selecciona qué etiquetas deberán aparecer en el lado iz-quierdo de la ventana de Nautilus.
Navegación: Configure su página de inicio para Nautilus, la cual no tie-ne por qué ser un sitio Web; puede ser perfectamente un directorio. Si usaun servidor proxy para acceder a Internet, introduzca la correspondien-te configuración bajo ‘Usar configuraciones de Proxy’ y activar la opción‘Usar Proxy HTTP’. Nautilus ofrece una serie de marcadores ya construi-dos los cuales, por ejemplo, son enlazados a algunos servicios y distribui-dores de Linux. Si desea desactivar esta opción, seleccione en ‘No incluiren los Bookmarks dentro del menú’.
Speed Tradeoffs <-> comfort: Nautilus puede generar la visualización deobjetos tales como imágenes, texto o incluso sonido. Por supuesto, estorequiere una gran carga de procesador. Puede desactivar esta función aquíen caso de que no la necesite.
Fondos y distintivos vía arrastrar-dejar!
En una ventana Nautilus, selecione ‘Editar’ ➝ ‘Fondos y distintivos’ en el me-nú principal; en el diálogo que emerge, puede seleccionar entre los que estánlocalizados a la izquierda. Por ejemplo, puede simplemente arrastrar el patrónBrushedMetal al fondo del escritorio y sencillamente ”soltarlo” allí. Estos cam-bios los podrá ver de inmediato; puede proceder de esta forma en cada elemen-to del escritorio. En cada selección se puede hallar un icono ‘Reset’. Si arras-tra esto a un elemento del escritorio, el elemento volverá a su estado original.Arrastre los distintivos que desee a ficheros o carpetas para añadirlos a estoselementos.
Temas Nautilus
La apariencia óptica de Nautilus se puede transformar por completo. Los temasde Nautilus incluyen, junto con el tema gráfico de los elementos que operan,iconos para objetos comunes, como carpetas o ficheros de texto, por ejemplo. Alseleccionar ‘Editar’ ➝ ‘Temas Nautilus’, se abrirá una ”ventana para seleccionartemas Nautilus”. Elija el tema que desee aplicar y haga click sobre él.
SuSE Linux - Manual Básico 75
Comando de Información de Objeto
Junto con los iconos, Nautilus siempre muestra la información específica deba-jo del objeto (Puede tener que aumentar el factor del zoom para verlo todo!).Asumamos que está trabajando con un colega en un proyecto. Puede tener mássentido tener visualizados los permisos de ficheros que el tamaño del fichero,tipo o fecha de modificación. Si selecciona ‘Editar’ ➝
‘Encabezamientos de Iconos’ en el diálogo en el cual aparece, puede seleccionarel orden y el tipo de información que será mostrada.
Información adicionalhttp://www.gnome.org La Homepage del proyecto GNOME.http://developer.gnome.org/ Extensa información para la programa-
ción adecuada en GNOME.http://www.gtk.org/ Homepage de GIMP Toolkits (GTK).http://www.gimp.org/ La Homepage de GIMP, con muchos
Add-Ons y documentación del progra-ma gráfico.
http://gtk.themes.org/ Gigantesca colección de temas GTK.
Encontrará preguntas hechas con frecuencia y sus respectivas respuestas, sobreGNOME, GTK y sobre la fundación GNOME en http://www.gnome.org/
faqs/ .
76 Información adicional
6Ya
ST2–
Co
nfig
urac
ion
es
YaST2 – Configuraciones
Este capítulo explica la configuración del sistema con YaST2. La configuraciónde los componentes de sistema más importantes es muy cómoda. Entre ellos seencuentra el entorno gráfico, el acceso a Internet, la configuración de seguridad,la administración de usuarios, la instalación de programas tal como actualizacio-nes.
Hardware . . . . . . . . . . . . . . . . . . . . . . . . . . . . . . 80
Gestión de grupos y usuarios . . . . . . . . . . . . . . . . . . 104
Seguridad de sistema . . . . . . . . . . . . . . . . . . . . . . . 106
Instalar/Borrar Software . . . . . . . . . . . . . . . . . . . . . 110
Miscelanea . . . . . . . . . . . . . . . . . . . . . . . . . . . . . 119
Con la ayuda de YaST2 puede añadir a su sistema componentes extra del hard-ware como son la impresora, la tarjeta de sonido, etc, o configurar algunos ser-vicios de sistema, así como instalar, actualizar o borrar paquetes no deseados alinstante.
Multitud de caminos para YaST2
Existen multitud de formas de acceder a la herramienta de configuración YaST2:a través del menú ‘K’, a través del ‘Centro de Control’, mediante ‘SuSE’ ➝ ‘Ad-ministración’ ➝ ‘Configuración’ o a través del menú ‘Preferencias’. Como usua-rio root introduciendo el comando su - y seguidamente la contraseña corres-pondiente, puede teclear yast2 y acceder de nuevo a esta útil herramienta.Una vez abierto ‘K’, presione directamente sobre el módulo de configuraciónque necesite y YaST2 al terminar su carga le abrirá una pequeña ventana de diá-logo donde debe introducir la contraseña de su usuario root . La configuraciónla lleva a cabo este usuario, ya que solamente él posee los permisos adecuadospara realizar cambios en los ficheros de sistema.Si no puede ejecutar YaST2 de ninguna de las formas descritas arriba, queda unasolución posible, aunque es algo más complicada que las anteriores. Introduzcalas siguientes líneas en un terminal de su entorno gráfico:
tux@tierra:~> xhost +
tux@tierra:~> su - root
(Introduza el password de root)tierra:~# export DISPLAY=$(hostname).$(domainname):0.0
tierra:~# yast2
Después de acabar con YaST2 debería cambiar a la cuenta de usuario normaldesde la cuenta root con exit y pulsando enter :
xhost -
para reactivar el acceso al controlador de X. Si desea cambiar el idioma en YaST2pulse en ‘Sistema’ y después seleccione en el menú ‘Escoger idioma ’ en el cen-tro de control de YaST2 – seleccione aquí su idioma, salga del centro de controlde YaST2 y reinicielo.
78
6Ya
ST2–
Co
nfig
urac
ion
es
El Centro de Control de YaST2
A continuación, aparecerá el Centro de Control de YaST2 en la parte izquierdade la pantalla, la cual está dividida en Hardware, Misceláneo, Redes/Avanzado,Redes/Básico, Seguridad&usuarios, y por ultimo Sistema y Software. Si presionasobre uno de los iconos, podrá ver su contenido en la parte derecha de la panta-lla. Por ejemplo, si presiona en ”Sonido”, le aparecerá una ventana donde podráconfigurar su tarjeta de sonido.La configuración está dividida en varias partes. YaST2 le guía a través de todasellas pulsando sobre ‘Siguiente’. En la parte izquierda de la pantalla le debe apa-recer un texto de ayuda acerca del módulo cargado, explicándole las entradasrequeridas, etc. Una vez halla finalizado su configuración, pulse sobre ‘Finalizar’para completar la configuración.
Figura 6.1: YaST2 Administración y configuración del sistema
SuSE Linux - Manual Básico 79
HardwareConecte e instale el nuevo hardware siguiendo las recomendaciones del fabri-cante. Encienda los periféricos externos tales como la impresora y el módem yejecute el módulo YaST2 correspondiente. YaST2 reconoce de forma automáti-ca una gran parte de los dispositivos y componentes que puede adquirir en elmercado y muestra los datos técnicos estos. Si la autodetección falla, YaST2 leproporciona una lista de dispositivos (p. ej. modelo/vendedor) donde puede se-leccionar el dispositivo adecuado. Consulte la documentación de su hardware sila información impresa en el dispositivo no es suficiente.
Aviso
Tenga cuidado con la descripción de los modelos: Si duda, es recomen-dable que intente con uno que posea una descripción similar al suyo, encaso de que el que posee no aparezca en la lista dada. Por desgracia, enalgunas ocasiones, es absolutamente necesario introducir las especificacio-nes exactas para su dispositivo, ya que las descripciones generales dadasno garantizan la compatibilidad con su hardware real. Desafortunada-mente, que el hardware sea similar no asegura que entienda el mismolenguaje!
Aviso
Impresora
En Linux, por lo general, la comunicación con las impresoras sólo se realiza através de la cola de impresión. Los datos a imprimir se almacenan temporal-mente en una cola de impresión y un programa especial denominado spooler losenvía uno tras otro a la impresora. El spooler se encarga de distribuir a la im-presora de forma ordenada las tareas de impresión enviadas simultáneamente,de manera que no se produzcan conflictos entre ellas.Con frecuencia estos datos no se encuentran en un formato que se pueda impri-mir directamente. Por ejemplo los gráficos, para ser impresos, se han de conver-tir generalmente a un formato que la impresora pueda entender. Según el mo-delo de impresora el ”spooler” utiliza un ”filtro de impresión” antes de mandarlos datos a la impresora. Cuando sea necesarios, este filtro se encarga de conver-tir los datos en un formato que entienda la impresora. El filtro de impresión seencarga también del trazado y de la codificación según el país.
80 Hardware
6Ya
ST2–
Co
nfig
urac
ion
es
La problemática de las impresoras GDI
Las impresoras que no funcionan con ningún lenguaje estándar de impresión sedenominan comunmente impresoras GDI. Se trata de impresoras que normal-mente no funcionan con Linux sino solamente con aquella versión de sistemaoperativo para la que el fabricante proporciona el driver. Ya existen drivers deLinux para una serie de impresoras GDI, pero éstos suelen dar más problemasque los drivers hechos para impresoras que funcionan directamente con uno delos lenguajes de impresión estándar. Puede obtener más información puede con-sultar un artículo en la base de datos de soporte bajo:http://sdb.suse.de/es/sdb/html/ke_printer-gdi.html
Colas de impresión
Normalmente se necesitan varias colas de impresión por los siguientes motivos:
Si existen varias impresoras se accede y a ellas mediante colas de impre-sión distintas.
Es posible configurar un filtro de impresora para cola de impresión. Asípues, se utilizan varias colas de impresión para la misma impresora paraconseguir tener varias configuraciones – la cola estándar para la impresiónmás rápida así como una cola adicional para la mejor impresión.
Las impresoras que sólo imprimen en blanco y negro (casi todas las impresorasláser) no necesitan más que una configuración estándar, mientras que las impre-soras a color de chorro de tinta necesitan por lo general dos configuraciones (osea dos colas de impresión):
Una configuración estándar ”lp” con la que la impresora imprimirá enblanco y negro de forma rápida y económica; siempre debe existir una co-la de impresión llamada ”lp”, ya que éste es el nombre tradicional para lacola de impresión estándar.
Una configuración denominada ”color”, para impresión en color.
Configuración con YaST2
En YaST2 seleccione ‘Hardware’ ➝ ‘Autodetectar impresoras’. Si la impresoraaparece dentro de la ventana de las impresoras disponibles pulse sobre ‘Configu-rar’. Para modificar la configuración de una impresora ya configurada hay quepulsar sobre ‘Editar’. Pulsando sobre ‘Editar impresoras’ en el menú anterior sepuede acceder a la configuración manual. Esta permite modificar una configura-ción existente o añadir manualmente una impresora mediante ‘Añadir’.
SuSE Linux - Manual Básico 81
Configuración automática
Con YaST2 se puede configurar la impresora automáticamente si se cumplen lossiguientes requisitos:
1. La configuración automática del puerto paralelo funciona y la impresoraconectada se reconoce automáticamente.
2. La base de datos de impresoras contiene la identificación del modelo deimpresora que obtiene YaST2 durante la identificación automática. Estaidentificación puede diferir de la denominación de modelo y es posibleque el modelo sólo pueda ser seleccionado manualmente.
3. En la base de datos de impresoras existe por lo menos una configuraciónque se considera libre de problemas.
Es importante comprobar cada configuración imprimiendo la página de pruebade YaST2.Además la página de prueba de YaST2 ofrece mucha información importanteacerca de la configuración en cuestión.
Configuración manual
Se precisa de una configuración manual cuando alguno de los requisitos para elfuncionamiento de la configuración automática no se cumple o cuando la idea esla de realizar una configuración individual.
Puerto de conexiónEl hecho de que la impresora no se detecte indica que la conexión delhardware no se haya configurado bien de forma automática. En tal casoes preciso configurar primero el puerto de conexión a la impresora. Lasimpresoras no reconocidas aparecen como ‘Otro (no detectado)’ dentro dela lista de impresoras disponibles. Para resolverlo, pulse sobre ‘Configurar’y seleccione dentro de la siguiente pantalla la interface de la impresora encuestión:
/dev/lp0 es el primer puerto paralelo/dev/usblp0 es el puerto para una impresora USB
Es imprescindible ejecutar la prueba de impresión de YaST2 (botón ‘Pro-bar’) para comprobar el acceso a la impresora a través de la interface se-leccionada. Después de la prueba pulse ‘Siguiente’.
Ahora se puede seleccionar el modelo de impresora. Mediante el botón‘Info’ es posible obtener ayuda sobre el soporte de Linux para la impresoraen cuestión o información relacionada a impresoras GDI.
82 Hardware
6Ya
ST2–
Co
nfig
urac
ion
es
Si el modelo de impresora no se encuentra dentro de la base de datos deimpresoras, es posible seleccionar un driver Ghostscript genérico. Para ellopulse en la izquierda sobre ‘Impresoras Genéricos’.
Aviso
En caso de duda consulte con el fabricante el lenguaje de impresiónde la impresora o la compatibilidad por hardware con otro modeloque aparezca en el banco de datos de impresoras. Esta compatibi-lidad solo está dada si las impresoras ”entienden” por hardware elmismo lenguaje de impresión y no por una emulación de software.
Aviso
Nombre de impresoraEste nombre es el nombre de la cola de impresión que se ha de introducirfrecuentemente a la hora de imprimir. Por eso se recomienda utilizar nom-bres breves formados de minúsculas y tal vez cifras. La cola por defecto sellama lp .
Configuración para aplicaciones
En la línea de comandos no hace falta más que escribir el comandolpr -Plp NombreFichero en cuyo caso se utiliza la cola de impresión están-dar lp . La opción -P determina explícitamente la cola de impresión de tal formaque p. ej. con el comando lpr -Pcolor NombreFichero se utiliza la cola deimpresión color .Las aplicaciones también utilizan para la impresión el comando lpr . En la ma-yoría de los casos, no se configura una nueva impresora en la propia aplicación,sino que se utiliza la cola de impresión, que ya fue configurada con YaST2 y cu-ya funcionalidad ya ha sido controlada mediante la impresión de una página deprueba de YaST2.Para imprimir desde una aplicación seleccione el nombre de una cola de impre-sión que fue configurada con YaST2 (p. ej. lp o color ) o introduzca dentro delcampo correspondiente el comando de impresión adcuado (p. ej. lpr -Plp olpr -Pcolor ).
Información adicional
El manual de referencia ofrece más información sobre la configuración de im-presoras. Este manual se distribuye también en los CDs y se puede instalarlomediante YaST2.También es posible consultar el artículo ”Configurar impresora” en Internet bajola URL
SuSE Linux - Manual Básico 83
http://sdb.suse.de/sdb/es/html/jsmeix_print-einrichten.html .
Tarjeta de sonido
Una vez la herramienta de configuración es iniciada, YaST2 intentará detectarsu tarjeta de sonido. Puede configurar una o más tarjetas de sonido, Si deseautilizar más de una tarjeta de sonido, seleccione primero una de las tarjetas aconfigurar. Con el botón ‘Configurar’, retornar al menú ‘Setup’. Por medio delbotón ‘Editar’, puede editar las tarjetas ya configuradas en el menú ‘Configu-ración de sonido’. El menú ‘Finalizar’ graba la actual configuración y completala configuración del sonido. Si YaST2 no puede reconocer su tarjeta de sonido ,puede utilizar ‘Añadir tarjeta de sonido’ y usar el botón ‘Selección manual de latarjeta de sonido’ en el menú ‘Configuración de sonido’. Allí podrá seleccionarla tarjeta de sonido correspondiente a su modelo.
Configuración
En el menú ‘Configuración rápida’, no se requerirán más que los pasos básicospara la configuración, no se realizará ninguna prueba de sonido. La tarjeta desonido quedará completamente configurada.‘Configuración normal’ proporciona las opciones de control sobre la salida y elvolumen, así como una prueba de sonido, lo encontrará en el menú ‘Volumentarjeta de sonido’ .‘Configuración avanzada’ le permitirá cambiar varias opciones, ellas están en elmenú ‘Opciones avanzadas para la tarjeta de sonido ’. Aquí, las opciones delmódulo de sonido pueden ser ajustadas manualmente.
Volumen tarjeta de sonido
En esta pantalla, podrá probar la configuración de su tarjeta de sonido. Usan-do los botones ‘+’ y ‘-’, seleccione el volumen. Le recomendamos lo inicie conun 10 % para asegurarse de no causar ningún daño a su oído o equipo. Presionesobre el botón ‘Probar’, ahora debería ser capaz de escuchar una prueba de soni-do. Si no es así, ajuste el sonido de la forma correspondiente. Con ‘Siguiente’, laconfiguración del sonido se completará y el nivel de volumen será almacenado.
84 Hardware
6Ya
ST2–
Co
nfig
urac
ion
es
Configuración de sonido
Con la opción ‘Eliminar’, puede eliminar una tarjeta de sonido. Las tarjetas desonido seleccionadas serán eliminadas del fichero /etc/modules.conf . Pormedio del menú ‘Opciones’ puede llegar al menú ‘Opciones avanzadas para latarjeta de sonido ’. Aquí, las opciones del módulo de sonido pueden ser ajus-tadas manualmente. En el menú ‘Mezclar’, puede calibrar la configuración deentrada y salida de para cada tarjeta. ‘Siguiente’ salvará los nuevos valores y‘Regresar’ restaurará la configuración por defecto. En el menú ‘Añadir tarjeta desonido...’, podrá configurar tarjetas de sonido adicionales. Si YaST2 detecta otrastarjetas de sonido, podrá hacerlo mediante el menú ‘Configurar una tarjeta desonido’. Si YaST2 no es capaz de detectar la tarjeta de sonido, deberá ir al menú‘Selección manual de la tarjeta de sonido’.Si dispone de una Creative Soundblaster Live o AWE, Podrá copiar automáti-camente las fuentes de sonido CD-ROM SF2 al disco duro desde el controladororginal de Soundblaster mediante la opción ‘Instalar fuentes de sonido’. Estasson grabadas en el directorio /usr/share/sfbank/creative/ .Al arrancar la máquina la ejecución de ALSA puede ser habilitada o inhabilitadamediante la opción ‘Start ALSA’. Para escuchar ficheros de sonido, debería te-ner activada la opción ‘Start sequencer’. De esta manera los módulos necesariosserán cargados junto con los módulos ALSA.El volumen y la configuración de todas las tarjetas de sonido instaladas serágrabado cuando pulse en ‘Finalizar’. La configuración del mezclador es graba-da al fichero /etc/asound.conf y la configuración ALSA añadida al fichero/etc/modules.conf .
Configurar tarjeta de sonido
Si se detectaron varias tarjetas de sonido, seleccione su tarjeta preferida en ‘Lis-tado automático de reconocidas...’. Deberá empezar el menú ‘Configuración’ con‘Siguiente’. Si la tarjeta de sonido no fue detectada, pulse en ‘Seleccionar de lalista’ y, con ‘Siguiente’, vaya al menú ‘Selección manual de la tarjeta de sonido’.
Selección manual de la tarjeta de sonido
Si su tarjeta de sonido no fue auto-detectada, se le mostrará una lista de contro-ladores y modelos para que seleccione el más adecuado. Con ‘Todos’, podrá verla lista completa de tarjetas soportadas. Es posible que necesite la documenta-ción de su tarjeta de sonido.
SuSE Linux - Manual Básico 85
Puede obtener un listado de las tarjetas de sonido soportadas por ALSA con sucorrespondiente módulo en /usr/share/doc/packages/alsa/cards.txt
y en http://www.alsa-project.org/~goemon/ . después de seleccionar lamás adecuada, vaya al menú ‘Configurar’ Por medio de ‘Siguiente’.
Opciones avanzadas para la tarjeta de sonido
Aquí, podrá ajustar las opciones de cada módulo. Para ello, sitúese en cadalínea a cambiar. En el campo etiquetado como ‘Posibles valores’, encontrarálos valores por defecto para la configuración. Modifíquelos sólo si está com-pletamente seguro de ello. Para modificarlos introduzca el parámetro en ca-da campo. Se aceptan tanto los valores en formato decimal como en hexa-decimal. En el último caso deberá introducir los valores empezando por 0x .Una vez introducidos los valores de cada opción, necesitan ser confirmadoscon el botón ‘Aplicar’. Presionando el botón ‘Reset’ borrará todos lo valo-res. Puede encontrar un listado con las opciones y parámetros disponibles en/usr/share/doc/packages/alsa/INSTALL .
Monitor y tarjeta gráfica
El interface gráfico, también conocido sistema X11, le proporciona al usuario unentorno gráfico para realizar su trabajo, el entorno gráfico de usuario (conocidocomo escritorio KDE) se ejecuta encima del interface gráfico. La configuración deX11 es grabada en unos ficheros diferentes según la versión de XFree86 utiliza-da:XFree86 3.x: /etc/XF86Config
XFree86 4.x: /etc/X11/XF86Config
El interface gráfico es generalmente configurado durante la instalación, sin em-bargo, se pueden añadir los valores o conectar otro monitor durante la marchadel sistema. Por ejemplo, puede ser capaz de hacerlo con el módulo YaST2. Laconfiguración actual se puede cambiar. El arranque le permitirá restaurar los va-lores anteriores de X11. Entonces vaya al mismo diálogo al que iría en la instala-ción de SuSE Linux. Tiene la opción de entrar a la interface gráfica por medio deuna consola de texto. Se mostrarán los valores actuales: resolución del monitor,profundidad de color, frecuencias, fabricante y tipo de monitor (si este puede serdetectado), y posiblemente si existe aceleradora 3D. Estos pueden ser cambiadospor medio del menú ‘Cambiar’. Si tiene una tarjeta gráfica con aceleradora 3D,puede habilitarla aquí. Dependiendo del hardware que disponga, cuando selec-cione profundidad de color podrá seleccionar entre 16, 256, 32768, 65536 y 16.7millones de colores como 8, 16, 24 bits. Con el fin de aprovechar su monitor nodebería configurar menos de 256 colores.
86 Hardware
6Ya
ST2–
Co
nfig
urac
ion
es
Antes de seguir adelante debería probar la configuración, para ello pulse el bo-tón ‘Probar’. Si pulsa el botón ‘Siguiente’, la prueba automáticamente se pondráen marcha. Si no ha ido bien y la pantalla no es la correcta, debería parar in-mediatamente la prueba con la tecla
�� ��Esc y reducir los valores. Puede utilizaresta prueba para ajustar los valores de la dimensión y posición del gráfico enel monitor (ver figura 6.2). Para ello utilice los pequeños cuadrados situados enlas esquinas de la pantalla de prueba. Estos deberían ser completamente visiblespara una óptima posición de la pantalla.
Figura 6.2: Ajuste fino de la geometría de imagen
Después de haber realizado cambios en la geometría de la imagen, estos pasan aformar parte de la configuración actual después de pulsar ‘Grabar’.Si su monitor no es reconocido automáticamente, tendrá que seleccionarlo en eldiálogo. Para llegar al diálogo pulse en el menú ‘Fijar especificaciones del moni-tor’. Obtendrá una larga lista de fabricantes y dispositivos, en ella debe encon-trar su monitor, o introducir los valores manualmente, o seleccionar una configu-ración por defecto, que es conocida como los modos Vesa.
Atención
Tenga mucho cuidado al introducir manualmente las frecuencias de tra-bajo. Un error en estos valores puede causar serios daños en su monitor.Para ello consulte los valores en el manual de su monitor.
Atención
SuSE Linux - Manual Básico 87
Si no quiere correr riesgos, puede seleccionar una resolución estándar: esto es,seleccione el icono ‘Vesa’ y los valores de 640x480 . El modo Vesa, sin embargoestá limitado a 75 Hz para la tasa de recepción de imagen, para monitores mo-dernos, estos valores se sitúan entre los 75 y 90 Hz. Algunas veces, los erroresde monitor pueden ser atribuidos a las limitaciones del hardware. Como alterna-tiva tiene la posibilidad de utilizar el controlador que le proporciona el fabrican-te. Para ello, pulse en ‘Controlador en disco’, introduzca el disco del fabricante yconfirme con ‘OK’. Si todo ha ido bien, los datos del monitor deben aparecer enla lista de selección.
Ratón
Con este módulo de YaST2, puede probar la funcionalidad de su ratón. Si el re-conocimiento automático ha fallado, deberá realizar una configuración manual.Puede obtener una descripción más detallada. Seleccionándolo de la lista queaparece en pantalla, pudiendo realizar cambios con las teclas
�� ��↑ y�� ��↓ . Después
de realizar la selección, puede confirmar con la combinación de teclado�� ��Alt +
����T
o con�� ��Tab y entonces con
�� ��↵ .Utilice la tecla tabulador para acceder al botón ‘Probar’ y pulse enter
�� ��↵ . Enestos momentos, debería tener el ratón activo en la pantalla. Si no es así, ha se-leccionado un ratón incorrecto, en este caso, seleccione otro tipo de ratón e in-téntelo otra vez.
Teclado
El módulo para la configuración del teclado se encuentra en ‘Sistema’. El tecladonormalmente se corresponde con el idioma seleccionado. Debería utilizar el cam-po de prueba para asegurarse de la configuración, por ejemplo, si va a utilizarcaracteres especiales como (ü, ñ, ˜, o, |).
Escáner
Si su escáner está conectado y activado, debería ser reconocido automáticamenteen el arranque por el módulo YaST2. En este caso debería aparecer un diálogopara la instalación del escáner. Si no fue detectado, deberá recurrir a la configu-ración manual. Si, por el contrario, ya tiene varios escáneres instalados, apare-cerá un listado con los escáneres existentes, los cuales pueden ser cambiados oeliminados. Pudiendo fijar un nuevo dispositivo con ‘Añadir’.Después, se hará una instalación con una configuración estándar. Si la instala-ción ha tenido éxito, aparecerá un mensaje. Después de ello, puede probar suescáner introduciendo un documento y pulsando en ‘Probar’.
88 Hardware
6Ya
ST2–
Co
nfig
urac
ion
es
El escáner no es reconocido
Tenga en cuenta que sólo los escáneres soportados pueden ser reconocidos au-tomáticamente. Los escáneres de red no se pueden reconocer automáticamente.Para la configuración manual, debe distinguir entre escáner USB, SCSI o escánerde red.
Escáner USB: Aquí debe introducir el fabricante y el modelo. YaST2 inten-tará cargar el módulo USB. Si el escáner es muy nuevo, los módulos pue-de que no sean cargados automáticamente. En este caso, deberá acudir aldiálogo que permite cargar los módulos USB ”manualmente”. Acuda a lostextos de ayuda de YaST2 para obtener más información al respecto.
Escáner SCSI: Especifique el dispositivo (Ej. /dev/sg0 ). Un escáner SCSIno puede ser conectado o desconectado mientras se está ejecutando el sis-tema. Reinicie sistema primero.
Escáner de Red: Es necesario que introduzca la IP del servidor.
Puede conectar un escáner a cualquier máquina de su red, y configurar este es-cáner como un escáner de red. Para configurar un escáner de red, lea prime-ro el artículo ”Escaneando en Linux” de la base de datos de soporte (http:
//sdb.suse.de/es/sdb/html/index.html , teclee la búsqueda ”escáner”).Cuando selecciona escáner de red, la IP del servidor al cual se conecta el escánerdebe aparecer en la pantalla.Si su escáner no fue reconocido, posiblemente el dispositivo no este soporta-do. Sin embargo, a veces, incluso los escáneres soportados no son reconoci-dos. La selección manual puede ser la solución, en este caso consiga más in-formación sobre su escáner. Después de esto, identifique el módulo en la lista,y selecciónelo, si no lo encuentra pulse en ‘Cancel’. Puede encontrar más infor-mación de como trabajar con escáneres en Linux en http://cdb.suse.de/
cdb_english.html , http://sdb.suse.de/es/sdb/html/index.html ohttp://www.mostang.com/sane .
Atención
Sólo debe configurar escáneres manualmente si está seguro de como ha-cerlo. Una configuración incorrecta puede dañar su hardware.
Atención
Solucionar problemas
Las siguientes causas pueden provocar que su escáner no sea reconocido:
SuSE Linux - Manual Básico 89
El escáner no está soportado. Puede encontrar un listado con los disposi-tivos compatibles con Linux en http://sdb.suse.de/es/sdb/html/
index.html .
Su controladora SCSI no fue instalada adecuadamente.
Problemas con su puerto SCSI.
Su cable SCSI es más largo de lo que la regulación permite.
Su escáner tiene una controladora que no está soportada por Linux.
Su escáner está defectuoso.
Atención
Los escáneres SCSI, no pueden ser conectados o desconectados mientras elsistema está en funcionamiento. Reinicie primero su ordenador.
Atención
Tarjeta de TV
Podrá encontrar más información sobre el funcionamiento de las tarjetas TV enLinux en el manual ”Aplicaciones”.Después de arrancar y inicializar el módulo de YaST2, aparecerá un diálogo‘Configuración de su tarjeta TV’. Si su tarjeta de TV ha sido detectada Selecció-nela con el ratón y pulse en ‘Añadir’. Si tu tarjeta de TV no ha sido detectada,configure la tarjeta mediante ”otra, no reconocida”, punto en el que tomará laconfiguración manual. El botón ‘Editar’ le permitirá cambiar la configuraciónexistente.El diálogo ‘Visión general de las tarjetas de TV’ aparecerá después de pulsar en‘Editar’, o inmediatamente después de instalar o configurar una o más tarjetasde TV. En este diálogo, puede editar o eliminar individualmente la configuraciónde cada tarjeta. ‘Añadir’ arranca la configuración manual.En la pantalla ‘Configuración manual’, seleccione su tarjeta de TV. Si necesita se-leccionar una sintonía durante la configuración, pulse en ‘Seleccionar sintonía’y seleccione la sintonía. Si no está seguro, debería salir a ‘Por defecto (recono-cimiento)’ para ver si funciona. Si no pudo ser seleccionada ninguna de las sin-tonías, puede ser a causa de que la autodetección de sintonías fue fallida o porque su selección es errónea.‘Detalles’ Realiza una configuración más avanzada. Aquí puede seleccionar elmódulo a ejecutar por el Kernel y todos sus parámetros. Además, del controla-dor y sus parámetros de su tarjeta TV. Esto es, seleccione los parámetros a editare introduzca lo nuevos valores. Confirme los nuevos valores con ‘Aplicar’, o res-taure los valores por defecto con ‘Reset’.
90 Hardware
6Ya
ST2–
Co
nfig
urac
ion
es
En el dialogo ‘Tarjeta TV, Audio’, puede crear la configuración de sonido a uti-lizar por su tarjeta TV. Generalmente, con su tarjeta de TV vendrá un pequeñocable, el cual se conecta a la salida de audio de su tarjeta de sonido. Si este es elcaso, el sonido debe ser instalado como una fuente externa. Pulse ‘Si’ en la pan-talla y seguidamente seleccione una tarjeta de sonido. Aquí, puede cambiar laconfiguración de su tarjeta de sonido; vea 6 en la página~84. También puede co-nectar directamente los altavoces a su tarjeta de TV sin usar la tarjeta de sonido,si está recibiendo sonido de alguna otra fuente (p. ej. desde un receptor externoSAT). Estas tarjetas de TV sin sonido son perfectamente funcionales para p. ej.cámaras CCD. En este caso el sonido no es necesario.
Módulo DMA
Hay un módulo nuevo de YaST2 que permite activar o desactivar el ”modoDMA” de para el disco duro y el lector de CD/DVD . Con un modo DMA ac-tivado el rendimiento del sistema puede aumentar bastante, ya que se mejora lavelocidad de transferencia de datos.El kernel actual de SuSE Linux activa durante la instalación DMA automática-mente para los discos duros pero no lo activa para los lectores de CD, porque enel pasado a veces hubo problemas con los CD-ROM, cuando el DMA se activabapara todos los dispositivos. El módulo para la configuración de DMA le permiteal usuario decidir si quiere utilizar DMA también para el CDROM y así mejo-rar la tasa de transferencia. Igualmente es posible desactivar DMA para los discosduros en caso de tener problemas con ellos.
Aviso
”DMA” (=”Direct Memory Access” significa ”acceso directo a la memo-ria”, o sea los dispositivos pueden transferir sus datos directamente a lamemoria sin el ”desvio” por el procesador.
Aviso
Acceso a Internet
Principio de la conexión a Internet
En esta sección, le introduciremos en los aspectos más importantes de la cone-xión a Internet, así como hacerle una breve descripción de sus propósitos y fun-ciones.
SuSE Linux - Manual Básico 91
Todas las máquinas de Internet se caracterizan por tener sistemas operativos di-ferentes ejecutándose en diferente hardware. Sin embargo, todas deben tener elmismo protocolo de comunicaciones para poder comunicarse con las demás, me-diante el protocolo los diferentes sistemas operativos pueden transferir datosindependientemente del hardware que esté siendo utilizado. Esto es realizadopor el Protocolo de Internet (IP), a través del Protocolo de Control de Transmi-sión (TCP), el Protocolo de Datos de Usuario (UDP) y el Protocolo de Control deMensajes de Internet (ICMP). Estos protocolos son comunes en los ”lenguajes”usados por todas las máquinas en Internet. La abreviatura de estos es TCP/IPCada máquina en Internet tiene un número ID conocido como la dirección IP.Esta máquina sólo puede regirse en TCP/IP con este número. Normalmente,una máquina también tiene un nombre de en texto llano que es utilizado por losprogramas de aplicación para referirse a las mismas. El Sistema de Nombre deDominio (DNS) es el responsable de convertir la dirección IP en un nombre entexto llano. Este servicio particular es ofrecido por lo que se conoce como servi-dores de nombre. Una máquina, o una aplicación que ofrece un servicio, es de-nominada servidor (en este caso, por ejemplo un servidor DNS), y una máquinao aplicación que hace uso de un servicio es denominada cliente.Bajo TCP/IP, hay varios protocolos estandarizados para favorecer que los datosTCP/IP apropiados se transfieran a los métodos de transmisión dados: para lasconexiones en red mediante una tarjeta de red éste es el protocolo ethernet, paraconexiones por módem y por teléfono ISDN, éste es el Protocolo Punto a Punto(PPP), y para las conexiones ADSL/T-DSL, es el Protocolo Punto a Punto en (opara) Ethernet (PPPoE)Debería establecerse primero la Ethernet, conexión PPP o PPPoE, seguida dela conexión TCP/IP entre su propia máquina y la máquina del proveedor deInternet, antes de configurar una conexión a Internet.Por encima de TCP/IP, hay varios protocolos estandarizados para la adecuadatransferencia de datos a la aplicación.
El "HyperText Transfer Protocol"(HTTP) sirve para transferir los datos delugares WEB en formato (HTML)
El "Simple Mail Transfer Protocol"(SMTP) es el encargado de mandar loscorreos electrónicos a las demás máquinas y "Post Office Protocol"(POP),es el encargado de la descarga del correo electrónico
El "File Transfer Protocol"(FTP) es utilizado para la transmisión de ficheros.
92 Hardware
6Ya
ST2–
Co
nfig
urac
ion
es
Para que varios programas de aplicaciones, tales como navegadores WEB y unprograma de correo electrónico, sean capaces de utilizar la misma conexión aInternet al mismo tiempo, se utiliza una conexión TCP/IP independiente paracada aplicación. Además, se dividen grandes cantidades de datos TCP/IP en pe-queños paquetes, ya que los paquetes HTTP del navegador WEB se mandan ba-jo una conexión TCP/IP alternándolo con los paquete SMTP o POP de las apli-caciones de correo electrónico.Todas las aplicaciones utilizan la misma conexión a Internet, y la dirección IPidentifica solamente a una máquina. Los puertos son necesarios para clasificarlos datos TCP/IP con su correspondiente aplicación.Estos servicios estándares le son proporcionados por su servidor particular conlos siguientes número de puerto:
DNS en el puerto 53,
HTTP en el puerto 80,
SMTP en el puerto 25 y en el puerto 110,
FTP en el puerto 20 y en el 21.
El cliente sólo puede utilizar el servicio si la dirección y el número de puerto delservidor son correctos.
Instrucciones para todo tipo de acceso a Internet
Cortafuegos personal
El cortafuegos está especialmente diseñado para prevenir conexiones no desea-das a su máquina, pudiéndose configurar sin necesidad de mucho esfuerzo. Sinembargo las conexiones realizadas desde su máquina a otra de Internet estánpermitidas. El Cortafuegos satisface de manera suficiente todas sus necesidades.El nombre del interface de red (ppp0, ippp0, eth0) es configurado en el fichero/etc/rc.config.d/security.rc.config , en el cual se define que cone-xiones son aceptadas o rechazadas. YaST2 cuidará de ello si selecciona ‘Habilitarcortafuegos’ en el correspondiente diálogo.El cortafuegos personal puede filtrar las siguientes conexiones y paquetes:
Todas las conexiones TCP. En este caso la seguridad se basa en el hechode rechazar el primer paquete TCP de cada conexión lo que impide el es-tablecimiento correcto de una conexión TCP. Todos los paquetes TCP queno pertenecen a una conexión TCP ya establecida se descartan siempre,independiente de las reglas de filtrado del cortafuegos personal.
SuSE Linux - Manual Básico 93
Todos los paquetes UDP excepto los del puerto 53 son configurados en elservidor de nombres (normalmente sólo el proveedor, los cuales son confi-gurados automáticamente cuando la conexión a Internet está comenzando.
Uno de los menos utilizados, paquetes ICMP.
Todas las reglas de filtrado sólo se aplican en la configuración de interfaces, yno de otra manera. Algunos servicios pueden tener ”Efectos colaterales”. Al-gunos de estos son IRC (CTCP), ftp (modo puerto, ftp pasivo, el cual es usadopor algunos navegadores), servicios de impresión, real audio, real video, cucme,napster, icq y algunos otros.
Conexión automática (Conexión bajo demanda)
Si pulsa en ‘Conexión bajo demanda’ o ‘Conexión entrante automática’ delYaST2, la conexión a Internet se realizará automáticamente cuando introduzcauna URL en su navegador, por ejemplo. ‘Conexión bajo demanda’ es sólo reco-mendable si tiene una conexión a Internet con tarifa plana, como el proceso seestá ejecutando en segundo plano (como por ejemplo la lectura frecuente del co-rreo) requiere una conexión regular a Internet, la cual podría elevar su facturade teléfono
Módem
Si el reconocimiento automático no ha tenido éxito, seleccione configuración ma-nual e introduzca el tipo de interfaz y un nombre aleatorio para el módem enla pantalla en la que esto aparece. Si hay un sistema telefónico de marcación ,puede necesitar añadir un número extra, normalmente el cero, para realizar lla-madas externas delante del número de teléfono propiamente suyo. En suma,puede configurar muchas opciones, como decidir entre llamada por tonos o porpulsos o si el altavoz estará activo o si debe esperar la llamada por tonos. Laúltima opción no se realizará si su módem está conectado a un sistema telefóni-co. Bajo la opción ‘detalles’, hallará la velocidad de transferencia y las opcionesseleccionadas para la inicialización del módem, donde usted podrá realizar cam-bios sabiendo lo que está haciendo. Realice los cambios aquí sólo si su módemno ha sido reconocido automáticamente y si necesita ser elegido específicamentepara la transmisión de datos. Esto es el caso particular para los ”Adaptadores deTerminal RDSI”.
94 Hardware
6Ya
ST2–
Co
nfig
urac
ion
es
Proceda con la selección de su ISP (ingl. Internet Service Provider). Bajo cada paísseleccionado le aparecerá una lista de proveedores por defecto, si desea añadiralguno nuevo, presione sobre ‘Nuevo’ e introduzca manualmente los parámetrosde su ISP: El nombre de la conexión, el número de teléfono (del proveedor) y sunombre de usuario. Bajo la opción ‘Petición de contraseña’, introduzca su contra-seña o – si por motivos de seguridad, quiere evitar que se grabe su contraseñaen el disco duro – active la opción ‘Preguntar siempre’. La próxima pantalla per-mite configurar el nuevo proveedor como proveedor predeterminado. Al dispo-ner de varios módems, también es posible definir un determinado módem comomódem predeterminado para este proveedor. Activando ‘Marcado a petición’,se establece una conexión a Internet cada vez que se inicie una aplicación de In-ternet. No lo use, si no dispone de una tarifa plana para la conexión a Internet(ver Conexión automática (Conexión bajo demanda) en la página anterior). Tambiénpuede activar un cortafuegos con ‘Activar firewall. . . ’.Bajo ‘Detalles’ puede seleccionar elementos adicionales:
‘Reconectar cuando la conexión se pierda’ – Después de un corte de comu-nicación el módem intenta conectar automáticamente de nuevo.
‘Modificar DNS una vez realizada la conexión’. – Esta opción está activadapor defecto.
‘Desconectar después de’ sirve para determinar después de cuántos segun-dos de inactividad se ha cortar la conexión. (p. ej. cuando se haya olvidadode desconectar). Se recomienda el valor de 180 segundos. Puede completarla configuración seleccionando ‘Aceptar’.
Configuración RDSI
Si el reconocimiento de su tarjeta RDSI ha sido llevado a cabo con éxito, le apa-recerá una ventana de diálogo donde podrá realizar su selección ‘Selección deprotocolo RDSI’. ‘Euro-RDSI (EDSS1)’ es el tomado por defecto para este caso(referido en Caso 1 y Caso 2 más abajo). ‘1TR6’ es un protocolo para sistemastelefónicos más viejos y antiguos (referido en Caso 2b más abajo). ‘nI1’ se aplicaen EEUU. Si el reconocimiento automático no se lleva a cabo con éxito, entoncesseleccione la tarjeta RDSI apropiada . Especifique el protocolo RDSI y entonces‘Siguiente’... En la pantalla que sigue, especifique su país y su proveedor. Losproveedores listados aquí son ”bajo llamada”.
SuSE Linux - Manual Básico 95
Figura 6.3: YaST2 Configuración del Módem
Si desea usar uno que no se halle en la lista, una pantalla aparecerá después depresionar sobre ‘Nuevo’: ‘parámetros ISP’ donde puede elegir su proveedor. El‘Tipo de RDSI’ estándar es ‘ISDN SyncPPP’. Lo mejor es introducir el nombre desu proveedor bajo la opción de ‘Nombre de conexión’ (p. ej. T-Online) y entoncesel número de teléfono de su proveedor. Si tiene una centralita puede necesitarun número diferente para poder llamar y conectarse al exterior. Por ejemplo, uncero antes del número de teléfono. No obstante, el número completo no debe serseparado por ningún divisor, tales como comas o espacios en blanco. Luego in-troduzca el nombre de usuario y la contraseña que ha recibido de su proveedor.Más abajo, verá una descripción de varias situaciones, las cuales requieren dife-rentes datos para su ‘Número de Teléfono’:
1. La tarjeta RDSI está conectada directamente a NTBA (ingl. telephone outletfor Telekom) (salida telefónica para Telekom): Existe un así llamado ”MSN”,que es uno de los números de teléfono recibidos desde Telekom para estetipo de conexiones (introdúzcalo sin código de área). Si se ha introducidoalgún dato erróneo, la conexión debería funcionar ya que Telekom reescri-be exactamente esto con el primer MSN disponible.
2. La tarjeta RDSI está conectada a su propio sistema telefónico.
a) El protocolo de sistema telefónico para conexiones internas es Euro-ISDN/EDSS1Dass (normalmente se trata del caso de ”pequeños” sis-temas de teléfono familiares).
96 Hardware
6Ya
ST2–
Co
nfig
urac
ion
es
Estos sistemas tienen un bus SO interno y el MSNs almacenado den-tro del sistema. Los valores dependen del vendedor. Los valores dis-ponibles se pueden encontrar en la documentación pertinente a lossistemas telefónicos. Alguno de los MSNs disponibles en los sistemastelefónicos trabajan siempre y cuando este MSN pueda ser accedidoexternamente. Debería ser necesario un único cero para poder traba-jar.
b) El protocolo de sistema telefónico para conexiones internas es 1TR6(ésta es normalmente la única posibilidad para los ”grandes” siste-mas telefónicos de empresas): El MSN es conocido aquí como ”EAZ”y es la típica extensión dial-in. Normalmente, para el propósito de laconfiguración de Linux, sólo los últimos dígitos de EAZ son introdu-cidos. En caso necesario, también puede funcionar con el mencionadocero extra.
Out(Modo de llamada), El siguiente paso, es decidir el modo de llamada:‘Manu-al’, ‘Automático’ o ‘Out’. La mejor opción es elegir ‘manual’, desde donde puedeusar convenientemente kinternet, por ejemplo, para conectarse a Internet. En lashell, puede conectar escribiendo /usr/sbin/isdnctrl dial ippp0 y cerrarla conexión vía /usr/sbin/isdnctrl hangup ippp0 .
Aviso
Ejercite con precaución el modo de llamada ‘Automático’ – encontraráinformación adicional en la página 97 referida a ‘Llamada bajo demanda’con respecto a esta advertencia.
Aviso
Si no posee una conexión de tarifa plana, no debería usar la opción de ‘Llama-da bajo demanda’, de lo contrario existen procesos que se ejecutan en segundoplano (p. ej. comprobación regular del correo electrónico) que con frecuencia re-quieren información de la red y pueden ocasionar un gasto excesivo.Además de esto, puede configurar después de cuantos segundos la conexióndebe cerrarse si no ha llegado ningún dato hasta ese momento. Se recomiendanunos 60 segundos. ‘ChargeHUP’ también es relativo a esto y cuando es activadoprovoca que ocurra el cuelgue automático de la conexión solamente despuésdel siguiente tramo de tarificación. No obstante, esto no funciona con todos losproveedores.
SuSE Linux - Manual Básico 97
Es altamente recomendable que pinche sobre el elemento ‘Activar RDSI en elarranque’ de manera que los controladores necesarios sean cargados en el arran-que de su sistema. De esta forma, el acceso a Internet no estará aún establecidoy usted tendrá la opción de activar un Corta fuegos. Con esto, su máquina re-chazará todas las conexiones externas solicitadas, a pesar de lo cual todavía po-drá continuar usando la red de la manera usual. En el caso de algunos servicios,esto puede conducirnos a ”efectos indeseables”. Entre estos servicios se incluyenIRC (TCP), ftp (modo PUERTO, funciones ftp pasivas), servicios de impresora,real audio, vídeo real, cucme, napster, icq y otros pocos. Notar que existen dospaquetes Corta fuegos diferentes: El SuSEfirewall y el Corta fuegos personal .El Corta fuegos personal , al contrario que el SuSEfirewall no puede ser con-figurado - sólo se puede modificar el nombre de la interfaz de red (ippp0, eth0etc.) en donde los paquetes entrantes pueden ser rechazados.Bajo ‘Configuración IP’, normalmente no necesitará añadir nada. Lo mejor essimplemente adoptar la dirección IP local y remota que YaST2 le sugiere.Los elementos preseleccionados ‘Dirección IP dinámica’ y ‘DNS dinámico’ ase-guran que la dirección IP y el nombre del servidor asignado por el proveedorson transmitidos durante la conexión que es requerida en la mayor parte de loscasos. Bajo la opción ‘Configuración de devolución de llamada’, debería seleccio-nar ‘Sin devolución de llamada’, las otras opciones – al menos para uso privado- son irrelevantes. Con ‘Siguiente’ o ‘Finalizar’, puede completar esta configura-ción.
Configuración de tarjeta de red
Con la ayuda de YaST2 puede configurar su tarjeta de red para unir su equi-po a una red local. A continuación tendrá que s decidir entre ‘Configuración dedirección automática (con DHCP)’ o ‘Configuración de dirección estática’.
‘ Configuración de dirección automática (con DHCP)’DHCP ((ingl. Dynamic Host Configuration Protocol)) asegura que un orde-nador recibe automáticamente una dirección IP prestada de un servidorDHCP. La configuración de la red se realiza de manera automática si tie-ne un servidor DHCP en su red. Esta solución presenta ventajas e incon-venientes: DHCP simplifica la administración de redes, especialmente engrandes redes, pero requiere un entrenamiento profesional considerable.Si no posee alguna experiencia anterior configurando servidores DHCP,probablemente preferirá asignar las direcciones estáticamente.
‘Configuración de una dirección estática’
98 Hardware
6Ya
ST2–
Co
nfig
urac
ion
es
Figura 6.4: YaST2: Configuración RDSI
Es el método convencional. Introduzca aquí su dirección IP. Bajo ‘Másca-ra de Subred’, un interfaz adaptado al entorno estándar debe haberse in-troducido, en caso contrario tendrá que ser ajustado. Solicite este tipo deinformación a su administrador de sistemas.
Si presiona sobre ‘Finalizar’, pasará a la pantalla siguiente. Aquí, la interfaz desu tarjeta de red será conectada y automáticamente detectado el hardware, elcual le será mostrado si posee una tarjeta PCI. Para tarjetas ISA e ISA–PNP, pri-mero debe seleccionarlas manualmente. Allí, puede editar estas configuracioneso borrar la configuración de una tarjeta de red, aparte de añadir o suprimir unao más tarjetas. Al pulsar sobre ‘Siguiente’ aparece un resumen de las tarjetas dered configuradas. ‘Finalizar’ termina la configuración.
SuSE Linux - Manual Básico 99
Figura 6.5: YaST2: Configurando la Tarjeta de Red
Modem cable
En ciertos paises como p. ej.Austria, EE.UU. y España, el acceso a Internet se rea-liza en muchas ocasiones mediante la red de televisión por cable. El usuario deeste sistema recibe del operador de la red un módem cable que se conecta poruna parte al cable de televisión y por otra parte – mediante 10Base-T (Twisted-Pair) – a la tarjeta de red de la computadora. Mediante el modem el ordenadordispone de una línea continua con IP fija.Siga las especificaciones de su proveedor , selecciones entre ‘Configuración Au-tomática de Dirección (con DHCP)’ o ‘Configuración Estática de Dirección ’ parala configuración de su tarjeta de red. Muchos proveedores utilizan DHCP. Losproveedores para empresas generalmente asignan un IP estática. Si este es sucaso, el proveedor debería haberle asignado una IP estática.Es importante consultar el artículo acerca de la configuración para modems decable en la base de datos de soporte, que se puede consultar online en http:
//sdb.suse.de/en/sdb/html/thallma_cmodem_dhcp.html .
100 Hardware
6Ya
ST2–
Co
nfig
urac
ion
es
ADSL/T-DSL
Tenga en cuenta que su tarjeta de red puede ser adecuadamente configurada conayuda de YaST2 sólo tiene que fijar si es una conexión PPP o protocolo Ether-net (PPoE). Si automáticamente no se le asigna una dirección IP mediante DHCPquizás le falte ‘Automatic address setup (con DHCP)’, si no le preguntará su IPestática ”dummy IP address”. Un ejemplo sería 199.168.22.1 . En el campo‘Máscara de red’, introducir 255.255.255.0 . Esto es lo necesario, no será nece-sario que introduzca nada en el campo ‘Default gateway’.Entre su identificador de usuario en la pantalla, así como su password. Final-mente, la tarjeta ethernet que va conectada a su módem (generalmente eth0). 61segundos es el tiempo recomendado en ‘idle time’ – esto es, que su conexiónserá finalizada en ese tiempo, si antes no se ha logrado conectar.Con el propósito de ser capaces de usar ‘Llamada bajo demanda’, deberá confi-gurar un DNS (Servidor de nombres) para estaciones de trabajo individuales. Lamayor parte de los proveedores soportan la asignación dinámica de DNS, p.e.la dirección IP actual es cedida por el servidor de nombres cuando la conexiónes establecida. No obstante, debe introducir una dirección para su ordenador enesta ventana. Por ejemplo, 192.168.22.99 que con frecuencia, sirve bien pa-ra este propósito. Si no ha recibido una asignación automática, aquí tendrá queintroducir la dirección IP del servidor de nombres de su proveedor.
Figura 6.6: YaST2: Configuración ADSL
Procedimiento para T-DSL y para ADSL.
SuSE Linux - Manual Básico 101
Para configurar su T-DSL, necesitará los siguientes datos: identificador, númeroT-Online, identificador de usuario y password personal. Esta información puedeser obtenida de su proveedor de T-DSL.
Figura 6.7: YaST2: T-DSL Configuración en Alemán
El módulo de configuración para enviar correo fue adaptado a las necesidadesactuales y ahora se soporta también postfix además de sendmail para enviar co-rreo electrónico. Al principio hay que seleccionar el tipo de conexión dentro delmenú ‘Redes/Avanzadas’:
‘Host con conexión permanente a la red’Esto implica las así llamadas líneas de transferencia rápida (”líneas dedi-cadas”) debido a que suelen ser implementadas por grandes compañías uotras instituciones que trabajan mucho con Internet. Se trata de una cone-xión permanente a Internet – por tanto, no es requerida una conexión dellamada.
Esta opción del menú se aplica, no obstante, sólo a miembros de una redlocal donde, en lugar de una conexión permanente a Internet, se usa unservidor central de correo electrónico para enviar e-mails.
‘Host con conexión temporal a la Red (MODEM o RDSI)’
102 Hardware
6Ya
ST2–
Co
nfig
urac
ion
es
Esto es lo que se aplica a la mayor parte de los usuarios que poseen unordenador en casa, el cual no pertenece a ninguna Red, y que no obstan-te, se conectan ocasionalmente a Internet –mediante llamada a través deMODEM, T–DSL/ADSL o RDSI.
‘Sin conexión de red’Seleccione esta opción si no tiene acceso a Internet y si tampoco formaparte de ninguna red local; no podrá recibir ni mandar correos electróni-cos.
En los siguientes pasos hace falta configurar el proveedor para el correo salientey por lo menos debe crear un usuario local. Si tiene una conexión bajo demanda,es posible utilizar diferentes servidores POP según el usuario que conecte.Una opción es la definición de alias o de dominios virtuales. Puede salir de laconfiguración con ‘Finalizar’.
Figura 6.8: YaST2 Configuración del Sendmail
SuSE Linux - Manual Básico 103
Gestión de grupos y usuarios
Crear nuevos usuarios
El aspecto básico de Linux es que se trata de un sistema ”multiusuario”. Es de-cir, distintos usuarios pueden trabajar de manera independiente en el mismo sis-tema Linux. Cada usuario tiene una ”cuenta de usuario” consistente en un nom-bre de usuario y un password personal para entrar en el sistema. Cada usuariotiene su propio directorio personal con sus propios ficheros y configuracionescargadas.En este módulo, están localizados bajo ‘Usuarios y seguridad’ los campos paraañadir fácilmente nuevos usuarios. Pulsando en ‘Añadir’. El nuevo usuario seráañadido al sistema con su propio nombre y password.‘Detalles’ le ofrece varias opciones de configuración especializadas, de las cualesdebe salir si no está familiarizado con ellas. Aquí encontrará una selección delos grupos y los directorios raíz de los usuarios, así como cambiar de grupo alusuario. También puede añadir grupos adicionales. Y si el usuario tiene permi-tido el acceso al módem ”dialout” ”uucp” (unix to unix copy program) tambiéndeben ser introducidos aquí.
Figura 6.9: Añadiendo nuevos usuarios con YaST2
104 Gestión de grupos y usuarios
6Ya
ST2–
Co
nfig
urac
ion
es
Añadiendo y cambiando usuarios
Después de arrancar esta herramienta de configuración, aparecerá una pantallallamada ”Gestión de usuarios y grupos”. Aquí podrá cambiar los usuarios y losgrupos. Administración de grupos se encuentra en el módulo ”Cambiando yañadiendo grupos”.YaST2 le presentara un listado con todos los usuarios que existen en administra-ción de usuarios. Si un usuario ha de ser eliminado, simplemente ha de selec-cionar el usuario y pulsar en ‘Eliminar’. Para ‘Añadir’ un usuario, el proceso sedescribe en ”Añadiendo nuevos usuarios”, así como ‘Editar’, donde encontraralas opciones de corrección en ‘Detalles’.
Figura 6.10: Administración de usuarios con YaST2
Crear un nuevo grupo
Añadir un nuevo grupo es muy fácil de hacer con YaST2. Para más informa-ción lea la ayuda de YaST2. Cuando especifique usuarios o un nuevo grupo enel campo, por favor, asegúrese que no que hay caracteres en blanco antes de lascomas de separación del usuario y el login. YaST2 le preguntara el ID del grupoque desea añadir.
SuSE Linux - Manual Básico 105
Figura 6.11: Añadiendo nuevos grupos con YaST2
Cambiando y añadiendo grupos
Después de llamar a este módulo, se le presentará una pantalla llamada ”Ges-tión de usuarios y grupos” en la cual tendrá la opción de editar los usuarios olos grupos. La administración de usuarios se encuentra en el módulo ”Cambian-do y añadiendo usuarios”.YaST2 le ofrece un listado de todos los grupos. Si un grupo debe ser eliminadosimplemente selecciónelo de la lista y pulse en ‘Eliminar’. ‘Añadir’ un grupoestá descrito en ”Añadir nuevos grupos”, así como también ‘Editar’.
Seguridad de sistemaEn la pantalla de inicio ‘Configuración de Seguridad Local’, existen 4 opcionesdisponibles que usted puede seleccionar:Nivel 1 es para una estación de trabajo (preconfigurado), nivel 2 para estacionesde trabajo con red (preconfigurado), nivel 3 para servidores con red (preconfigu-rado) y Definido por el usuario sirve para una configuración personalizada.Si presiona sobre uno de los 3 primeros elementos, podrá aplicar una configu-ración preconfigurada de la seguridad del sistema, adaptada a las necesidadesque requiera. Para hacer esto, pulse simplemente sobre ‘Finalizar’. Bajo ‘Detalles’tendrá acceso a la configuración individual, que puede cambiar cuando desee.
106 Seguridad de sistema
6Ya
ST2–
Co
nfig
urac
ion
es
Figura 6.12: Administración de grupos con YaST2
Si elige ‘Definido por el usuario’, puede pasar automáticamente varias de lasselecciones presionando sobre ‘Siguiente’ – aquí, hallará los valores que fueronconfigurados automáticamente en la instalación.
1. ‘Configuración de la contraseña’Aquí, puede definir la longitud que la contraseña debe poseer para futu-ros usuarios (longitud mínima y máxima). De cinco a ocho caracteres esun número razonable. No obstante, puede elegir la cantidad de tiempo du-rante la que una contraseña será válida, cuando expira y cuantos días sele avisa anticipadamente mediante una advertencia sobre este asunto (laadvertencia será realizada cuando el usuario entre en modo consola).
2. ‘Configuración de arranque’Esta pantalla le permite la configuración de: Primero: ¿Como será inter-pretada la combinación de teclado
�� ��Ctrl +�� ��Alt +
�� ��Supr ? Normalmente, estacombinación, causa que el sistema reinicie al introducirla en la consola detexto. Excepto en su máquina o servidor esta información es accesible a to-do el mundo, y puede darse el caso de que esta acción se lleve a cabo sinautorización. Si selecciona ‘Parar’, esta combinación de teclado causará elreinicio del sistema y con ‘Ignorar’, esta combinación perderá completa-mente su efecto.
SuSE Linux - Manual Básico 107
Segundo: ¿Quién posee permiso para realizar un shut down a la máquinabajo KDM? (ingl. KDE Display Manager) (– el login gráfico) ‘Solamente elroot’ (el administrador del sistema), ‘Todos los usuarios’, ‘nadie’ o ‘Usu-arios locales’? Si seleccionamos ‘Nadie’, el sistema solamente puede serreiniciado vía la consola de texto.
3. ‘Login’Normalmente, después de un intento fallido de login, existe un periodo deespera antes del cual el login es posible. El propósito de esto es hacer másdifícil la entrada a través de ”rastreadores de contraseñas” ((ingl. sniffers)).En suma, posee la opción de activar los elementos ‘Grabar Intento de Lo-gin Fallidos’ y ‘Grabar intentos de login con éxito’. Si sospechará que al-guién está intentando hallar su contraseña, puede comprobar las entradasrealizadas al sistema a través de los ficheros log ubicados en /var/log .
4. ‘Añadir configuraciones de usuario’Cada usuario posee un número de identificación de usuario así como unnombre alfabético. La relación entre estas dos cantidades es establecida víael fichero /etc/passwd . Usando los datos de esta pantalla, puede defi-nir el rango de variación asignado a la parte numérica del identificadorde usuario, cuando se añade un nuevo usuario. Un mínimo de 500 es unacantidad razonable para los usuarios y no deberían ocupar números infe-riores a este.
5. ‘Configuraciones varias’Para ‘Establecer los permisos de ficheros’, existen 3 opciones diferentes:‘Fácil’, ‘Seguro’ y ‘Paranoico’. La primera será suficiente para la gran ma-yoría de usuarios. El texto de ayuda de YaST2 le proporcionará informa-ción sobre estos 3 niveles de seguridad. La opción ‘Paranoico’ es extrema-damente restrictiva y debería servir como el nivel básico de operacionespara la configuración que deben hacer los administradores del sistema. Siselecciona ‘Paranoico’, deberá tener en cuenta posibles perturbaciones ymalos funcionamientos en el uso de ciertos programas, debido a que noposeerán los permisos de acceso adecuados a varios ficheros.
108 Seguridad de sistema
6Ya
ST2–
Co
nfig
urac
ion
es
También, en esta ventana, puede definir que usuarios pueden iniciar elupdatedb. Este programa se ejecutará automáticamente una vez al díaen principio o después de cada arranque, generando una base de datos(locatedb) donde está almacenada la localización exacta de cada ficherode su ordenador (locatedb puede ser usado a través de la ejecución delcomando locate ). Si selecciona ‘Ninguno’, cada usuario sólo podrá hallarla localización de un fichero en la base de datos para conseguir su ruta. Siselecciona root , como superusuario, podrá listar todos los directorios conel comando locate.
Otra opción es la de activar el item ‘Omitir el directorio Actual desde laruta de usuario root’, una selección razonable. Finalmente, existe la opción‘Desactivar el login Telnet para el usuario root’. Ésta es, también, una bue-na opción para seleccionar. Si no cualquier usuario en la red podría entrara su máquina como root mediante telnet, ya que la contraseña de root nova cifrada a través de este tipo de conexión.
Pulsando sobre ‘Finalizar’, esta configuración se completará.
Figura 6.13: YaST2: Configuración de la seguridad en su sistema
SuSE Linux - Manual Básico 109
Instalar/Borrar SoftwareEste módulo le permite instalar más software en su máquina. En suma, los pro-gramas que no desee pueden ser eliminados, por ejemplo, para crear más espa-cio disponible en el disco duro. Si desea instalar desde CD, por favor inserte elprimer CD dentro de la unidad.En la ventana de diálogo, las series de paquetes le serán mostradas en la iz-quierda (los paquetes comerciales normalmente están localizados bajo ‘pay’), enel lado derecho, le aparecerán todos los paquetes pertenecientes a las series queha seleccionado. Los paquetes ya instalados en su disco duro estarán marcadoscon un ‘i’. Puede seleccionar y de-seleccionar un paquete haciendo doble clic opor seleccionar una línea y entonces hacer clic en el botón ‘OK’. Los paquetesseleccionados para la instalación son marcados con una ‘X’ y el resto, con ‘d’,son eliminados. Si un paquete requiere paquetes adicionales, YaST2 los seleccio-nará automáticamente por (etiqueta ‘a’) o le dará la opción de elegir entre variospaquetes.Después de haber terminado con la selección de paquetes, puede guardarla pul-sando en ‘Guardar configuración’. Siempre se guarda información sobre todo elsoftware instalado. Así existe la posibilidad de guardar esta información en dis-quete y recuperarla p. ej.en el momento de actualizar o reinstalar el sistema. Estoevita la necesidad de buscar mucho tiempo por paquetes; no hace falta más queintroducir el disquete antes de la instalación del conjunto de software y seleccio-nar ‘Cargar configuración’.YaST2 evalúa la memoria necesaria cada vez que elige un paquete adicional. Siel espacio en disco no es suficiente, le informará de ello a través de una ventanade advertencia y deberá de-seleccionar uno o más paquetes.Si sale de la ventana con ‘Cancelar’, sus selecciones no serán grabadas y no sellevará a cabo ninguna acción.Con ‘Aceptar’ será iniciada la acción de instalar y/o borrar paquetes. En la ven-tana de instalación, puede ver las acciones que tienen lugar, a través de la barrade progreso. Una vez todos los paquetes han sido procesados. La instalación se-rá completada por SuSEconfig. Puede llevar algo de tiempo. En este punto eldisco duro se vuelve muy activo.
Atención
Tiene la opción de marcar los paquetes instalados que desee borrar (estosserán marcados con ‘d’. Esté atento a los mensajes de advertencia mien-tras lo esté haciendo y no borre ningún paquete perteneciente al sistemabase Linux (series ‘a’).
Atención
110 Instalar/Borrar Software
6Ya
ST2–
Co
nfig
urac
ion
es
Figura 6.14: YaST2: Instalación y borrado de Software
Cambiando la fuente de instalación
La fuente de instalación es el medio desde donde el software se va a instalar.Puede instalar desde un CD (la ruta más general), desde un servidor de Internet,o desde el disco duro. (Lea la ayuda de YaST2 para una explicación más exhaus-tiva). Cuando salga del módulo con ‘Grabar y salir’, los cambios serán grabadosy aplicados en su configuración. ‘Instalar/Eliminar Software’, ‘Actualización desistema’ y ‘Arranque y configuración del kernel’ son módulos que le proporcio-narán las opciones para poder continuar con la ‘Instalación’ y para instalar oeliminar los paquetes.
Actualización Online
La actualización Online de SuSE permite la instalación de importantes mejoras.Los correspondientes parches están disponibles en el servidor FTP de SuSE. Lospaquetes pueden ser instalados automáticamente. También le permite realizaruna actualización personalizada especificando que paquetes desea añadir a suSuSE Linux mediante ‘Actualización manual’.
SuSE Linux - Manual Básico 111
Figura 6.15: YaST2: Cambiando la fuente de instalación
Cuando pulse en ‘Detalles’, obtendrá información sobre la última actualizacióny los paquetes disponibles. Puede encontrar más información pulsando en ‘In-formación sobre el Parche’. Con ‘Siguiente’, obtendrá una lista de los parchesdisponibles, (si selecciona ‘Actualización manual’), desde la cual podrá realizarsu selección. Con ‘Aceptar’ o haciendo una doble pulsación, puede activar lospaquetes individualmente. Pulsando en ‘Siguiente’ o ‘Finalizar’, la actualizaciónOnline será completada.
Actualización online en consola
Para los administradores de sistema y los forofos de la línea de comandos exis-te también la posibilidad de realizar la actualización en la línea de comandos.Como root se puede utilizar el comando:
tierra:/root # yast2 online_update .auto.get
112 Instalar/Borrar Software
6Ya
ST2–
Co
nfig
urac
ion
es
Figura 6.16: YaST2: Actualización Online
para recibir desde el servidor con la primera posición en la lista de servidores/etc/suseservers la lista de los parches actuales de todos los rpm. Para li-mitar la carga de parches a unos determinados, se pueden utilizar opciones co-mo security , recommended , document , YaST2 y optional . security sólocarga parches del ámbito de seguridad, recommended sirve para cargar los par-ches que SuSE recomienda, document ofrece información sobre los parches o elservidor FTP, YaST2 sólo carga los parches para YaST2 y mediante optional
se cargan los parches de menor importancia. La información sobre los parchesse guarda en /var/lib/YaST/patsches/i386/update/X.Y/patches . Só-lo root está autorizado de leerlos; X.Y representa la versión de SuSE Linux encuestión.El comando para cargar p. ej.los parches de seguridad es:
tierra:/root # yast2 online_update .auto.get security
Cada vez que se utilice .auto.get , la lista de los servidores FTP en /etc/
suseservers se actualiza. Para desactivarlo, modifique dentro del fichero/etc/rc.config la línea:
tierra:/root # YAST2_LOADFTPSERVER="yes"
poniendo no en lugar de yes .La instalación de los parches se lleva a cabo mediante:
tierra:/root # yast2 online_update .auto.install
SuSE Linux - Manual Básico 113
Con este comando se instalan todos los parches que se hayan bajado de Internet.Para instalar un cierto grupo de parches, se puede utilizar las mismas opcionescomo en el caso de .auto.get .La ventaja de este método es la automatización; como administrador de sistematiene la posibilidad de descargar los paquetes p. ej.durante la noche e instalarlospor la mañana siguiente.
Actualización del sistema
Este módulo le permitirá actualizar y mejorar su sistema. Puede comenzar endiferentes fases. YaST2 detecta los paquetes que necesitan ser actualizados. Si de-sea, puede decidir actualizarlos individualmente . Sin embargo, si no lo puedeactualizar de esta manera, deberá disponer de otro medio de instalación como,por ejemplo, un CD. Por favor tenga en cuenta que la actualización de las ver-siones es más difícil y/o la configuración del paquete difiere de la norma. Enmuy raras ocasiones una vieja configuración no puede ser procesada correcta-mente. En este caso debería configurar con cuidado. Es conveniente que la confi-guración sea salvada antes de proceder a la actualización.
Figura 6.17: YaST2: Actualizando el sistema
114 Instalar/Borrar Software
6Ya
ST2–
Co
nfig
urac
ion
es
Respaldos
El nuevo módulo de copia de respaldo de YaST2 permite realizar fácilmente ac-tualizaciones del sistema. El módulo no realiza un respaldo completo del siste-ma, sino que sólo guarda información sobre paquetes que se hayan modificado,áreas críticas del sistema y ficheros de configuración.La configuración de este módulo permite determinar el alcance del respaldo. Pordefecto se guarda información sobre los paquetes que se hayan instalado desdela última instalación. Aparte de esto se puede guardar mucha información queno pertenece a ningún paquete como p. ej.muchos ficheros de configuración deldirectorio /etc o de su directorio home. Adicionalmente es posible respaldartambién información crítica como la tabla de partición o el MBR. Esta informa-ción se utilizará en caso de una restauración.
Configurar el modo de Arranque
El modo de arranque es especificado normalmente durante la instalación. Si yapuede arrancar su sistema SuSE Linux obviamente no necesita cambiar nada eneste punto a no ser que desee alternar el arranque desde disquete o desde discoduro. Por lo tanto, configurar el modo de arranque en un sistema en ejecuciónes necesario solamente cuando cambie o actualice el mecanismo de arranque(especialmente después de la instalación de un nuevo Kernel).En este diálogo, puede definir el lugar donde LILO (ingl. LInux LOader) debe serinstalado. Posee 4 opciones para su configuración:
1. En el MBR (ingl. Master Boot Record) de su disco duro (en /dev/hda ensistemas IDE o /dev/sda en sistemas puros SCSI),
2. ‘Crear un disco de arranque’,
3. ‘Escribir LILO en la partición /boot (sí posee otro gestor de arranque)’,
4. ‘Escribir LILO a otra partición’.
Si SuSE Linux es el único sistema operativo en su ordenador, seleccione la op-ción 1. Con esto, LILO será instalado en el MBR de su disco duro. Puede utilizartambién esta opción si desea usar LILO como un gestor de arranque para múlti-ples sistemas operativos. Primero asegúrese de que su sistema operativo puedeser arrancado por LILO (usualmente MS-DOS y Windows 9x/ME).Si está usando varios sistemas operativos pero no está seguro de que pueden serarrancados por LILO o quiere dejar el mecanismo previo de arranque inalterado,utilice la opción ‘Crear un disco de arranque’. Entonces, puede arrancar SuSELinux desde el disco de arranque en caso necesario.
SuSE Linux - Manual Básico 115
Si ya tiene instalado un gestor de arranque y quiere añadir SuSE Linux al mis-mo, entonces seleccione ‘Escribir LILO a la partición /boot (si tiene otro gestorde arranque )’. Después de instalar SuSE Linux deberá reconfigurar el gestor dearranque existente e integrar SuSE Linux en el proceso de arranque.Los elementos ‘Escribir LILO a otra partición’ y ‘Parámetro de arranque del Ker-nel’ son sólo para usuarios avanzados.Presione sobre ‘Siguiente’ para instalar LILO.
Truco
Si quiere instalar LILO en un disco de arranque, no necesitará cambiarnada en el mecanismo de arranque previo y puede aún así iniciar SuSELinux desde la unidad de disco en cualquier momento. La opción ‘Crearun disco de arranque’ es entonces la mejor alternativa para el empleo desistemas operativos adicionales.
Truco
Figura 6.18: YaST2: Configurando el modo de arranque
Creando un disco de arranque, de Rescate o de Módulos
Usando el módulo de YaST2, puede crear muy fácilmente 2 tipos diferentes dediscos de arranque, un disco de arranque y dos tipos de discos de módulos.
116 Instalar/Borrar Software
6Ya
ST2–
Co
nfig
urac
ion
es
Ambos discos de arranque posibilitan la instalación inicial en el caso de que ten-ga problemas al arrancar desde CD.Estos discos no son actualmente lo más práctico para realizar el arranque deun sistema SuSE Linux ya instalado. Con un pequeño artificio (vea la últimasección), puede a pesar de todo usarlos para arrancar un sistema ya instalado.
Discos de Arranque:El disco de arranque por defecto es el mismo que usted halló en su caja deSuSE Linux Por otro lado, puede crear un disco de arranque para i386 ylos procesadores Cyrix más antiguos.
Disco de Arranque:Finalmente existe un ”disco de arranque” que puede ayudarle a acceder asu sistema en caso de problemas. Se cargará un ”Linux mínimo” que con-tiene todas las herramientas de ayuda que pueda necesitar para resolversus problemas.
Discos de Módulos:Si necesita módulos/controladores adicionales para su hardware, p. ej. encaso de que esté instalando sobre una red, cree uno de estos discos:
• Módulos para SCSI/RAID/EIDE y PCMCIA y viejos controladoresCDROM (no para ATAPI), o
• módulos de red.
Seleccione el ítem correspondiente de los mostrados en pantalla, inserte un disco(preferiblemente vacío o formateado) y presione sobre ‘siguiente’, tras lo cual losrespectivos contenidos serán escritos al disco.Los arriba mencionados discos de arranque no deben ser confundidos con losdiscos de arranque, los cuales son usados para arrancar un sistema ya instalado.Este tipo de discos será creado, por ejemplo, durante la instalación e iniciarán suLinux ya instalado cuando su ordenador se halle en proceso de inicio y el discose halle en la unidad correspondiente.Es absolutamente necesario, que pueda iniciar un sistema ya instalado con eldisco de arranque creado anteriormente. Para esto, arranque desde la unidad dedisco, y seguidamente se le preguntará por el primer CD, salga de esta venta-na de diálogo, (para prevenir el inicio o la re-instalación del sistema). Despuésseleccione el lenguaje y el tipo de teclado, y llegará a un menú donde puede ele-gir ‘Iniciar Instalación / Sistema’. En la siguiente ventana, ‘Arranque su sistemainstalado’ le aparecerá.
SuSE Linux - Manual Básico 117
Figura 6.19: YaST2: Creando un Disco de Arranque/Módulos
Selección zona horaria e idioma
Selección zona horaria
En el menú ‘Sistema’ en el centro de control de YaST2 encontrará el botón ‘Se-leccionar zona horaria’. Aunque la zona horaria ya se define durante el procesode instalación, aquí podrá realizar cualquier cambio sobre ella. Simplemente pul-se en su país y seleccione ‘Hora local’ o ‘GMT’ (Hora meridiano Greenwich).‘GMT’ es muy usado en sistemas Linux. Máquinas con otros sistemas operativoscomo Microsoft Windows usan hora local.
Selección de idioma
En el menú ‘Sistema’, encontrará el botón ‘Selecionar idioma’ en el centro decontrol de YaST2 En el caso en que durante el proceso de instalación no haya fi-jado el idioma, aquí podrá seleccionar el idioma que desea utilizar en su sistemaLinux. El idioma, por supuesto, puede ser cambiado en cualquier momento. Laconfiguración del idioma es global, esto es , tanto para YaST2, YaST y escritorioKDE 2.
118 Instalar/Borrar Software
6Ya
ST2–
Co
nfig
urac
ion
es
Miscelanea
Información de hardware
YaST2 detecta los componentes de su configuración. Los datos técnicos de loscomponentes reconocidos son mostrados en el monitor. Esto es especialmenteútil si desea enviar una petición de soporte, por ejemplo si necesita informaciónsobre el hardware.
Arranque de protocolos
Los mensajes de arranque de protocolos aparecen en pantalla cuando el sistemaestá arrancando. Estos mensajes son cargados en el fichero /var/log/boot.
msg. Y puede verlos fácilmente con este módulo de YaST2 y confirmar todos losservicios y funciones en el arranque por anticipado.
Protocolo de sistema
Los documentos de los protocolos de sistema son almacenados en el fichero/var/log/messsages . Los mensajes del kernel aparecen aquí ordenados porfecha y hora.
Cargando controlador de CD’s del fabricante
En este módulo, puede auto-instalar los dispositivos desde un controlador deCD de SuSE Linux.Si no necesita instalar SuSE Linux, puede cargar los controladores proporciona-dos por el fabricante con ayuda del módulo de. YaST2.
SuSE Linux - Manual Básico 119
7Tra
ba
jarc
on
lash
ell
Trabajar con la shell
Si bien es verdad que el entorno gráfico de usuario para Linux ha ganado enpopularidad en los últimos tiempos, también es cierto que no todas las necesida-des diarias pueden ser cubiertas con unos cuantos clics del ratón. En estos casosla línea de comandos nos ofrece una gran flexibilidad y eficiencia. En la primeraparte de este capítulo, se le explicará como manejar la shell Bash y a continua-ción, una explicación del concepto de derechos de usuario en Linux. El capítuloconcluirá con una lista de los comandos más importantes y una introducción aleditor vi .
Introducción . . . . . . . . . . . . . . . . . . . . . . . . . . . . 122
Introducción al Bash . . . . . . . . . . . . . . . . . . . . . . . . 122
Derechos de usuario . . . . . . . . . . . . . . . . . . . . . . . . 133
Resumen de los comandos más importantes de Linux . . . . 137
El editor vi . . . . . . . . . . . . . . . . . . . . . . . . . . . . . 147
IntroducciónTambién las computadoras Linux más antiguas, que no disponen de recursos su-ficientes para satisfacer las necesidades de algunos entornos gráficos ”hambrien-tos de hardware”, tienen que ser controladas mediante estos programas basadosen texto. Si este es el caso, utilice una consola virtual. En modo texto están dis-ponibles seis consolas virtuales donde puede navegar entre ellas utilizando lascombinaciones de teclas
�� ��Alt +�� ��F1 a
�� ��Alt +�� ��F6 . La séptima consola está reserva-
da para X11.
Introducción al BashEn la barra de tareas encontrará el icono de un monitor con una concha (ingl.shell). Si hace clic con el ratón sobre este icono se abrirá la ventana de la ”con-sola” en la que puede introducir comandos. La ventana que aparece es un intér-prete de comandos que generalmente se tratará de un Bash (Bourne again shell).El Bash fue desarrollado en el marco del proyecto GNU y es, sin duda, el deri-vado más extendido de la Bourne Shell (sh).Cuando abra el Bash, verá sobre la primera línea el llamado ”Prompt” (indica-dor de mandatos) que normalmente consta del nombre del usuario y del de lacomputadora, así como de la localización actual en el árbol de directorios (Path),pero que también puede ser configurado de forma individual. Cuando el cursorse encuentre detrás de este prompt, podrá introducir comandos directamente.
Comandos
Los comandos que se puede introducir en la consola están formados por dife-rentes elementos. En primer lugar se debe introducir la palabra de comando yseguidamente los argumentos, que pueden ser tanto parámetros como opciones.Uno de los comandos más utilizados es ls , que puede ser usado sólo o con ar-gumentos. Si sólo introduce ls en la consola, se le mostrará el contenido del di-rectorio en el que se encuentra en ese momento. Los comandos se ejecutan sólocuando presiona
�� ��↵ . Hasta ese momento podrá editar la línea de comandos sinningún problema — añadir cualquier opción o corregir fallos. Las opciones vanprecedidas de un guión. Si introduce el comando ls -l , podrá ver el contenidodel mismo directorio, sólo que de forma extendida. Verá, además del nombre delfichero, la fecha en que se creó, el tamaño del fichero en bytes y otras caracterís-ticas que explicaremos más adelante.
122 Introducción
7Tra
ba
jarc
on
lash
ell
Con el comando ls puede ver también el contenido de otros directorios que nosean el actual. Introduzca, por ejemplo, ls -l Desktop y seguidamente veráel contenido del subdirectorio Desktop . ls es el comando en sí, -l es una op-ción para este comando y Desktop es un parámetro que se le pasa al comandols . Una de las opciones más importantes que también está disponible para mu-chos otros comandos es --help . Si por ejemplo introduce ls --help , podrávisualizar una lista con todas las opciones que puede usar con ls .
Ficheros y directorios
Para trabajar de forma eficiente con la Shell hay que conocer la estructura deficheros y de directorios en Linux. Los directorios son carpetas electrónicas enlas cuales se pueden depositar ficheros o programas así como subdirectorios. Eldirectorio de mayor jerarquía es el directorio raíz, que se representa por ”/”.Desde este directorio podremos acceder a todos los demás. En el directorio/home se encuentran los directorios privados de los diferentes usuarios.La figura 7.1 muestra el árbol de directorios estándar de Linux con los direc-torios privados de los usuarios xyz , linux y tux . El árbol de directorio estáordenado por grupos funcionales según el estándar de jerarquía de sistemas deficheros. La tabla 7.1 en la página siguiente resume los directorios más típicos deLinux.
X11R6
manlibbin
xterm xvxdm
f2c
bin
/
vardevboot
tuxlinux
vmlinuz
st0
usrtmpprocetc home lib sbin opt
ld.so
test.c
bin root
sdahda
yxz
bin
libetc local sbin share
manlibbin ftp
bin lib pub
doc man
kde gnome
faq howto packages
mnt
Figura 7.1: Árbol de directorios bajo Linux
SuSE Linux - Manual Básico 123
/ el directorio raíz (ingl. root directory), que es el co-mienzo del árbol de directorios
/home los directorios (privados) de los usuarios/dev ficheros de dispositivos (ingl. device files), que repre-
sentan componentes del hardware/etc ficheros importantes para la configuración del siste-
ma/usr/bin comandos de acceso general/bin comandos necesarios durante el arranque del sistema/usr/sbin comandos reservados para el administrador del
sistema/sbin comandos reservados para el administrador del
sistema y necesarios durante el arranque del sistema/sbin/init.d scripts de arranque/usr/include ficheros de encabezamiento para el compilador de C/usr/include/g++ ficheros de encabezamiento para el compilador de
C++/usr/share/doc diferentes ficheros de documentación/usr/man la ayuda en línea (Páginas Manual)/usr/src fuentes del software del sistema/usr/src/linux fuentes del kernel/tmp para ficheros temporales/var/tmp para ficheros temporales grandes/usr contiene todas las aplicaciones y se puede montar en
modo sólo lectura readonly. ficheros de configuración./var ficheros de configuración (p.ej. enlazados desde
/usr )./var/log ficheros de registro/var/adm ficheros para la administración del sistema/lib librerías compartidas (para programas enlazados
dinámicamente)/proc el sistema de ficheros de los procesos/usr/local extensiones locales, independientes de la distribución
SuSE Linux/opt software opcional, paquetes grandes (p.ej. KDE,
GNOME, Netscape)
Cuadro 7.1: Directorios más importantes
124 Introducción al Bash
7Tra
ba
jarc
on
lash
ell
Funciones del Bash
Dos funciones importantes de la shell le simplificarán mucho el trabajo: el histo-rial y la función expansión. Con ellas se ahorrará mucho trabajo de introduccióny disminuirá el peligro de cometer errores de sintaxis. Si desea volver a ejecutaruna orden que ya haya introducido previamente, simplemente pulse la tecla
�� ��↑hasta que aparezca el comando deseado. Si el comando que busca se encuentradelante de su posición actual pulse la tecla
�� ��↓ . También puede editar la línea decomando si desea modificar la orden, p.ej. para corregir un error cometido al es-cribir el comando que originó un mensaje de error. Desplácese con ayuda de lasteclas del cursor hasta el sitio deseado y corrija el error.La función expansión le ofrece otras ventajas. Esta función, completa el nom-bre de un fichero del cual sólo se han introducido las primeras letras, en casode que éste pueda ser identificado de forma inequívoca. Para ello pulse la tecla�� ��Tab . En caso de que haya más de un fichero que empiece con esas letras, obten-drá una lista de todos estos ficheros pulsando dos veces seguidas la tecla
�� ��Tab .
Primer ejemplo: Trabajar con ficheros
Ahora que ya sabe cómo se estructura un comando, qué directorios existen bajoSuSE Linux y cómo puede simplificar un poco el trabajo en el bash, haremos unpequeño ejercicio para que pueda poner en práctica estos conocimientos.
Abra una consola de trabajo haciendo clic sobre el icono con la concha.
Introduzca la orden ls . Verá el contenido de su directorio privado.
Cree un nuevo subdirectorio con el comando mkdir (ingl. make directory)de nombre prueba . Introduzca la orden: mkdir prueba .
Ahora mire nuevamente el contenido de su directorio. Pero esta vez, enlugar de volver a introducir el comando ls , presione dos veces seguidassobre la tecla
�� ��↑ . A continuación volverá a ver ls en la línea de coman-dos, y sólo tendrá que pulsar sobre la tecla
�� ��↵ para volver a ejecutarlo.Ahora verá el nuevo subdirectorio prueba en color azul.
Presione otra vez la tecla�� ��↑ para tener de nuevo ls a mano. Introduz-
ca un espacio detrás de él y a continuación escriba prueba y pulse�� ��↵ .
No se le mostrará ningún elemento, ya que el directorio aún está vacío.Ahora arranque el editor KEdit desde la parte superior del menú K en elsubmenú ‘Aplicaciones’. Escriba algo y luego guarde el texto con el nom-bre Ficheroprueba en su directorio personal. Utilice la F mayúscula parael nombre del fichero, ya que Linux hace diferencia entre mayúsculas yminúsculas.
SuSE Linux - Manual Básico 125
Introduzca de nuevo el comando ls : ahora verá escrito en negro el ficherode nombre Ficheroprueba . Los directorios aparecen siempre escritos enazul y los ficheros en negro.
Ahora moveremos este fichero con el comando mv (ingl. move) al subdi-rectorio prueba . Para ahorrar tiempo escribiendo, usaremos la funciónexpansión. Introduzca: mv Fichero y a continuación pulse la tecla tabula-dor. Si no existe en el directorio ningún fichero cuyo nombre empiece conlas mismas letras, la shell añadirá las letras roprueba . Luego deje un es-pacio y escriba prueba . Pulse la tecla
�� ��↵ y su fichero Ficheroprueba
será desplazado al subdirectorio prueba .
Ahora, al ejecutar ls , ya no verá el fichero de prueba. Para comprobarsu localización introduzca ls prueba o en lugar de ello pulse repetidasveces la tecla
�� ��↑ hasta que encuentre el comando que ya ha utilizado ante-riormente.
Cambie ahora al directorio prueba con el comando cd prueba (ingl.change directory). Si ahora introduce sólo ls , verá el contenido de prueba .
Si el fichero es tan importante que quiere tener una co-pia de él, utilice el comando cp (ingl. copy). Escriba:cp ficheroprueba ficheroseguridad . Con ls , verá los dosficheros.
Con cd volverá a su directorio personal.
Indicación de la ruta
Cuando haya aprendido los comandos más importantes de la shell, en muchasocasiones preferirá trabajar directamente desde ella en lugar de desplazar iconos.Para ello es muy importante que siempre indique correctamente la ruta (PATH)de los ficheros o directorios con los que desea trabajar. Para hacerlo no siemprees necesario que indique la ruta completa (absoluta) desde el directorio raíz has-ta el fichero deseado. Puede hacerlo desde el directorio en el que se encuentreactualmente; en estos casos se habla de una trayectoria relativa. Esto significaque si se encuentra en su directorio privado y quiere desplazar o copiar el fiche-ro Ficheroprueba que se encuentra en el directorio prueba , tiene que referir-se al fichero como prueba/Ficheroprueba . También tiene como alternativa elcomando cd , con el que podrá desplazarse a este directorio, como se hizo en elejemplo anterior.
126 Introducción al Bash
7Tra
ba
jarc
on
lash
ell
También puede dirigirse a su directorio personal con ~. Suponiendo que se en-cuentra en el directorio prueba y quiere ver el contenido de su directorio perso-nal, sólo tendrá que escribir ls ~ . Para ver el directorio personal de otro usua-rio deberá usar ”~” seguido del nombre del usuario. En la estructura de direc-torios vista anteriormente, existe otro usuario de ejemplo tux . Con ls ~tux
podrá ver el contenido del directorio personal del usuario tux (suponiendo quetenga los permisos apropiados). En caso de que en su computadora tenga másusuarios instalados, puede probar este comando con el nombre de usuario cor-respondiente.El directorio en el que se encuentra actualmente puede ser representado por unpunto, los niveles superiores de la trayectoria se representan con dos puntos. Sidesea ver el contenido del directorio padre de su actual directorio, introduzca elcomando ls .. . Con ls ../.. se mostrará el contenido del directorio que seencuentra, en la jerarquía, dos niveles por encima del directorio actual.
Segundo ejemplo: El trabajo con rutas
Este otro ejemplo le aclarará cómo moverse por la estructura de directorios desu sistema SuSE Linux.
Para estar seguro de que se encuentra en su directorio personal, introduz-ca cd en la consola. Aquí tiene el subdirectorio prueba . Ahora creará unsubdirectorio adicional con el nombre prueba2 . Como ya sabe, para ellotiene que introducir el comando mkdir prueba2 . A propósito, si tieneque borrar este directorio puede usar el comando rmdir prueba2 (ingl.remove directory). Esto sólo se puede hacer si el directorio esta previamentevacío.
Cambie de ubicación a prueba2 con la orden cd prueba2 y cree allí unnuevo directorio de nombre Subdirectorio . Para cambiar a éste, se re-comienda realmente usar la función expansión. Escriba solo cd Su y pre-sione la tecla
�� ��Tab . El resto de la palabra será añadida.
SuSE Linux - Manual Básico 127
Ahora se encuentra en Subdirectorio . Acto seguido, desplazaremos elfichero ya creado ficheroseguridad a este directorio. Para ello no hacefalta que se desplace de nuevo al directorio prueba ; bastará con introdu-cir la ruta relativa al fichero deseado. Tendrá que introducir el siguientecomando: mv ../../prueba/ficheroseguridad . (no se olvide delpunto final ya que de esa manera define el directorio actual como destinofinal para el comando mv). En este ejemplo en concreto se trata del direc-torio con el nombre Subdirectorio . Con cada dos puntos accederá aun nivel superior en la estructura de directorios, por lo que en este caso../.. , hace referencia a su directorio personal, en el que se encuentra elsubdirectorio prueba .
Comodines
Otra de la comodidades que le ofrece la shell son los llamados ”Comodines”. Elbash tiene cuatro símbolos comodín:
? Substituye exactamente una letra cualquiera.
* Substituye una cantidad cualquiera de letras.
[set] Reemplaza sólo una letra con alguna de las que forman el grupo escritoentre paréntesis, aquí representado con el texto ”set”.
[!set] Abarca exactamente un símbolo cualquiera, menos los que formen el gru-po ”set”.
Supongamos que tiene en su directorio prueba los ficheros ficheroprueba ,ficheroprueba1 , ficheroprueba2 y prueba , entonces con el coman-do ls ficheroprueba? se le mostrarán los ficheros: ficheroprueba1 yficheroprueba2 .Con ls fichero* se le enseñará también el fichero ficheroprueba . Conls *pru* obtendrá todos los ficheros de prueba. Mientras que con el comodínset puede pedir que se muestre sólo los ficheros que terminen por un número:ls ficheroprueba[1-9] .El más poderoso siempre es el comodín *. Con él se puede ahorrar muchotrabajo escribiendo. El asterisco puede, por ejemplo, copiar todos los fiche-ros del directorio prueba en el subdirectorio de prueba con el comandocp *pru* Subdirectorio . Sin embargo, también puede usar los comodinespara borrar ficheros. Siempre debería tener mucho cuidado con ello y saber loque esta haciendo. El comando rm *pru* borraría de su directorio prueba to-dos los ficheros que contuvieran en su nombre la cadena de símbolos ”pru”.
128 Introducción al Bash
7Tra
ba
jarc
on
lash
ell
More o Less
Dos pequeños programas le permiten visualizar ficheros de texto directa-mente en la shell. De esa forma no necesita abrir primero un editor si quie-re leer, por ejemplo, un fichero Léame.txt . Tan sólo, introduzca el comando:less Léame.txt . De esa forma podrá visualizar el texto en la ventana de laconsola. Con la barra espaciadora irá avanzando de página en página, y con lasteclas
�� ��Página ↑ y�� ��Página ↓ podrá moverse en el texto hacia adelante y hacia
atrás. Otra cosa que es importante saber es que con la tecla�� ��q puede cerrar el
programa less.Además de less puede usar también el programa, algo más antiguo, more, queresulta un poco menos confortable ya que con él no puede hojear el texto. Elnombre less tiene su origen en el dicho ”a veces menos es más”. El programaless no sólo se puede usar para ver ficheros de texto, sino que también puedeservir para ver, p. ej. el resultado de comandos de forma cómoda. Esto se expli-cará en el párrafo Desvíos en esta página.
Desvíos
Normalmente la salida estándar en la shell está en su pantalla, más concreta-mente en la ventana de la consola. La entrada estándar se hace a través de suteclado. Ahora, si desea que la salida estándar de un comando sea entregadaa un programa como less, tiene que emplear una ”tubería” (ingl. pipeline). Su-pongamos que en un directorio de nombre prueba tiene una gran cantidad deficheros, y que desea verlos con less, ya que con este programa puede hojearlosmejor. Para ello tendrá que usar el comando: ls prueba | less . En el tecladoespañol, el símbolo | se obtiene pulsando a la vez la tecla Alt Gr y la tecla conel número 1. Ahora verá en pantalla el contenido del directorio prueba , pero vi-sualizado con el programa less. Claro que esto sólo tiene sentido si el contenidodel comando ls resulta poco claro. Vea por ejemplo el contenido del directoriodev : ls /dev . En pantalla sólo verá una pequeña parte del contenido. Pero sipor el contrario usa ls /dev | less , podrá ver de forma muy cómoda el con-tenido de éste.
SuSE Linux - Manual Básico 129
También puede hacer que la salida de un comando se guarde en un fichero. Pa-ra el ejemplo arriba mencionado, esto se haría con: ls prueba >Contenido . Acontinuación tendrá un nuevo fichero que contendrá los nombres de ficheros ydirectorios contenidos en prueba . Con less Contenido puede visualizar el fi-chero. De forma análoga, también puede usar un fichero como una entrada paraun comando. Haga, por ejemplo, que se ordenen alfabéticamente las líneas delfichero de texto que creó usted mismo: sort <ficheroprueba . La salida delcomando sort se hará en la pantalla y podrá ver el texto que escribió anterior-mente ordenado alfabéticamente por la primera letra de cada línea. Esto puedeser de gran utilidad si, por ejemplo, quiere ordenar alfabéticamente una lista denombres que tenga desordenada. Y si, evidentemente, desea crear un nuevo fi-chero que contenga esta lista ordenada, tendrá que dirigir nuevamente la salidade sort hacia un fichero. Si desea comprobar esto, cree un fichero nuevo conuna lista de nombres en desorden y guárdela con el nombre de lista en el di-rectorio prueba . A continuación introduzca: sort <lista >listaordenada .Y luego vea con less la nueva lista.La salida estándar de errores es igualmente la pantalla. Pero si quiere desviarla aun fichero con el nombre ”Error ”, escriba 2>Error a continuación de la orden.Si escribe >& Salida después de una orden, tanto la salida estándar como lasalida de error se guardarán en el fichero Salida . Si en lugar de un >, empleados >>, la salida se añadirá a un fichero existente.
Empaquetar y comprimir datos
Después de haber creado algunos ficheros y directorios, veremos ahora el temade archivar y comprimir datos. Supongamos que desea empaquetar todo el di-rectorio prueba en un fichero, ya sea para guardarlo en un disquete como copiade seguridad o para enviarlo por correo electrónico. Para ello, use el comandotar (ingl. tape achiver). Con tar --help puede ver todas las opciones de tar .A continuación, se aclararán las más importantes:
-c (ingl. create) crear un nuevo fichero.
-t (ingl. table) ver el contenido de un fichero.
-x (ingl. extract) descomprimir un fichero.
-v (ingl. verbose) ver todos los ficheros en la pantalla durante el proceso de com-presión.
-f (ingl. file) con esta opción puede dar un nombre al fichero de empaqueta-miento.
Esta opción tiene que ir siempre al final; es decir, antes del nombre que sele otorgará al fichero.
130 Introducción al Bash
7Tra
ba
jarc
on
lash
ell
Para empaquetar ahora el directorio prueba con todos sus ficheros y subdirec-torios en un fichero con el nombre prueba.tar, necesitaremos en cualquier casolas opciones: -c y -f . Si queremos hacer un seguimiento del proceso de empa-quetado usaremos también la opción -v . Con cd diríjase primero a su directoriopersonal, donde se encuentra el directorio prueba . Introduzca ahora el comandotar -cvf prueba.tar prueba . Vea después el contenido del fichero empa-quetado con: tar -tf prueba.tar . A propósito, el directorio prueba contodos sus ficheros y directorios no sufre ningún cambio y sigue estando en sudisco duro. Para desempaquetar por completo el fichero, introduzca el coman-do: tar -xvf prueba.tar . No haga esto aún ya que antes comprimiremos elfichero para ahorrar espacio.Para ello, se aconseja utilizar el famoso programa gzip. Introduzca:gzip prueba.tar . Si ahora ejecuta ls , verá que el fichero prueba.tar hadesaparecido y en su lugar existe otro fichero de nombre prueba.tar.gz . Estefichero es mucho más pequeño, y por lo tanto más apropiado para ser enviadopor E-Mail o para que quepa en un disquete.Y ahora nos ocuparemos del desempaquetado, pero lo queremos hacer en eldirectorio prueba2 que creó antes. Para ello, copie el fichero en el directorioprueba2 con el comando cp prueba.tar.gz prueba2 . Introduzca seguida-mente cd prueba2 . Para descomprimir un fichero .tar.gz utilice gunzip . Laorden que se debe ejecutar es: gunzip prueba.tar.gz . Y tendrá nuevamen-te un fichero prueba.tar . Ahora sólo queda desempaquetar este fichero con:tar -xvf prueba.tar . Con ls verá que tiene un nuevo directorio prueba ,con el mismo contenido que tiene su antiguo directorio prueba en su directoriopersonal. Aquí puede ahorrase un poco de trabajo si renuncia al anterior de-sempaquetado y en lugar de ello añade la opción -z al comando tar. Sería de lasiguiente manera: tar -xvzf prueba.tar .
mtools
Los mtools son una serie de programas con los que se puede trabajar con unsistema de ficheros MS-DOS. Esto es sobre todo importante para trabajar direc-tamente con la disquetera. La disquetera puede ser denominada a: del mismomodo que se hace normalmente en MS-DOS. Las ordenes tienen los mismosnombres que bajo MS-DOS sólo que van precedidos de una m:
mdir a: le muestra el contenido del disquete introducido en la disquetera a: .
mcopy ficheroprueba a: copia el fichero ficheroprueba al disquete.
mdel a:ficheroprueba borra ficheroprueba de a:
SuSE Linux - Manual Básico 131
mformat a: formatea los disquetes a alto nivel; para ello el disquete tie-ne que ser previamente formateado a bajo nivel con el comandofdformat /dev/fd0h1440 o estar ya formateado.
mcd a: a: será su directorio actual.
mmd a:prueba crea el subdirectorio prueba sobre el disquete.
mrd a:prueba borra el subdirectorio prueba del disquete.
Hacer limpieza
En este curso intensivo ha aprendido los principios más importantes del trabajocon la shell. A continuación de este capítulo encontrará una lista con las órde-nes más importantes y una corta descripción. Ahora le toca a usted experimen-tar con ello. Si todavía desea ”jugar” un poco con los ficheros y directorios deprueba que ha creado, puede saltar al próximo capítulo. Pero si por lo contrarioquiere ordenar su directorio personal, tiene dos alternativas: Intente borrar todoslos ficheros y directorios ya que posee los conocimientos suficientes para hacerlo,o siga los siguientes pasos:
Introduzca cd para asegurarse de que se encuentra en su directorio perso-nal.
Si ejecuta el comando ls , debería ver los subdirectorios prueba yprueba2 . Dado que los directorios no están vacíos no podrá borrarlos di-rectamente.
Vaya primero a prueba2 con cd . Aquí encontrará el fichero prueba.tar yun subdirectorio prueba .
Si introduce ahora: rm * obtendrá un mensaje de error: ”rm: prueba: esun directorio”. Sólo se habrá borrado prueba.tar .
Ahora tendrá que borrar los ficheros y el subdirectorio en prueba . Paraello introduzca: rm prueba/Subdirectorio/* .
Subdirectorio se encuentra ahora vacío y puede ser borrado con:rmdir prueba/Subdirectorio . Tenga en cuenta que para borrar di-rectorios debe utilizar rmdir y para borrar ficheros rm.
Ahora borre los ficheros en prueba con rm prueba/* .
Con cd vuelva de nuevo a su directorio personal y con rmdir prueba2
podrá borrar este directorio.
132 Introducción al Bash
7Tra
ba
jarc
on
lash
ell
Siga la misma metodología para borrar el directorio prueba .
Su directorio personal debería estar ahora tal y como estaba antes de empezarcon estos pequeños ejercicios. Si quiere, puede seguir organizándolo a su gusto.¡Que se divierta!
Derechos de usuario
Introducción
Linux fue concebido desde un principio como un sistema multiusuario, es decir,para ser usado por varios usuarios al mismo tiempo. Esta es una de las grandesdiferencias con el sistema operativo Windows 95/98.La característica más importante es la obligación de registrarse en el sistema alinicio de cada sesión de trabajo. Para ello el usuario dispone de un ”Nombrede usuario” propio con su contraseña correspondiente. Esta diferenciación entreusuarios impide que personas no autorizadas puedan acceder a ficheros que leshan sido vetados. Un usuario, por lo general, no puede (o sólo de forma muylimitada) hacer grandes cambios en el sistema como, por ejemplo, la instalaciónde programas. Tan sólo el superusuario root dispone prácticamente de derechosilimitados y posee acceso sin restricciones a todos los ficheros.Quien utilice este concepto con cautela y sólo se registre como el ”todopodero-so” root cuando sea realmente necesario, puede reducir en gran medida el ries-go de perder datos de forma involuntaria. La amenaza de caballos de Troya o decomandos destructivos introducidos sin querer se reducen de forma significativadado que normalmente sólo el superusuario puede borrar ficheros del sistema oformatear discos duros.
Derechos en el sistema de ficheros
Fundamentalmente, en el sistema de ficheros Linux, cada fichero pertenece aun usuario y a un grupo. Cada uno de estos dos tipos de propietarios, así co-mo también los ”extraños” pueden obtener derechos de escritura, de lectura asícomo de ejecución por parte del propietario del fichero.Se denomina grupo a un conjunto de usuarios con un tipo concreto de derechoscolectivos: Un ejemplo podría ser un grupo que trabajase en un proyecto concre-to al que podríamos llamar proyecto3 . En Linux, todos los usuarios son miem-bros de al menos una de estas unidades de administración. El grupo por defectoes users . Pueden crearse casi tantos grupos adicionales como se deseen, si bien,esta función está reservada para root . Todos los usuarios pueden averiguar dequé grupo son miembros con ayuda del comando groups .
SuSE Linux - Manual Básico 133
Derechos sobre ficherosA continuación observaremos más de cerca la estructura de los derechosen el sistema de ficheros. Empecemos, pues, con los ficheros.
-rw-r----- 1 tux projekt3 14197 Jun 21 15:03 Roadmap
Mensaje en pantalla 1: Representación de los derechos de acceso a un fichero
Tal y como se puede observar en la tercera columna, este fichero perteneceal usuario tux , y al grupo proyecto3 . Para poder ver detalladamentelos derechos sobre el fichero ”Roadmap” hay que mirar con atención laprimera columna.
- rw- r-- ---
Tipo Derechos Derechos Derechos parade usuario de grupo otros usuarios
Esta columna consta de un carácter inicial y de otros nueve caracteres divi-didos en grupos de tres.
La primera de las diez letras representa el tipo de fichero. El guión - nosindica que en este caso se trata de un fichero. Podría tratarse también deun directorio (d), un enlace o enlace (l ), un dispositivo de bloques (b) oun dispositivo de caracteres (c).
Los tres bloques siguientes siguen un esquema común: El primer carácterde cada uno de los tres grupos indica si los diferentes grupos de usuariostienen derecho de lectura sobre este fichero (r ) o si no lo tienen (- ).
Los dos signos siguientes funcionan de manera similar: el carácter (w) si-tuado en el medio simboliza el derecho a escribir en el objeto en cuestión;esto no sería posible si aparece un guión (- ). Por otra parte, en la columnade la derecha de cada grupo puede aparecer el carácter (x ) que indica elpermiso de ejecución. Dado que en este caso se trata de un fichero de tex-to y no de un programa ejecutable, se puede prescindir perfectamente deeste permiso de ejecución.
En este ejemplo en concreto, tux como dueño del fichero Roadmap tienetanto el permiso de lectura (r ) como el de escritura (w) y no obstante eltercer carácter es un guión (- ) ya que no se trata de un ejecutable. Losmiembros del grupo proyecto3 sólo tienen permiso de lectura sobre elfichero pero no de escritura ni de ejecución. Otros usuarios que no seantux o no formen parte del grupo proyecto3 no tienen ningún tipo depermisos sobre este fichero.
134 Derechos de usuario
7Tra
ba
jarc
on
lash
ell
En nuestro ejemplo el acceso al fichero Roadmap, está restringido a estecírculo de personas. El usuario tux puede mediante estas medidas de se-guridad asegurar que sólo las personas autorizadas (miembros del grupode trabajo) tengan permisos de lectura sobre este fichero y que sólo él pue-da modificarlo – ya que solo él y root tienen derecho de escritura.
Permisos sobre directoriosAhora nos dedicaremos a los permisos de acceso sobre los directorios, re-presentados por el carácter d. Los permisos tienen aquí un significado algodiferente. Sirva de aclaración el siguiente ejemplo:
drwxrwxr-x 1 tux projekt3 35 Jun 21 15:15 Datosproyecto
Mensaje en pantalla 2: Ejemplo de derechos de acceso a un directorio
También aquí se puede reconocer con facilidad que el propietariode (Datosproyecto ) es (tux ) y que el grupo de propietarios es(proyecto3 ). A diferencia que con los permisos de ficheros de 7 en lapágina anterior, el derecho de lectura (r ) indica aquí que es posible verel contenido del directorio. El permiso de escritura (w) hace referencia ala posibilidad de añadir nuevos ficheros en este directorio y el derecho deejecución (x ) autoriza a cambiar a este directorio. En relación al ejemploanterior, esto significa que tanto el usuario tux como los miembros delgrupo proyecto3 tienen derecho a cambiar al directorio Datosproyecto
-indicado mediante x -, ver su contenido (r ), y añadir ficheros (w). Los de-más usuarios tienen menos derechos: sólo pueden acceder a él (x ) y echarun vistazo (r ), pero no pueden añadir ningún fichero (w).
Modificar los permisos sobre ficheros
Cambiar permisos de accesoLos permisos de acceso de un fichero o de un directorio pueden ser modi-ficados por el propietario (y por supuesto también por root ) mediante elcomando chmod, que se introduce junto con los parámetros de permisosde acceso que se desean cambiar y con el nombre del fichero a modificar.
Los dos parámetros están formados por:
1. las categorías afectadas
u (ingl. user) – el propietario del fichero
g (ingl. group) – el grupo de propietarios del fichero
o (ingl. others) – otros usuarios (si no se introduce ningún pará-metro, los cambios afectarán a todas las categorías)
SuSE Linux - Manual Básico 135
2. un carácter para retirar permisos (- ), dejar igual (=) o añadir (+)
3. las abreviaturas ya conocidas para
r (ingl. read) – lectura
w (ingl. write) – escritura
x (ingl. execute) – ejecución
así como el nombre del fichero (o ficheros) correspondiente escrito a conti-nuación y separado por un espacio en blanco.
Si por ejemplo, el usuario tux , del ejemplo 2 en la página anterior, deseaotorgar el permiso de escritura (w) sobre el directorio Datosproyecto aotros usuarios, lo puede llevar a cabo usando el comando:
tux@tierra:~> chmod o+w Datosproyecto
Si por el contrario, desea retirar el permiso de escritura a todos excepto así mismo, usará el comando:
tux@tierra:~> chmod go-w Datosproyecto
Para prohibir a todos los usuarios que introduzcan un fichero nuevo en eldirectorio Datosproyecto usaremos:
tux@tierra:~> chmod -w Datosproyecto
A partir de ahora, ni siquiera el propietario puede escribir en su ficherosin volver a modificar antes los permisos de escritura.
Cambiar los derechos de propiedadOtros comandos importantes al respecto son chown (Change Owner) ychgrp (Change Group), que gestionan las relaciones de propiedad de loselementos del sistema de ficheros. El comando chown permite cambiar elpropietario de un fichero. No obstante, esta modificación sólo puede serrealizada por root .
Suponemos que el fichero Roadmap del ejemplo 2 en la página anterior yano debe pertenecer a tux , sino al usuario geeko , el comando que debeutilizar root para esta modificación es:
tierra:~# chown geeko Roadmap
Asímismo y de forma análoga, el comando chgrp permite cambiar el gru-po de propietarios. Hay que tener en cuenta que el propietario del ficheropertenezca al grupo al que desea otorgar la categoría de grupo de propie-tarios.
Así por ejemplo, mediante la orden
136 Derechos de usuario
7Tra
ba
jarc
on
lash
ell
tux@tierra:~> chgrp proyecto4 Datosproyecto
el usuario tux de 1 en la página~134 puede cambiar el grupo de propie-tarios del fichero Datosproyecto a proyecto4 , siempre y cuando sea élmiembro de este grupo. Para root no existe esta restricción.
Resumen de los comandos más importantes
de LinuxEn este apartado queremos ofrecerle un resumen de los comandos más impor-tantes de su sistema SuSE Linux. Además del significado básico de cada coman-do, le daremos una explicación de algunos de los parámetros y, si es pertinente,un ejemplo típico de uso. Por ejemplo, si desea obtener más información sobrealgún comando, sólo tendrá que utilizar, en la mayoría de los casos, el programaman seguido del nombre del comando, p.ej.:
tux@tierra:~> man ls
En estas ☞”Páginas del manual” puede desplazarse hacia arriba y abajo con lasteclas de desplazamiento
�� ��Página ↑ y�� ��Página ↓ , al inicio o final del documento
con las teclas�� ��POS1 y
�� ��Fin . Para salir de este modo de visualización pulse la tecla�� ��Q . Ejecutando el comando man manpuede obtener más información sobre elpropio comando man.En caso de que esté interesado en saber más a parte de lo que le ofrecemos ennuestro resumen sobre los diferentes programas de la línea de comandos, le re-comendamos encarecidamente el libro ”Linux in a Nutshell” publicado por laeditorial O’Reilly.En el siguiente resumen se utilizan diferentes formatos de texto para diferenciarlas distintas partes que forman un comando.
El comando en sí está impreso en negrita . Por supuesto que sin él nofunciona nada.
Las opciones, sin las cuales tampoco puede funcionar el comando, estánimpresas en cursiva .
Otros datos que tienen que ser pasados al comando para su correcto fun-cionamiento, como por ejemplo el nombre del fichero, se escribirán con lafuente Courier .
Si algunos datos, como p.ej. parámetros, no son indispensables se escribi-rán entre [corchetes] .
SuSE Linux - Manual Básico 137
Tendrá que adaptar las especificaciones a sus propias necesidades. No tiene sen-tido escribir ls fichero(s) si no existe en realidad ningún fichero de nombrefichero(s) . Por lo general puede combinar más de un parámetro, escribiendopor ejemplo ls -la en lugar de ls -l -a .
Comandos de fichero
Administración de Ficheros
ls [opción(es)] [fichero(s)]
Si introduce ls sin más datos ni parámetros, podrá ver un listadoresumido con el contenido del directorio en el que se encuentre enese momento.
Opciones:
-l lista detallada,
-a para ver los ficheros ocultos.
cp [opción(es)] fichero_original fichero_copia
Crea una copia de fichero\_original en ficheroi\_copia .
Opciones:
-i Espera, dado el caso, una confirmación antes de sobreescribir unfichero_copia existente.
-r Copia recursiva (incluyendo subdirectorios)
mv [opción(es)] fichero_origen fichero_destino
Hace una copia de Archivo_origen en ficheroi_destino y acontinuación borra el fichero original.
Opciones:
-b Crea una copia de seguridad antes de desplazar fichero\
_destino .
-i Espera, dado el caso, una confirmación antes de sobreescribir unfichero_destino existente.
rm [opción(es)] fichero(s)
Borra el fichero(s) indicado del sistema de ficheros. Los direc-torios no serán borrados con el comando rm a menos que se hayaespecificado de forma explícita a través del parámetro -r .
138 Resumen de los comandos más importantes de Linux
7Tra
ba
jarc
on
lash
ell
Opciones:
-r Borra, si existen, los directorios existentes
-i Espera una confirmación antes de borrar cada uno de los fiche-ros.
ln [opción(es)] fichero_origen fichero_destino
Crea en fichero_destino una relación cruzada dentro del sistemade ficheros, (☞Link) del fichero_origen con otro nombre. Nor-malmente este enlace apunta directamente a la posición de fiche-
ro_origen dentro de un sistema de ficheros. Si por el contrariose ejecuta el comando ln con la opción -s , se creará un denomi-nado ”enlace simbólico” que apuntará exclusivamente a la rama defichero\_origen y que por esa razón podrá ser usado fuera de loslímites del sistema de ficheros.
Opciones:
-s Crea un enlace simbólico.
cd [opción(es)] directorio
Cambia el directorio actual. Si sólo se introduce cd , se desplazará al☞Home directory. Generalmente se especifica al directorio al que sequiere cambiar. cd .. cambia al directorio inmediatamente anterior(directorio padre).
mkdir opción(es)] directorio
Crea un nuevo directorio.
rmdir [opción(es)] directorio
Borra el directorio, pero sólo si está vacío. Para eliminar directoriosque sigan conteniendo archivos debe utilizarse la orden rm -r .
chown [opción(es)] nombreusuario.grupo fichero(s)
Cambia el dueño de un fichero, otorgándole la propiedad a nom-
breusuario .
Opciones:
-R Cambia los ficheros y directorios en todos los subdirectorios.
chgrp [opción(es)] nombregrupo fichero(s)
Cambia el nombre del grupo al que pertenece el fichero(s) pornombregrupo . El dueño del fichero sólo puede cambiar este valorsi pertenece tanto al grupo al que pertenecía el fichero hasta ahoracomo al nuevo grupo al que pertenecerá el fichero.
SuSE Linux - Manual Básico 139
chmod [opciones] modo fichero(s)
Cambia los permisos de acceso a uno o varios ficheros.
El parámetro modo tiene tres partes: grupo , acceso y tipo de ac-
ceso . grupo acepta los siguentes caracteres:
Opciones de grupo:
u usuario,
g grupo (al que pertenece el usuario),
o otros (grupos dististos a los del usuario)
+ y - se utilizan para permitir o denegar el acceso, de manera que: elsímbolo + permitirá el acceso y el símbolo - lo denegará.
Los Tipos de acceso son controlados por las siguientes opciones:
Tipo de acceso:
r lectura,
w escritura,
x ejecución – para ejecutar ficheros o poder cambiar de directorios.
s bit uid – el programa o aplicación se ejecutará con los privilegiosdel propietario del fichero.
gzip [parámetros] fichero(s)
Este programa comprime (”comprime”) el contenido de ficheros me-diante unos complicados procesos matemáticos. El nombre del ficherocomprimido termina con .gz y debe ser ”descomprimido” antes depoder ser usado nuevamente. Si desea comprimir más de un ficheroo directorios completos, deberá usar además el fichero tar .
Opciones:
-d ”Descomprime” el fichero comprimido gzip, recuperando éstesu tamaño original y pudiendo volver a ser utilizado de formanormal (corresponde al comando gunzip ).
tar opciones nombreempaquete fichero(s)
Como ya se ha mencionado en la explicación de gzip , el comandotar agrupa uno o (normalmente) más ficheros en un llamado ”pa-quete”, que luego pueden ser p.ej. comprimidos.
tar es un comando muy complejo, que ofrece una gran cantidad deopciones, a continuación le enseñaremos, mediante unos ejemplos,algunas de las combinaciones más usadas.
140 Resumen de los comandos más importantes de Linux
7Tra
ba
jarc
on
lash
ell
Opciones:
-f La información generada por el proceso se escribe en un ficheroy no se muestra en la pantalla, como está previsto por defecto(ingl. file).
-c Crea un nuevo fichero tar (ingl. create).
-r Agrega ficheros en un paquete existente.
-t Muestra el contenido de un paquete.
-u Agrega ficheros al paquete, pero solo si estos son más recientesque los existentes.
-x Desempaqueta ficheros de un paquete (”extrae”)
-z Comprime con gzip el paquete generado.
-I Comprime con bzip2 el paquete generado.
-v Da los nombres de los ficheros procesados.
Los ficheros creados mediante tar terminan en .tar . Cuando el fi-chero tar ha sido además comprimido con gzip , la terminación será.tar.gz , con bzip2 , será .tar.bz2 .
Encontrará aplicaciones de ejemplo en el apartado 7 en la página~130
locate cadena
Con el comando locate se puede averiguar en qué directorio se en-cuentra el fichero especificado. Para ello también es posible usar los☞Comodines. El programa trabaja muy rápido ya que no busca en elsistema de ficheros, sino en una base de datos propia creada a talefecto. Éste es el mayor problema de estos comandos rápidos, ya quelos ficheros creados posteriormente a la última actualización de estabase de datos, no son tenidos en cuenta.
updatedb [opción(es)]
Con este comando se puede actualizar de forma sencilla la base dedatos requerida por locate . Para conseguir que todos los ficherossean tenidos en cuenta, se debe ejecutar el comando como root .También es posible, añadiendo al final del comando el símbolo (&),que el programa se ejecute en segundo plano, y se pueda seguir tra-bajando mientras se produce la actualización . (updatedb & ).
find [Opción(en)]
Con el comando find puede buscar un archivo en un directorio enparticular. El primer argumento representa el directorio desde el quecomienza la búsqueda.
SuSE Linux - Manual Básico 141
La opción -name requiere una cadena para ser buscada, donde sepermite el uso de ☞Comodines. Al contrario que locate, find buscaen el directorio especificado, no en una base de datos.
Comandos para visualizar contenidos
cat [opción(es)] fichero(s)
Con el comando cat se verá el contenido del fichero elegido, sin in-terrupciones.
Opciones:
-n Numera el texto en el borde izquierdo.
less [opción(es)] fichero(s)
Con este comando se puede ”examinar” el contenido del fichero ele-gido. Por ejemplo puede subir y bajar media hoja de pantalla con lasteclas
�� ��Página ↓ y�� ��Página ↑ con la tecla espaciadora hasta una pági-
na entera hacia adelante. También puede desplazarse al comienzo yal final del texto con las teclas
�� ��Inicio y�� ��Fin . Y con la tecla
�� ��Q puedecerrar este modo de visualización.
grep [opción(es)] palabradebúsqueda fichero(s)
grep está pensado para buscar una determinada palabradebús-
queda en el fichero(s) elegido. Si la búsqueda se ha realizado conéxito, el programa mostrará la línea en la que se ha encontrado lapalabradebúsqueda , así como el nombre del fichero.
Opciones:
-i Ignora las diferencias entre mayúsculas y minúsculas
-l Da sólo el nombre del fichero correspondiente y no el número delínea
-n Numera, además, las líneas donde se encontró el texto buscado
-l Da una lista de los ficheros que no contengan la palabradebúsque-da
diff [opción(es)] fichero1 fichero2
diff fue creado para comparar el contenido de dos ficheros cual-quiera y mostrar en una lista las líneas en las que se hayan detectadodiferencias.
Este comando es utilizado con frecuencia por los programadores, pa-ra enviar los cambios realizados en sus programas sin necesidad deenviar todo el texto fuente.
142 Resumen de los comandos más importantes de Linux
7Tra
ba
jarc
on
lash
ell
Opciones:
-q Indica simplemente si existen diferencias entre el contenido delos dos ficheros seleccionados.
Sistema de ficheros
mount [opción(es)] [dispositivo] puntodemontaje
Con ayuda de este comando se pueden ”montar” (ver glosario: ☞
montar) diferentes dispositivos de almacenamiento. Con ello se entien-de la unión de discos duros, CD-ROM y otras unidades de disco conun directorio del sistema de ficheros Linux. Cuando utiliza
tux@tierra:~> mount /cdrom
para ”montar” una unidad de CD-ROM en la ruta /cdrom del siste-ma de ficheros, los contenidos del CD son inmediatamente mostradoscomo subdirectorios de la ruta /cdrom .
Opciones:
-r monta el dispositivo como sólo lectura
-t sistema de ficheros Especifica el sistema de ficheros. Losmás comunes son: ext2 para discos duros de Linux, msdos paradispositivos MS-DOS, vfat para sistema de ficheros de particio-nes Windows y iso9660 para CDs.
Tenga en cuenta que los discos duros que no estén definidos en el fi-chero /etc/fstab , se deberá también especificar el tipo de dispositi-vo. En este caso, sólo el root podrá montarlo. Para que el sistema deficheros pueda ser montado por otros usuarios, introduzca la opciónuser en la línea correspondiente del fichero/etc/fstab (separadopor comas), una vez realizado salve los cambios. para más informa-ción remitase a la página del manual de mount (man mount).
umount [opción(es)] puntodemontaje
Con este comando se retira una unidad de disco del sistema de fiche-ros.
Ejecute este comando antes de retirar un medio de almacenamientode la unidad de discos. ¡De lo contrario estará expuesto a una pér-dida de datos! Por norma general tanto el comando mount como elcomando umount sólo pueden ser ejecutados por root .
Excepción: En el fichero /etc/fstab cuando aparece la opción user
para el dispositivo.
SuSE Linux - Manual Básico 143
Comandos del sistema
Information
df [opción(es)] [directorio]
Si se ejecuta el comando df (ingl. disk free) sin ninguna opción, se nosdará una estadística sobre el espacio total, el ocupado y el libre de to-das las unidades de disco montadas. Si por el contrario se introduceun directorio, se mostrarán sólo las estadísticas de la unidad de discoque incluye dicho directorio.
Opciones:
-H Nos enseña el número de bloques ocupados en Gigabytes, Me-gabytes o Kilobytes – de forma ”humanamente legible” (ingl.human readable).
-t Tipo de unidad de disco (ext2, nfs etc.).
du [opción(es)] [ruta]
Este comando, usado sin opciones, indica el espacio total de almace-namiento utilizado por todos los ficheros del directorio en el que nosencontremos. Si existen subdirectorios en él, también se indicará eltamaño de cada uno de ellos.
Opciones:
-a Indica el tamaño de cada uno de los ficheros.
-h Listado en forma ”humanamente legible”.
-s Nos enseña tan sólo el tamaño total.
free [opción(es)]
free nos muestra el tamaño total y el usado de memoria física y deintercambio.
date [opción(es)]
Ejecutando este pequeño programa, se nos informará de la hora delsistema. Además como root , se puede modificar con este comandola hora del sistema. Encontrará más detalles en la ☞Manpage de (pá-gina del manual de date (man date )).
Procesos
top [opción(es)]
Por medio de top obtendrá una lista rápida de todos los ☞Procesosque se estén ejecutando.
144 Resumen de los comandos más importantes de Linux
7Tra
ba
jarc
on
lash
ell
Pulsando la tecla�� ��h se le enseñara una página con aclaraciones y con
las opciones más importantes para adecuar a sus necesidades esteprograma.
ps [opción(es)][proceso-ID]
Si se ejecuta sin opciones se mostrarán en una tabla todos los proce-sos ”propios”, es decir todos los programas y procesos que haya ini-cializado uno mismo. Cuidado, al usar las opciones de este comandono se debe anteponer un guión.
Opciones:
aux Proporciona una lista detallada de todos los procesos, sin tomaren cuenta el dueño.
kill [opción(es)] proceso-ID
Si bien es cierto que el sistema Linux puede ser considerado comomuy estable, desafortunadamente siempre existen programas (por logeneral mal programados), que no se pueden cerrar de forma nor-mal. En estos casos, nos es de gran ayuda este programa que tienela capacidad de ”eliminar” todos los procesos ”muertos” con ayudadel ID del proceso (ver top y ps ). Para ello envía una señal llamada”TERM” que ordena al programa cerrarse a sí mismo. Si esto tampo-co sirve tenemos aún otro parámetro de gran ayuda. . .
Opciones:
-9 Envía en lugar de una señal tipo ”TERM” una señal tipo ”KILL”,lo que ocasiona que el proceso sea ”liquidado” por el sistemaoperativo, consiguiendo en casi todos los casos que el procesoespecificado se termine.
killall [opción(es)] nombreproceso
Este comando funciona de forma equivalente a kill , sólo quepara este comando basta con dar el nombre del proceso y no suID para ”liquidar” todos los procesos que tengan ese nombre.Con frecuencia se usa este comando como killall netscape okillall -9 netscape .
Red
ping [opción(es)] nombrecomputadora|direccion-IP
ping es el comando por excelencia para comprobar que las funcionesbásicas de una red TCP-IP, funcionan correctamente.
SuSE Linux - Manual Básico 145
La herramienta manda a otra computadora un pequeño paquete dedatos, ordenándole que una vez recibido lo devuelva de inmediato.Si esto funciona, ping se lo indicará con un mensaje, con lo que seasegura la capacidad de transmisión básica de la red.
Opciones:
-c número : Determina el número total de paquetes enviados, tras locual el programa se cierra. No hay limitaciones por defecto.
-f ”Flood (desbordamiento) ping”: Envía tantos paquetes de datoscomo sea posible. Comando usado para probar al límite la ca-pacidad de una red, pero que sin embargo sólo puede ser usadopor root .
-i valor : Segundos transcurridos entre el envío de dos paquetes dedatos; valor predeterminado un segundo.
nslookup
Para transformar nombres de dominios en direcciones IP existe eldenominado Domain Name System (☞DNS). Con esta herramientapuede dirigir preguntas al servicio de información correspondiente(DNS-Server).
telnet [opción(es)] nombrecomputadora o Dirección-IP
Telnet es en realidad un protocolo de Internet que permite trabajar através de la red con otra computadora (”remota”). Pero Telnet tam-bién es el nombre de un programa Linux que utiliza este mismo pro-tocolo para permitir el trabajo con otras computadoras sin tener queestar sentado delante de ellas.
Tenga cuidado de no utilizar Telnet en redes en las que pueda serespiado por terceros. En Internet se deberían usar sobre todo métodosde transmisión cifrados como p.ej. ssh y de esa manera impedir elpeligro que conlleva un uso malintencionado de su contraseña (verpágina del manual de ssh (man ssh)).
Otros
passwd [opción(es)] [nombredeusuario]
Con este comando tiene cada usuario en todo momento la posibilidadde cambiar su propia contraseña. El superusuario root tiene ademáspermiso de cambiar la contraseña de cualquier usuario.
146 Resumen de los comandos más importantes de Linux
7Tra
ba
jarc
on
lash
ell
su [opción(es)] [nombredeusuario]
su permite cambiar el login del usuario durante una sesión. Si no seutiliza ningún parámetro, la línea de comando exigirá la contraseñade root . Una vez introducida ésta correctamente se obtendrán todoslos derechos del superusuario. También se puede usar el entorno deotro usuario introduciendo detrás del comando el nombre del usuarioy posteriormente la contraseña correcta del mismo. root no necesitaintroducir esta contraseña. Es decir, con los derechos de superusuariose puede asumir sin problemas la identidad de cualquier usuario.
halt [opción(es)]
Para evitar la pérdida de datos siempre debería apagar su computa-dora con este programa.
reboot [Opción(es)]
Este programa funciona como el comando halt , sin embargo, lacomputadora será inmediatamente reiniciada tras pararla.
clear
De vez en cuando ocurre que la consola está tan llena de líneas detexto que una ”limpieza” no le iría nada mal. Este comando se usajustamente para eso y . . . ¡no tiene ni una sola opción!
El editor viEs uso de vi es un poco peculiar, sin embargo tiene preferencia en este manual,porque existe en cualquier sistema operativo parecido a UNIX y forma partede la instalación predeterminada de Linux. Además, el control de este editor estotalmente uniforme y libre de equivocaciones. Finalmente: Si no funciona nada,vi aún funciona.La breve explicación que presentamos a continuación le sirve para que sea capazde utilizar las funciones básicas de vi para editar p. ej. diferentes ficheros deconfiguración.vi conoce 3 modos de operar:
Modo de comandos (ingl. command mode)
Todas las pulsaciones de teclas se interpretan como parte de un comando.
Modo de inserción (ingl. insert mode)
Las pulsaciones de teclas se interpretan como texto que se introduce.
SuSE Linux - Manual Básico 147
Modo de comandos complejos (ingl. last line mode)
Comandos complejos que se editan en la última línea abajo.
Las órdenes más importantes del modo de comandos son:
i cambiar al modo de inserción (los caracteres se introducen en la posi-ción del cursor).
a cambiar al modo de inserción (los caracteres se introducen por detrásde la posición del cursor).
A cambiar al modo de inserción (los caracteres se añaden al final de lalínea).
R cambiar al modo de inserción (sobreescribe el texto anterior).r cambiar al modo de inserción sobreescribiendo un solo carácter.s cambiar al modo de inserción (el carácter en la posición del cursor se
sobreescribe con el carácter nuevo).C cambiar al modo de inserción (el resto de la línea se reemplaza por el
texto nuevo).o cambiar al modo de inserción (detrás de la línea actual se añade una
línea nueva).O cambiar al modo de inserción (por delante de la línea actual se añade
una línea nueva).x borra el carácter actual.dd borra la línea actual.dw borra hasta el final de la palabra actual.cw cambiar al modo de inserción (el resto de la palabra actual se sobrees-
cribe).u deshace el último comando.J añade la siguiente línea a la actual.. repite el último comando.: cambia al modo de comandos complejos.
Cuadro 7.2: Comandos básicos del editor vi
Es posible anteponer una cifra a cualquier comando. Esta cifra indica el númerode veces que se debe repetir el comando que sigue. Por ejemplo ‘3dw’ borratres palabras seguidas, ‘10x’ borra diez caracteres a partir de la posición delcursor y ‘20dd’ borra 20 líneas.Los comandos más importantes del modo de comandos complejos:
148 El editor vi
7Tra
ba
jarc
on
lash
ell
:q! salir de vi, sin grabar cambios.:w 〈NombreFichero 〉 grabar bajo el nombre 〈NombreFichero〉.:x graba el fichero modificado y sale del editor.:e 〈NombreFichero 〉 editar (cargar) 〈NombreFichero〉.:u deshacer el último comando de edición.
Cuadro 7.3: Comandos complejos del editor vi
Para cambiar al modo de comandos dentro del modo de inserción se ha de pul-sar la tecla
�� ��ESC .
SuSE Linux - Manual Básico 149
8La
erg
on
om
íae
ne
lpue
stod
etra
ba
jo
La ergonomía en elpuesto de trabajo
El siguiente capítulo contiene unas nociones básicas acerca del tema ”concepciónergonómica del puesto de trabajo”. Por el hecho de leer este capítulo no se de-bería en ningún caso dejar de leer otras fuentes especializadas en el tema. Paraque la lectura de estas nociones no resulte pesada no se mencionarán normasconcretas ni se citarán obras específicas. Si bien el autor ha procurado resumirde forma clara y concisa las conclusiones de los estudios más recientes, no cabeduda que hemos dejado de lado muchos aspectos. Los puntos aquí comentadoshan sido recogidos de fuentes escritas en alemán y están basados casi siempreen normativas y regulaciones de la República Federal Alemana. En el marco dela unificación de las normativas europeas e internacionales estas normas serán amenudo vigentes de forma similar por lo menos en Europa.
Introducción . . . . . . . . . . . . . . . . . . . . . . . . . . . . 152
El entorno de trabajo . . . . . . . . . . . . . . . . . . . . . . . 152
Las herramientas de trabajo . . . . . . . . . . . . . . . . . . . 158
IntroducciónEl tema cobra relevancia principalmente a raíz de la entrada en vigor de ladisposición sobre Seguridad y Protección de la Salud en el Trabajo con Panta-llas/Monitores (Disposición sobre el Trabajo con Pantallas). Esta disposición sedesarrolló a raíz de una directiva de la Unión Europea y regulariza las condicio-nes mínimas que deben cumplir los puestos de trabajo con ordenadores. En laRepública Federal Alemana se dio como plazo el 31/12/1999 para adaptar to-dos los puestos de trabajo con ordenadores a esta normativa. Seguramente, enmuchas empresas no se ha cumplido este plazo.
El entorno de trabajoLos ergónomos se desesperarían y romperían en llantos si revisaran de formasistemática los entornos de trabajo en los que se trabaja en casa con la com-putadora en vista de las más curiosas construcciones. Por desgracia no existeninguna norma que impida al consumidor comprar una ”mesa especial paracomputadora”. Éstas, a menudo económicas, estructuras de barras de metal con”prácticas ruedas” (= poca estabilidad), ”soporte de teclado ergonómicamenteinclinable” (= sin apoyo para las muñecas), ”soporte para la caja de la compu-tadora, soporte para la impresora y soporte para el papel ” (= poca superficiepara depositar objetos y poco espacio para mover las piernas), ”soporte de ratónorientable” (= superficie de trabajo inestable y demasiado pequeña) y ”buena vi-sibilidad del monitor” (= colocado demasiado cerca y demasiado alto) son acep-tables sólo cuando se utiliza la computadora de forma esporádica. Este tipo demesas no tienen nada que hacer en el lugar de trabajo de un profesional ya queincumplen prácticamente todos los puntos de las normas correspondientes. Porlo tanto, no hace falta que se moleste en buscar este tipo de mesa en los catálo-gos de fabricantes profesionales de muebles de oficina ya que éstos al cumplirlas normas mínimas respetan de forma indirecta la salud de los trabajadores. Decualquier modo, hay que tener en cuenta que el término ”normas mínimas” im-plica que en realidad se podría hacer todavía mejor.
La mesa correcta
Si la altura de la mesa no es correcta, se somete a esfuerzo la musculatura delbrazo y de la espalda. La posición forzada que resulta carga sobre todo la co-lumna. Al mismo tiempo, si las piernas disponen de poco espacio para moversese fuerza el cuerpo en una posición no natural y pueden así originarse proble-mas circulatorios.
152 Introducción
8La
erg
on
om
íae
ne
lpue
stod
etra
ba
jo
En principio, la elección de una mesa correcta es muy fácil. Debe ser lo más an-cha y profunda posible. Y lo óptimo es que su altura sea regulable. El lujo sonlas mesas en la que se puede variar la altura de la superficie de trabajo (p.ej.: deforma enormemente cómoda mediante un botón) y que de este modo permitentrabajar de pie y sentado. El poder cambiar de posición sentada a posición depie supone una beneficiosa alternancia entre tensión y distensión.
Para poder organizar los medios de trabajo de forma flexible, se requiereuna mesa de trabajo de por lo menos 160 x 80 cm.
Para trabajar se recomiendan mesas compuestas de varias superficies detrabajo unidas.
Una mesa convencional debe tener una altura de 72 cm; las mesas de al-tura regulable deben poderse regular entre por lo menos 68 y 76 cm. EnAlemania no hay normativas sobre mesas de altura regulable, pero desdeel punto de vista ergonómico son recomendables.
La norma DIN exige una anchura incluso mayor para ciertas tareas comop.ej. para trabajar con CAD. Si se alterna el trabajo con la pantalla de lacomputadora con otras tareas la anchura de la mesa no debe ser inferior a200 cm.
El espacio para las piernas debe tener por norma 60cm por lo menos, perola experiencia nos dice que la distancia prevista por la norma es demasia-do pequeña.
Si se trabaja con un monitor muy grande habrá que utilizar mesas de 100ó 120cm de profundidad.
La superficie de la mesa no debe ser de colores chillones y no debe reflejarla luz (por esta razón muchos muebles de oficina sólo se comercializan enun discreto color gris).
Sentarse correctamente en la silla correcta
Estar sentado en una silla de trabajo supone mantener una postura más estáticaque cuando estamos ”acomodados” en una silla normal. Pasar horas sentados deforma incorrecta, encorvados hacia delante o retorcidos, afecta al sistema respira-torio y al aparato digestivo, hace que nos cansemos más pronto y puede ocasio-nar trastornos circulatorios y dolores de espalda originados por un aumento dela tensión en la columna y en las vértebras. En caso extremo, tras años de car-gar la espalda demasiado pueden incluso aparecer patologías musculares o delesqueleto.
SuSE Linux - Manual Básico 153
Sentarse bien significa cambiar a menudo de posición. De ese modo se van for-zando de forma alternada diferentes partes del cuerpo. En principio es todocuestión de cómo se coloca. La altura de la silla es la óptima cuando al colocarlos brazos sobre la mesa, los codos forman un ángulo recto. Los pies deben to-car el suelo con la planta entera y la rodilla deberá formar asimismo un ángulorecto. Posibles alternativas a las sillas convencionales son las pelotas gigantes degimnasia y las ”sillas balancín”Desafortunadamente una silla fabricada según criterios ergonómicos es relati-vamente cara, pero la inversión en su salud vale la pena. A propósito, el selloalemán de calidad GS señala sólo que se cumple con las exigencias mínimas. Elsello ”TÜV Rheinland - Ergonomie geprüft” (también alemán) exige de una sillamayores prestaciones.Las características más importantes de una buena silla son:
El respaldo debe llegar hasta los omóplatos y la resistencia al movimientodebe poderse regular de forma individual.
Tiene un apoyo para las vértebras lumbares.
El asiento es también variable y puede inclinarse hacia delante o haciaatrás.
El respaldo y el asiento disponen de un mecanismo que permite mantenerun ángulo ideal.
La silla dispone de una amortiguación, que amortigua suavemente el pesoal sentarse.
Además, la silla debe tener por lo menos cinco patas con ruedas estables yque en el momento de levantarse se encuentren frenadas.
Ya que las personas tenemos diferentes altura y la longitud de tronco ypiernas también son diferentes es imprescindible que la altura de las sillassea regulable (por norma entre 42 y 53 cm), del mismo modo el respaldose debe poder mover arriba y abajo.
El sumum del lujo son las sillas con brazos también regulables.
En caso de que los pies no lleguen al suelo se deberá proporcionar un re-posapiés.
154 El entorno de trabajo
8La
erg
on
om
íae
ne
lpue
stod
etra
ba
jo
Mejor iluminación para trabajar mejor
En general, la iluminación del sitio de trabajo no alcanza ni por aproximaciónla intensidad que encontraríamos al aire libre. El ser humano no percibe estadiferencia ya que nuestro sistema de percepción es extremadamente flexible. Amenudo se infravalora la influencia que las condiciones de iluminación tienensobre la capacidad de rendimiento. Cuando la iluminación es demasiado intensano podemos reconocer bien lo que aparece en la pantalla y cuando hay poca luzdisminuye la capacidad de focalización de nuestros ojos. Una iluminación inco-rrecta nos lleva a forzar la vista y con ello se origina cansancio y agotamiento.En la actualidad se considera que una iluminación óptima es la que combinauna iluminación ambiente con la iluminación individual del sitio de trabajo. Pa-ra iluminar la mesa de trabajo en casa, lo más recomendable es combinar unaluz de techo potente (500 watios y en el mejor de lo casos con intensidad gra-duable) con una o dos lámparas de mesa. En la oficina los fluorescentes quehabitualmente suelen ser los encargados de la iluminación general, deben com-plementarse con una luz de mesa. La iluminación, sin embargo, no debe ser de-masiado intensa. Se deben evitar los contrastes demasiado fuertes. Por lo tanto,cuidado con las luces de mesa demasiado fuertes. Por desgracia, una buena ilu-minación resulta muy cara y con poco dinero se puede conseguir una instalaciónque cumple unas exigencias mínimas.Sin embargo las fuentes de luz individuales a menudo son problemáticas. Si es-tán demasiado fuerte el contraste con la iluminación general es muy apreciable.Armonizando los contrastes de luz se consigue un entorno mas agradable.Tenga en cuenta los siguientes puntos cuando planifique la iluminación de sulugar de trabajo.
Para empezar, se debería ofrecer la posibilidad de poder percibir, por lomenos, la luz del día. Es importante tener una vista al exterior.
Se considera agradable cuando la luz general no se encuentra por debajode 250 lx (generalmente en las oficinas se exigen 500 lx, y para grandesoficinas 1000 lx).
La iluminación individual de la mesa de trabajo debe iluminar el área detrabajo con una intensidad de 500 - 750 lx.
En ningún caso, la iluminación debe presentar parpadeos o intermitencias(En el caso de fluorescentes debilitados por el tiempo, a veces es posiblepercibir un parpadeo por el rabillo del ojo.)
Hay que evitar las sombras a toda costa.
SuSE Linux - Manual Básico 155
La iluminación del techo debe estar dirigida oblicuamente y hacia los la-dos. Los fluorescentes tienen que estar alineados a los lados de la mesa yestar desplazados hacia los lados. Es decir, la vista dirigida hacia la panta-lla de la computadora debe ser paralela a los focos de luz.
El hecho de que la iluminación se perciba o no de forma agradable de-pende de la temperatura del color y del color de la luz de la bombilla. Serecomiendan los colores de luz blanco cálido o blanco neutro.
La necesidad personal de luz depende no sólo del tipo de actividad sinotambién de la edad de las personas. Las personas mayores necesitan por logeneral más luz. El que las personas mayores a veces no tengan encendidamás que una débil bombilla no tiene nada que ver con la necesidad de luzsino con la necesidad de ahorrar en gastos de electricidad.
Un ordenador situado cerca de una ventana ofrece una protección con-tra el deslumbramiento por luz directa o por reflejos, especialmente si lamirada está dirigida directamente a la ventana o en un ángulo de 45°. De-be también ofrecerse la posibilidad de poder controlar individualmentelos dispositivos instalados para evitar el deslumbramiento. Por otra par-te, también hay que evitar que la luz artificial se refleje en la pantalla delordenador.
El clima ideal
El clima también influye en gran medida en nuestro bienestar si hace demasiadofrío o demasiado calor, si hay demasiada corriente de aire o si el ambiente es de-masiado seco se presentarán más problemas. Si la humedad relativa del aire esbaja las consecuencias pueden ser escozor de ojos, mucosas resecas, piel irritaday más tendencia a sufrir resfriados. La cuestión se complica todavía más si enuna misma sala trabajan personas acostumbradas a diferentes temperaturas.Para el bienestar es importante mantener los valores fundamentales de tempera-tura y de humedad del aire recomendados, así como evitar los movimientos deaire excesivos. Por otra parte, hay que controlar que las mismas herramientas detrabajo no contribuyan al aumento de la temperatura.
La temperatura ambiente ideal recomendada cuando se trabaja sentado ose realiza una actividad moderada es 20 a 22° C. En verano la temperaturamáxima debe ser de 26° C. Este valor sólo debería ser excedido por pocotiempo en caso de temperatura externa elevada.
Hay que tener en cuenta que no sólo las personas sino también las máqui-nas influyen en las condiciones ambientales. Este impacto debe ser reduci-do en la mayor medida posible.
156 El entorno de trabajo
8La
erg
on
om
íae
ne
lpue
stod
etra
ba
jo
La humedad del aire debe encontrarse entre el 40 (a veces 50) y 65 porciento y debe ser controlada. La calefacción es uno de los factores que másinfluyen en este valor.
Las corrientes de aire (ocasionadas p.ej. por ventanas y puertas abiertas opor el aire acondicionado) no debería exceder los 0,1 a 0,15 m/s. Hay queevitar las corrientes de aire dirigidas a partes del cuerpo concretas.
El aire acondicionado se debe poder regular de forma individual. Hay queasegurar un mantenimiento regular de las instalaciones.
Debe ser posible abrir las ventanas y asimismo deben estar provistas de al-gún dispositivo para evitar el deslumbramiento. La luz solar puede calen-tar de forma extrema la temperatura ambiental. Los dispositivos exterioresofrecen la mejor protección contra el sol.
Las plantas pueden mejorar el ambiente y son recomendables en cualquiercaso. Aumentan la humedad relativa y filtran substancias nocivas del aire.
Demasiado ruido causa estrés
El ruido es un agente efectivo a la hora de causar estrés psíquico. Incluso si amenudo se le resta importancia, demasiado ruido nos hace enfermar. Ademásde afectar a nuestra salud (perdida de audición, molestias vegetativas y altera-ciones psíquicas) el ruido merma nuestra capacidad de rendimiento al afectarnuestra capacidad de concentración. Por otra parte, la motivación por el trabajopuede bajar debido a la insatisfacción. Un problema añadido es que un aisla-miento contra el ruido en ocasiones puede suponer según el caso un desembolsoeconómico muy importante.Un ambiente de trabajo silencioso estimula el rendimiento. Precisamente el tra-bajo delante de una pantalla de computadora implica a menudo una llamada”actividad intelectual”. Por esta razón el nivel de ruido máximo aceptable, de-terminado por las normas para actividades científicas o para programadores, esde 55 dB(A). Los dB(A) sirven para determinar el nivel de presión sonora. Lallamada curva de filtro A se aproxima a la percepción acústica humana. Un au-mento del nivel de presión sonora de 10 dB(A) es por lo general percibida por eloído humano como si se multiplicara por 2 la intensidad del sonido.
Ya que por lo general el trabajo que se realiza ante una pantalla de com-putadora es de tipo intelectual, de entrada se deben escoger medios detrabajo silenciosos.
SuSE Linux - Manual Básico 157
El nivel máximo de ruido permitido en oficinas es de 55 dB(A). En caso deesfuerzo intelectual intenso o cuando la comunicación verbal sea impres-cindible se exige un nivel máximo de 35 - 45 dB(A). Este es el caso porejemplo en tareas de administración, trabajo de investigación o programa-ción.
Es importante tener en cuenta el llamado nivel sonoro equivalente máximode 55 dB(A). Si durante 1/4 de hora se han registrado 70 dB(A), durante elresto del tiempo la emisión sonora deberá ser igual o inferior a 55 dB(A).
Las zonas de trabajo se pueden dotar de mamparas de separación, suelosque absorban el ruido, paredes tapizadas de forma adecuada o cortinas detela entre muchas otras posibilidades.
Las máquinas que generan ruido, como las impresoras matriciales queexisten en algunas oficinas, se deben instalar dentro de una campana in-sonorizadora. En las normas DIN se estipulan los niveles máximos de emi-sión de ruido de la maquinaria de oficina.
La instalación de aire acondicionado no debe superar el nivel máximo deemisión sonora permitido.
Una reorganización del trabajo puede ayudar a minimizar la presión sono-ra.
Las herramientas de trabajo
¡Atención al comprar un monitor!
Una mala pantalla puede agravar el problema de una mala visión. Además deproblemas oculares, se generan tensiones, cansancio y muchas otras molestias.Los últimos avances tecnológicos son las pantallas Trinitrón, las pantallas black-matrix así como las pantallas planas TFT. Por desgracia, las pantallas planas TFTson todavía relativamente caras. Existen numerosas normas que regulan la legi-bilidad de la información que aparece en la pantalla. Las buenas pantallas tienenen Alemania un símbolo GS y cumplen además otras normas, no necesariamenteobligatorias, como por ejemplo TCO 99 (= bajo en radiación). Sobre todo al com-prar un monitor es recomendable leer bien las normas para no hacer una malacompra. Una cosa es segura: generalmente un buen monitor es caro. Y los moni-tores de tubo no aguantan toda la vida. Conservan el contraste y la nitidez sólodurante unos pocos años.
158 Las herramientas de trabajo
8La
erg
on
om
íae
ne
lpue
stod
etra
ba
jo
Todos los caracteres representados tienen que ser nítidos y se deben po-der leer con claridad. Se recomienda que la representación sea en positivo(=caracteres oscuros sobre fondo claro como en los libros)
Los caracteres deben aparecer suficientemente grandes. Por ello se reco-mienda un monitor de 17 pulgadas para las superficies de usuario gráficas(como p.ej. KDE). Para trabajar con CAD y para diseño o gráficos deberíanser de 21 pulgadas.
Es muy importante que la imagen no tiemble. En concreto eso significapor lo menos 73 Hz para monitores de 15 pulgadas. Sin embargo, se re-comiendan 85 Hz y para monitores más grandes, p.ej. de 21 pulgadas,100Hz.
La claridad y el contraste deben ser regulables. La nitidez tiene que serigual en condiciones diferentes de claridad y contraste.
Se presupone que la imagen no presenta distorsiones ni errores de color.
Para evitar el deslumbramiento se recomienda que la superficie de la pan-talla tenga un buen tratamiento antirreflectante.
Tiene que ser posible girar e inclinar la pantalla libremente. También esrecomendable que la altura sea regulable.
Un monitor en color facilita la lectura de la información pero la imagen encolor puede causar vista cansada ya que los diferentes colores se quiebrande forma diferente en la retina. Así, por ejemplo, para los colores rojossomos hipermétropes y para los azules, miopes. Los monitores viejos pre-sentan a menudo errores de convergencia. Es decir, los tres rayos del tubode la pantalla ya no están exactamente alineados. Esto origina p.ej.: bordesde colores en las letras.
La radiación electromagnética proveniente del monitor debe ser lo másbaja posible. Es recomendable que el monitor cumpla la normativa suecaMPR II. La norma TCO 99 es en este momento la norma más estricta.
En Alemania, los monitores más nuevos poseen la certificación de la CEsobre Normas Europeas y cumplen las normas de ahorro de energía.
¿Dónde colocar el monitor?
También en este caso, un monitor mal colocado obliga a mantener una posiciónincorrecta que, de sobras es conocido, puede generar patologías.
SuSE Linux - Manual Básico 159
A menudo, el monitor no está bien colocado debido a que la mesa no es lo su-ficientemente ancha. La posición natural de la cabeza y de los brazos es la quese mantiene cuando el trabajo se encuentra delante de nosotros, en el sentidomás estricto. Los ergónomos desaconsejan rotundamente la costumbre tan ex-tendida de situar el monitor desplazado hacia un lado, con la única excepciónde cuando el ordenador se use en raras ocasiones. Una de las razones para es-ta práctica habitual es el hecho de que incluso el ancho mínimo de 80cm que seexige por norma no es suficiente cuando se trabaja con un monitor grande y setienen papeles sobre la mesa. A menudo se coloca el monitor encima de la cajade la computadora -incluso aparece así en las ilustraciones de los manuales deinstrucciones de las computadoras. Esto también lleva a mantener una posturacorporal no natural. Obsérvese mientras lee. ¿Mira usted hacia delante o mejorligeramente hacia abajo?
Los hombros, el teclado y la pantalla deben estar colocados en línea. Deeste modo se mira directamente a la pantalla. Una regla que no deberíaaplicarse siempre ni obligatoriamente
En definitiva el lugar de trabajo debería diseñarse de forma individual,teniendo en cuenta a la persona y la actividad que se va a realizar. Flexi-bilidad es la palabra clave. El monitor ideal debería poder desplazarse einclinarse y debería quedar ligeramente hundido respecto a la superficiede la mesa.
La distancia ideal a la que se debe colocar el monitor difiere de persona apersona. Generalmente se exigen 50 cm. Algunas personas necesitan unadistancia bastante superior.
Es recomendable desviar la mirada de la pantalla de vez en cuando pararelajar la vista.
Si se está copiando un documento de papel, éste debe estar colocado a lamisma distancia que la pantalla del monitor. De este modo se evitará tenerque cambiar la focalización constantemente.
La diferencia de la iluminación entre la superficie de trabajo, es decir lapantalla propiamente dicha, y la superficie que la delimita (la carcasa delmonitor) no debe ser mayor a 3:1. Por esta razón, en las oficinas los mo-nitores no suelen ser negros. Las diferencias entre la zona de trabajo y elentorno no debe se superior a 10:1.
Las superficies brillantes también generan grandes diferencias en el gradode intensidad de la iluminación. Por esta razón el mobiliario de oficina nosuele ser de colores llamativos y la superficie suele ser mate.
160 Las herramientas de trabajo
8La
erg
on
om
íae
ne
lpue
stod
etra
ba
jo
Para evitar que la luz se refleje en la pantalla y nos deslumbre hay que co-locar la pantalla y el teclado de tal forma que la dirección de la mirada seaparalela a la superficie de la ventana. Cuanto más alejado esté el monitorde la ventana mejor.
El monitor tampoco debe estar colocado directamente debajo de un fluo-rescente sino desplazado a un lado. La dirección de la mirada debe serparalela al fluorescente.
El teclado y las muñecas
Hace tiempo que se sabe que la distribución de las teclas del teclado, derivadade la de las máquinas de escribir, no es precisamente ergonómica. Al teclear nosólo desgastamos los dedos o las muñecas sino también los brazos y los hom-bros. Esto tiene como consecuencia tensiones. La tensión causada por un tecladomalo se acumula con el transcurso del tiempo. Por desgracia, resulta muy difícilmedir los micromovimientos que se producen al teclear. Como factor de riesgo,cabe mencionar principalmente el Síndrome RSI.El teclado es sin duda alguna el dispositivo de entrada más utilizado de la com-putadora, es por ello que debe estar especialmente bien hecho. Los ergónomosno dejan de quejarse de teclas de mayúsculas o de enter demasiado pequeñas.Un motivo de queja constante es el cable que a menudo es demasiado corto yque impide que el teclado se pueda colocar de forma cómoda e individual. Denuevo surge la pregunta de por qué mucha gente está dispuesta a pagar muchí-simo dinero por una computadora y una cantidad ridícula por el teclado corres-pondiente. En realidad, cuando se compra un teclado se debería comprar auto-máticamente un alargue.
De entrada, el teclado debe estar separado del ordenador, debe poder incli-narse individualmente pero a la vez tiene que ser estable (topes de gomalo suficientemente grandes en la parte inferior).
La línea de teclas del medio no debe estar más de 30 mm por encima dela superficie de la mesa.
Delante del teclado debe haber una superficie para reposar las muñecas. Siel teclado no dispone de este accesorio habrá que proporcionárselo.
Los caracteres del teclado deben contrastar claramente sobre el color delas teclas para que se puedan leer bien. El teclado tampoco debe ser deningún color intenso y la superficie debe ser mate.
Es recomendable que la inscripción de las teclas sea en negro sobre fondoclaro. Los teclados negros no son ergonómicos.
SuSE Linux - Manual Básico 161
La forma de las teclas debe hacer posible que el golpe sobre la tecla resul-te suave y certero. El desplazamiento de la tecla debe ser de 2-4 mm y elpunto de presión se debe sentir claramente (acción y reacción). La presiónrecomendable para pulsar una tecla debe ser 50 - 80 g.
Cuando se escribe mucho a máquina es recomendable hacer pausas regu-larmente.
Es recomendable escribir con diez dedos ya que de este modo la carga sedistribuye entre todos.
Los teclados que están separados en dos partes son una alternativa a teneren cuenta pero hace falta un poco de práctica para acostumbrarse a ellos.Están construidos según los últimos estudios y algunas normativas ya losrecomiendan. Con ellos se evita tener que torcer las muñecas hacia afuerapara escribir.
El teclado de un portátil con sus teclas apretadas no se ajusta a las nor-mas. Por esta razón hay que descartar el uso del portátil en el puesto detrabajo a no ser que se le conecte un teclado externo y un ratón.
Liberando el ratón
Debido al triunfo de los entornos gráficos hoy en día estamos casi obligados atrabajar con el ratón. El uso intensivo del ratón puede no sólo causar cansanciosino también patologías en la zona mano/brazo/hombro. Como ejemplo cabemencionar (por última vez) el Síndrome RSI. El peligro aumenta si el ratónes esde ”mala calidad”.Todavía no existen normas específicas a cerca del ratón ergonómico. A menudoel PC se vende con un ratón estándar. Este ratón se debe considerar en cualquiercaso con una óptica crítica. ¿Es el ratón realmente útil o debería cambiarlo poruno mejor? Haga que le desempaqueten varios ratón y pruébelos. El cable tam-bién puede que sea demasiado corto. Exija con total tranquilidad al vendedoruno más largo. Cabe preguntarse también en qué medida es posible la utiliza-ción del ratón. Los programas con mucha interacción para profesionales renun-cian a menudo a clics del ratón. El uso de combinaciones de teclas para manejarprogramas tiene que aprenderse primero, pero una vez aprendidas, permiten tra-bajar hasta cuatro veces más rápido. A menudo es recomendable trabajar conuna combinación de ratón y teclado.
Es importante tener un ratón ergonómico siempre a punto. Las teclas nodeberían estar ni demasiado cerca unas de otras ni ser demasiado peque-ñas. A estas alturas existen incluso ratón para niños.
162 Las herramientas de trabajo
8La
erg
on
om
íae
ne
lpue
stod
etra
ba
jo
Los dedos se deben colocar relajadamente sobre las teclas.
El ratón debe estar cerca del teclado. Los zurdos tienen la ventaja de queen la parte derecha del teclado, entre las teclas con las letras y el ratón,hay una serie de teclas de funciones y de números que hacen que el ra-tón quede más alejado. Las personas zurdas deberían comprarse un ratónpara zurdos. Trabajar con atajos de teclado relaja el brazo. De cualquiermodo, practicar de una manera sensata un deporte que fortalezca la zonade hombros y brazo ayudaría a sobrellevar mejor el estrés en esa zona.
El cable debe ser suficientemente largo. Si no es el caso se debería adquirirun alargo. Un ratón inalámbrico sería lo ideal.
Para funcionar bien, el ratón necesita una superficie en condiciones. Ase-gúrese de que dispone de una buena alfombrilla.
También hay que prestar atención a los controladores del ratón. Un buenratón trae un controlador con gran variedad de funciones. Permite porejemplo ajustar el movimiento del cursor o clasificar los comandos espe-ciales de las diversas teclas del ratón. Con el controlador también se puededeterminar que el doble clic pase a la tecla del medio.
En cualquier caso es recomendable que se fije la velocidad del cursor y eldoble clic de forma individual. Hay personas que para desplazar el cursorcon el ratón sólo hacen un movimiento de muñeca pero también hay quienprefiere mover todo el antebrazo.
Una alternativa al ratón es el Trackball. Se trata de una bola que se muevedentro de una carcasa fija para controlar el puntero. En comparación conel ratón, aquí los movimientos de la zona mano/brazo son reducidos.
SuSE Linux - Manual Básico 163
9A
yud
ay
Do
cum
en
tac
ión
Ayuda y Documentación
Posiblemente tenga preguntas respecto a su sistema SuSE Linux. Ya existe unarespuesta para sus preguntas. Puede encontrar una amplia documentación enlos formatos clásicos: páginas del manual, páginas de información, COMO’s,PUF’s y más. Ayuda SuSE combina todos estos formatos en un único sistemaque los hace más sistemáticos. Agrupados con un sistema completo de búsque-da, debería ser capaz de obtener las respuestas a sus preguntas. En este capítulole presentamos Ayuda SuSE y proporcionamos una vista general de las fuentestradicionales de documentación.
La Ayuda de SuSE . . . . . . . . . . . . . . . . . . . . . . . . . 166
Ayuda KDE . . . . . . . . . . . . . . . . . . . . . . . . . . . . . 171
Base de datos de Soporte . . . . . . . . . . . . . . . . . . . . . 171
Páginas del manual . . . . . . . . . . . . . . . . . . . . . . . . 172
Páginas de información . . . . . . . . . . . . . . . . . . . . . . 173
CÓMOs . . . . . . . . . . . . . . . . . . . . . . . . . . . . . . . 173
Documentación del Kernel . . . . . . . . . . . . . . . . . . . . 174
Libros gratuitos . . . . . . . . . . . . . . . . . . . . . . . . . . 174
La Ayuda de SuSELa Ayuda SuSE puede arrancarse con el icono del salvavidas (el que lleva unicono de Geeko) en el Panel de KDE o mediante el elemento ‘Ayuda SuSE’ –dependiendo de lo que esté instalado – en el menú K o en el menú SuSE; véasefigura 9.1.
Figura 9.1: Página inicial de la Ayuda SuSE
Los usuarios de otros escritorios pueden visualizar la Ayuda SuSE en cualquiernavegador. Para poder hacerlo, debe estar instalado el paquete apache , serie n.Inicie la Ayuda SuSE desde fuera de KDE introduciendo help en una consola ocon la URL http://localhost/hilfe/index.html.es en un navegador.
Aviso
Es necesario paquete inf2htm , serie doc para mostrar la Ayuda SuSEHelp como ”servidor de documentación” en formato HTML. Las ins-trucciones para configurar su sistema de ayuda como servidor de do-cumentación en una intranet pueden encontrase en /usr/share/doc/
packages/susehelp/README .Aviso
166 La Ayuda de SuSE
9A
yud
ay
Do
cum
en
tac
ión
Trabajando con la Ayuda SuSE
Las opciones de búsqueda individuales se configuran en la parte izquierda dela ventana. Los resultados de la búsqueda pueden verse en la parte derecha enforma de una lista de enlaces a los documentos encontrados. Esta lista está nor-malmente restringida a diez entradas por fuente de documentación y ordenadasconforme a la prioridad.Consulte la sección Ayuda en la página 53 para configurar la Ayuda SuSE.
Figura 9.2: Búsqueda Avanzada
Página principal Tras iniciar la Ayuda SuSE, verá una vista general en el ladoderecho de la ventana de las categorías bajo las que está instalada la docu-mentación. Abra una parte de la documentación haciendo clic sobre ella.Acceda a la página de resumen en cualquier momento presionando el bo-tón ‘Inicio’
SuSE Linux - Manual Básico 167
Paquetes / Aplicaciones
‘Descripciones de paquetes’ — Encuentre pequeñas descripcio-nes de cada paquete de aplicación en SuSE Linux, independien-temente de si está instalado. Obtenga un resumen de todos lospaquetes y su información relacionada, como el espacio en discoduro necesario.
‘Aplicaciones SuSE’ — Obtenga una introducción a las aplica-ciones diseñadas para las tareas diarias en su PC (oficina, email,gráficos, y otros) — El SuSE Manual de Aplicaciones en formatohtml.
‘Aplicaciones KDE’ — Proporciona información sobre todas lasaplicaciones KDE.
‘/usr/share/doc/packages’ — La documentación clásica de Li-nux. Directorio que contiene la documentación de los paquetesde aplicaciones.
Instalación / Hardware
‘Referencia SuSE’ — Proporciona instrucciones básicas sobre lainstalación, configuración de red, interfaces gráficos y más — elmanual SuSE en formato electrónico.
‘SDB(ingl. Base de Datos de Soporte)’ — Este enlace apunta a labase de datos instalada localmente y proporciona soluciones aproblemas conocidos (véase apartado Base de datos de Soporte).
‘COMOs’ — Le hecha una mano con la instalación y configura-ción de Linux; véase apartado CÓMOs.
Configuración
‘Configuración SuSE’ — El manual de configuración para KDEy SuSE Linux incluye configuración de módem, sonido, tarjetade TV, escáner y más. Proporciona también información sobre laadministración del sistema.
‘SuSE Red’ — Instrucciones de configuración básicas para redes:intranet, Internet, servicios de servidor (Apache y proxy) y solu-ciones de seguridad.
‘Ayuda KDE’ — Encuentre todo lo que necesita conocer acercade KDE. Por ejemplo, encuentre información sobre la instalacióno configuración de la interfaz gráfica de usuario.
Comandos / Funciones
‘Páginas del Manual’ — Las ”páginas del manual” UNIX descri-ben los comandos así como las opciones y los parámetros (verapartado Páginas del manual).
168 La Ayuda de SuSE
9A
yud
ay
Do
cum
en
tac
ión
‘Páginas de información’ — Estas páginas de ayuda proporcionanexplicaciones y ejemplos para utilizar comandos y librerias com-plejos de Linux. Describen el uso de éstos. (véase apartado Pági-nas de información).
Buscando documentos En el panel izquierdo de la ventana, encontrará lasfichas ‘Buscar’,‘Avanzado’, y ‘Contenido’ (véase figura 9.2 en la pági-na~167).
‘Buscar’ — Para búsquedas básicas, introduzca la palabra de bús-queda y presione en ‘Buscar’. Normalmente, siempre que se halleninstaladas y no haya deshabilitado específicamente las bases de da-tos de búsqueda (ver página 53), las descripciones de paquetes, todoslos manuales de SuSE (Referencia, Red, Configuración, Aplicaciones),Ayuda KDE, y la Base de Datos de Soporte (SDB) serán examinadas.
La etiqueta del botón ‘Buscar’ cambiará a ‘Siguiente’ cuando presioneen ella. Cuando vuelva a presionar, se buscará cualquier fuente dedatos restante.
‘Avanzado’ — Esta ficha permite una búsqueda refinada utilizandodiversas opciones. Si introduce como mínimo dos palabras clave, es-coja mediante ‘Método’ si ambas (”y” o sólo una de ellas (”o”) debenaparecer en el documento. ‘Result. Máx’ limita los resultados a unopor fuente de información con el propósito de obtener un resumenadicional de las entradas encontradas o permitirle ver todas las coin-cidencia para cada fuente de documentación a la vez. Por ejemplo,escoja ”5” para sólo ver las cinco entradas más importantes para ca-da fuente de documentación. Invierta su selección utilizando el botónque contiene las dos flechas.
La lista mostrada puede ser expandida o restringida a las fuentes dedocumentación añadiendo o eliminando índices mediante el botónHerramientas; vea la página 53. Las pequeñas banderas simbolizan elidioma de los textos de documentación. Escoja el idioma de la listade fuentes disponibles para buscar la palabra clave seleccionando lacaja enfrentada a la fuente correspondiente.
Cuando haya completado la configuración, haga clic en ‘Buscar’. Losresultados de la búsqueda se muestran en la parte derecha, ordena-dos de acuerdo con las categorías del texto.
SuSE Linux - Manual Básico 169
Figura 9.3: La búsqueda de Contenidos en Ayuda SuSE
‘Contenido’ — Las categorías de la página de inicio pueden ser con-sultadas aquí (vea Figura 9.3). Pinche en cada tema para ver las fuen-tes de documentación que pertenezcan a cada categoría. Presione otravez y la categoría se cerrará. Si pincha en la fuente de documenta-ción, el texto correspondiente aparecerá en la parte derecha de la ven-tana.
Además, este método proporciona acceso a los ‘Tutoriales’ de KDE,que le ayudan a conocer la terminología de KDE junto a facilitar eluso de la Ayuda de KDE.
Para instalar fuentes de documentación adicionales, pinche en ‘Docu-mentación no instalada’ y escoja el paquete de documentación de lalista.
170 La Ayuda de SuSE
9A
yud
ay
Do
cum
en
tac
ión
Ayuda KDELa Ayuda KDEcontiene información sobre KDE y sus aplicaciones, así como dela configuración del escritorio gráfico. Está completamente integrada con la Ayu-da SuSE. Vea la figura 9.3 en la página anterior. Si prefiere el ”Centro de AyudaKDE” original, arránquelo con el icono del salvavidas (sin Geeko) o dentro de‘Ayuda’ en el ‘Menú K’.
Figura 9.4: La página de inicio de la Ayuda KDE
La función de búsqueda del ”Centro de Ayuda KDE” sólo puede ser utilizadadespués de que se cree un directorio de palabras clave. Para hacerlo, necesitaráinstalar además un paquete adicional: paquete htdig , serie n. A continuación,pinche en el botón ‘Actualizar directorio de palabras clave’ bajo la ficha ‘Buscar’.
Base de datos de SoporteHemos encontrado soluciones a muchos problemas potenciales. Estas están dis-ponibles en Internet en los numerosos artículos de nuestra Base de Datos de So-porte: http://sdb.suse.de/en/sdb/html/index.html . Puede encontrartambién los contenidos de la Base de Datos de Soporte en el paquete sdb_en ,serie doc , incluido en los CD’s de SuSE Linux Lea los artículos utilizando cual-quier navegador.
SuSE Linux - Manual Básico 171
Truco
Introduzca el comando sdb: en el campo URL en Konqueror seguidode la palabra clave a buscar para iniciar la Base de Datos de Soporte ybuscar en ella rápidamente.
Truco
Páginas del manualLas páginas del manual son la forma tradicional de acceder a las descripcionesdel uso de las aplicaciones y los comandos (así como funciones de C) en UNIX.Todos los parámetros y opciones que especifican el comando están incluidas.Hay páginas del manual (Manpages) en diferentes idiomas, pero los más actua-les y más completos siempre son aquellas en inglés.Las páginas del manual están divididas en las siguientes categorías proporciona-das cuando acude al manual:
1. Comandos de usuario
2. Comandos del sistema
3. Funciones de C
4. Formatos de archivo, dispositivos
5. Archivos de configuración
6. Juegos
7. Miscelánea
8. Administración del sistema
9. Núcleos (Kernels)
n Nuevos Comandos
Acceda a las páginas del manual de los siguientes modos:
Consola Utilice la secuencia man 〈categoria 〉 〈comando〉 para acceder a laspáginas del manual desde una consola o terminal. Utilice la opción ”-k”,como man -k 〈comando〉, para mostrar el comando desde todas las cate-gorías.
Konqueror Introduzca man:/ 〈comando〉( 〈categoria 〉) en el campo URL.
172 Páginas del manual
9A
yud
ay
Do
cum
en
tac
ión
Ayuda SuSE Examine las páginas del manual conforme a categorías o palabrasclave. Encuéntrelas en las categorías ‘Comandos / Funciones’ bajo ‘Páginasdel manual’.
Páginas de informaciónLas páginas de información se han convertido en el estándar para los comandosmás complejos. No sólo describen las opciones y los parámetros, sino que tam-bién ofrecen una profunda explicación de cómo se usan los comandos y cómose aplican. Estas explicaciones están acompañadas en su mayoría por ejemplosrelacionados.Normalmente se accede a las páginas de información mediante el visor Emacs oel visor de información (info ).
Consola Tiene tres opciones básicas:
info muestra una lista de las páginas de información disponibles.
info -apropos 〈comando〉 muestra páginas de información rela-cionadas con ”comando”
info 〈comando〉 abre Emacs con una descripción del ”comando”.
Konqueror Introduzca: info:/ 〈comando〉 en el campo de URL. Presione en losenlaces del navegador como hace normalmente.
Ayuda SuSE En Ayuda SuSE (véase apartado La Ayuda de SuSE ), encuentre laspáginas de información relativas a la categoría en ‘Comandos / Funcio-nes’. La página de inicio es un resumen de todas las páginas disponibles,mostradas aquí en formato HTML.
CÓMOsLos CÓMOs son instrucciones detalladas, orientadas a la práctica sobre la insta-lación y configuración situadas en el directorio /usr/share/doc/howto/ . Parala versión HTML utilice paquete howtoesh , serie doc .En el directorio docu/howto del primer CD, encontrará las versiones actualesde los archivos CÓMO más importantes en el momento de la creación del CD.Puede beneficiarle el echar un vistazo a ese directorio. Dado que estos ficherosno están comprimidos puede verlos fácilmente incluso antes de la instalación.
SuSE Linux - Manual Básico 173
Consola Vea el texto CÓMO en consola con el comando less , incluso si el fi-chero está comprimido. Si, por ejemplo, desea ver el texto CÓMO relacio-nado con la instalación de Linux, introduzca lo siguiente:
less /usr/share/doc/howto/en/Installation-HOWTO.txt.gz
Ayuda SuSE Lea los textos CÓMO en un formato más agradable medianteAyuda SuSE y realice búsquedas.
Documentación del KernelPara problemas con el propio kernel, el directorio /usr/src/linux/
Documentation es una completa fuente de información, que está sólo disponi-ble si están instaladas las fuentes del kernel (paquete linux y paquete kernel-
source ). Encontrará también consejos valiosos en los directorios individuales delas fuentes del kernel, así como en los propios ficheros fuente del kernel (paralos extremadamente intrépidos y curiosos).
Libros gratuitosEl paquete books , serie doc (Documentation) contiene algunos libros en forma-to PostScript que pueden ser visualizados con paquete gv , serie gra o impri-miéndolos. Antes de imprimirlos considere si no sería más económico el com-prar el libro.
174 Documentación del Kernel
ALa
sSu
SELin
ux-FA
Q
Las SuSE Linux-FAQ
En este anexo tratamos de responder a aquellas preguntas que aparecen con ma-yor frecuencia; las Preguntas de Uso Frecuente (ingl. Frequently Asked Questions).
1. Después de la instalación me aparece continuamente el mensaje de error”login:” – ¿Hago algo mal?No está haciendo nada mal, la instalación ha terminado y puede entrar alsistema con su nombre de usuario (ingl. username) y su contraseña.
2. Uso la computadora sólo para mí; por qué debo siempre hacer el login?Linux es un sistema operativo multiusuario. Para que Linux sepa quiénestá trabajando es preciso indicarle el nombre de usuario (ingl. username) yde la contraseña.
A propósito: Solo entre al sistema como superusuario root cuando deseemodificar el sistema (instalación de programas, configuración, etc.)!
Para el uso normal cree un usuario y así evitará ”dañar” la instalación.
3. Dónde puedo obtener más información acerca de SuSE Linux?Los asuntos específicos de la instalación o de SuSE Linux están tratadosen el manual. La documentación de ls programas se puede encontrar en/usr/share/doc/packages y las introducciones en /usr/share/doc/
howto/en . Pueden ser consultados, por ejemplo, con
tux@tierra:~> less /usr/share/doc/howto/en/DOS-to-Linux-
HOWTO.txt.gz
4. ¿Dónde puedo conseguir consejos especiales o ayuda?Introduzca la ruta /usr/share/doc/sdb/en/html/index.html enKonqueror. Podrá ver nuestra base de datos de soporte que incluye nume-rosos consejos y ayudas. Si la ruta no existe, instale primero los paquetessdb y sdb_en (serie ( doc)).
En Internet, nuestra base de datos contiene las más recientes actualizacio-nes en http://www.suse.de/sdb/de/html/ ; ésta página es actualizadaa diario.
5. ¿Cómo se pueden introducir comandos en KDE?Pulsando ‘K’ ➝ ‘Utilidades’ ➝ ‘Terminal’. También puede pulsar
�� ��Alt +�� ��F2
e introducir xterm . Así aparecerá un terminal para introducir comandos.
6. Hay muchos programas que no se encuentran en KDE.Todos los programas pueden ser iniciados también desde la ventana deun terminal (xterm , ver arriba) introduciendo el nombre del programaseguido de
�� ��↵ .
7. ¿Qué es un espejo? ¿Porqué no debo obtener estas cosas de ftp.suse.
com?Desde que hay muchos usuarios que necesitan recuperar cosas del servi-dor al mismo tiempo, se sobrecarga a menudo. De este modo, hay otrosservidores de FTP que contienen un ”reflejo” del servidor SuSE. Por eso,un servidor como este es llamado un ”espejo o mirror”. Siempre debesacceder a un mirror geográficamente cercano (en el mismo país o área) pa-ra que sea más rápido al bajarlo. Puedes encontrar una lista de ellos enhttp://www.suse.de/en/support/download/index.html .
8. No puedo encontrar ningún archivo .exe . ¿Dónde están todas las aplica-ciones?En Linux, los archivos ejecutables normalmente no tienen extensión. Lamayoría de programas están localizados en /usr/bin y /usr/X11R6/
bin .
9. ¿Cómo puedo reconocer archivos ejecutables?Usando el comando ls -l /usr/bin , podrá ver todos los archivos eje-cutables en el directorio /usr/bin , por ejemplo, en rojo. También puedesreconocerlos por el ‘x’ en la primera columna.
-rwxr-xr-x 1 root root 64412 Jul 23 15:23 /usr/bin/ftp
10. Quiero eliminar Linux, ¿cómo lo hago?Con fdisk , las particiones de Linux son eliminadas. Tendrás que ejecutar( fdisk en Linux. sistema de rescate
Después, necesitarás arrancar con con un disco de MS-DOS y ejecutar elcomando fdisk /MBR en DOS o Windows
176 Las SuSE-Linux FAQ
ALa
sSu
SELin
ux-FA
Q
11. Necesito firewall (cortafuegos), masquerading (enmascarar), mail y servi-dor WWW. ¿El soporte de instalación me ayudará con esto?No. El soporte de instalación te asistirá en conseguir ejecutar Linux. Paratodo lo que no sea esto, hay buenos libros disponibles en tu librería local,así como excelente documentación que puede ser encontrada en /usr/
share/doc/packages , /usr/share/doc/howto/en/NET-3-HOWTO.
gz y /usr/share/doc/howto/en/NET3-4-HOWTO.gz
12. ¿Cómo puedo acceder mi CD?Primero se debe montar el CD con el comando mount . Puedes encontrarinformación sobre este comando en la sección 7 en la página~143
13. ¿El CD ya no sale del lector, qué puedo hacer ahora?Primero se debe desmontar el CD usando el comando umount . Puedesencontrar más información sobre esto en sección 7 en la página~143.
En KDE sólo necesitará hacer clic con el botón derecho del ratón sobre elicono del CD-ROM y escoger ‘Desmontar’.
Si YaST está ejecutándose, salga de él.
14. ¿Cómo puedo averiguar el espacio libre en Linux?Con el comando df -hT , también ver sección 7 en la página~144.
15. ¿Es posible hacer ”Copiar & Pegar” en Linux?Sí.
Para usar ”Copiar & Pegar” en modo texto, debe tener iniciado gpm. Elfuncionamiento en el sistema X Window y en modo texto es:
Marcar apretando el botón izquierdo del ratón y arrastrándolo, Pegar conel botón del medio. Si su ratón no tiene tecla central, apriete las dos almismo tiempo. La tecla derecha del ratón tiene normalmente una funciónespecial en casi todos los programas.
16. ¿Debo temer a los virus en Linux?No.
En Linux, no se ha encontrado ningún virus serio.
Además, los virus no pueden causar daños serios si no son ejecutados co-mo root. Los únicos analizadores de virus que se pueden encontrar en elservidor Linux, son para buscar virus de Windows en e-mails (si Linuxestá siendo usado como un router o servidor).
17. ¿Necesito compilar yo mismo un kernel?No, esto suele ser innecesario.
SuSE Linux - Manual Básico 177
¡El kernel es actualmente tan extenso que hay aproximadamente 800 op-ciones a considerar al configurarlo! Desde que es casi imposible de dirigirtodas las posibles configuraciones y sus efectos, recomendamos encarecida-mente que los usuarios inexpertos se abstengan de recompilar los kernels.Si todavía deseas hacer esto, lo estás haciendo por tu cuenta y riesgo, ¡y noproporcionamos de soporte de instalación en estos casos!
18. ¿Dónde puedo ver informes del sistema?Introduce el siguiente comando en una ventana terminal como root :
tierra:~# tail -f /var/log/messages
Programas adicionales al respecto son:top , procinfo y xosview .
Puede ver los mensajes durante el arranque con
tierra:~# less /var/log/boot.msg
19. No puedo entrar a mi ordenador con telnet . Siempre obtengo la res-puesta ”Login incorrect”.Probablemente estás intentando entrar como usuario root . Por razones deseguridad no es posible vía telnet de forma predeterminada.
Con YaST, crea una cuenta de usuario normal; puedes entrar con ese nom-bre de usuario. Entonces puedes cambiar a usuario root, con su . Es muchomejor, de todos modos, usar el programa ssh en vez de telnet; el programassh usa conexiones codificadas seguras. Puedes encontrar este programa enla serie serie sec .
20. ¿Cómo conectar a Internet desde Linux?El capítulo 3 en la página~31 del manual proporciona información al res-pecto.
21. ¿Dónde está StarOffice?Puede encontrar StarOffice como paquete so_base en la serie serie pay .Utilice YaST la instalación.
22. Encontré un error en SuSE Linux ¿Dónde debo informar de ello?Primero, averigüe si en realidad hay algún error en el programa en opera-ción o en las opciones de configuración. También lea la documentación en/usr/share/doc/packages y /usr/share/doc/howto . El error puedeya estar descubierto, puede averiguar si es así consultando la página deInternet http://sdb.suse.de/sdb/de/html/ en la base de datos desoporte. Introduce una palabra clave o utiliza los controles delante o atrásmediante el enlace ”Historial”.
178 Las SuSE-Linux FAQ
ALa
sSu
SELin
ux-FA
Q
Si es realmente un error, por favor, envía una descripción del mismo porE-Mail a [email protected].
23. ¿Cómo puedo instalar aplicaciones?Aplicaciones incluídas en los CD’s de SuSE Linux se instalan mejor conYaST p YaST2. Tenga presentea que las demostraciones de aplicaciones seencuentran en la serie serie pay .
24. Hay un programa del cual ”sólo” tengo el código fuente. Cómo lo puedoinstalar?En el caso de algunos programas se necesita un cierto grado de conoci-miento. La mejor forma para adquirirlo es un buen libro sobre Linux – veahttp://www.suse.com/us/products/retailers/#top .
En breve: Descomprimir el archivo con tar xvzf nombre.tar.gz , leerINSTALL o READMEy seguir las instrucciones. Normalmente los comandosson: ./configure; make; make install .
Por favor, tenga en cuenta que no podemos prestar soporte de instalaciónsobre temas relacionados con programas que usted mismo compila.
25. ¿Está soportado mi hardware?Es mejor referirse a la base de datos de componentes en http://
hardwaredb.suse.de o http://cdb.suse.de .
Además, less /usr/share/doc/howto/en/Hardware-HOWTO.gz pue-de proporcionar algo de información.
26. ¿Cómo puedo defragmentar mi disco duro?Linux tiene un sistema de archivos inteligente. Este sistema de archivoshace la defragmentación superflua, porque evita los fragmentos. Procureque las particiones no ocupen nunca más del 90 % (df -h ).
27. He leído algo sobre ”particionamiento”. ¿De qué se trata?Bajo el verbo ”particionar” se entiende la división del disco duro en par-tes. Windows y MacOS también se encuentran en una partición propia.SuSE Linux necesita en la configuración estándar 3 particiones (una pa-ra los ficheros de arranque, una para Linux mismo y la tercera para unapartición de intercambio (swap)).
28. ¿Cuánto espacio necesito para SuSE-Linux?Depende de cuantos y de qué paquetes instale. Una instalación predeter-minada con oficina requiere alrededor de 1 GB. Se recomiendan 2 GB paratener espacio para sus propios datos. Para instalar casi todo se necesitande 3 GB a 6 GB dependiendo de la versión.
SuSE Linux - Manual Básico 179
29. Necesito más espacio para Linux. ¿Cómo se puede añadir un nuevo dis-co duro?En un sistema Linux se pueden incorporar en cualquier momento discosduros o particiones libres para obtener más espacio. Por ejemplo, si deseatener más espacio en /opt , puede incorporar allí un disco duro nuevo. Seprocede de la siguiente manera:
a) Instale el disco en la computadora y arranque Linux. Preste atencióna la información específica al disco duro.
b) Entre al sistema como superusuario root .
c) Particione con fdisk p. ej. como, en este ejemplo, /dev/hdb1 .
d) Formatee la partición con mke2fs /dev/hdb1 .
e) Introduzca los siguientes comandos:
tierra:~# cd /opt
tierra:/opt # mkdir /opt2
tierra:/opt # mount /dev/hdb1 /opt2
tierra:/opt # cp -axv . /opt2
Compruebe cuidadosamente si todos los datos se han copiado al nue-vo disco. Después puede mover el directorio antiguo y generar unonuevo, un ☞Mountpoint vacío:
tierra:/opt # mv /opt /opt.old
tierra:/opt # mkdir /opt
Ahora se debe dar de alta la nueva partición usando un Editor. Estopuede ser similar a lo indicado en el fichero 1.
/dev/hdb1 /opt ext2 defaults 1 2
Fichero 1: Extracto de /etc/fstab : Particiones adicionales
Ahora se debería parar la computadora y arrancar de nuevo.
f ) Cuando la computadora se haya iniciado nuevamente, cercióreseusando el comando mount , si /dev/hdb1 realmente está montadobajo /opt . Si todo funciona correctamente se pueden quitar ahora losdatos ”antiguos” de /opt.old :
tierra:~# cd /
tierra:/ # rm -fr opt.old
180 Las SuSE-Linux FAQ
ALa
sSu
SELin
ux-FA
Q
30. Mi computadora ha dejado de responder. ¿Hay algún peligro si se pulsa”Reset”?Cuando la computadora deja de responder al teclado o al ratón, esto nosignifica que toda la máquina no responda. Es posible que un progra-ma llegue a bloquear el teclado o el ratón, pero todos los demás pro-gramas aún siguen en ejecución. Si se puede acceder a la computadorapor otra vía (red, terminal de puerto serie), es posible entrar al sistemay finalizar (”matar”) el programa que causa el bloqueo dando la ordenkillall 〈Nombre_de_programa 〉.
En caso de no tener tal opción, intente acceder a otra consola con�� ��Ctrl +�� ��Alt +
�� ��F2 para finalizar desde allí el proceso que causa problemas. Si lacomputadora no reacciona a ninguna tecla, no apriete ”Reset” antes dehaber esperado como mínimo 10 segundos desde la última actividad dedisco.
31. ¿Por qué consume Linux toda la memoria?Para explicar este efecto lo mejor es observar la salida en pantalla defree -tom . Mostrará una lista de la memoria ocupada en megabytes:
total used free shared buf-
fers cached
Mem: 125 92 33 11 22 45
Swap: 133 1 133
Total: 258 93 165
En la primera línea (total, usado, . . . ) se muestra una descripción para ca-da columna. El valor 33 mostrado en la segunda columna bajo ”free”. Sóloparecen disponibles 33 MB de memoria. Toda la RAM no utilizada porlas aplicaciones funciona como una caché de disco, 45 MB en este ejemplo(bajo ”cached”, misma línea. La entrada shared indica la memoria com-partida entre varias aplicaciones y librerías (aquí 11 MB).
La línea ”swap” muestra la memoria de intercambio que tiene un tamañototal de 133 MB (bajo ”total”). 133 MB de ésta están disponibles. La últimalínea muestra finalmente cuanta memoria tiene bajo ”total” (aquí 258 MB),cuanta ha sido utilizada bajo ”used” (aquí 93 MB), y cuanta sigue disponi-ble bajo ”free” (aquí 165 MB).
SuSE Linux - Manual Básico 181
BG
losa
rioGlosario
Hemos limitado nuestro glosario a términos específicos de UNIX y Linux, pues-to que una introducción completa al proceso de datos electrónico queda fueradel alcance de este libro. El lector de este glosario ya debe estar familiarizadocon términos tales como bits y bytes.
Administrador de sistema (ingl. system administrator, root user)Persona que se encarga de la configuración y del mantenimiento de un sis-tema complejo de computadoras o de una red. Este administrador de sis-tema, que suele ser una sola persona, tiene acceso a todas las posibilidadesde configuración de un sistema (derechos root).
ADSL Línea de Abonado Digital Asimétrica (ingl. Asymmetric Digital SubscriberLine)Sistema de transmisión que transmite datos a través de la línea telefónicaunas 100 veces más rápido que a través de una línea RDSI.
AGP (ingl. Accelerated Graphics Port)Puerto rápido para tarjetas gráficas. Está basado en el PCI pero ofrece un☞Ancho de banda mucho mayor que éste. Al contrario de los modelos PCI,las tarjetas gráficas AGP pueden acceder directamente a la ☞memoria RAMy recoger los datos gráficos almacenados allí, sin que estos tengan que pa-sar antes por el procesador.
Ancho de bandaMáxima capacidad de transmisión de un canal de datos.
ArranqueSe denomina así todo el proceso de inicio de la computadora, desde elmomento de encender la máquina hasta que el sistema se encuentra a dis-posición del usuario. En el caso de Linux es la iniciación del kernel y elinicio de los servicios del sistema. Esto comienza con el mensaje ‘uncom-pressing linux...’ y termina con la petición ‘login:’.
ATAPI (ingl. Advance Technology Attachment Packet Interface)Hoy en día más conocida como ☞IDE o bien ☞EIDE. Aparte están los CDROMS SCSI, los cuales son controlados por las controladoras SCSI, y CDROMS propietarios que usan su propia controladora o son conectados auna tarjeta de sonido.
BackupDenominación en inglés de las copias de seguridad. Siempre se deberíanhacer copias de seguridad, especialmente de aquellos datos que considere-mos importantes.
BIOS (ingl. Basic Input Output System)Pequeño grupo de programas que se encarga de inicializar los principalescomponentes de hardware en los primeros segundos del arranque del sis-tema. En Linux, se considera que este proceso, fundamental para la com-putadora, ha finalizado cuando aparece ☞LILO. En un funcionamientonormal, el ☞Kernel de Linux ofrece rutinas mucho más potentes. Cada PCincluye una pequeña área de memoria que contiene la BIOS. Se trata de unsistema de programas para ejecutar operaciones básicas relacionadas con elhardware tales como la comprobación de memoria o el reconocimiento dediscos duros. En Linux la BIOS no se encuentra activa desde el momentoen que esta se ejecuta en modo real y es desactivada por el kernel en elproceso de arranque. En un funcionamiento normal, el ☞Kernel de Linuxofrece rutinas mucho más potentes que las de la BIOS.
Bookmarkver ☞Marcador.
Boot (ingl. bootstrap = cordón de bota)ver ☞Arrancar.
CachéSi se compara con la ☞Memoria RAM la caché resulta ser una memoriarealmente pequeña, pero rápida al mismo tiempo. En la caché se guardanpor ejemplo ficheros que han sido abiertos, de tal forma que si se necesi-tan poco después no hará falta volverlos a cargar.
ClienteEstación de trabajo en una red, que pide servicios a un ☞Servidor.
ComodínSímbolo que representa un carácter (símbolo: ‘?’ ) o varios caracteres (sím-bolo: ‘*’ ) desconocidos. Es utilizado principalmente en comandos (gene-ralmente de búsqueda).
184 Glossario
BG
losa
rio
Consola (ingl. console, terminal)Antes sinónimo de la terminal. En Linux existen las llamadas consolas vir-tuales que permiten utilizar la pantalla para diversas – pero paralelas –sesiones de trabajo.
ControladorPrograma situado entre el sistema operativo y el hardware y que establecela comunicación entre ambas partes.
CPU Unidad Central de Proceso(ingl. Central Processing Unit)☞Procesador.
Cuentaver ☞Permisos de acceso.
CursorPequeño símbolo en forma de raya o cuadrado que indica el lugar exactoen el que se introducirá el siguiente carácter.
Daemonver ☞Demonio.
DDC (ingl. Direct Display Channel)Estándar de comunicación entre el monitor y la tarjeta gráfica para trans-mitir diversos parámetros a la tarjeta tales como p.ej. el nombre del moni-tor o la resolución.
Demonio (ingl. Disk and execution monitor – daemon)Programa ”que está de guardia” en segundo plano y que actúa en el mo-mento necesario. Los demonios responden por ejemplo a peticiones de FTPo HTTP. También se encargan de la actividad de las ranuras PCMCIA.
Dirección IPDirección numérica compuesta de 4 bloques separados mediante puntos(p.ej.: 192.168.10.1) y usada para manipular la computadora en redes ☞
TCP/IP. En el caso de que una máquina tenga más de una conexión de red(gateway), tendrá asignadas varias direcciones IP.
Directorio (ingl. directory)Los ”directorios” constituyen la estructura del ☞Sistema de ficheros. El di-rectorio contiene listas de ficheros y de subdirectorios.
Directorio de usuario (ingl. home directory)Directorio personal en el sistema de ficheros Linux (generalmente /home/
NombreDeUsuario ) que pertenece a un usuario en concreto, que es elúnico que tiene derecho a acceder a él.
SuSE Linux - Manual Básico 185
Directorio raíz (ingl. root directory)Directorio principal de un ☞Sistema de ficheros, que al contrario de los de-más no tiene ningún directorio superior. En UNIX el directorio raíz estárepresentado por símbolo ‘/’ .
DNS (ingl. Domain Name System)Sistema que traduce direcciones ☞WWW en direcciones ☞TCP/IP y vice-versa.
EIDE (ingl. Enhanced Integrated Drive Electronics)Estándar ☞IDE mejorado que permite discos duros con una capacidad demás de 512 MB.
E-Mail (ingl. electronic mail)Sistema para enviar ”mensajes electrónicos” entre los usuarios de una redlocal o entre sistemas conectados a Internet. Similar al correo ”normal”(con frecuencia denominado (ingl. snail mail)), la dirección debe ser intro-ducida de la forma [email protected] para ser en-viada a [email protected] . El correo electrónico poseemuchas ventajas, entre las que se cuentan poder enviar texto, imágenes ysonido de un modo rápido y económico.
Entorno (ingl. environment)La ☞Shell proporciona normalmente un entorno que permite al usuariohacer definiciones temporales. Estas definiciones son por ejemplo las ru-tas hacia determinados programas, el nombre de usuario, la ruta actual, elaspecto del ”prompt”, etc. Estos datos se almacenan en ☞variables de entor-no. Normalmente son los ficheros de configuración de la shell los que seocupan de definir estas variables de entorno.
EthernetHardware de amplia difusión para redes con estructura de bus.
EXT2 (ingl. second extended Filesystem)Sistema de ficheros estándar de Linux.
FAQ Preguntas de Uso Frecuente (PUF) (ingl. Frequently Asked Questions)Acrónimo utilizado para definir un documento que contiene respuestas apreguntas que se realizan con frecuencia sobre un tema concreto.
Firewall (ingl. )”Cortafuegos”, que conecta una red local con Internet al tiempo que inter-pone ciertas medidas de seguridad.
186 Glossario
BG
losa
rio
FTP Protocolo de Transferencia de Ficheros(ingl. file transfer protocol)Protocolo basado en ☞TCP/IP utilizado para la transferencia de ficheros.
Gestor de ventanas (ingl. window manager)En el ☞Sistema X-Window se necesita un gestor que se utilice para mani-pular el escritorio. Existen numerosos gestores de ventanas, de entre loscuales ☞KDE es uno de los más conocidos.
GNU (ingl. GNU is Not Unix)GNU es un proyecto de la Free Software Foundation (FSF). El objeto del”Proyecto GNU”, muy vinculado a la persona de Richard Stallman (RMS),es la creación de un sistema operativo ”libre”, compatible con el sistemaoperativo Unix. ”Libre” no hace referencia tanto a libre de costes sino másbien a la libertad en cuanto al derecho de acceso, modificación y utiliza-ción de los programas. Para que el código fuente (ingl. source) se mantengalibre, cualquier modificación en él también debe serlo. En el clásico Mani-fiesto GNU (http://www.gnu.org/gnu/manifesto.html ) se explicala forma en que se asegura la libertad de GNU. Todo ello está respaldadojurídicamente bajo licencia pública ”GPL” (General Public License) que seencuentra en (http://www.gnu.org/copyleft/gpl.html ) 1, abreviado”LGPL” (http://www.gnu.org/copyleft/lgpl.html ).
Dentro del ”Proyecto GNU” se desarrollan todos los programas de ayudade Unix y, en parte, se amplía o se mejora su funcionalidad. En el pro-yecto se incluyen también complejos sistemas de software (p.ej.: Emacs oglibc).
El kernel de ☞Linux, con licencia bajo GPL, se beneficia de este proyecto(especialmente por las herramientas) pero no es equivalente al proyectoGNU.
GPL (ingl. GNU GENERAL PUBLIC LICENSE)ver ☞GNU.
HostnameNombre que en Linux recibe una computadora y bajo el cual casi siemprese la puede hallar en la red.
HTML (ingl. Hypertext Markup Language)Principal lenguaje utilizado en la red ☞World Wide Web para mostrar con-tenidos. Los comandos que componen este lenguaje definen el aspecto conel que un ☞Navegador muestra un documento en pantalla.
1Previamente ”GNU Library General Public License”.
SuSE Linux - Manual Básico 187
HTTP Protocolo de Transferencia de Hipertexto (ingl. Hypertext Transfer Proto-col)Protocolo de comunicación entre ☞Navegadores y servidores de Internet,que sirve para transmitir páginas ☞HTML en la red ☞World Wide Web.
IDE (ingl. Integrated Drive Electronics)Estándar de disco duro muy usado, sobre todo en computadoras de preciomedio y bajo.
IRQ (ingl. Interrupt Request)Solicitud dirigida desde un componente de hardware o desde un progra-ma al ☞sistema operativo requiriendo un tiempo de CPU.
InternetRed mundial de computadoras basada en ☞TCP/IP utilizada por un enor-me número de usuarios.
ISDNver ☞RDSI.
KDE (ingl. K Desktop Environment)Interfaz gráfica de Linux de cómoda utilización.
Kernel”Núcleo” del sistema operativo Linux, donde se reúnen la mayor parte delos programas y controladores.
LAN Red de Área Local (ingl. local area network)Red de área local.
LILO Cargador de Linux (ingl. Linux Loader)Pequeño programa que se instala en el sector de arranque (bootsector) yque puede arrancar tanto Linux como otros sistemas operativos.
LinkRelaciones cruzadas a otros ficheros; habituales en Internet así como en elsistema Linux. En el segundo caso se suele distinguir entre enlaces ”du-ros” y enlaces ”simbólicos”. Mientras que los enlaces ”duros” apuntan auna posición en el sistema de ficheros, la variante simbólica sólo apunta alnombre correspondiente.
188 Glossario
BG
losa
rio
LinuxNúcleo del sistema operativo de tipo UNIX distribuido libremente bajolicencia GPL (☞GNU), denominada así por su ”creador” Linus Torvalds(”Linus’ uniX”). Si bien en el sentido estricto esta definición hace referenci-peticiona tan sólo al kernel, bajo ”Linux” se entiende generalmente todo elsistema, aplicaciones incluidas.
Línea de comandos (ingl. prompt)Caracteriza la posición de un texto ubicado en la ☞Shell donde los coman-dos del ☞Sistema Operativo pueden ser introducidos.
LoginRegistro que realiza un usuario cada vez que solicita permiso para accedera un sistema o red.
LogoutAcción que se realiza al salir del sistema.
Manual-PagesTradicionalmente en el sistema Unix la documentación se encuentra en for-ma de ”Manual-Pages” o ”Manpages” (páginas de manual) que se puedenvisualizar con el comando man.
Marcador (ingl. bookmark)Lista, generalmente personal, de enlaces de páginas web interesantes, di-rectamente disponible en el navegador.
MBR Registro de Arranque Maestro (ingl. master boot record)Primer sector físico de un disco duro. Su contenido se carga en la memoriaRAM y se ejecuta por la ☞BIOS al arrancar el sistema. Este código cargaentonces el sistema operativo desde una partición del disco duro o desdeun gestor de arranque, como p.ej. p. ej. ☞LILO .
Memoria RAM Memoria de Acceso Aleatorio(ingl. Ramdom Access Memory)Memoria física del ordenador de capacidad limitada y de rápido acceso.
MontarIncorporación de un sistema de ficheros en el árbol de directorios del siste-ma
MP3Método muy eficaz para comprimir ficheros de audio que permite reducirel tamaño del fichero a una décima parte del tamaño original.
SuSE Linux - Manual Básico 189
MultitareaCapacidad de ciertos sistemas operativos de ejecutar varias aplicaciones ala vez.
Multitaskingver ☞Multitarea.
MultiusuarioPosibilidad de que varios usuarios trabajen a la vez en un mismo sistema.
NavegadorPrograma de búsqueda y visualización de contenidos. Hoy en día utilizadoprincipalmente en programas que representan contenidos de la ☞WorldWide Web de forma gráfica.
Network (ingl. net, network)ver ☞Red.
NFS (ingl. network file system)☞Protocolo de acceso a sistemas de ficheros de computadoras conectadasen red.
NIS (ingl. Network Information Service)Sistema de gestión central de datos administrativos en redes. Principal-mente, NIS permite mantener sincronizados los nombres de usuario y lascontraseñas dentro de la red.
ParticiónDivisión lógica e independiente de un disco duro generalmente hecha pa-ra albergar un sistema de ficheros alternativo. En Windows se denominatambién ”unidad”.
PC Ordenador Personal (ingl. personal computer)En contraste a los grandes servidores o supercomputadoras, un ordenadorpersonal es pequeño. Desde la década de los 80 este se ha definido comoun pequeño ordenador de la IBM, basado en un procesador Intel x86/88,–aunque la primera máquina de este tipo fue un Apple-ahora el nombreha vuelto a ellos en la forma del PowerPC.
Permisos de acceso (ingl. account)Unidad compuesta por el nombre del usuario (ingl. login name) y la contra-seña (ingl. password). Los permisos de acceso suelen ser establecidos por el☞Administrador de sistema. Éste establece también a qué grupo de usuariospertenece un usuario nuevo y qué tipo de derechos se le adjudican en elsistema.
190 Glossario
BG
losa
rio
Petición de entrada (ingl. prompt)La petición de entrada en una ☞Shell marca el sitio en el que se puedenintroducir comandos dirigidos al ☞Sistema operativo.
Plug and PlayTecnología para la instalación automática de componentes de hardware.Recursos como p.ej. IRQ, DMA y otros deberían ser configurados y admi-nistrados por el sistema de forma automática.
ProcesadorEl procesador es el ”cerebro” de la computadora que procesa y ejecuta loscomandos en lenguaje máquina dados del usuario o de los programas.Tiene el control del sistema y se encarga del cálculo propiamente dicho.
Proceso (ingl. process)Un proceso es casi la variante ”viva” de un programa o de un fichero (☞Shell) ejecutable. A menudo se utiliza este término como sinónimo detarea.
Promptver ☞Petición de entrada.
Protocolo (ingl. protocol)Estándar específico definido que regula la comunicación del hardware, elsoftware y en la red. Existen varios de estos estándares de entre los cuales☞HTTP y ☞FTP son de los más populares.
ProxyEspacio de memoria ofrecido por la mayoría de proveedores de Internetdonde guardan en una base de datos los contenidos consultados con másfrecuencia para servir directamente a otros usuarios que quieran visitaresas páginas. Mediante este proceso no sólo se puede reducir el tiempo decarga sino también optimizar los anchos de banda existentes.
RAM (ingl. Random Access Memory)ver ☞Memoria RAM
Ruta (ingl. path)Localización exacta de un archivo en un sistema de ficheros. En Unix, losdistintos niveles de directorios se separan mediante el símbolo de la barra‘/’ .
RDSIRed digital de servicios integrados; estándar digital muy extendido para latransmisión rápida de datos a través de la red telefónica.
SuSE Linux - Manual Básico 191
Red (ingl. net, network)Unión formada por muchas computadoras, principalmente mediante un☞Servidor y unos ☞Clientes.
Rootver ☞Administrador de sistema
SCSI (ingl. Small Computer Systems Interface)Estándar de disco duro que, debido a su alta velocidad, suele utilizarse en☞Servidores y computadoras de gama alta.
ServidorComputadora de gran rendimiento que proporciona datos y servicios aotras computadoras (☞Clientes) conectadas a través de una red. Por otraparte, existen también unos programas a los que, debido a su constitucióno su disponibilidad, también se les denomina ”servidores”, un ejemplo deestos programas es ☞X Server..
ShellLínea de comandos muy flexible y que con frecuencia dispone de su pro-pio lenguaje de programación. bash, sh y tcsh son algunos ejemplos deshell.
Sistema de ficheros (ingl. filesystem)Sistema para ordenar los ficheros. Existen muchos sistemas de ficheros quedifieren bastante según sus prestaciones.
Sistema operativo (ingl. operating system)Es un programa que se ejecuta ininterrumpidamente en un segundo planode la computadora y que permite básicamente trabajar con el sistema.
Sistema X WindowEstándar por excelencia para superficie gráficas bajo Linux. Al contrarioque otros sistemas operativos, éste sólo establece las bases (p.ej. la comuni-cación con el hardware). Sobre estas bases se pueden instalar ☞Gestores deventana con superficies personalizadas, como es por ejemplo ☞KDE.
SMTP (ingl. Simple Mail Transfer Protocol)☞Protocolo para la transmisión de ☞E-Mails.
Software librever ☞GNU.
SSL (ingl. Secure Socket Layer)Sistema de encriptación de datos a transmitir ☞HTTP.
192 Glossario
BG
losa
rio
Tareaver ☞Proceso.
TCP/IPProtocolo de comunicación de Internet usado cada vez más también enredes locales, denominadas ”Intranet”.
TelnetTelnet es el ☞Protocolo y comando usado para comunicarse con otras com-putadoras que se convierten de este modo en anfitriones (ingl. hosts).
Terminal (ingl. terminal)Antes era el nombre que recibía una combinación de monitor y tecladoconectada a un sistema central, también denominado estación de trabajoo workstation . Es la combinación de un monitor y un teclado conectadosa un sistema multiusuario sin capacidad propia de cálculo. En el caso deestaciones de trabajo el término también se usa para hablar de programasque emulan una terminal real.
UNIXSistema operativo especialmente extendido en estaciones de trabajo. Desdecomienzos de los 90 existe una versión libre (freeware) para PC.
URL (ingl. Uniform Resource Locator)Dirección de Internet que contiene el tipo (p.ej. ”http://”) y el nombre dela computadora (p.ej. www.PuntoLinux.com)
Usuario root (ingl. system administrator, root user)ver ☞Administrador de sistema
Variable de entorno (ingl. environment variable)Lugar en el ☞Entorno de la ☞Shell. Cada variable de entorno posee unnombre (generalmente dado en mayúsculas) y un valor, p.ej. la ruta de unfichero(ingl. pathname).
VESA (ingl. Video Electronics Standard Association)Consorcio industrial que define, entre otros, importantes estándares paravídeo.
Wildcardver ☞Comodín
Windowmanagerver ☞Gestor de ventanas
SuSE Linux - Manual Básico 193
WWW (ingl. World Wide Web)Parte gráfica de Internet basada en el protocolo ☞HTTP y que puede serexplorada mediante los llamados navegadores de red.
X11ver ☞Sistema X Window
YP Páginas Amarillas(ingl. yellow pages)ver ☞NIS
194 Glossario
Índice alfabético
Símbolos. . . . . . . . . . . . . . . . . . . . . . . . . . . . . . . . . . . . . . . . . . . . 127.. . . . . . . . . . . . . . . . . . . . . . . . . . . . . . . . . . . . . . . . . . . 127/ . . . . . . . . . . . . . . . . . . . . . . . . . . . . . . . . . . . . . . . . . . 123
Aañadiendo usuarios . . . véase YaST2,añadiendo
usuariosAcceso a Internet . . . . . . . . . . . . . . . . . . . . . . . . . . 91Accessibilidad . . . . . . . . . . . . . . . . . . . . . . . . . . . . . . 49Actualización . . 111, véase YaST2,Actualización
en consolaActualización Online . . . . . . . . . . . . . . . . . . . véase
YaST2,Actualización OnlineAdministración de grupos . . . . . . . . . . . . . . véase
YaST2,Administración de gruposAdministración de usuarios . . . . . . . . . . . . véase
YaST2,Administración de usuariosAdministrador de archivos . . . . . . . . . . . . . . . . 38Administrador de sistema . . . . . . . . . . . . . . . . 183ADSL . . . . . . . . . . . . . . . . . véase YaST2,ADSL, 183Agenda . . . . . . . . . . . . . . . . . . . . . . . . . . . . . . . . . . . . . 27AGP . . . . . . . . . . . . . . . . . . . . . . . . . . . . . . . . . . . . . . 183Ancho de banda . . . . . . . . . . . . . . . . . . . . . . . . . . 183aplicaciones
- ayuda . . . . . . . . . . . . . . . . . . . . . . . . . . . . . 168- instalación . . . . . . . . . . . . . . . . . . . . . . . . . 179
Applets- Clima . . . . . . . . . . . . . . . . . . . . . . . . . . . . . . . 61
Archivos- Administración en consola . . . . . . . . 125
Archivos Exe . . . . . . . . . . . . . . . . . . . . . . . . . . . . . . 176archivos info . . . . . . . . . . . . . . . . . . . . . . . . . . . . . . 173Archivos Texinfo . . . . . . . . . . . . . . . . . . . . . . . . . . 173Arranque . . . . . . . . . . . . . . . . . . . . . . . . . . . . . . . . . . 183arranque de protocolos . . . . . . . . . . . . . . . . . . . 119
Asignación de ficheros- Añadir . . . . . . . . . . . . . . . . . . . . . . . . . . . . . . 38- buscar . . . . . . . . . . . . . . . . . . . . . . . . . . . . . . 38- Editar . . . . . . . . . . . . . . . . . . . . . . . . . . . . . . 38
ATAPI . . . . . . . . . . . . . . . . . . . . . . . . . . . . . . . . . . . . . 184ayuda
- applicaciones . . . . . . . . . . . . . . . . . . . . . . 168- base de datos de soporte . . . . . . . . . 171- configuración . . . . . . . . . . . . . . . . . . . . . . 168- descripciones de paquetes . . . . . . . . 168- instalación . . . . . . . . . . . . . . . . . . . . . . . . . 168- KDE . . . . . . . . . . . . . . . . . . . . . . 53, 168, 171- páginas de información . . . . . . . . . . . 173- redes . . . . . . . . . . . . . . . . . . . . . . . . . . . . . . 168- Texinfo . . . . . . . . . . . . . . . . . . . . . . . . . . . . 173
Ayuda . . . . . . . . . . . . . . . . . . . . . . . . . . . . . . . . 165, 175- Búsqueda . . . . . . . . . . . . . . . . . . . . . . . . . . 167- COMOs . . . . . . . . . . . . . . . . . . . . . . . . . . . 173- FAQ . . . . . . . . . . . . . . . . . . . . . . . . . . . . . . . 175- HOWTOs . . . . . . . . . . . . . . . . . . . . . . . . . 173- iniciando Ayuda SuSE . . . . . . . . . . . . 166- KDE . . . . . . . . . . . . . . . . . . . . . . . . . . . . . . . . 21- Libros . . . . . . . . . . . . . . . . . . . . . . . . . . . . . 174- Páginas del manual . . . . . . . . . . . . . . . 172- PUF . . . . . . . . . . . . . . . . . . . . . . . . . . . . . . . 175
BBackup . . . . . . . . . . . . . . . . . . . . . . . . . . . . . . . . . . . . 184Barra de control . . . . . . . . . . . . . . . . . . . . . . . . . . . 23Barra de título . . . . . . . . . . . . . . . . . . . . . . . . . . . . . 22Barra de tareas . . . . . . . . . . . . . . . . . . . . . . . . . . . . . 25bash
- Comodines . . . . . . . . . . . . . . . . . . . . . . . . 128- trayectorias . . . . . . . . . . . . . . . . . . . . . . . . 127
Bash . . . . . . . . . . . . . . . . . . . . . . . . . . . . . . . . . . . . . . . 122- Comandos . . . . . . . . . . . . . . . . . . . . . . . . . 122
- Desvíos . . . . . . . . . . . . . . . . . . . . . . . . . . . . 129- Funciones . . . . . . . . . . . . . . . . . . . . . . . . . 125- Pipes . . . . . . . . . . . . . . . . . . . . . . . . . . . . . . 129
BIOS . . . . . . . . . . . . . . . . . . . . . . . . . . . . . . . . . . . . . . 184Bookmark . . . . . . . . . . . . . . . . . . . . . . . . . . . . . . . . . 184Boot . . . . . . . . . . . . . . . . . . . . . . . . . . . . . . . . . . . . . . . 184bttv . . . . . . . . . . . . . . . . . . . . . . . . . . . . . . . . . . . . . . . . 90bugs . . . . . . . . . . . . . . . . . . . . . . . . . . . . . . véase errors
Ccable módem . . . . . . . . . . . . . . . . . . . . . . . . . . . . . 100Caché . . . . . . . . . . . . . . . . . . . . . . . . . . . . . . . . . . . . . 184Cambiando la fuente de instalación . . . . véase
YaST2,Fuente de instalacióncat . . . . . . . . . . . . . . . . . . . . . . . . . . . . . . . . . . . . . . . . 142cd . . . . . . . . . . . . . . . . . . . . . . . . . . . . . . . . . . . . . . . . . 139CD . . . . . . . . . . . . . . . . . . . . . . . . . . . . . . . . . . . . . . . . 177CDs
- audioKDE y . . . . . . . . . . . . . . . . . . . . . . . . . . . . 44
Centro de control . . . . . . . . . . . . . . . . . . . . . . . . . . 36- Accessibilidad . . . . . . . . . . . . . . . . . . . . . . 49- Administrador de archivos . . . . . . . . . 38- Asignación MIME . . . . . . . . . . . . . . . . . . 38- Asocicación de teclas . . . . . . . . . . . . . . . 44- Aspecto y comportamiento . . . . . . . . . 40- barra de tareas . . . . . . . . . . . . . . . . . . . . . 42- Colores . . . . . . . . . . . . . . . . . . . . . . . . . . . . . 41- Comportamiento de ventanas . . . . . . 41- Contraseñas . . . . . . . . . . . . . . . . . . . . . . . . 49- Decoración de ventana . . . . . . . . . . . . . 41- E-Mail . . . . . . . . . . . . . . . . . . . . . . . . . . . . . . 46- encriptación . . . . . . . . . . . . . . . . . . . . . . . . 49- Escritorio . . . . . . . . . . . . . . . . . . . . . . . . . . . 40- Fondo . . . . . . . . . . . . . . . . . . . . . . . . . . . . . . 42- Fuentes . . . . . . . . . . . . . . . . . . . . . . . . . . . . . 43- Gestión de energía . . . . . . . . . . . . . . . . . 39- Iconos . . . . . . . . . . . . . . . . . . . . . . . . . . . . . . 43- Información de sistema . . . . . . . . . . . . 44- Inicio de aplicaciones . . . . . . . . . . . . . . 43- Mouse . . . . . . . . . . . . . . . . . . . . . . . . . . . . . . 37- Navegación . . . . . . . . . . . . . . . . . . . . . . . . . 51- Newsticker . . . . . . . . . . . . . . . . . . . . . . . . . 46- Notificaciones del sistema . . . . . . . . . . 45- País & idioma . . . . . . . . . . . . . . . . . . . . . . 48- País e Idioma . . . . . . . . . . . . . . . . . . . . . . 48- Panel . . . . . . . . . . . . . . . . . . . . . . . . . . . . . . . 42- Personalizar . . . . . . . . . . . . . . . . . . . . . . . . 48- Red . . . . . . . . . . . . . . . . . . . . . . . . . . . . . . . . . 46- Salvapantallas . . . . . . . . . . . . . . . . . . . . . . 40- Sistema . . . . . . . . . . . . . . . . . . . . . . . . . . . . . 49
- Sonido . . . . . . . . . . . . . . . . . . . . . . . . . . . . . . 44- Teclado . . . . . . . . . . . . . . . . . . . . . . . . . . . . . 37- Temas de escritorio . . . . . . . . . . . . . . . . 40- Tipos MIME . . . . . . . . . . . . . . . . . . . . . . . . 38
chgrp . . . . . . . . . . . . . . . . . . . . . . . . . . . . . . . . . . . . . 139chown . . . . . . . . . . . . . . . . . . . . . . . . . . . . . . . . . . . . . 139clear . . . . . . . . . . . . . . . . . . . . . . . . . . . . . . . . . . . . . . . 147Cliente . . . . . . . . . . . . . . . . . . . . . . . . . . . . . . . . . . . . 184Comando
- gzip . . . . . . . . . . . . . . . . . . . . . . . . . . . . . . . 131Comandos
- cat . . . . . . . . . . . . . . . . . . . . . . . . . . . . . . . . . 142- cd . . . . . . . . . . . . . . . . . . . . . . . . . . . . . . . . . 139- chgrp . . . . . . . . . . . . . . . . . . . . . . . . . . . . . . 139- chown . . . . . . . . . . . . . . . . . . . . . . . . . . . . . 139- clear . . . . . . . . . . . . . . . . . . . . . . . . . . . . . . . 147- cp . . . . . . . . . . . . . . . . . . . . . . . . . . . . . . . . . 138- date . . . . . . . . . . . . . . . . . . . . . . . . . . . . . . . 144- df . . . . . . . . . . . . . . . . . . . . . . . . . . . . . . . . . 144- diff . . . . . . . . . . . . . . . . . . . . . . . . . . . . . . . . 142- du . . . . . . . . . . . . . . . . . . . . . . . . . . . . . . . . . 144- find . . . . . . . . . . . . . . . . . . . . . . . . . . . . . . . 141- free . . . . . . . . . . . . . . . . . . . . . . . . . . . . . . . . 144- grep . . . . . . . . . . . . . . . . . . . . . . . . . . . . . . . 142- gzip . . . . . . . . . . . . . . . . . . . . . . . . . . . . . . . 140- halt . . . . . . . . . . . . . . . . . . . . . . . . . . . . . . . . 147- kill . . . . . . . . . . . . . . . . . . . . . . . . . . . . . . . . 145- killall . . . . . . . . . . . . . . . . . . . . . . . . . . . . . . 145- less . . . . . . . . . . . . . . . . . . . . . . . . . . . . . . . . 142- ln . . . . . . . . . . . . . . . . . . . . . . . . . . . . . . . . . . 139- locate . . . . . . . . . . . . . . . . . . . . . . . . . . . . . . 141- ls . . . . . . . . . . . . . . . . . . . . . . . . . . . . . . . . . . 138- mkdir . . . . . . . . . . . . . . . . . . . . . . . . . . . . . 139- mount . . . . . . . . . . . . . . . . . . . . . . . . . . . . . 143- MS-DOS . . . . . . . . . . . . . . . . . . . . . . . . . . . 131- mv . . . . . . . . . . . . . . . . . . . . . . . . . . . . . . . . 138- nslookup . . . . . . . . . . . . . . . . . . . . . . . . . . 146- passwd . . . . . . . . . . . . . . . . . . . . . . . . . . . . 146- ping . . . . . . . . . . . . . . . . . . . . . . . . . . . . . . . 145- ps . . . . . . . . . . . . . . . . . . . . . . . . . . . . . . . . . 145- reboot . . . . . . . . . . . . . . . . . . . . . . . . . . . . . 147- rm . . . . . . . . . . . . . . . . . . . . . . . . . . . . . . . . . 138- rmdir . . . . . . . . . . . . . . . . . . . . . . . . . . . . . . 139- su . . . . . . . . . . . . . . . . . . . . . . . . . . . . . . . . . 147- tar . . . . . . . . . . . . . . . . . . . . . . . . . . . . 130, 140- telnet . . . . . . . . . . . . . . . . . . . . . . . . . . . . . . 146- top . . . . . . . . . . . . . . . . . . . . . . . . . . . . . . . . 144- umount . . . . . . . . . . . . . . . . . . . . . . . . . . . 143- updatedb . . . . . . . . . . . . . . . . . . . . . . . . . . 141
Comandos MS-DOS . . . . . . . . . . . . . . . . . . . . . . . 131Comodín . . . . . . . . . . . . . . . . . . . . . . . . . . . . . . . . . . 184
196 Índice alfabético
comodines . . . . . . . . . . . . . . . . . . . . . . . . . . . . . . . . 128compilando
- kernel . . . . . . . . . . . . . . . . . . . . . . . . . . . . . 177Comprimir datos . . . . . . . . . . . . . . . . . . . . . . . . . . 130Comprobando ortografía
- KDE y . . . . . . . . . . . . . . . . . . . . . . . . . . . . . . 49Conexión a Internet . . . . . . . . . . . . . . . . . . . . . . . . 91Conexión bajo demanda . . . . . . . . . . . . . . . . . . . 94Conexión entrante automática . . . . . . . . . . . . . 94Configuración
- E-Mail . . . . . . . . . . . . . . . . . . . . . . . . . . . . . . 46- Mouse . . . . . . . . . . . . . . . . . . . . . . . . . . . . . . 37- Personalizar . . . . . . . . . . . . . . . . . . . . . . . . 48- Red . . . . . . . . . . . . . . . . . . . . . . . . . . . . . . . . . 46- Teclado . . . . . . . . . . . . . . . . . . . . . . . . . . . . . 37
Configuración de fuentes . . . . . . . . . . . . . . . . . . 43Configuración de idioma . . . . . . . . . . . . . . . . . . 48Configuración nacional . . . . . . . . . . . . . . . . . . . . . 48Consola . . . . . . . . . . . . . . . . . . . . . . . . . . . . . . . . . . . 185Contraseñas . . . . . . . . . . . . . . . . . . . . . . . . . . . . . . . . 49Controlador . . . . . . . . . . . . . . . . . . . . . . . . . . . . . . . 185controlador CD . . . véase YaST2,controlador de
CDCopiar & Pegar . . . . . . . . . . . . . . . . . . . . . . . . . . . 177Cortafuegos . . . . . . . . . . . . . . . . . . . . . . . . . . . . . . . . 93Cortafuegos personal . . . . . . . . . . . . . . . . . . . . . . 93cortafuegps . . . . . . . . . . . . . . . . . . . . . . . . . . . . . . . . 177cp . . . . . . . . . . . . . . . . . . . . . . . . . . . . . . . . . . . . . . . . . 138CPU . . . . . . . . . . . . . . . . . . . . . . . . . . . . . . . . . . . . . . . 185Crear grupo . . . . . . . . . véase YaST2,Crear grupoCrear usuario . . . . . . véase YaST2,Crear usuarioCuenta . . . . . . . . . . . . . . . . . . . . . . . . . . . . . . . . . . . . 185Cursor . . . . . . . . . . . . . . . . . . . . . . . . . . . . . . . . . . . . 185
DDaemon . . . . . . . . . . . . . . . . . . . . . . . . . . . . . . . . . . . 185date . . . . . . . . . . . . . . . . . . . . . . . . . . . . . . . . . . . . . . . 144DDC . . . . . . . . . . . . . . . . . . . . . . . . . . . . . . . . . . . . . . 185Decoración de ventana . . . . . . . . . . . . . . . . . . . . . 41defragmentación . . . . . . . . . . . . . . . . . . . . . . . . . . 179Demonio . . . . . . . . . . . . . . . . . . . . . . . . . . . . . . . . . . 185Desinstalar Linux . . . . . . . . . . . . . . . . . . . . . . . . . 176Desktop . . . . . . . . . . . . . . . . . . . . . . . véase Escritoriodf . . . . . . . . . . . . . . . . . . . . . . . . . . . . . . . . . . . . . . . . . 144diff . . . . . . . . . . . . . . . . . . . . . . . . . . . . . . . . . . . . . . . . 142Dirección IP . . . . . . . . . . . . . . . . . . . . . . . . . . . . . . . 185Directorio . . . . . . . . . . . . . . . . . . . . . . . . . . . . . . . . . 185Directorio de usuario . . . . . . . . . . . . . . . . . . . . . 185Directorio raíz . . . . . . . . . . . . . . . . . . . . . . . . . . . . 186directorios
- navegación . . . . . . . . . . . . . . . . . . . . . . . . 127
Directorios- Estructura . . . . . . . . . . . . . . . . . . . . . . . . . 123
disco de arranque . . . . . . véase YaST2,disco dearranque
disco duro- añadiendo . . . . . . . . . . . . . . . . . . . . . . . . . 180
Dispositivos periféricos- Configuración de KDE . . . . . . . . . . . . . 37
DNS . . . . . . . . . . . . . . . . . . . . . . . . . . . . . . . . . . . . . . . 186Documentación . . . . . . . . . . . . . . . . . . . . . . . . . . . 165du . . . . . . . . . . . . . . . . . . . . . . . . . . . . . . . . . . . . . . . . . 144
EE-mail . . . . . . . . . . . . . . . . . . . . . . . . . . . . . . . . . . . . . 102E-Mail . . . . . . . . . . . . . . . . . . . . . . . . . . . . . . . . . 46, 186Editor
- vi . . . . . . . . . . . . . . . . . . . . . . . . . . . . . . . . . . 147EIDE . . . . . . . . . . . . . . . . . . . . . . . . . . . . . . . . . . . . . . 186Encriptación . . . . . . . . . . . . . . . . . . . . . . . . . . . . . . . . 49Enlightenment . . . . . . . . . . . . . . . . . . . . . . . . . . 56, 63enmascaramiento . . . . . . . . . . . . . . . . . . . . . . . . . . 177Entorno . . . . . . . . . . . . . . . . . . . . . . . . . . . . . . . . . . . 186errors . . . . . . . . . . . . . . . . . . . . . . . . . . . . . . . . . . . . . 178Escáner . . . . . . . . . . . . . . . . . . . véase YaST2,EscánerEscritorio . . . . . . . . . . . . . . . . . . . . . . . . . . . . . . . 21, 40Espacio en disco . . . . . . . . . . . . . . . . . . . . . . . . . . . 26espejo . . . . . . . . . . . . . . . . . . . . . . . . . . . . . . . . . . . . . 176estación de trabajo . . . . . . . . . . . . . . . . . . . . . . . . 193Ethernet . . . . . . . . . . . . . . . . . . . . . . . . . . . . . . . . . . . 186EXT2 . . . . . . . . . . . . . . . . . . . . . . . . . . . . . . . . . . . . . . 186
FFAQ . . . . . . . . . . . . . . . . . . . . . . . . . . . . . . . . . . 175, 186find . . . . . . . . . . . . . . . . . . . . . . . . . . . . . . . . . . . . . . . 141firewall . . . . . . . . . . . . . . . . . . . . . . . . . . . . . . . . . . . . 177Firewall . . . . . . . . . . . . . . . . . . . . . . . . . . . . . . . . . . . 186Fondo de pantalla . . . . . . . . . . . . . . . . . . . . . . . . . 42free . . . . . . . . . . . . . . . . . . . . . . . . . . . . . . . . . . . . . . . . 144FTP . . . . . . . . . . . . . . . . . . . . . . . . . . . . . . . . . . . . . . . 187FVWM . . . . . . . . . . . . . . . . . . . . . . . . . . . . . . . . . . . . . 56
GGestión de disco . . . . . . . . . . . . . . . . . . . . . . . . . . . 26Gestor de ventanas . . . . . . . . . . . . . . . . . . . 56, 187GNOME . . . . . . . . . . . . . . . . . . . . . . . . . . . . . . . . . . . . 56
- grado de dificultad . . . . . . . . . . . . . . . . . 74- Alinear panel . . . . . . . . . . . . . . . . . . . . . . . 59- Applets . . . . . . . . . . . . . . . . . . . . . . . . . 58, 60- Applets (Barra de tareas) . . . . . . . . . . 61- Applets (estado de ocupación) . . . . . 61- Applets (Vista general del escritorio) .
61
SuSE Linux - Manual Básico 197
- Arrancar . . . . . . . . . . . . . . . . . . . . . . . . . . . . 56- Ayuda . . . . . . . . . . . . . . . . . . . . . . . . . . . . . . 57- Bloquear pantalla . . . . . . . . . . . . . . . . . . 59- Configuración de Sawfish . . . . . . . . . . 66- configuración del escritorio . . . . . . . . 61- Configurar el panel . . . . . . . . . . . . . . . . 59- desktop . . . . . . . . . . . . . . . . . . . . . . . . . . . . . 56- Deslizar panel . . . . . . . . . . . . . . . . . . . . . . 59- Distintivos . . . . . . . . . . . . . . . . . . . . . . . . . . 73- Ejecutar programas . . . . . . . . . . . . . . . . . 59- Favoritos . . . . . . . . . . . . . . . . . . . . . . . . . . . 58- fondos . . . . . . . . . . . . . . . . . . . . . . . . . . . . . . 75- Gestor de ventanas . . . . . . . . . . . . . . . . . 62- iconos . . . . . . . . . . . . . . . . . . . . . . . . . . . . . . 73- Insertar applets . . . . . . . . . . . . . . . . . . . . . 58- Menú de inicio . . . . . . . . . . . . . . . . . . . . . 58- Menús KDE . . . . . . . . . . . . . . . . . . . . . . . . 59- Nautilus . . . . . . . . . . . . . . . . . . . . . . . . . . . . 70- Panel . . . . . . . . . . . . . . . . . . . . . . . . . . . . . . . 58- Panel de bordes . . . . . . . . . . . . . . . . . . . . 59- Panel de menú . . . . . . . . . . . . . . . . . . . . . 60- Panel flotante . . . . . . . . . . . . . . . . . . . . . . 59- Pie . . . . . . . . . . . . . . . . . . . . . . . . . . . . . . . . . . 58- protector de pantalla . . . . . . . . . . . . . . . 62- Tema . . . . . . . . . . . . . . . . . . . . . . . . . . . . . . . 63- temas . . . . . . . . . . . . . . . . . . . . . . . . . . . . . . . 75- Terminar . . . . . . . . . . . . . . . . . . . . . . . . . . . 59- Tipos MIME . . . . . . . . . . . . . . . . . . . . . . . . 66
GNU . . . . . . . . . . . . . . . . . . . . . . . . . . . . . 56, 122, 187GPL . . . . . . . . . . . . . . . . . . . . . . . . . . . . . . . . . . . . . . . 187grep . . . . . . . . . . . . . . . . . . . . . . . . . . . . . . . . . . . . . . . 142gunzip . . . . . . . . . . . . . . . . . . . . . . . . . . . . . . . . . . . . 131gzip . . . . . . . . . . . . . . . . . . . . . . . . . . . . . . . . . . 131, 140
Hhalt . . . . . . . . . . . . . . . . . . . . . . . . . . . . . . . . . . . . . . . 147hardware . . . . . . . . . véase YaST2,información de
hardwarehardware soportado . . . . . . . . . . . . . . . . . . . . . . 179Hostname . . . . . . . . . . . . . . . . . . . . . . . . . . . . . . . . . 187HTML . . . . . . . . . . . . . . . . . . . . . . . . . . . . . . . . . . . . . 187HTTP . . . . . . . . . . . . . . . . . . . . . . . . . . . . . . . . . . . . . 188
IIconos . . . . . . . . . . . . . . . . . . . . . . . . . . . . . . . . . . . . . . 43IDE . . . . . . . . . . . . . . . . . . . . . . . . . . . . . . . . . . . . . . . 188Impresión . . . . . . . . . . . . . . . . . . . . . . . . . . . . . . . . . . 80Imprimir
- Cola . . . . . . . . . . . . . . . . . . . . . . . . . . . . . . . . 80- Colas . . . . . . . . . . . . . . . . . . . . . . . . . . . . . . . 81- Configuración . . . . . . . . . . . . . . . . . . . . . . 81- desde aplicaciones . . . . . . . . . . . . . . . . . . 83
- Filtro . . . . . . . . . . . . . . . . . . . . . . . . . . . . . . . 80- Impresora GDI . . . . . . . . . . . . . . . . . . . . . 81
info . . . . . . . . . . . . . . . . . . . . . . . . . . . . . . . . . . . . . . . 173información
- Linux . . . . . . . . . . . . . . . . . . . . . . . . . . . . . . 175Información de sistema . . . . . . . . . . . . . . . . . . . . 44instalando/Borrando software . . . . . . . . . . . véase
YaST2,softwareInternet . . . . . . . . . . . . . . . . . . . . . . . . . . . . . . . . . . . 188Internet, conectando a . . . . . . . . . . . . . . . . . . . . . 31Internet, conexión a . . . . . . . . . . . . . . . . . . . . . . . 178IRQ . . . . . . . . . . . . . . . . . . . . . . . . . . . . . . . . . . . . . . . 188ISDN . . . . . . . . . . . . . . . . . . véase YaST2,RDSI, 188
KKDE . . . . . . . . . . . . . . . . . . . . . . . . . . . . . . . . . . 176, 188
- Administrar citas . . . . . . . . . . . . . . . . . . . 27- Applets . . . . . . . . . . . . . . . . . . . . . . . . . . . . . 24- arranque . . . . . . . . . . . . . . . . . . . . . . . . . . . . 20- ayuda . . . . . . . . . . . . . . . . . . . . 53, 168, 171- Ayuda . . . . . . . . . . . . . . . . . . . . . . . . . . . . . . 21- Barra de control . . . . . . . . . . . . . . . . . . . . 23- Barra de título . . . . . . . . . . . . . . . . . . . . . 22- Barra de tareas . . . . . . . . . . . . . . . . . . . . . 25- Cambiar escritorio . . . . . . . . . . . . . . . . . . 25- CDs de audio en . . . . . . . . . . . . . . . . . . . 44- Centro de control . . . . . . . . . . . . . . . . . . 36- Comprobando ortografía en . . . . . . . . 49- configuración . . . . . . . . . . . . . . . . . . . . . . . 20- Configuración . . . . . . . . . . . . . . . . . . . . . . 36- Escritorio . . . . . . . . . . . . . . . . . . . . . . . . . . . 21- estilo . . . . . . . . . . . . . . . . . . . . . . . . . . . . . . . 43- Gestor de Escritorios . . . . . . . . . . . . . . . 25- kdf . . . . . . . . . . . . . . . . . . . . . . . . . . . . . . . . . 26- kdvi . . . . . . . . . . . . . . . . . . . . . . . . . . . . . . . 27- kghostview . . . . . . . . . . . . . . . . . . . . . . . 27- korganizer . . . . . . . . . . . . . . . . . . . . . . . 27- kwikdisk . . . . . . . . . . . . . . . . . . . . . . . . . . 26- La barra de menú . . . . . . . . . . . . . . . . . . 22- Menú K . . . . . . . . . . . . . . . . . . . . . . . . . . . . 24- Menú SuSE . . . . . . . . . . . . . . . . . . . . . . . . . 24- MIME-Tipos . . . . . . . . . . . . . . . . . . . . . . . . 38- Miniprogramas . . . . . . . . . . . . . . . . . . . . . 24- shell . . . . . . . . . . . . . . . . . . . . . . . . . . . . . . . 122
kdvi . . . . . . . . . . . . . . . . . . . . . . . . . . . . . . . . . . . . . . . 27kernel . . . . . . . . . . . . . . . . . . . . . . . . . . . . . . . . . . . . . 177Kernel . . . . . . . . . . . . . . . . . . . . . . . . . . . . . . . . . . . . . 188kghostview . . . . . . . . . . . . . . . . . . . . . . . . . . . . . . . 27kill . . . . . . . . . . . . . . . . . . . . . . . . . . . . . . . . . . . . . . . . 145killall . . . . . . . . . . . . . . . . . . . . . . . . . . . . . . . . . . . . . . 145KInternet . . . . . . . . . . . . . . . . . . . . . . . . . . . . . . . . . . . 31
198 Índice alfabético
LLínea de comandos . . . . . . . . . . . . . . . . . . . . . . . 189La barra de menú . . . . . . . . . . . . . . . . . . . . . . . . . 22LAN . . . . . . . . . . . . . . . . . . . . . . . . . . . . . . . . . . . . . . 188less . . . . . . . . . . . . . . . . . . . . . . . . . . . . . . . . . . . 129, 142LILO . . . . . . . . . . . . . . . . . . . . . . . . . . . . . . . . . . . . . . 188Link . . . . . . . . . . . . . . . . . . . . . . . . . . . . . . . . . . . . . . . 188Linux . . . . . . . . . . . . . . . . . . . . . . . . . . . . . . . . . . . . . 189ln . . . . . . . . . . . . . . . . . . . . . . . . . . . . . . . . . . . . . . . . . 139locate . . . . . . . . . . . . . . . . . . . . . . . . . . . . . . . . . . . . . 141login . . . . . . . . . . . . . . . . . . . . . . . . . . . . . . . . . . . . . . 175Login . . . . . . . . . . . . . . . . . . . . . . . . . . . . . . . . . . . . . 189Logout . . . . . . . . . . . . . . . . . . . . . . . . . . . . . . . . . . . . 189ls . . . . . . . . . . . . . . . . . . . . . . . . . . . . . . . . . . . . . 122, 138
MMan-Pages . . . . . . . . . . . . . . . . . . . . . . . . . . . . . . . . . 21Manual-Pages . . . . . . . . . . . . . . . . . . . . . . . . . . . . . 189Marcador . . . . . . . . . . . . . . . . . . . . . . . . . . . . . . . . . . 189masquerading . . . . . . . . . . . . . . . . . . . . . . . . . . . . . 177MBR . . . . . . . . . . . . . . . . . . . . . . . . . . . . . . . . . . . . . . 189mcopy . . . . . . . . . . . . . . . . . . . . . . . . . . . . . . . . . . . . 131mdel . . . . . . . . . . . . . . . . . . . . . . . . . . . . . . . . . . . . . . 131mdir . . . . . . . . . . . . . . . . . . . . . . . . . . . . . . . . . . . . . . 131memoria
- uso . . . . . . . . . . . . . . . . . . . . . . . . . . . . . . . . 181Memoria RAM . . . . . . . . . . . . . . . . . . . . . . . . . . . . 189Menú K . . . . . . . . . . . . . . . . . . . . . . . . . . . . . . . . . . . . 24Menú SuSE . . . . . . . . . . . . . . . . . . . . . . . . . . . . . . . . 24mformat . . . . . . . . . . . . . . . . . . . . . . . . . . . . . . . . . . . 131MIME-Tipos . . . . . . . . . . . . . . . . . . . . . . . . . . . . . . . . 38
- Añadir . . . . . . . . . . . . . . . . . . . . . . . . . . . . . . 38- Buscar . . . . . . . . . . . . . . . . . . . . . . . . . . . . . . 38
mirror . . . . . . . . . . . . . . . . . . . . . . . . . . . . . . . . . . . . . 176mkdir . . . . . . . . . . . . . . . . . . . . . . . . . . . . . . . . . . . . . 139mmd . . . . . . . . . . . . . . . . . . . . . . . . . . . . . . . . . . . . . . 131modo de arranque . . . . . véase YaST2,modo de
arranqueMontar . . . . . . . . . . . . . . . . . . . . . . . . . . . . . . . . . . . . 189more . . . . . . . . . . . . . . . . . . . . . . . . . . . . . . . . . . . . . . 129mount . . . . . . . . . . . . . . . . . . . . . . . . . . . . . . . . . . . . . 143MP3 . . . . . . . . . . . . . . . . . . . . . . . . . . . . . . . . . . . . . . . 189mrd . . . . . . . . . . . . . . . . . . . . . . . . . . . . . . . . . . . . . . . 131mtools . . . . . . . . . . . . . . . . . . . . . . . . . . . . . . . . . . . . . 131Multitarea . . . . . . . . . . . . . . . . . . . . . . . . . . . . . . . . . 190Multitasking . . . . . . . . . . . . . . . . . . . . . . . . . . . . . . 190Multiusuario . . . . . . . . . . . . . . . . . . . . . . . . . . . . . . 190mv . . . . . . . . . . . . . . . . . . . . . . . . . . . . . . . . . . . . . . . . 138
NNautilus . . . . . . . . . . . . . . . . . . . . . . . . . . . . . . . . . . . . 70Navegador . . . . . . . . . . . . . . . . . . . . . . . . . . . . . . . . 190
Network . . . . . . . . . . . . . . . . . . . . . . . . . . . . . . . . . . 190Newsticker . . . . . . . . . . . . . . . . . . . . . . . . . . . . . . . . . 46NFS . . . . . . . . . . . . . . . . . . . . . . . . . . . . . . . . . . . . . . . 190NIS . . . . . . . . . . . . . . . . . . . . . . . . . . . . . . . . . . . . . . . . 190nslookup . . . . . . . . . . . . . . . . . . . . . . . . . . . . . . . . . . 146
Ppáginas de información . . . . . . . . . . . . . . . . . . . 173Páginas del manual . . . . . . . . . . . . . . . . . . . . . . . 172Páginas del Manual . . . . . . . . . . . . . . . . . . . . . . . . 21Panel . . . . . . . . . . . . . . . . . . . . . . . . . . . . . . . . . . . . . . . 23Paneles . . . . . . . . . . . . . . . . . . . . . . . . . . . . . . . . . . . . . 42paquete
- apache . . . . . . . . . . . . . . . . . . . . . . . . . . . 166- books . . . . . . . . . . . . . . . . . . . . . . . . . . . . . 174- gtkeng . . . . . . . . . . . . . . . . . . . . . . . . . . . . . 63- gv . . . . . . . . . . . . . . . . . . . . . . . . . . . . . . . . . 174- howtoesh . . . . . . . . . . . . . . . . . . . . . . . . . 173- htdig . . . . . . . . . . . . . . . . . . . . . . . . . . . . . 171- inf2htm . . . . . . . . . . . . . . . . . . . . . . . . . . 166- kernel-source . . . . . . . . . . . . . . 50, 174- linux . . . . . . . . . . . . . . . . . . . . . . . . . . . . . 174- sdb_en . . . . . . . . . . . . . . . . . . . . . . . . . . . 171- so_base . . . . . . . . . . . . . . . . . . . . . . . . . . 178- wwwoffle . . . . . . . . . . . . . . . . . . . . . . . . . . 32
Partición . . . . . . . . . . . . . . . . . . . . . . . . . . . . . . . . . . 190Particionamiento
- miscelánea . . . . . . . . . . . . . . . . . . . . . . . . 180Particionar . . . . . . . . . . . . . . . . . . . . . . . . . . . . . . . . 179passwd . . . . . . . . . . . . . . . . . . . . . . . . . . . . . . . . . . . . 146PC . . . . . . . . . . . . . . . . . . . . . . . . . . . . . . . . . . . . . . . . 190Permisos de acceso . . . . . . . . . . . . . . . . . . . . . . . 190Petición de entrada . . . . . . . . . . . . . . . . . . . . . . . 191ping . . . . . . . . . . . . . . . . . . . . . . . . . . . . . . . . . . . . . . . 145Plug and Play . . . . . . . . . . . . . . . . . . . . . . . . . . . . 191Preguntas de Uso Frecuente . . . . . . . . . . . . . . 175Procesador . . . . . . . . . . . . . . . . . . . . . . . . . . . . . . . . 191Proceso . . . . . . . . . . . . . . . . . . . . . . . . . . . . . . . . . . . . 191Prompt . . . . . . . . . . . . . . . . . . . . . . . . . . . . . . . . . . . . 191Protocolo . . . . . . . . . . . . . . . . . . . . . . . . . . . . . . . . . . 191protocolo de sistema . . . . . . . . . . . . . . . . . . . . . . 119proxy
- WWW-Offle . . . . . . . . . . . . . . . . . . . . . . . . 31Proxy . . . . . . . . . . . . . . . . . . . . . . . . . . . . . . . . . . . . . 191ps . . . . . . . . . . . . . . . . . . . . . . . . . . . . . . . . . . . . . . . . . 145PUF . . . . . . . . . . . . . . . . . . . . . . . . . . . . . . . . . . . . . . . 175
RRAM . . . . . . . . . . . . . . . . . . . . . . . . . . . . . . . . . . . . . . 191ratón . . . . . . . . . . . . . . . . . . . . . . . . . . . . . . . . . . . . . . . 88RDSI . . . . . . . . . . . . . . . . . . . véase YaST2,RDSI, 191
SuSE Linux - Manual Básico 199
reboot . . . . . . . . . . . . . . . . . . . . . . . . . . . . . . . . . . . . . 147Red . . . . . . . . . . . . . . . . . . . . . . . . . . . . . . . . . . . . 46, 192Redireccionamiento . . . . . . . . . . . . . . . . . . . . . . . 129rm . . . . . . . . . . . . . . . . . . . . . . . . . . . . . . . . . . . . . . . . 138rmdir . . . . . . . . . . . . . . . . . . . . . . . . . . . . . . . . . . . . . . 139Root . . . . . . . . . . . . . . . . . . . . . . . . . . . . . . . . . . . . . . . 192Ruta . . . . . . . . . . . . . . . . . . . . . . . . . . . . . . . . . . . . . . . 191
SSalvapantallas . . . . . . . . . . . . . . . . . . . . . . . . . . . . . . 40SCSI . . . . . . . . . . . . . . . . . . . . . . . . . . . . . . . . . . . . . . . 192SDB . . . . . . . . . . . . . . . . . . . . . . . . . . . . . . . . . . . . . . . 175seguridad . . . . . . . . . . . . . . . . . . . . . . . . . . . . . . . . . . 49Seguridad . . . . . . . . . . . . . . . . . . . . . . . . . . . . . . . . . 106Seguridad de sistema . véase YaST2,Seguridad
de sistemaSelección de idioma . . . . . . . . . . . . . . . . . . . . . . 118Selección zona horaria . . . . . . . . . . . . . . . . . . . . 118serie
- ( . . . . . . . . . . . . . . . . . . . . . . . . . . . . . . . . . . 175- doc . . . . . . . . . . . . . . . . . 166, 171, 173, 174- gra . . . . . . . . . . . . . . . . . . . . . . . . . . . . . . . 174- n . . . . . . . . . . . . . . . . . . . . . . . . . 32, 166, 171- pay . . . . . . . . . . . . . . . . . . . . . . . . . . 178, 179- sec . . . . . . . . . . . . . . . . . . . . . . . . . . . . . . . 178- xwm . . . . . . . . . . . . . . . . . . . . . . . . . . . . . . . . . 63
Servidor . . . . . . . . . . . . . . . . . . . . . . . . . . . . . . . . . . . 192servidor correo electrónico . . . . . . . . . . . . . . . . 177servidor E-mail . . . . . . . . . . . . . . . . . . . . . . . . . . . 177servidor WWW . . . . . . . . . . . . . . . . . . . . . . . . . . . 177Shell . . . . . . . . . . . . . . . . . . . . . . . . . . . . . . . . . . . . . . 192
- Comprimir datos . . . . . . . . . . . . . . . . . . 130- Empaquetado . . . . . . . . . . . . . . . . . . . . . 130
Sistema . . . . . . . . . . . . . . . . . . . . . . . . . . . . . . . . . . . . . 49- Configuración . . . . . . . . . . . . . . . . . . . . . . 49
Sistema de ficheros . . . . . . . . . . . . . . . . . . . . . . . 192Sistema operativo . . . . . . . . . . . . . . . . . . . . . . . . . 192Sistema X Window . . . . . . . . . . . . . . . . . . . . . . . 192SMTP . . . . . . . . . . . . . . . . . . . . . . . . . . . . . . . . . . . . . 192Software libre . . . . . . . . . . . . . . . . . . . . . . . . . . . . . 192Sonido . . . . . . . . . véase YaST2,Tarjeta de sonidoSonido en KDE . . . . . . . . . . . . . . . . . . . . . . . . . . . . 44source code . . . . . . . . . . . . . . . . . . . . . . . . . . . . . . . 179ssh . . . . . . . . . . . . . . . . . . . . . . . . . . . . . . . . . . . . . . . . 178SSL . . . . . . . . . . . . . . . . . . . . . . . . . . . . . . . . . . . . . . . . 192StarOffice . . . . . . . . . . . . . . . . . . . . . . . . . . . . . . . . . 178su . . . . . . . . . . . . . . . . . . . . . . . . . . . . . . . . . . . . . . . . . 147
TT-DSL . . . . . . . . . . . . . . . . . . . . . véase YaST2,T-DSLtar . . . . . . . . . . . . . . . . . . . . . . . . . . . . . . . . . . . . 130, 140Tarea . . . . . . . . . . . . . . . . . . . . . . . . . . . . . . . . . . . . . . 193
Tarjeta de red . . . . véase YaST2,Tarjeta de RedTCP/IP . . . . . . . . . . . . . . . . . . . . . . . . . . . . . . . . . . . 193Teclado . . . . . . . . . . . . . . . . . . . . . . . . . . . . . . . . . . . . . 88Teclas abreviadas . . . . . . . . . . . . . . . . . . . . . . . . . . . 44Teletipo de noticias . . . . . . . . . . . . . . . . . . . . . . . . 46telnet . . . . . . . . . . . . . . . . . . . . . . . . . . . . . . . . . 146, 178Telnet . . . . . . . . . . . . . . . . . . . . . . . . . . . . . . . . . . . . . 193Temas de escritorio . . . . . . . . . . . . . . . . . . . . . . . . 40Terminal . . . . . . . . . . . . . . . . . . . . . . . . . . . . . . . . . . 193Tipos de fichero
- Asignación . . . . . . . . . . . . . . . . . . . . . . . . . 38Tipos-MIME
- Editar . . . . . . . . . . . . . . . . . . . . . . . . . . . . . . 38top . . . . . . . . . . . . . . . . . . . . . . . . . . . . . . . . . . . . . . . . 144trayectorias
- trabajando con . . . . . . . . . . . . . . . . . . . . 127Tuberías . . . . . . . . . . . . . . . . . . . . . . . . . . . . . . . . . . . 129
Uumount . . . . . . . . . . . . . . . . . . . . . . . . . . . . . . . . . . . 143UNIX . . . . . . . . . . . . . . . . . . . . . . . . . . . . . . . . . . . . . 193updatedb . . . . . . . . . . . . . . . . . . . . . . . . . . . . . . . . . . 141URL . . . . . . . . . . . . . . . . . . . . . . . . . . . . . . . . . . . . . . . 193Usuario root . . . . . . . . . . . . . . . . . . . . . . . . . . . . . . 193Utilidad
- kdf . . . . . . . . . . . . . . . . . . . . . . . . . . . . . . . . . 26- kwikdisk . . . . . . . . . . . . . . . . . . . . . . . . . . 26
VVariable de entorno . . . . . . . . . . . . . . . . . . . . . . . 193VESA . . . . . . . . . . . . . . . . . . . . . . . . . . . . . . . . . . . . . 193vi . . . . . . . . . . . . . . . . . . . . . . . . . . . . . . . . . . . . . . . . . 147Visore
- kghostview . . . . . . . . . . . . . . . . . . . . . . . 27
WWildcard . . . . . . . . . . . . . . . . . . . . . . . . . . . . . . . . . . 193Windowmaker . . . . . . . . . . . . . . . . . . . . . . . . . . . . . 56Windowmanager . . . . . . . . . . . . . . . . . . . . . . . . . . 193workstation . . . . . . . . . . . . . . . . . . . . . . . . . . . . . . . 193WWW . . . . . . . . . . . . . . . . . . . . . . . . . . . . . . . . . . . . . 194WWW-Offle . . . . . . . . . . . . . . . . . . . . . . . . . . . . . . . . 31
XX11 . . . . . . . . . . . . . . . . . . . . . . . . . . . . . . . . . . . . . . . . 194X11 configuraciones . . . . . . . . . . . . . . . . . . . . . . . . 86
YYaST2
- añadiendo usuarios . . . . . . . . . . . . . . . 104- Acceso a Internet . . . . . . . . . . . . . . . . . . 91- Actualización . . . . . . . . . . . . . . . . . . . . . . 114
200 Índice alfabético
- Actualización en consola . . . . . . . . . . 112- Actualización Online . . . . . . . . . . . . . . 111- Administración de grupos . . . . . . . . 106- Administración de usuarios . . . . . . . 105- ADSX . . . . . . . . . . . . . . . . . . . . . . . . . . . . . 101- creando uauarios . . . . . . . . . . . . . . . . . . 104- Crear grupo . . . . . . . . . . . . . . . . . . . . . . . 105- disco de arranque . . . . . . . . . . . . . . . . . 116- DMA . . . . . . . . . . . . . . . . . . . . . . . . . . . . . . . 91- Escáner . . . . . . . . . . . . . . . . . . . . . . . . . . . . . 88- Fuente de instalación . . . . . . . . . . . . . 111- Imprimir . . . . . . . . . . . . . . . . . . . . . . . . . . . 80- información de hardware . . . . . . . . . 119- Interface gráfico . . . . . . . . . . . . . . . . . . . . 86- ISDN . . . . . . . . . . . . . . . . . . . . . . . . . . . . . . . 95- Los controladores de CDs del
fabricante . . . . . . . . . . . . . . . . . . . . 119- Modem . . . . . . . . . . . . . . . . . . . . . . . . . . . . . 94
- modo de arranque . . . . . . . . . . . . . . . . 115- Monito . . . . . . . . . . . . . . . . . . . . . . . . . . . . . 86- ratón . . . . . . . . . . . . . . . . . . . . . . . . . . . . . . . 88- RDSI . . . . . . . . . . . . . . . . . . . . . . . . . . . . . . . 95- Respaldos . . . . . . . . . . . . . . . . . . . . . . . . . 115- Seguridad de sistema . . . . . . . . . . . . . 106- Selección de idioma . . . . . . . . . . . . . . . 118- Selección zona horaria . . . . . . . . . . . . 118- Sendmail . . . . . . . . . . . . . . . . . . . . . . . . . . 102- software . . . . . . . . . . . . . . . . . . . . . . . . . . . 110- T-DSL . . . . . . . . . . . . . . . . . . . . . . . . . . . . . 101- Tarjeta de red . . . . . . . . . . . . . . . . . . . . . . 98- Tarjeta de sonido . . . . . . . . . . . . . . . . . . . 84- Tarjeta de TV . . . . . . . . . . . . . . . . . . . . . . 90- Tarjeta gráfica . . . . . . . . . . . . . . . . . . . . . . 86- Teclado . . . . . . . . . . . . . . . . . . . . . . . . . . . . . 88
YP . . . . . . . . . . . . . . . . . . . . . . . . . . . . . . . . . . . . . . . . 194