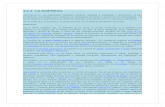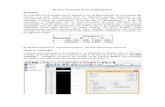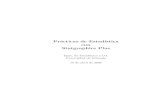STATGRAPHICS Centurion XVII Manual de Usuario · 4.1.4 Opciones de puntos ... introducción...
-
Upload
trinhquynh -
Category
Documents
-
view
235 -
download
1
Transcript of STATGRAPHICS Centurion XVII Manual de Usuario · 4.1.4 Opciones de puntos ... introducción...

STATGRAPHICS® Centurion XVII
Manual de Usuario

STATGRAPHICS®
CENTURION XVII
MANUAL DE USUARIO
2014 Statpoint Technologies, Inc. www.STATGRAPHICS.com
Todos los derechos reservados. Ninguna parte de este documento puede ser reproducida, de ninguna forma y por ningún medio, sin el consentimiento expreso y por escrito de Statpoint Technologies, Inc. Referencia a: STATGRAPHICS® Centurion XVII User Manual STATGRAPHICS y STATLETS son marcas registradas. STATGRAPHICS Centurion XVII, Statpoint, StatFolio, StatGallery, StatReporter, StatPublish, StatWizard, StatLink, StatLog y SnapStats son marcas registradas. Todos los productos o servicios mencionados en este libro son marcas registradas o marcas de servicio de sus respectivos propietarios.
Impreso en los Estados Unidos de América.

iii / Tabla de contenidos
Tabla de Contenidos
Tabla de Contenidos .......................................................................................................... iii Introducción ..................................................................................................................... viii Comenzando........................................................................................................................ 1
1.1 Instalación .......................................................................................................................................... 1 1.2 Ejecutando el programa ................................................................................................................... 7 1.3 Introduciendo datos ....................................................................................................................... 13 1.4 Leyendo un archivo de datos guardado....................................................................................... 17 1.5 Analizando los datos ...................................................................................................................... 19 1.6 Utilizando la barra de herramientas de análisis .......................................................................... 23 1.7 Difundiendo los resultados ........................................................................................................... 28 1.8 Guardando su trabajo .................................................................................................................... 29 1.9 Usando el StatLog .......................................................................................................................... 30
Administración de datos ................................................................................................... 33 2.1 El libro de datos .............................................................................................................................. 34 2.2 Accediendo a los datos .................................................................................................................. 37
2.2.1 Leyendo datos de un archivo de datos de STATGRAPHICS Centurion ....................... 37 2.2.2 Leyendo datos de un archivo Excel, ASCII, XML, u otro archivo externo de datos ... 39 2.2.3 Transfiriendo datos utilizando Copiar y Pegar .................................................................... 40 2.2.4 Consultando una base de datos ODBC ............................................................................... 41
2.3 Manipulando Datos ........................................................................................................................ 42 2.3.1 Copiando y pegando datos ..................................................................................................... 42 2.3.2 Creando nuevas variables de columnas existentes .............................................................. 43 2.3.3 Transformando datos .............................................................................................................. 46 2.3.4 Ordenando datos ..................................................................................................................... 49 2.3.5 Recodificando datos ................................................................................................................ 51 2.3.6 Combinando múltiples columnas .......................................................................................... 52
2.4 Generando datos ............................................................................................................................ 54 2.4.1 Generando datos con patrones.............................................................................................. 54 2.4.2 Generando números aleatorios.............................................................................................. 57
2.5 Propiedades del libro de datos ...................................................................................................... 59 2.6 Visor de datos ................................................................................................................................. 60
Ejecutando análisis estadísticos ....................................................................................... 63 3.1 Cuadro de diálogo de entrada de datos ....................................................................................... 65 3.2 Cuadro de Diálogo Adicional para Entradas .............................................................................. 68 3.3 Ventana de análisis ......................................................................................................................... 69

iv / Tabla de contenidos
3.3.1 Botón Entrada de diálogo ...................................................................................................... 70 3.3.2 Botón Opciones de Análisis ................................................................................................... 71 3.3.3 Botón tablas y gráficos ............................................................................................................ 72 3.3.4 Save Results Button ................................................................................................................. 74 3.3.5 Botón Opciones de panel ....................................................................................................... 75 3.3.6 Botón Opciones Tabulares .................................................................................................... 77 3.3.7 Botón Opciones Gráficas ....................................................................................................... 78 3.3.8 Botón StatLog .......................................................................................................................... 79 3.3.9 Botones gráficos ...................................................................................................................... 80 3.3.10 Botón Excluir ......................................................................................................................... 81
3.4 Imprimiendo los resultados........................................................................................................... 83 3.5 Publicando los resultados .............................................................................................................. 85
Gráficos .............................................................................................................................. 87 4.1 Modificando gráficos ..................................................................................................................... 88
4.1.1 Opciones de trazado ............................................................................................................... 89 4.1.2 Opciones de rejilla (malla) ...................................................................................................... 91 4.1.3 Opciones de líneas ................................................................................................................... 93 4.1.4 Opciones de puntos ................................................................................................................ 95 4.1.5 Opciones del título superior ................................................................................................... 97 4.1.6 Opciones de escalado de ejes ................................................................................................. 99 4.1.7 Opciones de relleno............................................................................................................... 101 4.1.8 Texto, Opciones de etiquetas y leyendas ............................................................................ 102 4.1.9 Añadiendo texto nuevo ........................................................................................................ 102
4.2 Separando un gráfico de dispersión ........................................................................................... 104 4.3 Cepillando un gráfico de dispersión .......................................................................................... 106 4.4 Alisando un gráfico de dispersión (tendencia) ......................................................................... 108 4.5 Identificando Puntos .................................................................................................................... 110 4.6 Copiando gráficos a otras aplicaciones ...................................................................................... 113 4.7 Guardando gráficos en archivos de Imagen ............................................................................. 114 4.8 Panear y Acercamiento (Zoom) ................................................................................................. 115 4.9 Creando Videos ............................................................................................................................ 117
StatFolios .......................................................................................................................... 121 5.1 Guardando su sesión .................................................................................................................... 121 5.2 Código de StatFolio ...................................................................................................................... 123 5.3 Apilando orígenes de datos ......................................................................................................... 126 5.4 Publicando datos en formato HTML ........................................................................................ 127
Utilizando StatGallery ...................................................................................................... 131 6.1 Configurando una página de StatGallery .................................................................................. 131 6.2 Copiando gráficos a StatGallery ................................................................................................. 133

v / Tabla de contenidos
6.3 Solapando gráficos........................................................................................................................ 134 6.4 Modificando un gráfico en StatGallery ..................................................................................... 135
6.4.1 Añadiendo ítems .................................................................................................................... 135 6.4.2 Modificando ítems ................................................................................................................. 136 6.4.3 Borrando ítems ...................................................................................................................... 136
6.5 Imprimiendo StatGallery ............................................................................................................. 137 Utilizando StatReporter .................................................................................................... 139
7.1 La ventana StatReporter .............................................................................................................. 139 7.2 Copiando Salidas a StatReporter ................................................................................................ 140 7.3 Modificando la salida de StatReporter ....................................................................................... 141 7.4 Guardando StatReporter ............................................................................................................. 141
Utilizando StatWizard ...................................................................................................... 143 8.1 Accediendo a Datos o Creando un nuevo estudio .................................................................. 144 8.2 Seleccionando análisis para sus datos ........................................................................................ 147 8.3 Buscando los estadísticos o test deseados ................................................................................. 152
Preferencias del sistema ................................................................................................... 155 9.1 Comportamiento general del sistema ........................................................................................ 155 9.2 Imprimiendo .................................................................................................................................. 158 9.3 Gráficos .......................................................................................................................................... 158 9.4 Compartiendo Preferencias del Sistema .................................................................................... 161
Tutorial #1: Analizando una muestra simple ................................................................... 163 10.1 Ejecutando el procedimiento Análisis de una variable ......................................................... 164 10.2 Resúmenes estadísticos .............................................................................................................. 167 10.3 Gráfico de caja y bigotes ........................................................................................................... 169 10.4 Contrastando valores atípicos ................................................................................................... 172 10.5 Histograma .................................................................................................................................. 176 10.6 Gráficos de cuantiles y percentiles ........................................................................................... 182 10.7 Intervalos de confianza .............................................................................................................. 183 10.8 Pruebas de hipótesis ................................................................................................................... 185 10.9 Límites de tolerancia .................................................................................................................. 187
Tutorial #2: Comparando dos muestras .......................................................................... 191 11.1 Ejecutando el procedimiento Comparación de dos muestras ............................................. 191 11.2 Resúmen de Estadísticos ........................................................................................................... 193 11.3 Histograma dual .......................................................................................................................... 194 11.4 Gráfico dual de caja y bigotes ................................................................................................... 195 11.5 Comparando desviaciones típicas ............................................................................................ 197 11.6 Comparando medias .................................................................................................................. 198 11.7 Comparando medianas .............................................................................................................. 199 11.8 Gráfico de cuantiles ................................................................................................................... 200

vi / Tabla de contenidos
11.9 Test de Kolmogorov-Smirnov para dos muestras ................................................................. 201 11.10 Gráfico cuantil-cuantil ............................................................................................................. 202
Tutorial #3: Comparando más de dos muestras............................................................. 205 12.1 Ejecutando el procedimiento comparación de varias muestras ........................................... 206 12.2 Análisis de la varianza ................................................................................................................ 210 12.3 Comparando medias .................................................................................................................. 213 12.4 Comparando Medianas .............................................................................................................. 215 12.5 Comparando desviaciones típicas ............................................................................................ 217 12.6 Gráficos de los residuos ............................................................................................................ 217 12.7 Análisis de gráficos de medias (ANOM)................................................................................. 219
Tutorial #4: análisis de la regresión ................................................................................. 221 13.1 Análisis de la correlación ........................................................................................................... 222 13.2 Regresión simple ......................................................................................................................... 227 13.3 Ajustando un modelo no lineal ................................................................................................ 231 13.4 Examinando los residuos .......................................................................................................... 233 13.5 Regresión múltiple ...................................................................................................................... 235
Tutorial #5: Analizando datos de atributos .................................................................... 243 14.1 Resumiendo datos de atributos ................................................................................................ 244 14.2 Análisis de Pareto ....................................................................................................................... 245 14.3 Tabulación cruzada .................................................................................................................... 249 14.4 Comparando dos o más muestras ............................................................................................ 256 14.5 Tablas de contingencia ............................................................................................................... 259
Tutorial #6: Análisis de la capacidad de un proceso ....................................................... 261 15.1 Graficando los datos .................................................................................................................. 262 15.2 Procedimiento Análisis de la capacidad .................................................................................. 265 15.3 Tratando con datos no normales ............................................................................................. 269 15.4 Índices de capacidad .................................................................................................................. 276 15.5 Calculadora Seis Sigma .............................................................................................................. 279
Tutorial #7: Diseño de experimentos (DOE) .................................................................. 281 16.1 Creando un diseño ..................................................................................................................... 282
Paso 1: Definir respuestas .............................................................................................................. 283 Paso 2: Definir factores experimentales....................................................................................... 284 Paso 3: Seleccionar diseño ............................................................................................................. 285 Step 4: Especificar el Modelo ........................................................................................................ 291 Paso 5: Seleccionando corridas ..................................................................................................... 293 Paso 6: Evaluar el diseño ............................................................................................................... 293 Paso 7: Guardar experimento ........................................................................................................ 294
16.2 Analizando los resultados .......................................................................................................... 295 Paso 8: Analizar datos..................................................................................................................... 296

vii / Tabla de contenidos
Paso 9: Optimizar respuestas ........................................................................................................ 310 Paso 10: Guardar resultados .......................................................................................................... 315
16.3 Experimentación posterior ....................................................................................................... 315 Paso 11: Aumentar diseño ............................................................................................................. 315 Paso 12: Extrapolar ......................................................................................................................... 317
Tutorial #8: Visualizando Series de Tiempo Multivariables ........................................... 319 17.1 Creaando el Statlet ...................................................................................................................... 320 17.2 Modificando el Statlet ................................................................................................................ 322 17.3 Animación del Statlet ................................................................................................................. 325
Lecturas sugeridas........................................................................................................... 327 Conjuntos de datos .......................................................................................................... 328 Índice ............................................................................................................................... 329

viii / Introducción
Introducción
Este libro está diseñado para introducir a los usuarios en STATGRAPHICS Centurion XVII en lo referente a las operaciones básicas del programa y su utilización en el análisis de datos. Aporta una introducción comprensiva al uso del sistema, incluyendo instalación, manejo de datos, creación de análisis estadísticos e impresión y publicación de resultados. Ya que el libro está concebido para introducir a los usuarios rápidamente, concentra las características más importantes del programa, en lugar de intentar la cobertura con todo detalle. El menú Ayuda de STATGRAPHICS Centurion XVII da acceso a gran cantidad de información adicional, incluyendo archivos PDF para cada uno de los aproximadamente 220 procedimientos estadísticos.
Los primeros nueve capítulos de este libro cubren el uso básico del programa. Aunque probablemente deberá utilizar otro material adicional mientras usa el programa, la lectura de estos capítulos le ayudará a introducirse rápidamente y le asegurará no fallar en las características más importantes.
Los últimos ocho capítulos incluyen tutoriales enfocados a:
1. Introducirle en algunos de los análisis estadísticos más comúnmente utilizados.
2. Ilustrar cómo las características únicas de STATGRAPHICS Centurion XVII facilitan el proceso de análisis de datos.
Es recomendable que explore los tutoriales, ya que aportarán una buena idea de cómo STATGRAPHICS Centurion XVII puede utilizarse de la mejor forma cuando se analizan datos reales.
NOTA: una copia de este manual en formato PDF se incluye con el programa y puede accederse a ella mediante el menú Ayuda. En el documento PDF todos los gráficos están en color. Los archivos de datos y StatFolios referenciados en el manual se aportan también con el programa.
Statpoint Technologies, Inc. Septiembre de 2014

1/ Comenzando
Comenzando
Instalando STATGRAPHICS Centurion XVII, ejecutando el programa y creando un archivo de datos simple.
1.1 Instalación STATGRAPHICS Centurion XVII se distribuye de dos formas: a través de Internet en un solo archivo que se descarga a su ordenador, y como un conjunto de archivos en un CD-ROM. Para ejecutar el programa, debe ser instalado previamente en el disco duro. Como en la mayoría de los programas Windows, la instalación es extremadamente simple: Paso 1: si recibe el programa en un CD, inserte el CD en su unidad de CD-ROM. Después de unos momentos, el programa de instalación comenzará automáticamente. Si no es así, abra el Explorador de Windows y ejecute el archivo sgcinstall.exe en el directorio raíz del CD-ROM. Si ha descargado el programa de Internet, localice el archivo, haga doble clic sobre él y comenzará el proceso de instalación. Paso 2: Se mostrarán sucesivos cuadros de diálogo. Si usted está ejecutando el programa desde un CD, el primer cuadro de diálogo le pregunta por la especificación del idioma o idiomas que van a ser instalados:
Capítulo
1

2/ Comenzando
Figura 1-1. Cuadro de diálogo de selección de idioma
Seleccione un idioma principal y uno o más idiomas adicionales. El idioma principal será utilizado durante la instalación y también como el idioma por defecto cuando el programa se ejecute por primera vez. Si instala idiomas adicionales, puede cambiar entre ellos desde el programa seleccionado Editar – Preferencias en el menú principal. Si ha descargado el programa desde Internet, necesitará ejecutar un programa de instalación por separado para cada idioma que descargue.
NOTA: Durante el periodo de evaluación los usuarios pueden accede a cualquiera de los idiomas disponibles en STATGRAPHICS Centurion XVII. En la compra se le pedirá que defina el idioma principal y los adicionales (si hay alguno). Por favor, es necesario tener en cuenta que sólo los idiomas especificados estarán disponibles para su uso en STATGRAPHICS Centurion XVII.

3/ Comenzando
Paso 3: STATGRAPHICS Centurion XVII utiliza el instalador estándar de Windows para instalar el programa en su ordenador. El instalador controla la instalación por medio de una serie de cuadros de diálogo. El primer cuadro de diálogo da la bienvenida a STATGRAPHICS Centurion XVII:
Figura 1-2. Cuadro de diálogo de bienvenida
Presione el botón Siguiente.
NOTA: En orden a instalar y activar STATGRAPHICS Centurion XVII debe tener derechos de administrador en su ordenador. Por si lo necesita, el administrador del sistema debe estar presente durante el proceso de instalación. Recomendamos encarecidamente que el administrador esté presente durante el proceso de instalación y activación del software.

4/ Comenzando
Paso 4: El segundo cuadro de diálogo muestra el contrato de licencia del software:
Figura 1-3. Cuadro de diálogo del contrato de licencia
Lea cuidadosamente el contrato de licencia. Si acepta los términos, haga clic en el botón indicado y presione Siguiente para continuar. Si no está de acuerdo, presione Cancelar. Si no está de acuerdo con los términos del contrato, no debe utilizar el programa.

5/ Comenzando
Paso 5: El siguiente recuadro se usa para que capture su nombre y organización:
Figura 1-4. Cuadro de diálogo de información del cliente

6/ Comenzando
Paso 6: El siguiente cuadro de diálogo indica el directorio en el que se instalará el programa:
Figura1-5. Cuadro de diálogo de carpeta de destino
Por defecto, STATGRAPHICS Centurion XVII se instala en el subdirectorio de Archivos de programa denominado STATGRAPHICS Centurion XVII. Si está instalando el programa en un servidor de red, instálelo en una localización en la que los potenciales usuarios tengan acceso a la red. No se requiere acceso de escritura para los usuarios. Consulte el archivo léame.txt del CD de STATGRAPHICS Centurion XVII o descargue el archivo para los detalles de instalación de red. El recuadro le permite a quién quiera que use su computadora a tener acceso al programa, o usted puede limitar a que solo usted tenga acceso al mismo.

7/ Comenzando
Paso 7: Siga las instrucciones restantes para ejecutar la instalación. Cuando se termina la instalación, se mostrará el cuadro de diálogo final:
Figura 1-6. Cuadro de diálogo Final de instalación
Haga clic en Finalizar para completar la instalación..
1.2 Ejecutando el programa Como parte del proceso de instalación, se añadirá un acceso directo a STATGRAPHICS Centurion XVII en el menú Inicio de Windows y también en su escritorio. Para iniciar el programa: Paso 1: haga clic en el acceso directo del escritorio, presione el botón Inicio de Windows situado en la esquina inferior izquierda de su pantalla y haga clic en el icono de Statgraphics. También puede seleccionar Archivos de programa – Statgraphics - STATGRAPHICS Centurion XVII utilizando el explorador de Windows y haciendo clic en el icono de la aplicación sgwin para ejecutar el programa. Paso 2: Cuando STATGRAPHICS Centurion XVII se inicia, se abrirá una nueva ventana. La primera vez que se ejecuta el programa, se muestra el cuadro de diálogo de Bienvenida:

8/ Comenzando
Figura1-7. Cuadro de diálogo de Bienvenida
Tiene dos posibilidades:
1. Para comenzar con una versión de entrenamiento de 30 días antes de comprar el programa, pulse el botón Evaluación.
2. Si ha comprado ya el programa y ha recibido un número de serie, presione el botón Activar.
Iniciando un periódo de evaluación por 30 días Para iniciar un periódo de evaluación por 30 días , debe capturar un código de activación único para su computadora. Si ha pulsado el botón Evaluar, aparecerá el siguiente cuadro de diálogo:

9/ Comenzando
Figura 1-8. Cuadro de diálogo Activación del período de evaluación
El cuadro de diálogo muestra una Clave de producto de 16 caracteres que es única para su computadora. Para comenzar el periodo de evaluación, debe introducir un Código de Activación correcto. Para recibir un código de activación, presione uno de los dos botones siguientes:
1. El botón etiquetado 1. Presione aquí automáticamente envía un mensaje a Statpoint Technologies mediante Internet solicitando un Código de activación. Un servicio Web responderá inmediatamente a este requerimiento, enviando el Código de activación a la dirección de e-mail aportada en la solicitud.
2. El botón etiquetado 2. Presione aquí accede a un programa de e-mail por defecto, situando
la información en un nuevo e-mail que puede enviar a Statpoint. El email requerido se procesará durante el horario normal de trabajo.
Para evitar retrasos, utilice el primer método siempre que sea posible.

10/ Comenzando
Activando una licencia comprada Si ud. o la institución donde labora ha comprado la licencia para usar el programa, pulse el botón Activar. Esto presentará el recuadro siguiente:
Figura 1-9. Recuadro Activación de Licencia Comprada
Después de capturar la información requerida, incluyendo el número de serie, el recuadro mostrará una Llave de Producto de 16 caracteres exclusiva de su computadora. Para activar su licencia, debe capturar un Código de Activación correcto. Para recibir un código de activación presione cualquiera de los botones descritos en el Paso 2:
1. El botón etiquetado 1. Presione aquí automáticamente envía un mensaje a Statpoint Technologies mediante Internet solicitando un Código de activación. Un servicio Web

11/ Comenzando
responderá inmediatamente a este requerimiento, enviando el Código de activación a la dirección de e-mail aportada en la solicitud.
2. El botón etiquetado 2. Presione aquí accede a un programa de e-mail por defecto, situando
la información en un nuevo e-mail que puede enviar a Statpoint. El email requerido se procesará durante el horario normal de trabajo.
Para evitar retrasos, utilice el primer método siempre que sea posible.
NOTA #1: Usuarios que estén activando licencias adquiridas bajo un esquema de Licencia Institucional deben usar el primer método. Los Códigos de Activación solo serán enviados a los correos electrónicos emitidos por la institución que adquirió la licencia. El personal responsable de Centro de Cómputo de la Institución debe dar aviso a los usuarios de este requerimiento.
NOTE #2: Para licencias en red o monousuarias, el método #1 primero checa que el correo electronic y el número de serie coincidan con la información provista cuando se adquirió la licencia. Si la base de datos de licencias de Statpoint no contiene un correo electronico coincidente al usuario (como podría ser que tuviera la dirección del ejecutivo de compras de la institución), entonces se recomienda usar el método #2.
Paso 3: Una vez que su solicitud ha sido procesada, un correo electrónico conteniendo el Código de Activación le será enviado. Capture el código en el campo provisto bajo Paso 3 y pulse el botón Activar. Si el código coincide con su llave de producto, aparecerá en su pantalla el siguiente mensaje:
Figura 1-10. Mensaje de activación exitoso
Presione Aceptar para acceder a la sección principal del programa.

12/ Comenzando
NOTA #1: Si está ejecutando Microsoft Vista, Windows 7 o Windows 8 cuando haga doble clic en el icono STATGRAPHICS en el escritorio para iniciar el programa puede que la activación no tenga éxito. Si es éste el caso, debe hacer clic en el icono del programa con el botón derecho del ratón y elegir la opción Ejecutar como administrador en la lista de opciones que aparecen.
NOTA #2: Si posteriormente instala STATGRAPHICS Centurion XVI en un ordenador diferente tendrá que repetir el proceso de obtención del código de activación, ya que la clave de producto es única para cada máquina.
Paso 4: Se obtendrá la ventana principal de STATGRAPHICS Centurion XVII:
Figura 1-11. Ventana principal de STATGRAPHICS Las secciones que siguen ilustran cómo se crean archivos de datos conteniendo información del Censo de Estados Unidos de 2000.

13/ Comenzando
1.3 Introduciendo datos En orden a analizar datos en STATGRAPHICS Centurion XVII, es necesario situarse en el libro de datos de STATGRAPHICS. El libro de datos está formado por hasta 26 hojas, indicadas por las letras desde la A a la Z, que contienen un cuadro rectangular de filas y columnas:
Figura 1-12. El libro de datos de STATGRAPHICS
En una típica hoja, cada fila contiene información sobre un individuo simple, caso u observación, mientras que cada columna representa una variable. Por ejemplo, supongamos que queremos utilizar STATGRAPHICS Centurion XVII para analizar los datos del censo de Estados Unidos de 2000. Una pequeña sección de los resultados de este censo se muestra a continuación:

14/ Comenzando
Estado Población Edad media % Mujeres Ingresos per cápita
Alabama 4,447,100 35.8 51.7 $18,819
Alaska 626,932 32.4 48.3 $22,660
Arizona 5,130,632 34.2 50.1 $20,275
Arkansas 2,673,400 36.0 51.2 $16,904
California 33,871,648 33.3 50.2 $22,711
Colorado 4,301,261 34.3 49.6 $24,049
Figura 1-13. Datos del Censo de E.U.A. de 2000
Cuando introducimos los datos en una hoja de STATGRAPHICS Centurion XVII, la información referente a cada estado se situará en filas diferentes. Se crearán cinco columnas para situar los nombres de los estados y el contenido de la información del censo. Para introducir datos tales como los que se ven en la tabla anterior STATGRAPHICS Centurion XVII ofrece dos posibilidades:
1. Teclear directamente los datos en el libro de datos de STATGRAPHICS Centurion XVII.
2. Introducir los datos en otro programa como Excel y leerlos o copiarlos al libro de datos
de STATGRAPHICS Centurion XVII. En esta sección, tomaremos la primera opción. Para comenzar, haga doble clic en el encabezamiento de la primera columna donde aparece el nombre Col_1. Esto mostrará un cuadro de diálogo que puede utilizar para cambiar propiedades importantes para cada columna:

15/ Comenzando
Figura 1-14. Cuadro de diálogo utilizada para definir columnas
Cada columna en una hoja de STATGRAPHICS Centurion XVII tiene un nombre, comentario y tipo asociados con ella:
Nombre– Dar a cada columna un único nombre conteniendo de 1 a 32 caracteres. Estos nombres son utilizados por el programa para identificar las variables a analizar cuando se selecciona un procedimiento estadístico. También sirven como etiquetas por defecto en la mayoría de los gráficos. Los nombres pueden contener cualquier tipo de caracteres y no son sensible a letras mayúsculas. Se permiten los espacios. El programa presentará un mensaje de error si intenta utilizar el mismo nombre para más de una columna en una hoja. aunque las columnas de distintas hojas pueden tener nombres idénticos.
Comentario– Introducir un comentario que identifique los datos en la columna. Los comentarios pueden tener hasta 64 caracteres y son opcionales. Si se introducen, aparecerán en la segunda línea de la cabecera de cada columna.
Tipo – Especificar el tipo de datos a introducir en la columna. En este caso, la primera columna contiene los nombres de los estados que deben ser de tipo Carácter. Las otras columnas puede situarse como Numéricas o como Enteras o Decimales de punto fijo si quiere restringir el tipo de datos que van a ser introducidos. Para información detallada de la columna Tipos, ver el capítulo 2.

16/ Comenzando
Después de la definición de cada columna, presione Aceptar. Se crean 5 columnas como se muestra a continuación:
Figura 1-15. Hoja de datos con nombres de columnas de STATGRAPHICS Centurion XVII
Ahora se introducen los datos tal y como se haría en una hoja de cálculo, utilizando las teclas de flechas para moverse de celda en celda. NO introduzca comas en números grandes. Cuando finalice, la hoja debe tener la siguiente apariencia:
Figura 1-16. Hoja de datos de STATGRAPHICS Centurion XVII después de introducir 6 filas de datos

17/ Comenzando
Finalmente, necesitará guardar los datos en un archivo. Elija Archivo – Guardar – Guardar archivo de datos en el menú principal. Seleccionar un nombre de archivo en el cual se guardan los datos:
Figura 1-17. Cuadro de diálogo Selección de archivos de datos para guardar
Los archivos de datos en STATGRAPHICS Centurion XVII se guardan en disco con la extensión .sgd por defecto, la cual almacena los datos en formato XML. Cuando se guarda el archivo, puede cambiar sus características a diferente formato de archivo en el campo Guardar como si lo desea.
1.4 Leyendo un archivo de datos guardado Una vez que los datos han sido introducidos en la hoja, están listos para el análisis. Para tomar un ejemplo más interesante, recuperaremos los datos del censo para 50 estados y el distrito de Columbia, que son provistos en STATGRAPHICS Centurion XVII en una archivo de nombre census2000.sgd. Para abrir el archivo de datos, seleccione Archivo – Abrir – Abrir orígenes de datos en el menú principal. Primeramente se preguntará por la ruta de localización en el disco duro de los datos a los que queremos acceder:

18/ Comenzando
Figura 1-18. Cuadro de diálogo Abrir origen de datos
La selección por defecto es correcta en este caso. A continuación, seleccione el nombre del archivo que contiene los datos:
Figura 1-19. Cuadro de diálogo Abrir archivo de datos
El archivo de ejemplo se localiza en el directorio de datos por defecto (usualmente c:\Archivos de programa\Statgraphics\STATGRAPHICS Centurion XVII\Data). Abriendo el archivo se leen las 51 filas de datos en la hoja:

19/ Comenzando
Figura 1-20. Hoja mostrando el contenido del archivo Census2000.sgd
1.5 Analizando los datos Una vez que los datos han sido leídos en el libro de datos de STATGRAPHICS Centurion XVII, cualquiera de los más de 220 procedimientos estadísticos pueden ser utilizados de varias formas:
1. Por selección del procedimiento deseado en el menú principal.
2. Presionando uno de los botones de la barra de herramientas.
3. Invocando el StatWizard (asistente estadístico) presionando el botón en la barra de herramientas mostrado como wizard’s cap.
Comenzamos resumiendo la variabilidad en los ingresos per cápita a través de los estados. El mayor procedimiento para resumir una columna simple de datos numéricos es Análisis de una variable. Este procedimiento calcula resúmenes estadísticos tales como la media muestral y la desviación típica. También crea varios gráficos, incluyendo el histograma y el gráfico de caja y bigotes. La localización del procedimiento Análisis de una variable depende del menú que se esté utilizando:

20/ Comenzando
1. Menú clásico: Seleccione Describir – Datos numéricos – Análisis de una variable. 2. Menú Seis Sigma: Seleccione Analizar – Datos de variable – Análisis de una variable.
Como todos los procedimientos estadísticos, Análisis de una variable comienza mostrando los datos en el cuadro de diálogo de entrada:
Figura 1-21. Cuadro de diálogo de entrada de datos en Análisis de una variable
La lista de la parte izquierda del cuadro muestra los nombres de todas las columnas en la hoja que contienen datos. Para analizar los datos en la columna Per Capita Income, haga clic en su nombre y presione el botón con la flecha negra del campo Datos. Se colocará el nombre de la columna que contiene los datos de ingresos en el campo Datos. Dejar el campo Selección en blanco (se utiliza sólo cuando se quiere analizar un subconjunto en la hoja en lugar de todas sus filas). Cuando se pulse Aceptar, aparece el cuadro de diálogo Tablas y Gráficos. Este cuadro de diálogo muestra las tablas y gráficos que son posibles en el procedimiento Análisis de una variable. Por ahora, serán aceptadas las características por defecto:

21/ Comenzando
Figura 1-22. Cuadro de diálogo Tablas y Gráficos
Cuando se presiona Aceptar otra vez, se creará una nueva ventana de análisis:
Figura 1-23. Ventana de Análisis de una variable
Esta ventana contiene 4 paneles, divididos por barras móviles. Los dos paneles de la izquierda muestran salida tabular, mientras que los dos paneles de la parte derecha muestran salida gráfica.Si se hace doble clic en cualquier zona del panel izquierdo, la tabla de resúmenes estadísticos se maximizará:

22/ Comenzando
Figura 1-24. Panel de estadísticos resumen maximizado
En la tabla se ofrecen varias estadísticas interesantes. Para los n = 51 estados más D.C., los ingresos per cápita varían en los rangos $15,853 a $28,766. Los ingresos medios per cápita son $20,934.50. Debajo de la tabla se encuentra la salida del StatAdvisor, que ofrece una interpretación corta de los resultados. En este caso, el StatAdvisor se concentra en los dos estadísticos que miden la asimetría y la curtosis en los datos. Como explica el StatAdvisor, los datos que provienen de una distribución normal o Gaussiana deben tener la asimetría y curtosis estandarizadas entre –2 y +2. En este caso, ambos estadísticos están dentro del rango, indicando un modelo de ajuste razonable a la curva normal para las observaciones, aunque la asimetría es muy cerrada para ser estadísticamente significativa. Haciendo doble clic otra vez en la tabla de estadísticos resumen se restaurará la división original de la salida. Un doble clic en el panel derecho maximiza el gráfico de caja y bigotes:

23/ Comenzando
Figura 1-25. Panel Gráfico de caja y bigotes maximizado
El gráfico de caja y bigotes, inventado por John Tukey, aporta 5-números resumen de la muestra de datos. La caja central cubre la mitad de los datos, extendiéndose desde el cuartil inferior hasta el cuartil superior. Las líneas extendidas a izquierda y derecha de la caja (los bigotes) muestran la localización del mayor y menor de los datos. La mediana de los datos está indicada por la línea vertical en el interior de la caja, mientras que el signo (+) muestra la localización de la media muestral. El hecho de que el bigote superior es algo más largo que el inferior, a la vez que la media es algo mayor que la mediana, es indicativo de asimetría positiva en los datos.
1.6 Utilizando la barra de herramientas de análisis Cuando una ventana de análisis como la de Análisis de una variable se muestra por primera vez, sólo se incluyen algunas de las tablas y gráficos posibles. Para mostrar salida adicional, debe pulsar el botón apropiado en la Barra de herramientas de análisis, que se muestra inmediatamente encima del título del análisis:
Figura 1-26. La Barra de herramientas de análisis

24/ Comenzando
Los botones de la barra de herramientas de análisis son muy importantes. A continuación se resumen las acciones de sus primeros ocho botones de la izquierda:
Nombre Función
Entrada de diálogo Muestra el cuadro de diálogo de entrada de datos que permite
cambiar las columnas de datos seleccionadas para el análisis.
Opciones de análisis Selecciona opciones que pueden ser aplicadas a todas las tablas y gráficos en el análisis actual.
Tablas y Gráficos Muestra una lista de otras tablas y gráficos que pueden ser creados.
Guardar resultados Permite guardar estadísticos calculados en columnas de datos.
Opciones de panel Selecciona opciones para aplicar solo a la tabla o gráfico actualmente maximizado.
Opciones Tabulares Permite cambiar el ancho de sus tablas, el número de dígitos significativos y otras opciones para sus salidas de texto.
Opciones gráficas Permite cambiar títulos, escalas y otras características del
gráfico actualmente maximizado.
Guardar a un logfile Guarda las tablas visibles y las gráficas en el StatLog.
Figura 1-27. Botones importantes en la barra de herramientas de análisis
Los botones adicionales de la derecha de la barra permiten otras acciones cuando un gráfico está maximizado, tal y como se explica en el capítulo 5.
Por ejemplo, si se presiona el botón Tablas y Gráficos , un cuadro de diálogo mostrará una lista de otras opciones gráficas posibles en el procedimiento Análisis de una variable:

25/ Comenzando
Figura 1-28. Lista de opciones para Tablas y Gráficos
Marcando el cuadro relativo a Histograma de frecuencias y presionando Aceptar se añade un tercer panel en el lado derecho de la ventana de análisis:
Figura 1-29. Ventana de Análisis de una variable con el Histograma de frecuencias añadido
Si hace doble clic en el histograma para maximizarlo y presiona el botón Opciones de panel, se muestra un cuadro de diálogo con opciones específicas para el histograma:

26/ Comenzando
Figura 1-30. Cuadro de diálogo de Opciones de panel para el histograma de frecuencias
Utilizando este cuadro, pueden cambiarse el número de barras en el histograma, así como el rango que cubre. Si Número de clases se sitúa en 15 y se presiona Aceptar, el histograma cambiará para reflejar la nueva selección:
Figura 1-31. Histograma de frecuencias después de cambiar el número de clases
Puede también cambiar el patrón de relleno y/o el color de las barras en el histograma presionando el botón Opciones gráficas. Se muestra un cuadro de diálogo que permite cambiar la

27/ Comenzando
mayoría de las características del gráfico. Si hace clic en la pestaña Relleno, se mostrará lo siguiente
Figura 1-32. Cuadro de diálogo de Opciones gráficas
Haciendo clic en el botón #1 y seleccionando un nuevo Tipo de relleno o Color se cambiarán las barras en el histograma. NOTA: Las operaciones de la mayoría de los botones en la barra de herramientas de análisis pueden obtenerse haciendo clic con el botón derecho del ratón en el panel que contiene la tabla o gráfico. Se mostrará un menú emergente conteniendo las opciones disponibles.

28/ Comenzando
1.7 Difundiendo los resultados Una vez que el análisis ha sido ejecutado, los resultados pueden ser difundidos por varios caminos. Estos incluyen:
Acción Método
Imprimir la salida. Presione el botón de la impresora en la barra de herramientas principal para imprimir todas las tablas y gráficos, o haga clic en un panel simple con el botón derecho del ratón y elija Imprimir en el menú emergente resultante para imprimir una tabla o gráfico simple.
Publicando la salida para mostrarla en un navegador.
Seleccione StatPublish en el menú Archivo. Se mostrará un cuadro de diálogo para especificar la localización de la salida HTML.
Copiar la salida en otra aplicación. Haga clic en la tabla o gráfico que va a ser copiado y seleccione Copiar en el menú Edición. Active otra aplicación y seleccione Editar– Pegar.
Guardar los resultados en un informe.
Presione el botón derecho del ratón y seleccione Copiar análisis a StatReporter. El StatReporter, descrito en el capítulo 7, puede guardarse como un archivo en formato RTF que puede ser importado en programas como Microsoft Word.
Guardar un gráfico en un archivo imagen.
Maximice el gráfico a guardar y seleccione Guardar gráfico en el menú Archivo.
Figura 1-33. Métodos para difundir los resultados del análisis
Cada una de estas operaciones se describe en capítulos posteriores.

29/ Comenzando
1.8 Guardando su trabajo Puede guardar los resultados de la sesión actual de STATGRAPHICS Centurion XVII seleccionando Guardar StatFolio en el menú Archivo e introduciendo el nombre del archivo:
Figura 1-34. Cuadro de diálogo para Guardar StatFolio
Un StatFolio contiene instrucciones de cómo crear cada uno de los análisis de la sesión actual, con punteros a los archivos o bases de datos que contiene los datos. Si se vuelve a leer el StatFolio en un momento posterior, automáticamente se volverán a leer los datos y se ejecutarán los análisis. Se retendrán las opciones seleccionadas para el análisis. NOTA #1: Si los datos en los orígenes de datos cambian durante el tiempo que el StatFolio está guardado y éste vuelve a leerse, los análisis cambiarán para reflejar los nuevos valores. Esto aporta un método simple para ejecutar análisis que necesitan repetirse en un período determinado sin tener que ser creados de nuevo. NOTA #2: Los datos y el StatFolio usualmente se almacenan en diferentes archivos. Si necesita mover un StatFolio de un ordenador a otro, esté seguro de mover también los archivos de datos. NOTE #3: Si los datos no son guardados antes de guardar el StatFolio, estos serán guardados en el mismo archivo del StatFolio.

30/ Comenzando
1.9 Usando el StatLog STATGRAPHICS Centurion XVII integra una nueva sesión log para usarse para conocer el recorrido de un análisis desde que se abren los archivos hasta que se cierran. La salida generada por el análisis estadístico también puede ser copiada automáticamente al log si así lo desea. El StatLog aparece en una ventana por separado que puede seleccionarse desde la barra de navegación:
Figura 1-35. Ventana de Salida del StatLog
Muestra información tal como, cuando se inició la sesión, que datos fueron cargados, y que análisis fueron llevados a cabo. El contenido del StatLog puede ser guardado en cualquier momento dando clic derecho y seleccionando Guardar StatLog Como del menú emergente. El StatLog se guarda en un archivo con format RTF (Rich Text Format) el cual puede ser leído por aplicaciones como Microsoft Word. Para cambiar la información guardada en el StatLog, seleccionar Editar – Preferencias del menú principal. La pestaña General del recuadro de Preferencias contiene los botones circulars que controlan que es lo que se desea grabar en el StatLog:

31/ Comenzando
Figura 1-36. Recuadro para establecer Preferencias en la Sesión Log
Seleccionando Rastreo Auditoría Total guardará todo a la sesión log. Seleccionando Salida a la Medida permite seleccionar solo las salidas que desea guardar. El contenido de cada ventana de análisis también puede en cualquier momento ser anexada al
final del StatLog enfocándonos en esa ventana y pulsando el ícono en la barra de herramientas de los análisis.

32/ Comenzando

33/ Manejo de datos
Administración de datos
Accediendo a datos de archivos y bases de datos, transformando valores de datos y generando patrones de datos.
Para analizar datos en STATGRAPHICS Centurion XVII, en primer lugar debe situar en memoria el libro de datos. El libro de datos consiste en una ventana en forma de tabla formada por hasta 26 hojas. Una hoja es una matriz rectangular formada por filas y columnas. Cada columna en una hoja representa una variable. Cada fila representa una observación o caso. Por ejemplo, la hoja de datos que se presenta a continuación contiene información de un número de diferentes marcas y modelos de automóviles.
Figura 2-1. Ejemplo de hoja de datos
Capítulo
2

34/ Manejo de datos
El capítulo describe todo lo necesario que hay que conocer acerca de STATGRAPHICS Centurion XVII, incluyendo cómo se accede, cómo se manipula y cómo se utiliza en los análisis estadísticos.
2.1 El libro de datos Cada columna de una hoja de STATGRAPHICS Centurion XVII representa una variable diferente. Las variables son habitualmente atributos o mediciones asociadas con los ítems que definen las filas de una hoja. Por ejemplo, en la hoja 93cars, hay una columna identificando la marca de cada automóvil, una columna identificando su tipo, columnas conteniendo las millas por galón consumidas conduciendo en ciudad y en carretera, columnas conteniendo la longitud de los automóviles, altura y anchura e información similar. Cada columna tiene un nombre y un tipo asociado con ella. El nombre se utiliza para identificar los datos a utilizar en el análisis estadístico. El tipo afecta a cómo será analizada la variable. También, asociado con cada columna, puede introducirse un comentario adicional, que se utilice para aportar información adicional acerca de los contenidos de la columna. NOTA: los datos fueron obtenidos del Journal of Statistical Education Data Archive (www.amstat.org/publications/jse/jse_data_archive.html) y son utilizados con permiso. Para mostrar o cambiar las propiedades de una columna en la hoja, haga doble clic en el nombre de la columna y se mostrará el cuadro de diálogo Modificar Columna:
Figura 2-2. Cuadro de diálogo utilizada para cambiar propiedades de las columnas

35/ Manejo de datos
Puede especificar:
1. Nombre: de 1 a 32 caracteres. Cuando se muestran análisis estadísticos, las columnas se identifican utilizando estos nombres. Cada columna en una hoja debe tener un único nombre, sin embargo puede tener diferentes nombres a lo largo de las distintas hojas de un libro de datos. Los nombres pueden incluir cualquier carácter, incluyendo espacios. Los nombres de las variables no son sensibles a mayúsculas/minúsculas.
2. Comentario: de 0 a 64 caracteres, aportando información adicional acerca de los contenidos de las columnas.
3. Tipo: el tipo de datos permitido para la columna. Se pueden especificar los siguientes
tipos:
Tipo Contenido Ejemplo
Numérico Cualquier número válido 3.14
Carácter Una cadena alfanumérica Chevrolet
Entero Un número entero 105
Fecha Mes, día y año 4/30/05
Mes Mes y año 4/05
Trimestre Trimestre y año Q2/05
Hora (HH:MM) Hora y minuto 3:15
Hora (HH:MM:SS) Hora, minuto y segundo 3:15:53
Fecha-Hora (HH:MM)
Mes, día, año, hora y minuto 4/30/05 3:15
Fecha-Hora (HH:MM:SS)
Mes, día, año, hora, minutos y segundos
4/30/05 3:15:53
Decimal fijo Números de 1 a 9 caracteres 34.10
Fórmula Calculada de otras columnas MPG City/MPG Highway
Figura 2-3. Tipos de columna
4. Etiquetas: las etiquetas pueden ser usadas para substituir valores numéricos en las tablas de salida y en las gráficas. Para evitar errores de dedo al capturar los datos, valores numéricos (tales como 1, 2, 3, …) pueden ser capturados en una columna de datos y posteriormente reemplazados por etiquetas al momento de mostrar los resultados. Cuando el botón Etiquetas es pulsado, el recuadro siguiente es mostrado:

36/ Manejo de datos
Figura 2-4. Recuadro para Especificar Etiquetas a un Valor
El recuadro de arriba define 5 etiquetas que podrían ser usadas en la captura de resultados de una encuesta. Números entre 1 y 5 serían capturados en la hoja de trabajo, pero etiquetas como “Totalmente en Desacuerdo” aparecerán en lugar de de esos números en las tablas y gráficas.
Cuando se introducen datos en una hoja, tienen que ser conformes con el tipo de columna en la cual se insertan. Por ejemplo, si se intenta introducir un nombre en una columna numérica resultará un error. Cuando se introducen datos, su formato debe coincidir con las características actuales de Windows. En particular, STATGRAPHICS Centurion XVII asume las características actuales de Windows para:
1. Separador decimal para valores numéricos 2. Formato de hora y separador de hora para valores con horas 3. Formato de fecha corta y separador para fechas
Para comprobar las características actuales de su ordenador, acceda al Panel de Control de Windows. Cuando introduzca una fecha, debe utilizar el formato especificado en el cuadro de diálogo Editar - Preferencias. Pueden utilizarse 4 dígitos en los años (como en 4/30/2005) o 2

37/ Manejo de datos
dígitos para los años (como en 4/30/05). Si se utilizan dos dígitos en los años, se asume la problemática con los años de 1950 hasta 2049. Más información acerca de las fórmulas en las columnas puede encontrase en una sección posterior de este capítulo titulada Manipulando datos.
2.2 Accediendo a los datos El capítulo 1 muestra cómo pueden introducirse los datos de modo manual en la hoja de datos. Además, los usuarios accederán a los datos ya existentes de otro archivo o aplicación. Hay tres caminos básicos para situar datos existentes en una hoja de datos de STATGRAPHICS Centurion XVII:
1. Leer un archivo ya existente: Si los datos han sido introducidos previamente en un archivo, puede leerlos en la hoja de datos seleccionando Archivo – Abrir – Abrir origen de datos. Esto le permitirá leer datos almacenados en varios formatos de archivo, incluyendo archivos Excel, archivos de texto ASCII delimitado, archivos XML, archivos de STATGRAPHICS, y archivos de otros paquetes estadísticos.
2. Copiar y pegar utilizando el portapapeles de Windows: Si tiene los datos leídos en
un programa tal como Excel, puede fácilmente copiarlos en el portapapeles y pegarlos en STATGRAPHICS Centurion XVII seleccionando Editar – Pegar.
3. Emitir una consulta SQL para recuperar los datos de una base de datos: Si los
datos residen en una base de datos compatible ODBC, tal como Oracle o Microsoft Access, pueden ser recuperados seleccionando Archivo – Abrir – Abrir origen de datos y seleccionando entonces ya sea Consulta ODBC para usar el asistente o Consulta Manual SQL para capturar una consulta predefinida.
2.2.1 Leyendo datos de un archivo de datos de STATGRAPHICS Centurion
Para leer datos que han sido ya guardados en un archivo STATGRAPHICS Centurion, seleccionar una de las hojas de datos en el libro de datos haciendo clic en su pestaña correspondiente. Seleccionar entonces Archivo – Abrir – Abrir origen de datos y especificar Archivos de datos STATGRAPHICS en el cuadro de diálogo que se muestra a continuación:

38/ Manejo de datos
Figura 2-5. Cuadro de diálogo Abrir origen de datos
Después de presionar Aceptar y seleccionar el archivo STATGRAPHICS deseado:
Figura 2-6. Seleccionando un archivo de datos STATGRAPHICS
Puede leer datos de STATGRAPHICS Centurion XVII o de una versión anterior de STATGRAPHICS, incluyendo STATGRAPHICS Plus. Los datos del archivo reemplazarán el contenido de la hoja de datos actualmente seleccionada.

39/ Manejo de datos
2.2.2 Leyendo datos de un archivo Excel, ASCII, XML, u otro archivo externo de datos
Para leer datos que han sido guardados en un archivo de datos creado por otra aplicación, seleccione una de las hojas de datos en el Libro de Datoss haciendo clic sobre su pestaña. Entonces seleccione Archivo – Abrir – Abrir origen de datos y especifique Datos de archivo externo en el cuadro de diálogo que se muestra a continuación:
Figura 2-7. Caja de diálogo Abrir origen de datos
Después de presionar Aceptar, se mostrará un cuadro de diálogo en la cual se especificará el archivo que va a ser importado y otra información relevante:
Figura 2-8. Seleccionando un archivo de datos externo
Los campos en el cuadro de diálogo incluyen:

40/ Manejo de datos
1. Tipo de archivo de entrada – Tipo de archivo a importar. STATGRAPHICS Centurion XVII puede importar datos de muchas otras aplicaciones, incluyendo Excel, Matlab, Minitab, JMP, SPSS, SAS, y de la mayoría del resto de los paquetes estadísticos.
2. Nombre de archivo – nombre del archivo que va a ser importado. Presione el botón
MOSTRAR para seleccionar el archivo deseado.
3. Hoja de cálculo – nombre de la hoja de cálculo a importar (si procede). Sólo puede ser leída una hoja a la vez.
4. Anchuras de columnas – anchura de cada columna, separadas por comas (sólo para
archivos ASCII con formato).
5. Delimitador – delimitador de columna (sólo para archivos ASCII delimitados).
6. Filas - el rango de filas con el que será leída la hoja de cálculo. Este rango incluye los nombres de las variables, si están presentes.
7. Encabezado - información contenida en las dos primeras filas del rango especificado
(para hojas de cálculo de programas tales como Excel). Las dos filas inmediatamente por encima de los datos se leerán como nombres de columna y/o comentarios. Si los nombres no están contenidos en el archivo, entonces se generarán nombres por defecto.
8. Identificador de valor desaparecido - Algún símbolo especial utilizado en el archivo
externo para indicar valor desaparecido, tal como NA. Las celdas que contengan este valor especificado se convertirán en celdas vacías cuando se sitúan en una hoja de datos de STATGRAPHICS Centurion XVII.
Cuando se presiona ACEPTAR, los datos del archivo externo se leerán en STATGRAPHICS Centurion XVII. Cada columna será observada en una columna apropiada con su tipo asignado. Los datos serán entonces leídos para ser analizados.
2.2.3 Transfiriendo datos utilizando Copiar y Pegar
El camino más fácil para transferir datos de otra aplicación a STATGRAPHICS Centurion XVII es a través del portapapeles de Windows. Por ejemplo, si los datos residen en un archivo Excel, se puede iniciar Excel y copiar los datos al portapapeles seleccionando los datos en Excel y eligiendo Copiar e el menú Edición de Excel. Volviendo a STATGRAPHICS, los datos pueden ser pegados directamente en la hoja de datos de STATGRAPHICS Centurion XVII seleccionando

41/ Manejo de datos
Pegar en el menú Edición de STATGRAPHICS. Cuando los datos son pegados en una columna de la hoja de datos, STATGRAPHICS Centurion XVII automáticamente chequea los datos y selecciona un tipo apropiado para la columna. Cuando se copian y pegan datos, los nombres de las columnas y los comentarios pueden ser transferidos también. Incluir los nombres de columna y comentarios en Excel cuando se copien los datos al portapapeles. En STATGRAPHICS Centurion XVII, haga clic en la fila de la cabecera de la hoja de datos de STATGRAPHICS Centurion XVII antes de seleccionar Pegar. La información del principio del portapapeles se pegará entonces en la fila(s) de la cabecera.
2.2.4 Consultando una base de datos ODBC
STATGRAPHICS Centurion XVII también permite leer datos de Oracle, Access, u otra base de datos utilizando ODBC. Para acceder a los datos de la base de datos, primero seleccione Archivo – Abrir – Abrir origen de datos. Entonces seleccione Consulta de base de datos en el cuadro de diálogo inicial (si desea usar el Asistente) o la opción de Consulta Manual SQL en caso de que tenga una consulta predefinida por capturar. Para usar el asistente, acomoplete el recuadro como se muestra a continuación:
Figura 2-9. Cuadro de diálogo Abrir origen de datos Se mostrará una secuencia de cuadros de diálogo adicionales en las cuales es posible:
1. Seleccionar el nombre de la base de datos a leer. 2. Seleccionar los campos que van a ser transferidos.
3. Especificar un filtro para limitar los registros que serán recuperados.
4. Especificar un orden de salida de los resultados.

42/ Manejo de datos
Se construye una consulta SQL y los resultados se situarán en la hoja de datos activa de STATGRAPHICS Centurion XVII. Se puede encontrar información detallada sobre la construcción de consultas ODBC en el documento PDF titulado Archivos de datos y StatLink.
2.3 Manipulando Datos Una vez que los datos han sido situados en la hoja de datos de STATGRAPHICS Centurion XVII, pueden ser manipulados por varios caminos distintos:
1. Los datos pueden ser copiados y pegados en otras localizaciones. 2. Pueden ser creadas columnas adicionales a partir de columnas existentes.
3. Los datos pueden ser transformados mediante expresiones algebraicas o funciones
matemáticas.
4. La hoja de datos puede ser ordenada según una o más columnas.
5. Los valores de los datos pueden ser grabados para formar grupos o por otras razones.
6. Los datos que se extienden a lo largo de múltiples columnas pueden ser recolocados en una columna simple si se requiere para un procedimiento estadístico.
Estas importantes operaciones se describen a continuación.
2.3.1 Copiando y pegando datos
La hoja de datos de STATGRAPHICS Centurion XVII soporta la mayoría de las operaciones típicas en las hojas de cálculo, incluyendo cortar, copiar, pegar, insertar y borrar. El único hecho importante a recordar cuando se usan estas operaciones es que cada columna tiene un tipo especificado. Si por descuido se pegan datos carácter en columnas numéricas, STATGRAPHICS Centurion XVII cambiará el tipo de la columna para acomodarla a los nuevos datos. Si hay alguna duda acerca de los tipos de las columnas, haga clic en la cabecera de la columna para mostrar el cuadro de diálogo Modificar Columna. Puede cambiar el tipo de la columna utilizando este cuadro de diálogo.

43/ Manejo de datos
2.3.2 Creando nuevas variables de columnas existentes
STATGRAPHICS Centurion XVII tiene una amplia variedad de operadores para ayudar en los cálculos y transformaciones matemáticas. Uno de los usos más importantes de estos operadores de análisis de datos es crear nuevas variables basadas en columnas existentes. En STATGRAPHICS Centurion XVII pueden crearse nuevas variables:
1. “Sobre la marcha” directamente con los campos de datos en las entradas de datos de los cuadros de diálogo, sin salvar la variable en la hoja de datos.
2. Creando una nueva columna en una de las 26 hojas de datos en el libro de datos.
Por ejemplo, supongamos que deseamos información acerca del ratio millas por galón conduciendo en ciudad contra millas por galón conduciendo en carretera para cada automóvil de los 93 del archivo de datos. Este archivo contiene 2 columnas separadas, una llamada MPG City y otra llamada MPG Highway. Para resumir la distribución de los ratios, puede seleccionar el procedimiento Análisis de una variable y especificar el ratio directamente en el campo Datos del cuadro de diálogo de entrada de datos:
Figura 2-10. Creando una transformación “Sobre la marcha”
Cuando se presiona ACEPTAR, se generará un análisis para 100 veces el ratio, sin cambiar los datos en la hoja de datos:

44/ Manejo de datos
Figura 2-10. Transformando datos en Análisis de una variable
El radio medio es aproximadamente 76.3%, variando desde el 64.0% por abajo hasta el 93.9% por arriba. La posibilidad de realizar análisis sin modificar las hojas de datos es muy importante para facilitar la exploración de datos. Si lo desea, puede crear una nueva columna en la hoja de datos conteniendo los valores transformados. Por ejemplo, puede volver a la ventana que contiene los datos de los 93coches y hacer doble clic en la cabecera de la columna etiquetada Col_27. El cuadro de diálogo Modificar columna puede ser utilizado para definir una nueva variable de tipo fórmula con la transformación deseada:

45/ Manejo de datos
Figura 2-12. Creando una columna mediante fórmula
Esto creará una nueva columna cuyos valores son calculados a partir de las dos columnas originales que contienen los datos de las millas por galón. Las columnas de Fórmula se muestran en la hoja de datos utilizando una escala de grises, siempre que se calculen automáticamente a partir de otras columnas:
Figura 2-13. Apariencia de una columna Fórmula en una hoja de datos

46/ Manejo de datos
Si los valores de las columnas MPG City o MPG Highway cambian, MPG Ratio se recalculará automáticamente para reflejar los cambios.
NOTA: El recálculo de columnas Fórmula no ocurre normalmente hasta que los datos de estas columnas se necesiten para un cálculo o se guarden o impriman. Puede especificar un recálculo para que ocurra inmediatamente seleccionando Actualizar fórmulas en el menú Edición.
2.3.3 Transformando datos
STATGRAPHICS Centurion XVII también contiene un gran número de funciones matemáticas que pueden ser utilizadas para transformar datos existentes. Como en la creación de variables, las transformaciones pueden ser hechas directamente en los campos de entrada de datos del cuadro de diálogo o creando nuevas columnas en la hoja de datos. Por ejemplo, supongamos que deseamos representar las millas por galón consumidas por un automóvil frente al logaritmo natural del peso de los vehículos. Seleccionando el procedimiento Gráfico X-Y del menú principal se muestra el siguiente cuadro de diálogo de entrada de datos:
Figura 2-14. Transformando datos en un cuadro de diálogo de entrada de datos
En lugar de teclear el nombre de una columna en un campo de datos, puede teclear una expresión STATGRAPHICS Centurion. Las expresiones de STATGRAPHICS Centurion son fórmulas que operan en los datos utilizando símbolos algebraicos y operadores especiales. Está disponible una amplia variedad de operadores, como se describe en el documento PDF titulado

47/ Manejo de datos
STATGRAPHICS Operators. La tabla siguiente muestra los operadores más utilizados habitualmente:
Operador Uso Ejemplo
+ Suma X+100
- Resta X-100
/ División X/100
* Multiplicación X*100
^ Exponenciación X^2
ABS Valor absoluto ABS(X)
AVG Media AVG(X)
DIFF Diferencia hacia atrás DIFF(X)
EXP Función exponencial EXP(10)
LAG Paso para k periodos LAG(X,k)
LOG Logaritmo natural LOG(X)
LOG10 Logaritmo en base 10 LOG10(X)
MAX Máximo MAX(X)
MIN Mínimo MIN(X)
SD Desviación típica SD(X)
SQRT Raíz cuadrada SQRT(X)
STANDARDIZE Conversión a puntuaciones Z
STANDARDIZE(X)
Figura 2-15. Operadores de STATGRAPHICS utilizados habitualmente
Cuando se construye una expresión de STATGRAPHICS Centurion, pueden combinarse múltiples operadores utilizando las reglas formales de precedencia algebraica. Por ejemplo, la siguiente expresión convierte cada valor de la columna de nombre Weight en una fracción de la distancia entre el máximo y el mínimo para todos los automóviles: ( Weight – MIN(Weight) ) / ( MAX(Weight) - MIN(Weight) ) El paréntesis es necesario para asegurar que las restas se hacen antes que la división. Las expresiones no son sensibles a mayúsculas y la inclusión de espacios en blanco no es relevante. Cada cuadro de diálogo de entrada de datos incluye un botón etiquetado Transformar. Este botón puede ser utilizado para ayudar a crear expresiones STATGRAPHICS Centurion, si no recuerda los operadores a utilizar. Si sitúa el cursor en un campo de datos y presiona Transformar, se muestra un cuadro de diálogo similar al siguiente:

48/ Manejo de datos
Figura 2-16. Cuadro de diálogo mostrado por el botón transformar
A la izquierda de la pantalla hay una lista con todos los operadores de STATGRAPHICS Centurion, con una indicación del número de argumentos que deben ser cumplimentados. Haciendo clic en el nombre de un operador, este se sitúa en el campo Expresión. Después puede reemplazar los espacios entre comillas con nombres de columnas o números. Es posible presionar el botón Mostrar para ver el primero de los valores generados por la expresión, o presionar el botón Aceptar para tener la expresión introducida en el cuadro de diálogo de entrada de datos.
NOTA: No necesita utilizar el botón Transformar si quiere teclear la expresión directamente en el cuadro de diálogo de entrada de datos.
Una vez que la transformación ha sido especificada en el cuadro de diálogo de entrada de datos, , esta será utilizada cuando se ejecute el procedimiento:

49/ Manejo de datos
Figura 2-17. Procedimiento Gráfico X-Y utilizando valores transformados de Weight
Los operadores de STATGRAPHICS Centurion pueden también ser utilizados cuando se crean columnas fórmula, similar a la ilustración en la sección precedente.
2.3.4 Ordenando datos
El contenido de la hoja de datos puede ser ordenado realzando la columna o columnas que van a ser utilizadas para definir el orden y seleccionando Ordenar datos en el menú Edición. Por ejemplo, para ordenar los datos de los 93coches del archivo de acuerdo a las millas por galón, realzar las columnas de nombres MPG City y MPG Highway y seleccionar Ordenar datos. Se muestra el siguiente cuadro de diálogo:

50/ Manejo de datos
Figura 2-18. Cuadro de diálogo Opciones de ordenamiento
Debe especificar cada una de las dos columnas en que se basa la ordenación, así como la dirección del orden. Ordenado por MPG City y después por MPG Highway se ordena primero por millas por galón conduciendo en ciudad y después se ordena por millas por galón conduciendo en carretera para automóviles con el mismo valor de MPG City:
Figura 2-19. Archivo 93cars.sgd después de la ordenación

51/ Manejo de datos
NOTA: El procedimiento estadístico no requiere que ordene los datos antes, ya que dicha ordenación será automática si es necesario. Además, el archivo de datos en disco no cambia cuando se ejecuta una ordenación hasta que no vuelva a guardar los datos. La ordenación sólo afecta a las filas de la hoja de datos que se muestra actualmente (y no al resto de las hojas).
2.3.5 Recodificando datos
En algunas ocasiones es conveniente recodificar los datos, bien sea agrupando en grupos similares o asignando nuevas etiquetas. Para recodificar una columna de datos, primero haga clic en la cabecera de la columna que va a ser recodificada. Después seleccione Recodificar datos en el menú Edición. Se mostrará el siguiente cuadro de diálogo:
Figura 2-20. Cuadro de diálogo para Recodificación de datos
Por ejemplo, la columna de nombre Domestic en el archivo 93cars contiene un 1 para cada coche fabricado en U.S. y un 0 para el resto de los coches. Para cambiar todos los ceros de la columna a “Extranjero” y todos los unos a “U.S.”, se utilizará el cuadro de diálogo mostrado arriba. Hasta 7 rangos de valores se pueden especificar a la vez para recodificar.

52/ Manejo de datos
El documento PDF titulado Menú Editar tiene una discusión detallada de los dos ejemplos de recodificación.
2.3.6 Combinando múltiples columnas
Muchos procedimientos estadísticos en STATGRAPHICS Centurion XVII esperan los datos para analizar en una columna simple. Algunas veces no se dispone de los datos en tal formato. Como ejemplo simple, supongamos que tenemos una muestra de 12 observaciones, preparada en cuatro columnas como sigue:
Figura 2-21. Muestra de datos en múltiples columnas
Para situar los datos en una columna única, deberán ejecutarse múltiples operaciones de cortar y pegar. Una solución simple es utilizar el procedimiento Combinar columnas, definido bajo Editar en el menú principal. Este procedimiento muestra primero el cuadro de diálogo de entrada de datos requiriendo los nombres de las columnas que contienen los datos:

53/ Manejo de datos
Figura 2-22. Cuadro de diálogo de entrada de datos para combinar columnas
Contiene los siguientes campos:
1. Datos – columnas que van a ser combinadas.
2. Seleccionar – subconjunto estándar de campos de selección para elegir un subconjunto de filas.
3. Situar en la hoja de datos – datos de la hoja de destino para la combinación de
datos.
4. Columna de ordenación – cuando se apilan los datos por columnas (una columna después de otra) o por filas.
5. Crear columna con números de fila – cuando se crea una segunda columna
identificando la fila original que contiene cada valor de dato.
6. Crear columnas con identificadores – cuando se crea una segunda columna identificando la columna original conteniendo cada valor de datos.

54/ Manejo de datos
7. Eliminar valores faltantes – cuando se saltan todas las celdas blancas en vez de
dejarlas con su marcador de posición.
Cuando se presiona ACEPTAR, los datos se combinarán en una columna simple como se muestra a continuación:
Figura 2-23. Datos combinados en una columna simple
2.4 Generando datos STATGRAPHICS Centurion XVII tiene la posibilidad de generar datos y situarlos en columnas de la hoja de datos. Esta sección describe dos ejemplos importantes:
1. Generando datos con patrones simples. 2. Generando números aleatorios.
2.4.1 Generando datos con patrones
Varios procedimientos en STATGRAPHICS Centurion XVII, particularmente los que ejecutan un análisis de la varianza, esperan que los datos para ser analizados se sitúen en una columna

55/ Manejo de datos
simple de la hoja de datos, junto con una o más columnas de códigos identificando los factores explicativos. Por ejemplo, considerar los datos de la siguiente tabla de doble entrada:
Blend Treatment 1 Treatment 2 Treatment 3
1 75 82 91
2 78 85 93
3 77 84 92
4 75 85 96
Para analizar los datos utilizando el procedimiento ANOVA Multifactorial, se necesita situarlos en una hoja de datos con el formato siguiente:
Figura 2-24. Estructura deseada de los datos
Las dos primeras columnas indican los niveles de los factores correspondientes a cada nivel de datos. La tercera columna contiene todas las observaciones. Para crear tal fichero, la solución más fácil es a menudo teclear las dos primeras columnas. Sin embargo, si las columnas siguen patrones simples, puede generar tales columnas utilizando operadores especiales de STATGRAPHICS Centurion. Por ejemplo, los números de la columna “blend” pueden ser generados haciendo clic en la cabecera de la columna #1 y seleccionando Generar Datos en el menú Edición. Se muestra el siguiente cuadro de diálogo, en el cual se ha introducido una expresión:

56/ Manejo de datos
Figura 2-25. Generando números Blend
La opción Generar datos evalúa una expresión STATGRAPHICS Centurion y sitúa los resultados en la columna seleccionada. En la expresión que se muestra arriba, se utilizan dos operadores importantes:
COUNT(from, to, by) – genera valores comenzando en from y finalizando en to, en intervalos iguales a by. COUNT(1,4,1) genera los enteros 1, 2, 3 y 4. REP(X, repetitions) – repite cada valor en X repetitions veces, en grupos. En este caso, cada entero entre 1 y 4 se repite 3 veces.
Los números de tratamiento pueden ser generados de una forma similar haciendo clic en la cabecera de la columna #2, seleccionando Generar Datos del menú Edición e introduciendo lo siguiente:

57/ Manejo de datos
Figura 2-26. Generando números de tratamiento
Esta expresión utiliza un operador adicional:
RESHAPE(X, size) – repite los valores en X en forma circular hasta que size valores han sido generados. En este caso, la secuencia 1, 2, 3 se repite 4 veces.
Estos generadores de patrones pueden ayudar cuando los archivos de datos son muy grandes.
2.4.2 Generando números aleatorios
Los números aleatorios pueden ser generados en STATGRAPHICS Centurion XVII por dos caminos:
1. Si los números provienen de una distribución exponencial, gamma, lognormal, normal, uniforme, o Weibull, pueden ser generados en una hoja de datos haciendo clic en una cabecera de columna, seleccionando Generar datos en el menú Edición e introduciendo las expresiones apropiadas de STATGRAPHICS Centurion.
2. Números Aleatorios pueden generarse desde varias distribuciones seleccionando
Simulación Monte Carlo – Generación de Números Aleatorios desde el menú Herramientas.
3. Números Aleatorios también pueden generarse desde el procedimiento Distribucciones de Probabilidad.

58/ Manejo de datos
Como ejemplo, supongamos que se necesitan 100 números aleatorios de una distribución normal de media 20 y desviación típica igual a 2. Hacer clic en la cabecera de una columna vacía en una hoja de datos para seleccionar la columna. Seleccionar Generar datos en el menú Edición y completar el cuadro de diálogo como se muestra a continuación:
Figura 2-27. Generando números aleatorios para una distribución normal
La sintaxis del operador RNORMAL es la siguiente:
RNORMAL(n, mu, sigma) – genera n números pseudo-aleatorios de una distribución normal con media mu y desviación típica sigma.
Presionar Aceptar para generar los números aleatorios y situarlos en la columna seleccionada. La sintaxis de otros generadores de números aleatorios está contenida en el documento PDF titulado STATGRAPHICS Centurion Operators.

59/ Manejo de datos
2.5 Propiedades del libro de datos Este capítulo describe aspectos importantes del manejo de datos con STATGRAPHICS Centurion XVII. En particular, se muestra como leer datos de archivos y bases de datos y cómo manipular los datos una vez que han sido situados en la hoja de datos de STATGRAPHICS Centurion XVII. En un momento dado, puede mostrarse el estado de las hojas de datos activando la ventana del libro de datos y seleccionando Propiedades del libro de datos en el menú Edición o seleccionando StatLink en el menú Archivo:
Figura 2-28. Cuadro de diálogo de Propiedades del libro de datos
Este cuadro de diálogo muestra el origen actual de los datos de cada hoja. También puede ser usado para cambiar el número de hojas de datos que se mostrarán en el Libro de Datos. Si se desea, las hojas de datos pueden hacerse de sólo lectura para no ser cambiadas sin darnos cuenta. Es también posible observar el origen de datos (releerlo) en intervalos regulares y tener los procedimientos estadísticos actualizados automáticamente. Estas importantes características se describen en el capítulo 5.

60/ Manejo de datos
2.6 Visor de datos
El menú Herramientas contiene un procedimiento que visualize los archivos de datos cargados en el Libro de Datos. Este procedimiento es accesado al seleccionar Visor de Datos desde el menú Herramientas, y le permite seleccionar un conjunto de columnas:
Figura 2-29. Recuadro Propiedades del Libro de Datos
Luego entonces genera un resúmen del número de valores únicos y nofaltantes y el valor mínimo y máximo de todas las variables seleccionadas:

61/ Manejo de datos
Visor de Datos Número de columnas: 26
Número de filas: 93
Número de casos completos: 82
Columna Nodesaparecido Unico Columna
Nombre Commentario Tipo Valores Valores Minimo Nombre
Air Bags 0=none, 1=driver only, 2=driver and
passenger
Numeric 93 3 0 2
Cylinders Numeric 92 5 3.0 8.0
Domestic 1=U.S. manufacturer Numeric 93 2 0 1
Drive Train Character 93 3
Engine Size Liters Numeric 93 25 1.0 5.7
Fueltank Gallons Numeric 93 38 9.2 27.0
Horsepower Maximum Numeric 93 57 55.0 300.0
Length Inches Numeric 93 51 141.0 219.0
Luggage cu. ft. Numeric 82 16 6.0 22.0
Make Character 93 32
Manual 0=no, 1=yes Numeric 93 2 0 1
Max Price price for a premium version in $1,000 Numeric 93 79 7.9 80.0
Mid Price average of min and max prices in $1,000 Numeric 93 81 7.4 61.9
Min Price price for basic version in $1,000 Numeric 93 79 6.7 45.4
Model Character 93 93
MPG City miles per gallon in city driving Numeric 93 21 15.0 46.0
MPG Highway miles per gallon in highway driving Numeric 93 22 20.0 50.0
Passengers Persons Numeric 93 6 2.0 8.0
Rear seat Inches Numeric 91 24 19.0 36.0
Revs per Mile revs per mile in highest gear Numeric 93 78 1320.0 3755.0
RPM revs per minute at maximum horsepower Numeric 93 24 3800.0 6500.0
Type Character 93 6
U Turn Space Feet Numeric 93 14 32.0 45.0
Weight Pounds Numeric 93 81 1695.0 4205.0
Wheelbase Inches Numeric 93 27 90.0 229.0
Width Inches Numeric 93 16 60.0 78.0
Figura 2-29. Tabla de Salida Propiedades del Libro de Datos

62/ Manejo de datos

63/ Ejecutando Análisis Estadísticos
Ejecutando análisis estadísticos
Generando un análisis, seleccionando tablas y gráficos adicionales, seleccionando opciones, cambiando la entrada de datos y guardando los resultados.
Hay alrededor de 220 procedimientos estadísticos en el menú principal de STATGRAPHICS Centurion XVII. Cada selección accede a un procedimiento estadístico. Todos los procedimientos trabajan según el mismo camino básico:
1. Cuando se selecciona un análisis del menú, se muestra su cuadro de diálogo de entrada de datos. Los campos en este cuadro de diálogo se utilizan para especificar las variables que va a ser analizadas.
2. Si el procedimiento seleccionado tiene opciones que afectan a tablas y gráficos, se muestra el cuadro de diálogo Opciones de análisis para seleccionar las características deseadas.
3. Si el procedimiento seleccionado tiene más de una tabla simple y más de un gráfico simple, se muestra el cuadro de diálogo Tablas y Gráficos en la cual se puede seleccionar la salida deseada.
4. Se leen y analizan los datos especificados, y se crea una nueva ventana de análisis.
5. Las opciones seleccionadas pueden cambiarse utilizando el botón Opciones de análisis de la barra de herramientas de análisis y todas las tablas y gráficos de la ventana de análisis podrán actualizarse.
6. Si lo desea, pueden requerirse tablas y gráficos adicionales con el botón Tablas y Gráficos de la barra de herramientas de análisis.
Capítulo
3

64/ Ejecutando Análisis Estadísticos
7. Se pueden modificar tablas y gráficos individuales maximizando el panel correspondiente seleccionando Opciones de panel en la barra de herramientas de análisis.
8. Para gráficos, el título por defecto, escala, tipos de puntos, fuentes, etc. pueden cambiarse haciendo doble clic en el gráfico para maximizarlo seleccionando Opciones gráficas en la barra de herramientas de análisis.
9. Las tablas y gráficos pueden ser impresos, publicados como archivos HTML, copiados a otras aplicaciones tales como Microsoft PowerPoint, o guardados en StatReporter.
10. Los resultados numéricos pueden ser guardados en columnas de una hoja de datos utilizando el botón Guardar resultados en la barra de herramientas de análisis.
11. El análisis completo puede ser guardado en disco como un StatFolio para recuperarlo después.
En este capítulo se describe en detalle un análisis típico. La finalidad del análisis es construir un modelo estadístico que explique las millas por galón recorridas conduciendo en ciudad para n = 93 automóviles del archivo 93cars.sgd en función de su peso. A continuación se muestra un gráfico de dispersión de los datos:
1600 2100 2600 3100 3600 4100 4600
Weight
15
25
35
45
55
MP
G C
ity
Gráfico de MPG City vs Weight
Figura 3-1. Gráfico X-Y de las millas por galón conduciendo en ciudad contra el peso en Weight en libras

65/ Ejecutando Análisis Estadísticos
Como era de esperar, las millas por galón recorridas están correlacionadas negativamente con el peso. Son evidentes algunas no linealidades en la relación, y al menos un punto parece ser un potencial atípico. El procedimiento primario en STATGRAPHICS Centurion XVII para ajustar un modelo estadístico que relaciona dos variables es el procedimiento Regresión Simple. Este procedimiento ajusta modelos lineales y no lineales. Los modelos simples relacionando una variable dependiente Y con una variable independiente X consisten en una línea recta de la forma Y = a + b X donde b es la pendiente de la línea y a es la ordenada en el origen. Los modelos curvilíneos tales como el modelo exponencial Y = exp(a + b X) pueden utilizarse si la relación es no lineal.
3.1 Cuadro de diálogo de entrada de datos El procedimiento Regresión Simple está localizado en el menú principal:
1. Si utiliza el menú clásico, bajo Relacionar – Un Factor. 2. Si utiliza el menú Seis Sigma, bajo Mejorar – Análisis de la regresión – Un Factor.
Se comienza mostrando el cuadro de diálogo de entrada de datos típico:

66/ Ejecutando Análisis Estadísticos
Figura 3-2. Cuadro de diálogo de entrada de datos de Regresión simple
Se requieren los dos primeros campos de entrada:
Y: Variable dependiente o respuesta.
X: Variable independiente o predictora.
En los campos de entrada de datos, puede introducir el nombre de la columna como MPG City o una expresión de STATGRAPHICS Centurion como LOG(MPG City). Si hay más de una hoja de datos que contenga una columna de nombre indicado, será necesaria una indicación de la hoja de datos deseada para trabajar. Por ejemplo, si las hojas de datos A y B contienen una columna de nombre Weight y se quiere utilizar la columna en la hoja de datos A, se debe introducir su nombre como A.Weight.
El campo Seleccionar puede utilizarse para seleccionar un subconjunto de filas en la hoja de datos. Por ejemplo, si se introduce una sentencia tal como FIRST(50) en este campo, sólo se utilizarán las primeras 50 filas de la hoja de datos. Entradas típicas en el campo Seleccionar son:

67/ Ejecutando Análisis Estadísticos
Entrada Uso Ejemplo
FIRST(k) Selecciona las primeras k filas. FIRST(50)
LAST(k) Selecciona las primeras k filas. LAST(50)
ROWS(start,end) Selecciona filas entre start y end, inclusive. ROWS(21,70)
RANDOM(k) Selecciona un conjunto aleatorio de k filas. RANDOM(50)
column < value Selecciona sólo las filas para las cuales column es menor que value.
Passengers < 5
column <= value Selecciona sólo las filas para las cuales column es menor o igual que value.
Passengers <= 5
column > value Selecciona sólo las filas para las cuales column es mayor que value.
Passengers > 5
column >= value Selecciona sólo las filas para las cuales column es mayor o igual que value.
Passengers >= 5
column = value Selecciona sólo las filas para las cuales column es igual a value.
Cylinders = 6
column <> value Selecciona solo las filas para las cuales column no es igual a value.
Cylinders <> 4
condition1 & condition2 Selecciona solo las filas que cumplen ambas condiciones.
Cylinders = 6 & Make = “Ford”
condition1 | condition2 Selecciona sólo las filas que cumplen al menos una de las dos condiciones.
Cylinders = 6 | Make = “Ford”
binarycolumn Selecciona sólo las filas para las cuales el valor en binarycolumn no es igual a 0.
Domestic
Figura 3-3. Entradas permitidas para el campo seleccionar
Cuando especificamos una condición envolviendo una variable no numérica, value debe ser incluida entre comillas dobles y es sensible a mayúsculas. Pueden ser combinadas condiciones múltiples combinando los símbolos AND (&) y OR (|).
Cada una de las entradas permitidas en el campo Seleccionar generan una secuencia de ceros y unos Boolenaos, dónde cero representa FALSO y uno representa VERDADERO. Cuando utilizamos el campo Seleccionar del cuadro de diálogo de entrada de datos, el resultado es la selección de todas las filas para las cuales la condición es VERDADERA y la exclusión de todas las filas para las cuales la condición es FALSA.

68/ Ejecutando Análisis Estadísticos
3.2 Cuadro de Diálogo Adicional para Entradas Una vez que se hayan especificado los datos , dos recuadros adicionales serán mostrados antes de que cualquier operación se realize. Estos recuadros son:
1. El recuadro Opciones de Análisis, que selecciona opciones básicas para el análisis. Para Regresión Simple, el recuadro de Opciones de Análisis define el tipo de modelo a ser ajustado y el método para estimar los coeficientes desconocidos del modelo:
Figura 3-4. Recuadro Opciones de Análisis Regresión Simple
2. El recuadro de Tablas y Gráficas, que selecciona las tablas y gráficas a mostrar:
Figura 3-5. Recuadro Tablas y Gráficas Regresión Simple

69/ Ejecutando Análisis Estadísticos
3.3 Ventana de análisis Una vez que se han especificado los datos y otras opciones iniciales , se crea una nueva ventana de análisis:
Figura 3-6. Ventana de análisis de Regresión simple
La ventana es una “ventana desgajada”, con múltiples paneles divididos por una barra de separación móvil. Las tablas se localizan a lo largo del lado izquierdo de la ventana, mientras que los gráficos se localizan a lo largo del lado derecho. Puede maximizar la tabla o gráfico en un panel haciendo doble clic sobre él, en cuyo caso ocupará toda la ventana:

70/ Ejecutando Análisis Estadísticos
Figura 3-7. Ventana de análisis de Regresión simple con el panel maximizado
Haciendo doble clic en el panel una segunda vez, se restaura el panel múltiple. Cuando se ha elegido una ventana de análisis, se activa directamente una segunda barra de herramientas bajo la barra de herramientas principal de STATGRAPHICS Centurion XVII. La barra de herramientas de análisis se muestra a continuación:
Cada uno de los botones en esta barra de herramientas ejecuta una operación importante.
3.3.1 Botón Entrada de diálogo
Cuando se presiona este botón, se muestra el cuadro de diálogo de entrada de datos utilizado originalmente para especificar las variables de datos, tal y como se muestra en la figura 3-2. Si cambia las variables de datos y presiona ACEPTAR, los análisis cambiarán para reflejar las nuevas

71/ Ejecutando Análisis Estadísticos
selecciones. Esto posibilita intentar diferentes combinaciones de datos sin tener que comenzar un Nuevo análisis.
3.3.2 Botón Opciones de Análisis
Cuando se pulsa este botón, se presenta el recuadro de Opciones de Análisis como se muestra en la Figura 3.4. En Regresión Simple, lo podríamos accesar para intentar un modelo diferente al lineal:
Figura 3-8. Recuadro Opciones de Análisis Regresión Simple seleccionando un Modelo Nolineal
Si examina la salida de la figura 3-11, puede observar en la tabla de modelos alternativos que varios modelos curvilíneos tienen un valor de R-cuadrado más alto que en el modelo lineal. Al principio de la lista está el modelo S-Curva. Si se selecciona este modelo en el cuadro de diálogo Opciones de análisis y se presiona ACEPTAR, cambiará el análisis completo para reflejar el nuevo modelo. Como podemos ver examinando el gráfico del modelo ajustado, una curva S captura la curvatura en los datos:

72/ Ejecutando Análisis Estadísticos
Gráfico del Modelo Ajustado
MPG City = exp(2.1328 + 2799.07/Weight)
1600 2100 2600 3100 3600 4100 4600
Weight
15
25
35
45
55M
PG
Cit
y
Figura3-9. Modelo en curva S ajustado
3.3.3 Botón tablas y gráficos
Este botón remuestra la lista de tablas y gráficos adicionales que pueden ser añadidas a la ventana de análisis.
Figura 3-10. Cuadro de diálogo Tablas y Gráficos en Regresión simple
Por ejemplo, si selecciona añadir una tabla mostrando modelos alternativos , se añadirá un nuevo panel a la ventana de análisis:

73/ Ejecutando Análisis Estadísticos
Figura 3-11. Ventana de análisis de Regresión simple con tablas añadidas

74/ Ejecutando Análisis Estadísticos
3.3.4 Botón guardar resultados
Este botón permite guardar resultados numéricos calculados por el análisis estadístico en las columnas de la hoja de datos. Para Regresión simple, se muestran las siguientes posibilidades:
Figura 3-12. Opciones para Guardar Resultados
Para guardar información, marque los ítems de interés en el campo Guardar. Para cada ítem a guardar, se asigna un nombre de columna bajo Variables de destino y se indica la hoja de datos deseada para el almacenamiento. Si quiere guardar un comentario con los datos, marque Guardar comentarios. La casilla Autoguardar se utiliza para volver a guardar automáticamente el ítem seleccionado cuando el análisis se vuelva a ejecutar. Se utiliza si se intenta guardar el análisis en un StatFolio, análisis que será vuelto a ejecutar cuando se lea el StatFolio. Marcando la casilla Autoguardar, puede configurar un StatFolio para realizar cálculos automáticamente y guardar los estadísticos deseados. Cuando se combinan los StatFolios con las capacidades de código que se muestran en el capítulo 5, se posibilita la automatización de tareas.

75/ Ejecutando Análisis Estadísticos
3.3.5 Botón Opciones de panel
En suma a las opciones que se aplican a la ventana entera del análisis, muchas tablas y gráficos individuales tienen opciones que se aplican sólo a ellos. Estas opciones son accesibles maximizando la tabla o gráfico y presionando Opciones de panel. Para un Gráfico de modelo ajustado, las opciones de panel son:
Figura 3-13. Cuadro de diálogo Opciones de panel para el gráfico del modelo ajustado
Por ejemplo, quitando las marcas correspondientes a los límites de confianza y presionando Aceptar se redibujará el gráfico sin los límites interiores:

76/ Ejecutando Análisis Estadísticos
Figura 3-14. Grafico del modelo ajustado sin los límites de confianza

77/ Ejecutando Análisis Estadísticos
3.3.6 Botón Opciones Tabulares
Este botón se activa cuando un panel tabular es maximizado. Muestra un recuadro con opciones que controlan como los datos en la tabla se presentan:
Figura 3-15. Tabular Options Dialog Box
Debe especificar:
Ancho máximo de salida: el ancho máximo en pulgadas de las tablas y otros textos. Tablas que excedan el ancho establecido se mostrarán en secciones múltiples.
Color del Título: determina el color usado para resaltar el título del análisis (si hay uno).
Etiquetas Filas: columna de datos que debería ser usada para agregar etiquetas a las tablas que en su salida, enlistan fila por fila.
Reemplazar números de filas: en caso de que los números de filas en la table deban ser reemplazados por las etiquetas descritas anteriormente. Si no está marcada esta opción, cualquier etiqueta definida será añadida a la tabla junto a los números de filas.

78/ Ejecutando Análisis Estadísticos
StatAdvisor – Agregar a su salida: determina en caso de que la información de salida del StatAdvisor se añadirá a la parte baja del panel de texto, inmediatamente después de la información estadística de salida.
StatAdvisor – Resaltar Referencias: determina en caso de que las estadísticas mencionadas por el StatAdvisor serán resaltadas con un color especial.
Nivel Alfa Valor-P: el nivel alfa usado por el StatAdvisor para la interpretación de la información estadística en la salida. En el caso de una prueba de hipótesis , este corresponde al nivel de significancia de la prueba.
Dígitos Significativos: el número de dígitos significativos usados para mostrar los resultados numéricos.
Tablas – Ancho Máximo de las tablas: en caso de que las tablas excedan el ancho máximo especificado, estas serán divididas en varias secciones.
Tablas – No. Max. de filas: el número máximo de filas a mostrar en las tablas.
Tablas – Reducir fuente: la cantidad con la que se reducirá el tamaño de fuente con relación al tamaño normal del texto.
La configuración establecida en este recuadro anula los parámetros establecidos por el sistema originalmente, pero exclusivamente para la tabla maximizada actual. Cambios a los parámetros del Sistema de manera general deben ser modificados seleccionando la opción Editar – Preferencias desde el menú principal.
3.3.7 Botón Opciones Gráficas
Este botón se activa cuando el panel de una gráfica es maximizado. Muestra un recuadro con opciones que controlan atributos como colores, etiquetas, líneas, rellenos y la escala de los ejes:

79/ Ejecutando Análisis Estadísticos
Figura 3-16. Recuadro Opciones Gráficas
Las diferentes opciones se describen en el Capítulo 4.
3.3.8 Botón StatLog
Este botón ocasiona que tanto las tablas como los gráficos visibles sean copiados al StatLog. El StatLog registra importantes acciones que ocurren durante la sesión, lo cuál será descrito en una sesión más adelante.

80/ Ejecutando Análisis Estadísticos
3.3.9 Botones gráficos
Cuando se maximice un gráfico en la ventana de análisis, se habilitan varios botones adicionales. Estos botones incluyen:
Añadir texto – se utiliza para añadir texto adicional al gráfico.
Separar – se utiliza para separar puntos en dirección horizontal o vertical para prevenir su solapamiento.
Cepillar – puntos de colores en un diagrama de dispersión de acuerdo con los valores de una variable seleccionada.
Alisado/Rotación– alisa gráficos en dos dimensiones, o rota gráficos tridimensionales.
Panear o acercamiento – estrecha o agranda los gráficos X-, Y-, o Z.
Grabar video – graba como video cualquier iteracción del usuario con la gráfica.
Explorar – explora dinámicamente superficies de respuesta o gráficos de contorno.
Identificar– muestra la etiqueta identificativa de un punto cuando se hace clic en él con el ratón.
Añadir objeto – añade un objeto adicional a la gráfica presente.
Anular atributos – anula el color y el tipo de relleno del objeto gráfico presente, incluyendo puntos, líneas y barras. Este botón está activo solamente si un objeto ha sido marcado dando clic izquierdo sobre el mismo.
Tamaño fuente de texto – usado para aumentar o reducir el tamaño de todo el texto en una gráfica.
Marcas Eje X – usado para cambiar la orientación de las marcas en el eje x.

81/ Ejecutando Análisis Estadísticos
Localizar por nombre – resalta los puntos cuyos valores son iguales a los introducidos en el campo Localizar (usado en conjunción con el botón Identificar).
Localizar por fila – resalta los puntos correspondientes al número de fila introducido en el campo Fila.
Acercamiento sobre los ejes – usado para acercarnos o alejarnos iteractivamente a lo largo de un eje determinado. Cada uno de estos botones se describe más detalladamente en el capítulo 4.
3.3.10 Botón Excluir
Algunos procedimientos estadísticos permiten excluir interactivamente supuestos valores atípicos de un análisis, haciendo clic en el punto supuesto y presionando el botón Excluir. Por ejemplo, el gráfico de la figura 3-14 muestra un punto que está fuera de los límites de predicción. Haciendo clic en este punto y presionando el botón Excluir, el modelo se reajusta sin el punto. El gráfico del modelo ajustado muestra el nuevo modelo, indicando con una X qué punto (o puntos) han sido removidos:

82/ Ejecutando Análisis Estadísticos
Figura 3-17. Modelo en curva S ajustado después de excluir un supuesto atípico
El resto de tablas y gráficos en la ventana de análisis se cambiarán también para reflejar el nuevo modelo. Pueden excluirse múltiples puntos de un modelo haciendo clic en ellos de uno en uno y presionando el botón Excluir. Haciendo clic en un punto que ha sido removido se reintegrará en el modelo.

83/ Ejecutando Análisis Estadísticos
3.4 Imprimiendo los resultados Para imprimir los resultados de un análisis estadístico son posibles dos opciones:
1. Para imprimir todas las tablas y gráficos de la ventana de análisis, presione el botón Imprimir en la barra de herramientas de análisis o seleccione Imprimir en el menú Archivo.
2. Para imprimir una tabla o gráfico simples, haga clic en su panel con el botón derecho del
ratón y seleccione Imprimir en el menú emergente resultante. Cuando imprima el análisis completo, se mostrará el siguiente cuadro de diálogo:
Figura 3-18. Cuadro de diálogo para imprimir un análisis
Bajo Rango de impresión, especifique los paneles a imprimir. Puede simultáneamente imprimir la salida en otra ventana de análisis eligiendo Todos los análisis. Se utilizan opciones adicionales cuando la impresión se refiere a un cuadro de diálogo accesible seleccionando Configurar página en el menú archivo:

84/ Ejecutando Análisis Estadísticos
Figura 3-19. Cuadro de diálogo Configurar página
En este cuadro de diálogo es posible:
1. Especificar márgenes para imprimir páginas. 2. Indicar información de cabecera a imprimir al principio de cada página.
3. Indicar cuando cada panel (tabla o gráfico) debe ser mostrado en una página separada, o
cuando múltiples paneles deben situarse en una página si ellos se ajustan.
4. Especificar el tamaño relativo de los gráficos como un porcentaje de las dimensiones de la página.
5. Elegir graficar la salida en blanco y negro, cuando la impresora tiene capacidades de
color.
6. Imprimir el color del fondo (si existe) o sus gráficos.
7. Graficar líneas vacías usando 2 píxeles en lugar de 1. Esta última opción puede hacer aparecer los gráficos mejor marcados en una impresora de alta resolución.

85/ Ejecutando Análisis Estadísticos
Otras opciones, tales como imprimir la salida en modo retrato o en modo paisaje, se sitúan seleccionando Opciones de impresión en el menú Archivo, que accede al cuadro de diálogo ofrecido con el controlador de su impresora.
3.5 Publicando los resultados La salida de un análisis estadístico puede ser publicada en formato HTML para verla con un navegador Web seleccionando StatPublish en el menú Archivo. Esto posibilita hacer la salida disponible para todo el mundo en la organización, cuando no se tiene STATGRAPHICS Centurion XVII en los ordenadores. La publicación se describe en el capítulo 5. Puede también copiar el análisis a StatReporter, que permite anotar la salida y guardarla en un archivo RTF (formato de texto enriquecido), de modo que pueda ser leída en otros programas tales como Microsoft Word. La utilización de StatReporter se describe en el capítulo 6.

86/ Ejecutando Análisis Estadísticos

87/ Gráficos
Gráficos
Modificando gráficos, guardando perfiles gráficos, interactuando con gráficos, guardando gráficos en archivos imagen y copiando gráficos a otras aplicaciones.
Juntos, los 220 procedimientos estadísticos de STATGRAPHICS Centurion XVII crean cientos de tipos diferentes de gráficos. Para facilitar el proceso de análisis de datos, los títulos por defecto, escalado y otros atributos se seleccionan en cualquier momento cuando se crea un nuevo gráfico. Para los análisis habituales, las opciones por defecto suelen ser suficiente. Sin embargo, cuando llega el momento de publicar los resultados finales los gráficos son importantes para crear publicaciones de calidad.
Este capítulo describe todo lo que necesita conocer para trabajar con gráficos en STATGRAPHICS Centurion XVII. Se muestra cómo preparar los gráficos para una publicación y cómo copiarlos en aplicaciones como Microsoft Word y PowerPoint. También muestra cómo interactuar con gráficos. Por ejemplo, necesita observar un punto interesante y conocer algo más de él, o necesita rotar un gráfico 3D teniendo presente la relación entre las variables proyectadas sobre los ejes X, Y y Z.
Como ejemplo, consideramos otra vez los datos del archivo 93cars.sgd. Para comenzar, el gráfico del modelo ajustado relaciona millas por galón conduciendo en ciudad y el peso de los vehículos y nos servirá para ilustrar algunas de las operaciones más importantes con gráficos.
Capítulo
4

88/ Gráficos
4.1 Modificando gráficos El procedimiento Regresión simple se utiliza habitualmente para ajustar curvas relacionando una variable respuesta Y y una segunda variable explicatoria X. Como se ilustra posteriormente en este capítulo, un modelo en curva S proporciona un buen ajuste a la relación entre la columna MPG City y la columna Weight en el archivo 93cars.sf6.
La primera vez que se crea, se obtiene un gráfico del modelo en Curva S como se muestra a continuación:
Gráfico del Modelo Ajustado
MPG City = exp(2.1328 + 2799.07/Weight)
1600 2100 2600 3100 3600 4100 4600
Weight
15
25
35
45
55
MP
G C
ity
Figura 4-1. Gráfico del modelo ajustado con título y escalado por defecto
Los títulos, escalado, puntos, tipos de línea, colores y otros atributos gráficos se generarán automáticamente.

89/ Gráficos
4.1.1 Opciones de trazado
Para modificar un gráfico una vez que ha sido creado, primero haga doble clic sobre él para que
ocupe la ventana de análisis. Haga clic en el botón Opciones gráficas localizado en la barra de herramientas de análisis. Se mostrará un cuadro de diálogo con varias pestañas correspondientes a diferentes elementos gráficos. La pestaña Diseño del cuadro de diálogo Opciones gráficas se utiliza para cambiar algunas de las características básicas del gráfico:
Figura 4-2. Pestaña Trazado en el cuadro de diálogo Opciones gráficas
Incluye la orientación y las marcas de los ejes, el grosor de los ejes y el color del fondo y bordes de los gráficos. Por ejemplo, cambiando el color del Fondo a amarillo y añadiendo Efectos 3D se modifica el gráfico como se muestra a continuación:

90/ Gráficos
Gráfico del Modelo Ajustado
MPG City = exp(2.1328 + 2799.07/Weight)
1600 2100 2600 3100 3600 4100 4600
Weight
15
25
35
45
55M
PG
Cit
y
Figura 4-3. Gráfico después de modificar el color del fondo y seleccionar efectos 3D
NOTA: El proceso de cambio de color puede verse en la documentación de ayuda que aporta el software haciendo clic en Ayuda – Guía de usuario.

91/ Gráficos
4.1.2 Opciones de rejilla (malla)
La pestaña Malla se utiliza para añadir una rejilla al gráfico:
Figura 4-4. Pestaña Rejilla en el cuadro de diálogo Opciones gráficas
Añadiendo un gris, los bordes de la rejilla en Ambas direcciones producen el siguiente gráfico:

92/ Gráficos
Gráfico del Modelo Ajustado
MPG City = exp(2.1328 + 2799.07/Weight)
1600 2100 2600 3100 3600 4100 4600
Weight
15
25
35
45
55M
PG
Cit
y
Figura 4-5. Gráfico después de añadir una rejilla

93/ Gráficos
4.1.3 Opciones de líneas
La pestaña Líneas se utiliza para especificar el tipo, color y grosor de las líneas de un gráfico:
Figura 4-6. Pestaña Líneas en el cuadro de diálogo Opciones gráficas
Un gráfico tal como el del modelo ajustado tiene tres conjuntos de líneas: la línea del mejor ajuste, los límites de confianza interiores y los límites de predicción exteriores. Para cambiar alguno de estos tipos, haga clic en los botones #1, #15 o #16 y seleccione los atributos deseados. Aumentando el grosor de la línea central y cambiando otros tipos de línea se tiene:

94/ Gráficos
Gráfico del Modelo Ajustado
MPG City = exp(2.1328 + 2799.07/Weight)
1600 2100 2600 3100 3600 4100 4600
Weight
15
25
35
45
55M
PG
Cit
y
Figura 4-7. Gráfico después de modificar los Tipos de línea
NOTA: Solamente puede cambiar la anchura de líneas sólidas.

95/ Gráficos
4.1.4 Opciones de puntos
La pestaña Puntos se utiliza para especificar el tipo, color y tamaño de los puntos en un gráfico:
Figura 4-8. Pestaña Puntos en el cuadro de diálogo Opciones gráficas
El botón circular #1 controla los atributos del primer conjunto de puntos de un gráfico. En el ejemplo actual, hay solo un conjunto. Cambiando los puntos a diamantes sólidos se crea el gráfico siguiente:

96/ Gráficos
Gráfico del Modelo Ajustado
MPG City = exp(2.1328 + 2799.07/Weight)
1600 2100 2600 3100 3600 4100 4600
Weight
15
25
35
45
55M
PG
Cit
y
Figura 4-9. Gráfico después de modificar el tipo de puntos

97/ Gráficos
4.1.5 Opciones del título superior
La pestaña Título superior se utiliza para especificar el tipo de texto y fuente para la información mostrada en la parte superior del gráfico:
Figura 4-10. Pestaña Titulo Superior en el cuadro de diálogo Opciones Gráficas
Los gráficos tienen hasta dos líneas de título. Una entrada tal como “{3}” en un campo título indica que el texto se genera automáticamente por el procedimiento de análisis, conteniendo habitualmente nombres de variable o estadísticos calculados. Puede cambiar cualquier título, incluyendo los que se han generado automáticamente. Puede también arrastrar el título con el ratón a una nueva localización:

98/ Gráficos
S-Curve Modelo de 93cars Archivo
MPG City = exp(2.1328 + 2799.07/Weight)
1600 2100 2600 3100 3600 4100 4600
Weight
15
25
35
45
55M
PG
Cit
y
Figura 4-11. Gráfico después de modificar el Título superior

99/ Gráficos
4.1.6 Opciones de escalado de ejes
El cuadro de diálogo Opciones gráficas contiene pestañas que permiten modificar los títulos de los ejes y su escala:
Figura 4-12. Pestaña Eje X en el cuadro de diálogo Opciones Gráficas
Hay varios campos importantes en este cuadro de diálogo:
1. Título: Título graficado a lo largo de los ejes. 2. Desde, Hasta, Por y Omitir: conjunto de marcas de escalado. El valor de Salto se utiliza para
prevenir que se muestren ciertas marcas solapándose unas con otras. Por ejemplo, un valor de 1 en el campo Omitir mostrará un salto en cada marca.
3. Etiquetas de los ejes: define la orientación de las marcas en los ejes.
4. No Potencia: suprime el mostrar números grandes y pequeños utilizando etiquetas tales como
(X 1000).

100/ Gráficos
5. Escalado: dibuja los ejes utilizando escala aritmética o dos escalas logarítmicas en base 10
diferentes.
6. Cuando cambian los datos: especifica cuándo el escalado será constante o cambiará cuando se grafiquen nuevos datos.
7. Fuente de marca: presiones estos botones para cambiar el color, tamaño o estilo del título y
marcas.
8. Invertir marcas: invierte la escala de los ejes de tal manera que el valor máximo es posicionado a la izquierda y el valor mínimo a la derecha.
La salida generada por el cuadro de diálogo anterior realiza los cambios que se muestran a continuación:
S-Curve Modelo de 93cars Archivo
MPG City = exp(2.1328 + 2799.07/Weight)
1500 2000 2500 3000 3500 4000 4500
Weight
15
25
35
45
55
MP
G C
ity
Figura 4-13. Gráfico después de modificar los títulos de los ejes y escalado

101/ Gráficos
4.1.7 Opciones de relleno
Algunos gráficos, tales como los histogramas, contienen áreas sólidas. La pestaña Relleno en el cuadro de diálogo Opciones gráficas controla el color y tipo de relleno de barras, polígonos y trozos de los sectores:
Figura 4-14. Pestaña Relleno en el cuadro de diálogo Opciones Gráficas
El botón circular #1 controla el primer tipo de relleno en un gráfico. En un histograma, todas las barras utilizan el primer tipo de relleno. En algunos gráficos, tales como gráficos de sectores, se utiliza más de un tipo de relleno. En estos casos, los botones #2 hasta #20 controlan los otros tipos de relleno. Para gráficos tales como histogramas, situar el tipo de relleno en “no sólido” es una buena idea cuando se imprimen los resultados en blanco y negro:

102/ Gráficos
Histograma
1500 2000 2500 3000 3500 4000 4500
Weight
0
2
4
6
8
10
12fr
ecu
en
cia
Figura 4-15. Histograma de frecuencias con tipo de relleno modificado
4.1.8 Texto, Opciones de etiquetas y leyendas
Para gráficos que contienen leyendas adicionales o etiquetas, puede cambiar texto y fuentes por medio de las pestañas del cuadro de diálogo Opciones gráficas.
4.1.9 Añadiendo texto nuevo
Puede añadirse texto adicional a un gráfico presionando el botón Añadir texto en la barra de herramientas de análisis. Se generará un cuadro de diálogo en el cual se introduce el nuevo texto:

103/ Gráficos
Figura 4-16. Cuadro de diálogo para añadir Nuevo texto
El texto de la cadena estará posicionado inicialmente bajo el título superior, sin embargo, puede ser arrastrado con el ratón a cualquier otra localización:
S-Curve Modelo de 93cars Archivo
MPG City = exp(2.1328 + 2799.07/Weight)
1500 2000 2500 3000 3500 4000 4500
Weight
15
25
35
45
55
MP
G C
ity
<- outlier
Figura 4-17. Gráfico después de añadir una nueva cadena de texto
Después de añadir el texto, haga clic en él y presione el botón Opciones gráficas si necesita realizar cambios.

104/ Gráficos
4.2 Separando un gráfico de dispersión Cuando una o ambas de las variables de un gráfico de dispersión es discreta, puede haber muchos puntos coincidentes prácticamente en la misma posición que oscurecen el gráfico. La barra de herramientas tiene el botón Separar que soluciona este problema excluyendo aleatoriamente puntos en la dirección de los ejes horizontal y vertical. Por ejemplo, considerar el siguiente gráfico con los datos del archivo 93cars.sgd:
3 4 5 6 7 8
Cylinders
15
25
35
45
55
MP
G C
ity
Gráfico de MPG City vs Cylinders
Figura 4-18. Gráfico de dispersión de millas por galón contra cilindros
Aunque hay 93 filas en la hoja de datos, hay menos puntos en el gráfico.
Si se presiona el botón Separar aparece el cuadro de diálogo siguiente para añadir una pequeña separación (aleatoriamente) en los puntos:

105/ Gráficos
Figura 4-19. Cuadro de diálogo de Separación
En este caso, añadiendo una pequeña cantidad de separación horizontal se ve mejor el gráfico y la localización de los puntos:
2 3 4 5 6 7 8 9
Cylinders
15
25
35
45
55
MP
G C
ity
Gráfico de MPG City vs Cylinders
Figura 4-20. Gráfico de dispersión para Separación horizontal
Cada punto ha sido desplazado una pequeña cantidad a lo largo del eje X. La separación de puntos afecta solamente al aspecto del gráfico. No afecta a los datos de la hoja de datos y a ningún cálculo hecho con ellos.

106/ Gráficos
4.3 Cepillando un gráfico de dispersión Un método interesante de visualización de relaciones entre variables consiste en colorear los puntos del gráfico de dispersión según los valores de otra variable. Por ejemplo, considerar el siguiente Gráfico de Matriz para variables del archivo 93cars.sgd:
MPG City
MPG Highway
Length
Weight
Width
Figura 4-21. Gráfico de Matriz para datos del archivo 93cars
El gráfico de dispersión de cada celda del gráfico de matriz cruza los valores de las variables correspondientes a su fila y columna. Supongamos que queremos visualizar cómo la potencia de los automóviles está relacionada con
las 5 variables representadas. Si presiona el botón Cepillar en la barra de herramientas de análisis, se mostrará el cuadro de diálogo siguiente:

107/ Gráficos
Figura 4-22. Cuadro de diálogo para seleccionar la variable de resaltado
Seleccione una variable cuantitativa para utilizar el código de puntos de resaltado. Después de la selección de la variable de resaltado, aparecerá un cuadro de diálogo flotante:
Figura 4-23. Cuadro de diálogo flotante para la selección del intervalo de resaltado
Las dos barras deslizantes se utilizan para especificar los límites inferior y superior para la variable de resaltado. Todos los puntos en el gráfico serán coloreados de rojo si caen en el intervalo especificado. Por ejemplo, en el gráfico siguiente, todos los automóviles con potencia entre 55.0 y 121.15 se colorean de rojo:

108/ Gráficos
MPG City
MPG Highway
Length
Weight
Width
Figura 4-24. Gráfico de matriz después del cepillado de puntos
Es evidente en el gráfico anterior que la variable Caballos de Fuerza está fuertemente correlacionada con las otras variables.
4.4 Alisando un gráfico de dispersión (tendencia) Para ayudar a visualizar las relaciones entre las variables en un gráfico de dispersión, se puede añadir un alisado o tendencia. Para alisar un gráfico de dispersión, presione el botón
Alisar/Rotars en la barra de herramientas de análisis. Se mostrará el siguiente cuadro de diálogo:

109/ Gráficos
Figura 4-25. Cuadro de diálogo Alisando gráfico de dispersión
El alisamiento de un gráfico de dispersión se realiza seleccionando un conjunto de localizaciones a lo largo del eje X graficando cada localización como una media ponderada de la fracción especificada de los puntos que estarán contenidos en la localización. Uno de los mejores métodos de alisado es el llamado LOWESS (LOcally WEighted Scatterplot Smoothing), usualmente con una fracción de alisado entre el 40% y el 60%. El resultado del alisado del gráfico de matriz de los datos de automóviles se muestra a continuación:
MPG City
MPG Highway
Length
Weight
Width
Figura 4-26. Alisado del gráfico de matriz utilizando fracción de alisado inferior al 50%

110/ Gráficos
El alisado ayuda a ilustrar el tipo de relación entre las variables.
4.5 Identificando Puntos Para mostrar el número de fila y coordenadas correspondientes a un punto del gráfico, debe de presionar con el botón del ratón en el punto. Se mostrará un pequeño cuadro de diálogo en la esquina superior derecha del gráfico, mostrando el número de fila y coordenadas del punto:
Figura 4-27. Mostrando información acerca de puntos seleccionados
Al mismo tiempo, el número de fila del punto se situará en el campo Fila de la barra de herramientas de análisis:
Figura 4-28. Barra de herramientas de análisis mostrando número de fila del punto seleccionado
Puede obtenerse información adicional acerca del punto presionando el botón Identificar y seleccionando una columna del libro de datos:

111/ Gráficos
Figura 4-29. Cuadro de diálogo de Identificación de puntos
Después de seleccionar una variable, haciendo clic en un punto se añadirá el valor correspondiente de la variable al campo etiquetado Etiqueta de la barra de herramientas de análisis:
Figura 4-30. Barra de herramientas de análisis mostrando una selección de punto
El botón de los binoculares situado a la izquierda de Etiqueta y Fila puede ser utilizado para localizar puntos en un gráfico. Si introduce un valor en cualquier campo al lado del binocular y hace clic sobre el citado binocular, todos los puntos del gráfico coincidentes con el valor introducido en el campo se iluminarán. Por ejemplo, el gráfico siguiente colorea de rojo todos los puntos correspondientes a la marca de automóvil Honda:

112/ Gráficos
S-Curve Modelo de 93cars Archivo
<- outlier
MPG City = exp(2.1328 + 2799.07/Weight)
1500 2000 2500 3000 3500 4000 4500
Weight
15
25
35
45
55M
PG
Cit
y
Figura 4-31. Gráfico iluminando todos los puntos de la marca Honda
Esta técnica es también efectiva en los gráficos matriciales. En el gráfico que se muestra a continuación, todos los puntos correspondientes a la fila #42 han sido iluminados:

113/ Gráficos
MPG City
MPG Highway
Length
Weight
Width
Figura 4-32. Gráfico de matriz con la fila #42 iluminada
Localizar un punto en un gráfico de matriz puede ayudar a decidir cuándo se trata de un atípico respecto a más de una variable.
NOTA: el color utilizado para iluminar los puntos se especifica en la pestaña Gráficos del cuadro de diálogo Preferencias, accesible en el menú Edición.
4.6 Copiando gráficos a otras aplicaciones Una vez creado un gráfico en STATGRAPHICS Centurion XVII, puede copiarse fácilmente a otros programas como Microsoft Word o PowerPoint mediante los pasos siguientes:
1. Maximizando el panel que contiene el gráfico. 2. Seleccionando Copiar en el menú Edición de STATGRAPHICS Centurion XVII.
3. Seleccionando Pegar en la otra aplicación.

114/ Gráficos
Por defecto, los gráficos se pegan en formato “Picture”, correspondiente a Windows metafile. En raros casos se realiza el pegado en otro formato. Se puede seleccionar Pegado especial en lugar de Pegar. Para copiar un análisis completo en otra aplicación, incluyendo todas las tablas y gráficos, primero se copia el análisis a StatReporter utilizando el menú emergente del botón derecho del ratón, y después se copia desde StatReporter a la otra aplicación. Esta técnica se ilustra en el capítulo 7. Para copiar gráficos incluidos en su ventana, como en la figura 4-31, se recomienda utilizar una herramienta de captura de terceras partes. Para realizar este manual, se ha utilizado un programa llamado SnagIt, disponible en la dirección www.techsmith.com. Si usa SnagIt, le recomendamos que sitúe la opción Input a “Window” y la opción Output a “Clipboard”. Entonces podrá pegar imágenes directamente en el documento.
4.7 Guardando gráficos en archivos de Imagen Los gráficos individuales pueden también guardarse en archivos de Imagen maximizándolos y seleccionando Guardar gráfico en el menú archivo. Se mostrará un cuadro de diálogo en el cual se especificará el nombre del archivo y el formato de imagen:
Figura 4-33. Cuadro de diálogo de selección de archivo para guardar gráficos en fichero imagen

115/ Gráficos
Para guardar gráficos que posteriormente serán leídos por Word o PowerPoint, debe utilizarse el formato Windows metafile que da más flexibilidad. Si el gráfico hay que mostrarlo en una página Web, es conveniente guardarlo en formato JPEG.
4.8 Panear y Acercamiento (Zoom) Existen varias formas de generar el efecto de acercamiento a una porción particular de una gráfica de Statgraphics. Primero, haga doble clic sobre la gráfica para maximizarla. Luego:
Método 1: Haga clic derecho para que aparezca un menú emergente. Seleccione Acercamiento de las opciones en el menú. Mueva el cursor del mouse a la esquina superior izquierda de la región de la gráfica que quiera alargar. Haga clic izquierdo y manténgalo presionado mientras desplaza el cursor hasta la esquina inferior derecha de la región que quiera alargar. Esto generará una banda rectangular como se muestra a continuación:
Figura 4-34. Banda rectangular con Selección de la Región a Alargar
Cuando suelte el botón del mouse, se redibujará la gráfica presentando solamente la región seleccionada.

116/ Gráficos
Método 2: Posicione el cursor del mouse en el lugar de la gráfica que quiere un acercamiento y mueva la bola del mouse. Esto generará el acercamiento o alejamiento alrededor de la posición actual del cursor.
Método 3: Presione el botón de Panear o Acercamiento . Esto presentará el recuadro de diálogo flotante mostrado a continuación:
Figura 4-35. Recuadro de Diálogo para Panear y Acercamiento
A su vez colocará dos barras de desplazamiento a lo largo de los lados de la gráfica:
Figura 4-36. Graphics Pane with Panning Scrollbars

117/ Gráficos
Use las barras de desplazamiento en el recuadro para alargar la gráfica a lo largo del eje indicado. Use las barras para panear la gráfica de un lado a otro.
Método 4: Presione cualquiera de los botones cercanos al final del lado derecho de la barra de herramientas de Análisis:
Esto alargará la gráfica alrededor de su centro a lo largo del eje indicado. También mostrará las barras de paneamiento.
4.9 Creando Videos Statgraphics Centurion XVII crea videos mostrando los cambios dinámicos a una gráfica. Esto es especialmente últil al usar la visualización dinámica de los Statlets, ya que este presenta de forma dinámica los cambios en los datos al pasar el tiempo, y también cuando se usa el explorador de una superficie de respuesta, que nos permite cambiar los valores en un modelo matemático y ver el impacto en el gráfico de superficie o de contorno. Los videos se guardan en archivos de formato AVI, que permiten ser integrados en aplicaciones como Microsoft PowerPoint. Para crear un video, primero maximize el panel que contenga la gráfica que se va a grabar. Después
presione el botón Grabar Video en la barra de análisis. Inmediatamente se presenta el recuadro de diálogo mostrado a continuación:
Figura 4-38. Recuadro de diálogo Flotnate para Grabar Videos

118/ Gráficos
Antes de grabar una gráfica, presione el botón Comprimir y seleccione el método a usar para comprimir el archivo del video:
Figura 4-38. Recuadro de diálogo para Seleccionar la Compresión del Video
Comprimir el video garantiza que el tamaño del archivo se reduzca considerablemente al grabarse. Seleccione el compressor deseado y presione Aceptar. Después presione el botón Inicio en el recuadro de diálogo flotantee para comenzar con la grabación de la gráfica. Todos los cambios hechos a la gráfica serán grabados hasta ya sea que presione el botón Alto o hasta que el video alcance la longitud máxima permitida. Después de grabar el video , presione Ver para verlo o Guardar para guardarlo en el disco.
El número de cuadros por Segundo grabadosen el video y su maxima duración pueden ser modificados en la pestaña Gráficas del recuadro Editar – Preferencias usando los contoles abajo a la derecha:

119/ Gráficos
Figura 4-39. Recuadro de Preferencias para definer Cuadros x Segundo y Duración Máxima de los Videos

120/ Gráficos

121/ StatFolios
StatFolios
Guardando su sesión, publicando resultados en formato HTML y automatizando el análisis utilizando código.
Cada vez que selecciona un análisis estadístico del menú de STATGRAPHICS Centurion XVII, se crea una nueva ventana de análisis. Puede guardar todas las ventanas de análisis de una vez creando un StatFolio. Un StatFolio es un archivo que contiene la definición de todos los análisis estadísticos que han sido creados, con punteros a los datos utilizados para ellos. Salvando un StatFolio y reabriéndolo posteriormente, efectivamente se guarda y se recupera la sesión actual de STATGRAPHICS Centurion XVII. Cuando se guarda una sesión en un StatFolio, es la definición de los análisis lo que se ha guardado, no la salida. Cuando se reabre un StatFolio, se releen los datos de los orígenes de datos asociados y se recalculan todos los análisis. Los StatFolios constituyen un método simple para repetir análisis anteriores con datos diferentes. Puede también crear código que se ejecuta cuando se lee el StatFolio. Detalles de esta y otras características del StatFolio se describen en este capítulo.
5.1 Guardando su sesión Para guardar el estado actual de su sesión de STATGRAPHICS Centurion XVII, seleccionar Archivo – Guardar – Guardar StatFolio del menú principal. Introduzca un nombre para el StatFolio en el cuadro de diálogo que se muestra a continuación:
Capítulo
5

122/ StatFolios
Figura 5-1. Cuadro de diálogo de selección de archivo para guardar StatFolio
Los StatFolios se guardan en archivos con extensión .sgp. Contienen:
1. Una definición de todos los análisis que han sido creados, incluyendo las variables de entrada, las tablas y gráficos, características de todas las opciones, cambios hechos en los gráficos, etc. Cuando se reabre un StatFolio, los análisis se recalculan y todas las tablas y gráficos se reactualizan.
2. Enlaza los orígenes de datos contenidos en el libro de datos, que comúnmente se
encuentran en archivos o bases de datos separadas. Si los datos cambian entre el momento en que el StatFolio es guardado y cuando es vuelto a abrirse, la ventana de análisis reflejará estos cambios. Los Datos que solo son usados por el Statgraphics pueden ser almacenados en el mismo StatFolio. Sin embargo, se recomienda que se guarden los datos en archivos diferentes para que puedan ser accesados por más de un StatFolio.
3. Enlaza el archivo de StatGallery y StatReporter, si se ha situado material en ellos antes de que e StatFolio fuese guardado. El programa le preguntará por los nombres ofrecidos para el StatGallery y el StatReporter cuando fue guardado el StatFolio.

123/ StatFolios
5.2 Código de StatFolio Cuando se lee un StatFolio, se restauran todas las ventanas de análisis a sus situaciones previas. STATGRAPHICS Centurion XVII procesa el código que ha sido salvado con el StatFolio y lo ejecuta. El código puede ser creado seleccionando Rutina de Inicio del StatFolio en el menú Edición. Se muestra un cuadro de diálogo con campos para definir una secuencia de acciones para ser ejecutadas:
Figura 5-2. Código de Rutina de Inicio de un StatFolio simple
Las operaciones deseadas se especifican en el orden en que deben ser ejecutadas. Las operaciones disponibles son:

124/ StatFolios
Operation Argument Target Description
Execute Título de análisis Actualiza el análisis indicado.
Assign Expresión de STATGRAPHICS Centurion
Nombre de columna
evalúa la expresión y le asigna la columna especificada
Print Para imprimir ventana(s) Imprime los contenidos de las ventanas indicadas.
Publish Ejecuta StatPublish para publicar el contenido del StatFolio en formato HTML.
Shell Comando Windows a ejecutar Argumemento del comando
Causa la ejecución de un comando Windows.
Delay Número de segundos Realiza una pausa por el tiempo especificado.
Load Nombre del StatFolio Especifica el StatFolio a leer después de ejecutar el código. Esto permite ejecutar StatFolios en cadena.
Exit Sale de STATGRAPHICS Centurion XVII
Figura 5-3. Operadores de código de Rutina de Inicio
En el ejemplo que se muestra en la figura 5-2, se ejecuta una Regresión Simple. En el análisis se asume que Guardar resultados ha sido automáticamente configurado para guardar los residuos del modelo ajustado en la columna de nombre RESIDUALS. Los residuos se dividen por los valores originales de los datos y se multiplican por 100 para crear errores en porcentaje, que serán asignados a la nueva variable llamada PERROR. Los valores en PERROR son resumidos utilizando el procedimiento Análisis de una variable y después se imprimen los resultados de ambos análisis. Obsérvese que los StatFolios pueden ser encadenados juntos utilizando el operador LOAD en un script (código) para leer y comenzar el script en otro StatFolio. Se puede también salir automáticamente de STATGRAPHICS Centurion XVII utilizando el operador EXIT. NOTA: Puede suprimir la ejecución de los scripts seleccionado Deshabilitar Rutina de Inicio en la pestaña General del cuadro de diálogo Preferencias, accesible desde el menú Edición:

125/ StatFolios
Figura 5-4. Deshabilitando Rutina de Inicio

126/ StatFolios
5.3 Apilando orígenes de datos Una vez que se ha creado el StatFolio conteniendo varios análisis, los datos de los orígenes de datos pueden ser releídos en un intervalo fijo de tiempo y todos los análisis actualizados. Esto se ha logrado utilizando el cuadro de diálogo Propiedades del libro de datos en el menú Edición o seleccionando StatLink en el menú Archivo:
Figura 5-5. Cuadro de diálogo Propiedades del libro de datos para orígenes de datos apilados
para consultar los orígenes de datos repetitivamente:
1. Sitúe una marca en la caja Poll para cada origen de datos a releer. 2. Sitúe los botones del campo Polling en On.
3. Especifique la frecuencia de requerimiento de cada origen de datos.
4. Seleccione Ejecutar Script si quiere ejecutar el script del StatFolio cada vez que se relean
los datos.

127/ StatFolios
Incluyendo el paso Publicar en el script, puede tener actualizada automáticamente la salida de STATGRAPHICS Centurion XVII a un servidor de red.
5.4 Publicando datos en formato HTML La salida de un StatFolio puede ser publicada en un formato que es visible utilizando solamente un navegador Web estándar seleccionando StatPublish en el menú Archivo. Se muestra el cuadro de diálogo para especificar la salida a publicar y dónde se va a ser situada:
Figura 5-6. Cuadro de diálogo StatPublish para crear salida HTML
Los campos en este cuadro de diálogo se utilizan para especificar:
Archivo HTML en directorio local: es el nombre del archivo HTML que se situará en Tabla de contenidos para el StatFolio. Listará el contenido del StatFolio y aportará los enlaces a otros archivos HTML correspondientes a cada ventana del StatFolio. Por defecto, se sitúa en el mismo directorio que el propio StatFolio, con el mismo nombre que el StatFolio pero con la extensión .htm en vez de .sgp. Para ver un StatFolio publicado, puede abrirse el archivo con un navegador normal.

128/ StatFolios
URL del Sitio FTP: Todas las salidas publicadas se sitúan en primer lugar en el directorio local indicado arriba. Se incluyen archivos HTML, archivos imagen conteniendo los gráficos y otros archivos de soporte. Si se sitúa una entrada en el campo URL del sitio FTP, todos los archivos también se subirán a la localización de referencia de la dirección URL, que comúnmente será un directorio de un servidor. Tome nota de que es necesario tener acceso de escritura a la URL indicada en el sitio FTP, que tiene que ser concedido por el administrador de red.
Nombre de usuario FTP: nombre de usuario para el acceso FTP a la URL indicada.
Contraseña FTP: contraseña para el acceso FTP a la URL indicada.
Incluir: Marcar toda la ventana del StatFolio que va a ser publicado.
Ancho de gráfico y altura en píxeles: tamaño de los gráficos cuando son embebidos en archivos HTML.
Formato de imagen: Los gráficos pueden ser embebidos en archivos HTML en uno de los tres formatos siguientes:
1. JPEG – imagen estática guardada en formato JPEG. Los archivos se crean con nombres
tales como pubexample_analysis1_graph1.jpg. 2. PNG – imagen estática guardada en formato PNG. Los archivos son creados con
nombres tales como pubexample_analysis1_graph1.png.
3. Applets Java – salida dinámica que puede ser actualizada mientras se ve en el navegador. En el navegador, los gráficos serán actualizados con los incrementos especificados leídos de archivos auxiliares con un nombre tal como pubexample_analysis1_graph1.sgz. Esta opción se ha diseñado para ser utilizada en conjunto con el apilado de datos en tiempo real utilizando las características de StatLink, como se describe en el documento PDF titulado Dynamic Data Processing and Analysis. Nota: no todos los gráficos pueden ser publicados utilizando esta opción. Si uno o más gráficos no se muestran correctamente en la salida publicada, seleccione una opción diferente.
Añadir applets interactivamente: Para gráficos publicados como applets, seleccionar las características permitidas para ver la información acerca de valores de datos haciendo clic en un punto con el ratón en el navegador Web.

129/ StatFolios
Después de completar los campos de entrada, presione Aceptar para publicar el StatFolio. Para ver un StatFolio publicado, arranque un navegador Web y utilice su menú Archivo para abrir el fichero especificado en el campo de la parte superior de la figura 5-6. Puede también ver la salida seleccionando Ver resultados publicados del menú Archivo de STATGRAPHICS Centurion XVII.
NOTA: Las tablas y gráficos son embebidos en archivos de salida HTML con nombres que son automáticamente generados por StatPublish. Mientras está en el navegador Web, puede ver el código HTML origen y determinar fácilmente los nombres de los archivos. Estos archivos pueden ser embebidos en su propia página Web si lo prefiere.

130/ StatFolios

131/ Utilizando StatGallery
Utilizando StatGallery
Mostrado gráficos juntos y solapados.
StatGallery es una ventana especial en STATGRAPHICS Centurion XVII en la que se pegan gráficos creados con otros procedimientos uno al lado de otro (juntos) o uno encima del otro (solapados). Las comparaciones de gráficos juntos son una potente herramienta para comparar dos conjuntos de datos, dos modelos estadísticos, o dos niveles de un gráfico de contorno. Superponiendo gráficos se crea una única imagen imposible de conseguir con el sistema.
La salida de StatGallery se guarda en archivos con extensión .sgg. Si sitúa la salida en StatGallery, se creará un puntero al archivo StatGallery al guardar el StatFolio actual. Cuando se reabre el StatFolio posteriormente, automáticamente se leerá el StatGallery asociado.
6.1 Configurando una página de StatGallery StatGallery se sitúa en una galería separada que se crea en STATGRAPHICS Centurion XVII la primera vez que se abre. Consiste en una o más páginas capaces de mostrar hasta 9 gráficos. Por defecto, cada página de la galería está configurada para 4 gráficos, como se muestra a continuación:
Capítulo
6

132/ Utilizando StatGallery
Figura 6-1. Ventana StatGallery
Los botones de la parte superior e la ventana permiten navegar por otras páginas de la galería. Si quiere cambiar el número de gráficos mostrados en una página, presione el botón derecho del ratón y seleccione Organizar Ventanas. Pueden seleccionarse arreglos conteniendo hasta 9 gráficos para una página simple:
Figura 6-2. Alternativas de configuración de la página de StatGallery
Los siete arreglos de la izquierda corresponden a conjuntos rectangulares de filas y columnas. La opción Por columnas permite crear un arreglo con diferente número de filas en cada una de las tres columnas.

133/ Utilizando StatGallery
Puede también utilizar barras deslizantes en la ventana StatGallery para mover los paneles obteniendo el arreglo que desee.
6.2 Copiando gráficos a StatGallery Para situar un gráfico en StatGallery, debe primero copiarlo en el portapapeles de Windows desde la ventana de análisis donde ha sido creado. Por ejemplo, supongamos que se quiere mostrar gráficos de contorno creados con el procedimiento DOE Analizar diseño para dos niveles diferentes de un factor experimental seleccionado. Los pasos son los siguientes:
1. Configure la página seleccionada de StatGallery para mostrar gráficos en un formato Izquierda y Derecha.
2. Genere un gráfico de contorno con Analizar diseño para un nivel de un factor
experimental y cópielo en el portapapeles de Windows.
3. Active la ventana StatGallery. Haga clic en el panel situado más a la izquierda con el botón derecho del ratón y seleccione Pegar en el menú emergente resultante para colocar el gráfico de contorno en StatGallery.
4. Vuelva a la ventana Analizar diseño y genere un Segundo gráfico de contorno para un
nivel diferente del factor experimental. Cópielo en el portapapeles de Windows.
5. Vuelva a la ventana StatGallery. Haga clic en el panel situado más a la derecha con el botón derecho del ratón y seleccione Pegar en el menú emergente resultante. El Segundo gráfico de contorno se situará en StatGallery al lado del primero.
La galería resultante es similar a la que se muestra a continuación.

134/ Utilizando StatGallery
Figura 6-3. Gráficos en StatGallery situados uno al lado del otro (juntos)
En el gráfico anterior, la progresión de colores de un gráfico respecto del siguiente muestra un decrecimiento en intensidad con el decrecimiento del polietileno. Cuando se pega un gráfico en StatGallery, debe seleccionar Pegar enlace en el menú emergente en lugar de Pegar. Cuando pega enlace, el gráfico de la galería es enlazado con la ventana de análisis en la que se creó originalmente y cambiará en StatGallery cuando cambie en la ventana original.
6.3 Solapando gráficos Cuando se pega un gráfico en un panel de StatGallery que ya contiene otro, hay que elegir entre reemplazar el gráfico ya existente o solaparlo con el nuevo gráfico. El solapamiento de gráficos suele ser utilizado cuando se ajustan dos modelos estadísticos diferentes:

135/ Utilizando StatGallery
Figura 6-4. Gráficos solapados en StatGallery
Cuando un gráfico se solapa con otro que ya existe en StatGallery, sólo se añaden los contenidos del segundo no coincidentes con el primero. No se incluye el texto del segundo gráfico.
NOTA: Si el escalado del Segundo gráfico es diferente del escalado del primero, el Segundo gráfico ajustará su escala a la del primero.
6.4 Modificando un gráfico en StatGallery Ciertos aspectos de un gráfico pueden cambiarse después de pegarlo en StatGallery.
6.4.1 Añadiendo ítems
Para añadir un ítem a un gráfico:
1. Haga doble clic en el gráfico deseado para maximizarlo en el panel.

136/ Utilizando StatGallery
2. Presione el botón derecho del ratón y seleccione Añadir ítem en el menú emergente resultante. Aparecerá el siguiente cuadro de diálogo flotante:
Figura 6-5. Cuadro de diálogo para Añadir un ítem
3. Seleccione el tipo de ítem que quiere añadir al gráfico. Los primeros 5 botones del cuadro de diálogo de la figura 6-5 trabajan presionando el botón del ratón sobre ellos y estirando la línea o figura hasta cubrir el área deseada sobre la que se utilizarán. El último botón activa el modo texto, de manera que el texto introducido en el cuadro de diálogo se muestra la siguiente vez que se haga clic en el gráfico. El texto añadido puede ser arrastrado a la localización deseada.
6.4.2 Modificando ítems
Para modificar un ítem en StatGallery:
1. Haga doble clic en el gráfico deseado para maximizarlo en su panel. 2. Haga clic con el ratón en el ítem que va a ser modificado para cambiarlo. Un pequeño
bloque rectangular se situará alrededor del ítem que ha sido marcado.
3. Presione el botón derecho del ratón y elija Modificar ítem en el menú emergente resultante. Aparecerá un cuadro de diálogo correspondiente al tipo de ítem marcado, en la cual se realizarán los cambios deseados.
6.4.3 Borrando ítems
Para borrar un ítem en StatGallery:
1. Haga doble clic en el gráfico deseado par maximizarlo en su panel. 2. Haga clic con el ratón en el ítem que va a ser borrado para marcarlo.

137/ Utilizando StatGallery
3. Presione el botón derecho del ratón y seleccione Borrar ítem en el menú emergente resultante.
6.5 Imprimiendo StatGallery Para imprimir ítems de StatGallery:
1. Active la ventana de StatGallery haciendo clic sobre ella con el ratón.
2. Presione el icono Imprimir en la barra de herramientas principal, o presione el botón derecho del ratón y seleccione Imprimir en el menú emergente resultante.
Puede imprimir todas las páginas o seleccionar un conjunto de páginas.

138/ Utilizando StatGallery

139/ Utilizando StatReporter
Utilizando StatReporter
Copiando análisis a StatReporter, realizando anotaciones en la salida y guardando los resultados en un archivo RTF para importarlo en Microsoft Word.
StatReporter es una ventana en la cual pueden ser integradas las salidas de diferentes procedimientos estadísticos en un informe formal. Es una versión autónoma de WordPad, ejecutándose con STATGRAPHICS Centurion XVII. StatReporter permite:
1. Crear un informe completo en STATGRAPHICS Centurion XVII, sin necesidad de utilizar otra aplicación. Suele utilizarse mucho cuando los recursos son muy limitados, así como en planta de producción.
2. Guardar el contenido de StatReporter en un archivo RTF (Rich Text Format), que puede
ser leído directamente en programas como Microsoft Word.
7.1 La ventana StatReporter StatReporter está formado por una ventana separada en STATGRAPHICS Centurion XVII, creada automáticamente cuando el programa arranca. Consiste en un editor enriquecido, junto con una barra de herramientas:
Capítulo
7

140/ Utilizando StatReporter
Figura 7-1. La ventana de StatReporter
Puede teclear texto en la ventana o pegar la salida creada en otro lugar de STATGRAPHICS Centurion XVII.
7.2 Copiando Salidas a StatReporter STATGRAPHICS Centurion XVII proporciona tres métodos para copiar la salida a StatReporter:
1. Para copiar una tabla simple o un gráfico a StatReporter, en primer lugar se copia al portapapeles de Windows maximizando su panel y seleccionando Copiar en el menú Edición. A continuación nos situamos en la ventana de StatReporter, se coloca el cursor en la situación deseada, y se selecciona Editar – Pegar.
2. Alternativamente, se maximiza el panel que contiene la tabla o gráfico a mover haciendo
doble clic en él. Presione el botón derecho del ratón y seleccione Copiar panel a StatReporter en el menú emergente resultante. Automáticamente la tabla o gráfico se pega en StatReporter en el lugar en el que el cursor está actualmente localizado.

141/ Utilizando StatReporter
3. Para copiar toda la salida de una ventana de análisis, presione el botón derecho del ratón y seleccione Copiar análisis a StatReporter en el menú emergente resultante. Todas las tablas y gráficos de la ventana de análisis se pegarán en StatReporter.
Cada una de las operaciones anteriores se realiza con un pegado estático (la salida en StatReporter nunca cambiará). Puede enlazar la tabla o gráfico a su origen, mediante el método #1 visto anteriormente seleccionando Pegar enlace en lugar de Pegar. La tabla o gráfico pegada en StatReporter será dinámico, en cuanto a que cambiará automáticamente cuando la salida origen cambie en la ventana de análisis de cualquier tabla o gráfico copiados.
7.3 Modificando la salida de StatReporter La barra de herramientas de StatReporter permite modificar la salida una vez que ha sido situada en la ventana. Para cambiar texto, seleccione el texto que va a ser cambiado y pulse cualquiera de los botones de la barra de herramientas de StatReporter. También puede insertar la fecha y hora actuales presionando el botón Fecha/hora.
7.4 Guardando StatReporter Para guardar la salida de StatReporter, seleccione Archivo – Guardar – Guardar a StatReporter en el menú principal e introduzca un nombre para el archivo que va a ser guardado. Todos los archivos guardados en StatReporter tienen extensión .rtf y pueden ser leídos directamente por Microsoft Word. Siempre que se abre un StatFolio, automáticamente lee el StatReporter que estaba presente cuando el StatFolio fue guardado. Puede también abrir StatReporter independientemente utilizando el menú Archivo – Abrir.

142/ Utilizando StatReporter

143/ Utilizando StatWizard
Utilizando StatWizard
Seleccionando un análisis estadístico, buscando estadísticas y test deseados y generando ventanas múltiples para niveles de factor.
StatWizard es una característica especial de STATGRAPHICS Centurion XVII diseñada como un asistente en varias vías:
1. Puede ayudar a crear una nueva hoja de datos o leer un origen de datos existente. 2. Puede sugerir análisis basados en el tipo de datos que se están analizando.
3. Puede buscar los estadísticos que se deseen o test y considerar los procedimientos de
análisis que los calculan.
4. Puede ayudar definiendo transformaciones de datos o seleccionando subconjuntos de datos.
5. Puede repetir análisis para cada valor único en una columna de datos.
Se puede accede a StatWizard directamente presionando el botón en la barra de herramientas principal.
Capítulo
8

144/ Utilizando StatWizard
8.1 Accediendo a Datos o Creando un nuevo estudio Si el libro de datos está vacío cuando se active StatWizard, se muestra un cuadro de diálogo preguntando por sus necesidades de datos:
Figura 8-1. Cuadro de diálogo de entada de datos en StatWizard
Existen tres opciones:
1. Capturar Nuevos Datos o Importárlos de una Fuente Externa: Seleccione esta opción si desea leer los datos de un libro de datos de STATGRAPHICS Centurion XVII. El asistente los obtendrá por medio de una secuencia adicional de cuadros de diálogo en orden a definir las columnas de las hojas de datos o seleccionar un origen de datos, como se describe en capítulos posteriores de este manual.
2. Diseñar un Nuevo Experimento, Estudio de Calibración, Gráfico de Control, o Plan de Muestreo :
Seleccione esta opción si desea diseñar un nuevo estudio antes de obtener los datos. En este caso, el asistente preguntará que especifique el tipo de estudio a crear y los pasos a

145/ Utilizando StatWizard
través de la secuencia de cuadros de diálogo en los cuales se define el estudio que va a ser creado.
3. Realizar un Análisis que no requiera datos: Seleccione esta opción se desea ejecutar un
análisis que no requiere datos. En este caso, el asistente listará todos los análisis de este tipo, preguntará que seleccione uno, y ofrecerá el análisis.
Por ejemplo, supongamos que quiere realizar un nuevo estudio de medición para estimar la repetibilidad y reproductibilidad de los procesos de medida. Seleccionando el segundo botón de la figura 8-1 y presionando Aceptar se obtienen las opciones que se muestran a continuación:
Figura 8-2. Cuadro de de diálogo de Definición del estudio en StatWizard
Seleccione Organizar un Estudio R&R de Calibrador y presione Aceptar para mostrar un tercer cuadro de diálogo requiriendo información acerca del estudio:

146/ Utilizando StatWizard
Figura 8-3. Cuadro de diálogo de Definición de estudio de calibración en StatWizard
En el cuadro de diálogo, introduzca el número de operadores que serán involucrados en el estudio, el número de partes que serán medidas, y el número de veces que cada operador medirá cada parte. Puede especificar también una cabecera para el estudio. El cuadro de diálogo final requiere nombres para los operadores, valoraciones, o laboratorios que realicen las mediciones:
Figura 8-4. Cuadro de diálogo para especificar nombres de operadores

147/ Utilizando StatWizard
StatWizard crea el estudio deseado y lo sitúa en la hoja de datos del libro de datos:
Figura 8-5. Estudio de medición creado por StatWizard
El estudio ejecutará las mediciones y las introducirá en la hoja de datos. Se podrá acceder a StatWizard otra vez al seleccionar un procedimiento de análisis (o podrá hacer directamente el análisis relevante en el menú principal).
8.2 Seleccionando análisis para sus datos Si los datos han sido leídos de un libro de datos, tecleando el botón StatWizard se muestra el cuadro de diálogo del que se seleccionan uno o más análisis a ejecutar:

148/ Utilizando StatWizard
Figura 8-6. Cuadro de diálogo de StatWizard para Seleccionar análisis
Existen 5 opciones:
1. Seleccionar un análisis basado en un tipo de datos: Muestra cuadros de diálogo adicionales requiriendo información acerca de los datos a analizar, después de lo cual presenta una lista de procedimientos relevantes.
2. Selecciona análisis por nombre: Muestra todos los análisis en orden alfabético.
Seleccionando un análisis por nombre y presionando Aceptar se introducen directamente los datos en el cuadro de diálogo de entrada de datos del análisis pasando los menús habituales.
3. Seleccionando SnapStat: permite seleccionar un SnapStat. SnapStats son análisis
racionalizados que producen una página simple de salida pre formateada. Hay menos opciones que en otros análisis, pero son muy fáciles de crear.
4. Búsqueda: Muestra una lista de test, gráficos y otras salidas que pueden ser creadas en
STATGRAPHICS Centurion XVII. Seleccionando un ítem de la lista cambia lo

149/ Utilizando StatWizard
mostrado en el campo Seleccionar análisis por nombre para listar sólo los análisis que calculan el ítem deseado.
5. Seleccionar rápido: Lista algunos de los análisis más utilizados actualmente. Seleccione
un análisis y presione Aceptar para ir directamente al cuadro de diálogo de entrada de datos para el análisis.
Si selecciona opción #1, el StatWizard mostrará a continuación un cuadro de diálogo en el que se indican los datos que van a ser analizados. Por ejemplo, si se lee el archivo 93cars.sgd en el libro de datos, el cuadro de diálogo tomará la siguiente forma:
Figura 8-7. Cuadro de diálogo Selección de datos en StatWizard
Los campos de este cuadro de diálogo son:
Datos o variables de respuesta (Y): una o más variables respuesta conteniendo los valores que van a ser analizados. Si solo hay una columna de datos para analizar, debe introducirse aquí.

150/ Utilizando StatWizard
Tipo: el tipo de datos contenido en las variable(s) respuesta. Los análisis mostrados en los cuadros de diálogo siguientes dependen de esta elección.
Factores explicativos cuantitativos (X): factores cuantitativos que van ser usados para predecir las variables respuesta. En una regresión, aquí irán las variables independientes.
Factores Categóricos/Explicativos (X): factores no cuantitativos que van a ser utilizados para predecir la(s) variable(s) respuesta. En un ANOVA, aquí van los factores explicativos.
Etiquetas de casos: una columna conteniendo etiquetas para cada una de las observaciones (filas).
Los procedimientos ofrecen los consiguientes cuadros de diálogo dependiendo de los datos introducidos en Figura 8-7. El siguiente cuadro de diálogo pregunta qué filas del archivo se analizan:
Figura 8-8. Cuadro de diálogo de Selección de filas en StatWizard

151/ Utilizando StatWizard
Las primeras seis opciones asumen que se quiere crear sólo un análisis simple. La última opción creará ventanas de análisis múltiples, uno para cada valor único contenido en la columna indicada. Este es un camino fácil para especificar una variable “BY” para el análisis. A continuación se preguntará si quiere transformar alguna de las variables indicadas. Si responde afirmativamente, se muestra el siguiente cuadro de diálogo:
Figura 8-9. Cuadro de diálogo de Transformación de variable en StatWizard
Puede seleccionar una transformación para una o más variables. Si se requiere la transformación, se creará la expresión adecuada. Por ejemplo, si se requiere la raíz cuadrada de MPG City se creará la expresión SQRT(MPG City) para utilizar por los procedimientos de análisis. El cuadro de diálogo final se mostrará listando todos los análisis apropiados para el tipo de datos que se han especificado:

152/ Utilizando StatWizard
Figura 8-10. Cuadro de diálogo de Selección de análisis en StatWizard
Seleccione uno o más análisis de la lista. Cuando presione Aceptar, se creará una ventana de análisis para cada análisis seleccionado.
8.3 Buscando los estadísticos o test deseados Si se quiere calcular un estadístico particular o realizar un test y no está seguro de qué análisis lo calcula, puede introducir sus datos en la hoja de datos y presionar el botón StatWizard en la barra de herramientas principal. En el cuadro de diálogo inicial de StatWizard, seleccione Buscar y descienda por la lista. Se mostrará una lista de todos los estadísticos, test y otros cálculos ejecutados por STATGRAPHICS Centurion XVII:

153/ Utilizando StatWizard
Figura 8-11. Utilizando la opción Buscar en StatWizard
Si selecciona un ítem de la lista, todos los análisis que calcula el ítem seleccionado se mostrarán en el campo Seleccionar análisis por nombre:

154/ Utilizando StatWizard
Figura 8-12. Lista de todos los análisis coincidentes con la opción buscada
Para ejecutar un análisis seleccionado:
1. Haga clic en el botón Seleccione análisis por nombre. 2. Ilumine un análisis. 3. Presione Aceptar.
Los datos se tomarán directamente del cuadro de diálogo de entrada de datos para el análisis seleccionado, pasando por los menús habituales.

155/ System Preferences
Preferencias del sistema
Situando las preferencias para el comportamiento del sistema.
STATGRAPHICS Centurion XVII contiene cientos de opciones, cada una de las cuales tiene un valor por defecto que ha sido seleccionado para cubrir las necesidades de la mayoría de los usuarios. Si lo desea, puede situar nuevas opciones por defecto para la mayoría de las características. Hay 3 partes principales en el programa:
1. Comportamiento general del sistema: se sitúan en el cuadro de diálogo Preferencias accesible desde el menú Edición.
2. Opciones de impresión: se sitúan en el cuadro de diálogo Configurar página accesible en
el menú Archivo.
3. Gráficos: se sitúan mientras se ve un gráfico seleccionando Opciones gráficas. La pestaña Perfil del cuadro de diálogo Opciones gráficas permite guardar múltiples conjuntos de atributos gráficos.
9.1 Comportamiento general del sistema Los valores por defecto para el comportamiento general del sistema y los procedimientos estadísticos seleccionados pueden ser cambiados seleccionando Preferencias en el menú Edición. Se muestra un cuadro de diálogo con varias pestañas. Existe una pestaña General para el total de comportamientos del sistema y otras pestañas para opciones por defecto de análisis estadísticos:
Capítulo
9

156/ System Preferences
Figura 9-1. Cuadro de diálogo Preferencias
Algunas de las opciones más importantes a configurar son las siguientes:
Nivel de confianza: porcentaje por defecto utilizado para los límites de confianza, límites de predicción, test de hipótesis e interpretación de P-valores por el StatAdvisor.
Dígitos significativos: número de dígitos significativos utilizado cuando se muestran resultados numéricos. Se mostrará el número indicado de dígitos, excepto en el caso de completar con ceros que serán borrados. Se dispone de una entrada separada para guardar resultados numéricos de respaldo en la hoja de datos.
Opciones del sistema: opciones que se aplican a todo el sistema.
o Utilizar menú Seis Sigma: muestra las selecciones del menú bajo las cabeceras correspondientes a las fases de la metodología Seis Sigma DMAIC (Definir, Medir, Analizar, Mejorar, Controlar). Las mismas selecciones son posibles con el menú clásico, excepto que se reordenarán bajo distintas cabeceras de menú.

157/ System Preferences
o Ordenar nombres de variables: cuando se listan nombres de columnas en orden alfabético en los cuadros de diálogo de entrada de datos. En otro caso, los nombres de las columnas se listarán en el mismo orden en el que aparecen situados en la hoja de datos.
o 4-Dígitos para los años: cuando las fechas deben mostrar 4 dígitos en los años en lugar
de dos. Por defecto, se asumen dos dígitos para los años (2/1/05) para representar fechas entre 1950 y 2049. los cambios en esta opción no tendrán efecto hasta que no se reinicie el sistema.
o Habilitar autoguardar: cuando hay que guardar automáticamente en segundo plano el
StatFolio actual y los archivos de datos y fijar el intervalo de tiempo entre dos acciones de guardado automático. Si se habilita esta opción y hay un mal funcionamiento de programa en el ordenador, será posible restaurar el estado actual del StatFolio y de las hojas de datos la próxima vez que se inicie el programa.
o Actualizar enlaces en cada valor: cuando se recalculan todos los estadísticos siempre
que cambien los valores de datos en una de las hojas de datos. Normalmente, los estadísticos no se recalculan hasta que no se enfoca el análisis, se imprime o publica, o se guarda el StatFolio.
StatAdvisor: sitúa el comportamiento por defecto del StatAdvisor.
o Añadir a paneles de texto: cuando la salida del StatAdvisor se debe añadir automáticamente al final de los paneles de texto. La salida del StatAdvisor está siempre disponible mostrando su botón en la barra de herramientas principal (muestra un gorro de graduación).
o Iluminando referencias en …: cuando se iluminan con colores especiales valores
destacados en los paneles de texto que se refieren al StatAdvisor.
StatFolios: define las opciones para los Statfolios.
o Marque Deshabilitar Código de Inicio para prevenir que el código se ejecute al cargar los StatFolios.

158/ System Preferences
o Marque Guardar copia de datos externos para guardar una copia de todos los datos en el StatFolio. Si esta opción está habilitada, un Statfolio recientemente leído que no pueda encontrar el origen de los datos a los que está ligado llenará el Libro de Datos con los datos que estaban presentes cuando el Statfolio fue guardado la última vez.
Cuando se Inician Procedimientos: ya sea el recuadro de Opciones de Análisis y/o el de Tablas y Gráficas debe mostrarse en el momento que un nuevo procedimiento incia. En caso de que no esté habilitada esta opción, los valores originales serán usados.
Sesión Log: la información que debería ser guardada automáticamente en el StatLog.
Directorio de archivos temporales: Si se especifica, StatFolios, archivos de datos y otros archivos se escribirán en este directorio antes de ser copiados en su localización final. Especificando una unidad local, se puede aumentar la velocidad para salvar ficheros cuando se trabaja en red, a la vez que se reduce el número de requerimientos de la red.
Para una descripción detallada de las opciones de otras pestañas, referirse al documento PDF titulado Preferencias.
9.2 Imprimiendo Pueden realizarse dos selecciones de control de la salida de impresión en el menú Archivo:
1. Configurar impresión: accede al cuadro de diálogo estándar de opciones de impresión ofrecido por el controlador de su propia impresora. Este cuadro configura el tamaño del papel y permite elegir entre modos apaisado y normal para la salida.
2. Configurar página: un cuadro de diálogo específico de STATGRAPHICS Centurion XVII
permite configurar márgenes, cabeceras y otras opciones. Este cuadro de diálogo se trató en la sección 3.3.
9.3 Gráficos Maximizando un panel que contiene un gráfico en una ventana de análisis se activa el botón Opciones gráficas en la barra de herramientas de análisis. Este botón muestra un cuadro de diálogo con pestañas que le permite cambiar la apariencia del gráfico, como se describe en el capítulo 4. También incluye en este cuadro de diálogo una pestaña etiquetada Perfil, que habilita la

159/ System Preferences
posibilidad de guardar conjuntos de atributos gráficos en un perfil de usuario y cambiar el perfil por defecto que se utiliza cuando se crea un nuevo gráfico:
Figura 9-2. Pestaña Perfil en el cuadro de diálogo Opciones Gráficas
Para cambiar las opciones del sistema por defecto:
1. Modifique las características de un gráfico en una ventana de análisis. Sitúe colores, fuentes y otras opciones que quiera reflejar en gráficos futuros.
2. Seleccione Opciones gráficas de la barra de herramientas de análisis y vaya a la pestaña Perfil.
3. Marque Hacer por defecto.
4. Seleccione uno de los 12 perfiles de usuario y presione el botón Guardar como (los perfiles
del sistema son de sólo lectura).
5. Introducir un nombre para el perfil que va a ser guardado:

160/ System Preferences
Figura 9-3. Cuadro de diálogo Guardar perfil
6. Presione Aceptar para guardar las opciones actuales de atributos gráficos (colores, fuentes, estilos de líneas y puntos, etc.) en un nuevo perfil.
El gráfico siguiente se creará utilizando el perfil guardado recientemente. puede también aplicar otros perfiles guardados a un nuevo gráfico creando el gráfico con las opciones por defecto y a continuación:
1. Seleccione opciones gráficas de la barra de herramientas de análisis y vaya a la pestaña Perfil.
2. Seleccione uno de los 15 perfiles y presione el botón Leer. El gráfico actual se actualizará automáticamente para reflejar las características del perfil seleccionado.
Note: El menu Herramientas contiene una opción titulada como Diseñador del Perfil de las Gráficas que crea gráficas que muestran todas las características que pueden ser actualizadas. Es un lugar muy conveniente para desarrollar y guardar todas sus preferencias.

161/ Preferencias del sistema
9.4 Compartiendo Preferencias del Sistema Las preferencias del Sistema pueden ser compartidas entre computadoras usando cualquiera de las siguientes opciones Configuración para Exportar y Configuración para Importar en el menú principal Archivo. Para guardar las preferencias en una computadora que se van a transferir a otra, seleccione Configuración para Exportar para presentar el siguiente recuadro:
Figura 9-4. Recuadro de diálogo para Exportar Preferencias del Sistema
Seleccionar las preferencias que se van a transferir y presione Aceptar. En seguida se presentará un segundo recuadro de diálogo:
Figura 9-5. Selección de un Archivo XML para Guardar Preferencias

162/ Preferencias del sistema
Las preferencias se guardan en el archive XML indicado. Para importar preferencias guardadas en una computadora diferente, seleccione Configuración para Importar del menú Archivo. Seleccione el archivo a importar con las preferencias guardadas:
Figuae 9-6. Selección de un Archivo XML con las Preferencias Guardadas
Las preferencias importadas toman efecto inmediatamente. También puede restaurar la configuración original seleccionando Restaurar Configuración Original del menú Archivo.

163/ Analizando una Muestra Simple
Tutorial #1: Analizando una
muestra simple
Estadísticos resumen, histogramas, gráficos de caja y bigotes, intervalos de confianza y contrastes de hipótesis.
Un problema común en estadística es analizar una muestra de n observaciones tomada de una población simple. Por ejemplo, considere las siguientes temperaturas corporales tomadas para n = 130 individuos:
98.4 98.4 98.2 97.8 98 97.9 99 98.5 98.8 98
97.4 98.8 99.5 98 100.8 97.1 98 98.7 98.9 99
98.6 97.7 96.7 98.8 98.2 97.5 97.2 97.4 97.1 96.7
99.2 97.9 98.8 97.6 98.6 98.8 98.5 98.7 97.5 97.9
97.1 98.4 97.4 98.6 97.8 98.2 98 98 98.3 98.6
98.8 98.7 98.8 98.1 96.4 98.8 98.7 97.9 98.6 99.2
98.6 98 99.1 97.8 97.2 98.2 98.7 98.4 98.2 97.7
98.3 98.7 96.8 98 97.2 97.9 96.9 98.3 97.8 97
98.6 98.4 98.2 98 98 98.2 97.8 99 98.1 97.7
97.4 98.8 99.3 98.9 96.3 97.8 99.9 98.4 99.4 98.7
98.4 98.2 99.3 98.5 98.3 99 99.2 97.6 99.1 97.6
98.4 97.6 98.4 98 98.8 97.3 98.7 98.6 99.4 100
98.6 98.3 98.6 97.4 98.1 97.8 98.2 99 99.1 98.2
Los datos fueron obtenidos del archivo de datos del Journal of Statistical Education (www.amstat.org/publications/jse/jse_data_archive.html) y son utilizados con permiso. Han
Capítulo
10

164/ Analizando una Muestra Simple
sido situados en un archivo de nombre bodytemp.sgd, en una columna de nombre Temperatura que contiene 130 filas (una fila para cada individuo en el estudio). El primer procedimiento en STATGRAPHICS Centurion XVII para resumir la muestra tomada de la población es el procedimiento Análisis de una variable. Este procedimiento resume los datos en forma numérica y gráfica y realiza contrastes de hipótesis acerca de la media de la población, mediana y desviación típica.
10.1 Ejecutando el procedimiento Análisis de una variable Para analizar los datos de la temperatura corporal, primero se lee el archivo bodytemp.sgd llevando a cabo las acciones siguientes:
1. Seleccione Archivo – Abrir – Abrir origen de datos del menú principal. 2. En el cuadro de diálogo Abrir origen de datos, indique que quiere abrir un archivo de datos
de STATGRAPHICS. 3. Seleccione bodytemp.sgd de la lista de archivos en el cuadro de diálogo Abrir archivo de datos.
Los datos deben aparecer como se muestra a continuación:
Figura 10-1. Hoja de datos con los datos de temperatura corporal
Las temperaturas corporales están en la columna de la izquierda, medidas en grados Fahrenheit.

165/ Analizando una Muestra Simple
Se accede al procedimiento Análisis de una variable del menú principal como sigue:
1. Si usa el menú clásico, seleccione Describir – Datos numéricos – Análisis de una variable. 2. Si usa el menú Seis Sigma, seleccione Analizar – Datos de variables – Análisis de una variable.
En el cuadro de diálogo de entrada de datos, indique la columna a analizar:
Figura 10-2. Cuadro de diálogo de entrada de datos de Análisis de una variable
Deje en blanco el campo Seleccionar para analizar las 130 filas. Presione Aceptar. Cuando se presiona Aceptar, aparecerá la ventana Tablas y Gráficos que muestra las tablas y gráficos disponibles. Por ahora, se aceptarán las características por defecto.
Figura 10-3. Cuadro de diálogo Tablas y Gráficos
Aparecerá la ventana de análisis con cuatro paneles:

166/ Analizando una Muestra Simple
Figura 10-4. Ventana Análisis de una variable
La parte superior izquierda del panel indica que la muestra tiene n = 130 valores situados entre 96.3 y 100.8 grados. La parte superior derecha del panel muestra un gráfico de dispersión de los datos, con los puntos aleatoriamente dispersos en la dirección vertical. Tome nota de que los puntos tienen más densidad entre 98 y 99 grados, disminuyendo fuera. Este tipo de comportamiento es típico de datos que son muestreados de una población cuya distribución tiene bien definido un pico central. Los paneles inferiores muestran resúmenes estadísticos y el gráfico de caja y bigotes, descrito en las secciones siguientes.

167/ Analizando una Muestra Simple
10.2 Resúmenes estadísticos La tabla de la parte inferior izquierda del panel muestra estadísticos simples. Adicionalmente pueden añadirse estadísticos maximizando el panel (doble clic en él con el ratón) y seleccionando Opciones de ventana:
Figura 10-5. Cuadro de diálogo Opciones de resumen estadístico
Incluyendo la mediana simple, cuartiles y el rango intercuartílico resulta:
Resumen Estadístico para Temperature
Recuento 130
Promedio 98.2492
Mediana 98.3
Desviación Estándar 0.733183
Coeficiente de Variación 0.746248%
Mínimo 96.3
Máximo 100.8
Rango 4.5
Cuartil Inferior 97.8
Cuartil Superior 98.7
Rango Intercuartílico 0.9
Sesgo Estandarizado -0.0205699
Curtosis Estandarizada 1.81642
Figura 10-6. Tabla de resúmenes estadísticos
Una asunción común para medidas de datos es que provienen de una distribución normal. Los datos de una distribución normal están completamente descritos por dos estadísticos:
1. La media (mean o average) 25.981
n
x
x
n
i
i
, que estima el centro de la distribución.

168/ Analizando una Muestra Simple
2. La desviación típica muestral (standard deviation)
733.01
1
2
n
xx
s
n
i
i
, que explica la
variabilidad de la distribución. Para una distribución normal, aproximadamente el 68% de los valores se cubrirán con una desviación típica de valor uno, aproximadamente el 95% con una desviación típica de valor dos y aproximadamente el 99.73% con una desviación típica de valor tres. La media muestral y la desviación típica describen completamente la muestra sólo si provienen de una distribución normal. Dos estadísticos que se pueden utilizar para chequear la asunción de normalidad son la asimetría y la curtosis normalizadas. Estos estadísticos miden la forma:
1. Asimetría mide la simetría o la ausencia de la misma. Una distribución simétrica, tal como la normal tiene asimetría cero. Distribuciones para las cuales los valores de su asimetría estén por encima de cero presentan asimetría positiva. Distribuciones para las cuales los valores de su asimetría estén por debajo de cero presentan asimetría negativa.
2. Curtosis mide el apuntamiento de la distribución. Una distribución normal tiene curtosis
nula. Una distribución más apuntada que la normal tiene curtosis positiva. Una distribución menos apuntada que la normal tiene curtosis negativa.
Si los datos provienen de una distribución normal, los coeficientes de asimetría y curtosis estandarizados deben de estar entre -2 y +2. En este caso, la distribución normal parece ser un modelo razonable para los datos. Otro resumen habitual de los datos lo aportan los 5 números resumen de John Tukey: Mínimo (valor más pequeño de los datos) = 96.3 Cuartil inferior (percentil 25) = 97.8 Mediana (percentil 50) = 98.3 Cuartil superior (percentil 75) = 98.7 Máximo (valor más alto de los datos) = 100.8 Estos cinco números dividen la muestra en cuartos y forman el gráfico básico de caja y bigotes, descrito en la sección siguiente.

169/ Analizando una Muestra Simple
NOTA: Seleccione estadísticos de resumen adicionales utilizando Opciones de panel sólo cambia la selección de los análisis actuales. Para cambiar los estadísticos por defecto para futuros análisis, vaya al menú Edición y seleccione Preferencias. La pestaña Estadísticos del cuadro de diálogo permite cambiar los estadísticos a calcular por defecto cuando se ejecuta Análisis de una variable (así como para varios otros procedimientos que muestran resúmenes estadísticos):
Figura 10-7. Cuadro de diálogo Preferencias utilizada para seleccionar estadísticos por defecto
10.3 Gráfico de caja y bigotes Un gráfico usual utilizado para resumir datos, descubierto por John Tukey, es el gráfico de caja y bigotes mostrado en la esquina inferior derecha de la figura 10-4 y aumentado a continuación:

170/ Analizando una Muestra Simple
Figura 10-8. Gráfico de caja y bigotes para temperaturas corporales
El gráfico de caja y bigotes se construye como sigue:
1. Se dibuja una caja cuyos extremos se extienden desde el cuartil inferior al cuartil superior de la variable. El 50% central de los valores de datos están cubiertos por esta caja.
2. Se dibuja una línea vertical en el interior de la caja en la localización de la mediana
simple, que divide la caja en dos partes. Si los datos provienen de una distribución simétrica, esta línea vertical debe pasar por el centro de la caja.
3. Se dibuja un signo más en la localización de la media simple. Una diferencia sustancial
entre la media y la mediana indica habitualmente la presencia de valores atípicos (datos con valores que no provienen de la misma distribución que el resto) o distribución asimétrica. En este caso de distribución asimétrica, la media se situará en la dirección de la mitad mayor de la caja y existirá asimetría hacia esa dirección.
4. Los bigotes se extienden desde los cuartiles hasta el máximo y el mínimo de las
observaciones en la muestra, a no ser que algunos valores estén lo suficientemente lejos de la caja para clasificarse como “valores atípicos”, en cuyo caso los bigotes se extienden

171/ Analizando una Muestra Simple
hasta el más extremo de los puntos no calificado como “atípico”. STATGRAPHICS Centurion XVII sigue a Tukey tomando dos tipos de valores atípicos:
a. “Atípicos lejanos” – puntos situados a más de 3 veces el rango intercuartílico
por arriba o por debajo de los límites de la caja. (Nota: el rango intercuartílico es la distancia entre los cuartiles primero y tercero y coincide con la anchura de la caja.) Los valores fuera de estos límites se denotan por un punto (habitualmente un pequeño cuadrado) con un signo más superpuesto en él. Si los datos provienen de una distribución normal, la posibilidad de que un punto esté lo suficientemente lejos de la caja para clasificarlo como un punto atípico es sólo de 1 entre 300 en una muestra del tamaño actual. A menos que haya cientos de observaciones en la muestra, los puntos fuera de estos límites son indicativos de valores atípicos (o de una distribución no normal).
b. “Atípicos dudosos” - puntos situados a más de 1.5 veces el rango intercuartílico
por arriba o por debajo de los límites de la caja. Estos valores se denotan por puntos y no se le superpone el signo más. Si los datos provienen de una distribución normal, la posibilidad de observar 1 o 2 puntos atípicos en una muestra de n = 100 observaciones está cercana al 50% y no indica necesariamente la presencia de un valor atípico verdadero. Estos puntos deben ser considerados simplemente buenos para una investigación posterior.
El gráfico de caja y bigotes de la figura 10-8 es razonablemente simétrico. Los bigotes están cerca de ser de la misma longitud y la media y la medina de la muestra son similares coincidiendo prácticamente en la mitad de la caja. Se han marcado tres puntos atípicos dudosos, sin embargo no hay atípicos lejanos. Haciendo clic con el ratón en el atípico dudoso situado más a la derecha se observa que corresponde a la fila #15 en el archivo. Si selecciona Opciones de panel en la barra de herramientas de análisis, puede añadir una muesca a la mediana en el gráfico:

172/ Analizando una Muestra Simple
Figura 10-9. Gráfico de caja y bigotes con muesca en la mediana al 95%
La muesca de la mediana añadida cubre un intervalo de confianza para la mediana de la población, al 95% de confianza por defecto. Muestra el margen de error con que se estima la temperatura mediana de la población con la muestra que se ha tomado. En este caso, el error de muestreo es cercano a 0.15 grados en cada dirección. Una muestra de mayor tamaño presentará un menor margen de error.
10.4 Contrastando valores atípicos Antes de estimar estadísticos adicionales, vale la pena tomarse un tiempo cuando la fila #15 debe de ser considerada como un atípico verdadero a remover potencialmente del archivo de datos. STATGRAPHICS Centurion XVII incluye un procedimiento que ejecuta un contraste formal para determinar cuándo una observación puede razonablemente provenir de una distribución no normal. El contraste es accesible en el menú principal seleccionando:
1. Si usa el menú clásico, seleccione Describir – Datos numéricos – Identificación de Valores atípicos.

173/ Analizando una Muestra Simple
2. Si usa el menú Seis Sigma, seleccione Analizar – Datos de variable – Identificación de Valores atípicos.
Especificando Temperatura en el campo Datos de la ventana Opciones se genera la ventana Tablas y Gráficos. Después de seleccionar todas las opciones deseadas, se genera una amplia tabla de estadísticos que se muestran en la mitad inferior del panel izquierdo. De particular interés en la tabla son los cinco valores mayores y los cinco valores menores 5 en la muestra:
Valores Ordenados
Valores Studentizados Valores Studentizados Modificados
Fila Valor Sin Supresión Con Supresión Valor-Z DAM
95 96.3 -2.65859 -2.74567 -2.698
55 96.4 -2.52219 -2.59723 -2.5631
23 96.7 -2.11302 -2.15912 -2.1584
30 96.7 -2.11302 -2.15912 -2.1584
73 96.8 -1.97663 -2.01521 -2.0235
...
99 99.4 1.56955 1.59096 1.4839
13 99.5 1.70594 1.7323 1.6188
97 99.9 2.25151 2.30628 2.1584
120 100.0 2.3879 2.45231 2.2933
15 100.8 3.47903 3.67021 3.3725
Prueba de Grubbs (asume normalidad)
Estadístico de prueba = 3.47903
Valor-P = 0.0484379
Figura 10-10. Salida seleccionada del procedimiento Identificación de valores atípicos
El valor más atípico está en la fila #15, que se destaca en rojo. Tiene un valor estudentizado sin supresión (Studentized Value Without Deletion) de 3.479. Los valores estudentizados se calculan mediante:
s
xxz i
i
Un valor de 3.479 indica que la observación está a 3.479 desviaciones típicas sobre la media muestral, cuando la observación se incluye en el cálculo de x y s. El valor estudentizado con supresión (Studentized Values With Deletion) es 3,67 e indica la misma interpretación pero ahora sin incluir la observación de la fila #15 en el cálculo de x y s.

174/ Analizando una Muestra Simple
Las observaciones a más de 3 desviaciones típicas de la media se consideran atípicas, a menos que el tamaño de la muestra n sea muy grande o la distribución no sea normal. Puede ejecutarse un test formal bajo las siguientes hipótesis:
Hipótesis nula: El valor más extremo proviene de una distribución normal al igual que las otras observaciones. Hipótesis alternativa: El valor más extremo no proviene de una distribución normal.
Un test ampliamente utilizado es el test de Grubbs, también llamado test de Desviaciones extremas estudentizadas. STATGRAPHICS Centurion XVII muestra el P-valor de este test. En general, un P-valor cuantifica la probabilidad de obtener un estadístico como inusual o más inusual que el observado en la muestra, si la hipótesis nula fuera cierta. Si el P-valor es lo suficientemente pequeño, la hipótesis nula puede ser rechazada, ya que la muestra ha tenido un evento extremadamente raro. “Suficientemente pequeño” es definido habitualmente como menor que 0.05, valor que se denomina “nivel de significación” o “riesgo alfa” del test. Si es menor del 5% la hipótesis nula se rechaza. En este ejemplo, el test estadístico equivale al criterio del valor estudentizado sin supresión (Studentized Value Without Deletion), ya que el P-valor es igual a 0.0484. Como el P-valor es menor que 0.05, rechazamos la hipótesis nula, concluyendo de este modo que la fila #15 es un atípico comparado con el resto de los valores de la muestra. Se puede quitar la fila #15 presionando el botón Cuadro de diálogo de entrada en la barra de herramientas de análisis e introduciendo una expresión en el campo Seleccionar como la que se muestra a continuación:
Figura10-11. Cuadro de diálogo de identificación de atípicos removiendo valores atípicos

175/ Analizando una Muestra Simple
Ya que la fila #15 es la única observación que excede 100 grados, el campo Seleccionar introducido arriba seleccionará sólo n = 129 filas. La salida modificada de Identificación de valores atípicos se muestra a continuación:
Valores ordenados
Valores estudentizados Valores estudentizados Modificado
Fila Valor Sin supresión Con supresión MAD Z-Score
95 96.3 -2.75487 -2.85205 -2.698
55 96.4 -2.61209 -2.6956 -2.5631
23 96.7 -2.18375 -2.23455 -2.1584
30 96.7 -2.18375 -2.23455 -2.1584
73 96.8 -2.04097 -2.08332 -2.0235
...
119 99.4 1.6713 1.69652 1.4839
99 99.4 1.6713 1.69652 1.4839
13 99.5 1.81408 1.84516 1.6188
97 99.9 2.3852 2.44992 2.1584
120 100.0 2.52798 2.60411 2.2933
Test de Grubbs (asume normalidad)
Test estadístico = 2.75487
P-Valor = 0.676064
Figura 10-12. Salida de identificación de valores atípicos después de quitar la fila #15
El valor más extremo de las observaciones restantes está en la fila #95. Ya que el P-valor del test de Grubbs es ahora mayor que 0.05, todas las observaciones restantes parecen provenir de la misma población. Idealmente, se debe volver al estudio original y encontrar una causa asignable para el valor anormal de la fila #15. Ya que esto es imposible de hacer ahora, aceptaremos el resultado del test de Grubbs y eliminaremos la fila #15 para todos los cálculos subsecuentes. Modificando el cuadro de diálogo de entrada de datos de Análisis de una variable como se muestra en la figura 10-11, los estadísticos resumen son ahora los que se muestran a continuación:

176/ Analizando una Muestra Simple
Resumen Estadístico para Temperature
Recuento 129
Promedio 98.2295
Mediana 98.3
Desviación estándar 0.70038
Coef. de variación 0.713004%
Mínimo 96.3
Máximo 100.0
Rango 3.7
Cuartil inferior 97.8
Cuartil superior 98.7
Rango inercuartílico 0.9
Sesgo estandarizado -1.40217
Curtosis estandarizada 0.257075
Figura 10-13. Resumen de estadísticos después de eliminar la fila #15
10.5 Histograma Otro gráfico habitual a mostrar que ilustra una muestra de datos es el histograma de frecuencias. Volviendo al procedimiento Análisis de una variable, se puede crear un histograma presionando el
botón Tablas y Gráficos en la barra de herramientas de análisis y seleccionando Histograma de frecuencias. El histograma por defecto se muestra a continuación:

177/ Analizando una Muestra Simple
Figura 10-14. Histograma de frecuencias con clases por defecto
La altura de cada barra en el histograma representa el número de observaciones que caen en el intervalo de temperatura correspondiente a la barra. El número de barras en el rango se sitúa por defecto en función de n, utilizando la regla seleccionada en la pestaña AED (Análisis de Datos Exploratorio) del cuadro de dialogo Editar - Preferencias:

178/ Analizando una Muestra Simple
Figura 10-15. Pestaña AED del cuadro de diálogo Preferencias
Utilizando la regla 10log10(n), establece el número de barras a 10 veces el logaritmo base 10 del tamaño de muestra n. Puede hacerse caso omiso del número temporal de barras ya que es posible modificar un histograma después de haber sido creado haciendo clic sobre él para maximizar su panel y seleccionando Opciones de panel:

179/ Analizando una Muestra Simple
Figura 10-16. Cuadro de diálogo de Opciones de panel para Histograma de frecuencias
Cuando se deciden las clases, hay que tener en cuenta el número de dígitos significativos en los datos. Por ejemplo, las temperaturas corporales fueron medidas sólo en las cercanías de 0.1 grados. La anchura de los intervalos correspondientes a las barras deben ser enteros múltiplos de 0.1. Por esta vía, cada barra cubrirá el mismo número de posibles mediciones. El gráfico siguiente muestra 25 intervalos entre 96 y 101 grados, cubriendo cada uno un intervalo de 0.2 grados:

180/ Analizando una Muestra Simple
Figura 10-17. Histograma de frecuencias con clases redefinidas
Con el mayor número de clases se aparenta más detalle. La apariencia general de la distribución es similar a la de la curva normal ajustada al histograma. Los datos mostrados en el histograma pueden ser obtenidos de forma tabular presionando el
botón Tablas y Gráficos en la barra de herramientas de análisis y seleccionando Tabulación de frecuencias:

181/ Analizando una Muestra Simple
Tabla de Frecuencias para Temperature
Límite Límite Frecuencia Frecuencia Frecuencia
Clase Inferior Superior Punto Medio Frecuencia Relativa Acumulada Rel. Acum.
menor o igual 96 0 0.0000 0 0.0000
1 96 96.2 96.1 0 0.0000 0 0.0000
2 96.2 96.4 96.3 2 0.0154 2 0.0154
3 96.4 96.6 96.5 0 0.0000 2 0.0154
4 96.6 96.8 96.7 3 0.0231 5 0.0385
5 96.8 97.0 96.9 2 0.0154 7 0.0538
6 97 97.2 97.1 6 0.0462 13 0.1000
7 97.2 97.4 97.3 6 0.0462 19 0.1462
8 97.4 97.6 97.5 6 0.0462 25 0.1923
9 97.6 97.8 97.7 10 0.0769 35 0.2692
10 97.8 98.0 97.9 16 0.1231 51 0.3923
11 98 98.2 98.1 13 0.1000 64 0.4923
12 98.2 98.4 98.3 14 0.1077 78 0.6000
13 98.4 98.6 98.5 13 0.1000 91 0.7000
14 98.6 98.8 98.7 18 0.1385 109 0.8385
15 98.8 99.0 98.9 7 0.0538 116 0.8923
16 99 99.2 99.1 6 0.0462 122 0.9385
17 99.2 99.4 99.3 4 0.0308 126 0.9692
18 99.4 99.6 99.5 1 0.0077 127 0.9769
19 99.6 99.8 99.7 0 0.0000 127 0.9769
20 99.8 100.0 99.9 2 0.0154 129 0.9923
21 100 100.2 100.1 0 0.0000 129 0.9923
22 100.2 100.4 100.3 0 0.0000 129 0.9923
23 100.4 100.6 100.5 0 0.0000 129 0.9923
24 100.6 100.8 100.7 1 0.0077 130 1.0000
25 100.8 101.0 100.9 0 0.0000 130 1.0000
mayor de 101 0 0.0000 130 1.0000
Media = 98.2492 Desviación Estándar = 0.733183
Figura 10-18. Tabla de tabulación de frecuencias
Tome nota de que las observaciones se cuentan pertenecientes a un intervalo si son mayores que el límite inferior del intervalo y menores o iguales que el límite superior (intervalos cerrados por la derecha y abiertos por la izquierda). La última columna de la derecha es también de considerable interés, ya que me muestra la probabilidad acumulada de que un individuo caiga en la clase seleccionada o en clases anteriores. por ejemplo, el 89.92% de los valores de datos son menores o iguales que 99.0 grados.

182/ Analizando una Muestra Simple
10.6 Gráficos de cuantiles y percentiles Otro camino para mostrar probabilidades acumuladas es seleccionar Gráfico de cuantiles de la lista de Gráficos en el procedimiento análisis de una variable:
Figura 10-19. Gráfico de cuantiles
En este gráfico, los datos son primeramente ordenados de menor a mayor. El jth mayor de los valores de datos se grafica como Y = (j+0.5)/n. Esto estima la proporción de la población por debajo de la temperatura observada. Como muestra la columna más a la derecha en la tabla de frecuencias, la curva representa la probabilidad acumulada de un individuo teniendo una temperatura menor o igual que la que se muestra en el eje horizontal. Ya que la temperatura fue solo medida en las cercanías de 0.1 grados, hay saltos verticales en la gráfica que se muestra. La figura 10-19 también muestra un conjunto de cursores cruzados. Estos se han creado presionando con el botón derecho del ratón en un punto mientras se está viendo el gráfico y seleccionando Localizar en el menú emergente resultante. Puede utilizar el ratón para arrastrar las cruces a otra localización. Los números pequeños cerca de las líneas cruzadas indican la posición del punto en la nueva localización. En el gráfico anterior, las líneas cruzadas han sido utilizadas

183/ Analizando una Muestra Simple
para localizar la mediana o percentil 50, que es el valor de temperatura para el que la proporción mostrada en el eje vertical es igual a 0.5. Puede crease también una tabla de percentiles seleccionando Percentiles en la lista Tablas:
Percentiles para Temperature
Percentiles Límite Inferior Límite Superior
1.0% 96.4 96.2713 96.7643
5.0% 97.0 96.829 97.2211
10.0% 97.25 97.1232 97.4677
25.0% 97.8 97.6062 97.8882
50.0% 98.3 98.1222 98.3762
75.0% 98.7 98.6102 98.8922
90.0% 99.1 99.0308 99.3753
95.0% 99.3 99.2774 99.6695
99.0% 100.0 99.7342 100.227
El informe incluye 95.0% de límites de confianza Normal.
Figura 10-20. Tabla de percentiles
El percentil de orden p estima el valor de la temperatura por debajo del cual se encuentran el p% de los valores de datos. Se ha utilizado Opciones de panel añadiendo límites de confianza al 95% a estos percentiles, basados en la asunción de que la muestra proviene de una población normal. Por ejemplo, el percentil 90 temperaturas el valor de la temperatura excedida por sólo el 10% de los individuos en la población. El mejor estimador del percentil basado en la muestra de datos es 99.1 grados. Sin embargo, dado el tamaño limitado de la muestra, el percentil 90 debe caer entre 98.98 y 99.31 grados, con un 95% confianza.
10.7 Intervalos de confianza Eliminados los valores atípicos de la muestra, podemos proceder a establecer los estimadores finales para los parámetros de la distribución provenientes de los datos. Seleccionando Intervalos de confianza del cuadro de diálogo de Tablas y Gráficos tenemos:
Intervalos de Confianza para Temperature
Intervalos de confianza del 95.0% para la media: 98.2492 +/- 0.127228 [98.122, 98.3765]
Intervalos de confianza del 95.0% para la desviación estándar: [0.653586, 0.835043]
Figura 10-21. Intervalos de confianza al 95% para la media y la desviación estándar
Los intervalos de confianza aportan una frontera del error potencial al estimar la media y la desviación típica de una población. Dadas las restantes n = 129 observaciones, concluimos con

184/ Analizando una Muestra Simple
el 95% de confianza que la temperatura media en la población está entre 98.11 y 98.35 grados. Del mismo modo, la desviación típica de la población está entre 0.624 y 0.798 grados. Seleccionando Opciones de panel, pueden ser requeridos intervalos de confianza adicionales utilizando el método bootstrap:
Figura 10-22. Cuadro de diálogo de opciones de intervalos de confianza
Los intervalos Bootstrap, diferentes de los intervalos de la figura 10-21, no cuentan con la asunción de que la población es normal. En su lugar, se toman muestra aleatorias de n = 129 observaciones, mediante muestreo con reposición (las mismas observaciones pueden ser seleccionadas más de una vez). Este muestreo se repite 500 veces, se calculan los estadísticos simples y el 95% de los resultados más centrales se utilizan para calcular los intervalos de confianza. La tabla siguiente muestra los intervalos bootstrap para la media de la población, desviación típica y mediana:
Intervalos de Confianza para Temperature
Intervalos de confianza del 95.0% para la media: 98.2492 +/- 0.127228 [98.122, 98.3765]
Intervalos de confianza del 95.0% para la desviación estándar: [0.653586, 0.835043]
Intervalos Bootstrap
Media: [98.1269, 98.3623]
Desviación Estándar: [0.628288, 0.834342]
Mediana: [98.1, 98.4]
Figura 10-23. Intervalos de confianza Bootstrap al 95% de confianza
NOTA: Sus resultados pueden variar ligeramente de los obtenidos aquí.
Los intervalos anteriores, calculados utilizando la distribución t de Student y la distribución chi-cuadrado, son mejorados por los intervalos bootstrap. Esto no es inesperado, ya que los datos no muestran a simetría o curtosis significativa.

185/ Analizando una Muestra Simple
10.8 Pruebas de hipótesis Es posible ejecutar también los test de hipótesis formales habituales. Por ejemplo, se asegura habitualmente que la temperatura humana es de 98.6 grados Fahrenheit. Para contrastar si los datos provienen de una distribución normal con una media dada, se puede considerar el test de hipótesis siguiente:
Hipótesis nula: = 98.6 grados
Hipótesis alternativa: ≠ 98.6 grados Para ejecutar este test con el procedimiento Análisis de una variable, seleccione Test de hipótesis de la lista de Tablas y Gráficos. Antes de examinar los resultados, seleccione opciones de panel y especifique los atributos deseados para el test:
Figura 10-24. Opciones de panel para Test de hipótesis
El valor introducido para Media representa la hipótesis nula. Como Alt. Hypótesis, puede seleccionar cualquiera de las hipótesis alternativas siguientes:
1. Distinto: ≠ 98.6

186/ Analizando una Muestra Simple
2. Menor que: < 98.6
3. Mayor que: > 98.6
Aún cuando la muestra sugiere una temperatura menor, hemos seleccionado una hipótesis
alternativa de dos lados. Creando un test de un lado con una hipótesis alternativa < 98.6 puede ser considerado “fisgón de datos”, ya que se formula la hipótesis después de haber mirado los datos. Los resultados del test se muestran a continuación:
Prueba de Hipótesis para Temperature
Media Muestral = 98.2492
Mediana Muestral = 98.3
Desviación Estándar de la Muestra = 0.733183
Prueba t
Hipótesis Nula: media = 98.6
Alternativa: no igual
Estadístico t = -5.45482
Valor-P = 4.37123E-7
Se rechaza la hipótesis nula para alfa = 0.05.
Prueba de rangos con signo
Hipótesis Nula: mediana = 98.6
Alternativa: no igual
Rango medio de valores menores a la mediana hipotética: 69.1975
Rango medio de valores mayores a la mediana hipotética: 42.4359
Estadístico para Grandes Muestras = 5.17695 (aplicada la corrección por continuidad)
Valor-P = 2.25961E-7
Se rechaza la hipótesis nula para alfa = 0.05.
Figura 10-25. Resultados del test de hipótesis
Los resultados de dos test son los siguientes:
1. Un test estándar de la t, que asume que los datos provienen de una distribución normal (aunque no es demasiado sensible a esta asunción).
2. Un test no paramétrico de los signos rangos, basado en los rangos de las distancias de
cada observación a la mediana supuesta. Este test no asume normalidad y es menos sensible a valores atípicos que el test de la t.

187/ Analizando una Muestra Simple
En ambos casos, el P-valor es menor que 0.05, rechazándose la hipótesis de la que la muestra proviene de una población con media 98.6 grados.
NOTA: La notación E-8 después de un número significa que el número está multiplicado por 10-8. El P-valor se muestra como 1.81264E-8 que por consiguiente es igual a 0.0000000181264.
Se debe hacer hincapié en que el intervalo de confianza para la media, dado en la sección 10.8, no incluye el valor 98.6. Los valores no incluidos en el intervalo de confianza para la media serán rechazados por el test al mismo nivel de confianza. Se puede decir que el intervalo de confianza contiene todos los posibles valores para la media de la población que son aceptables a través de los datos de la muestra.
10.9 Límites de tolerancia Se suele utilizar un análisis adicional para los datos de la temperatura corporal que crea límites de tolerancia normal. Se trata de límites dentro de los cuales se estima que caiga un porcentaje seleccionado de la población para un nivel de confianza dado. Los límites de tolerancias son accesibles desde el menú principal mediante:
1. Si usa el menú clásico, seleccione Describir –Datos numéricos – Límites estadísticos de tolerancia – Desde Observaciones
2. Si usa el menú Seis Sigma, seleccione Analizar – Datos de variable – Análisis de Capabilidad - Límites estadísticos de tolerancia – Desde Observaciones
El procedimiento comienza mostrando un cuadro de diálogo en el cual se introduce el nombre de la variable que contenga los datos:

188/ Analizando una Muestra Simple
Figura 10-26. Cuadro de diálogo para Límites estadísticos de tolerancia
Cuando se presiona Aceptar, aparece el recuadro Opciones de Análisis :
Figura 10-27. Recuadro Opciones de Análisis para Límites Estadísticos de Tolerancia
Seleccione:
La distribución normal. Se asumirá que los datos provienen de una distribución normal en forma de campana.
Límites Bilaterales.
Un nivel de confianza del del 95%.

189/ Analizando una Muestra Simple
Una proporción poblacional del 99%. Presiones Aceptar y acepte la salida que se presenta cuando aparece el recuadro de Tablas y Gráficas. La salida resultante es la siguiente:
Límites de Tolerancia Estadística - Temperature (Temperature <= 100) Datos/Variable: Temperature (degrees)
Selección de la Variable: Temperature <= 100
Distribución: Normal
tamaño de muestra = 129
media = 98.2295
desv. est. = 0.70038
Intervalos de tolerancia del 95.0% para 99.0% de la población
Xbarra +/- 2.88542 sigma
Superior: 100.25
Inferior: 96.2086
The StatAdvisor
Asumiendo que Temperature proviene de una distribución normal, los límites de tolerancia establecen que
se puede estar 95.0% confiados en que 99.0% de la distribución cae entre 96.2086 y 100.25. Este intervalo
se calcula tomando la media de los datos +/-2.88542 veces la desviación estándar.
Figura 10-28. Resumen de análisis para Límites estadísticos de tolerancia
La interpretación del StatAdvisor resume los resultados sucintamente. El procedimiento Límites de Tolerancia Estadística también crea el Gráfico de tolerancia, que muestra los límites de tolerancia, sobrepuestos en un histograma:

190/ Analizando una Muestra Simple
Figura 10-29. Gráfico de tolerancia
No más de un individuo por cada 100 se espera quede fuera de los límites calculados.

191/ Comparando dos muestras
Tutorial #2: Comparando dos
muestras
Comparaciones gráficas y test de hipótesis.
A menudo se tienen dos muestras para analizar, posiblemente de poblaciones diferentes. En tales casos es usual:
1. Mostrar los datos para realizar comparaciones visuales. 2. Contrastar hipótesis para determinar cuándo hay (o no) diferencias significativas entre las
dos muestras. El tutorial #1 del último capítulo analizaba un conjunto de temperaturas corporales tomadas de 130 sujetos. De entre estos sujetos 65 eran mujeres y 65 eran hombres. En este tutorial, compararemos los datos de las mujeres y los hombres. Para analizar las temperaturas corporales, se abre el archivo de datos bodytemp.sgd utilizando Abrir origen de datos en el menú Archivo – Abrir.
11.1 Ejecutando el procedimiento Comparación de dos muestras El procedimiento principal para comparar datos de dos muestras es el procedimiento Comparación de dos muestras, accesible desde el menú principal como sigue:
Capítulo
11

192/ Comparando dos muestras
1. Si usa el menú clásico, seleccione Comparar – Dos muestras– Muestras independientes. 2. Si usa el menú Seis Sigma, seleccionar Analizar – Datos de variable – Comparación de dos
muestras – Muestras independientes. El cuadro de diálogo de entrada de datos para el procedimiento es el siguiente:
Figura 11-1. Cuadro de diálogo Comparación de dos muestras
La caja Entrada indica la forma en que se introducirán los datos para las dos muestras:
1. Datos en dos columnas – los datos para cada muestra están en columnas diferentes. 2. Columnas de datos y códigos – los datos para ambas muestras están en la misma columna, y
una segunda columna contiene códigos que diferencian los datos de las dos muestras. El archivo bodytemp.sgd tiene el segundo tipo de estructura, con las n = 130 observaciones en una misma columna de nombre Temperatura, mientras una segunda columna de nombre Género contiene las etiquetas “Mujer” u “Hombre”. En el campo Seleccionar, se elegirán solo las filas para las cuales la Temperatura es menor o igual que 100. Así se excluye la fila #15 del análisis, cuya observación había sido identificada en el capítulo 10 como atípica.

193/ Comparando dos muestras
Después del cuadro Tablas y Gráficos se presenta una ventana que contiene 4 paneles: un resumen de los datos, un histograma dual, un resumen estadístico de cada grupo y un gráfico de caja y bigotes dual, como se muestra a continuación.
Figura 11-2. Ventana de análisis de Comparación de dos muestras
Después de eliminar el valor atípico, hay n1 = 64 observaciones para mujeres, con rangos de temperaturas entre 96.4 y 100.0 grados, y n2 = 65 observaciones para mujeres, con rangos de temperaturas entre 96.3 y 99.5 grados.
11.2 Resúmen de Estadísticos La tabla Resúmen de Estadísticos muestra los estadísticos calculados para cada muestra:

194/ Comparando dos muestras
Resumen Estadístico para Temperature
Gender=Female Gender=Male
Recuento 64 65
Promedio 98.3562 98.1046
Mediana 98.4 98.1
Desviación Estándar 0.684262 0.698756
Coeficiente de Variación 0.695697% 0.712256%
Mínimo 96.4 96.3
Máximo 100.0 99.5
Rango 3.6 3.2
Cuartil Inferior 98.0 97.6
Cuartil Superior 98.8 98.6
Rango Intercuartílico 0.8 1.0
Sesgo Estandarizado -1.35246 -0.702297
Curtosis Estandarizada 1.49635 -0.610877
Figura 11-3. Estadísticos resumen para la muestra
Varias facetas son particularmente interesantes:
1. La temperatura media de las mujeres es cerca de 0.25 grados más alta que la de los hombres. La diferencia entre las medianas es 0.30 grados.
2. La desviación típica de las mujeres es ligeramente menor que la de los hombres,
indicando que las temperaturas corporales de las mujeres pueden ser menos variables que las de los hombres.
3. Ambas muestras tienen valores de asimetría y curtosis estandarizadas en el rango entre -2
y 2. Como se ha explicado en el capítulo 10, valores en dicho rango son consistentes con la hipótesis de que los datos provienen de distribuciones normales.
Resta por determinar si la diferencia entre las temperaturas corporales entre los hombres y las mujeres es estadísticamente significativa.
11.3 Histograma dual El histograma dual de frecuencias compara las dos muestras simultáneamente. Utilizando Opciones de panel para reescalar los intervalos de clase de tal modo que haya 25 intervalos entre 96 y 101 grados, se genera el gráfico siguiente:

195/ Comparando dos muestras
Figura 11-4. Histograma de frecuencias dual
El histograma para las mujeres se muestra por encima de la línea horizontal. El histograma para los hombres se muestra invertido por debajo de la línea horizontal. Las formas de las distribuciones son similares, con un posible desplazamiento de distribución de las mujeres a la derecha de la de los hombres.
11.4 Gráfico dual de caja y bigotes La ventana de análisis también muestra el gráfico de caja y bigotes para las dos muestras. Como se ha explicado en el capítulo 10, la caja central cubre la mitad de las observaciones de cada muestra. Los bigotes se extienden entre los valores máximo y mínimo de cada muestra, excepto para algunos puntos que se sitúan inusualmente lejanos a las cajas. Se dibuja una línea vertical en cada caja a la altura de la mediana, mientras que los pequeños signos más situados en el interior de las cajas indican las localizaciones de las medias muestrales. En este caso, es usual añadir muescas al gráfico accediendo al Panel de Opciones. Los resultados se grafican como sigue:

196/ Comparando dos muestras
Figura 11-5. Gráfico dual de caja y bigotes con muescas para las medianas
En el gráfico se observa lo siguiente:
1. Un aparente desvío del centro de la distribución de las mujeres hacia la derecha respecto del centro de la distribución de los hombres. Medias y medianas muestran una diferencia similar.
2. El rango cubierto por las mujeres es más ancho que el rango cubierto por los hombres,
pero solamente si se incluye el punto más pequeño.
3. La muesca de la mediana de las mujeres coincide en parte con la de los hombres (es un poco más estrecha). Si las muescas de las medianas no son coincidentes en parte, las medianas de hombres y mujeres serán significativamente diferentes al nivel por defecto del sistema (actualmente del 5%). Una comparación más formal se describe en la sección siguiente.
Basándose en este gráfico, parece haber una diferencia en el centro de las dos muestras, aunque la significación estadística de la diferencia está indeterminada.

197/ Comparando dos muestras
11.5 Comparando desviaciones típicas La primera comparación formal entre las dos muestras debe de ser el contraste de hipótesis de
que la desviación típica () de la población de la cual provienen los datos es igual para las dos muestras contra la hipótesis alternativa de que es diferente:
Hipótesis nula: 1 = 2
Hipótesis alternativa: 1 ≠ 2
Este contraste nos permitirá determinar si la diferencia aparente entre las variabilidades de las temperaturas corporales de hombres y mujeres es estadísticamente significativa, o si está dentro del rango de la variabilidad aleatoria normal para muestras del tamaño actual.
Para ejecutar este test, presione el botón Tablas y Gráficos en la barra de herramientas de análisis y seleccione Comparación de desviaciones típicas. Los resultados se muestran a continuación:
Comparación de Desviaciones Estándar para Temperature
Gender=Female Gender=Male
Desviación Estándar 0.684262 0.698756
Varianza 0.468214 0.48826
Gl 63 64
Razón de Varianzas= 0.958945
Intervalos de confianza del 95.0%
Desviación Estándar de Gender=Female: [0.582853,
0.828723]
Desviación Estándar de Gender=Male: [0.595887, 0.844885]
Razones de Varianzas: [0.584028, 1.57609]
Prueba-F para comparar Desviaciones Estándar
Hipótesis Nula: sigma1 = sigma2
Hipótesis Alt.: sigma1 <> sigma2
F = 0.958945 valor-P = 0.8684
No se rechaza la hipótesis nula para alfa = 0.05.
Figura 11-6. Comparación de desviaciones típicas de dos muestras
Lo más importante de la salida de esta tabla está iluminado en rojo:
1. Ratio de Varianzas: muestra un intervalo de confianza al 95% para el ratio de varianzas
(varianza de la población de mujeres 12 dividida por la varianza de la población de
hombres 22). La Varianza es una medida de la variabilidad calculada como el cuadrado
de la desviación típica. (NOTA: comparaciones de variabilidad entre más de una muestra están basadas habitualmente en las varianzas en lugar de en las desviaciones típicas, ya

198/ Comparando dos muestras
que tienen propiedades matemáticas más atractivas.) El intervalo para 12 / 2
2 está entre 0.58 y 1.58. Esto indica que la varianza de las mujeres puede estar entre aproximadamente el 58% y el 158% de la varianza de los hombres. Esta falta de precisión es típica cuando se intentan las comparaciones de variabilidades con muestras pequeñas.
2. El P-valor asociado con el estadístico de la F se observa arriba. Un P-valor menor que
0.05 indicará diferencia estadísticamente significativa entre la varianza de las temperaturas corporales de las mujeres y los hombres al 5% de nivel de significación. Ya que P no es menor que 0.05, no hay evidencia suficiente para rechazar la hipótesis de igualdad de varianzas (o lo que es lo mismo, igualdad de desviaciones típicas).
Por consiguiente no hay evidencia estadísticamente significativa para concluir que la variabilidad de la temperatura corporal de las mujeres es diferente que la de los hombres. Se debe hacer notar que este contraste es bastante sensible a la asunción de que las muestras provienen de poblaciones normales, una asunción que ya mostró ser razonable observando los valores de las asimetrías y las curtosis de las dos muestras (ambas entre -2 y 2).
11.6 Comparando medias La segunda comparación entre las dos muestras contrasta la hipótesis de que la media () de las dos poblaciones es la misma:
Hipótesis nula: 1 = 2
Hipótesis alternativa: 1 ≠ 2 Para ejecutar este test, presione el botón Tablas después de seleccionar Comparación de medias. Los resultados son los siguientes:
Comparación de Medias para Temperature
Intervalos de confianza del 95.0% para la media de Gender=Female: 98.3562 +/- 0.170924 [98.1853, 98.5272]
Intervalos de confianza del 95.0% para la media de Gender=Male: 98.1046 +/- 0.173144 [97.9315, 98.2778]
Intervalos de confianza del 95.0% intervalo de confianza para la diferencia de medias
suponiendo varianzas iguales: 0.251635 +/- 0.240998 [0.0106371, 0.492632]
Prueba t para comparar medias
Hipótesis nula: media1 = media2
Hipótesis Alt.: media1 <> media2
suponiendo varianzas iguales: t = 2.06616 valor-P = 0.040846
Se rechaza la hipótesis nula para alfa = 0.05.
Figura 11-7. Comparación de medias para dos muestras

199/ Comparando dos muestras
Lo más importante de la salida está iluminado en rojo en la tabla:
1. diferencia entre las medias (asumiendo varianzas iguales): muestra un intervalo de confianza al 95% para la media de temperaturas corporales de la población de mujeres menos la
media de la población de los hombres. El intervalo para 1 - 2 varía desde 0.01 a 0.49, indicando que la media de la temperatura corporal de las mujeres está entre 0.01 y 0.49 más alta que la temperatura corporal media de los hombres.
2. El P-valor asociado con el test de la t se muestra en la tabla anterior. Ya que el P-valor es
menor que 0.05, hay evidencia significativa para rechazar la hipótesis de igualdad de medias y declarar las medias de las dos poblaciones estadísticamente diferentes al 5% de nivel de significación.
Tome nota de que el test ha sido construido suponiendo que las varianzas de las dos poblaciones son desiguales, lo cual ya fue validado con el estadístico de la F en la sección previa. Si las varianzas hubiesen sido iguales, approximates hubiera utilizado un test de la t adecuado accediendo al Panel de opciones y marcando la opción etiquetada Asumir sigmas iguales. Esto refrenda el hecho de que las mujeres provienen de una población con temperatura corporal más alta que la de los hombres.
11.7 Comparando medianas Si se sospecha que los datos contienen valores atípicos inevitables, se puede ejecutar un test no paramétrico para comparar las medianas en lugar de las medias. Los test no paramétricos no asumen que los datos provengan de una distribución normal y tienden a ser menos afectados por la presencia de valores atípicos. Seleccionando Comparación de medianas del cuadro de diálogo Tablas y Gráficos se genera el test del estadístico W de Mann-Whitney (Wilcoxon). En este test, las dos muestras han sido primero combinadas. Los datos combinados se han reordenado de 1 hasta n1+n2, y los valores de los datos originales han sido reemplazados por sus respectivos rangos. statistical test del estadístico W se construye comparando los rangos medios de las observaciones en las dos muestras:

200/ Comparando dos muestras
Comparación de Medianas para Temperature
Mediana de muestra 1: 98.4
Mediana de muestra 2: 98.1
Prueba W de Mann-Whitney (Wilcoxon) para comparar medianas
Hipótesis Nula: mediana1 = mediana2
Hipótesis Alt.: mediana1 <> mediana2
Rango Promedio de muestra 1: 71.9219
Rango Promedio de muestra 2: 58.1846
W = 1637.0 valor-P = 0.0368312
Se rechaza la hipótesis nula para alfa = 0.05.
Figura 11-8. Comparación de medianas de dos muestras
La interpretación del test de Mann-Whitney (Wilcoxon) es paralela a la del test de la t descrito en la última sección, con un P-valor pequeño que permite concluir que las medianas de las muestras son significativamente diferentes.
11.8 Gráfico de cuantiles Para ilustrar la diferencia entre las dos distribuciones, se realizan simultáneamente gráficos de cuantiles para cada muestra que pueden ser mostrados seleccionando Gráfico de cuantiles de la caja de diálogo Gráficos:

201/ Comparando dos muestras
Figura 11-9. Gráficos de cuantiles simultáneos
El gráfico de cuantiles ilustra la proporción de datos en cada muestra que queda por debajo de un valor dado de X, como una función de X. Si las muestras provienen de la misma población, los gráficos de cuantiles deben superponerse. Gráficos situados uno a la izquierda o la derecha del otro indican diferencia entre las dos medias muestrales. Una diferencia entre las pendientes de las curvas indica diferencia entre las desviaciones típicas. En el gráfico anterior, es evidente que la distribución de las mujeres está situada a la derecha de la de los hombres. Las pendientes, sin embargo, son similares.
11.9 Test de Kolmogorov-Smirnov para dos muestras Un test no paramétrico adicional que puede ser ejecutado si la asunción de la normalidad de las distribuciones no es sostenible es el test de Kolmogorov-Smirnov para dos muestras. Este test está basado en el cálculo de la distancia vertical máxima entre las funciones de distribución acumuladas de las dos muestras, que aproximadamente es la máxima distancia entre los dos gráficos de cuantiles de la figura 11-9. Si la máxima distancia es lo suficientemente grande, las dos muestras pueden ser declaradas provenientes de poblaciones significativamente diferentes.

202/ Comparando dos muestras
Seleccionando Prueba de Kolmogorov-Smirnov en el cuadro de diálogo de Tablas y Gráficos se muestra lo siguiente:
Prueba de Kolmogorov-Smirnov para Temperature
Estadístico DN estimado = 0.242548
Estadístico K-S bilateral para muestras grandes = 1.37737
Valor P aproximado = 0.0449985
Figura 11-10. Salida del test de Kolmogorov-Smirnov
La máxima distancia vertical, denotada por DN, es igual aproximadamente a 0.24 para los datos de las temperaturas corporales. El P-valor es utilizado para determinar cuándo las distribuciones son o no son significativamente diferentes. Un pequeño P-valor nos lleva a la conclusión de que hay una diferencia significativa. Ya que el P-valor para esta muestra de datos es menor o igual que 0.05, hay una diferencia significativa entre las distribuciones de la temperatura corporal de los hombres y las mujeres al 5% de nivel de significación.
Advertencia: Si los datos se redondean, el test puede no ser fiable ya que la función de distribución acumulativa empírica (CDF) puede tener saltos en pasos largos. Cuando sea posible, es mejor confiar en una comparación de parámetros seleccionados de distribuciones tales como la media, la desviación típica o la mediana.
11.10 Gráfico cuantil-cuantil Un gráfico final, disponible seleccionando Gráfico cuantil-cuantil de la caja de diálogo Gráficos, representa los cuantiles estimados en una muestra contra los cuantiles de la otra muestra:

203/ Comparando dos muestras
Figura 11-11. Gráfico Q-Q para los datos de las temperaturas corporales
Hay un punto en este gráfico correspondiendo a cada observación en la menor de las dos muestras. En el otro eje se representa el cuantil estimado de la muestra mayor. Si las muestras provienen de poblaciones idénticas, los puntos del gráfico Q-Q deben estar muy cercanos a la línea diagonal. Una desviación constante hacia la izquierda o hacia la derecha es síntoma de diferencia significativa entre los centros de las dos distribuciones. Puntos divergentes en la línea con pendiente diferente a la de la diagonal indican una diferencia significativa en variabilidad. En este caso, la diferencia entre las poblaciones puede ser más complicada de observar que en el caso del cambio en la media, ya que los puntos cierran la línea en temperaturas altas y bajas. Se observa que la distribución de las temperaturas para las mujeres está más concentrada en el centro que la distribución de los hombres.

204/ Comparando dos muestras

205/ Comparando más de dos muestras
Tutorial #3: Comparando más de
dos muestras
Comparando medias y desviaciones típicas, ANOVA de un factor, ANOM, y métodos gráficos.
Cuando los datos caen en más de dos grupos, se necesita utilizar técnicas diferentes a las usadas en el capítulo anterior. Por ejemplo, supongamos que queremos comparar la resistencia de diferentes aparatos fabricados con 4 materiales distintos. En un experimento típico, construimos 12 aparatos de cada uno de los 4 materiales para compararlos. Los datos siguientes representan los resultados del experimento:
Material A Material B Material C Material D
64.7 60.4 58.3 60.8
64.8 61.8 62.1 60.2
66.8 63.3 62.4 59.8
67.0 61.6 60.3 58.3
64.9 61.0 60.6 56.4
63.7 63.8 60.0 61.6
61.8 60.9 60.3 59.5
64.3 65.1 62.4 62.0
64.3 61.5 61.9 61.4
65.9 60.0 63.1 58.6
63.6 62.9 60.2 59.5
64.6 60.6 58.6 60.0
Capítulo
12

206/ Comparando más de dos muestras
Es de considerable interés determinar qué materiales construyen los aparatos más resistentes, así como qué materiales son estadísticamente diferentes entre sí. Hay dos caminos diferentes para introducir datos de múltiples muestras en la hoja de datos:
1. Usar una columna separada para cada muestra.
2. Usar una columna simple para todos los datos y crear una segunda columna con códigos identificando de qué muestra proviene cada observación.
Para este ejemplo se ha seleccionado el primero de los caminos. Los datos para los aparatos han sido situados en cuatro columnas del archivo de nombre widgets.sgd, que se puede abrir seleccionando Abrir – Abrir origen de datos del menú Archivo.
12.1 Ejecutando el procedimiento comparación de varias muestras El procedimiento Comparación de varias muestras es accesible en el menú principal de las dos formas siguientes:
1. Si usa el menú clásico seleccione: Comparar – Varias muestras – Comparación de varias muestras.
2. Si usa el menú Seis Sigma seleccione: Analizar – Datos de variables – Comparación de varias
muestras – Comparación de varias muestras. El cuadro de diálogo inicial se utiliza para estructurar los datos:
Figura 12-1. Cuadro de diálogo inicial para comparación de varias muestras
En este caso, los datos han sido situados en varias columnas de la hoja de datos.

207/ Comparando más de dos muestras
El segundo cuadro de diálogo requiere los nombres de las columnas que contienen los datos:
Figura 12-2. Cuadro de diálogo de entrada de datos de Comparación de varias muestras
En el archivo de la muestra de datos, las observaciones han sido situadas en cuatro columnas de nombres A, B, C y D. Cuando se presiona Aceptar, aparece el cuadro de diálogo Tablas y Gráficos. Se aceptan las características por defecto en este tutorial. Cuando se abre la ventana de análisis, aparecerán cuatro paneles:

208/ Comparando más de dos muestras
Figura 12-3. Ventana de análisis de Comparación de varias muestras
El panel superior izquierdo resume el tamaño de cada muestra y su rango. El panel superior derecho muestra un gráfico de dispersión de los datos, ampliado a continuación:

209/ Comparando más de dos muestras
Figura 12-4. Gráfico de dispersión de Resistencia contra material
Observad que muchas de las observaciones aparecen una encima de otra en líneas verticales. Para aliviar este problema, se hace doble clic en el panel gráfico para maximizarlo y se presiona
el botón Separar de la barra de herramientas de análisis y se añade una pequeña cantidad de separación horizontal moviendo el botón deslizante un poco hacia la derecha:
Figura 12-5. Cuadro de diálogo de Separación de puntos
Se desplaza una pequeña cantidad de puntos aleatoriamente en la dirección horizontal, haciendo que los puntos individuales se observen más fácilmente:

210/ Comparando más de dos muestras
Figura 12-6. Diagrama de dispersión después de la separación de puntos
La separación afecta solo a la visión de los puntos, pero no a los datos ni a los cálculos realizados con ellos.
12.2 Análisis de la varianza El primer paso cuando se comparan varias muestras es habitualmente ejecutar un análisis de la varianza simple (ANOVA). El análisis ANOVA se utiliza para contrastar la hipótesis de igualdad de medias poblacionales eligiendo entre las dos hipótesis siguientes:
Hipótesis nula: A = B = C = D Hipótesis alternativa: Las medias no son iguales
donde j representa la media de la población de la cual hemos tomado la muestra j-ésima. El rechazo de la hipótesis nula indicará que las muestras provienen de poblaciones con medias diferentes.

211/ Comparando más de dos muestras
La salida del procedimiento ANOVA está contenida en la tabla ANOVA, que se muestra inicialmente en el panel inferior izquierdo de la ventana de análisis:
Tabla ANOVA
Fuente Suma de Cuadrados Gl Cuadrado Medio Razón-F Valor-P
Entre grupos 157.882 3 52.6272 22.76 0.0000
Intra grupos 101.728 44 2.31201
Total (Corr.) 259.61 47
Figura 12-7. Tabla del análisis de la varianza
El análisis de la varianza descompone la variabilidad de los datos observados en dos componentes: una componente entre grupos, que cuantifica las diferencias entre aparatos hechos de diferentes materiales, y una componente dentro de grupos, que cuantifica las diferencias de los aparatos hechos con el mismo material. Si se estima la variabilidad entre grupos y es significativamente mayor que la variabilidad dentro de grupos, es evidente que las medias de los grupos no son similares. El valor clave en la figura 12-7 es el P-valor. P-valores pequeños (menores que 0.05 operando al 5% de nivel de significación) llevan al rechazo de la hipótesis de igualdad de medias. En el ejemplo actual, hay una pequeña duda de si las muestras son significativamente diferentes. En la última edición de Statistics for Experimenters de Box, Hunter y Hunter (John Wiley and Sons, 2005), los autores presentan una nueva salida diseñada para mostrar los resultados de un modelo ANOVA en formato gráfico. Este Gráfico ANOVA se muestra por defecto en el panel inferior derecho:

212/ Comparando más de dos muestras
Figura 12-8. Gráfico ANOVA
A lo largo de la parte inferior del gráfico hay un diagrama de puntos de los residuos del modelo. En el ANOVA simple, los residuos son iguales a las diferencias entre cada observación y la media de todas las observaciones de ese grupo. En el ejemplo actual, la variabilidad observada en los residuos es indicativa de la variabilidad natural entre los aparatos hechos del mismo material. Representados por encima de la línea central están escaladas las desviaciones de las medias de los grupos respecto de la media total de las n = 48 observaciones. Este grupo de desviaciones está escalado de modo que su variabilidad pueda ser comparada con la de los residuos. Grupos cuyos puntos están demasiado lejos probablemente provengan de una distribución con extensión similar a la de los residuos como corresponde a poblaciones diferentes. En la figura 12-8, el grupo A parece estar bastante separado de los otros grupos. La separación de las otras tres medias es menos clara. Una comparación más formal de las medias de las cuatro muestras se describe en la sección siguiente.

213/ Comparando más de dos muestras
12.3 Comparando medias Si el P-valor en la tabla ANOVA es pequeño, entonces la media de la muestra debe ser examinada, para determinar qué medias son significativamente diferentes unas de otras. Un gráfico habitual para esta finalidad es Gráfico de medias, disponible en el cuadro de diálogo Tablas y Gráficos:
Figura 12-9. Gráfico de medias
El gráfico de medias muestra cada media de la muestra, junto con un intervalo de confianza a su alrededor. La interpretación de los intervalos depende del tipo de intervalo representado, el cual puede ser cambiado utilizando Opciones de ventana. Los dos intervalos más habitualmente utilizados son:
1. Intervalos LSD de Fisher LSD (Least Significant Difference): Estos intervalos están escalados de modo que un par de muestras tiene medias significativamente diferentes si los intervalos no se solapan en la dirección vertical. Mientras la posibilidad de declarar incorrectamente dos muestras con media diferente con este método se fija en el 5%,

214/ Comparando más de dos muestras
haciendo comparaciones de más de dos pares de muestras la probabilidad de error es considerablemente superior.
2. Intervalos HSD de Tukey (Honestly Significant Difference). Estos intervalos están escalados para
controlar el error del experimento como mucho con una tasa del 5%. Usando el método de Tukey, no se declararán incorrectamente que ningún par de medias sea significativamente diferente cuando realmente no los son en más de 5% de los análisis que se hagan.
Los intervalos de la figura 12-9 utilizan el método de Tukey. Ya que el intervalo para la muestra A no solapa ningún otro intervalo, la media de la muestra A difiere significativamente de la de las otras tres muestras. La muestra B también es significativamente diferente de la muestra D, ya que sus intervalos no se solapan. La muestra C, sin embargo, no es significativamente diferente de las muestras B o D. El mismo análisis puede ser mostrado en forma tabular seleccionando Pruebas de Múltiples Rangos del cuadro de diálogo Tablas y Gráficos:
Pruebas de Múltiple Rangos
Método: 95.0 porcentaje Tukey HSD
Casos Media Grupos Homogéneos
D 12 59.8417 X
C 12 60.85 XX
B 12 61.9083 X
A 12 64.7 X
Contraste Sig. Diferencia +/- Límites
A - B * 2.79167 1.65755
A - C * 3.85 1.65755
A - D * 4.85833 1.65755
B - C 1.05833 1.65755
B - D * 2.06667 1.65755
C - D 1.00833 1.65755
* indica una diferencia significativa.
Figura 12-10. Test de Rangos Múltiples
La sección inferior de la salida muestra cada par de medias. La columna Diferencia muestra la media simple del primer grupo menos la del segundo. La columna +/- Límites muestra un intervalo de confianza para la diferencia. Cualquier par de medias para el que el valor absoluto de la diferencia exceda el límite presenta diferencia estadísticamente significativa al nivel de confianza seleccionado y es representado por un * en la columna Sig. En el ejemplo actual, cuatro de los seis pares de medias muestran diferencias significativas.

215/ Comparando más de dos muestras
La sección superior de la salida presenta las muestras en grupos homogéneos, presentando la letra X en columnas. Un grupo homogéneo es aquél para el que no hay diferencias significativas. En este caso, la muestra A es un grupo homogéneo en sí mismo, ya que es significativamente diferente de todos los demás (sólo hay una X en su columna). La muestra C cae en dos grupos, en uno con B (hay una X en la misma columna para C y B) y en otro con D (hay una X en la misma columna para C y D).
12.4 Comparando Medianas Cuando existen valores atípicos, deben utilizarse procedimientos no paramétricos como una alternativa a los análisis estándar de la varianza seleccionando los test de Kruskal-Wallis y Friedman en la caja de diálogo Tablas. Estos test comparan las medianas de las muestras en lugar de las medias:
Hipótesis nula: las medianas son todas iguales Hipótesis alternativa: las medianas no son todas iguales
Este tipo de test puede ser utilizado seleccionando Opciones de ventana. Hay dos tipos de test:
1. Test de Kruskal-Wallis– apropiado cuando cada columna contiene una muestra aleatoria de su población. En tal caso, las filas no tienen significado intrínseco.
2. Test de Friedman– apropiado cuando cada fila representa un bloque. Variables típicas de bloque son día de la semana, turnos, o localización de la producción.
En este ejemplo, las filas no tienen significado, por lo que es apropiado el test de Kruskal-Wallis:
Prueba de Kruskal-Wallis
Tamaño de Muestra Rango Promedio
A 12 40.7917
B 12 25.7917
C 12 19.25
D 12 12.1667
Estadístico = 27.3735 Valor-P = 0.00000491592
Figura 12-11. Test de Rangos Múltiples
La entrada importante de la tabla anterior es el P-valor. Ya que el P-valor es pequeño (menor que 0.05), la hipótesis de igualdad de medianas se rechaza).

216/ Comparando más de dos muestras
Se pueden comparar también pares de medianas seleccionando Gráfico de caja y bigotes del cuadro de diálogo Tablas y Gráficos y utilizando Opciones de ventana para añadir muescas:
Figura 12-12. Gráfico de caja y bigotes con muescas en la mediana
El rango cubierto por cada muesca muestra el intervalo de confianza estimado para la mediana de cada grupo. Las muescas son escaladas de modo que dos muestras con las muescas no solapadas tienen medianas diferentes significativamente al nivel de significación por defecto (usualmente 5%). En el gráfico anterior, las muescas para las muestras B, C y D se solapan, sin embargo, la mediana para la muestra A es significativamente superior a la de las otras tres muestras.
NOTA: El comportamiento observado en la figura 12-12 ocurre cuando una muesca se extiende más allá del eje de la caja.

217/ Comparando más de dos muestras
12.5 Comparando desviaciones típicas También es posible contrastar la hipótesis de igualdad de desviaciones típicas:
Hipótesis nula: A = B = C = D Hipótesis alternativa: las desviaciones típicas no son iguales
Esto se lleva a cabo seleccionando Verificación de la varianza en el cuadro de diálogo Tablas y Gráficos:
Verificación de Varianza
Prueba Valor-P
Levene's 0.252043 0.859451
Figura 12-13. Comparación de varianzas de muestras
Se mostrará uno de entre cuatro test, dependiendo de las características para Opciones de ventana. Tres de los cuatro test, incluyendo el test de Levene, muestran P-valores. Un P-valor menor que 0.05 lleva al rechazo de la hipótesis nula de igualdad de desviaciones típicas al 5% de nivel de significación. En este caso, las desviaciones típicas no son significativamente diferentes la una de la otra, ya que el P-valor es bastante superior a 0.05. En resumen, se observa que la Resistencia media es diferente para distintos materiales. Sin embargo, la variabilidad entre aparatos hechos de la misma materia está cercana a ser la misma a través de los cuatro materiales.
12.6 Gráficos de los residuos Siempre que se ajusta un modelo estadístico a los datos, es importante examinar los residuos del modelo ajustado. En este análisis, hay un residuo correspondiente a cada uno de los n = 48 aparatos, definidos como la diferencia entre la resistencia de los aparatos y la resistencia media de todos los aparatos fabricados del mismo material. La caja de diálogo Gráficos contiene una entrada para generación automática de gráficos de residuos. En la sección Opciones de ventana, se pueden representar residuos por grupos, contra valores predichos, o un orden de fila definido en la hoja de datos. El gráfico siguiente muestra los residuos contra valores predichos de resistencia:

218/ Comparando más de dos muestras
Figura 12-14. Gráfico de residuos contra resistencias predichas
En este tipo de gráficos, debe observar lo siguiente:
1. Outliers – residuos aislados respecto de los demás. Tales puntos necesitarán ser investigados posteriormente para determinar cuándo existe una causa asignable que explique su comportamiento inusual.
2. Heteroscedasticidad – un cambio sistemático en las varianzas de los valores predichos
creciente o decreciente. Esta condición aparece típicamente mediante una apariencia en forma de embudo en el gráfico necesitando una transformación de las observaciones originales tomando logaritmos de los datos antes de ejecutar el análisis. Procedimientos tales como Test de los rangos múltiples no trabajarán adecuadamente cuando la variabilidad dentro de grupos difiera significativamente entre los grupos.
Si se desea, los residuos pueden ser guardados como una columna de la hoja de datos
presionando el botón Guardar resultados en la barra de herramientas de análisis.

219/ Comparando más de dos muestras
12.7 Análisis de gráficos de medias (ANOM) Un camino diferente para comparar varias muestras consiste en utilizar Análisis del gráfico de medias, también disponible en el cuadro de diálogo Tablas y Gráficos:
Figura 12-15. Análisis del gráfico de medias
Con un diseño similar al de un gráfico de control, este gráfico muestra cada media muestral junto con una línea vertical dibujada en la gran media de todas las observaciones. Los límites de decisión están incluidos por arriba y por debajo de la gran media. Cualquier media simple que caiga fuera de los límites puede ser declarada como significativamente diferente de la gran media. En este caso, la interpretación dice que los aparatos provenientes de la muestra A son significativamente más resistentes que la media, mientras que los aparatos de las muestras C y D son significativamente más débiles que la media. Este tipo de interpretación puede ser algunas veces muy usual.

220/ Comparando más de dos muestras

221/ Análisis de la Regresión
Tutorial #4: análisis de la
regresión
Ajustando modelos lineales y no lineales, seleccionando el mejor modelo, representando residuos y mostrando resultados.
Una de las secciones más amplias de STATGRAPHICS Centurion XVII es el conjunto de procedimientos que ajustan modelos de regresión estadística. En un modelo de regresión, una variable respuesta Y se expresa en función de una o más variables predictoras X, más un ruido (o error). En la mayoría de los casos (sin embargo no en todos), la forma funcional en los coeficientes desconocidos es lineal, de modo que el modelo se expresa como sigue:
Yi = 0 + 1X1,i + 2x2,i + 3X3,i + … + kXk,i + i
donde el subíndice i representa la i-ésima observación en la muestra de datos, los son los
coeficientes desconocidos del modelo y es una desviación aleatoria, habitualmente con
distribución normal de media 0 y desviación típica . Dado un conjunto de datos con una variable respuesta Y y una o más posibles variables predictoras, la finalidad del análisis de la regresión es construir un modelo que:
1. describa las relaciones que existen entre las variables de tal manera que sea posible predecir Y para valores conocidos de las X.
2. contiene las X necesarias para generar buenas predicciones.
Capítulo
13

222/ Análisis de la Regresión
La última consideración se denomina parsimonia. Habitualmente, los modelos que envuelven un pequeño conjunto de buenos predictores son los mejores en la práctica. Este capítulo considera varios tipos de modelos de regresión. Como ejemplo, las millas por galón que recorre un automóvil en ciudad para los coches del archivo 93cars.sgd servirán como variable respuesta Y. La finalidad es construir un modelo de las otras columnas del archivo que pueda predecir con éxito las millas por galón para un automóvil.
13.1 Análisis de la correlación Una herramienta habitual para comenzar el análisis de la regresión es el procedimiento Análisis de variables múltiple. Este procedimiento se obtiene del menú principal de dos formas:
1. Si usa el menú clásico, seleccione Describir – Datos numéricos – Análisis de variables múltiples. 2. Si usa el menú Seis Sigma, seleccione Analizar– Datos de variable – Métodos multivariantes –
Análisis de variables múltiples. El análisis comienza mostrando el siguiente cuadro de entrada de datos:
Figura 13-1. Cuadro de diálogo de entrada de datos de Análisis de variables múltiple

223/ Análisis de la Regresión
Se seleccionan seis posibles predictores, en suma a MPG City. Los predictores potenciales son:
X1: Tamaño del motor (litros) X2: Potencia (máxima) X3: Longitud (pulgadas) X4: Peso (libras) X5: Base del volante (pulgadas) X6: Anchura (pulgadas)
Presionando Aceptar se muestra el menú Opciones de Análisis, que se usa para indicar como los datos faltantes van a ser tratados:
Figura 13-2. Recuadro Opciones de Análisis Múltiples Variables
Seleccionando Solo Casos Completos nos indica que el procedimiento debería solo analizar filas que estén completas, i.e., tener valores para todas las variables definidas en el recuadro de entrada de datos. Seleccionando Todos los Datos nos indica que incluso filas con valores faltantes para algunas de sus variables deben incluirse en el análisis. El recuadro de Tablas y Gráficas solicita 3 tablas y 1 gráfica:
Figura 13-3. Análisis de Múltiples Variables Recuadro de Tablas y Gráficas
Las opciones originales del sistema generan la siguiente salida:

224/ Análisis de la Regresión
Figura 13-4. Ventana de Análisis de variables múltiples
El panel superior izquierdo lista las variables de entrada, mientras que el panel central izquierdo muestra el resumen de estadísticos. Hay un total de 93 filas en el archivo de datos que tienen información completa en todas las variables a analizar. El gráfico de matriz de la derecha muestra los gráficos X-Y para cada par de variables:

225/ Análisis de la Regresión
MPG City
Engine Size
Horsepower
Length
Weight
Wheelbase
Width
Figura 13-5. Gráfico de matriz con alisado añadido
Para interpretar el gráfico, observe la etiqueta de una variable, tal como MPG City. La variable indicada se muestra en el eje vertical de todos los gráficos de su fila y en el eje horizontal de todos los gráficos de su columna. Cada par de variables se muestra de este modo dos veces, una vez por encima de la diagonal y otra vez por debajo. En el gráfico anterior se han añadido alisados robustos LOWESS maximizando el panel y utilizando el botón Alisado/Rotación de la barra de herramientas de análisis. Del mayor interés es la fila superior de gráficos, que muestra MPG City graficada contra cada una de las 6 variables predictoras potenciales. Todas las variables están claramente correlacionadas con las millas por galón, algunas de forma no lineal. Hay también mucha correlación entre las variables predictoras y, por lo tanto, presencia de multicolinealidad, lo cual sugiere que algunas combinaciones diferentes de variables pueden ser igualmente buenas para predecir Y. La tabla siguiente muestra la matriz de coeficientes de correlación estimados para cada par de variables en el análisis:

226/ Análisis de la Regresión
Correlaciones
MPG City Engine Size Horsepower Length Weight Wheelbase Width
MPG City -0.7100 -0.6726 -0.6662 -0.8431 -0.6671 -0.7205
(93) (93) (93) (93) (93) (93)
0.0000 0.0000 0.0000 0.0000 0.0000 0.0000
Engine Size -0.7100 0.7321 0.7803 0.8451 0.7325 0.8671
(93) (93) (93) (93) (93) (93)
0.0000 0.0000 0.0000 0.0000 0.0000 0.0000
Horsepower -0.6726 0.7321 0.5509 0.7388 0.4869 0.6444
(93) (93) (93) (93) (93) (93)
0.0000 0.0000 0.0000 0.0000 0.0000 0.0000
Length -0.6662 0.7803 0.5509 0.8063 0.8237 0.8221
(93) (93) (93) (93) (93) (93)
0.0000 0.0000 0.0000 0.0000 0.0000 0.0000
Weight -0.8431 0.8451 0.7388 0.8063 0.8719 0.8750
(93) (93) (93) (93) (93) (93)
0.0000 0.0000 0.0000 0.0000 0.0000 0.0000
Wheelbase -0.6671 0.7325 0.4869 0.8237 0.8719 0.8072
(93) (93) (93) (93) (93) (93)
0.0000 0.0000 0.0000 0.0000 0.0000 0.0000
Width -0.7205 0.8671 0.6444 0.8221 0.8750 0.8072
(93) (93) (93) (93) (93) (93)
0.0000 0.0000 0.0000 0.0000 0.0000 0.0000
Correlación
(Tamaño de Muestra)
Valor-P
Figura 13-6. Matriz de correlaciones
La tabla muestra los coeficientes de correlación para cada par de variables, el número de observaciones utilizadas en la estimación y un P-valor. Un coeficiente de correlación r es un número entre -1 y +1, que mide la intensidad de la relación lineal entre las dos variables. Los valores de máxima correlación son -1 (correlación negativa) y +1 (correlación positiva). El signo de la correlación indica su dirección. Un valor positivo indica que Y aumenta cuando X aumenta. Una correlación negativa indica que Y disminuye cuando X aumenta. Para determinar cuándo un par de variables está efectivamente correlacionado, se calcula el P-valor de su coeficiente de correlación (test del coeficiente de correlación). Si el P-valor es menor o igual que 0.05 la correlación lineal de las dos variables es estadísticamente significativa al 5% de nivel de confianza. La fila superior muestra la correlación entre MPG City y los 6 predictores. La correlación más fuerte se produce con Peso y vale -0.8431. El signo negativo implica que las millas por galón y el peso varíen en sentido contrario, lo cual no sorprende.

227/ Análisis de la Regresión
13.2 Regresión simple El primer modelo estadístico que se ajustará será la línea recta de la forma:
MPG City = 0 + 1Peso +
En la ecuación anterior, 1 es la pendiente de la línea en unidades de millas por galón por libra,
mientras o es la ordenada en el origen de Y. Para ajustar el modelo:
1. Si usa el menú clásico, seleccione Relacionar – Un Factor – Regresión simple. 2. Si usa el menú Seis Sigma, seleccione Mejorar – Análisis de regresión – Un Factor – Regresión
simple. El cuadro de diálogo de entrada de datos se cumplimenta como sigue:
Figura 13-7 Cuadro de diálogo de entrada de datos de Regresión simple
Después del menú Opciones y del cuadro de diálogo Tablas y Gráficos, la ventana inicial tiene cuatro paneles mostrando información acerca del modelo ajustado y de los residuos:

228/ Análisis de la Regresión
Figura 13-8. Ventana de análisis de Regresión simple
El Resumen de análisis en el panel superior izquierdo resume el ajuste:

229/ Análisis de la Regresión
Regresión Simple - MPG City vs. Weight Variable dependiente: MPG City (miles per gallon in city driving)
Variable independiente: Weight (pounds)
Lineal: Y = a + b*X
Número de observaciones: 93
Coeficientes
Mínimos Cuadrados Estándar Estadístico
Parámetro Estimado Error T Valor-P
Intercepto 47.0484 1.67991 28.0064 0.0000
Pendiente -0.00803239 0.000536985 -14.9583 0.0000
Análisis de Varianza
Fuente Suma de Cuadrados Gl Cuadrado Medio Razón-F Valor-P
Modelo 2065.52 1 2065.52 223.75 0.0000
Residuo 840.051 91 9.23133
Total (Corr.) 2905.57 92
Coeficiente de Correlación = -0.843139
R-cuadrada = 71.0883 porciento
R-cuadrado (ajustado para g.l.) = 70.7705 porciento
Error estándar del est. = 3.03831
Error absoluto medio = 1.99274
Estadístico Durbin-Watson = 1.64586 (P=0.0405)
Autocorrelación de residuos en retraso 1 = 0.176433
Figura 13-9. Resumen de análisis de Regresión simple
Entre los muchos estadísticos de la tabla anterior, los más importantes son los siguientes:
1. Coeficientes: coeficientes del modelo estimado. El modelo ajustado que se utilizará para la predicción es:
MPG City = 47.0484 - 0.00803239peso
2. R-cuadrado: el porcentaje de variabilidad en Y que ha sido explicado por el modelo. En este caso, la regresión lineal contra Peso explica cerca del 71.1% de la variabilidad en MPG City.
3. P-Valor del modelo : Un P-valor inferior a 0.05, como en el ejemplo actual, indica que
Peso es un buen predictor para MPG City. En el gráfico del panel superior derecho muestra el modelo ajustado:

230/ Análisis de la Regresión
Gráfico del Modelo Ajustado
MPG City = 47.0484 - 0.00803239*Weight
1600 2100 2600 3100 3600 4100 4600
Weight
15
25
35
45
55M
PG
Cit
y
Figura 13-10 Gráfico del modelo lineal ajustado
El gráfico muestra la línea de regresión por mínimos cuadrados y dos conjuntos de límites. Los límites interiores son intervalos de confianza al 95% para el valor medio de Y dado un X. Esto indica la calidad de la estimación de los puntos de la línea de regresión, supuesto que la relación es lineal. A mayor tamaño de muestra para la estimación, intervalos más estrechos. Las líneas exteriores son límites de predicción al 95% para nuevas observaciones. Se estima que el 95% de observaciones adicionales, similares a las de este ejemplo, caerán entre las bandas. Es permisible que 3 observaciones de valores bajos de Peso caigan más allá de los límites de predicción del 95%. Esto puede ser indicativo de la presencia de valores atípicos o de un fallo en el modelo de no linealidad en la relación actual entre MPG City y Peso.

231/ Análisis de la Regresión
13.3 Ajustando un modelo no lineal El procedimiento Regresión simple incluye la posibilidad de ajustar una amplia variedad de modelos no lineales. Para evaluar la mejora relativa que pueden aportar varios modelos, seleccione Comparación de modelos alternativos del cuadro de diálogo Tablas y Gráficos. Esto ajustará los posibles modelos y los listará en orden decreciente de R cuadrado:
Comparación de Modelos Alternos
Modelo Correlación R-Cuadrada
Curva S 0.9016 81.29%
Inversa-Y Raíz Cuadrada-X 0.8995 80.92%
Inversa-Y Log-X 0.8995 80.90%
Raíz Cuadrada-Y Inversa de X 0.8988 80.78%
Multiplicativa -0.8981 80.65%
Inversa de Y 0.8969 80.44%
Logarítmico-Y Raíz Cuadrada-X -0.8919 79.54%
Doble Inverso -0.8896 79.14%
Inversa de X 0.8888 79.00%
Raíz Cuadrada-Y Log-X -0.8879 78.83%
Inversa-Y Cuadrado-X 0.8852 78.35%
Exponencial -0.8833 78.03%
Raíz Cuadrada Doble -0.8784 77.16%
Logaritmo de X -0.8705 75.78%
Raíz Cuadrada de Y -0.8668 75.14%
Log-Y Cuadrado-X -0.8611 74.15%
Raíz Cuadrada deX -0.8577 73.56%
Cuadrado-Y Inversa de X 0.8472 71.77%
Lineal -0.8431 71.09%
Raíz Cuadrada-X Cuadrado-X -0.8393 70.44%
Cuadrado-Y Log-X -0.8146 66.35%
Cuadrado de X -0.8106 65.71%
Cuadrado-Y Raíz Cuadrada-X -0.7957 63.31%
Cuadrado de Y -0.7758 60.18%
Cuadrado Doble -0.7346 53.96%
Logístico <sin ajuste>
Log probit <sin ajuste>
Figura 13-11 Modelos no lineales alternativos
Los modelos al principio de la lista explican el mayor porcentaje de la variación en la variable respuesta. R-cuadrado es sólo un criterio que puede ayudar a elegir el modelo. Modelos con valores de R-cuadrado más bajo que le modelo del principio de la lista pueden ser preferibles si son más sensibles en el contexto de los datos. En el contexto actual, un modelo atractivo cercano al principio de la lista es el modelo Inversa de Y. Este modelo toma la forma:

232/ Análisis de la Regresión
CityMPG
1= 0 + 1Peso +
En él, el recíproco de las millas por galón está expresado como una función lineal del peso. Es frecuente que transformaciones de Y, X, o ambas puedan aventajar a los mejores modelos. Para ajustar el modelo Inversa de Y, presione el botón Opciones de análisis y seleccione Y-Inversa en el cuadro de diálogo. El ajuste resultante se muestra a continuación:
Gráfico del Modelo Ajustado
MPG City = 1/(0.00193667 + 0.0000146623*Weight)
1600 2100 2600 3100 3600 4100 4600
Weight
15
25
35
45
55
MP
G C
ity
Figura 13-12. Modelo Inversa de Y ajustado
Aunque el modelo es lineal en el recíproco de MPG City, el modelo es no lineal en la métrica original. Hay que notar también que los límites de predicción de Peso se hacen más largos. Esto tiene sentido en el contexto de los datos, ya que ello implica que hay más variabilidad entre los coches ligeros que entre los coches pesados.

233/ Análisis de la Regresión
13.4 Examinando los residuos Una vez que se ha ajustado un modelo razonable, hay que examinar los residuos del ajuste. En general, un residuo puede ser observado a través de la diferencia entre el valor observado de Y y el valor predicho por el modelo: residuo = Y observado – Y predicho El análisis de Regresión Simple automáticamente grafica los residuos frente a la variable X:
Gráfico de Residuos
MPG City = 1/(0.00193667 + 0.0000146623*Weight)
1600 2100 2600 3100 3600 4100 4600
Weight
-4
-2
0
2
4
Red
idu
o E
stu
den
tizad
o
Figura 13-13. Gráfico de los residuos estudentizados
Usando Opciones de ventana, puede elegir entre graficar residuos simples o residuos estudentizados. Los residuos estudentizados se obtienen dividiendo los residuos ordinarios por sus errores estándar estimados. Un residuo estudentizado indica qué cantidad de error estándar de los datos proviene del modelo ajustado. STATGRAPHICS Centurion XVII calcula actualmente residuos estudentizados borrados. Los residuos borrados se calculan eliminando una observación, reajustando el modelo, y determinando

234/ Análisis de la Regresión
el número de errores estándar que se separa del nuevo modelo ajustado. Así se observan los valores atípicos que tienen un gran impacto en el modelo cuando se calculan los residuos. La selección de Residuos atípicos en el cuadro de diálogo Tablas y Gráficos lista todos los residuos estudentizados que son mayores que 2 en valor absoluto:
Residuos Atípicos
Predicciones Residuos
Fila X Y Y Residuos Studentizados
5 3640.0 22.0 18.0808 3.91924 -2.38
36 3735.0 15.0 17.6366 -2.63658 2.41
42 2350.0 42.0 27.4778 14.5222 -3.11
57 2895.0 17.0 22.5306 -5.53064 3.60
91 2810.0 18.0 23.1816 -5.18157 3.04
Figura 13-12. Tabla de residuos atípicos
Residuos estudentizados mayores que 3, como el de la fila #57, son atípicos potenciales que parecen no pertenecer al resto de los datos. La fila #57 corresponde al Mazda RX-7 que se registra en el archivo con sólo 17 millas por galón conduciendo en ciudad, aunque el modelo predice 22.5 mpg. En la sección siguiente se añaden variables adicionales al modelo, lo que debe ayudar a su capacidad predictiva para tales coches deportivos y la fila #57 no se excluirá del modelo para el ajuste, aunque haya que prestarle mucha atención.

235/ Análisis de la Regresión
13.5 Regresión múltiple Para mejorar el modelo, es necesario añadir otras variables predictoras. Esto se logra más fácilmente utilizando análisis de Regresión múltiple, que se define en el menú principal bajo:
1. Si usa el menú clásico, seleccione Relacionar – Varios Factores – Regresión Múltiple. 2. Si usa el menú Seis Sigma, seleccione Mejorar – Análisis de la regresión – Varios Factores –
Regresión Múltiple. El cuadro de diálogo de entrada de datos tiene la siguiente forma:
Figura 13-15. Cuadro de diálogo de entrada de datos de Regresión múltiple
Para comenzar, los 6 predictores considerados en el procedimiento Análisis de múltiples variables discutidos anteriormente se introducirán como variables independientes. La variable dependiente es el recíproco de MPG City, que identifica las millas por galón. A continuación se utiliza el menú Opciones y se muestra el cuadro de diálogo de Tablas y Gráficos. El resumen de análisis resultante se muestra a continuación:

236/ Análisis de la Regresión
Regresión Múltiple - 1/MPG City Variable dependiente: 1/MPG City
Variables independientes:
Engine Size (liters)
Horsepower (maximum)
Length (inches)
Weight (pounds)
Wheelbase (inches)
Width (inches)
Número de observaciones: 93
Error Estadístico
Parámetro Estimación Estándar T Valor-P
CONSTANTE 0.0155897 0.0177088 0.880334 0.3811
Engine Size 0.00072849 0.000980504 0.742974 0.4595
Horsepower 0.0000132632 0.000014911 0.889485 0.3762
Length -0.000101355 0.0000608857 -1.66468 0.0996
Weight 0.0000149727 0.00000242804 6.1666 0.0000
Wheelbase -0.000148122 0.000163073 -0.908321 0.3662
Width 0.000223526 0.00028967 0.771658 0.4424
Análisis de Varianza
Fuente Suma de Cuadrados Gl Cuadrado Medio Razón-F Valor-P
Modelo 0.00705967 6 0.00117661 67.64 0.0000
Residuo 0.001496 86 0.0000173954
Total (Corr.) 0.00855567 92
R-cuadrada = 82.5145 porciento
R-cuadrado (ajustado para g.l.) = 81.2946 porciento
Error estándar del est. = 0.00417077
Error absoluto medio = 0.00304978
Estadístico Durbin-Watson = 1.6264 (P=0.0306)
Autocorrelación de residuos en retraso 1 = 0.186005
El StatAdvisor
La salida muestra los resultados de ajustar un modelo de regresión lineal múltiple para describir la relación entre 1/MPG
City y 6 variables independientes. La ecuación del modelo ajustado es
1/MPG City = 0.0155897 + 0.00072849*Engine Size + 0.0000132632*Horsepower - 0.000101355*Length +
0.0000149727*Weight - 0.000148122*Wheelbase + 0.000223526*Width
Puesto que el valor-P en la tabla ANOVA es menor que 0.05, existe una relación estadísticamente significativa entre las
variables con un nivel de confianza del 95.0%.
Figura 13-14. Resumen de análisis de regresión múltiple con 6 variables predictoras
Observar que el estadístico R cuadrado se ha elevado hasta el 82.5%. Sin embargo, el modelo se ha complicado innecesariamente. Cerca de la parte superior de la salida está la columna de P-

237/ Análisis de la Regresión
valores. Estos P-valores contrastan la hipótesis de que el coeficiente correspondiente a la variable seleccionada es igual a 0 (coeficiente no significativo), en presencia de las variables restantes del modelo. P-valores mayores que 0.05 indican que la variable no contribuye significativamente al ajuste, en presencia del resto de las variables. Excepto Peso, todos los predictores tienen P-valores superiores a 0.05. Esto implica que al menos una de estas variables predictoras debe eliminarse para mantener el modelo significativo.
NOTA: es erróneo asumir en este punto que las 5 variables predictoras con P-valor por encima de 0.05 deben eliminarse. Debido a la alta multicolinealidad en los datos, los P-valores pueden cambiar drásticamente si alguna de las variables se elimina del modelo.
Un método habitual para simplificar el modelo es ejecutar la regresión paso a paso. En cada paso de la regresión, se añaden o eliminan variables de la regresión una cada vez, con la finalidad de obtener un modelo que contiene sólo predictores significativos. La regresión paso a paso está disponible en el cuadro de diálogo de Opciones de análisis:
Figura 13-17. Cuadro de diálogo de Opciones de análisis de regresión múltiple
Hay dos opciones paso a paso:

238/ Análisis de la Regresión
1. Selección hacia adelante – comienza con un modelo que contiene sólo la constante e introduce variables de una en una que mejoran la significatividad del ajuste.
2. Selección hacia atrás – comienza con todas las variables del modelo y las va eliminando de
una en una hasta que el modelo resulta significativo. En ambos métodos, las variables eliminadas pueden ser introducidas en un paso posterior si deben ser utilizadas como predictores, y las variables introducidas pueden ser eliminadas posteriormente si no aportan suficiente significatividad al modelo. Ejecutando una regresión hacia atrás se obtienen los siguientes resultados:
Regresión Múltiple - 1/MPG City
Error Estadístico
Parámetro Estimación Estándar T Valor-P
CONSTANTE 0.0034427 0.00243602 1.41325 0.1610
Horsepower 0.0000260839 0.0000124356 2.09752 0.0388
Weight 0.0000129513 0.0000011041 11.7302 0.0000
Análisis de Varianza
Fuente Suma de Cuadrados Gl Cuadrado Medio Razón-F Valor-P
Modelo 0.00696044 2 0.00348022 196.35 0.0000
Residuo 0.00159524 90 0.0000177249
Total (Corr.) 0.00855567 92
R-cuadrada = 81.3546 porciento
R-cuadrado (ajustado para g.l.) = 80.9403 porciento
Error estándar del est. = 0.00421009
Error absoluto medio = 0.00313061
Estadístico Durbin-Watson = 1.62892 (P=0.0338)
Autocorrelación de residuos en retraso 1 = 0.184113
El StatAdvisor
La salida muestra los resultados de ajustar un modelo de regresión lineal múltiple para describir la relación entre 1/MPG
City y 6 variables independientes. La ecuación del modelo ajustado es
1/MPG City = 0.0034427 + 0.0000260839*Horsepower + 0.0000129513*Weight
Puesto que el valor-P en la tabla ANOVA es menor que 0.05, existe una relación estadísticamente significativa entre las
variables con un nivel de confianza del 95.0%.
Figura 13-18. Resumen de análisis de Regresión múltiple después de la Selección hacia atrás
Sólo dos variables se han mantenido en el modelo: Potencia y Peso. Ambas tienen P-valores menores que 0.05.

239/ Análisis de la Regresión
Una vez que se ha definido la ecuación matemática, se utiliza para graficar la ecuación. Cuando el modelo contiene 2 variables predictoras, la ecuación representa una superficie en tres dimensiones, habitualmente conocida como superficie de respuesta. En este caso, la ecuación ajustada corresponde a un plano, ya que Potencia y Peso se introducen en el modelo de forma lineal. Para graficar el modelo, puede:
Utilizar el procedimiento Gráficos de superficie y contorno copiando la función a graficar y definiendo sus propios títulos y escalas-
1. Si usa el menú clásico, seleccione Gráficos – Gráficos de superficie y contorno. 2. Si usa el menú Seis Sigma, seleccione Herramientas – Gráficos de superficie y contorno.
En el cuadro de diálogo de entrada de datos, introduzca el modelo, expresando las dos variables predictoras X e Y. El camino más fácil es pegar la ecuación generada por el procedimiento regresión múltiple, cambiando Potencia por X y Peso por Y:
Figura 13-19 Cuadro de diálogo de entrada de datos para Superficie de respuesta y Gráfico de contorno

240/ Análisis de la Regresión
El escalado de X e Y deben cambiarse también para representar los datos utilizados en el ajuste del modelo. Cuando presione Aceptar, aparece el cuadro de diálogo Tablas y Gráficos y a continuación se genera la superficie de respuesta. El gráfico inicial toma la forma de una superficie:
0.0034427+0.0000260839*X+0.0000129513*Y
0 50 100 150 200 250 300
X
15002000
25003000
35004000
4500
Y
22
32
42
52
62
72
(X 0.001)
Fu
nció
n
Figura 13-20. Gráfico de superficie con etiquetas y escala por defecto
Puede mejorar el gráfico como sigue:
Seleccionando Opciones gráficas de la barra de herramientas de análisis y cambiando las etiquetas y escalas en Título superior, Eje-X, Eje-Y y Eje-Z. En particular:
Cambiar el título del eje X a Potencia.
Cambiar el título del eje Y a Peso.
Cambiar la escala del eje Y de 1500 a 4500 por 1000.

241/ Análisis de la Regresión
Cambiar el título del eje Z a 1/MPG City.
Seleccionando Opciones de ventana y cambiando el tipo de gráfico mostrado:
Figura 13-21. Opciones de ventana de superficie de respuesta
En el cuadro de diálogo superior, Tipo se ha situado en Contorneado y el campo Contorno en Continuo. El gráfico final se muestra a continuación:

242/ Análisis de la Regresión
0.0034427+0.0000260839*X+0.0000129513*Y
0 50 100 150 200 250 300
X
15002000
25003000
35004000
4500
Y
22
32
42
52
62
72
(X 0.001)F
un
ció
n
Función0.020.030.040.050.060.07
Figura 13-22. Gráfico del modelo ajustado
Los coches que usan más combustible están en la esquina inferior derecha del gráfico: coches grandes con motores grandes.

243/ Analizando datos de atributos
Tutorial #5: Analizando datos de
atributos
Tablas de frecuencias, tablas de contingencia y análisis de Pareto
Cada uno de los primeros cuatro tutoriales trabajan con datos de variables, con las observaciones numéricas en una escala continua. Este tutorial examina un conjunto de datos de atributos, en los cuales una observación representa una categoría en la que se clasifica el atributo, en vez de una medición numérica. Como ejemplo, consideramos los datos contenidos en el archivo defects.sgd. Una parte de este archivo se muestra a continuación:
Defecto Instalación
Desalineado Virginia
Contaminado Texas
Contaminado Virginia
Contaminado Texas
Partes desaparecidas Texas
Desalineado Virginia
Contaminado Texas
Filtrando Texas
Dañado Virginia
Contaminado Texas
Capítulo
14

244/ Analizando datos de atributos
Los datos tienen n = 120 filas, correspondientes cada una a un defecto que fue observado en el proceso de fabricación. El archivo también indica el tipo de defecto producido y las instalaciones en las que fue producido.
14.1 Resumiendo datos de atributos Ignorando por un momento la instalación en la que cada ítem fue producido, los datos de tipo de defecto pueden ser resumidos mediante:
1. Si usa el menú clásico, seleccione Describir – Datos categóricos – Tabulación. 2. Si usa menú Seis Sigma, seleccione Analizar – Datos de atributos – Un Factor - Tabulación.
El cuadro de diálogo de entrada de datos espera una columna simple conteniendo datos de atributos:
Figura 14-1. Cuadro de diálogo de entrada de datos de tabulación
El procedimiento observa la columna, identificando cada valor único. Aparece el cuadro de diálogo Tablas y Gráficos y se genera una ventana de análisis similar a la siguiente:

245/ Analizando datos de atributos
Figura 14-2. Ventana de tabulación de análisis
El panel superior izquierdo muestra que hay 9 valores distintos en las n = 120 filas. El gráfico de barras y el gráfico de sectores de la derecha ilustran las frecuencias observadas de cada tipo de defecto, las cuales se tabulan en el panel inferior izquierdo. El tipo más común de defecto es “Contaminación”, que representa cerca del 44% de todos los defectos.
14.2 Análisis de Pareto El procedimiento Tabulación de frecuencias ordena los tipos de defecto en orden alfabético. Para ordenarlos de más a menos frecuentes, se utilice en su lugar el procedimiento Análisis de Pareto. Este procedimiento es accesible mediante:
1. Si usa el menú clásico, seleccione CEP – Evaluación de la calidad – Análisis de Pareto. 2. Si usa el menú Seis Sigma, seleccione Analizar – Datos de atributos – Un Factor – Análisis de
Pareto. El cuadro de diálogo de entrada de datos puede ser completado como sigue:

246/ Analizando datos de atributos
Figura 14-3. Cuadro de diálogo de entrada de datos de Análisis de Pareto
El procedimiento Análisis de Pareto acepta datos en dos formatos:
1. Datos no tabulados en una columna, como en el ejemplo actual. 2. Datos que han sido agrupados por tipos de defectos. Aplicable si se tienen dos
columnas, una identificando los tipos de defectos y otra conteniendo el número de veces que ocurre cada tipo de defecto.
La ventana de análisis muestra ambas tablas resumen y el gráfico de Pareto:

247/ Analizando datos de atributos
Figura 14-4. Ventana de Análisis de Pareto
De particular interés es el gráfico de Pareto de la derecha, que representa las frecuencias de cada tipo de defecto de los más comunes a los menos comunes. Inicialmente, las etiquetas de las barras se solapan debido a su número y longitud. Este puede resolverse mediante:
1. Doble clic en el gráfico con el ratón para maximizar el panel en la ventana de análisis. 2. Presionando el botón Opciones gráficas en la barra de herramientas de análisis, haciendo
clic en la solapa Eje-X, y marcando la casilla Rotar etiquetas de los ejes.
3. Después de salir del cuadro de diálogo Opciones gráficas, pueden ajustarse o no completamente a la pantalla. En caso negativo, haga clic con el ratón en la parte principal del gráfico y arrastrando sin levantarlo aumente su altura o anchura, o arrastre el eje X para reducir el tamaño del eje vertical.
Cuando finalice, el gráfico de Pareto debe mostrase como se indica a continuación:

248/ Analizando datos de atributos
44.17%
67.50%
80.83%87.50%
91.67%94.17%96.67%99.17%100.00%
Gráfica de Pareto para Defect
0
20
40
60
80
100
120fr
ec
ue
nc
ia
Co
nta
min
ate
d
Mis
alig
ne
d
Da
ma
ge
d
Po
or
co
lor
Ru
ste
d
Mis
sin
g p
art
s
Mis
sh
ap
en
Le
ak
ing
Wro
ng
siz
e
Figura 14-5. Gráfico de Pareto alargado
Las barras verticales en el gráfico de Pareto están dibujadas con altura proporcional al número de veces que ocurre cada defecto. La línea por encima de las barras es la frecuencia acumulada de izquierda a derecha. Encima de cada barra se muestra el porcentaje de defectos ocurridos en una determinada clase a clases lejanas de la izquierda. El principio básico de Pareto establece que la mayoría de los defectos son habitualmente debidos a un número pequeño de causas posibles. En este caso, los 3 tipos de defectos más frecuentes sobrepasan el 80% de todos los defectos.

249/ Analizando datos de atributos
14.3 Tabulación cruzada El archivo de datos defects.sgd también contiene una identificación de qué establecimientos producen cada ítem definitivo. Para resumir los datos para tipos de defectos y establecimientos:
1. Si usa el menú clásico, seleccione Describir – Datos categóricos – Tabulación cruzada. 2. Si usa el menú seis Sigma, seleccione Analizar – Datos de atributos – Factores múltiples -
Tabulación cruzada. El cuadro de diálogo de entrada de datos espera dos columnas, una definiendo las filas o las dos vías de frecuencias de la tabla de contingencia y la otra definiendo las columnas:
Figura 14-6. Cuadro de dialogo de entrada de datos de tabulación cruzada
Después de los cuadros de diálogo de Opciones y de Tablas y Gráficos, se genera la siguiente ventana de análisis:

250/ Analizando datos de atributos
Figura 14-7. Ventana de análisis de tabulación cruzada
La tabla del panel inferior izquierdo tabula los datos para tipos de defectos y establecimientos:

251/ Analizando datos de atributos
Tabla de Frecuencias para Defect por Facility
Texas Virginia Total por Fila
Contaminated 36 17 53
30.00% 14.17% 44.17%
Damaged 10 6 16
8.33% 5.00% 13.33%
Leaking 2 1 3
1.67% 0.83% 2.50%
Misaligned 8 20 28
6.67% 16.67% 23.33%
Misshapen 0 3 3
0.00% 2.50% 2.50%
Missing parts 2 1 3
1.67% 0.83% 2.50%
Poor color 6 2 8
5.00% 1.67% 6.67%
Rusted 2 3 5
1.67% 2.50% 4.17%
Wrong size 1 0 1
0.83% 0.00% 0.83%
Total por Columna 67 53 120
55.83% 44.17% 100.00%
Contenido de las celdas:
Frecuencia Observada
Porcentaje de la Tabla
Figura 14-8 Tabla de doble entrada con porcentajes de tabla
Como se muestra inicialmente, cada celda de la tabla muestra el número de filas en el archivo de datos correspondiente a una combinación particular fila-columna. También indica el porcentaje de toda la tabla representado por esta celda. Por ejemplo, hay 36 ítems contaminados producidos en la instalación de Texas, representando el 30 por ciento de todos los ítems defectuosos en la muestra. Opciones de ventana permite seleccionar otros ítems para representar en cada celda:

252/ Analizando datos de atributos
Figura 14-9 Cuadro de diálogo de Opciones de ventana para tabulación cruzada
Una interesante elección para los datos actuales es mostrar Porcentajes de filas en vez de Porcentajes de tablas:
Tabla de Frecuencias para Defect por Facility
Texas Virginia Total por Fila
Contaminated 36 17 53
67.92% 32.08% 44.17%
Damaged 10 6 16
62.50% 37.50% 13.33%
Leaking 2 1 3
66.67% 33.33% 2.50%
Misaligned 8 20 28
28.57% 71.43% 23.33%
Misshapen 0 3 3
0.00% 100.00% 2.50%
Missing parts 2 1 3
66.67% 33.33% 2.50%
Poor color 6 2 8
75.00% 25.00% 6.67%
Rusted 2 3 5
40.00% 60.00% 4.17%
Wrong size 1 0 1
100.00% 0.00% 0.83%
Total por Columna 67 53 120
55.83% 44.17% 100.00%
Contenido de las celdas:
Frecuencia Observada
Porcentaje de la Fila
Figura 14-10 Tabla de doble entrada con porcentajes de fila
El porcentaje tabulado ahora indica el porcentaje que cada celda representa en su fila. Por ejemplo, el 67.92% de todos los ítems contaminados fueron producidos en Texas, mientras que

253/ Analizando datos de atributos
el 71.43% de todos los ítems mal alineados fueron producidos en Virginia. Esto sugiere que algunos tipos de defectos pueden ocurrir más frecuentemente en un establecimiento que en otro, una hipótesis que será contrastada formalmente en la sección siguiente. Se muestran varios gráficos que son también de ayuda. Por ejemplo, el gráfico de barras siguiente muestra los datos para defectos y establecimientos:
0 10 20 30 40
frecuencia
Defe
ct
Diagrama de Barras para Defect según Facility
Contaminated
Damaged
Leaking
Misaligned
Misshapen
Missing parts
Poor color
Rusted
Wrong size
FacilityTexasVirginia
Figura 14-11. Gráfico de barras agrupado
La diferencia entre los establecimientos es evidente. Un gráfico, denominado Gráfico de mosaico, es también muy informativo:

254/ Analizando datos de atributos
Gráfico de Mosaico para Defect según Facility
Contaminated
Damaged
Leaking
Misaligned
MisshapenMissing parts
Poor colorRusted
Wrong size
FacilityTexasVirginia
Figura 14-12. Gráfico de mosaico
En este gráfico, la altura de cada barra es proporcional al número total de defectos de cada tipo. La anchura de las barras es proporcional al porcentaje relativo de cada tipo de defecto en cada localización. Consecuentemente, el área total de cada rectángulo es proporcional a la frecuencia de la correspondiente celda en la tabla de doble entrada. Si lo desea, las frecuencias de celda pueden mostrase también en tres dimensiones seleccionando Gráfico de rascacielos (Skychart)en el cuadro de diálogo de Tablas y Gráficos:

255/ Analizando datos de atributos
Gráfico Rascacielos para Defect según Facility
Defect
Facility
0
10
20
30
40
frecu
en
cia
Conta
min
ated
Dam
aged
Leakin
g
Mis
alig
ned
Mis
shap
en
Mis
sing
parts
Poor c
olor
Ruste
d
Wro
ng size
Texas
Virginia
Figura 14-13. Skychart tridimensional
En un Skychart, la altura de cada barra representa la frecuencia de una celda en la tabla de contingencia.

256/ Analizando datos de atributos
14.4 Comparando dos o más muestras Para determinar cuándo o no las diferencias aparentes entre los establecimientos de Texas y Virginia son estadísticamente significativas, seleccione Pruebas de Independencia del cuadro de diálogo Tablas y Gráficos. Para una tabla de este tamaño, el procedimiento muestra los resultados del contraste de la chi-cuadrado:
Pruebas de Independencia
Prueba Estadístico Gl Valor-P
Chi-Cuadrada 18.438 8 0.0182
Advertencia: algunas celdas contienen menos de 5 casos.
Figura 14-14. Test de la Chi-cuadrado de independencia
El test de la chi-cuadrado de independencia se utiliza para decidir entre dos hipótesis: Hipótesis nula: clasificaciones de filas y columnas son independientes. Hipótesis alternativa: clasificaciones de filas y columnas no son independientes. La independencia debe implicar que el tipo de defecto definido en un ítem no tiene nada que ver con el establecimiento en el cual este ítem fue fabricado. Para el test de la chi-cuadrado, un pequeño P-valor indica que las clasificaciones de filas y columnas no son independientes. En este caso, el P-valor es menor que 0.05, indicando al 5% de nivel de significación que la distribución de tipos de defectos es diferente en la instalación de Texas que en la instalación de Virginia. También se muestra un mensaje de peligro, ya que algunas frecuencias de celdas en la tabla de doble entrada son menores que 5. (Técnicamente, el peligro ocurre si la frecuencia esperada en alguna celda es menor que 5 asumiendo que la hipótesis nula es cierta). Con celdas con frecuencias pequeñas, el P-valor puede ser poco formal. Una solución de este problema es agrupar todos los tipos de defectos infrecuentes en una clase única y reejucutar el test. Esto se hace fácilmente en STATGRAPHICS Centurion XVII de la siguiente forma:
1. Volver a la hoja de datos y hacer clic en la cabecera de la columna Defectos para seleccionarla.
2. Presionar el botón derecho del ratón y seleccionar Recodificar datos en el menú emergente.
3. Completar el cuadro de diálogo Recodificar datos como se muestra a continuación para
combinar los tipos de defectos menos comunes en una clase única etiquetada “Otros”:

257/ Analizando datos de atributos
Figuraa 14-15. Recodificando los tipos de defectos menos frecuentes
Las entradas del cuadro de diálogo Recodificar datos instruyen al programa para buscar los valores en la columna Defectos que caen en cada intervalo definido. Una etiqueta que cae alfabéticamente entre los límites muestra cómo una fila dada es recodificada a los valores especificados en la columna Nuevos valores. Después de ejecutar la operación de recodificación, vuelva a la ventana de análisis Tabulación cruzada. En respuesta al cambio en el conjunto de datos, el análisis será automáticamente actualizado. La nueva clase Otros tiene ahora una frecuencia razonable, como muestra el Gráfico de mosaico revisado:

258/ Analizando datos de atributos
Gráfico de Mosaico para Defect según Facility
Contaminated
Damaged
Misaligned
Other
FacilityTexasVirginia
Figura 14-16. Gráfico de mosaico para datos recodificados
Después de la recodificación, el test de la chi-cuadrado muestra aún una diferencia significativa entre los establecimientos de Texas y Virginia:
Pruebas de Independencia
Prueba Estadístico Gl Valor-P
Chi-Cuadrada 11.874 3 0.0078
El StatAdvisor
Esta tabla muestra los resultados de la prueba de hipótesis ejecutada para determinar si se rechaza, o no, la idea de que las
clasificaciones de fila y columna son independientes. Puesto que el valor-P es menor que 0.05, se puede rechazar la
hipótesis de que filas y columnas son independientes con un nivel de confianza del 95.0%. Por lo tanto, el valor observado
de Defect para un caso en particular, está relacionado con su valor en Facility.
Figura 14-17. Test de la chi- cuadrado después de la recodificación de datos
Si de este modo aparece que el tipo de defecto está efectivamente relacionado con el establecimiento en el cual un ítem fue producido. Se debe notar que el test anterior compara las distribuciones de tipos de defectos entre los dos establecimientos. No compara los números o porcentajes de ítems defectuosos de cada

259/ Analizando datos de atributos
localización. Tal comparación requiere un contraste diferente, como el explicado en la sección siguiente.
14.5 Tablas de contingencia Para determinar cuándo una instalación produce más ítems defectuosos que otra, necesitamos conocer la producción total de cada instalación. Supongamos que la siguiente tabla describe producciones mensuales:
Establecimiento Número de defectos
Número de ítems producidos
Texas 67 6,237
Virginia 53 7,343
Sea 1 la proporción de ítems defectuosos producidos en Texas. Sea 2 la proporción de ítems defectuosos producidos en Virginia. Las proporciones estimadas vienen dadas por:
0107.06237
67ˆ1 0072.0
7343
53ˆ2
Basado en estos datos, se muestra que el porcentaje de ítems defectuosos producidos en Texas puede ser mayor que el porcentaje de ítems defectuosos producidos en Virginia. Para determinar cuándo esta diferencia aparente es estadísticamente significativa, se crea una hoja de datos como la siguiente:
Figura 14-18. Hoja de datos para comparación de dos proporciones

260/ Analizando datos de atributos
Las filas contienen frecuencias de ítems defectuosos y no defectuosos. Entonces seleccione Tablas de contingencia del mismo menú que Tabulación cruzada. Introducir:
Figura 14-19. Cuadro de diálogo de entrada de datos de tablas de contingencia
El análisis mostrará un test de la chi-cuadrado de tablas 2 por 2:
Pruebas de Independencia
Prueba Estadístico Gl Valor-P
Chi-Cuadrada 4.783 1 0.0287
Figura 14-20. Test de la chi-cuadrado de tablas 2 por 2
Recordar que este contraste de la chi-cuadrado determina cuándo o no las clasificaciones de filas y columnas son independientes. En este caso, la independencia implicará que cuando un ítem fue defectuoso o no nada tiene que ver con el establecimiento en el cual fue producido. Ya que el P-valor en la tabla anterior es menor o igual que 0.05, la hipótesis de independencia se rechaza al 5% de nivel de significación. Podemos concluir por tanto que las proporciones de defectos en las dos instalaciones son significativamente diferentes.

261/ Análisis de la Capacidad de un Proceso
Tutorial #6: Análisis de la
capacidad de un proceso
Determinando los defectos por millón o porcentaje más allá de los límites de especificación.
STATGRAPHICS Centurion XVII es generalmente utilizado por individuos cuyo trabajo es asegurar que los productos y servicios producidos sean de alta calidad. Una tarea común en tal trabajo es recoger datos de un proceso y compararlos con los límites de especificación establecidos. La salida de este tipo de análisis de la capacidad es una estimación de lo capaz que es el proceso para producir dentro de estas especificaciones. Seis Sigma es una metodología extensamente practicada para conseguir calidad, objetivos y tasas de defectos de 3.4 por millón. Como ejemplo, consideramos un producto cuya resistencia se requiere que caiga entre 190 y 230 psi. Supongamos que se toman n = 100 muestras del proceso de producción cuyas resistencias medidas se muestran en la tabla siguiente:
213.5 203.3 191.3 197.1 205.7 215.6 193.7 201.7 201.5 207.1
207.0 200.4 197.2 202.4 205.2 211.0 214.5 201.5 200.9 206.8
205.8 200.3 196.1 205.9 195.1 203.9 192.9 199.0 195.5 203.1
197.4 194.8 201.0 202.5 199.0 200.7 197.6 198.5 205.3 197.1
202.8 201.6 197.4 200.9 203.3 209.4 201.4 199.5 207.8 204.9
205.5 203.0 208.1 200.2 218.2 202.0 209.3 201.2 200.4 201.0
195.7 229.5 199.9 208.1 210.3 202.0 202.6 213.6 198.0 197.8
196.7 216.0 211.6 208.7 199.4 200.8 201.1 195.3 206.8 211.3
201.5 200.0 211.8 195.6 201.9 199.0 200.3 197.8 200.8 194.8
199.5 195.5 201.0 206.0 215.3 202.6 199.9 200.6 197.6 207.4
Capítulo
15

262/ Análisis de la Capacidad de un Proceso
Este capítulo describe cómo realizar un análisis de la capacidad para este tipo de variables de datos.
15.1 Graficando los datos El primer paso en el examen de un nuevo conjunto de datos es su representación gráfica. Para un conjunto de datos tal como el anterior, el análisis de una variable descrito en el capítulo 10 aporta varias herramientas de uso. Para analizar estos datos:
1. Abra el archivo de nombre items.sgd. 2. Ejecute el procedimiento Análisis de una variable utilizando la columna de nombre
resistencia (Strength). La ventana de análisis inicial se muestra a continuación:
Figura 15-1. Ventana de Análisis de una variable
Varios factores interesantes son evidentes inmediatamente:

263/ Análisis de la Capacidad de un Proceso
1. Los datos están todos dentro de los límites de especificación, registrados entre 191.3 y 229.5.
2. El gráfico de caja y bigotes muestra un punto extremo lejano (un cuadrado pequeño con
un signo más rojo dentro de él). Tales puntos son considerados habitualmente como atípicos, si el resto de los datos provienen de una distribución normal. En este caso, sin embargo, incluso descontando el aparente atípico, la forma de la caja no es muy simétrica. El bigote superior es más largo que el bigote inferior y la caja es más amplia por encima de la mediana (la línea vertical dentro de la caja) que por debajo.
3. Si expande el panel Estadísticos resumen, verá que la desviación típica estandarizada es igual
a 4.94. Si los datos provienen de una distribución normal, la asimetría y curtosis estandarizadas deben caer entre -2 y +2. Eliminando el mayor valor sólo se reduce la asimetría en 2.81.
También se puede presentar un histograma de frecuencias presionando en el botón Tablas y Gráficos en la barra de herramientas de análisis y seleccionando Histograma de frecuencias en la caja de diálogo gráficos:

264/ Análisis de la Capacidad de un Proceso
Histograma
180 190 200 210 220 230 240
Strength
0
4
8
12
16
20
24fr
ecu
en
cia
Figura 15-2. Histograma de frecuencias
Los datos presentan claramente asimetría positiva, extendiéndose más a la derecha de la caja que a la izquierda. Datos no normales como los que acabamos de mostrar son comunes. Una típica aproximación para trabajar con tales datos, desafortunadamente, es simplificar ignorando la no linealidad y calculando índices tales como Cpk utilizando formulas para datos con distribución normal. Como se verá en este tutorial, ignorando la no normalidad pueden obtenerse resultados incorrectos, a menudo sobreestimando o infraestimando significativamente el porcentaje de productos que queda fuera de los límites de especificación.

265/ Análisis de la Capacidad de un Proceso
15.2 Procedimiento Análisis de la capacidad STATGRAPHICS Centurion XVII contiene procedimientos para ejecutar análisis de la capacidad en datos recogidos uno a uno (datos individuales) o en subgrupos (tales como 5 observaciones cada hora). Asumiendo que la muestra es de datos individuales, un análisis de la capacidad del proceso puede realizarse como sigue:
1. Si se usa menú clásico, seleccione CEP – análisis de la capacidad – Variables – Individuales. 2. Si se usa el menú Seis Sigma, seleccione Analizar – Datos de variables – Análisis de la
capacidad – Individuales. El cuadro de diálogo de entrada de datos requiere el nombre de la columna simple que contiene los datos. Los datos de la muestra pueden definirse en una columna llamada Resistencia (Strength) en el archivo de nombre items.sgd:
Figura 15-3. Cuadro de diálogo de Análisis de la capacidad de un proceso
Los límites superiores e inferiores de especificación han sido también indicados, así como el valor nominal o valor objetivo. Cuando se presiona Aceptar y el menú Opciones, aparece el cuadro de diálogo de Tablas y Gráficos. Utilice los valores por defecto en ambos menús para el beneficio de este tutorial.

266/ Análisis de la Capacidad de un Proceso
La ventana inicial de análisis muestra un resumen de los datos, una tabla de índices de capacidad y un gráfico de capacidad:
Figura 15-4. Ventana de Análisis de la capacidad de un proceso
Cuando se ejecuta por primera vez un análisis de la capacidad, una distribución normal ajusta los datos. El Gráfico de capacidad muestra un histograma de los datos, junto con el mejor ajuste a la distribución normal:

267/ Análisis de la Capacidad de un Proceso
NormalMedia=202.809Desv. Est.=6.23781
Cp = 1.16Pp = 1.07Cpk = 0.74Ppk = 0.68K = -0.36DPM a Corto Plazo = 13020.86DPM a Largo Plazo = 20021.19
Capacidad de Proceso para Strength
LIE = 190.0, Nominal = 210.0, LSE = 230.0
180 190 200 210 220 230 240
Strength
0
4
8
12
16
20
24
fre
cu
en
cia
Figura 15-5. Gráfico de capacidad con distribución normal
La altura de las líneas verticales en el gráfico muestra la localización de los límites de especificación y los valores nominales. Las líneas verticales más bajas están localizadas en la media de la muestra más y menos 3 desviaciones típicas. Particularmente destacables en el gráfico anterior son:
1. La distribución normal ajustada no coincide muy bien con nuestros datos. Aunque la forma de campana de la curva normal tenga la misma media y desviación típica que los datos, la asimetría de los datos causa que la curva coincida de forma pobre con las barras del histograma.
2. La media de la muestra está localizada en 202.8, lo cual es considerablemente menor que
el valor nominal de 210. 3. Aunque ninguna de las observaciones sea menor o igual que el límite inferior de
especificación, una cantidad de la cola inferior de la distribución normal está por debajo de tales límites.

268/ Análisis de la Capacidad de un Proceso
4. Las líneas de más y menos 3 sigma están ajustadas lo suficiente con las especificaciones. Sin embargo están cambiadas hacia la izquierda.
El Resumen de análisis en el panel superior izquierdo cuantifica lo siguiente:
Análisis de Capacidad de Proceso (Individuales) - Strength Datos/Variable: Strength (specs are 190-230)
Transformación: ninguna
Distribución: Normal
tamaño de muestra = 100
media = 202.809
desv. est. = 6.23781
6.0 Límites Sigma
+3.0 sigma = 221.522
media = 202.809
-3.0 sigma = 184.096
Observados Estimados Defectos
Especificaciones Fuera Especs. Valor-Z Fuera Especs. Por Millón
LSE = 230.0 0.000000% 4.36 0.000654% 6.54
Nominal = 210.0 1.15
LIE = 190.0 0.000000% -2.05 2.001465% 20014.65
Total 0.000000% 2.002119% 20021.19
Figura 15-6. Resumen de análisis de la capacidad
De primordial interés es la tabla inferior, que estima el tanto por ciento del producto fuera de las especificaciones. Basado en el ajuste a la distribución normal, el porcentaje estimado de producto fuera de los límites de especificación está cercano al 2%, siendo igual a 20,021 defectos por millón (DPM).

269/ Análisis de la Capacidad de un Proceso
15.3 Tratando con datos no normales El DPM estimado calculado anteriormente depende de la asunción de que los datos provienen de una distribución normal. Un contraste formal de esta hipótesis se puede realizar eligiendo Pruebas de Normalidad en el cuadro de diálogo Tablas y Gráficos:
Pruebas de Normalidad para Strength
Prueba Estadístico Valor-P
Estadístico W de Shapiro-Wilk 0.931784 0.0000321356
Figura 15-7. Pruebas de normalidad
Dependiendo de las preferencias de su sistema, pueden mostrase uno o más test de normalidad. Cada uno de los test disponibles está basado en los siguientes conjuntos de hipótesis: Hipótesis nula: los datos provienen de una distribución normal. Hipótesis alternativa: los datos no provienen de una distribución normal. Un P-valor por debajo de 0.05 significa el rechazo de la hipótesis de normalidad al 5% de nivel de significación. En la tabla anterior, el test de Shapiro-Wilks rechaza sólidamente la hipótesis de que los datos provengan de una distribución normal. Por lo tanto, el valor estimado de DPM o los valores basados en índices de capacidad con la asunción de normalidad no son válidos. Cuando los datos son no normales, pueden tenerse en cuenta una de las dos siguientes aproximaciones:
1. Seleccionar una distribución distinta de la normal a la cual se ajusten los datos. 2. Transformar los datos con una transformación métrica para que sigan una normal.
Para ayudar en la selección de diferentes distribuciones, STATGRAPHICS Centurion XVII aporta una opción llamada Comparación de distribuciones alternativas en el cuadro de diálogo Tablas y Gráficos. Esta opción ajusta a otras distribuciones y las lista en orden de su bondad de ajuste. Utilizando la selección de distribuciones por defecto tenemos la siguiente salida:

270/ Análisis de la Capacidad de un Proceso
Comparación de Distribuciones Alternas
Distribución Parámetros Est. Log Verosimilitud KS D
Valor Extremo Más Grande 2 -314.65 0.0675422
Laplace 2 -320.055 0.0920985
Loglogística 2 -320.271 0.0913779
Logística 2 -321.236 0.0941708
Lognormal 2 -322.763 0.13213
Gamma 2 -323.306 0.134136
Normal 2 -324.457 0.138628
Weibull 2 -348.002 0.177886
Valor Extremo Más Chico 2 -351.782 0.189989
Exponencial 1 -631.226 0.61064
Pareto 1 -798.174 0.628084
Figura 15-8. Distribuciones ajustadas en orden de bondad de ajuste
Las distribuciones han sido listadas de acuerdo con el valor del estadístico de Kolmogorov-Smirnov de la bondad de ajuste, que mide la máxima distancia entre la distribución acumulada de los datos y la de la distribución ajustada. En este caso, la mejor distribución de ajuste es la del mayor valor extremo. Es posible cambiar a la distribución del mayor valor extremo mediante Opciones de análisis:
Figura 15-9. Cuadro de diálogo de opciones de la capacidad de un proceso

271/ Análisis de la Capacidad de un Proceso
El resultado del nuevo ajuste se muestra a continuación:
Valor Extremo Más GrandeModa=200.036Escala=4.80179
Cp = 1.08Pp = 1.05Cpk = 0.99Ppk = 0.96K = -0.26DPM a Corto Plazo = 1769.08DPM a Largo Plazo = 2255.63
Capacidad de Proceso para Strength
LIE = 190.0, Nominal = 210.0, LSE = 230.0
180 190 200 210 220 230 240
Strength
0
4
8
12
16
20
24
fre
cu
en
cia
Figura 15-10. Ajuste a la distribución del mayor valor extremo
Hay que notar que la distribución es asimétrica la derecha, coincidiendo los datos observados mejor que para la distribución normal. Las líneas cortas verticales han sido posicionadas equivalentes a los límites 3 sigma, límites dentro de los cuales se localiza el 99.73% de la distribución ajustada (media más menos 3 sigma para una distribución normal). Hay que notar que estos límites no están simétricamente espaciados alrededor del máximo de la distribución, debido a su asimetría positiva. El Resumen de análisis muestra una diferencia dramática en el porcentaje estimado del producto que va estar fuera de las especificaciones, comparado con el ajuste de la distribución normal:

272/ Análisis de la Capacidad de un Proceso
Análisis de Capacidad de Proceso (Individuales) - Strength Datos/Variable: Strength (specs are 190-230)
Transformación: ninguna
Distribución: Valor Extremo Más Grande
tamaño de muestra = 100
moda = 200.036
escala = 4.80179
(media = 202.808)
(sigma = 6.15853)
Equivalente 6.0 Límites Sigma
99.865 percentil = 231.761
mediana = 201.796
0.134996 percentil =190.969
Observados Estimados Defectos
Especificaciones Fuera Especs. Valor-Z Fuera Especs. Por Millón
LSE = 230.0 0.000000% 2.89 0.194758% 1947.58
Nominal = 210.0 1.19
LIE = 190.0 0.000000% -3.42 0.030805% 308.05
Total 0.000000% 0.225563% 2255.63
Figura 15-11. Resumen de análisis después de ajustar los datos a la distribución del mayor valor extremo
El porcentaje estimado fuera de las especificaciones es ahora sólo del 0.23 por ciento, o 2,256 DPM, un décimo del resultado de distribución normal. En este caso, la asunción incorrecta de distribución normal hace que le proceso parezca peor que lo que realmente es.
NOTA: Dependiendo de los límites de especificación y de la distribución verdadera, la asunción incorrecta de normalidad puede hacer que el proceso parezca significativamente peor o significativamente mejor que cuando se usa la distribución adecuada.
Una alternativa a la selección de una distribución diferente es la transformación de los datos. El cuadro de diálogo Opciones de análisis permite seleccionar varias Transformaciones de datos:

273/ Análisis de la Capacidad de un Proceso
Figura 15-12. Cuadro de diálogo Opciones de análisis para selección de transformación
La selección incluye el logaritmo natural, elevando cada valor a la potencia especificada, o seleccionando una transformación según los métodos de Box y Cox. La última aproximación considera una variedad de transformaciones de la forma Yp utilizando los métodos de Box y Cox y seleccionando un valor óptimo para p. Si se selecciona una transformación, se ajusta una distribución normal a los datos transformados. El gráfico siguiente muestra los resultados de tomar la transformación de Box-Cox:

274/ Análisis de la Capacidad de un Proceso
Normal (después de transformar)Media=2.75169E-14Desv. Est.=4.52152E-15
Cp = 1.02Pp = 0.99Cpk = 0.93Ppk = 0.90K = -0.60DPM a Corto Plazo = 3077.01DPM a Largo Plazo = 4169.58
Capacidad de Proceso para Strength
LIE = 190.0, Nominal = 210.0, LSE = 230.0
180 190 200 210 220 230 240
Strength
0
4
8
12
16
20
24
fre
cu
en
cia
Figura 15-13. Gráfico de capacidad después de una transformación Box Cox
Para el gráfico, se ha aplicado una transformación inversa mostrando el ajuste en la métrica original. La transformación ha tenido un efecto similar en la forma de la distribución, aunque no es tan fuerte como asumiendo la distribución del mayor valor extremo. El DPM estimado es 4,353, que es cerca de dos veces mayor que cuando se utilizaba la distribución del mayor valor extremo, sin embargo aún mucho mayor que cuando se consideraba distribución normal.
NOTA: la media y la desviación típica mostradas en el gráfico correspondiente a los datos transformados no son habitualmente muy utilizadas. STATGRAPHICS Centurion XVII convierte automáticamente cada valor a las unidades originales.
Para comparar dos aproximaciones, se selecciona Gráfico de probabilidad en el cuadro de diálogo de Tablas y Gráficos para cada aproximación y se pegan lado a lado en StatGallery:

275/ Análisis de la Capacidad de un Proceso
Figura 15-14. Gráficos de probabilidad en StatGallery
Si se asume que la distribución es correcta, los puntos deben situarse a lo largo de la línea diagonal cuando se muestran en el gráfico. Ambos métodos parecen tratar bien la no normalidad, presentando dificultades de elección entre ellos. Sea cual sea el método que se use, es importante establecer un protocolo para cómo manejar una variable en particular (tal como Resistencia) y aplicar el mismo protocolo cada vez que se analizan los datos. Es un error realizar todos los tipos de análisis exploratorio explicados en este capítulo cada vez que se recoja un conjunto similar de datos. En su lugar, este tipo de análisis debe ser hecho una vez para determinar cómo manejar la variable seleccionada, y entonces la aproximación seleccionada debe ser aplicada a la variable cuando sea analizada.

276/ Análisis de la Capacidad de un Proceso
15.4 Índices de capacidad La esencia de un análisis de la capacidad radica en la estimación del porcentaje de la producción que cae fuera de los límites de especificación (o equivalentemente DPM, los defectos por millón). Para resumir la capacidad del proceso, los investigadores han habilitado varios índices de capacidad. El índice más generalmente utilizado es Cpk, definido como:
ˆ3
ˆ,
ˆ3
ˆmin
USLLSLC pk
Simplemente, Cpk es la distancia de la media del proceso estimado al límite de especificación más cercano, dividida por 3 veces el valor de sigma estimado para el proceso. El procedimiento Análisis de la capacidad de un proceso en STATGRAPHICS Centurion XVII muestra los índices de capacidad en el Gráfico de capacidad y también en la tabla de Índices de capacidad. Si se asume distribución normal, se calculan dos tipos de índices (Short-Term o de capacidad
y Long-Term o de rendimiento): Índices de Capacidad para Strength
Especificaciones
LSE = 230.0
Nom = 210.0
LIE = 190.0
Capacidad Desempeño
Corto Plazo Largo Plazo
Sigma 5.75525 6.23781
Cp/Pp 1.15836 1.06875
Cpk/Ppk 0.741874 0.684481
Cpk/Ppk (superior) 1.57485 1.45302
Cpk/Ppk (inferior) 0.741874 0.684481
K -0.35955
DPM 13020.9 20021.2
Nivel de Calidad Sigma 3.73 3.55
Con base en límites 6.0 sigma. La sigma de corto plazo se estimó a partir del rango móvil promedio. El Nivel de Calidad
Sigma incluye un drift de 1.5
sigma en la media.
Intervalos de confianza del 95.0%
Índice Límite Inferior Límite Superior
Cp 0.997149 1.31931
Pp 0.920008 1.21725
Cpk 0.619618 0.864129
Ppk 0.568904 0.800059
Figura 15-15. Tabla de índices de capacidad

277/ Análisis de la Capacidad de un Proceso
Los índices a corto plazo, se calculan utilizando una estimación del sigma obtenido de todas las observaciones en un momento dado y describe lo que el proceso es capaz de hacer si la media se mantiene constante. Los índices a largo plazo, que se calculan utilizando un estimador del sigma obtenido de la variabilidad total entre las observaciones en todo el periodo de muestreo y describe como se ejecuta el proceso actualmente. Un proceso fuera de control en el cual la media ha cambiado significativamente en el transcurso de la recolección de datos puede mostrar peor representación. Por defecto, STATGRAPHICS Centurion XVII etiqueta los índices de capacidad utilizando la letra “C” y los índices de rendimiento utilizando la letra “P”. La pestaña Capacidad del cuadro de diálogo Preferencias, accesible bajo Editar en el menú principal de STATGRAPHICS Centurion XVII, especifica los índices que van a ser calculados por defecto, así como otras opciones importantes:
Figura 15-16. Índices de capacidad en Preferencias del sistema
El lado izquierdo del cuadro de diálogo lista los índices que pueden ser calculados. En suma a Cpk, los índices posibles incluyen:
1. Cp – índice de capacidad de dos lados calculado como

278/ Análisis de la Capacidad de un Proceso
6
LSLUSLCp
El índice mide la distancia entre los límites de especificación relativos a la distancia cubierta por los límites seis sigma. Cp es siempre mayor o igual que Cpk. Una diferencia sustancial entre los dos índices indica que el proceso no está bien centrado.
2. K – es una medida del alejamiento del centro del proceso. K se calcula mediante
2/)(
ˆ
LSLUSL
NOMK
donde NOM es el valor nominal objetivo. Un valor de K cercano a 0 es indicativo de un proceso bien centrado.
3. Nivel de calidad Sigma – un índice utilizado en Seis Sigma para indicar el nivel de calidad
asociado con un proceso. Un nivel de calidad Sigma de 6 es habitualmente asociado con una tasa de defectos de 3.4 por millón.
El cuadro de diálogo Preferencias también afecta a los índices que se muestran en el Gráfico de capacidad y como son etiquetados. Una discusión detallada de varios índices puede ser encontrada en el documento PDF titulado Análisis de la capacidad – Variables de datos. Adicionalmente a los índices de capacidad, la tabla de la figura 15.15 incluye intervalos de confianza que muestran el margen de error en la estimación de estos índices. Por ejemplo, la tabla anterior muestra un Cpk de 0.74. El intervalo de confianza del 95% se extiende desde 0.62 a 0.86. Esto indica que el verdadero Cpk en el proceso del que los datos fueron muestreados puede estar en cualquier lugar entre 0.62 y 0.86. Cuando los datos no siguen una distribución normal, los índices de capacidad necesitan ser modificados. La opción por defecto en el cuadro de diálogo Preferencias calcula índices no normales computando primeramente las puntuaciones Z equivalentes para la distribución no normal ajustada. Para una distribución normal, la puntuación Z mide el número de desviaciones típicas de la media del proceso como un límite de especificación y está directamente relacionado con la probabilidad de que una observación caiga fuera de los límites. Para una distribución no normal, una puntuación Z equivalente se calcula primero determinando la probabilidad de exceder el límite y entonces encuentra la puntuación Z que iguala la probabilidad. Después de

279/ Análisis de la Capacidad de un Proceso
calcular la puntuación Z equivalente para los límites superior e inferior de especificación, Cpk puede ser calculado como
usllslpk ZZC ,min /3
NOTA: A través del cuadro de diálogo Preferencias se nos ofrece la opción de calcular índices de capacidad de percentiles en lugar de puntuaciones Z, eliminando la relación habitual entre los índices de capacidad y DPM.
15.5 Calculadora Seis Sigma Un índice, Cpk resume habitualmente la capacidad de un proceso. Una vez calculado puede ser relacionado con DPM. El menú Herramientas de STATGRAPHICS Centurion XVII contiene una calculadora Seis Sigma que hará conversiones adecuadas teniendo en cuenta:
1. Los datos provienen de una distribución normal. 2. Puntuaciones Z equivalentes se utilizan para calcular los índices.
El cuadro de entrada de datos de la Calculadora Seis Sigma se muestra a continuación:
Figura 15-17. Calculadora Seis Sigma

280/ Análisis de la Capacidad de un Proceso
Para utilizar el procedimiento:
1. Seleccione los botones de entrada e introduzca un valor para el estadístico correspondiente.
2. Si sólo quiere calcular valores en especificaciones cercanas a los límites, seleccione
cualquiera de los botones límite inferior sólo o límite superior sólo.
3. Indique el valor que quiere asumir para el cambio long-term en la media del proceso. En Seis Sigma, se asume a veces que la media del proceso oscilará alrededor de su valor long-term en 1.5 sigma.
4. Presione el botón Calcular para mostrar los valores asociados de los otros estadísticos.
Calculadora Seis Sigma Entrada: Cpk = 1.33
Cambio en sigma = 1.5
Valores equivalentes:
Índice Valor
Valor-Z 3.99
DPM 33.0518
Defectos 0.00330518
rendimiento 99.9967
Cpk 1.33
SQL 5.49
Figura 15-18. Valores equivalentes de índices de calidad
Asumiendo que la media del proceso no cambia, un Cpk de 1.33 equivale a 33 defectos por millón fuera de las especificaciones.

281/ Diseño de Experimentos
Tutorial #7: Diseño de
experimentos (DOE)
Diseñando experimentos para ayudar a la mejora de los procesos.
No todos los datos se crean igual. A menudo, un pequeño y planificado estudio aporta más información que uno largo mal diseñado. Este tutorial examina algunas de las capacidades de STATGRAPHICS Centurion XVII para crear y analizar diseños de experimentos.
Considerar el caso de un ingeniero que quiere determinar qué variables de un proceso tienen mayor impacto en el producto final. Intenta investigar el impacto cambiando 5 factores: temperatura de entrada, tasa de flujo, concentración, tasa de agitación y porcentaje de catalizador. En la práctica, este problema puede ser aproximado por varios caminos, incluyendo:
1. Entrenamiento y error: se seleccionan arbitrariamente combinaciones diferentes de los factores y cada vez se ejecuta el experimento. Tal aproximación raramente da información útil.
2. Un factor en el momento de la experimentación: participando todos los factores con un factor constante para determinar el efecto de este factor. Esta aproximación es extremadamente ineficiente y puede ser errónea si uno de los factores presenta interacción.
3. Utilizando un diseño estadístico de experimentos: configurando una secuencia de experimentos a ejecutar que produzcan la mayor información acerca de los factores y sus interacciones con los menos experimentos posibles.
Este tutorial describirá cómo un diseño de experimentos puede ser construido utilizando la tercera aproximación y cómo el resultado puede ser analizado.
Capítulo
16

282/ Diseño de Experimentos
16.1 Creando un diseño STATGRAPHICS Centurion XVII contiene un Asistente de diseño de experimentos que guía a los usuarios a través de la construcción y análisis de un diseño de experimentos. Para accede al asistente DOE:
1. Si usa el menú clásico, seleccione DOE – Asistente de diseño de experimentos.
2. Si usa el menú Seis Sigma, seleccione Mejorar – Asistente de diseño de experimentos.
Se creará una nueva ventana conteniendo una barra de herramientas que nos guiará a través de una secuencia de 12 pasos:
Figura 16-1. Ventana principal de Asistente de diseño de experimentos con una barra de herramientas de 12 pasos
Los primeros 7 pasos de la secuencia construyen el diseño experimental y son ejecutados antes de que le experimento sea realizado. Los últimos 5 pasos son ejecutados después de que el experimento ha sido completado y se refieren a análisis de los resultados.

283/ Diseño de Experimentos
Paso 1: Definir respuestas
El primer paso en la creación de un diseño de experimentos es especificar las variables respuesta que serán medidas durante la ejecución del experimento. Presionando el botón Paso 1 muestra el siguiente cuadro de diálogo:
Figura 16.2. Definición de variables respuesta
En este ejemplo, hay dos variables respuesta: rendimiento en gramos y resistencia en libras por pulgada cuadrada. La finalidad del experimento es maximizar el rendimiento manteniendo la resistencia en 250 si es posible. Las cuatro columnas de la derecha son utilizadas para balancear los requerimientos de las dos respuestas, que pueden entrar en conflicto. Impacto especifica la importancia de cada respuesta en una escala de 1 a 5, con 5 significando la mayor importancia. El mínimo y máximo valores especifican el rango deseable para cada respuesta, con sensibilidad indicando lo importante que puede ser acertar con la mejor posición en el rango. En el ejemplo actual, resistencia es más importante que rendimiento y de

284/ Diseño de Experimentos
este modo se le asigna mayor impacto. La sensibilidad de ambas respuestas se sitúa en “Media”, lo cual significa que la deseabilidad de cada respuesta crece de forma lineal en el rango especificado.
Paso 2: Definir factores experimentales
El botón Paso 2 se utiliza para introducir información acerca de los factores experimentales que será cambiada durante el transcurso del experimento. Muestra el cuadro de diálogo que se presenta a continuación:
Figura 16-3. Definición de los factores experimentales
En el ejemplo, varían 5 factores controlables del proceso. Introducir el nombre de cada factor, sus unidades y el rango sobre el cual variarán. Todos los factores son continuos, ya que pueden ser configurados con un valor entre los niveles más bajo y más alto indicados.

285/ Diseño de Experimentos
Paso 3: Seleccionar diseño
El cuarto paso en la creación de un experimento es seleccionar el tipo de diseño que se va a ejecutar. Cuando se presiona el botón del paso 4, el primer cuadro de diálogo obtenido se muestra a continuación:
Figura 16-4. Seleccionar el cuadro de diálogo del diseño
Para crear un diseño para los 5 factores del proceso 5, presione el botón Opciones. Muestra una lista de tipos de diseños que puede ser apropiada para 5 factores continuos:

286/ Diseño de Experimentos
Figura 16-5. Cuadro de diálogo mostrando los tipos disponibles de diseños
Ya que queremos crear un diseño de pantalla, presionamos Aceptar.
El siguiente cuadro de diálogo se utiliza para elegir el diseño deseado de un catálogo de diseños de pantalla apropiados para los 5 factores:
Figura 16-6. Selección de diseño
Para ver la lista de diseños de pantalla disponibles para 5 factores, haga clic en la flecha que muestra la lista. En la lista tenemos:
1. Nombre: el nombre de cada diseño disponible.

287/ Diseño de Experimentos
2. Corridas: el número de corridas en el diseño base, antes de que se añada la ejecución de cualquier punto central o replicación.
3. Resolución: la resolución del diseño. Un diseño de resolución V puede estimar todos
los efectos principales y todas las interacciones de dos factores. Un diseño de resolución IV puede estimar todos los efectos principales, sin embargo las interacciones de dos factores se confundirán entre ellos mismos o con efectos de bloque. Resolución III confinde interacciones de dos factores con efectos principales.
4. Error d.f.: el número de grados de libertad disponible para estimar el error experimental.
La potencia de este test estadístico está relacionada con el número de grados de libertad, así como con el número total de ejecuciones en el experimento. Normalmente, al menos deben estar disponibles 3 grados de libertad, aunque siempre es preferible más.
5. Tamaño de bloque: el número de ejecuciones en el bloque más largo.
En este caso, el ingeniero ha seleccionado una fracción un medio en dos bloques de 8 ejecuciones cada uno. El cuadro de diálogo final se utiliza para añadir puntos centrales o replicar ejecuciones:
Figura 16-7. Opciones de diseño de pantalla bloqueado
Los campos de entrada especifican:

288/ Diseño de Experimentos
1. Puntos centrales: el número de ejecuciones a realizar en el centro de la región del experimento. Añadir puntos centrales es una buena idea para aumentar los grados de libertad para el error experimental.
2. Ubicación: La ubicación de los puntos centrales. Las elecciones más comunes son Aleatoria, en la cual los puntos centrales se extienden aleatoriamente a través de otras ejecuciones, y Espaciada, en la cual los espacios de los puntos centrales se extienden uniformemente a través del diseño.
3. Diseño replicado: el número de veces adicionales que cada conjunto de condiciones experimentales es ejecutado. Replicando el diseño completo se puede aumentar el número de ejecuciones rápidamente.
4. Aleatorizar: cuando las ejecuciones se listan en orden aleatorio. La aleatorización debe ser hecha siempre que sea posible para prevenir variables externas acechantes (tales como cambios en el proceso en el tiempo) que sesgan los resultados.
En el experimento actual, han sido requeridos cuatro puntos centrales, tomando hasta 20 ejecuciones para el diseño final. Ha sido requerido también que el diseño sea realizado en orden aleatorio, lo que significa que el orden de las 10 ejecuciones en cada bloque se genere aleatoriamente.
Después del cuadro de diálogo final, la ventana Seleccionar diseño se rellena con las ejecuciones del experimento a realizar:

289/ Diseño de Experimentos
Figura 16-8. Seleccionar ventana del diseño con las ejecuciones a realizar
Si está satisfecho con el diseño, presione Aceptar una vez más para ejecutar el Asistente de diseño de experimentos en la ventana que resumirá las selecciones hechas hasta el momento:

290/ Diseño de Experimentos
Figura 16-9. Ventana del asistente de diseño de experimentos después de seleccionar un diseño
Al mismo tiempo, el diseño ha sido leído en la hoja de datos en un libro de datos de STATGRAPHICS Centurion XVII:

291/ Diseño de Experimentos
Figura 16-10. Diseño final
La hoja de datos contiene una columna con números de bloque, 5 columnas con las configuraciones de los factores experimentales y 2 columnas para introducir las respuestas una vez que las ejecuciones del diseño experimental han sido realizadas.
Step 4: Especificar el Modelo
El Asistente de Diseño de Experimentos evaluará el diseño creado por usted con respecto a un modelo estadístico específico. Si presiona el botón Paso 3, el siguiente recuadro de diálogo será mostrado:

292/ Diseño de Experimentos
Figura 16-11. Recuadro Selección de Modelo
Usted debería seleccionar el modelo más complicado a considerar para sus datos. En el caso de un diseño muestral, el modelo más complicado que puede ser ajustado es el Modelo Iteractivo de dos factores definido por la siguiente ecuación:
Y = 5445533543345225422432235115
41143113211255443322110
xxxxxxxxxxxxxx
xxxxxxxxxxx
Consiste de cada factor experimental por si mismo (los efectos principales) y sus terminos que involucran cada par de factores (iteracciones de dos factores). Términos individuales pueden ser excluídos del modelo seleccionado hacienda doble clic en los mismos, moviéndolos al campo de excluyentes en el recuadro de diálogo. En este caso , seleccionaremos el modelo de iteracción completa de 2 factores.

293/ Diseño de Experimentos
Paso 5: Seleccionando corridas
Para diseños más complicados, puede ser deseable ejecutar solo un subconjunto de ejecuciones de las que fueron creadas en el paso 4. Si se presiona el botón Paso 5, se accede a un algoritmo de selección de ejecución que crea un subconjunto de las ejecuciones que es D-optimo. En este caso, todas las ejecuciones se realizarán y se omitirá el paso 5.
Paso 6: Evaluar el diseño
Si presionamos el botón etiquetado Paso 6, se mostrará un cuadro de diálogo con una lista de tablas y gráficos que pueden ser añadidos a la ventana del Asistente de diseño de experimentos:
Figura 16-12. Tablas y Gráficos para evaluar el diseño de experimentos seleccionado
Una opción habitual para los diseños de pantalla es la Matriz de correlaciones, que muestra cuando hay una confusión entre los términos del modelo que va a ser ajustado:

294/ Diseño de Experimentos
Matriz de Correlación
bloque A B C D E AB AC AD AE BC BD BE CD CE DE
bloque 1.0000 0.0000 0.0000 0.0000 0.0000 0.0000 0.0000 0.0000 0.0000 0.0000 0.0000 0.0000 0.0000 0.8944 0.0000 0.0000
A 0.0000 1.0000 0.0000 0.0000 0.0000 0.0000 0.0000 0.0000 0.0000 0.0000 0.0000 0.0000 0.0000 0.0000 0.0000 0.0000
B 0.0000 0.0000 1.0000 0.0000 0.0000 0.0000 0.0000 0.0000 0.0000 0.0000 0.0000 0.0000 0.0000 0.0000 0.0000 0.0000
C 0.0000 0.0000 0.0000 1.0000 0.0000 0.0000 0.0000 0.0000 0.0000 0.0000 0.0000 0.0000 0.0000 0.0000 0.0000 0.0000
D 0.0000 0.0000 0.0000 0.0000 1.0000 0.0000 0.0000 0.0000 0.0000 0.0000 0.0000 0.0000 0.0000 0.0000 0.0000 0.0000
E 0.0000 0.0000 0.0000 0.0000 0.0000 1.0000 0.0000 0.0000 0.0000 0.0000 0.0000 0.0000 0.0000 0.0000 0.0000 0.0000
AB 0.0000 0.0000 0.0000 0.0000 0.0000 0.0000 1.0000 0.0000 0.0000 0.0000 0.0000 0.0000 0.0000 0.0000 0.0000 0.0000
AC 0.0000 0.0000 0.0000 0.0000 0.0000 0.0000 0.0000 1.0000 0.0000 0.0000 0.0000 0.0000 0.0000 0.0000 0.0000 0.0000
AD 0.0000 0.0000 0.0000 0.0000 0.0000 0.0000 0.0000 0.0000 1.0000 0.0000 0.0000 0.0000 0.0000 0.0000 0.0000 0.0000
AE 0.0000 0.0000 0.0000 0.0000 0.0000 0.0000 0.0000 0.0000 0.0000 1.0000 0.0000 0.0000 0.0000 0.0000 0.0000 0.0000
BC 0.0000 0.0000 0.0000 0.0000 0.0000 0.0000 0.0000 0.0000 0.0000 0.0000 1.0000 0.0000 0.0000 0.0000 0.0000 0.0000
BD 0.0000 0.0000 0.0000 0.0000 0.0000 0.0000 0.0000 0.0000 0.0000 0.0000 0.0000 1.0000 0.0000 0.0000 0.0000 0.0000
BE 0.0000 0.0000 0.0000 0.0000 0.0000 0.0000 0.0000 0.0000 0.0000 0.0000 0.0000 0.0000 1.0000 0.0000 0.0000 0.0000
CD 0.8944 0.0000 0.0000 0.0000 0.0000 0.0000 0.0000 0.0000 0.0000 0.0000 0.0000 0.0000 0.0000 1.0000 0.0000 0.0000
CE 0.0000 0.0000 0.0000 0.0000 0.0000 0.0000 0.0000 0.0000 0.0000 0.0000 0.0000 0.0000 0.0000 0.0000 1.0000 0.0000
DE 0.0000 0.0000 0.0000 0.0000 0.0000 0.0000 0.0000 0.0000 0.0000 0.0000 0.0000 0.0000 0.0000 0.0000 0.0000 1.0000
Figura 16-13. Matriz de correlación para el diseño seleccionado
Un valor no cero en una celda de la diagonal de la tabla indica que los efectos de esta fila y columna están confundidos y que no pueden ser separados claramente. En el diseño actual, la interacción CD tiene una correlación grande con los bloques. Notar que el diseño tiene arbitrariamente sacrificada la posibilidad de estimar la interacción entre los factores C y D, que son concentración y tasas de agitación. Si esta es una interacción que el ingeniero cree importante debe cambiar el orden de las variables C y D correspondientes a los dos variables de la interacción.
Paso 7: Guardar experimento
Presionando el botón etiquetado Paso 7 es posible guardar el experimento en un archivo. Se utiliza el cuadro de diálogo que se muestra a continuación:

295/ Diseño de Experimentos
Figura 16-14. Cuadro de diálogo para Guardar experimento
El diseño de experimentos creado por el Asistente DOE se guardará en un archivo con la extensión .sgx. Es similar a los archivos de datos estándar, con la excepción de que contiene información adicional acerca del diseño del experimento y el modelo estadístico seleccionado.
16.2 Analizando los resultados Después de diseñar el experimento, el ingeniero realiza las 20 ejecuciones indicadas. Reinicia el programa, abre el archivo de diseño de experimentos e introduce los valores medidos de rendimiento y resistencia en la hoja de datos del experimento. Para replica el análisis, puede leer el archivo tutorial7.sgx de la misma manera que se puede leer un archivo de datos de STATGRAPHICS, seleccionando Abrir origen de datos en el menú archivo. Abriendo un archivo de diseño de experimentos automáticamente se abre la ventana principal del Asistente DOE.

296/ Diseño de Experimentos
Paso 8: Analizar datos
Para analizar los datos del experimento, presione el botón etiquetado Paso 8. El análisis comienza mostrando el siguiente cuadro de diálogo:
Figura 16-15. Cuadro de diálogo de entrada de Analizar datos
Si es necesario, se puede especificar una transformación para una o más variables. Ya que estamos analizando variables respuesta continuas, las transformaciones serán necesarias si la varianza de la respuesta crece con la media. En el ejemplo actual, no se necesitan transformaciones.
Cuando se presiona el botón Aceptar, se abre una nueva ventana de análisis para cada respuesta. La ventana de análisis para Rendimiento muestra inicialmente la siguiente salida:

297/ Diseño de Experimentos
Figura 16-16. Ventana de análisis Analizar diseño para rendimiento
La ventana muestra cuatro paneles:
1. Resumen de análisis: lista los efectos principales estimados y sus interacciones. 2. Tabla ANOVA : contiene P-valores que pueden ser utilizados para contrastar la
significación estadística de cada efecto.
3. Gráfico de Pareto estandarizado: muestra los efectos en orden decreciente de significación, con una línea para determinar qué efectos son estadísticamente significativos.
4. Gráfico de efectos principales: representa el cambio estimado en la respuesta cuando cada uno
de los factores se mueve de su nivel bajo a su nivel alto. El gráfico de Pareto estandarizado en la esquina superior derecha puede ser utilizado para determinar rápidamente qué efectos son los más importantes:

298/ Diseño de Experimentos
Diagrama de Pareto Estandarizada para yield
0 4 8 12 16
Efecto estandarizado
CD+bloqueCEBCBEBDADDE
B:flow rateD:agitation rate
AEAC
E:catalystC:concentration
ABA:temperature
+-
Figura16-17. Gráfico de Pareto estandarizado
La longitud de cada barra es proporcional al valor del estadístico t calculado para el correspondiente efecto. Barras fuera de las líneas verticales son estadísticamente significativas al nivel de confianza seleccionado, situado por defecto al 5%. En este caso, hay 3 hay tres efectos principales significativos: temperatura, concentración, y catalizador. Hay también una interacción significativa entre temperatura y tasa de flujo. El panel Gráfico de efectos principales en la parte inferior derecha muestra cómo cada factor afecta a rendimiento:

299/ Diseño de Experimentos
Gráfica de Efectos Principales para yield
82
83
84
85
86
yie
ld
temperature
flow rate
concentration
agitation rate
catalyst
Figura 16-18. Gráfico de efectos principales
Las líneas indican los cambios estimados en rendimiento cuando cada factor se mueve de su nivel bajo a su nivel alto, con todos los otros factores constantes en un valor a mitad de camino entre sus valores bajos y altos. Notar que los tres factores con efectos principales significativos tienen mayor impacto en unas respuestas que en las otras. Por ejemplo, el rendimiento medio de las temperaturas bajas es aproximadamente 82, mientras que el rendimiento medio de las temperaturas altas es aproximadamente 85.4. La diferencia de 3.4 se llama “efecto principal” de temperatura. Para el gráfico de interacción entre temperatura y tasa de flujo, seleccione primero Gráfico de interacción de la caja de diálogo Gráficos. Entonces utilice Opciones de panel para seleccionar sólo estos dos factores:

300/ Diseño de Experimentos
Figura 16-19. Cuadro de diálogo Opciones de panel para gráfico de interacción
El gráfico resultante muestra el rendimiento medio con el cambio de la temperatura, para cada nivel de tasa de flujo:

301/ Diseño de Experimentos
temperature
150.0 180.0
flow rate=10.0 flow rate=10.0
flow rate=12.0
flow rate=12.0
-++AD--++
AE--++
BC--++
BD--++
BE--++
CD--++
CE--++
DE--++
Gráfica de Interacción para yield
80
82
84
86
88
yie
ld
Figura 16-20. Gráfico de interacción par tasa de flujo y temperatura
Notar que en tasa de flujo baja, temperatura tiene un efecto pequeño si existe. En tasa de flujo alta, temperatura es un factor muy importante. Antes de utilizar el modelo estadístico subyacente a este análisis, es importante eliminar efectos no significativos. Para eliminar efectos:
1. Presione el botón Opciones de análisis en la barra de herramientas de análisis. 2. Presione el botón Excluir en el cuadro de diálogo Opciones de análisis. 3. En el cuadro de diálogo Opciones de excluir efectos, haga doble clic en el efecto que quiere
excluir, el cual se moverá de la columna Incluir a la columna Excluir:

302/ Diseño de Experimentos
Figura 16-21. Cuadro de diálogo para excluir efectos
La regla que se sigue en la exclusión de efectos es:
1. Excluir interacciones no significativas de dos factores. 2. Excluir efectos principales no significativos que no están envueltos en interacciones
significativas. En este caso, estas medias se remueven cada vez que no son significativas en el gráfico de Pareto, excepto para el efecto principal de B. Este efecto principal se retiene porque está envuelto en una interacción significativa con el factor A. Una vez que los efectos han sido removidos, aparecerá el gráfico de Pareto como se muestra a continuación:

303/ Diseño de Experimentos
Diagrama de Pareto Estandarizada para yield
0 3 6 9 12 15
Efecto estandarizado
B:flow rate
E:catalyst
C:concentration
AB
A:temperature+-
Figura 16-22. Gráfico de Pareto estandarizado para efectos removidos
Excepto para el efecto principal del factor B, todos los efectos restantes son estadísticamente significativos. El modelo final puede ser observado seleccionando Coeficientes de regresión del la caja de diálogo Tablas:
Coef. de regresión para yield
Coeficiente Estimado
constante 250.074
A:temperature -1.0595
B:flow rate -17.4475
C:concentration 0.555417
E:catalyst 2.6175
AB 0.106625
El StatAdvisor
Esta ventana despliega la ecuación de regresión que se ha ajustado a los datos. La ecuación del modelo ajustado es
yield = 250.074 - 1.0595*temperature - 17.4475*flow rate + 0.555417*concentration + 2.6175*catalyst +
0.106625*temperature*flow rate
Figura16-23. Modelo de regresión ajustado para rendimiento

304/ Diseño de Experimentos
Notar que los modelos toman la forma de un modelo lineal de regresión múltiple. Cada efecto principal retenido está incluido en el modelo por sí mismo, mientras que las interacciones de dos factores están representadas por los productos cruzados de temperatura y tasa de flujo. Para comprender completamente el modelo ajustado, lo mejor es representarlo gráficamente. Pueden crearse varios tipos de gráficos seleccionando gráficos de respuesta del cuadro de diálogo Tablas y Gráficos. Por defecto, se muestra una superficie como marco:
Superficie de Respuesta Estimadaconcentration=6.5,agitation rate=137.5,catalyst=1.25
150 155 160 165 170 175 180
temperature
1010.4
10.811.2
11.612
flow rate
79
81
83
85
87
89
yie
ld
Figura 16-24. Gráfico de superficie de respuesta
En este grafico, la altura de la superficie representa los valores predichos de rendimiento sobre el espacio de temperatura y tasa de flujo, con los otros tres factores constantes en sus valores medios. Los rendimientos más altos se obtienen temperaturas altas y tasa de flujo altas. El tipo de gráfico y los factores sobre los que se representa la respuesta pueden ser cambiados utilizando Opciones de panel:

305/ Diseño de Experimentos
Figura 16-25. Opciones de panel para gráficos de respuesta
Los tipos de gráficos que pueden ser creados son:
1. Superficie: gráficos que ajustan una ecuación como una superficie 3-D con respecto a los dos factores experimentales. La superficie puede tener marco, color sólido, o mostrar niveles de contorno para las respuestas. Contornos inferiores incluye contornos en la cara inferior del gráfico.
2. Contorno: crea un gráfico de contorno 2-D con respecto a los dos factores experimentales.
Los contornos pueden mostrar líneas, como un mapa topográfico, regiones pintadas, o rampas de color continuo.
3. Cuadrado: grafica la región experimental para cualesquiera dos factores experimentales y
muestra la respuesta predicha en cada esquina del cuadrado.

306/ Diseño de Experimentos
4. Cubo: grafica la región experimental para 3 factores experimentales y muestra la respuesta predicha en cada esquina del cubo. Para crear este gráfico, debe primero presionar el botón Factores y seleccionar un tercer factor.
5. Contornos 3-D: dibuja contornos para la respuesta respecto a 3 factores experimentales
simultáneamente.
6. Malla 3-D: crea un gráfico de mallas mostrando el valor de la variable respuesta a través de una región experimental tridimensional.
El botón Factores se usa para seleccionar los factores que definen los ejes de los gráficos y los valores de cada uno de los otros factores:
Figura 16-26. Cuadro de diálogo de opciones de factor en gráficos de respuesta

307/ Diseño de Experimentos
Para crear el gráfico siguiente, el campo Contornos ha sido configurado como Pintado, el campo Superficie como Sólido con Contornos inferiores y los contornos han sido escalados en rangos de 81 a 86 con paso 1:
Superficie de Respuesta Estimadaconcentration=6.5,agitation rate=137.5,catalyst=1.25
150 155 160 165 170 175 180
temperature
1010.4
10.811.2
11.612
flow rate
79
81
83
85
87
89
yie
ld
yield81.082.083.084.085.086.0
Figura 16-27. Gráfico de superficie de respuesta con contornos inferiores
El mismo gráfico puede ser mostrado como un gráfico de contorno en vez de cómo un gráfico de superficie:

308/ Diseño de Experimentos
Contornos de la Superficie de Respuesta Estimada
concentration=6.5,agitation rate=137.5,catalyst=1.25
150 155 160 165 170 175 180
temperature
10
10.4
10.8
11.2
11.6
12
flo
w r
ate
yield81.082.083.084.085.086.0
Figura 16-28. Gráfico de contorno de superficie de respuesta para Rendimiento
Valores altos de rendimiento se obtienen en la esquina superior derecha. La segunda variable respuesta medida durante el experimento fue strength. La ventana de análisis para Strength muestra el siguiente gráfico de Pareto:

309/ Diseño de Experimentos
Diagrama de Pareto Estandarizada para strength
0 30 60 90 120 150
Efecto estandarizado
ABAE
C:concentrationE:catalyst
ACBCDEBDBECE
CD+bloqueAD
B:flow rateA:temperature
D:agitation rate+-
Figura 16-29. Gráfico de Pareto estandarizado para Resistencia
Después de eliminar los efectos no significativos, el modelo ajustado es:
resistencia = -317.288 + 1.02083*temperatura - 1.3125*tasa de flujo + 3.005*tasa de agitación
Notar que la tasa de agitación impacta en resistencia, aunque no tenga un efecto significativo en rendimiento. El gráfico de contorno para los dos factores más fuertes se muestra a continuación:

310/ Diseño de Experimentos
Contornos de la Superficie de Respuesta Estimada
flow rate=11.0,concentration=6.5,catalyst=1.25
150 155 160 165 170 175 180
temperature
120
125
130
135
140
145
150
ag
itati
on
rate
strength190.0202.0214.0226.0238.0250.0262.0274.0286.0298.0310.0
Figura 16-30. Gráfico de contorno para las superficies de respuesta de resistencia
Paso 9: Optimizar respuestas
Habiendo construido modelos significativos para ambas respuestas, las características óptimas de los factores pueden ser ahora determinadas. Recordar que la finalidad del experimento era maximizar rendimiento mientras se mantiene resistencia hasta 250 p.s.i. como posible. Si se presiona el botón etiquetado paso 9, se muestra el cuadro de diálogo siguiente:

311/ Diseño de Experimentos
Figura 16-31. Cuadro de diálogo Optimización de Respuestas
Seleccione ambas respuestas para encontrar un conjunto de condiciones que ofrezca Buenos resultados para ambas variables. Presione Aceptar para que se presente un nuevo recuadro de diálogo:
Figura 16-32. Recuadro Opciones de Optimización
Ya que el programa utiliza búsqueda numérica para encontrar la mejor localización en la región experimental, es buena idea comenzar la búsqueda de varios puntos posibles para encontrar un punto local óptimo. Presione Aceptar para comenzar la búsqueda. Después de pocos momentos, se mostrará el siguiente mensaje:

312/ Diseño de Experimentos
Figura 16-33. Mensaje mostrado después de que la optimización ha sido completada
Al mismo tiempo, la siguiente salida se añadirá a la ventana principal del Asistente DOE:
Paso 9: Optimizar las respuestas
Valores de respuesta y Óptimo
Respuesta Optimizado Predicción Inferior 95.0% Limite Superior 95.0% Límite Deseabilidad
yield si 88.6736 78.5662 98.781 0.867359
strength si 250.0 212.559 287.441 0.999999
Deseabilidad optimizada = 0.948035
Factores establecidos y Óptimo
Factor Establecimiento
temperature 180.0
flow rate 12.0
concentration 8.0
agitation rate 132.874
catalyst 1.49999
Figura 16-34. Resumen de optimización añadido a la ventana principal del Asistente DOE
En las características indicadas de los factores, se estima que rendimiento será igual a 88.67 gramos mientras resistencia será igual a 250 p.s.i. El rendimiento resultante tiene una “deseabilidad” cociente igual a 0.867, ya que es un 86.7% del rango especificado de 80 a 90 gramos. Resistencia tiene una deseabilidad cociente igual a 1, ya que está exactamente en el objetivo. La deseabilidad general es igual a 0.948, la cual es calculada tomando la deseabilidad de cada respuesta, elevándola a la potencia especificada por su impacto, multiplicando los resultados juntos y elevando el producto a una potencia 1 dividida por la suma de los impactos. El resultado es un número entre 0 y 1, con más peso en la respuesta que en el impacto alto. Si se presiona el botón Tablas y Gráficos en la barra de herramientas de análisis, se pueden crear dos gráficos adicionales. El Gráfico de contorno revestido muestra los contornos de dos variables respuestas solapadas una en la otra:

313/ Diseño de Experimentos
Gráfico Sobrepuesto
concentration=8.0,agitation rate=132.874,catalyst=1.49999
yieldstrength
150 155 160 165 170 175 180
temperature
10
10.4
10.8
11.2
11.6
12
flo
w r
ate
83.0 84.0 85.0
86.0
87.0
88.0
225.0 240.0
Figura 16-35. Gráfico de contorno solapado para las dos respuestas
El punto óptimo está en la esquina superior derecha, donde se maximiza rendimiento a través de la línea de resistencia = 250. El Gráfico de deseabilidad puede ser utilizado para mostrar la deseabilidad total para dos o tres factores a la vez. Seleccionando un gráfico de malla 3-D se crea el gráfico siguiente:

314/ Diseño de Experimentos
Grafico de deseabilidadconcentration=8.0,catalyst=1.49999
150 155 160 165 170 175 180
temperature
1010.4
10.811.2
11.612
flow rate
120
125
130
135
140
145
150
ag
itati
on
rate
Deseabilidad0.00.10.20.30.40.50.60.70.80.91.0
Deseabilidad
Figura 16-35. Gráfico de malla 3-D para la deseabilidad total
La mejor localización se muestra en rojo, donde temperatura y tasa de flujo son más altas, mientras tasa de agitación tiene un valor medio.

315/ Diseño de Experimentos
Paso 10: Guardar resultados
Para guardar los resultados del análisis y optimización, presione el botón etiquetado paso 10 para guardar los resultados en un StatFolio:
Figura 16-37. Cuadro de diálogo Guardar resultados
16.3 Experimentación posterior Si se desea una experimentación posterior, STATGRAPHICS Centurion XVII puede ayudar aumentando el diseño existente o generando puntos a lo largo del camino de paso ascendente.
Paso 11: Aumentar diseño
Si presiona el botón etiquetado Paso 11, puede añadir ejecuciones adicionales al experimento actual. Comienza presentando el cuadro de diálogo que se muestra a continuación:

316/ Diseño de Experimentos
Figura 16-38. Cuadro de diálogo aumentar diseño
Son posibles tres opciones:
1. Añadir réplicas: añade otras 20 ejecuciones al diseño idénticas a las primeras 20. Esto permite añadir más grados de libertad para estimar el error experimental.
2. Colapso del diseño: remueve un factor experimental especificado del diseño y los análisis
resultantes.
3. Añadir una fracción: añade 20 o más ejecuciones para hacer el diseño factorial completo.

317/ Diseño de Experimentos
Paso 12: Extrapolar
Puede también generar puntos a lo largo del camino de paso ascendente en un intento de moverse rápidamente a las regiones de más alto rendimiento. Desde un punto específico en la región experimental nos movemos en la dirección que presenta el mayor cambio en la respuesta estimada para el más pequeño cambio en los factores experimentales. Seguir este camino puede ser muy efectivo para la obtención rápida de mejoras muy fuertes. Cuando se presiona el botón etiquetado Paso 12, se muestra el siguiente cuadro de diálogo:
Figura 16-39. Cuadro de diálogo Extrapolar
Las características de este cuadro de diálogo instruyen al programa para comenzar en la derivada óptima y dejar variar 5 factores entre valores bajo y alto que dobla la anchura de la región

318/ Diseño de Experimentos
experimental en cada dimensión. Muestra combinaciones de los factores siempre que la deseabilidad estimada sea al menos 0.5%. Después de presionar Aceptar, se añade la tabla siguiente a la ventana de análisis del Asistente DOE:
Paso 12: Extrapolar el modelo
Valores de respuesta extrapolados
Paso Deseabilidad yield strength
0 0.948022 88.6736 249.999
1 0.953451 88.8107 249.985
2 0.958935 88.9483 249.979
3 0.96487 89.094 250.012
4 0.97038 89.2326 250.01
5 0.975828 89.376 250.025
6 0.981255 89.519 250.035
7 0.987743 89.6839 250.023
8 0.993077 89.8332 250.051
9 0.99884 89.9783 249.972
10 0.999491 90.0045 249.959
Factores establecidos para la interpolación
paso temperature flow rate concentration agitation rate catalyst
0 180.0 12.0 8.0 132.874 1.49999
1 180.051 12.05 8.04282 132.874 1.5056
2 180.109 12.1 8.0836 132.874 1.51093
3 180.206 12.15 8.12264 132.874 1.51605
4 180.268 12.2 8.16179 132.874 1.52117
5 180.347 12.25 8.20118 132.874 1.52633
6 180.421 12.3 8.24027 132.874 1.53145
7 180.486 12.36 8.28549 132.874 1.53737
8 180.578 12.41 8.32475 132.874 1.5425
9 180.578 12.47 8.36554 132.874 1.54784
10 180.578 12.48 8.37467 132.874 1.54904
Figura 16-40. Resumen de extrapolación añadido a la ventana principal del Asistente DOE
Se estima que el rendimiento puede ser elevado a su valor objetivo de 90 gramos manteniéndose una Resistencia igual a 250 aumentando la temperatura a 180.6 grados, aumentando la tasa de flujo a 12.48 litros por minuto, aumentando la concentración a 8.37% y aumentando la catálisis a 1.55%. Ya que esto es una extrapolación del modelo ajustado estadísticamente fuera de la región experimental original, es necesario realizar ejecuciones confirmatorias para verificar el resultado.

319/ Visualizando Series de Tiempo Multivariables
Tutorial #8: Visualizando Series
de Tiempo Multivariables
Visualización Dinámica usando un Statlet.
Cuando los datos son recolectados a traves del tiempo, es importante visualizar como los datos cambian al pasar el tiempo. Añadiendo un componente dinámico a la gráfica ayuda al analista a entender la relaciones entre los datos de tal forma que ninguna presentación estática pueda lograrlo. Statgraphics Centurion incluye una colección iteractiva de Statlets que pueden revelar información que de otra forma permanecería oculta.
El archive de datos worldbank.sgd contiene información económica y demográfica para 188 países por un periódo que va desde 1961 hasta 2010. De interés particular son las siguientes variables:
País – nombre de país.
Código País – código de 3 letras por país.
Año – año entre 1961 y 2010.
Densidad Poblacional – densidad poblacional de personas por kilómetro cuadrado de suelo.
Radio Edad de Dependencia – porcentaje de la población clasificada de edad laboral.
Esperanza de Vida (Total) – esperanza de vida al nacimiento, en años.
PIB por persona – Producto Ingreso Bruto por individuo.

320/ Visualizando Series de Tiempo Multivariables
Tasa de Mortalidad Infanitl – muertes por cada 1,000 nacimientos vivos.
17.1 Creaando el Statlet Para presenter los datos, seleccione Statlets – Visualizador Dinámico 3D del menú principal. Complete la captura de datos como se muestra a continuación:
Figura 17-1. Recuadro de Captura del Visualizador Dinámico de 3D
Este Statlet crea un gráfico de burbujas de tres dimensiones. Las coordenadas de las burbujas serán definidas por las variables X, Y, y Z. Rebanador es la columna con aquellos valores que serán usados para establecer las diferentes vistas de los datos. El Identificador sera usado para

321/ Visualizando Series de Tiempo Multivariables
etiquetar las burbujas. Tamaño y Color especifican las variables usadas para controlar los atributos de cada burbuja. Cuando se presiona el botón Aceptar, una nueva ventana de análisis se abre presentando los datos para 1961:
Figura 17-2. Serie de Tiempo para Datos de 1961
La forma general del gráfico muestra una fuerte relación entre la esperanza de vida y el producto interno bruto por persona PIB. Varios países tienen una tasa de mortalidad infantile muy alta , que también se relaciona con un bajo PIB y una menor esperanza de vida.

322/ Visualizando Series de Tiempo Multivariables
17.2 Modificando el Statlet Seleccionando Opciones de Análisis se muestra el recuadro de diálogo siguiente:
Figura 17-3. Recuadro Opciones de Análisis para el Visualizador en 3D
Múltiples cambios se le pueden hacer al visualizador. Por ejemplo, cambiar la opción de Etiquetas a Todas las burbujas añade los códigos de país al gráfico:

323/ Visualizando Series de Tiempo Multivariables
Figura 17-4. Gráfica Modificado con los Códigos de País
Los controles localizados por encima de la gráfica le permiten cambiar el año de los datos que quiere mostrar. Por ejemplo, moviendo el deslizador hasta la derecha, se mostrarían los datos del 2009 (el último año con datos en todas las variables):

324/ Visualizando Series de Tiempo Multivariables
Figura 17-5. Serie de Tiempo para datos del 2009
Tanto la Mortalidad Infantil, la esperanza de vida y el PIB han mejorado a traves de los años.

325/ Visualizando Series de Tiempo Multivariables
17.3 Animación del Statlet
Presionando el botón , inicia la presentación de los datos en el gráfico para cada año,
empezando con 1961. Presionando hace que la presentación se realice de manera contínua atraves de los años. Observando a las burbujas moverse atraves del tiempo, muestra como los datos van cambiando, dándonos una perspectiva diferente a lo que una gráfica estática pudiera revelarnos.

326/ Visualizando Series de Tiempo Multivariables

327/ Lecturas sugeridas
Lecturas sugeridas
Los libros siguientes son excelentes y constituyen orígenes amenos de información acerca de las técnicas que se describen en esta guía:
Basic statistics: Applied Statistics and Probability for Engineers, 5th edition, by Douglas C. Montgomery and George C. Runger (2010). John Wiley and Sons, New York.
Analysis of variance: Applied Linear Statistical Models, 5th edition, by Michael H. Kutner, Christopher J. Nachtsheim, and John Neter (2004). McGraw Hill.
Regression analysis: Applied Linear Regression, 3rd edition, by Sanford Weisberg (2005). John Wiley and Sons, New York.
Statistical process control: Introduction to Statistical Quality Control, 7th edition, by Douglas C. Montgomery (2012). John Wiley and Sons, New York.
Design of experiments: Statistics for Experimenters: Design, Innovation and Discovery, 2nd edition by George E. P. Box, William G. Hunter, and J. Stuart Hunter (2005). John Wiley and Sons, New York.

328/ Conjuntos de Datos
Conjuntos de datos
93cars.sgd
Descargados del Journal of Statistical Education (JSE) Data Archive. Fue compilado por Robin Lock del Mathematics Department at St. Lawrence University permission es usado con su
permiso. Un artículo asociado a este conjunto de datos aparece en el Journal of Statistics
Education, Volume 1, Number 1 (July 1993).
bodytemp.sgd
Descargados del Journal of Statistical Education (JSE) Data Archive. Fue compilado por Allen Shoemaker del Psychology Department en el Calvin College permission es usado con su
permiso. Los datos fueron extraídos de un artículo del Journal of the American Medical
Association (1992, vol. 268, pp. 1578-1580) titulado "A Critical Appraisal of 98.6 Degrees F, the Upper Limit of the Normal Body Temperature, and Other Legacies of Carl Reinhold August Wunderlich" by P. A. Mackowiak, S. S. Wasserman, and M. M. Levine. U artículo asociado con
este conjunto de datos aparece en el Journal of Statistics Education, Volume 4, Number 2 (July 1996).
Journal of Statistical Education (JSE) Data Archive web site:
http://www.amstat.org/publications/jse/jse_data_archive.htm

329/ Índice
Índice
ABS, 47 actualizar enlaces, 157 Actualizar fórmulas, 46 aleatorizar, 288 alisando un gráfico de dispersión, 109 análisis, 219 análisis de correlación, 222 análisis de la capacidad, 261 análisis de la regresión, 221 análisis de la varianza, 210 Análisis de Pareto, 245 Análisis de una variable, 19, 165, 262 AND, 67 animación, 325 animaciones, 80, 117 ANOM, 219 ANOVA, 210 archivos, 17 archivos de datos
lectura, 37 archivos HTML, 128 ASCII, 39 asimetría, 168 Asistente de diseño de experimentos, 281 atípicos lejanos, 171 aumentar diseño, 315 Autoguardar, 74, 157 AVG, 47 barra de herramientas, 70 barra de herramientas de análisis, 23 bondad de ajuste, 269 buscando los estadístico, 152 Calculadora Seis Sigma, 279 camino de paso ascendente, 317 capacidad de un proceso, 261 coeficientes de regresión, 303
columna de datos comentario, 15, 35 nombre, 15, 35 tipo, 15, 35
Comparación de dos muestras, 191 Comparación de varias muestras, 206 Configurar impresión, 158 Configurar página, 83 contrato de licencia, 4 COUNT, 56 Cp, 277 Cpk, 276 cuartil, 168 curtosis, 168 datos
accediendo, 37 borrar, 42 combinando columnas, 52 con patrones, 54 copiar, 42 cortar, 42 generando, 54 hoja, 13 insertar, 42 introduciendo, 13 nuevas variables, 43 ordenado, 49 pegar, 42 recodificar, 256 releerlo, 59 transformaciones, 46
datos de atributos, 243 desviación típica, 168 diálogo de entrada de datos, 65, 70 DIFF, 47 digitos, 157

330/ Índice
dígitos significativos defecto, 156
directorio de archivos temporales, 158
diseños de, 286 diseños de experimentos, 281 distribución mayor valor extremo, 270 distribución normal, 168, 267 DPM, 272, 276 eliminar efectos, 301 estudio de Medición R&R, 145 etiqueta de valores, 35 Excel, 39, 40 Excluir, 81 EXP, 47 Expresiones Boolenaos, 67 extrapolar, 317 FIRST, 67 fórmulas
conversión a puntuaciones Z, 47 desviación típica, 47 diferencia hacia atrás, 47 función exponencial, 47 logaritmo en base 10, 47 logaritmo natural, 47 máximo, 47 media, 47 mínimo, 47 paso para k periodos, 47 raiz cuadrada, 47 valor absoluto value, 47
FTP, 128 Generar Datos, 48, 55 grafica los residuos, 233 gráfico
añadirse texto adicional, 102 botones, 80 copiando, 113 guardando en archivos de imagen, 114
identificando puntos, 110 gráfico ANOVA, 211 gráfico cuantil-cuantil, 202 gráfico de barras, 245, 253 gráfico de caja y bigotes, 23, 169, 195, 216 gráfico de capacidad, 266, 274 gráfico de contorno, 305 gráfico de contorno revestido, 313 gráfico de cuantiles, 182, 200 gráfico de efectos principales, 298 gráfico de interacción, 299 gráfico de malla, 314 gráfico de medias, 213 gráfico de mosaico, 253 gráfico de Pareto, 297 gráfico de Pareto estandarizado, 297 gráfico de probabilidad, 274 gráfico de rascacielos, 254 gráfico de sectores, 245 gráfico de superficie, 305 gráfico de superficie, 305 gráfico de tolerancia, 189 gráfico del cuadrado, 305 gráfico del cubo, 305 gráficos
añadir objeto, 80 anular atributos, 80 apariencia del defecto, 158 escalado logarítmicas, 100 excluya los puntos, 81 fondo, 89 fuente de marca, 100 graduaciones X, 80 guardar en el archivo de imagen, 115, 117 modificando, 88 panorámica o zoom, 115 rotar, 108 rotar etiquetas de los ejes, 99 tamaño fuente de texto, 80

331/ Índice
títulos de los ejes, 99 zoom a lo largo de ejes, 81
gráficos de residuos, 217 Gráficos de superficie y contorno, 239 gráficos matriciales, 112, 224 Guardar Resultados, 74 heteroscedasticidad, 218 histograma, 266 histograma de frecuencias, 176 histograma dual de frecuencias, 194 imprimiendo
análisis, 83 cabecera, 84 fondo, 84 líneas vacías, 84 márgenes, 84
índices de capacidad, 276 iniciar el programa, 7 instalación, 1 intervalos bootstrap, 184 intervalos de confianza
deviación típica, 183 media, 183 mediana, 184
intervalos HSD, 214 intervalos LSD, 213 K, 278 Kolmogorov-Smirnov prueba, 270 LAG, 47 LAST, 67 lecturas sugeridas, 327 libro de datos, 13, 33 Límites de tolerancia, 187 Límites estadísticos de tolerancia, 187 línea de regresión, 230 LOG, 47 LOG10, 47 logfile, 24 LOWESS, 109, 225
matriz de coeficientes de correlación, 226 matriz de correlación, 293 MAX, 47 máximo, 168 media, 167 mediana, 168 menú Seis Sigma, 156 métodos del nonparametirc
prueba de rangos con signos, 185 prueba Friedman, 215 prueba Kolmogorov-Smirnov, 201, 270 prueba Kruskal-Wallis, 215 prueba Mann-Whitney (Wilcoxon), 199
MIN, 47 mínimo, 168 modelo no lineal, 231 Modificar Columna, 34 muesca a la mediana, 171 nivel de calidad Sigma, 278 nivel de confianza
defecto, 156 números aleatorios, 57 ODBC, 41 opciones de análisis, 68 Opciones de panel, 25, 75 Opciones Gráficas
perfil, 158 Opciones Gráficas, 26
diseño, 89 Efectos 3D, 89 ejes, 99 etiquetas y leyendas, 102 líneas, 93 malla, 91 puntos, 95 relleno, 101 título superior, 97
opciones tabulares, 24 Opciones tabulares, 77

332/ Índice
operadores división, 47 exponenciación, 47 multiplicación, 47 resta, 47 suma, 47
optimización, 310 OR, 67 Ordenar datos, 49 ordenar nombres de variables, 157 orígenes de datos
registro, 126 paneles, 69 parsimonia, 222 percentiles, 183 POR variables, 151 Preferencias, 124, 155, 161
AED, 177 Capacidad, 277 Estadísticas, 169
probabilidad acumulada, 181 promedio, 167 Propiedades del libro de datos, 59 prueba de rangos con signos, 185 prueba F, 197 prueba Friedman, 215 prueba Kolmogorov-Smirnov, 201 prueba Kruskal-Wallis, 215 prueba Levene, 217 prueba Mann-Whitney (Wilcoxon), 199 prueba Shapiro-Wilks, 269 prueba t, 185, 198 pruebas de hipótesis
coeficiente de correlación, 226 comparando desviaciones típicas, 197 comparando distribuciones, 201 comparando medianas, 199 comparando medias, 198 comparando proporciones, 260
comparando varias desviaciones típicas, 217
comparando varias medianas, 215 comparando varias muestras, 210 distribución normal, 269 media, 185 mediana, 185 regresión, 229 tabla de este tamaño, 256 valores atípicos, 174
pruebas de múltiples rangos, 214 puntuación Z, 279 P-valor, 174 RANDOM, 67 R-cuadrado, 229, 231 Recodificar datos, 51 recodificar los datos, 51 regla de Sturges, 178 Regresión múltiple, 235 regresión paso a paso, 237 Regresión Simple, 65, 227 REP, 56 resaltando un gráfico de dispersión, 106 RESHAPE, 57 residuos, 217, 233 residuos estudentizados, 233 Resumen Estadístico, 22, 167, 193 RNORMAL, 58 ROWS, 67 SD, 47
Seguimiento de auditoría, 31 Seis Sigma, 261 seleccionando análisis, 147 Seleccionar, 66 separando un gráfico de dispersión, 104,
209 sgcinstall.exe, 1 SQRT, 47 STANDARDIZE, 47

333/ Índice
StatAdvisor defecto, 157
StatFolios guardando, 121 guardar, 29 publicando, 127 rutina de inicio, 123, 126, 157
StatGallery, 274 configurando, 131 copiando gráficos, 133 imprimiendo, 137 modificando gráficos, 135 solapando gráficos, 134
Statistics for Experimenters, 211 Statlets, 319 StatLink, 59, 126 StatLog, 24, 30, 79 StatPublish, 127 StatReporter, 139
copiando salidas a, 140 guardando, 141 modificando, 141
StatWizard, 143 tabla ANOVA, 297 tabla de doble entrada, 251 tablas de contingencia, 259 Tablas y Gráficas, 68 Tablas y Gráficos, 72 Tabulación, 244 Tabulación cruzada, 249 Tabulación de frecuencias, 180 test de Desviaciones extremas
estudentizadas, 174 test de Grubbs, 174 test de la chi-cuadrado, 256, 258 transformación Box-Cox, 273 transformaciónes, 151 ubicación, 288 valor estudentizado, 173 valores atípicos, 172, 218 ventana de análisis, 21 visualizador, 319 visualizador 3D, 319 XML, 39