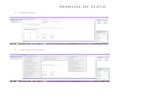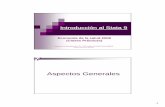Stata Guia
-
Upload
varcila236335 -
Category
Documents
-
view
7.694 -
download
7
description
Transcript of Stata Guia

Bienvenidos a STATA
Modulo Introductorio
Maestría en Salud PúblicaUniversidad de Antioquia - UIS

Ventana inicial en la versión 8.1 de stata Menus
iconos
Ventana deresultados
Ventana de revisión
Ventana StataDe Comandos
En la primer ventana se pueden ver el listado de los menus y los iconos de acceso directo.Aparece 4 ventanas .. Una ventana de “review”, una ventana de “variables”, una ventana de “stata results” y La ventana “stata command” que es para escribir las ordenes … algunas ordenes se pueden elegir de los menus …

Los item menu al dar click sobre ellos permiten extender un listado de Acciones … algunos apareceran inactivos (opacos) y otros se resaltarán indicando que están activos …En su orden son:
Archivo, Edición, Preferencias, Datos, Graficos, Estadisticas, usuarios, Ventanas y Ayuda.

En el menu preferencias se establecen parámetros de configuración … al dar clickSobre el se extiende el siguiente listado.

En el menu Graficas se establecen parámetros de configuración para diversos tipos de gráficas… al dar click sobre el se extiende el siguiente listado.

En el menu Estadísticas se establecen parámetros de configuración estadística … al dar click Sobre el se extiende el siguiente listado.

En el menu “Window” se establecen parámetros para la visualización de las ventanas … al dar click Sobre el se extiende el siguiente listado.

En el menu “Ayuda” se establecen parámetros de búsqueda y ayudas complementarias … al dar click Sobre el se extiende el siguiente listado.

Stata viewer permite visualizar las opciones de ayuda.
Ventana del viewer que es la salida que se presenta cuando se usan las ayudas … en este caso se uso del menu “help” la opcion “search” la palabra porcent y la salidad aparece en esta ventana …. STATA trae 13 manuales fìsicos en los cuales uno puede buscar la ayuda o bien en esta ventana al realizar una busqueda igualmente sale un listado de palabras que se resalta en azul y tienen una linea debajo, estas palabras son links que llevan a ayudas instaladas dentro del software.

Por ejemplo de los links se escogió la ayuda para “tabstat” dentro del listado resaltado en azul e igualmente me lo muestra en la ventana .. Si la información no me sirviese le digo en la opción “Back” que regrese … y sigo mi busqueda ….

En este caso del menu “help” escogí la opción “stata command” y me muestra esta ventana en la cual escribo que es lo que especificamente estoy buscando …

Ahora revisaremos los iconos que están ubicados debajo de los menu …

Al darle click sobre la carpeta abierta el me mostró la opción de archivos almacenados en mis documentos pero solo buscará los que tengan la extensión .dta que corresponde a los que el reconoce.

La opción de salvar la información abre la siguiente ventana e igualmente guardará los archivos con la extensión .dta (…)

El icono que parece un pergamino es la primer orden que debemos dar cuando abrimos el programa pero siempre verificando de guardar el archivo con la extensión .logEs un archivo en el cual vamos guardando todo lo que hacemos es una bitacora ... Es importante que al iniciar el trabajo se vaya guardando la información donde se almacene todo y no perder ordenes y comandos establecidos … … La respuesta a una orden aparece en la ventana de resultados pero la introdución de ordenes aparece en la ventana resumen … las ordenes hay que escribirlas siempre en minusculas … En esta ventana la opción tipo (resaltada en rojo) debajo de la opción nombre que nosotros la definimos, la debemos cambiar a una extensión .log para poder abrirlo en un archivo de word si lo guardamos con otra extensión solo lo podremos ver en stata …

Aca acabamos de cambiar el tipo y le dimos un nombre al archivo de “sep04” y le decimos guardar .. Ojo recordar donde va a quedar .. En este caso en mis documentos…

En la ventana “stata command” se estarán escribiendo las variables … se usa primero la palabra “tab” establecer la variable o “sort” para indicar el orden y posteriormente la variable … .. La orden con el resultado se va guardando en el log … Para poder trabajar en esta ventana debo haber creado las variables (…)

Esta es la primera orden que dimos y ahora en la ventana “review” a la izquierda debe aparecer la acción realizada .. Y dentro del “stata results” debe aparecer una información que le indica que quedo activo el log …

Ahora dimos click sobre el archivo log y nos sale la siguiente opción que realmente me da la opción de trabajar pero sin guardar la información y cuando realmente voy a guardarla lo debo activar … en esta caso vamos a cerrarlo …

El ojito que esta en los iconos es para que aparezca la ventana del “stataviewer” … si está activa ésta ventana al dar click sobre el ojito siempre me lo traera al frente …

Opción para traer las graficas … en esta caso se ve inactiva por que no hemos realizado ninguna grafica.

El icono del sobrecito son los archivos do .. Y estos archivos se guardan con la extensión .do

Aca acabo de establecer información para el archivo do y luego le digo guardar; le di un nombre en este caso prueba … los archivos do quedan guardados con la extensión .do

En la ventana do file tengo las dos opciones resaltadas en el cuadro rojo … si despues de establecer ordenes yo selecciono la opción de la hojita con las rayitas … el me mostrara en la ventana de resultados una operación .. En este caso “tab sexo”

En la ventana de resultados puedo ver una acción … e igualmente es posible visualizar las acciones que generen un tipo de error y que usualmente se resaltan en rojo

Estos dos iconos que semejan tablas son el editor de datos y el otro (lupa) es para ver los datos .. En el editor puedo modificar los datos .. El que tiene la lupa solo me los deja ver (browser) pero no editar …

Las ordenes en general en stata .. se van a ver al lado de un punto (.)
Listado de comandos. comando varlist if exp in range
Cuando usted ve en stata los parentesis cuadrados significa que es opcional
Varlist = puede ser una única variable … si son varias las debo separar por espacio…
Varlist vblevble1 vble2 vble3 …vble5-vble10 (en este caso el va a buscar las variables que están
en un rango ..)
mc* (le estoy diciendo que utilice o busque todas las variables que empiecen por mc).

*mc significa que me busque todas las que terminen en mcmc*te busca todas las que empiecen por mc pero que terminen en te.mc?te busca las opciones y el interrogante solo reemplaza un caracter…
[if exp in range] esta acción es opcional Exp operadores matemáticos + - * / [a+b, a-b, a*b, a/b, a^b]
operadores lógicos not = ! ~and = &or =
Operadores relacionales < menor que> mayor que<= menor igual>= mayor igual== en stata se debe introducir doble igual
Se ha poner una condición.!= o ~= No igual
In range #, #/#, #/l, f/#.

Vamos a crear una base de datos ---

Creación de la tabla con los valores para las variables
Cuantitativa razón
Cualitativa Nominal
Cuantitativa razón
Cuantitativa razón
Cualitativa Ordinal
Cuantitativa intervalo
ID Sexo Estatuta Peso Ultimas vaca Frec TV
1 F 1,65 50 I 1-2
2 F 1,64 64 N 1-2
3 F 1,65 57 I 5-7
4 F 1,65 58 N 5-7
5 F 1,64 50 L 1-2
6 M 1,66 75 I 1-2
7 F 1,60 59 N 1-2
8 F 1,53 48 D 3-4
9 F 1,64 60 L 3-4
10 F 1,62 60 N 1-2
11 M 1,72 83 N 3-4
Para empezar verificamos que tengamos activo el log .. Ya lo habiamos hecho … como ejercicio vamos a crear unos datos … en este caso usamos el grupo de la maestría para crear la siguiente tabla con 11 participantes y 5 variables incluyendo una sexta de identificación …

Entramos en el icono de data editor donde nos mostrara una tabla vacia y la primer casilla A1 resaltada en azul y es el sitio de inicio. Cada cuadrito se denomina celda.

Para empezar a construir la información contenida en cada una de las celdas iniciamos dando click en el cero y luego damos enter y vimos la siguiente salida en la ventana …

Ahora llevamos los 11 datos correspondiendo al sexo codificándose de la siguiente manera 0 para femenino y 1 para masculino …

Al inicio de cada columna por defecto el sistema asigna un nombre “var1” “var2” y así sucesivamente. Se ubica el mouse sobre la palabra var1 y se dio doble click para cambiar el nombre a la variable asignada, el saca la ventana emergente que se aprecia; igualmente sobre la palabra var2 para cambiar el nombre y me sale el siguiente listado …

Lleno la ventanas y en “Name” el nombre de la variable (ID) para la primer variable y en “Label” la información que se relaciona a la variable definida y en “format” se deja quieto …luego doy OK

Ya he introducido tres columnas con la información … hasta completar la tabla …

Listo la tabla completa … para la ultima columna se codifico la frecuencia y se represento con 3 letras para el rango … 1-2 veces por seman = a; 3-4 veces por semana = b; 5 – 7 veces por semana = c; (…) es importante que los nombres de las variables no vayan separados por espacios … No olvide que las tablas contienen valores numericos o caracteres y por lo tanto no se pueden utilizar de la misma manera unos u otros.

En esta diapositiva es un supuesto donde cree un ID 12 inmediatamente en el resto de la tabla donde hay valores numericosapareceran puntos equivalen a “missing” en el caso de las columnas que tiene valores en letras aparece en blanco .. El missing de caracteres es comillas “ ” pero en la tabla usualmente no aparece … Si quiero eliminar ojo a lo siguiente …

Me paro sobre la celda 12 que se me fue de mas … y voy a proceder a eliminarla para ello voy al botón “delete” y me aparecerá la ventana emergente y en la cual seleccionare la opción que me conviene sin afectar los demás datos … OJO leer las indicaciones para no eliminar información importante.

Doy click sobre la opción “preserve” para guardar la información pero aun no he salvado el archivo …

En este caso después de dar “preserve” en la ventana de stata Results puedo ver las acciones desarrolladas y en la ventana de variables puedo ver listado las que previamente he creado … igualmente en review hay nueva información …

Al dar click sobre el icono del disket me da la opción de guardar y le pongo nombre a mi archivo . En este caso se llamo prueba01 y se esta guardando en mis documentos …

Verifico en la pantalla de resultados el procedimiento hecho.

En el menu de iconos voy al pergamino y escojo la opción log y me mostrara la siguiente ventana emergente … se selecciona el primer item “View snapshot of log file” y doy ok …

Esta es la ventana de salida después de haber dado ok …

Y para cerrar el programa doy click en el menu file y selecciono exit .. Y chao … obviamente espero que hay salvado adecuadamente la información ..

Para iniciar una nueva etapa de trabajo en el Stata …
Vamos a reiniciar actividades y voy a abrir el log … reviso los paso que previamente habia citado .. Escojo el tipo log y me sale la ventana emergente, por lo tanto escojo el item append que me indica que voy a abrir el que estaba trabajando anteriormente y no me va a genera cambios …

Posteriormente voy al menu “file” y abro el archivo con la base de datos en este caso “prueba01” … me doy cuenta que esta abierto por que en la ventana variables están listadas las de mi base de datos …

Abri la tabla al ir al icono de la carpeta y le pedi abrir mi archivo …

Me pare sobre una celda en la columna estatura y fui al boton “sort” y le di click y me organizo los datos de menor a mayor …

Ahora doy click sobre el boton hide y me desaparece la columna .. Para regresar le doy “restore” para retornar a la tabal inicial …

ORDENES DE COMANDO …

DESCRIBE: en la ventana de comando escribo la letra d y luego doy enter y me mostrara una ventana de salida.

En la ventana de comandos escribo la letra “d” y doy enter. En la ventana de resultados puedo ver las acciones realizadas.

En esta ventana puedo ver información asociada a la base de datos creada y me describe “información resumida” que puede ser útil respecto a las variables, como cuanto espacio esta ocupando … la columna “value” label es vacia por que es la etiqueta de los valores y sirve para identificar las variables que tenemos codificadas …

Vamos a mirar las tablas usualmente se pone en la ventana de comandos la orden tabulate o tab y seguido el nombre de la variable “tabulate varlist”. Si quiero saber que porcentaje de los participantes del grupo son del sexo masculino lo expreso “tab sexo”

En este caso di un tab y fui a la ventana de variables y seleccione una sola vez la variable sexo y posteriormente di enter y me aparece la siguiente ventana … en este caso me muestra que el porcentaje es de 18.18%

Ahora en la ventana de comandos escribi “tab vacaciones” y di enter y obtuve la siguiente salida.

Ahora vamos a crear una tabla de contingencia con dos variables frecuencia de tv y sexo …

Y me da una salida pero con valores absolutos …

En la ventana de comandos di “tab frectv Sexo, row” ojo estoy poniendo una “coma” y posteriormente la palabra row y de esta manera voy a lograr obtener frecuencias relativas asociadas a las variables establecidas en la ventana de comandos …

La salida incluyo los valores relativos … como se ve en la ventana de Resultados …

Vamos a crear un value label …

En el menu “Data” escogemos la orden “Labels & notes” y de la cortina desplegada seleccionamos “Define value label”. Este es el recorrido para establecer como definir los valores de etiqueta …

Posterior a la anterior orden aparece la siguiente ventana emergente donde se indica “Define new label” es decirDefinir nueva etiqueta, al darle oK vas al boton “Add” y das click.

En la ventana que aparece doy “Add value” Ahora aparece la siguiente ventana en la cual se debe definir el “Value” valor y el “Text” información que caracterice ese valor (creo que le de significancia).

En la ventana “Define value labels” se van listado las variables para las cuales he ido creando los “Value labels” como se aprecia en este caso en el cual se han generado “Sx_lb” y con un “Value labels” de 0 para femenino.

Y acá ya esta creado el “Value labels” para masculino (1)

En la ventana de resultados puedes ver las acciones realizadas … y lascaracterísticas recién definidas.

Como la columna de la variable “frecuencias de TV” son caracteres queremos volverlo un valor numerico para facilitar algunos procesos entonces vamos a generar una nueva columna con la información que equipare a los valores de a, b, c con 1, 2 y 3 respectivametne … para esto voy a la línea de comando y escribo “generate TV2=1 if frectv==“a”” y posteriormente doy enter …

Y obtengo la siguiente salida … ahora hago lo mismo para los valores b y c pero debo usar en la línea de comando la siguiente orden “replace TV2=2 if frectv==“b””

Para la b y la c en vez de “generate” debo usar “replace” ..OJO …

En este caso vamos al menu “Data” en la persiana desplegada seleccionamos “Labels & Notes” y De la subcortina seleccionamos “Assign value label to variable” damos click …

En la ventana emergente en la casilla de variable escribi mi variable “Sexo” y active el comando “Attach value label”y marque “TV2_lb y posteriormente doy “OK”

En la ventana de resultados puedo ver las acciones realizadas …

Ahora hago lo mismo que en el anterior pero para otra variable …

En la tabla de edición se puede ver la nueva variable “TV2” con los valores asignados.

Al escribir en la línea de comandos “tab TV2 Sexo, row” voy a generar la siguiente tablaDe salida que puede visualizarse en la ventana de resultados.

Ahora definimos una nueva orden en la línea de comandos … “tab TV2 Sexo, col” ojo se deben respetar los espacios …

Esta es la ventana de salida … observe la tabla creada en resultados …

En este caso usando la siguiente orden en la ventana de comandos:“tab TV2 Sexo, cell” …

Esta es la pantalla de salida en la ventana de resultados …

Y ahora definimos la siguiente línea de orden:“tab TV2 Sexo, row col cell” y damos enter …

Tenemos una tabla de contingencia …

No olvide guardar dndo click sobre el icono del diskett y posteriormente dimos la orden “d”Para ver una tabla con la información resumen de las variables …

Gracias … y ahora a estudiar y practicar