SP_Web_TPL-310AP(1.01)
Transcript of SP_Web_TPL-310AP(1.01)

Guía de instalación rápida
TPL-310AP1.01

Table of Contents
Version 01.07.2011
Español 1
Troubleshooting
1. Antes de iniciar 12. Configuración del TPL-310AP 33. Cree una red de línea eléctrica (powerline) 84. Diodos LED y botones 10
12Wireless Tips 16

1
1. Antes de iniciar
Contenidos del paquete
Ÿ
ŸCD-ROM (Herramienta y Guía del usuario)
ŸGuía de instalación rápida multilingüe
ŸCable de red (1.5m/4.9pies)
TPL-305E
Requisitos del sistema
Requisitos de la herramienta de software
Ÿ
ŸUn PC portátil o de escritorio con adaptador de red cableado o inalámbrico instalado
ŸRed cableada existente de 10/100Mbps cuando se utiliza el TPL-310AP a una red eléctrica conectada a una red cableada existente
ŸNavegador Web: Internet Explorer (6.0 o superior) ®ŸAdaptador de corriente AV HomePlug adicional. (Tal como el TPL-303E, TPL-304E,
TPL-305E u otro TPL-310AP de TRENDnet)
Observación: Necesitará por lo menos dos adaptadores de corriente para crear una red eléctrica. Asegúrese de que tiene un adaptador para línea eléctrica adicional antes de seguir el procedimiento de instalación de este producto.
Unidad de CD-ROM
Observación: La herramienta de configuración le permitirá añadir seguridad a su red de línea eléctrica (powerline) permitiéndole poder cambiar el nombre predeterminado de la red y crear su propio nombre de red personal. La herramienta puede ayudarle también a resolver problemas de conectividad entre los adaptadores eléctricos mediante la verificación del nombre de red. Consulte la Guía del usuario en el CD-ROM del TPL-310AP para leer las instrucciones sobre cómo instalar y utilizar esta herramienta.
Sistemas operativos compatibles CPU Memoria
Windows 7 (32/64-bit)
Windows Vista (32/64-bit)
Windows XP (32/64-bit)
1GHz o superior
800MHz o superior
300MHz o superior
1GB RAM o más
512MB RAM o más
256MB RAM o más

2
El diagrama de instalación muestra una configuración típica del TPL-310AP extendiendo su conectividad de red inalámbrica a otra habitación cuando se conecta en puente con un adaptador eléctrico adicional, en este caso, el TRENDnet TPL-303E. Asumiendo usted que tiene el TPL-310AP y un adaptador adicional de TRENDnet Powerline AV, esta guía le proporcionará el procedimiento para instalar y configurar el TPL-310AP con un adaptador TRENDnet Powerline AV adicional para ampliar su red inalámbrica a otra habitación (diferente a la habitación donde están el enrutador y el módem). La línea naranja representa la conexión de red eléctrica establecida a través del sistema eléctrico de su casa y las líneas azules representan la conexión Ethernet Cat. Conexión Ethernet a 5, 5e y 6 a los dispositivos habilitados para red, tales como PC, enrutador o sintonizador externo IP conectado a su televisor. Las líneas verdes representan la conectividad inalámbrica de su dispositivo móvil (por ejemplo, ordenador portátil, puente de medios de comunicación, etc.) al TPL-310AP.
200Mbps Powerline AV Wireless N Access Point
(TPL-310AP)
10/100MbpsPowerline
Game Console
Media Server
Wireless N USB Adapter (TEW-624UB) Powerline AV Adapter
(TPL-303E)
Wireless N 4-Port Media Bridge (TEW-640MB)
Router
Powerline AV Adapter
(TPL-303E)
Wireless 300Mbps
X
Y
B
A
Internet

3
Observación: Al instalar por primera vez, es necesario que configure el punto de acceso desde un equipo con cable. Asígnele una dirección IP estática al adaptador de red del equipo en la subred 192.168.10.x. Dado que la dirección IP predeterminada del punto de acceso es 192.168.10.100, compruebe que ningún otro dispositivo de la red tenga asignada esa dirección IP. (Consulte la sección de Resolución de problemas sobre cómo configurar los parámetros TCP/IP de su PC).
2. Conecte un cable de red desde el puerto de red del TPL-310AP al puerto de red del equipo.
4. Asígnele una dirección IP estática al adaptador de red del equipo en la subred 192.168.10.x. (Consulte la sección de Resolución de problemas sobre cómo configurar los parámetros TCP/IP de su PC).
Outlet
1. Conecte el TPL-310AP a una toma de corriente disponible. El TPL-310AP debería estar al alcance del cable de red del equipo.
2. Configuración del TPL-310AP
3. Mueva el botón de encendido a la posición “On” (encendido).
5. Abra su navegador Web, escriba http://192.168.0.30 en la barra de Dirección, y luego pulse Enter (Intro).

4
6. Introduzca el Nombre de Usuario y la Contraseña, y después haga clic en OK. Configuración predeterminada
User name (nombre de usuario): adminContraseña: adminObservación: El Nombre de usuario y la contraseña distinguen entre mayúsculas y minúsculas.
7. El asistente de configuración aparecerá automáticamente. Haga clic en Asistente de configuración (Setup Wizard) si el asistente no aparece de manera automática.
8. Haga clic en Next (Siguiente).

5
9. Para el DHCP (Protocolo de configuración dinámica de servidor), haga clic en la flecha desplegable y seleccione Cliente (Client) para que el DHCP haga que el TPL-310AP obtenga automáticamente una dirección IP de su servidor DHCP (enrutador). Si la opción Deshabilitado (Disabled) está seleccionada para el DHCP, será necesario configurar lo siguiente:
Dirección IP: La dirección IP asignada debe coincidir con la red (por ejemplo, 192.168.10.x, 192.168.0.x, 192.168.1). Esta dirección IP no podrá ser usada por ningún otro dispositivo de red dentro de su red.
Máscara de subred: En la mayoría de los casos, el valor predeterminado de la máscara de subred (255.255.255.0) no debería tener problemas.
Luego haga clic en Siguiente (Next).
Observación: Se recomienda configurar manualmente los parámetros de la interfaz LAN (dirección IP y máscara de subred) en caso de que necesite acceder al TPL-310AP en el futuro. Escriba los parámetros de la dirección IP asignada para referencia futura.

6
10. Se necesita configurar lo siguiente:
La banda: En la mayoría de los casos, la configuración predeterminada (2.4GHz (B+G+N) debería funcionar sin problemas.El modo: En la mayoría de los casos, la configuración predeterminada (AP) debería funcionar sin problemas.Tipo de red: Esta configuración no se aplica al modo (AP) Continuar al parámetro siguiente.SSID: El SSID es el nombre de la red inalámbrica de su red inalámbrica (por ejemplo, enrutador inalámbrico o punto de acceso). Introduzca un único SSID (nombre de red). No utilice nada que pueda ser identificable como “Red de la familia Rodríguez”. Elija algo que pueda identificar con facilidad cuando busque una red inalámbrica disponible.Ancho del canal: En la mayoría de los casos, la configuración predeterminada (20MHz) debería funcionar sin problemas.Número del canal: Esta configuración sólo se aplica si el ancho del canal se establece a 40MHz. En la mayoría de los casos, la configuración predeterminada debería funcionar sin problemas.Habilitar Mac Clone (cliente Ethernet único): En la mayoría de los casos, la configuración predeterminada debería funcionar sin problemas.
Luego haga clic en Siguiente (Next).

7
Observación: 1. Para proteger su red de cualquier acceso no autorizado se le recomienda habilitar la
encriptación inalámbrica.2. Tan pronto se active la encriptación en el punto de acceso inalámbrico, cada PC o dispositivo
inalámbrico debe ser configurado con la misma codificación criptográfica. 3. El ejemplo que se presenta a continuación es para la seguridad WPA2 (AES). Si selecciona
WPA o WPA2, compruebe que sus adaptadores inalámbricos son compatibles con WPA o WPA2. Si sus adaptadores inalámbricos no son compatibles con WPA o WPA2, entonces seleccione WEP.
4. Para las instrucciones de la configuración WiFi protegida (WPS), consulte la Guía del usuario en el CD-ROM.
15. Después de que la configuración sea aplicada y se ha reiniciado el dispositivo, desconecte el TPL-310AP de la toma de corriente.
11. Seleccione WPA2(AES).
12. Seleccione Frase de contraseña (Passphrase) o Hex (64 caracteres) para el formato de clave precompartida
13. Introduzca su clave precompartida y luego haga clic en Siguiente (Next). Para WPA-PSK o WPA2-PSK, la clave precompartida debe tener entre 8 y 63 caracteres ASCII (Frase de contraseña) o 64 caracteres (HEX 0-9 & A-F). Asegúrese de copiar la clave precompartida. Utilice la misma clave de encriptación en su ordenador inalámbrico u otro dispositivo inalámbrico para conectarse de forma inalámbrica al TPL-310AP.
14. Espere 25 segundos mientras reinicia el TPL-310AP.

8
Observación:
1. NO instale el TPL-310AP hasta que se le indique.
2. NO conecte el TPL-310AP a un regulador de voltaje o regleta.
3. NO se recomienda utilizar este producto en sistemas eléctricos que utilicen interruptores de circuito AFCI o que estén conectados en tomas GFI protegidas, ya que esto puede causardegradación del rendimiento o pérdida de conectividad.
4. Suponiendo que el TPL-310AP y otros dispositivos Powerline AV de TRENDnet estén configurados con los parámetros predeterminados, para crear una red de línea eléctrica, simplemente conecte el TPL-310AP y otros dispositivos de Powerline AV de TRENDnet a los enchufes de pared que se encuentren en el mismo sistema eléctrico. La aplicación no requiere de ninguna configuración adicional.
5. Evite conectar el TPL-310AP a una toma de corriente a la que estén conectados otros aparatos (por ejemplo, lavadoras y secadoras).
6. Este punto de acceso TPL-310AP inalámbrico N a 200Mbps de la línea Powerline AV debe emparejarse con al menos otro dispositivo de línea de corriente compatible con HomePlug® AV. (Tal como los productos Powerline AV de TRENDnet TPL-303E, TPL-304E, TPL-305E, y otro TPL-310AP).
7. Para que el TPL-310AP se conecte con otros dispositivos Powerline AV de TRENDnet, cada unidad debe estar en el mismo sistema eléctrico.
8. Un máximo de 16 dispositivos TPL-310AP y otros dispositivos Powerline AV de TRENDnet pueden ser conectados en red.
A continuación se presenta un ejemplo que muestra cómo crear una red Powerline utilizando el TPL310AP y el TPL-303E, y un enrutador existente para compartir Internet.
3. Cree una red de línea eléctrica (powerline)
1. Conecte un TPL-303E u otro adaptador Powerline AV de TRENDnet a una toma de corriente disponible. Este adaptador de líneade corriente no debe ser ubicado dentro del alcance del cable de red del enrutador.
2. Conecte un cable de red desde el adaptador de línea powerline a un puerto LAN disponible en su enrutador (Ej. el TEW-691GR).
Outlet

9
4. (OPCIONAL) Conecte un cable de red desde el TPL-310AP al puerto de red de su equipo remoto o dispositivos de la red (por ejemplo, consola de videojuegos, sintonizado externo IP, TV habilitado para red, etc.).
5. Compruebe que los diodos emisores LED Wi-Fi (Inalámbrico) (Intermitente/verde), ETH (Ethernet) (verde), PL (Powerline) y PWR (Corriente) (Continuo/verde) se encuentran estén encendido en el TPL-310AP.
Outlet
Outlet
3. Enchufe el TPL-310AP a una toma de corriente disponible en la ubicación deseada para extender la conectividad inalámbrica. Consulte la sección Consejos Inalámbricos para determinar la ubicación óptima del TPL-310AP.
La instalación ha finalizadoPara más información sobre la configuración del TPL-310AP y la configuración avanzada consulte la Guía del Usuario que se incluye en el CD-ROM de la herramienta o en el sitio Web de TRENDnet en www.trendnet.com.
Registre su productoPara asegurar los más altos niveles de servicio y apoyo al cliente, registre su producto en línea en: www.trendnet.com/register Gracias por elegir TRENDnet.

10
4. Indicadores LED y botones
WPS (Instalación Wi-Fi Protegida)
ETH (Puerto de red)
WIFI (Inalámbrico)
PWR (Corriente)
PL (Línea Powerline)

11
Note: El puerto de red, el botón WPS, el botón Restablecer y el botón Sincronización se encuentran en la parte inferior del dispositivo.
*Observación: Los siguientes factores pueden afectar la calidad de conexión de la red powerline:
· Ruido – Generado por los dispositivos que están conectados a su sistema eléctrico a través de tomas de corriente que tienen altos requerimientos de consumo de energía. (Por ejemplo, microondas, hornos, secador de pelo, plancha, lavaplatos, etc.) La calidad de su instalación eléctrica también puede causar ruido adicional en su sistema eléctrico.
· Distancia – La larga longitud de los cables eléctricos a través de su sistema eléctrico entre los adaptadores powerline conectados.
El interruptor de encendido está situado en la parte superior del dispositivo.
Puerto de red
WPS
Restablecer:
1. Mantener pulsado durante 1 segundo para restablecer sólo la configuración de la línea de energía.
2. Mantener pulsado durante 5 segundos para restablecer sólo la AP.
Sync
Interruptor de encendido

1. How do I configure TCP/IP settings on my computer's network adapter?
Troubleshooting
12
Windows 7
Windows Vista
Windows XP/2000
1. Go into the Control Panel, click Network and Internet, click Network and Sharing Center, click Change Adapter Settings and then right-click the Local Area Connection icon and then click Properties.
1. Go into the Control Panel, click Network and Internet, click Network and Sharing Center, click Manage Network Connections and then right-click the Local Area Connection icon and then click Properties.
2. Click Internet Protocol Version 4(TCP/IPv4)and then click Properties. Then click on Usethe following IP address, and make sure you assign your network adapter an IP address in the subnet of 192.168.10.x.
2. Click Internet Protocol Version 4(TCP/IPv4) and then click Properties. Then click on Use the following IP address, and make sure you assign your network adapter an IP address in the subnet of 192.168.10.x.
2. Click Internet Protocol (TCP/IP) and then click Properties. Then click on Obtain an IP address automatically. Then click on Use the following IP address, and make sure you assign your network adapter an IP address in the subnet of 192.168.10.x.
1. Go into the Control Panel, double-click the Network Connections icon and then right-click the Local Area Connection icon and then click Properties.

2.
1.
other powerline devices to factory default. The default network name/key is “HomePlugAV”. The Reset button is located on the bottom of the TPL-310AP.
With a pin or paperclip, press and hold the reset button for 1 second and release it. The PWR and PL LEDs will turn off and turn back on. (Note: The PL LED will flash in amber.)To verify connectivity, the PL LED will become solid when the powerline adapters establish connectivity. The TPL-310AP and your other powerline devices must have the same network name/key in order to connect to each other.
Note: If you have problems resetting the device, unplug the powerline access point(s) from the power outlet, wait 15 seconds and plug the access point(s) back into the outlet, then repeat the reset procedure.
3.
1. Make sure you are not connecting the device into a surge protector or power strip. Make sure that your Router is connected to the Internet and one of the Router's LAN port is connected to a TPL-310AP or other powerline device. Check both the powerline device and the router's network port LED for positive connection status.Make sure the TCP/IP setting for your computer's network adapter is set to Obtain an IP address automatically (see the steps below).
I have verified that my Powerline device is connected to my workstation, but I cannot detect other Powerline devices. What should I do?
Verify that you are using Cat. 5, Cat 5e or Cat. 6 Ethernet network cables from each TPL-310AP adapter.
2. Verify that the power outlet of the TPL-310AP is plugged into is on the same electrical power distribution and/or circuit breaker box.
3. If you are still not able to establish connectivity after performing the above steps, please reset the TPL-310AP
a:
b:
I can detect my Powerline devices on my Powerline network, but I cannot connect to the Internet. What should I do?Assuming that the Powerline network is connected to a router:
2.
3.
Windows 7
1. Go into the Control Panel, click Network and Internet, click Network and Sharing Center, click Change Adapter Settings and then right-click the Local Area Connection icon and then click Properties.
2. Click Internet Protocol Version 4(TCP/IPv4)and then click Properties. Then click on Obtain an IP address automatically.
13

Windows Vista
Windows XP/2000
1. Go into the Control Panel, click Network and Internet, click Network and Sharing Center, click Manage Network Connections and then right-click the Local Area Connection icon and then click Properties.
2. Click Internet Protocol Version 4(TCP/IPv4) and then click Properties. Then click on Obtain an IP address automatically.
2. Click Internet Protocol (TCP/IP) and then click Properties. Then click on Obtain an IP address automatically.
1. Go into the Control Panel, double-click the Network Connections icon and then right-click the Local Area Connection icon and then click Properties.
4.
I typed http://192.168.10.100 in my Internet Browser's Address Bar, but an error message says “The page cannot be displayed.” How can I get into the TPL-310AP web configuration page?
1. Check your hardware settings again by following the instructions in section 2. 2. Make sure the ETH and WIFI lights are lit. 3. Make sure the TCP/IP settings are configured properly (see question 1). 4. Since the Access Point's default IP address is 192.168.10.100, make sure that no other network
devices are assigned an IP address of 192.168.10.100. 5. Reset the Access Point. Take a pin or paperclip and press the RESET button for 5 seconds,
then let go. Then type http://192.168.10.100 into your browser.
6. If my network's IP is different than the Access Point's range, what should I do?You should still configure the Access Point first. In Step 9 in section 2: Configure the Access Point, select Disabled for DHCP and change the IP address of the Access Point to match your network's IP (e.g. 192.168.2.x, 192.168.0.x).
I have a HomePlug 1.0 or HomePlug Turbo network. Can I use this with my network?The TPL-310AP is not backwards compatible with HomePlug 1.0 or HomePlug Turbo.
5.
14

7. After I successfully configured the Access Point to meet my network settings, I cannot connect to my network using wireless computers. If you have a DHCP server in your network, you need to go into TCP/IP settings again and re-select
"Obtain an IP address automatically" to allow the PC to regain an IP address from your DHCP server.
8. All the settings are correct, but I cannot make a wireless connection to the Access Point.1. Double check that the WIFI light on the Access Point is lit. 2. Power cycle the TPL-310AP. Move the power switch to the off position. Wait 15 seconds, and then
move the switch to the on position. 3. Contact the manufacturer of your wireless network adapter. Make sure the wireless network
adapter is configured with the proper SSID. The default SSID of the Access Point is TRENDnet310. If you have enabled encryption on the Access Point, make sure to configure the wireless network adapter with the same encryption key.
If you still encounter problems or have any questions regarding the TPL-310AP, please refer to the User's Guide included on the Utility CD-ROM or contact TRENDnet's Technical Support Department.
15

Wireless Tips
The following are some general wireless tips to help minimize the impact of interference within an environment.
Assign your network a unique SSID Do not use anything that would be identifying like “Smith Family Network”. Choose something that you would easily identify when searching for available wireless networks.
Do not turn off the SSID broadcast The SSID broadcast is intended to be on and turning it off can cause connectivity issues. The preferred method of securing a wireless network is to choose a strong form of encryption with a strong and varied encryption key.
Change the channel Most wireless access points and routers are defaulted to channel 6. If you have a site survey tool that will display the channels you can plan your channel selection around neighboring access points to minimize interference from them. If your site survey tool does not display the channel try using channels 1 or 11.
If you are using 802.11n you should be securing the network with WPA2 security.
Please also make sure that the wireless hardware is not placed in any type of shelving or enclosures.
Avoid stacking hardware on top of each other to prevent overheating issues Maintain enough free space around the hardware for good ventilation and airflow. There should also be plenty of free space around the antennas to allow the wireless signal to propagate.
There are a number of other environmental factors that can impact the range of wireless devices.
1. Adjust your wireless devices so that the signal is traveling in a straight path, rather than at an angle. The more material the signal has to pass through the more signal you will lose.
2. Keep the number of obstructions to a minimum. Each obstruction can reduce the range of a wireless device. Position the wireless devices in a manner that will minimize the amount of obstructions between them.
Note: after setting up the SSID, encryption type and encryption key/passphrase, please make a note of them for future reference. You will need this information to connect your wireless computers to the wireless router/access point.
Note: Due to Wi-Fi certification considerations if you choose WEP, WPA or WPA2-TKIP encryption this device may operate in legacy wireless mode (802.11b/g). You may not get 802.11n performance as these forms of encryption are not supported by the 802.11n specification.
16

3. Building materials can have a large impact on your wireless signal. In an indoor environment, try to position the wireless devices so that the signal passes through less dense material such as dry wall. Dense materials like metal, solid wood, glass or even furniture may block or degrade the signal.
4. Antenna orientation can also have a large impact on your wireless signal. Use the wireless adapter's site survey tool to determine the best antenna orientation for your wireless devices.
5. Interference from devices that produce RF (radio frequency) noise can also impact your signal. Position your wireless devices away from anything that generates RF noise, such as microwaves, HAM radios, Walkie-Talkies and baby monitors.
6. Any device operating on the 2.4GHz frequency will cause interference. Devices such as 2.4GHz cordless phones or other wireless remotes operating on the 2.4GHz frequency can potentially drop the wireless signal. Although the phone may not be in use, the base can still transmit wireless signals. Move the phone's base station as far away as possible from your wireless devices.
If you are still experiencing low or no signal consider repositioning the wireless devices or installing additional access points. The use of higher gain antennas may also provide the necessary coverage depending on the environment.
17



Description of ModesErp (EuP) Operation: Standby Mode The EUT has no external mechanical switch and uses an internal program to control active and standby modes.Disconnect the Ethernet cables from the device Ethernet ports, and after 3 minutes, the device will enter standby mode. The Power (PWR) LED will flash every 15 seconds to indicate that the device is currently in standby mode. To return to active mode, reconnect the Ethernet cables to the device Ethernet ports, and the device will re-enter active mode.

Copyright ©2011. All Rights Reserved. TRENDnet.







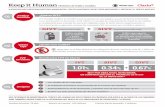







![cedsa-panama.com · 2015-05-24 · Código. 102-007. Duración [min] 15. 30: 45. 60: 90. 120: 150. 180. FA. 1.13. 1.04. 1.03. 1.03. 1.02: 1.02. 1.01: 1.01. 2009: 217.864. 115.024:](https://static.fdocuments.ec/doc/165x107/5f35d0cf58055d3c2835322a/cedsa-2015-05-24-cdigo-102-007-duracin-min-15-30-45-60-90-120-150.jpg)



