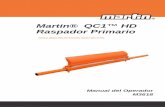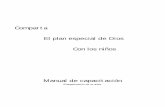Spanish EvaluationInstallGuide
-
Upload
elias-david-garcia -
Category
Documents
-
view
6 -
download
0
description
Transcript of Spanish EvaluationInstallGuide

MapInfo ProfessionalVersión 12.5
Guía de instalación de la versión deevaluación
Contenido:
• Introducción . . . . . . . . . . . . . . . . . . . . . . . . . . . . . . . . . . . . . . . . . . . . .2• Instalación de la versión de evaluación en el equipo . . . . . . . . . . .2• Activación de la licencia desde una versión de evaluación . . . . . .4
ESTADOS UNIDOSwww.pb.com/softwareAsistencia técnica:support.pb.com
CANADÁwww.pb.com/softwareAsistencia técnica:support.pb.com
EUROPA/REINO UNIDOwww.pitneybowes.co.uk/softwareAsistencia técnica:pitneybowes.co.uk/software/support
PACÍFICO ASIÁTICO/AUSTRALIAwww.pitneybowes.com.au/softwareAsistencia técnica:pbinsight.com.au/support
©2014 Pitney Bowes Software Inc.

IntroducciónLa instalación de una versión de evaluación permite un uso ilimitado de MapInfo Professional duranteun periodo de cortesía de treinta (30) días.
Importante:
• El periodo de cortesía de MapInfo Professional sólo tiene validez una vez. Si completa el periodode cortesía mientras utiliza la versión de evaluación, no obtendrá otro periodo de cortesía si reinstalauna nueva versión de evaluación.
• No se obtiene un nuevo periodo de cortesía al comprar MapInfo Professional. Si su periodo decortesía ha caducado durante la evaluación, debe activar la nueva licencia de MapInfo Professionalinmediatamente.
• No se puede utilizar una licencia de evaluación de MapInfo Professional 12.5 con una versiónanterior de MapInfo Professional. Si ha adquirido MapInfo Professional 12.5, instale el productodesde el DVD incluido en la caja antes de activarlo. Para ver las instrucciones de activación, consultela Guía de instalación (MapInfoProfessionalInstallGuide.pdf en el DVD de instalación).
Instalación de la versión de evaluación en el equipoSuponemos que, si se encuentra leyendo esta información, ya ha descargado el archivo de la versiónde evaluación del sitio Web.
Para instalar la versión de evaluación de MapInfo Professional:1. Vaya al directorio en el que guardó la versión de evaluación y haga doble clic en Setup.exe.
Es posible que se muestre un mensaje donde se le solicite permiso para continuar. Haga clic enPermitir o en Sí para continuar (si no responde y se supera el tiempo de espera del mensaje, lainstalación no se realizará correctamente).
El asistente empieza a guiarle por el proceso de instalación.2. En la pantalla Bienvenida, haga clic en Siguiente.3. En la pantalla Información de licencia, revise la licencia. Si acepta los términos, haga clic en
Siguiente para continuar.4. En la pantalla Información de cliente, especifique su nombre y el de su organización, active la
casilla Verifique aquí si está instalando una copia de evaluación y haga clic en Siguiente.5. En la pantalla Tipo de instalación, elija una de las siguientes opciones para instalar todos los
archivos del producto o para especificar el tipo de archivos que se instalarán y haga clic en Siguiente:
• Instalación estándar de una estación de trabajo (recomendada): elija esta opción para instalartodos los archivos de MapInfo Professional en su equipo. Es la opción recomendada para obtenerel máximo provecho de la evaluación del producto. Continúe en la sección Instalación estándarde una estación de trabajo para obtener más instrucciones.
• Instalación personalizada de la estación de trabajo: elija esta opción para evitar que se instalenciertos tipos de archivos. Puede seleccionar esta opción si tiene espacio limitado en la unidad dedestino. Continúe en la sección Instalación personalizada de la estación de trabajo para obtenermás instrucciones.
Instalación estándar de una estación de trabajoAsegúrese de haber completado las indicaciones de Instalación de la versión de evaluación enel equipo antes de seguir estas instrucciones.
Para seguir con la instalación después de seleccionar la opción Instalación estándar de una estaciónde trabajo:
MapInfo Professional 12.52
Introducción

1. En la pantalla Carpeta de destino, realice una de estas acciones:
• Haga clic en Siguiente para aceptar la carpeta de destino indicada.• Haga clic en Cambiar para crear una nueva ruta en la pantalla Cambiar la carpeta de destino
actual. Escriba la nueva ruta en el campo Nombre de la carpeta y haga clic en Aceptar paracontinuar. Elija crear un nuevo nombre de directorio si dispone de una versión anterior de MapInfoProfessional instalada y no desea sobrescribirla.
2. Haga clic en Siguiente para continuar.3. En la pantalla Preparado para instalar el programa, revise sus selecciones para asegurarse de
que la ruta es correcta y haga clic en Instalar. Para hacer cambios, haga clic en Atrás.Una barra de progreso indica el estado del proceso.
Si está utilizando ODBC u Oracle Spatial para la conectividad de la base de datos, se instalael soporte de conectividad ODBC y Oracle Spatial predeterminado para simplificar el procesode conectividad.
Nota:
4. Tras finalizar la instalación, aparecerá el mensaje “¿Desea consultar en nuestra página Web lasactualizaciones disponibles de este producto?”. Si dispone de conexión a Internet, haga clic en Sípara acceder al sitio Web de Pitney Bowes Software Inc., que contiene información sobre lasactualizaciones de los productos.
5. Cuando se muestre la pantalla Instalación completa, haga clic en Finalizar.
Una vez que comience a utilizar la versión de evaluación de MapInfo Professional, cada vez que inicieuna nueva sesión, se abrirá un cuadro de diálogo donde se le ofrecerá la opción de activar el productoo de continuar con la versión de evaluación con una licencia de cortesía. Podrá seguir utilizando lalicencia de cortesía durante un máximo de 30 días.
Instalación personalizada de la estación de trabajoAsegúrese de haber completado las indicaciones de Instalación de la versión de evaluación enel equipo antes de seguir estas instrucciones.
Para seguir con la instalación después de seleccionar la opción Instalación personalizada de laestación de trabajo:1. En la pantalla Instalación personalizada, puede hacer clic en un componente para mostrar
información sobre él y sus requisitos de espacio:
• Archivos de programa MapInfo: debe instalar estos archivos para ejecutar MapInfo Professional.• Documentación: instala los documentos de la guía del usuario en formato PDF.• Herramientas: instala las utilidades de MapInfo y Crystal Reports.
Seleccione los componentes que no desee instalar (todos están seleccionados de manerapredeterminada). Para ello, haga clic en la flecha abajo junto al componente. En las siguientesopciones de menú, seleccione Este componente no estará disponible.
• Este componente se instalará en el disco duro local.• Este componente y todos sus subcomponentes se instalarán en el disco duro local.• Este componente no estará disponible.
2. Para especificar una ubicación no predeterminada para la instalación, haga clic en Cambiar.En la pantalla Cambiar la carpeta de destino actual, escriba la nueva ruta en el campo Nombrede la carpeta y haga clic en Aceptar para continuar.
3. Para saber si cuenta con suficiente espacio en el disco duro o en otros recursos asignados, hagaclic en el botón Espacio.La pantalla Requisitos de espacio en disco indica el tamaño del disco, el espacio disponible y elespacio que ocupará la instalación seleccionada.
4. Después de realizar las selecciones deseadas en la pantalla Instalación personalizada, haga clicen Siguiente.
5. Si está instalando una versión en inglés de Mapinfo Professional, se abrirá la pantalla Configuraciónde idioma. Seleccione su preferencia de idioma y haga clic en Siguiente.
3Guía de instalación de la versión de evaluación
Guía de instalación de la versión de evaluación de MapInfo Professional

6. En la pantalla Preparado para instalar el programa, haga clic en el botón Instalar para comenzarla instalación de MapInfo Professional con los componentes seleccionados.La pantalla de Instalación de MapInfo Professional muestra una barra de progreso que indica elestado.
7. Tras finalizar la instalación, aparecerá el mensaje “¿Desea consultar en nuestra página Web lasactualizaciones disponibles de este producto?”. Si dispone de conexión a Internet, haga clic en Sípara acceder al sitio Web de Pitney Bowes Software Inc., que contiene información sobre lasactualizaciones de los productos.
8. En la pantalla Instalación completa, haga clic en Finalizar.
Una vez que comience a utilizar la versión de evaluación de MapInfo Professional, cada vez que inicieuna nueva sesión, se abrirá un cuadro de diálogo donde se le ofrecerá la opción de activar el productoo de continuar con la versión de evaluación con una licencia de cortesía. Podrá seguir utilizando lalicencia de cortesía durante un máximo de 30 días.
Activación de la licencia desde una versión deevaluación
Después de adquirir MapInfo Professional, puede activar la licencia para continuar usando el producto.La información necesaria para activar la licencia se encuentra en la parte lateral de la caja que se recibecon el DVD y la documentación de la Guía del usuario. Le recomendamos que busque la informaciónde número de serie y código de acceso antes de iniciar este proceso y que la tenga preparada cuandocomience la activación. Existen tres tipos diferentes de licencias, pero el proceso de activación delusuario es el mismo en los tres casos.
Es posible utilizar simultáneamente licencias de diferentes versiones del producto sin problemas.Si dispone de una licencia concurrente o distribuida, será necesario que instale y ejecute el
Nota:
servidor de licencias para poder activar el software. Consulte con el administrador del sistemao la persona a la que compró el producto para verificar si esta operación es necesaria.Recomendamos seguir las instrucciones de activación del producto de la Guía de instalaciónde MapInfo Professional para obtener ayuda en este caso.
Para activar la licencia:1. Nota: Cada vez que abra la copia de evaluación de MapInfo Professional, se mostrará la pantalla
Copia de evaluación y se le preguntará si desea activar el producto o continuar con laevaluación.
Haga clic en Activar para empezar el proceso de activación.Se abrirá el cuadro de diálogo Introduzca las credenciales de licencias.
MapInfo Professional 12.54
Activación de la licencia desde una versión de evaluación

2. Escriba el número de serie y el código de acceso en los campos proporcionados.Ocurrirá una de las siguientes posibilidades:
• Si no ha especificado correctamente esta información, el botón Siguiente no estará disponible.Compruebe la información escrita y corrija los posibles errores.
• Si la información especificada es correcta, el botón Siguiente se muestra disponible. Haga clicen él.
3. En el cuadro de diálogo Seleccionar método de activación, elija uno de los siguientes métodosde activación y haga clic en Siguiente.
Activación automáticaSeleccione la opción Activación automática si dispone de conexión a Internet. El Asistente de activaciónestablecerá una conexión única con un servidor de Pitney Bowes Software. Utilizando el número deserie y el código de acceso ofrecido durante la instalación, el Asistente de activación recuperará unade las licencias que adquirió su organización y la asociará a su equipo.
Con esto se habrá completado el proceso de activación y podrá comenzar a trabajar con el software.
5Guía de instalación de la versión de evaluación
Guía de instalación de la versión de evaluación de MapInfo Professional

Activación por correo electrónicoSeleccione la opción Activación por correo electrónico cuando no disponga de conexión a Internet.El Asistente de activación le guiará por el proceso de creación de un archivo de solicitud de activaciónque deberá enviar más tarde por correo electrónico a Pitney Bowes Software.
Para comenzar la activación por correo electrónico:1. En el cuadro de diálogo Verificar credenciales de activación, compruebe que su número de serie
y código de acceso son correctos y haga clic en Siguiente. Haga clic en Editar si desea realizarcorrecciones.
2. En el cuadro de diálogo Especifique la ubicación para guardar el archivo de solicitud deactivación, pulse Intro o haga clic en Examinar para seleccionar la carpeta donde se guardará elarchivo de solicitud de activación; a continuación, haga clic en Siguiente.La solicitud de activación contiene el número de serie y el código de acceso, además de la informaciónque identifica el equipo en el que está realizando la activación.
3. El cuadro de diálogo Guarde esta información importante contiene información sobre su archivode solicitud de activación. En el cuadro Archivo de solicitud de activación se ofrecen la ruta
MapInfo Professional 12.56
Activación de la licencia desde una versión de evaluación

completa y el nombre del archivo en cuestión. En el cuadro Dirección de correo electrónico semuestra la dirección de correo electrónico para enviar el archivo.
Tome nota de la ubicación del archivo de solicitud de activación y la dirección de correo electrónicoa la que se debe enviar este archivo.
No edite de ningún modo el archivo de solicitud de activación. Si lo hace, esposible que Pitney Bowes Software no pueda procesarlo y se demorará laactivación.
Precaución:
4. Haga clic en Aceptar.La ruta y el nombre del archivo de solicitud de activación aparecerán en el cuadro. La solicitud deactivación contiene el número de serie y el código de acceso, además de la información que identificael equipo en el que está realizando la activación.
5. Haga clic en Aceptar.Se cerrará el Asistente de activación y el periodo de cortesía se iniciará automáticamente.
6. Envíe la solicitud de activación por correo electrónico a Pitney Bowes Software a esta dirección:[email protected]
Finalización de la activación por correo electrónicoCuando reciba el archivo de respuesta de activación de Pitney Bowes Software, estará preparado parafinalizar la activación.
Para finalizar la activación por correo electrónico:1. Copie el archivo de respuesta de activación que recibió de Pitney Bowes Software en una carpeta
accesible en su equipo y anote la ubicación.2. Abra MapInfo Professional. Si MapInfo Professional ya está abierto, salga y reinicie el programa.
Se abrirá un cuadro de diálogo en el que se le preguntará si desea finalizar la activación de MapInfoProfessional.
3. Haga clic en Sí.4. En el cuadro de diálogo Procesar respuesta de activación por correo electrónico, haga clic en
Examinar para ir a la ubicación del archivo de respuesta de activación.5. Una vez localizado el archivo, en el cuadro de diálogo Buscar archivo de respuesta, haga clic en
Abrir.Verá la ruta y el nombre del archivo de respuesta de activación.
6. En el cuadro de diálogo Procesar respuesta de activación por correo electrónico, haga clic enSiguiente.
7Guía de instalación de la versión de evaluación
Guía de instalación de la versión de evaluación de MapInfo Professional

Se mostrará un mensaje que indicará que la activación se realizó correctamente.7. Haga clic en Aceptar.
El Asistente de activación se cierra y el producto está activado y listo para utilizar.
Cuando haya terminado, puede eliminar el archivo de respuesta de activación, ya que no es necesariomantenerlo en el equipo.
Para verificar el estado de la activación, seleccione Ayuda > Acerca de y revise los contenidosde este cuadro de diálogo.
Nota:
Utilización de MapInfo Professional mientras esperaMientras espera a que Pitney Bowes Software le envíe el archivo de respuesta de activación, puedecontinuar utilizando MapInfo Professional durante el periodo de cortesía. Para asegurar el usoininterrumpido del producto, se recomienda activarlo antes de que caduque el periodo de cortesía.
Cada vez que abra MapInfo Professional después de iniciar la activación por correo electrónico, seabrirá un cuadro de diálogo en el que se le preguntará si está listo para finalizar el proceso de activación.Cuando reciba el archivo de respuesta de activación de Pitney Bowes Software, estará preparado parafinalizar la activación.
Para continuar utilizando MapInfo Professional durante el periodo de cortesía:1. En el cuadro de diálogo ¿Está listo para finalizar la activación de MapInfo Professional?, haga
clic en No.2. Se abrirá un cuadro de diálogo con información sobre el periodo de cortesía; seleccione una de las
opciones siguientes:
• Utilizar MapInfo Professional: seleccione esta opción si no ha recibido aún el archivo de respuestade activación de MapInfo Professional bajo el periodo de cortesía.
• Iniciar activación de nuevo: seleccione esta opción si los intentos anteriores de activación notuvieron éxito.
3. Haga clic en Finalizar o en Siguiente.
• Si seleccionó Utilizar MapInfo Professional, haga clic en Finalizar. El Asistente de activaciónse cerrará y MapInfo Professional estará listo para su uso en el periodo de cortesía. Es posiblefinalizar la activación en otro momento.
• Si falló un intento anterior de activar MapInfo Professional y seleccionó Iniciar activación denuevo, haga clic en Siguiente. El Asistente de activación se reiniciará, dándole la oportunidadde volver a intentar realizar la activación.
MapInfo Professional 12.58
Activación de la licencia desde una versión de evaluación