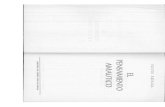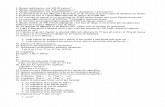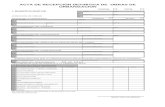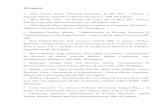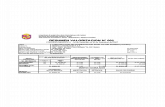SOP_U3_EA_ALMR
-
Upload
alejandro-martinez-ramirez -
Category
Documents
-
view
109 -
download
0
Transcript of SOP_U3_EA_ALMR

Evidencia de aprendizaje.
Caso de estudio: Configuración de los servicios de red y acceso remoto
a. Conexión a la red local y servicio de Internet
b. Servicio de impresión
Con la incorporación de nuevas posibilidades, incluso en un mismo hogar comienzan a coexistir varias computadoras. Pero no siempre se cuenta con varias impresoras o una elevada capacidad en todos ellos. La solución: crear una pequeño red doméstica, que posteriormente puede ser utilizada para compartir la conexión a Internet.
Gracias a los avances en las nuevas versiones de los sistemas operativos, lo que antiguamente requería complicados sistemas de servidor, circuitería adicional compleja y cara, programas específicos y elevados conocimientos de informática, ha pasado a ser una simple operación de configuración de equipos y algún pequeño hardware adicional. Cómodo barato y sencillo.
En principio, lo que único que hay que añadir a cualquier equipo convencional es una tarjeta de red. Es decir, el hardware para añadir es una interface de red. La solución más ampliamente adoptada por el momento es una tarjeta Ethernet 10/100 BaseT. Un gasto de entre 15 y 50 dólares, dependiendo de marca y modelo que se adquiera.
Para unir únicamente un par de equipos (PCs o laptops) lo más sencillo es elaborar o adquirir en un comercio especializado de informática un "cable cruzado" (crossover). Es decir, una conexión de red que une la salida de datos de uno con la entrada del otro y viceversa. Pero si piensa enlazar más de dos equipos, necesitará un pequeño hub, que no es más que una pequeña caja capaz de enlazar convenientemente las conexiones de un cierto número de tarjetas de red, es decir de computadoras (ordenadores) por ejemplo un hub de 8 puertos.
Según sus necesidades, busque un económico hub de 4 ó 6 vías (puertos). Si pretende aumentar la red de esta forma compruebe si dispone de capacidad de apilarse (algo improbable tratándose de redes domésticas). Algunos emplean uno de los puertos ya existentes, lo que reduce su número para conectar ordenadores, mientras que otros disponen de una conexión adicional para realizar la

interconexión con otros hubs. Así podrá mantener este primer hub aunque aumente el número de equipos instalados en su red.
Grupo de trabajo
Esta modalidad de conexionado sirve tanto para un formar una red doméstica, con entre uno y cuatro ordenadores, como incluso una red interna en una pequeña empresa. Sin necesidad de servidor ni de las complejidades a ellos asociados.
El siguiente paso es preparar cada PC para compartir la información. La forma más sencilla de compartir recursos entre diversas computadoras es asignar a todas ellas el mismo grupo de trabajo. Nada más sencillo que buscar el icono de Entorno de red, en el escritorio del equipo, pulsar en Propiedades y en la solapa Identificación asegurarse de que se escribe el mismo nombre en todos los equipos conectados a la red.
Esto no es necesario (pueden comunicarse PCs de distintos grupos), pero resulta más sencillo, ya que requiere menos pasos, hacerlo con el mismo grupo de trabajo. La asignación del mismo grupo de trabajo no presupone ningún privilegio especial, sino que es simplemente una comodidad.
Para lograr que la información pase de una computadora a otra se necesita no sólo un enlace físico, es decir, la circuitería previamente comentada, formada por la tarjeta de red y los cables, sino también un enlace lógico. Que en informática se denomina un protocolo.
Asignar un protocolo
El protocolo más conocido y popular actualmente es TCP/IP, que es el protocolo de Internet. Precisamente por ello, y de cara a mantener la seguridad, el primer consejo es trasladar los servicios para compartir los recursos internos a un protocolo distinto de TCP/IP, y dejar éste protocolo únicamente para la comunicación por Internet.
El principal problema para lograr esta situación es que Windows instala los enlaces entre los adaptadores y los protocolos de forma automática y excesivamente abierta. Lo cual resulta cómodo en general, ya que requiere menos pasos adicionales, salvo cuando la seguridad es la principal preocupación.
Para instalar un nuevo protocolo, vaya de nuevo al Entorno de red o Mis Sitios de Red en versiones recientes de Windows, pulse clic derecho para ver el menú contextual, clik en Propiedades - Agregar. Seleccione Protocolo - Agregar, en la lista que se muestra pulse en Microsoft y vaya al final de la lista donde encontrará

IPX/SPX (también puede utilizar NetBEUI, pero es preferible IPX/SPX). Pulse Aceptar y se le solicitará el disco original del sistema operativo para cargar el software que dará soporte al protocolo.
Servicios
Aunque Windows no hace aparentemente distinción, además del protocolo, hay que activar también el servicio. Esto puede hacerse de dos maneras. Una es activar los recuadros en la ventana que se abre desde la configuración de red al pulsar sobre el botón Compartir archivos e impresoras. La otra forma es añadir el servicio. Esto último se hace con Agregar - Servicio - Compartir impresoras y archivos de redes Microsoft.
El objetivo es activar el cliente de redes Microsoft y compartir impresoras (Cliente) y archivos para redes Microsoft (servicio), junto con los protocolos de comunicación entre los componentes de la red.
Por defecto, al dar de alta un protocolo, Windows asigna enlaces con todos los servicios y adaptadores. Todos contra todos. Lo que significa que hay que cerrar algunos de los abiertos de esta forma.
Seleccione la tarjeta de red y pulse en Propiedades - Enlaces. Deje activo únicamente el protocolo IPX/SPX, desmarcando cualquier otro que estuviera, como TCP/IP. Así se aísla la comunicación entre ordenadores, IPX/SPX, de una eventual y posterior comunicación con Internet. Tras aceptar se le solicitará una nueva re inicialización.
Esta configuración tiene como efecto que se cierra el puerto 139, pero mantiene abierta la comunicación entre las computadoras.
c. Compartir en red archivos y carpetas
1. Inicie sesión en el equipo como un usuario miembro de los grupos Usuarios avanzados o Administradores. Haga clic en Inicio, seleccione Programas, Accesorios y, a continuación, haga clic en Explorador de Windows.
2. Haga clic en la unidad o en la carpeta en la que desea crear una carpeta nueva.
3. En el menú Archivo, seleccione Nuevo y haga clic en Carpeta. Escriba un nombre para la nueva carpeta (por ejemplo, Deudores) y presione ENTRAR.
4. Haga clic con el botón secundario del mouse en la nueva carpeta y, después, haga clic en Propiedades. Haga clic en la pestaña Seguridad.
5. Desactive la casilla Hacer posible que los permisos heredables de un objeto primario se propaguen a este objeto. En el cuadro de diálogo

Seguridad, haga clic en Copiar.
NOTA: los permisos heredados se copian directamente a esta carpeta.6. Para agregar un conjunto de permisos, en el cuadro de diálogo
Propiedades, en la pestaña Seguridad, haga clic en Agregar. En el cuadro de diálogo Seleccionar usuarios, equipos o grupos, haga doble clic en las cuentas de usuario o los grupos apropiados (por ejemplo, en Contabilidad, Ventas o Juana Soto). Cuando haya seleccionado todos los usuarios y grupos a los que desee asignar permisos, haga clic en Aceptar.
Los grupos y usuarios agregados, junto con el grupo Todos, se muestran en la mitad superior de la pestaña Seguridad. Siga estos pasos para completar el proceso:
1. En la lista Nombre, haga clic en cada usuario o grupo de uno en uno y aplique los permisos correctos en la lista Permisos. Por ejemplo, para el grupo Contables, para el permiso Modificar, haga clic en Permitir. Para el grupo Ventas, para el permiso Leer y ejecutar, haga clic en Permitir. Para la usuaria Juana Soto, para el permiso Control total, haga clic en Permitir.
2. Una vez configurados los permisos apropiados, haga clic en el grupo Todos y, después, haga clic en Quitar.
Compartir una carpeta
1. Haga clic en Inicio, seleccione Programas, Accesorios y, a continuación, haga clic en Explorador de Windows.
2. Haga clic con el botón secundario en la carpeta apropiada (por ejemplo, Deudores) y, a continuación, haga clic en Compartir.
3. En las propiedades de la carpeta, haga clic en Compartir esta carpeta. Use el nombre predeterminado para el recurso compartido. Haga clic en Permisos.
4. En el cuadro de diálogo Permisos de, haga clic en Agregar.5. En el cuadro de diálogo Seleccionar usuarios, equipos o grupos, haga
doble clic en el grupo Usuarios autenticados y, después, en Aceptar.6. En el cuadro de diálogo Permisos de, haga clic en Usuarios
autenticados.7. En la lista Permisos, para el permiso Control total, haga clic en Permitir.
Una vez configurados los permisos apropiados, haga clic en el grupo Todos y, después, haga clic en Quitar.
Conectarse a una carpeta compartida
Cuando se comparte una carpeta, los usuarios de otros equipos se pueden conectar a ella través de la red. Cuando los usuarios se conectan a una carpeta compartida, pueden abrir, guardar y eliminar archivos; modificar y eliminar carpetas; y realizar otras tareas, dependiendo del nivel de permisos que les conceda. Hay varias formas de abrir recursos compartidos en otro equipo:

Mis sitios de red Convención de nomenclatura universal Unidad de red asignada
d. Servicio de cliente de correo electrónico Microsoft Outlook, Windows Live Mail, Thunderbird o Evolution
1. Abrir Windows Live Mail 2011.
2. Hacer clic en la pestaña “Cuentas”, ubicada en el menú superior.
3. Hacer clic en el botón “Correo electrónico” (ícono de una arroba con
un signo más).
4. Se abrirá una nueva ventana con el título “Agrega tus cuentas de
correo electrónico”. Completar los siguientes datos:
1. “Dirección de correo electrónico”: Ingresar la cuenta de
correo completa. Ej. [email protected]
2. “Contraseña”: Ingresar la clave de acceso a la cuenta
de correo.
3. “Recordar esta contraseña”: Tildar para activar.
4. “Nombre para mostrar en mensajes enviados”: Ingresar
el nombre del titular de la cuenta (puede ser una
persona o una empresa). Ej. Información
5. Una vez ingresados los datos, hacer clic para activar
(tildar) la opción “Definir manualmente la configuración
del servidor”.
Hacer clic en “Siguiente”.
En la ventana “Definir la configuración del servidor”, ingresar la
siguiente información:
1. Columna “Información del servidor de la bandeja de
entrada”:
1. “Tipo de servidor”: Seleccionar “IMAP”
2. “Dirección del servidor”: ingresar su nombre
de dominio con el formato
mail.ejemploxmundo.com.ar.

3. “Puerto”: tipear 143.
4. “Requiere una conexión segura SSL”: No
tildar.
5. “Método de autenticación”: seleccionar la
opción “Texto no cifrado” de la lista
desplegable.
6. “Nombre de usuario de inicio de sesión”:
Ingresar la cuenta de correo completa. Ej.
2. Columna “Información del servidor de la bandeja de
salida”:
1. “Dirección del servidor”: ingresar su nombre
de dominio con el formato
smtp.ejemploxmundo.com.ar.
2. “Puerto”: tipear 587.
3. “Requiere una conexión segura SSL”: No
tildar.
4. “Requiere autenticación”: Tildar para
activar.
Hacer clic en “Siguiente”.
Aparecerá una ventana confirmando que la cuenta de correo ya se
ha agregado. Hacer clic en “Finalizar”.
e. Escritorio remoto
Manual de configuración de escritorio remoto
SISTEMAS OPERATIVOS
ACTIVAR CONEXIÓN A ESCRITORIO REMOTO EN WINDOWS XP Esta tecnología permite que podamos disponer de nuestro equipo desde cualquier parte del mundo con una simple conexión a Internet. En este artículo pretendemos explicar cómo activar este servicio, como probarlo y cómo configurar el router (si lo hay) para permitir este tipo de conexión.Los requisitos para esta herramienta son: disponer de Windows XP como sistema operativo (en el equipo en que se activará este servicio), el equipo cliente puede

utilizar cualquier Sistema Operativo, incluso Linux y disponer de conexión de Red/Internet en ambos equipos (cliente y "servidor").En primer lugar, en el equipo al que nos conectaremos por Escritorio Remoto, abriremos "Propiedades del sistema", por ejemplo desde el escritorio, pulsando con el botón derecho del ratón sobre "Mi PC" y seleccionando "Sistema". Accederemos por pestaña "Remoto" de la ventana "Propiedades del Sistema":
Dentro de esta opción marcaremos "Permitir que los usuarios se conecten de manera remota a este equipo" en el grupo "Escritorio remoto".
Para indicar qué usuarios podrán conectarse de forma remota (máximo una conexión concurrente) pulsaremos el botón "Seleccionar usuarios remotos...". Nos aparecerá esta ventana:
Pulsaremos en el botón "Agregar" para añadir los usuarios:
Escribiremos el nombre de los usuarios (separados por ";") o bien pulsaremos en "Avanzadas" para seleccionarlos de una lista:
Pulsando "Buscar ahora" nos mostrará una lista con los usuarios existentes en el equipo
haciendo doble clic sobre el usuario nos lo seleccionará:Una vez seleccionados los usuarios a los que les permitiremos el acceso a escritorio remoto, el propio Sistema Operativo agregará una excepción en su Firewall para permitir este tipo de conexión. Podremos ver dicha regla en "Inicio" - "Configuración" - "Panel de Control": Seleccionamos "Firewall de Windows":
Nos mostrará esta ventana de configuración de los cortafuegos, por defecto está activado:
Si accedemos a la pestaña "Excepciones" podremos ver a qué aplicaciones y qué puertos están abiertos (acceso desde fuera del equipo). Entre las excepciones de que dispongamos debe haber una llamada "Escritorio remoto": En el PC cliente que se conectará al anterior abriremos "Conexión a Escritorio remoto", desde "Inicio" - "Programas" - "Accesorios" - "Comunicaciones" - "Conexión a Escritorio remoto":
En la ventana de "Conexión a Escritorio remoto" introduciremos el nombre del equipo (si nos conectamos a través de la propia red local / LAN), si nos conectamos desde fuera de la LAN deberemos introducir la IP pública que

tengamos asignada por nuestro proveedor de Internet:
Si nuestra IP pública es variable (no fija) podremos instalar esta aplicación que nos guardará en una página web la IP pública actual:En el caso en que tengamos un router o un cortafuegos físico deberemos abrir el puerto 3389 que es el que utiliza la Conexión a Escritorio Remoto y redireccionar/mapear dicho puerto a la IP del equipo al que queramos acceder. Pero eso ya se vería en otro tutorial.