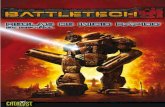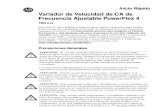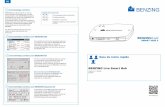Soporte técnico Inicio rápido Contenido de la caja · Inicio rápido Contenido de la caja La caja...
Transcript of Soporte técnico Inicio rápido Contenido de la caja · Inicio rápido Contenido de la caja La caja...

Inicio rápido Contenido de la cajaLa caja contiene los elementos siguientes.
En algunos países, se incluye un CD de recursos.
Vídeo de instalaciónPara ver el vídeo de instalación de Nighthawk X6, visite http://www.netgear.com/R8000_vid1_SP o use este código QR:
Nighthawk X6 Router WiFi tribanda AC3200Modelo R8000
Soporte técnicoGracias por comprar este producto NETGEAR.
Una vez instalado el dispositivo, busque el número de serie en la etiqueta del producto y utilícela para registrarlo en https://my.netgear.com.
Deberá registrar su producto para poder hacer uso de nuestro servicio telefónico de soporte técnico NETGEAR. NETGEAR recomienda registrar su producto a través del sitio web de NETGEAR.
Podrá encontrar actualizaciones del producto y asistencia técnica en http://support.netgear.com.
NETGEAR le recomienda que utilice solo los recursos del soporte técnico oficial de NETGEAR.
Encontrará el manual del usuario en línea en http://downloadcenter.netgear.com o a través de un vínculo en la interfaz del producto.
Marcas comerciales© NETGEAR, Inc. NETGEAR y el logotipo de NETGEAR son marcas comerciales registradas de NETGEAR, Inc. Cualquier marca comercial distinta a NETGEAR que se utilice, se usa únicamente a modo de referencia.
Cumplimiento normativoPara la Declaración de conformidad de la UE, visite: http://support.netgear.com/app/answers/detail/a_id/11621/.
Para consultar la información de cumplimiento normativo, visite: http://www.netgear.com/about/regulatory/.
Consulte el documento de cumplimiento normativo antes de conectar la fuente de alimentación.
Solo para uso en interiores. Válido para la venta en todos los estados miembros de la UE, estados de la EFTA y Suiza.
NETGEAR, Inc.350 East Plumeria Drive
San José, CA 95134 Estados Unidos
Noviembre de 2014
Router WiFi tribanda AC3200
Cable Ethernet
Fuente de alimentación

1. Despliegue las antenas.Sitúe las antenas para obtener el mejor rendimiento de la red WiFi.
NETGEAR recomienda que coloque todas las antenas en posición vertical, como se muestra en la imagen.
2. Prepare el módem.Desenchufe el módem. Si dispone de batería auxiliar, extráigala.
3. Conecte el módem.Enchufe el módem. Vuelva a poner la batería. A continuación, conecte el módem al puerto amarillo de Internet del router.
4. Compruebe el interruptor LED On/Off (indicador activado/desactivado) del router.Si el interruptor LED On/Off (indicador activado/desactivado) del panel trasero del router está en la posición de desactivado, deslícelo hasta la posición de activado.
5. Encienda el router.El indicador de alimentación se ilumina en ámbar y cambia a blanco cuando el router está listo.
6. Conecte el equipo.Puede utilizar un cable Ethernet o conectarlo por WiFi.
Para conectarse mediante WiFi, utilice el nombre de red WiFi y la contraseña de la etiqueta del producto.
7. Inicie sesión en el router.Abra un navegador web.
Aparecerá NETGEAR genie.
Si no ve genie, introduzca www.routerlogin.net en el campo de dirección del navegador web. Cuando se le solicite, introduzca admin como nombre de usuario y password como contraseña.
Siga las instrucciones de genie para conectarse a Internet.
8. Obtenga aplicaciones gratuitas.Durante el proceso de instalación, genie le solicitará que descargue dos aplicaciones gratuitas:
• Aplicación genie. Un panel personal que le permite supervisar, controlar y reparar la red doméstica.
• Aplicación ReadySHARE Vault. Permite la copia de seguridad automática y continua de un equipo Windows en un dispositivo USB conectado al router.
Cable Ethernet
Router
Cable Ethernet
DSL o Cable
Internet
Módem Fuente de alimentación
Puede utilizar este diagrama para conectar el router o seguir las instrucciones detalladas de este folleto.
9. Descargue el manual de usuario.Encontrará el manual del usuario en línea en http://downloadcenter.netgear.com o a través de un vínculo en la interfaz del producto.

1
IndicadoresLos indicadores en la parte superior del router indican su actividad.
Puede utilizar el interruptor LED On/Off (indicador activado/desactivado) del panel posterior para activar o desactivar los indicadores de la parte superior del router.
Nota: El indicador de alimentación se mantiene encendido incluso si el interruptor LED On/Off (indicador activado/desactivado) está en la posición de desactivado.
Interruptor LED On/Off (indicador activado/desactivado)
Indicador de alimentación
Indicador de Internet
Indicador de WiFi de 2,4 GHz
Indicador 1 de WiFi de 5 GHz
Indicador 2 de WiFi de 5 GHz
Indicador de puerto USB 3.0
Indicador de puerto USB 2.0
Indicadores 1-4 de puertos Ethernet
Botón WiFi On/Off (WiFi activado/desactivado) con indicador luminoso
Botón WPS e indicador

2
Instalación del routerAsegúrese de que el servicio de Internet está activo antes de instalar el router.
¾ Para instalar el router:
1. Despliegue las antenas.
Sitúe las antenas para obtener el mejor rendimiento de la red WiFi.
NETGEAR recomienda que coloque todas las antenas en posición vertical, como se muestra en la imagen.
2. Prepare el módem.
a. Desenchufe el módem.
b. Si el módem dispone de batería auxiliar, extráigala.
c. Si el módem ya estaba conectado a otro router, desconecte el cable que unía el módem a ese router.
Compruebe que el módem está apagado y conectado únicamente a la toma del servicio de Internet.
Internet
Módem
DSL o Cable

3
3. Conecte el módem.
a. Enchufe y encienda el módem.
b. Si ha quitado las pilas, vuelva a colocarlas.
c. Conecte el módem al puerto amarillo de Internet del router con el cable Ethernet amarillo incluido.
4. Compruebe el interruptor LED On/Off (indicador activado/desactivado).
Si el interruptor LED On/Off (indicador activado/desactivado) del panel trasero del router está en la posición de desactivado, deslícelo hasta la posición de activado.
DSL o Cable
Módem
InternetRouter
Cable Ethernet
Interruptor LED On/Off (indicador activado/desactivado)

4
5. Conecte el router a una fuente de alimentación.
a. Conecte la fuente de alimentación al router y enchufe la fuente de alimentación a una toma de corriente.
b. Espere hasta que el indicador de alimentación del panel frontal se ilumine de color ámbar y cambie a blanco.
Si ninguno de los indicadores de alimentación se iluminan, pulse el botón de encendido y apagado del panel posterior del router.
6. Conecte el equipo.
Puede utilizar un cable Ethernet o conectarlo por WiFi:
• Para dispositivos con cables, utilice un cable Ethernet (no incluido) para conectar el equipo a un puerto Ethernet de color negro en el router.
• Para conectarse mediante WiFi, utilice los datos de configuración de WiFi que aparecen en la etiqueta del producto.
Cable Ethernet
Módem
DSL o Cable
Cable Ethernet
Internet
Fuente de alimentación
Router
Router
Cable Ethernet
Módem
Internet
Fuente de alimentación
DSL o Cable

5
7. Abra un navegador web.
La primera vez que se conecta al router, aparece la pantalla de genie. Siga las instrucciones de genie para conectarse a Internet.
Si no aparece la pantalla de genie, intente realizar lo siguiente:
• Cierre y vuelva a abrir el navegador.
• Asegúrese de que el ordenador está conectado a uno de los cuatro puertos Ethernet de color negro del router y que está conectado a su red WiFi.
• Asegúrese de que el router tenga alimentación y que el indicador de alimentación esté encendido.
• Si el equipo tiene configurada una dirección IP estática o fija, lo cual es poco frecuente, cambie la configuración para recibir automáticamente una dirección IP del router.
Si aun así sigue sin ver la pantalla de genie, conéctese al router para que la aplicación pueda detectar su conexión a Internet.
¾ Para iniciar sesión en el router:
1. Abra un navegador web.
2. Escriba www.routerlogin.net en el campo de dirección del navegador.
Se abrirá la pantalla de inicio de sesión.
3. Escriba admin como nombre de usuario y password como contraseña.
Aparece la pantalla de inicio BASIC (Básico). Si aún no ha configurado su conexión a Internet, genie detecta automáticamente la conexión.

6
Nombre y contraseña de la red WiFiEl nombre de red WiFi (SSID) y la contraseña (clave de red) predeterminados son exclusivos de su router, al igual que el número de serie. Ya que el router utiliza automáticamente la seguridad WiFi, no tiene que configurarla. Los detalles de configuración WiFi aparecen en la etiqueta del producto.
NETGEAR recomienda utilizar la configuración WiFi predeterminada para poder acudir a la etiqueta del producto en caso de que olvide sus valores. NETGEAR genie permite cambiar esta configuración. Si lo hace, escriba la nueva configuración WiFi y guárdela en un lugar seguro.
Si lo desea, puede anotar la nueva configuración en este espacio, para tenerla a mano.
Nombre de red inalámbrica (SSID):
Clave de red (contraseña):
Si cambia la configuración WiFi predeterminada, anótela aquí para tenerla como referencia y guarde este folleto en un lugar seguro.
Nombre de red inalámbrica (SSID):
Clave de red (contraseña):

7
Conexión a la red WiFiPuede utilizar Wi-Fi Protected Setup (WPS) o seleccionar su red WiFi e introducir su contraseña. Si desea obtener ayuda acerca del botón WPS del equipo o dispositivo WiFi, consulte las instrucciones o la ayuda en línea que acompaña al equipo o dispositivo. Algunos equipos más antiguos no pueden utilizar WPS.
¾ Para conectarse a la red usando WPS:
1. Pulse el botón WPS del router durante 3-5 segundos.
El indicador WPS del router parpadeará en blanco.
2. Antes de que transcurran dos minutos, pulse el botón WPS de su equipo o dispositivo WiFi, o bien haga clic en el botón WPS de la pantalla.
El indicador WPS del router se ilumina en blanco fijo cuando el equipo o el dispositivo WiFi se conecta al router.
3. Repita este proceso para añadir otros equipos o dispositivos WiFi.
¾ Para seleccionar la red e introducir la contraseña:
1. Abra la herramienta de software que gestiona las conexiones WiFi en el dispositivo WiFi o equipo que desea conectar al router.
Esta utilidad comenzará a buscar todas las redes WiFi disponibles en su zona.
2. Busque y seleccione el nombre de la red WiFi (SSID) del router.
El SSID se encuentra en la etiqueta del producto.
3. Escriba la contraseña del router (o la contraseña personalizada, si la cambió) y haga clic en el botón Connect (Conectar).
La contraseña se encuentra en la etiqueta del producto.
4. Repita los pasos del 1 al 3 para añadir otros equipos o dispositivos WiFi.

8
Consulta o cambio de la configuración del routerTras utilizar genie para configurar el router, puede iniciar sesión en el router para consultar o hacer cambios en los ajustes.
Inicio de sesión en el router
¾ Para iniciar sesión en el router:
1. Conecte un equipo o dispositivo WiFi al router.
Puede utilizar un cable Ethernet o conectarlo por WiFi.
• Para dispositivos con cables, utilice un cable Ethernet (no incluido) para conectar el equipo a un puerto Ethernet de color negro en el router.
• Para conectarse mediante WiFi, seleccione y elija su red WiFi.
2. Abra un navegador web.
3. Escriba www.routerlogin.net en el campo de dirección del navegador.
Se abrirá la pantalla de inicio de sesión.
4. Escriba admin como nombre de usuario y password como contraseña.
Aparece la pantalla de inicio BASIC (Básico).
Cambio de la contraseña de administración
¾ Cómo modificar la contraseña de administración:
1. Abra un navegador web.
2. Escriba www.routerlogin.net en el campo de dirección del navegador.
Se abrirá la pantalla de inicio de sesión.
3. Escriba admin como nombre de usuario y password como contraseña. Aparece la pantalla de inicio BASIC (Básico).

9
4. Seleccione ADVANCED > Administration > Set Password (Avanzado > Administración > Establecer Contraseña).
5. Escriba la contraseña antigua e introduzca dos veces la nueva contraseña.
6. Para poder recuperar la contraseña, seleccione la casilla de verificación Enable Password Recovery (Activar recuperación de contraseña).
NETGEAR recomienda activar la recuperación de contraseñas.
7. Seleccione dos preguntas de seguridad e indique las respuestas.
8. Haga clic en el botón Apply (Aplicar).
Los cambios se han guardado.
Recuperación de la contraseña de administración olvidada
La contraseña predeterminada del usuario administrador es password. Si ha modificado la contraseña y ha activado la función de recuperación de contraseña, podrá recuperarla.
¾ Para recuperar una contraseña de administración olvidada:
1. Abra un navegador web.
2. Escriba www.routerlogin.net en el campo de dirección del navegador.
Se abrirá la pantalla de inicio de sesión.
3. Haga clic en el botón Cancel (Cancelar).
Si la recuperación de contraseña está activada, se le pedirá que introduzca el número de serie del router. El número de serie aparece en la etiqueta del producto.
4. Introduzca el número de serie del router.
El número de serie aparece en la etiqueta del producto.
5. Haga clic en el botón Continue (Continuar).
Aparecerá una pantalla solicitando las respuestas a sus preguntas de seguridad.

10
6. Introduzca las respuestas guardadas a sus preguntas de seguridad.
7. Haga clic en el botón Continue (Continuar).
Aparece una pantalla con la contraseña recuperada.
8. Haga clic en el botón Login again (Volver a iniciar sesión).
Se abrirá la pantalla de inicio de sesión.
9. Inicie sesión en el router con la contraseña recuperada.
Consulta de la contraseña de WiFi olvidada
La contraseña de WiFi preestablecida aparece en la etiqueta del producto. Si ha modificado la contraseña de WiFi y la ha olvidado, conéctese al router para ver la contraseña de WiFi actual.
¾ Para conectarse al router y ver su contraseña de WiFi:
1. Utilice el cable Ethernet para conectar el equipo a un puerto Ethernet de color negro del router.
2. Abra un navegador web.
3. Escriba www.routerlogin.net en el campo de dirección.
Se abrirá la pantalla de inicio de sesión.
4. Introduzca el nombre de usuario y la contraseña del router.
El nombre de usuario predeterminado es admin y la contraseña es password. Puede utilizar las credenciales predeterminadas si no las ha cambiado.
Aparece la pantalla de inicio BASIC (Básico).
5. Seleccione Wireless Settings (Configuración inalámbrica).
La sección de opciones de seguridad de la pantalla mostrará la contraseña de WiFi.

11
Uso compartido de un dispositivo USB en la red WiFiReadySHARE le permite acceder y compartir un dispositivo USB conectado al puerto USB del router. (Si el dispositivo USB tiene controladores especiales, no será compatible).
¾ Para acceder al dispositivo USB desde un equipo Windows:
1. Conecte su dispositivo USB a un puerto USB del router.
NETGEAR recomienda utilizar el puerto USB 3.0 azul del router para obtener la mayor velocidad de acceso al dispositivo USB.
Si su dispositivo USB tiene una fuente de alimentación, deberá utilizarla al conectar el dispositivo USB al router.
Cuando conecte el dispositivo USB al puerto USB del router, es posible que tarde hasta 2 minutos antes de poder compartir. El dispositivo USB está disponible para todos los equipos de su red de área local (LAN) de forma predeterminada.
2. Seleccione Start > Run (Inicio > Ejecutar).
3. Escriba \\readyshare en el cuadro de diálogo.
4. Haga clic en el botón OK (Aceptar).
Se abrirá automáticamente una ventana y se mostrarán los archivos y las carpetas del dispositivo.

12
¾ Para acceder a un dispositivo USB desde un Mac:
1. Conecte el dispositivo USB a un puerto USB del router.
NETGEAR recomienda utilizar el puerto USB 3.0 azul del router para obtener la mayor velocidad de acceso al dispositivo USB.
Si su dispositivo USB tiene una fuente de alimentación, deberá utilizarla al conectar el dispositivo USB al router.
Cuando conecte el dispositivo USB al puerto USB del router, es posible que tarde hasta 2 minutos antes de poder compartir. El dispositivo USB está disponible para todos los equipos de su red de área local (LAN) de forma predeterminada.
2. En un Mac que esté conectado a la red, inicie Finder y, a continuación, seleccione Go > Connect to Server (Ir > Conectar con el servidor).
3. Escriba smb://readyshare en el campo Dirección del servidor.
4. Haga clic en el botón Connect (Conectar).
5. Cuando se le solicite, seleccione el botón de opción Guest (Invitado).Si ha configurado un control de acceso en el router y ha permitido que su Mac acceda a la red, seleccione la opción Registered User (Usuario registrado) y escriba admin en el campo de nombre y password en la contraseña. Para obtener más información sobre el control de acceso, consulte el manual del usuario, disponible en línea en http://downloadcenter.netgear.com o a través del enlace a la interfaz de usuario del router.
6. Haga clic en el botón Connect (Conectar).
Se abrirá automáticamente una ventana y se mostrarán los archivos y las carpetas del dispositivo.

13
Aplicación de copia de seguridad ReadySHARE VaultEl router incluye software de copia de seguridad gratuita para todos los equipos Windows de su casa. Conecte una unidad de disco duro USB (HDD) al puerto USB del router para crear copias de seguridad de forma automática, centralizada y continua.
Nota: Los siguientes sistemas operativos son compatibles con ReadySHARE Vault:
• Windows XP SP3
• Windows 7
• Windows 8
• Windows 8.1
¾ Para realizar una copia de seguridad de su ordenador Windows:
1. Conecte la unidad de disco duro USB a un puerto USB del router.Para obtener el mejor rendimiento, conecte la unidad de disco duro USB 3.0 al puerto USB 3.0 azul del router.
2. Descargue ReadySHARE Vault de www.netgear.com/readyshare e instálelo en cada equipo Windows.
3. Abra ReadySHARE Vault.
4. Utilice la ficha Dashboard (Panel) o Backup (Copia de seguridad) para configurar y ejecutar su copia de seguridad.

14
Uso compartido de una impresora USB en la red WiFiLa utilidad de la impresora ReadySHARE le permite compartir una impresora USB que esté conectada a un puerto USB de su router. Puede compartir esta impresora USB entre los equipos Windows y Mac de su red e imprimir de forma inalámbrica.
¾ Para configurar la función de impresión de ReadySHARE:
1. Conecte la impresora USB a un puerto USB del router con un cable de impresora USB.
2. En cada equipo que comparta la impresora, haga lo siguiente:
a. Instale el software del controlador de impresora USB actualizado (disponible en la página del fabricante de la impresora).
b. Descárguese la utilidad de la impresora ReadySHARE de www.netgear.com/readyshare.
c. En el panel de la impresora ReadySHARE, haga clic en el enlace PC Utility (Utilidad para PC) o Mac Utility (Utilidad para Mac).
d. Siga las instrucciones que aparecen en pantalla para descargar el archivo.
3. Haga doble clic en el archivo de configuración de la utilidad de la impresora ReadySHARE que ha descargado.
Aparecerá el asistente InstallShield.
4. Siga las instrucciones para instalar NETGEAR USB Control Center.

15
Más características PremiumCon el router puede hacer lo siguiente, entre otras funciones:
• Reproducir música desde un dispositivo USB con el servidor iTunes.
• Establecer una conexión de VPN Service segura con la red doméstica.
• Crear un servidor FTP personal con una URL personalizada.
Servidor de iTunes
El servidor de iTunes le permite reproducir música con su aplicación de Windows o Mac iTunes desde un dispositivo USB conectado al puerto USB del router. También puede usar la aplicación Apple Remote desde un iPhone o iPad para reproducir música en cualquier dispositivo AirPlay, como Apple TV o receptores compatibles con AirPlay.
¾ Para especificar la configuración del servidor iTunes:
1. En el iPhone o iPad, localice y conéctese a la red WiFi.
2. Inicie la aplicación Remote.
3. Haga clic en el botón Add Device (Añadir un dispositivo).
Aparece un código de acceso.
4. Especifique la contraseña en el router.
a. Abra un navegador web.
b. Escriba www.routerlogin.net en el campo de dirección del navegador.
Se abrirá la pantalla de inicio de sesión.
c. Introduzca el nombre de usuario y la contraseña del router.
El nombre de usuario predeterminado es admin y la contraseña es password. Puede utilizar las credenciales predeterminadas si no las ha cambiado.
Aparece la pantalla de inicio BASIC (Básico).

16
d. Seleccione ADVANCED > ReadySHARE > ReadySHARE Storage > Media Server (AVANZADO > ReadySHARE > Almacenamiento ReadySHARE > Servidor multimedia).
e. Asegúrese de que la casilla Enable iTunes Server (Music Only) [Activar el servidor multimedia iTunes (sólo Música)] está seleccionada.
f. Introduzca la contraseña y haga clic en el botón Allow Control (Permitir control).
g. Haga clic en el botón Apply (Aplicar).
Los cambios se han guardado.
En su iPhone o iPad, la biblioteca de música de ReadySHARE se muestra en la aplicación Remote. Puede reproducir la música en cualquier dispositivo AirPlay.
Servicio VPN
El servicio VPN le permite acceder de forma remota a su red doméstica mediante una conexión segura. Después de configurar servicio VPN, podrá utilizar la VPN para acceder al dispositivo USB y multimedia del router y para acceder a su servicio de Internet en casa. Para configurar el servicio VPN, siga estos pasos avanzados:
1. Especifique el servicio VPN.
2. Instale el software OpenVPN en su equipo.
3. Utilice un túnel VPN.
Estos pasos se explican en detalle en el manual de usuario que está disponible en línea en http://downloadcenter.netgear.com o a través de un vínculo en la interfaz de usuario del router.

17
Servidor FTP personal
Con su URL gratuita personalizada, puede utilizar el FTP para acceder a la red cuando no esté en casa a través del DNS dinámico. Para configurar el servidor FTP, siga estos pasos avanzados:
1. Regístrese para obtener una cuenta de servicio gratuita de DNS dinámico de NETGEAR (DDNS).
2. Proporcione la configuración de la cuenta al router.
3. Conecte un disco duro USB al router y configure el acceso FTP a través de Internet.
Estos pasos se explican en detalle en el manual del usuario que está disponible en línea http://downloadcenter.netgear.com o a través de un vínculo en la interfaz de usuario del router.

18
Aplicación NETGEAR genieLa aplicación gratuita NETGEAR genie le permite supervisar, conectar y controlar fácilmente su red doméstica desde un equipo Windows o Mac, un tablet o un smartphone. Puede compartir o transmitir música y vídeos, diagnosticar y reparar problemas de red, configurar el control paterno y otras opciones:
• Acceda al router y modifique los ajustes o diagnostique y repare problemas de red.
• Configure una impresora AirPrint para que sea compatible y poder imprimir desde su iPad o iPhone.
• Utilice MyMedia para buscar y reproducir los archivos multimedia de su red.
• Utilice Turbo Transfer para enviar archivos rápidamente desde su equipo o smartphone a otro dispositivo de la red.
• Configurar controles paternos.
• Conecte su smartphone o tablet a la red WiFi doméstica escaneando el código QR WiFi de genie.
Descargue el asistente gratuito genie en www.NETGEAR.com/genie.

19

20