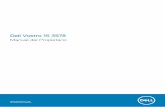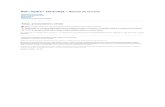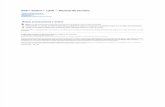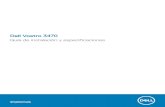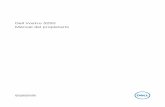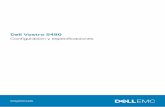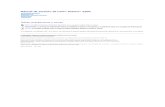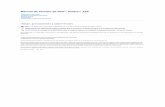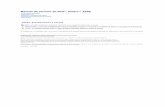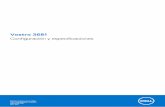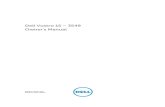Soporte Dell Vostro 1510
Transcript of Soporte Dell Vostro 1510
Gua de referencia rpida y configuracin Dell Vostro 1310, 1510 y 1710
Modelos PP36S, PP36L y PP36X
w w w. d e l l . c o m | s u p p o r t . d e l l . c o m
Notas, avisos y precaucionesNOTA: una NOTA proporciona informacin importante que le ayudar a utilizar mejor el ordenador. AVISO: un AVISO indica la posibilidad de daos en el hardware o la prdida de datos, e informa de cmo evitar el problema. PRECAUCIN: un mensaje de PRECAUCIN indica el riesgo de daos materiales, lesiones o incluso la muerte. Si ha adquirido un ordenador Dell de la serie n, las referencias a los sistemas operativos Microsoft Windows que aparezcan en este documento no sern aplicables.Aviso sobre los productos Macrovision
Este producto incorpora tecnologa de proteccin del copyright que est protegido en los EE.UU. y otros derechos de propiedad intelectual. La utilizacin de la tecnologa de proteccin de copyright debe estar autorizada por Macrovision y su finalidad es el uso domstico y otros tipos de visualizacin con carcter limitado, a menos que Macrovision lo autorice expresamente. Se prohben la ingeniera inversa y el desensamblaje.
____________________La informacin contenida en este documento puede modificarse sin previo aviso. 2008 Dell Inc. Todos los derechos reservados. Queda estrictamente prohibida la reproduccin de este documento en cualquier forma sin la autorizacin por escrito de Dell Inc. Marcas comerciales utilizadas en este texto: Dell, el logotipo de DELL, Dell MediaDirect, DellConnect y Vostro son marcas comerciales de Dell Inc.; Intel, Core y Celeron son marcas comerciales registradas de Intel Corporation en EE.UU. y en otros pases; Microsoft, Windows, Windows Vista y el logotipo del botn de inicio de Windows Vista son marcas comerciales o marcas comerciales registradas de Microsoft Corporation en Estados Unidos y/o en otros pases. Bluetooth es una marca comercial registrada de Bluetooth SIG Inc. Otras marcas y otros nombres comerciales pueden utilizarse en este documento para hacer referencia a las entidades que los poseen o a sus productos. Dell Inc. renuncia a cualquier inters sobre la propiedad de marcas y nombres comerciales que no sean los suyos.Modelos PP36S, PP36L y PP36X
Julio de 2008
P/N H756G
Rev. A02
Contenido
1
Acerca del ordenadorVista frontal Dell Vostro 1310 Vostro 1510 Vostro 1710 Vista posterior
. . . . . . . . . . . . . . . .
77 7 8 9 10 10 11 12 13 14
. . . . . . . . . . . . . . . . . . . . . . . . . . . . . . . . . . . . . . . . .
. . . . . . . . . . . . . . . . . . . . . . . . . . . . . . . . . . . . . . . . . . . .
. . . . . . . . . . . . . . . . . . . . . . . . . . . . . . . . . . . . . .
Dell Vostro 1310 Vostro 1510 Vostro 1710
. . . . . . . . . . . . . . . . . . . . . . . . . . . . . . . . . . . . . . . . . . . . . . . . . . . . . . . . . . . . . . . . . . . . . . . . . .
Extraccin de la batera . Conmutador inalmbrico
2
Instalacin del ordenador .Configuracin rpida
. . . . . . . . . . .
1515 17 18
. . . . . . . . . . . . . . . . . . . . . . . . . . . . . . . . . . . . .
Cmo conectarse a Internet .
Configuracin de la conexin a Internet . Transferencia de informacin a un ordenador nuevo . . . . . . . . . . . . . . . . . . . . . .
. . . . .
20 20 24
Sistema operativo Microsoft Windows XP .
. . . . . . . . . . . . . . . Microsoft Windows Vista
Contenido
3
3 4
Especificaciones
. . . . . . . . . . . . . . . . . .
25 3737 37 38 39 47 49 49 50 51 53 53
Solucin de problemasHerramientas .
. . . . . . . . . . . . .
. . . . . . . . . . . . . . . . . . . . . . . . . . . .
Indicadores luminosos de alimentacin Cdigos de sonido Mensajes de error
. . . . . . . . . . . . . . . . . . . . . . . . . . . . . . . . . . . . . . . . . .
Dell Diagnostics (Diagnsticos Dell) Solucin de problemas
. . . . . . . . . . . . . . . . . . . . . . . . . . . . .
Problemas de alimentacin . Problemas con la memoria
. . . . . . . . . . . . . . . . . . .
Bloqueos y problemas con el software . Servicio Dell Technical Update . Utilidad Dell Support
. . . . . . . . .
. . . . . . . . . . . . . . . .
5
Reinstalacin de software .Controladores
. . . . . . . . . .
5555 55 56 58 59 61 65
. . . . . . . . . . . . . . . . . . . . . . . . . . . . . . . . . . . .
Identificacin de controladores
Reinstalacin de controladores y utilidades Restauracin del sistema operativo .
. . . . . . . . . . . . . . . . . . . . . . . .
Uso de la funcin Restaurar sistema de Microsoft Windows . . . . . . . . . . . Uso de Dell PC Restore y Dell Factory Image Restore . . . . . . . . . . . . .
Uso del soporte multimedia Operating System .
4
Contenido
6 7
Localizacin de informacin . Obtencin de ayudaCmo obtener asistencia DellConnect.
. . . . . . . . .
67 6969 70 70 70 71 71 72 72
. . . . . . . . . . . . . . . . . . . . . . . . . . . . . . . . . . . . . .
Asistencia tcnica y servicio al cliente Servicios en lnea . Servicio AutoTech
. . . . . . . . . . . . . . . . . . . . . . . . . . . . . . . . . . . . . . . . . . . . . . . . . . . . . . . .
Servicio automatizado de estado de pedidos Problemas con el pedido
. . . . . . . . . . . . . . . . . . . . . . . . . . . . . .
Informacin sobre productos
Devolucin de artculos para reparacin bajo garanta o abono . . . . . . . . . . . . . . . . Antes de llamar
. . . . .
72 73 75
. . . . . . . . . . . . . . . . . . . . . . . . . . . . . . .
Cmo ponerse en contacto con Dell
ndice
. . . . . . . . . . . . . . . . . . . . . . . . . . . . . .
77
Contenido
5
6
Contenido
Acerca del ordenadorVista frontalDell Vostro 1310
1 2 3 4
5 69A
7 13 12 9 11 1 3 Pantalla Luces de estado del dispositivo 2 4 10
8
Botn de encendido Indicadores de estado del teclado
Acerca del ordenador
7
5
7 9
Controles multimedia (volumen, avance, retroceso, detener, reproducir, expulsar) Conector del adaptador de CA Conmutador inalmbrico
6
Teclado
8 10 12
11 Lector de huellas digitales (opcional) 13 Botones de la superficie tctil (2)
Conectores USB (2) Dispositivo ptico en compartimento de medios Superficie tctil
Vostro 1510
1 2 3 4
5 69A
16 15 14 13 8 12 11 1 3 Pantalla Luces de estado del dispositivo Acerca del ordenador 2 4 10 9 7
Botn de encendido Indicadores de estado del teclado
8
5
7
Controles multimedia (volumen, avance, retroceso, detener, reproducir, expulsar) Ranura para cable de seguridad
6
Teclado
8 10 12 14 16
9 Conectores USB (2) 11 Lector de huellas digitales (opcional) 13 Botones de la superficie tctil (2) 15 Conectores de audio (2)
Dispositivo ptico/compartimento de medios Conector IEEE 1394 Superficie tctil Ranura de lector de tarjeta 8 en 1 Indicadores de encendido y de carga de la batera
Vostro 17101 2 3 4 5
6 7A
9
18 17 16 15 9 14 13 1 3 Seguros de la pantalla Botn de encendido 2 4 11 10
8
12
Pantalla Luces de estado del dispositivo Acerca del ordenador
9
5 7 9 11 13 15 17
Indicadores de estado del teclado Teclado Dispositivo ptico/compartimento de medios Conector 1394 Lector de huellas digitales (opcional) Botones del ratn tctil conectores de audio
6 8 10 12 14 16 18
Botones de control multimedia Bloqueo de seguridad Conectores USB (2) Conmutador inalmbrico Superficie tctil Lector de tarjetas 8-en-1 Luces de estado de la carga de batera
Vista posteriorDell Vostro 1310
1 2 3 4 9 8 1 3 5 Ranura de lector de tarjetas 8-en-1 Conectores de audio (2) Rejillas de ventilacin 7 2 4 6 6
10
5
Ranura de ExpressCard/54 Conector IEEE 1394 Conector USB
10
Acerca del ordenador
7 9
Ranura para cable de seguridad Conector de vdeo
8 10
Conector de red Batera
PRECAUCIN: no bloquee las rejillas de ventilacin, no introduzca objetos en ellas y no permita que acumulen polvo. No guarde su ordenador Dell en un entorno con poca ventilacin, como un maletn cerrado, mientras est en funcionamiento. La restriccin del flujo de aire puede daar el ordenador o provocar un incendio. El ordenador enciende el ventilador cuando se sobrecalienta. El ruido del ventilador es normal y no indica ningn problema del ordenador o del ventilador.
Vostro 1510
1 2 8 7 4 3
6
5 2 4 6 8
1 3 5 7
Conmutador inalmbrico Conectores USB (2) Conector del adaptador de CA Conector de vdeo
Ranura de ExpressCard/54 Rejillas de ventilacin Conector de red Batera
Acerca del ordenador
11
PRECAUCIN: no bloquee las rejillas de ventilacin, no introduzca objetos en ellas y no permita que acumulen polvo. No guarde su ordenador Dell en un entorno con poca ventilacin, como un maletn cerrado, mientras est en funcionamiento. La restriccin de circulacin de aire podra daar el ordenador o provocar un incendio. El ordenador enciende los ventiladores cuando alcanza cierta temperatura. El ruido del ventilador es normal y no indica ningn problema del ordenador o del ventilador.
Vostro 1710
1 2 9 8 1 3 5 7 9 Conector USB Conectores USB (2) Conector USB Conector de red Batera 7 2 4 6 8 6 5 4 3
Ranura de ExpressCard/54 Rejillas de ventilacin Conector del adaptador de CA Conector VGA
PRECAUCIN: no bloquee las rejillas de ventilacin, no introduzca objetos en ellas y no permita que acumulen polvo. No guarde su ordenador Dell en un entorno con poca ventilacin, como un maletn cerrado, mientras est en funcionamiento. La restriccin de circulacin de aire podra daar el ordenador o provocar un incendio. El ordenador enciende los ventiladores cuando alcanza cierta temperatura. El ruido de los ventiladores es normal y no indica ningn problema con el ventilador ni con el ordenador. 12Acerca del ordenador
Extraccin de la bateraPRECAUCIN: antes de iniciar cualquiera de los procedimientos descritos en esta seccin, siga las instrucciones de seguridad suministradas con el ordenador. PRECAUCIN: el uso de bateras incompatibles puede aumentar el riesgo de incendio o explosin. Sustituya la batera nicamente por una batera compatible adquirida a Dell. La batera est diseada para funcionar con su ordenador Dell. No utilice una batera de otro ordenador en el suyo. PRECAUCIN: antes de extraer o instalar una batera, apague el ordenador, desconecte el adaptador de CA de la toma elctrica y del ordenador, desconecte el mdem del conector de pared y del ordenador, y desconecte cualquier otro cable externo del ordenador.
Para obtener ms informacin sobre la batera, consulte la Gua tecnolgica de Dell en el ordenador o en support.dell.com.
Acerca del ordenador
13
Conmutador inalmbrico
Utilice el conmutador inalmbrico para buscar redes o para activar o desactivar los dispositivos de red inalmbricos. Para obtener ms informacin acerca del conmutador inalmbrico, consulte la Gua tecnolgica de Dell en el ordenador o en support.dell.com. Para obtener ms informacin sobre cmo conectarse a Internet, consulte el apartado Cmo conectarse a Internet en la pgina 17.
14
Acerca del ordenador
Instalacin del ordenadorConfiguracin rpidaPRECAUCIN: antes de iniciar cualquiera de los procedimientos descritos en esta seccin, siga las instrucciones de seguridad suministradas con el ordenador. PRECAUCIN: el adaptador de CA funciona con tomas elctricas de todo el mundo. No obstante, los conectores de alimentacin y las regletas de enchufes varan de un pas a otro. El uso de un cable no compatible o la conexin incorrecta del cable a una toma elctrica o regleta de enchufes pueden daar el equipo o provocar un incendio. AVISO: al desconectar el cable del adaptador de CA del ordenador, sujtelo por el conector (no por el propio cable) y tire firmemente pero con cuidado para no daar el cable. Al enrollar el cable del adaptador de CA, siga el ngulo del conector en el adaptador de CA para no daar el cable. NOTA: es posible que algunos dispositivos no estn incluidos si no los ha pedido. 1 Conecte el adaptador de CA al conector del adaptador de CA del ordenador y a la toma elctrica.
2 Conecte el cable de red, si es oportuno.
Instalacin del ordenador
15
3 Conecte los dispositivos USB, como un ratn o un teclado (opcional).
4 Conecte los dispositivos IEEE, como un reproductor de DVD, si es oportuno.
5 Para encender el ordenador, abra la pantalla y pulse el botn de alimentacin.
NOTA: se recomienda encender y apagar el ordenador al menos una vez antes de instalar una tarjeta o conectar el ordenador a un dispositivo de acoplamiento u otro dispositivo externo, como una impresora. 16Instalacin del ordenador
6 Conecte la internet, si es oportuno. Para obtener ms informacin, consulte el apartado Cmo conectarse a Internet en la pgina 17.
4
5 3 2 1 1 3 5 Servicio de Internet Enrutador inalmbrico Ordenador porttil con tarjeta de red inalmbrica 2 4 1 Mdem por cable o DSL Ordenador de sobremesa con adaptador de red 2 3
Cmo conectarse a InternetPara conectarse a Internet, se necesitan un mdem o una conexin de red y un proveedor de servicios de Internet (ISP). Si utiliza una conexin telefnica, conecte una lnea telefnica al conector de mdem del ordenador y a la toma telefnica de pared antes de configurar la conexin a Internet. Si utiliza una conexin DSL o de mdem por cable o va satlite, pngase en contacto con su ISP o servicio de telefona mvil para obtener las instrucciones de configuracin.
Instalacin del ordenador
17
Configuracin de la conexin a InternetPara configurar una conexin a Internet con un acceso directo en el escritorio proporcionado por su ISP: 1 Guarde y cierre los archivos que tenga abiertos y salga de todos los programas. 2 Haga doble clic en el icono del ISP en el escritorio de Microsoft Windows. 3 Siga las instrucciones que aparecen en la pantalla para completar la configuracin. Si no dispone de un icono del ISP en el escritorio o si desea configurar una conexin a Internet con otro ISP lleve a cabo los pasos indicados en la seccin , pertinente siguiente. NOTA: si no puede conectarse a Internet, consulte la Gua tecnolgica de Dell. Si anteriormente se ha conectado correctamente, es posible que el ISP haya interrumpido el servicio. Pngase en contacto con su ISP para comprobar el estado del servicio o intente conectarse ms tarde. NOTA: tenga a mano la informacin del ISP. Si no dispone de un ISP, consulte el asistente para la conexin a Internet.Sistema operativo Microsoft Windows XP
1 Guarde y cierre los archivos que tenga abiertos y salga de todos los programas. 2 Haga clic en Start (Inicio) Internet Explorer Connect to the Internet (Conectarse a Internet). 3 En la ventana siguiente, haga clic en la opcin apropiada: Si no dispone de un ISP, haga clic en Choose from a list of Internet service providers (ISPs) (Elegir de una lista de proveedores de servicios Internet [ISP]). Si su ISP ya le ha proporcionado la informacin de configuracin, pero no dispone de un CD de configuracin, haga clic en Set up my connection manually (Establecer mi conexin manualmente). Si tiene un CD de instalacin, haga clic en Use the CD I got from an ISP (Usar el CD que tengo de un proveedor de servicios Internet [ISP]).
18
Instalacin del ordenador
4 Haga clic en Next (Siguiente). Si ha seleccionado Set up my connection manually (Establecer mi conexin manualmente) en el paso 3, contine con el paso 5. En caso contrario, siga las instrucciones que aparecen en la pantalla para completar la configuracin. NOTA: si no conoce el tipo de conexin a seleccionar, pngase en contactocon su proveedor de servicios de Internet.
5 Haga clic en la opcin apropiada de How do you want to connect to the Internet? (Cmo desea conectarse a Internet?) y haga clic en Next (Siguiente). 6 Utilice la informacin de configuracin proporcionada por el ISP para completar la configuracin.Microsoft Windows Vista
1 Guarde y cierre los archivos que tenga abiertos y salga de todos los programas. 2 Haga clic en el botn de inicio de Windows Vista (Panel de control). Control Panel
3 En Network and Internet (Red e Internet), haga clic en Connect to the Internet (Conectarse a Internet). 4 En la ventana Connect to the Internet (Conectarse a Internet), haga clic en Broadband (PPPoE) (Banda ancha [PPPoE]) o en Dial-up (Acceso telefnico), segn cmo desee conectarse: Elija Broadband (Banda ancha) si va a utilizar una conexin de DSL, mdem va satlite, mdem de TV por cable o tecnologa inalmbrica Bluetooth. Elija Dial-up (Acceso telefnico) si va a utilizar un mdem de acceso telefnico o ISDN. NOTA: si no sabe qu tipo de conexin debe seleccionar, haga clic en Helpme choose (Ayudarme a elegir) o pngase en contacto con su ISP.
5 Siga las instrucciones que aparecen en la pantalla y utilice la informacin de configuracin que le proporcione su ISP para finalizar la configuracin.
Instalacin del ordenador
19
Transferencia de informacin a un ordenador nuevoSistema operativo Microsoft Windows XPWindows XP proporciona el asistente para transferencia de archivos y configuraciones, que sirve para transferir datos de un ordenador de origen a uno nuevo. Puede transferir los datos al ordenador nuevo a travs de una red o una conexin serie, o bien puede almacenarlos en un medio extrable, como un CD grabable, y transferirlos al ordenador nuevo. NOTA: puede transferir la informacin de un ordenador antiguo a uno nuevo conectando directamente un cable serie a los puertos de entrada/salida (E/S) de los dos ordenadores.Para obtener instrucciones sobre la configuracin de una conexin directa por cable entre dos ordenadores, consulte el artculo 305621 de Microsoft Knowledge Base, titulado How to Set Up a Direct Cable Connection Between Two Computers in Windows XP (Cmo configurar una conexin directa por cable entre dos ordenadores en Windows XP). Es posible que esta informacin no est disponible en algunos pases.
Para transferir informacin a un ordenador nuevo, debe ejecutar el asistente para transferencia de archivos y configuraciones.Ejecucin del asistente para transferencia de archivos y configuraciones con el soporte multimedia Operating System
NOTA: para este procedimiento se requiere el soporte multimedia Operating System (Sistema operativo). Este soporte multimedia es opcional y puede no incluirse con todos los ordenadores. Para preparar un ordenador nuevo para la transferencia de archivos: 1 Abra el asistente para transferencia de archivos y configuraciones. Para ello, haga clic en Start (Inicio) All Programs (Todos los programas) Accessories (Accesorios) System Tools (Herramientas del sistema) Files and Settings Transfer Wizard (Asistente para transferencia de archivos y configuraciones). 2 Cuando aparezca la pantalla de bienvenida del asistente para transferencia de archivos y configuraciones, haga clic en Next (Siguiente). 20
Instalacin del ordenador
3 En la pantalla Which computer is this? (Qu ordenador es ste?), haga clic en New Computer (Ordenador nuevo) Next (Siguiente). 4 En la pantalla Do you have a Windows XP CD? (Tiene un CD de Windows XP?), haga clic en I will use the wizard from the Windows XP CD (Utilizar el asistente desde el CD de Windows XP) Next (Siguiente). 5 Cuando aparezca la pantalla Now go to your old computer (Dirjase al ordenador antiguo), vaya al ordenador antiguo o de origen. Esta vez no haga clic en Next (Siguiente). Para copiar datos del ordenador antiguo: 1 En el ordenador antiguo, inserte el soporte multimedia Operating System de Windows XP. 2 En la pantalla de bienvenida a Microsoft Windows XP, haga clic en Perform additional tasks (Realizar tareas adicionales). 3 En What do you want to do? (Qu desea hacer?), haga clic en Transfer files and settings (Transferir archivos y configuraciones) Next (Siguiente). 4 En la pantalla Which computer is this? (Qu ordenador es ste?), haga clic en Old Computer (Ordenador antiguo) Next (Siguiente). 5 En la pantalla Select a transfer method (Seleccione un mtodo de transferencia), haga clic en el mtodo de transferencia que desee. 6 En la pantalla What do you want to transfer? (Elija qu desea transferir), seleccione los elementos que desea transferir y haga clic en Next (Siguiente). Una vez que se ha copiado la informacin, aparece la pantalla Completing the Collection Phase (Completando la fase de recopilacin). 7 Haga clic en Finish (Finalizar). Para transferir datos al ordenador nuevo: 1 En la pantalla Dirjase al ordenador antiguo del ordenador nuevo, haga clic en Siguiente. 2 En la pantalla Where are the files and settings? (Seleccione la ubicacin de archivos y configuraciones), seleccione el mtodo que ha elegido para transferir los archivos y las configuraciones y luego haga clic en Next (Siguiente).Instalacin del ordenador
21
El asistente lee las configuraciones y los archivos recopilados y los aplica al ordenador nuevo. Una vez que se han aplicado todos los archivos y configuraciones, aparece la pantalla Finalizado. 3 Haga clic en Finished (Finalizado) y reinicie el ordenador nuevo.Ejecucin del Asistente para transferencia de archivos y configuraciones sin el soporte multimedia del Sistema operativo
Para ejecutar el asistente para transferencia de archivos y configuraciones sin el soporte multimedia Operating System, debe crear un disco del asistente, que le permitir crear un archivo de imagen de copia de seguridad en un medio extrable. Para crear un disco del asistente mediante el ordenador nuevo con Windows XP realice los pasos siguientes: , 1 Abra el asistente para transferencia de archivos y configuraciones. Para ello, haga clic en Start (Inicio) All Programs (Todos los programas) Accessories (Accesorios) System Tools (Herramientas del sistema) Files and Settings Transfer Wizard (Asistente para transferencia de archivos y configuraciones). 2 Cuando aparezca la pantalla de bienvenida del asistente para transferencia de archivos y configuraciones, haga clic en Next (Siguiente). 3 En la pantalla Which computer is this? (Qu ordenador es ste?), haga clic en New Computer (Ordenador nuevo) Next (Siguiente). 4 En la pantalla Do you have a Windows XP CD? (Tiene un CD de Windows XP?), haga clic en I want to create a Wizard Disk in the following drive (Deseo crear un disco de asistente en la siguiente unidad) Next (Siguiente). 5 Inserte el medio extrable, por ejemplo un CD grabable, y haga clic en OK (Aceptar). 6 Cuando finalice la creacin del disco y aparezca el mensaje Now go to your old computer (Dirjase al ordenador antiguo), no haga clic en Next (Siguiente). 7 Dirjase al ordenador antiguo.
22
Instalacin del ordenador
Para copiar datos del ordenador antiguo: 1 En el ordenador antiguo, inserte el disco del asistente y haga clic en Start (Inicio) Run (Ejecutar). 2 En el campo Open (Abrir) de la ventana Run (Ejecutar), localice el archivo fastwiz (en el medio extrable correspondiente) y haga clic en OK (Aceptar). 3 En la pantalla de bienvenida del asistente para transferencia de archivos y configuraciones, haga clic en Next (Siguiente). 4 En la pantalla Which computer is this? (Qu ordenador es ste?), haga clic en Old Computer (Ordenador antiguo) Next (Siguiente). 5 En la pantalla Select a transfer method (Seleccione un mtodo de transferencia), haga clic en el mtodo de transferencia que desee. 6 En la pantalla What do you want to transfer? (Elija qu desea transferir), seleccione los elementos que desea transferir y haga clic en Next (Siguiente). Una vez que se ha copiado la informacin, aparece la pantalla Completing the Collection Phase (Completando la fase de recopilacin). 7 Haga clic en Finish (Finalizar). Para transferir datos al ordenador nuevo: 1 En la pantalla Dirjase al ordenador antiguo del ordenador nuevo, haga clic en Siguiente. 2 En la pantalla Where are the files and settings? (Seleccione la ubicacin de archivos y configuraciones), seleccione el mtodo que ha elegido para transferir los archivos y las configuraciones y luego haga clic en Next (Siguiente). Siga las instrucciones que aparecen en pantalla. El asistente lee las configuraciones y los archivos recopilados y los aplica al ordenador nuevo. Una vez que se han aplicado todos los archivos y configuraciones, aparece la pantalla Finished (Finalizado).
Instalacin del ordenador
23
3 Haga clic en Finished (Finalizado) y reinicie el ordenador nuevo. NOTA: para obtener ms informacin sobre este procedimiento, busque en support.dell.com el documento n. 154781, What Are The Different Methods To Transfer Files From My Old Computer To My New Dell Computer Using the Microsoft Windows XP Operating System? (Qu mtodos existen para transferir archivos del ordenador antiguo al ordenador Dell nuevo mediante el sistema operativo Microsoft Windows XP?). NOTA: es posible que el acceso al documento de la base de conocimientos de Dell no est disponible en algunos pases.
Microsoft Windows Vista1 Haga clic en el botn de inicio de Windows Vista y seleccione Transfer files and settings (Transferir archivos y configuraciones) Start Windows Easy Transfer (Iniciar Windows Easy Transfer). 2 En el cuadro de dilogo User Account Control (Control de cuentas de usuario), haga clic en Continue (Continuar). 3 Haga clic en Start a new transfer (Iniciar una nueva transferencia) o en Continue a transfer in progress (Continuar una transferencia en curso). Siga las instrucciones mostradas en pantalla por el asistente de Windows Easy Transfer .
24
Instalacin del ordenador
EspecificacionesNOTA: las ofertas pueden variar segn la regin. Para obtener ms informacin sobre la configuracin del ordenador, haga clic en Start (Inicio) Help and Support (Ayuda y soporte tcnico) y seleccione la opcin para ver informacin sobre el ordenador.Procesador Tipo de procesador Dell Vostro 1310, 1510 y 1710: Intel Core 2 Duo (1,42,6 GHz) Intel Celeron (1,82,0 GHz) Cach L2 Vostro 1310, 1510, 1511 y 1710: 2 MB, 3 MB, 4 MB 6 MB (Intel Core 2 Duo) 1 MB (Intel Celeron) Frecuencia del bus frontal Vostro 1310, 1510, 1511 y 1710: 533 MHz 800 MHz Informacin del sistema Conjunto de chips Vostro 1310, 1510, 1511 y 1710: Conjunto de chips Intel GM965 Express para grficos integrados Amplitud del bus de datos Amplitud del bus de DRAM Amplitud del bus de direcciones del procesador EPROM flash 64 bit Vostro 1310, 1510, 1511 y 1710: Bus de 64 bits de canal dual 32 bits 1 MB
Especificaciones
25
ExpressCard
NOTA: la ranura para ExpressCard se ha diseado slo para tarjetas ExpressCard. NOadmite tarjetas PC Card. Controlador de ExpressCard Conector para ExpressCard Tarjetas admitidas Tamao del conector de la ExpressCard Lector de tarjetas de memoria 8 en 1 Controlador de tarjetas de memoria 8 en 1 Conector de tarjetas de memoria 8 en 1 Tarjetas admitidas O2MICRO OZ129 Conector de tarjetas combo 8 en 1 Secure Digital (SD) SDIO MultiMediaCard (MMC) Memory Stick Memory Stick Pro xD-Picture Card SD de alta velocidad SD de alta densidad Memoria Conector para mdulos de memoria Capacidad del mdulo de memoria Tipo de memoria Memoria mnima Memoria mxima de memoria deben estar completas. Ranuras de 2 DIMM 512 MB, 1 GB o 2 GB DDR2 de 667 MHz 512 MB 4 GB Integrado Ranura de 54 mm ExpressCard (admite interfaces USB y PCIe) ExpressCard/54 (54 mm) (2,126 pulgadas) 54 mm (2,126 pulgadas)
NOTA: para aprovechar la capacidad de banda ancha de canal dual, ambas ranuras NOTA: la memoria disponible mostrada no refleja la memoria mxima completainstalada debido a que se reserva algo de memoria para los archivos de memoria.
26
Especificaciones
Puertos y conectores Audio IEEE 1394a Soporte de minitarjeta (ranuras de expansin interna) Conector para micrfono, conector para auriculares/altavoces estreo Conector de la 4-pin Vostro 1310, 1510, 1511 y 1710: Una ranura para minitarjetas Una ranura de minitarjeta dedicada para WLAN Una tarjeta hija USB con tecnologa inalmbrica Bluetooth (Dell Wireless 360) Adaptador de red USB Puerto RJ-45 Vostro 1310 y 1510: Cuatro puertos USB Vostro 1710: Seis puertos USB Vdeo Comunicaciones Mdem Adaptador de red Admite mdem USB externo Vostro 1310, 1510, 1511 y 1710: LAN Ethernet 10/100/1000 en la placa base Modo inalmbrico Soporte interno para minitarjeta WLAN PCI-e y tarjeta con tecnologa inalmbrica Bluetooth V2.0 Conector de vdeo VGA de 15 patas
Vdeo
NOTA: existen actualizaciones de la controladora de vdeo opcionales para su ordenador en el momento de la compra.Tipo de vdeo Vostro 1310, 1510, 1511 y 1710 integrado: Integrado en la placa base Tarjeta de vdeo discreta
Especificaciones
27
Vdeo (continuacin) Controladora de vdeo Vostro 1310 y discreta 1510: NVIDIA GeForce 8400M GS, 64 bit Vostro 1710 discreta: NVIDIA GeForce 8600M GS, 128 bit Memoria de vdeo Vostro 1310, 1510, 1511 y 1710 integrado: Hasta 64 MB de memoria compartida Vostro 1310 discreta: 128 MB Vostro 1510 discreta: 256 MB Vostro 1710 discreta: 256 MB Interfaz LCD Audio Tipo de audio Cdec de audio Conversin a estreo Interfaces: Interna Externa Altavoz Azalia Conector de entrada de micrfono, conector de auriculares o altavoces estreo Vostro 1310: Un altavoz de 4 ohmios Vostro 1510 y 1710: Dos altavoces de 4 ohmios Amplificador de altavoz interno Controles de volumen 2W Mens de programa, controles multimedia Audio de alta definicin (HDA) Realtek ALC268 24 bits (de analgico a digital y de digital a analgico) LVDS
28
Especificaciones
Pantalla Tipo (TFT de matriz activa) WXGA antirreflejos (Vostro 1310 y 1510) WXGA TrueLife (Vostro 1310) WXGA+ antirreflejos (Vostro 1510 y 1710) WXGA+ TrueLife (Vostro 1510) WUXGA TrueLife (Vostro 1510 y 1710) Dimensiones: Altura Vostro 1310: 178,8 mm (7,03 pulgadas) Vostro 1510: 208,9 mm (8,224 pulgadas) Vostro 1710: 245 mm (9,64 pulgadas) Anchura Vostro 1310: 286,08 mm (11,26 pulgadas) Vostro 1510: 333,1 mm (13,114 pulgadas) Vostro 1710: 383 mm (15 pulgadas) Diagonal Vostro 1310: 339,5 mm (13,366 pulgadas) Vostro 1510: 393,2 mm (15,48 pulgadas) Vostro 1710: 431,71 mm (17,0 pulgadas) Resoluciones mximas: WXGA WXGA antirreflejos WXGA con TrueLife 1280 x 800 (Vostro 1310 y 1510) 1280 x 800 (Vostro 1510 y 1710) 1280 x 800 (Vostro 1310 y 1510)
Especificaciones
29
Pantalla (continuacin) WXGA+ antirreflejos WXGA+ con TrueLife WSXGA con TrueLife WUXGA con TrueLife Frecuencia de actualizacin ngulo de funcionamiento ngulo de vista horizontal Controles 1440 x 900 (Vostro 1510 y 1710) 1440 x 900 (Vostro 1510 y 1710) 1680 x 1050 (Vostro 1510) 1920 x 1200 (Vostro 1510 y 1710) 60 Hz 0 (cerrado) a 160 40 (WXGA) 40 (WXGA con TrueLife) El brillo puede controlarse mediante mtodos abreviados del teclado
Teclado Nmero de teclas Vostro 1310 y Vostro 1510: 84 (U.S.A./Canad); 85 (Europa); 88 (Japn) Vostro 1710: 105 (U.S.A./Chino); 106 (Europa/Brasil); 109 (Japn) Distribucin Tamao: Estndar Mximo Tamao completo Vostro 1310 y Vostro 1510: 283,1 mm x 118,9 mm x 5,2 mm (11,146 x 4,681 x 0,205 pulgadas) Vostro 1710: 283,1 mm x 118,9 mm x 5,2 mm (11,146 x 4,681 x 0,205 pulgadas) QWERTY/AZERTY/Kanji
30
Especificaciones
Superficie tctil Resolucin de posicin X/Y (modo de tabla de grficos) Tamao: Anchura Vostro 1310: 63 mm (2,480 pulgadas) Vostro 1510 y 1710: 73,7 mm (2,902 pulgadas) Altura Vostro 1310: 37 mm (1,457 pulgadas) Vostro 1510 y 1710: 43,1 mm (1,697 pulgadas) Batera Tipo Vostro 1310: Litio-ion inteligente de 4 celdas Litio-ion inteligente de 6 celdas o litiopolmero inteligente de 6 celdas Inteligente de iones de litio de 9 celdas Vostro 1510: Litio-ion inteligente de 6 celdas o litiopolmero inteligente de 6 celdas Inteligente de iones de litio de 9 celdas Vostro 1710: Litio-ion inteligente de 6 celdas Inteligente de iones de litio de 9 celdas 240 cpp
Especificaciones
31
Batera (continuacin) Dimensiones: Profundidad 4 celdas, 6 celdas y 8 celdas: 50,3 mm (1,980 pulgadas) 9 celdas: 72 mm (2,835 pulgadas) Altura Vostro 1310: 4 celdas y 6 celdas: 19,9 mm (0,783 pulgadas) 9 celdas: 20,7 mm (0,815 pulgadas) Vostro 1510: 6 celdas: 19,9 mm (0,783 pulgadas) 9 celdas: 20,7 mm (0,815 pulgadas) Vostro 1710: 6 celdas y 8 celdas: 20,2 mm (0,795 pulgadas) Anchura Vostro 1310 y Vostro 1510: 4 celdas y 6 celdas: 205 mm (8,071 pulgadas) 9 celdas: 221,9 mm (8,736 pulgadas) Vostro 1710: 6 celdas y 8 celdas: 271 mm (10,67 pulgadas) Voltaje Tiempo de funcionamiento 14,8 VCC (4 celdas) 11,1 V (6 y 9 celdas) El tiempo de funcionamiento de la batera depende de las condiciones de funcionamiento y puede disminuir de manera significativa en determinadas condiciones de consumo intensivo (consulte el apartado Problemas de alimentacin en la pgina 49).
32
Especificaciones
Adaptador de CA Voltaje de entrada Corriente de entrada (mxima) Frecuencia de entrada Corriente de salida (65 W) Corriente de salida (90 W) 90264 VAC (65 W y 90 W) 1,5 A (65 W y 90 W) 4763 Hz (65 W y 90 W) 4,34 A (mximo en pulso de 4 segundos) 3,34 A (continua) 5,62 A (mximo en pulso de 4 segundos) 4,62 A (continua)
NOTA: en un ordenador Vostro 1710 que tiene una configuracin de vdeo discreta, debe utilizar un adaptador de CA de 90 W que se enva con el ordenador. El uso incorrecto del adaptador de CA puede afectar al rendimiento ptimo del sistema y producir una notificacin de la BIOS.Voltaje nominal de salida Dimensiones (65 W): Altura Anchura Profundidad Dimensiones (90 W): Altura Anchura Profundidad Peso (con cables) Intervalo de temperatura De 33,8 a 34,6 mm (de 1,34 a 1,36 pulgadas) 60,9 mm (2,39 pulgadas) 153,4 mm (6,04 pulgadas) 0,46 kg (1,01 libras) De 0 a 35 C 27,828,6 mm (1,101,12 pulgadas) 57,9 mm 137,2 mm (5,40 pulgadas) 19,5 VDC (65 W y 90 W)
Especificaciones
33
Caractersticas fsicas Altura Vostro 1310: De 23,8 a 37,2 mm (de 0,937 a 1,465 pulgadas) Vostro 1510: 26,238 mm (1,0311,496 pulgadas) Vostro 1710: 2940,5 mm (1,1421,594 pulgadas) Anchura Vostro 1310: 317 mm (12,480 pulgadas) Vostro 1510: 357 mm (14,055 pulgadas) Vostro 1710: 393 mm (15,472 pulgadas) Profundidad Vostro 1310: 243,2 mm (9,575 pulgadas) Vostro 1510: 258 mm (10,157 pulgadas) Vostro 1710: 286,08 mm (11,26 pulgadas) Peso Vostro 1310: Mnimo 2,1 kg (4,630 libras) con batera de 4 celdas Vostro 1510: Mnimo 2,8 kg (6,173 libras) (6 celdas) Vostro 1710: Mnimo 3,41 kg (7,51 libras) con batera de 8 celdas
34
Especificaciones
Especificaciones ambientales Intervalo de temperatura: En funcionamiento En almacenamiento Humedad relativa (mxima): En funcionamiento En almacenamiento Vibracin mxima (utilizando un espectro de vibracin aleatoria que simula el entorno del usuario): En funcionamiento En almacenamiento Impacto mximo (medido con los cabezales de la unidad de disco duro en estado operativo y 2 ms de pulso de media onda sinusoidal medida. Tambin con los cabezales de la unidad de disco duro en posicin de reposo y un pulso de media onda sinusoidal de 2 ms para la especificacin de almacenamiento): En funcionamiento En almacenamiento Cmara (Opcional) Resolucin 1,3 mega pxeles 142 G 163 G 0,66 GRMS 1,3 GRMS Del 10% al 90% (sin condensacin) Del 5 al 95% (sin condensacin) De 0 a 35 C De 40 a 65 C
Especificaciones
35
36
Especificaciones
Solucin de problemasPRECAUCIN: para evitar la probabilidad de descargas elctricas, cortes provocados por el movimiento de las aspas del ventilador u otros daos imprevistos, desenchufe siempre el ordenador de la toma elctrica antes de abrir la cubierta. PRECAUCIN: antes de iniciar cualquiera de los procedimientos descritos en esta seccin, siga las instrucciones de seguridad suministradas con el ordenador.
HerramientasIndicadores luminosos de alimentacinEl indicador del botn de encendido de dos colores situado en la parte anterior del ordenador se ilumina y parpadea o permanece fijo para indicar diferentes estados: Si el indicador luminoso de alimentacin est apagado, el ordenador est apagado o no recibe alimentacin. Si el indicador luminoso de alimentacin emite una luz azul fija y el ordenador no responde, compruebe que la pantalla est conectada y encendida. Si el indicador luminoso de alimentacin emite una luz azul parpadeante, el ordenador se encuentra en modo de espera. Pulse una tecla del teclado, mueva el ratn o presione el botn de encendido para reanudar el funcionamiento normal. Si el indicador luminoso de alimentacin emite una luz mbar parpadeante y el ordenador recibe alimentacin, es posible que un dispositivo (como por ejemplo un mdulo de memoria o una tarjeta grfica) no funcione correctamente o no est bien instalado. Si el indicador luminoso de alimentacin emite una luz mbar fija, es posible que se haya producido un problema con la alimentacin o que exista un fallo interno del dispositivo.
Solucin de problemas
37
Cdigos de sonidoSi el monitor no puede mostrar errores o problemas, es posible que el ordenador emita una serie de sonidos durante el inicio. Esta serie de sonidos, denominada cdigos de sonido, identifica un problema. Un cdigo de sonido posible consta de tres sonidos cortos repetitivos. Este cdigo de sonido indica que el ordenador ha detectado un posible error de la placa base. Si el ordenador emite sonidos durante el inicio: 1 Anote el cdigo de sonido. 2 Ejecute Dell Diagnostics (Diagnsticos Dell) para identificar una causa ms grave (consulte el apartado Dell Diagnostics (Diagnsticos Dell) en la pgina 47).Cdigo Descripcin (sonidos cortos repetitivos) 1 Error de suma de comprobacin del BIOS. Posible fallo en la placa base. No se detecta ningn mdulo de memoria. Solucin recomendada
Pngase en contacto con Dell.
2
1 Si tiene instalados dos o ms mdulos de
memoria, extraiga los mdulos, vuelva a instalar un mdulo (consulte el Manual de servicio en support.dell.com) y, a continuacin, reinicie el ordenador. Si el ordenador se inicia normalmente, vuelva a instalar otro de los mdulos. Prosiga de este modo hasta que identifique el mdulo defectuoso o hasta que haya vuelto a instalar todos los mdulos sin errores. 2 Si es posible, instale una memoria del mismo tipo que funcione correctamente en el ordenador (consulte el Manual de servicio en support.dell.com). 3 Si el problema persiste, pngase en contacto con Dell. Pngase en contacto con Dell.
3
Posible error en la placa base.
38
Solucin de problemas
Cdigo Descripcin (sonidos cortos repetitivos) 4 Error de lectura/escritura de RAM.
Solucin recomendada
1 Asegrese de que no existe ningn requisito
especial de colocacin del mdulo o del conector de memoria (consulte el Manual de servicio en support.dell.com). 2 Compruebe que los mdulos de memoria que instala son compatibles con el ordenador (consulte el Manual de servicio en support.dell.com). 3 Si el problema persiste, pngase en contacto con Dell.1 Sustituya la batera (consulte el Manual de
5
Error del reloj de tiempo real. Posible error de la batera o de la placa base.
servicio en support.dell.com).2 Si el problema persiste, pngase en contacto
con Dell.
6 7
Error de la prueba del Pngase en contacto con Dell. BIOS de vdeo. Error de la prueba de Pngase en contacto con Dell. la memoria cach de la CPU.
Mensajes de errorPRECAUCIN: antes de iniciar cualquiera de los procedimientos descritos en esta seccin, siga las instrucciones de seguridad suministradas con el ordenador. Si el mensaje que aparece no figura en la lista siguiente, consulte la documentacin del sistema operativo o del programa que se estaba ejecutando cuando apareci el mensaje.A U X I L I A R Y D E V I C E F A I L U R E ( E R R O R D E L D I S P O S I T I V O A U X I L I A R ) : puede que la superficie tctil o el ratn externo sean defectuosos. Si el ratn es externo, compruebe la conexin del cable. Active la opcin Pointing Device (Dispositivo sealador) en el programa de configuracin del sistema. Consulte el Manual de servicio en support.dell.com para obtener ms informacin. Si el problema persiste, pngase en contacto con Dell (consulte el apartado Cmo ponerse en contacto con Dell en la pgina 75).
Solucin de problemas
39
BAD COMMAND OR FILE NAME (COMANDO O NOMBRE DE ARCHIVO INCORRECTO):
asegrese de que ha escrito el comando correctamente, ha colocado los espacios en el lugar correcto y ha utilizado la ruta de acceso correcta.C A C H E D I S A B L E D D U E T O F A I L U R E (C A C H D E S A C T I V A D A D E B I D O A U N E R R O R ) : la memoria cach principal interna del microprocesador ha fallado. Pngase en contacto con Dell (consulte el apartado Cmo ponerse en contacto con Dell en la pgina 75). CD DRIVE CONTROLLER FAILURE (ERROR DE LA CONTROLADORA DE LA UNIDAD DE C D ) : la unidad de CD no responde a los comandos del ordenador. D A T A E R R O R ( E R R O R D E L O S D A T O S ) : la unidad de disco duro no puede leer los
datos.D E C R E A S I N G A V A I L A B L E M E M O R Y ( D E S C E N S O D E L A M E M O R I A D I S P O N I B L E ) : es posible que uno o varios mdulos de memoria sean defectuosos o se hayan insertado incorrectamente. Vuelva a instalar los mdulos de memoria y, si es necesario, sustityalos. Consulte el Manual de servicio en support.dell.com para obtener ms informacin. DISK C: FAILED INITIALIZATION (LA INICIALIZACIN DEL DISCO C: HA FALLADO):
la inicializacin de la unidad de disco duro ha fallado. Ejecute las pruebas de la unidad de disco duro de Dell Diagnostics (consulte el apartado Dell Diagnostics (Diagnsticos Dell) en la pgina 47).D R I V E N O T R E A D Y ( L A U N I D A D N O E S T P R E P A R A D A ) : Esta operacin requiere una unidad de disco duro en el compartimiento para poder continuar. Instale una unidad de disco duro en el compartimiento para unidades de disco duro. Consulte el Manual de servicio en support.dell.com para obtener ms informacin. E R R O R R E A D I N G P C M C I A C A R D ( E R R O R A L L E E R L A T A R J E T A P C M C I A ) : el ordenador no puede identificar la tarjeta ExpressCard. Vuelva a insertar la tarjeta o pruebe con otra tarjeta. Consulte el Manual de servicio en support.dell.com para obtener ms informacin. EXTENDED MEMORY SIZE HAS CHANGED (EL TAMAO DE LA MEMORIA EXTENDIDA H A C A M B I A D O ) : la cantidad de memoria registrada en la memoria no voltil
(NVRAM) no coincide con la memoria instalada en el ordenador. Reinicie el ordenador. Si se vuelve a producir el error, pngase en contacto con Dell (consulte el apartado Cmo ponerse en contacto con Dell en la pgina 75).
40
Solucin de problemas
THE FILE BEING COPIED IS TOO LARGE FOR THE DESTINATION DRIVE (EL ARCHIVO Q U E S E V A A C O P I A R E S D E M A S I A D O G R A N D E P A R A L A U N I D A D D E D E S T I N O ) : el
archivo que intenta copiar es demasiado grande para el disco, o el disco est lleno. Intente copiar el archivo en otro disco o utilice un disco de mayor capacidad.A FILENAME CANNOT CONTAIN ANY OF THE FOLLOWING CHARACTERS: \ / : * ? < > | (E L N O M B R E D E U N A R C H I V O N O P U E D E C O N T E N E R L O S S I G U I E N T E S C A R A C T E R E S : \ / : * ? < > | ): no utilice estos caracteres en nombres de archivo. G A T E A 2 0 F A I L U R E (E R R O R E N L A P U E R T A A 2 0 ) : es posible que un mdulo de memoria est suelto. Vuelva a instalar los mdulos de memoria y, si es necesario, sustityalos. Consulte el Manual de servicio en support.dell.com para obtener ms informacin. G E N E R A L F A I L U R E ( E R R O R G E N E R A L ) : el sistema operativo no puede ejecutar el comando. Normalmente, el mensaje va seguido de informacin especfica, como por ejemplo Printer out of paper (No hay papel en la impresora). Realice la accin correspondiente. HARD-DISK DRIVE CONFIGURATION ERROR (ERROR DE CONFIGURACIN DE LA U N I D A D D E D I S C O D U R O ) : el ordenador no puede identificar el tipo de unidad.
Apague el ordenador, extraiga la unidad de disco duro (consulte el Manual de servicio en support.dell.com) e inicie el ordenador desde un CD. Despus apague el ordenador, vuelva a instalar la unidad de disco duro y reinicie el ordenador. Ejecute las pruebas de la unidad de disco duro de Dell Diagnostics (Diagnsticos Dell) (consulte el apartado Dell Diagnostics (Diagnsticos Dell) en la pgina 47).HARD-DISK DRIVE CONTROLLER FAILURE 0 (ERROR DE LA CONTROLADORA 0 DE LA U N I D A D D E D I S C O D U R O ) : la unidad de disco duro no responde a los comandos
del ordenador. Apague el ordenador, extraiga la unidad de disco duro (consulte el Manual de servicio en support.dell.com) e inicie el ordenador desde un CD. Despus apague el ordenador, vuelva a instalar la unidad de disco duro y reinicie el ordenador. Si el problema persiste, pruebe con otra unidad. Ejecute las pruebas de la unidad de disco duro de Dell Diagnostics (Diagnsticos Dell) (consulte el apartado Dell Diagnostics (Diagnsticos Dell) en la pgina 47).
Solucin de problemas
41
H A R D - D I S K D R I V E F A I L U R E (E R R O R D E L A U N I D A D D E D I S C O D U R O ) : la unidad de disco duro no responde a los comandos del ordenador. Apague el ordenador, extraiga la unidad de disco duro (consulte el Manual de servicio en support.dell.com) e inicie el ordenador desde un CD. Despus apague el ordenador, vuelva a instalar la unidad de disco duro y reinicie el ordenador. Si el problema persiste, pruebe con otra unidad. Ejecute las pruebas de la unidad de disco duro de Dell Diagnostics (consulte el apartado Dell Diagnostics (Diagnsticos Dell) en la pgina 47). HARD-DISK DRIVE READ FAILURE (ERROR DE LECTURA DE LA UNIDAD DE DISCO D U R O ): puede que la unidad de disco duro sea defectuosa. Apague el
ordenador, extraiga la unidad de disco duro (consulte el Manual de servicio en support.dell.com) e inicie el ordenador desde un CD. Despus apague el ordenador, vuelva a instalar la unidad de disco duro y reinicie el ordenador. Si el problema persiste, pruebe con otra unidad. Ejecute las pruebas de la unidad de disco duro de Dell Diagnostics (Diagnsticos Dell) (consulte el apartado Dell Diagnostics (Diagnsticos Dell) en la pgina 47).I N S E R T B O O T A B L E M E D I A ( I N T R O D U Z C A S O P O R T E D E I N I C I O ) : el sistema operativo est intentando iniciarse desde un soporte multimedia que no es de inicio, como un CD o un disquete. Inserte un medio de inicio. I N V A L I D C O N F I G U R A T I O N I N F O R M A T I O N - P L E A S E R U N S YS T E M S E T U P P R O G R A M (INFORMACIN DE CONFIGURACIN NO VLIDA, EJECUTE EL PROGRAMA DE C O N F I G U R A C I N D E L S I S T E M A ) : la informacin de configuracin del sistema no
coincide con la configuracin de hardware. Este mensaje es ms probable que aparezca tras la instalacin de un mdulo de memoria. Corrija las opciones correspondientes en el programa de configuracin del sistema. Consulte el Manual de servicio en support.dell.com para obtener ms informacin.K E Y B O A R D C L O C K L I N E F A I L U R E ( E R R O R D E L A L N E A D E R E L O J D E L T E C L A D O ) : en el caso de teclados externos, compruebe las conexiones de los cables. Ejecute la prueba de la controladora del teclado de Dell Diagnostics (Diagnsticos Dell) (consulte el apartado Dell Diagnostics (Diagnsticos Dell) en la pgina 47). KEYBOARD CONTROLLER FAILURE (ERROR DE LA CONTROLADORA DEL TECLADO):
en el caso de teclados externos, compruebe las conexiones de los cables. Reinicie el ordenador y evite tocar el teclado o el ratn durante la rutina de inicio. Ejecute la prueba de la controladora del teclado de Dell Diagnostics (Diagnsticos Dell) (consulte Dell Diagnostics (Diagnsticos Dell) en la pgina 47). 42
Solucin de problemas
K E Y B O A R D D A T A L I N E F A I L U R E ( E R R O R D E L A L N E A D E D A T O S D E L T E C L A D O ) : en el caso de teclados externos, compruebe las conexiones de los cables. Ejecute la prueba de la controladora del teclado de Dell Diagnostics (Diagnsticos Dell) (consulte el apartado Dell Diagnostics (Diagnsticos Dell) en la pgina 47). K E Y B O A R D S T U C K K E Y F A I L U R E ( E R R O R D E T E C L A A T A S C A D A D E L T E C L A D O ) : en el caso de teclados o teclados numricos externos, compruebe las conexiones de los cables. Reinicie el ordenador y evite tocar el teclado o las teclas durante la rutina de inicio. Ejecute la prueba de teclas atascadas de Dell Diagnostics (consulte el apartado Dell Diagnostics (Diagnsticos Dell) en la pgina 47). L I C E N S E D C O N T E N T I S N O T A C C E S S I B L E I N M E D I A D I R E C T (N O S E P U E D E A C C E D E R A L C O N T E N I D O B A J O L I C E N C I A E N M E D I A D I R E C T ) : Dell MediaDirect no
puede comprobar las restricciones de la Gestin de derechos digitales (Digital Rights Management, DRM) en el archivo, por lo que el archivo no puede reproducirse.MEMORY ADDRESS LINE FAILURE AT ADDRESS, READ VALUE EXPECTING VALUE (E R R O R D E L N E A D E D I R E C C I N D E M E M O R I A E N D I R E C C I N ; S E L E Y V A L O R Y S E E S P E R A B A V A L O R ): puede que un mdulo de memoria sea defectuoso o se
haya insertado incorrectamente. Vuelva a instalar los mdulos de memoria y, si es necesario, sustityalos. Consulte el Manual de servicio en support.dell.com para obtener ms informacin.M E M O R Y A L L O C A T I O N E R R O R ( E R R O R D E A S I G N A C I N D E M E M O R I A ) : el software que intenta ejecutar es incompatible con el sistema operativo, con otro programa o con una utilidad. Apague el ordenador, espere 30 segundos y reincielo. Intente ejecutar el programa nuevamente. Si el mensaje de error sigue apareciendo, consulte la documentacin del software. M E M O R Y D A T A L I N E F A I L U R E A T A D D R E S S , R E A D V A L U E E X P E C T I N G V A L U E (E R R O R DE LNEA DE DATOS DE MEMORIA EN DIRECCIN; SE LEY VALOR Y SE ESPERABA V A L O R ) : puede que un mdulo de memoria sea defectuoso o se haya insertado
incorrectamente. Vuelva a instalar los mdulos de memoria y, si es necesario, sustityalos. Consulte el Manual de servicio en support.dell.com para obtener ms informacin.MEMORY DOUBLE WORD LOGIC FAILURE AT ADDRESS, READ VALUE EXPECTING VALUE (ERROR DE LGICA DE PALABRA DOBLE DE MEMORIA EN DIRECCIN SE LEY V A L O R Y S E E S P E R A B A V A L O R ) : puede que un mdulo de memoria sea
defectuoso o se haya insertado incorrectamente. Vuelva a instalar los mdulos de memoria y, si es necesario, sustityalos. Consulte el Manual de servicio en support.dell.com para obtener ms informacin.Solucin de problemas
43
MEMORY ODD/EVEN LOGIC FAILURE AT ADDRESS, READ VALUE EXPECTING VALUE (ERROR DE LGICA DE VALORES PARES/IMPARES DE MEMORIA EN DIRECCIN; SE L E Y V A L O R Y S E E S P E R A B A V A L O R ) : puede que un mdulo de memoria sea
defectuoso o se haya insertado incorrectamente. Vuelva a instalar los mdulos de memoria y, si es necesario, sustityalos. Consulte el Manual de servicio en support.dell.com para obtener ms informacin.MEMORY WRITE/READ FAILURE AT ADDRESS, READ VALUE EXPECTING VALUE (ERROR DE LECTURA/ESCRITURA DE MEMORIA EN DIRECCIN SE LEY VALOR Y SE E S P E R A B A V A L O R ) : puede que un mdulo de memoria sea defectuoso o se
haya insertado incorrectamente. Vuelva a instalar los mdulos de memoria y, si es necesario, sustityalos. Consulte el Manual de servicio en support.dell.com para obtener ms informacin.NO BOOT DEVICE AVAILABLE (NO HAY NINGN DISPOSITIVO DE INICIO D I S P O N I B L E ) : el ordenador no encuentra la unidad de disco duro. Si la unidad
de disco duro es el dispositivo de inicio, asegrese de que la unidad est instalada, insertada correctamente y particionada como dispositivo de inicio.NO BOOT SECTOR ON HARD DRIVE (NO HAY NINGN SECTOR DE INICIO EN LA U N I D A D D E D I S C O D U R O ): puede que el sistema operativo est daado. Pngase
en contacto con Dell (consulte el apartado Cmo ponerse en contacto con Dell en la pgina 75).NO TIMER TICK INTERRUPT (NO HAY INTERRUPCIN DE PULSOS DE T E M P O R I Z A D O R ) : puede que un chip de la placa base no funcione
correctamente. Ejecute las pruebas del conjunto del sistema de Dell Diagnostics (Diagnsticos Dell) (consulte el apartado Dell Diagnostics (Diagnsticos Dell) en la pgina 47).NOT ENOUGH MEMORY OR RESOURCES CLOSE SOME PROGRAMS AND TRY AGAIN (NO HAY SUFICIENTE MEMORIA O RECURSOS. CIERRE ALGUNOS PROGRAMAS Y V U E L V A A I N T E N T A R L O ) : tiene demasiados programas abiertos. Cierre todas las
ventanas y abra el programa que desea utilizar.O P E R A T I N G S YS T E M N O T F O U N D ( N O S E H A E N C O N T R A D O E L S I S T E M A O P E R A T I V O ) : vuelva a instalar la unidad de disco duro (consulte el Manual de
servicio en support.dell.com). Si el problema persiste, pngase en contacto con Dell (consulte el apartado Dell Diagnostics (Diagnsticos Dell) en la pgina 47).OPTIONAL ROM BAD CHECKSUM (SUMA DE COMPROBACIN ERRNEA DE LA ROM O P C I O N A L ) : la ROM opcional ha fallado. Pngase en contacto con Dell
(consulte el apartadoDell Diagnostics (Diagnsticos Dell) en la pgina 47).
44
Solucin de problemas
A REQUIRED .DLL FILE WAS NOT FOUND (NO SE HA ENCONTRADO UN ARCHIVO .DLL N E C E S A R I O ) : falta un archivo imprescindible en el programa que intenta
abrir. Quite y vuelva a instalar el programa. En Windows XP: 1 Haga clic en Inicio Panel de control Agregar o quitar programas Programas y funciones. 2 Seleccione el programa que desea quitar. 3 Haga clic en Desinstalar. 4 Consulte las instrucciones de instalacin en la documentacin del programa. En Windows Vista: 1 Haga clic en el botn de inicio de Windows Vista Panel de control Programas Programas y caractersticas. 2 Seleccione el programa que desea quitar. 3 Haga clic en Desinstalar. 4 Consulte las instrucciones de instalacin en la documentacin del programa.S E C T O R N O T F O U N D ( N O S E H A E N C O N T R A D O E L S E C T O R ) : el sistema operativo no puede encontrar un sector de la unidad de disco duro. Probablemente la unidad de disco duro tenga una tabla de asignacin de archivos (FAT) o un sector daado. Ejecute la utilidad de comprobacin de errores de Windows para comprobar la estructura de archivos de la unidad de disco duro. Consulte la Ayuda y soporte tcnico de Windows para obtener instrucciones (haga clic en Inicio Ayuda y soporte tcnico). Si hay un gran nmero de sectores defectuosos, haga una copia de seguridad de los datos (si es posible) y despus vuelva a formatear la unidad de disco duro. S E E K E R R O R ( E R R O R D E B S Q U E D A ) : el sistema operativo no encuentra una pista especfica de la unidad de disco duro. S H U T D O W N F A I L U R E ( E R R O R D E A P A G A D O ) : puede que un chip de la placa base no funcione correctamente. Ejecute las pruebas del conjunto del sistema de Dell Diagnostics (Diagnsticos Dell (consulte el apartado Dell Diagnostics (Diagnsticos Dell) en la pgina 47).
Solucin de problemas
45
TI M E - O F - D A Y C L O C K L O S T P O W E R ( C O R T E D E S U M I N I S T R O E L C T R I C O D E L R E L O J D E H O R A ) : los valores de configuracin del sistema son incorrectos. Conecte el
ordenador a una toma elctrica para cargar la batera. Si el problema contina, trate de restaurar los datos entrando en el programa de configuracin del sistema y saliendo inmediatamente (consulte el Manual de servicio en support.dell.com). Si vuelve a aparecer el mensaje, pngase en contacto con Dell (consulte el apartado Cmo ponerse en contacto con Dell en la pgina 75).TI M E - O F - D A Y C L O C K S T O P P E D ( E L R E L O J D E H O R A S E H A D E T E N I D O ) :
puede que la batera de reserva que admite los valores de configuracin del sistema necesite cargarse. Conecte el ordenador a una toma elctrica para cargar la batera. Si el problema persiste, pngase en contacto con Dell (consulte el apartado Cmo ponerse en contacto con Dell en la pgina 75).T I M E - O F - D A Y N O T S E T - P L E A S E R U N T H E S YS T E M S E T U P P R O G R A M ( N O S E H A ESTABLECIDO LA HORA; EJECUTE EL PROGRAMA DE CONFIGURACIN DEL S I S T E M A ) : la fecha o la hora almacenadas en el programa de configuracin del
sistema no coinciden con las del reloj del sistema. Corrija los valores de las opciones Date (Fecha) y Time (Hora). Consulte el Manual de servicio en support.dell.com para obtener ms informacin.TI M E R C H I P C O U N T E R 2 F A I L E D ( E R R O R E N E L C O N T A D O R 2 D E L C H I P D E L T E M P O R I Z A D O R ) : puede que un chip de la placa base no funcione
correctamente. Ejecute las pruebas del conjunto del sistema de Dell Diagnostics (Diagnsticos Dell) (consulte el apartado Dell Diagnostics (Diagnsticos Dell) en la pgina 47).UNEXPECTED INTERRUPT IN PROTECTED MODE (INTERRUPCIN INESPERADA EN M O D O P R O T E G I D O ) : Puede que la controladora del teclado no funcione
correctamente o que un mdulo de memoria est suelto. Ejecute las pruebas de la memoria del sistema y la prueba de la controladora del teclado de Dell Diagnostics (Diagnsticos Dell) (consulte el apartado Dell Diagnostics (Diagnsticos Dell) en la pgina 47).X:\ IS NOT ACCESSIBLE.
THE DEVICE IS NOT READY (NO SE PUEDE ACCEDER A [ L E T R A D E U N I D A D ] . E L D I S P O S I T I V O N O E S T P R E P A R A D O ) : inserte un disco en
la unidad e intntelo de nuevo.WARNING: BATTERY IS CRITICALLY LOW (ADVERTENCIA: EL NIVEL DE CARGA DE LA B A T E R A E S M U Y B A J O ) : la batera est prcticamente descargada. Sustituya la
batera o conecte el ordenador a una toma elctrica; de lo contrario, active el modo de hibernacin o apague el ordenador.
46
Solucin de problemas
Dell Diagnostics (Diagnsticos Dell)PRECAUCIN: antes de iniciar cualquiera de los procedimientos descritos en esta seccin, siga las instrucciones de seguridad suministradas con el ordenador.Cundo debe utilizar Diagnsticos Dell
Si tiene un problema con el ordenador, realice las comprobaciones descritas en Bloqueos y problemas de software (consulte el apartado Bloqueos y problemas con el software en la pgina 51) y ejecute Dell Diagnostics antes de solicitar asistencia tcnica a Dell. Se recomienda imprimir estos procedimientos antes de empezar. AVISO: Dell Diagnostics (Diagnsticos Dell) slo funciona en ordenadores Dell. NOTA: el soporte multimedia Drivers and Utilities (Controladores y utilidades) esopcional y es posible que no se entregue con el ordenador.
Consulte el Manual de servicio en support.dell.com para revisar la informacin de configuracin del ordenador y asegrese de que el dispositivo que desea probar aparece en el programa de configuracin del sistema y est activo. Inicie Dell Diagnostics (Diagnsticos Dell) desde la unidad de disco duro o desde el soporte multimedia Drivers and Utilities (Controladores y utilidades).Inicio de Diagnsticos Dell desde la unidad de disco duro
NOTA: si el ordenador no puede mostrar una imagen de la pantalla, consulte el apartado Cmo ponerse en contacto con Dell en la pgina 75. 1 Asegrese de que el ordenador est conectado a una toma elctrica que funciona correctamente. 2 Encienda (o reinicie) el ordenador. 3 Cuando aparezca el logotipo de DELL, pulse inmediatamente. Seleccione Diagnostics (Diagnsticos) en el men de inicio y pulse . NOTA: si espera demasiado y aparece el logotipo del sistema operativo, sigaesperando hasta que vea el escritorio de Microsoft Windows, apague el ordenador y vuelva a intentarlo.
Solucin de problemas
47
NOTA: si se muestra un mensaje que indica que no se ha encontrado ningunaparticin de utilidades de diagnstico, ejecute Dell Diagnostics desde el soporte multimedia Drivers and Utilities (Controladores y utilidades).
4 Pulse una tecla cualquiera para iniciar Dell Diagnostics (Diagnsticos Dell) desde la particin de utilidades de diagnsticos de la unidad de disco duro y, a continuacin, siga las instrucciones de la pantalla.Inicio de Diagnsticos Dell desde el soporte multimedia Controladores y utilidades
1 Inserte el soporte multimedia Drivers and Utilities (Controladores y utilidades). 2 Apague y reinicie el ordenador. Cuando aparezca el logotipo de DELL, pulse inmediatamente. NOTA: si espera demasiado y aparece el logotipo del sistema operativo, siga esperando hasta que vea el escritorio de Microsoft Windows, apague el ordenador y vuelva a intentarlo. NOTA: los pasos siguientes modifican la secuencia de inicio una nica vez. En el siguiente inicio, el ordenador se iniciar con los dispositivos especificados en el programa de configuracin del sistema. 3 Cuando aparezca la lista de dispositivos de inicio, resalte CD/DVD/ CD-RW y pulse . 4 Seleccione la opcin Boot from CD-ROM (Iniciar desde el CD-ROM) en el men que aparece y pulse . 5 Introduzca 1 para iniciar el men del CD y pulse para continuar. 6 Seleccione Run the 32 Bit Dell Diagnostics (Ejecutar Diagnsticos Dell de 32 bits) en la lista numerada. Si aparecen varias versiones, seleccione la versin apropiada para su ordenador. 7 Cuando aparezca la pantalla Main Menu (Men principal) de Dell Diagnostics (Diagnsticos Dell), seleccione la prueba que desee ejecutar y siga las instrucciones de la pantalla.
48
Solucin de problemas
Solucin de problemasAl solucionar problemas del ordenador, tenga en cuenta estas sugerencias: Si ha aadido o ha extrado una pieza antes de que empezara el problema, revise los procedimientos de instalacin y asegrese de que dicha pieza est instalada correctamente (consulte el Manual de servicio en support.dell.com). Si un dispositivo no funciona, asegrese de que est conectado adecuadamente. Si aparece un mensaje de error en la pantalla, anote el mensaje exacto. Este mensaje puede ayudar al personal de asistencia a diagnosticar y corregir el problema. Si un programa muestra un mensaje de error, consulte la documentacin de dicho programa. NOTA: los procedimientos descritos en este documento corresponden a la vista predeterminada de Windows, de modo que es posible que no sean de aplicacin si configura el ordenador Dell con la vista clsica de Windows.
Problemas de alimentacinPRECAUCIN: antes de iniciar cualquiera de los procedimientos descritos en esta seccin, siga la informacin de seguridad suministrada con el ordenador.E L I N D I C A D O R L U M I N O S O D E A L I M E N T A C I N E S T A P A G A D O : el ordenador est
apagado o no recibe alimentacin. Vuelva a conectar el cable de alimentacin al conector de alimentacin de la parte posterior del ordenador y a la toma elctrica. No utilice regletas de enchufes, alargadores de alimentacin ni otros dispositivos de proteccin de la alimentacin para comprobar que el ordenador se enciende correctamente. Si se utilizan regletas de enchufes, compruebe que estn conectadas a una toma elctrica y que estn encendidas. Asegrese de que la toma elctrica funciona; para ello, enchufe otro aparato, como por ejemplo una lmpara. Asegrese de que el cable de alimentacin principal y el cable del panel frontal estn conectados correctamente a la placa base (consulte el Manual de servicio en support.dell.com).Solucin de problemas
49
EL INDICADOR LUMINOSO DE ALIMENTACIN EMITE UNA LUZ AZUL Y EL ORDENADOR NO RESPONDE:
Asegrese de que la pantalla est conectada y encendida. Si la pantalla est conectada y encendida, consulte el apartado Cdigos de sonido en la pgina 38.
EL INDICADOR LUMINOSO DE ALIMENTACIN EMITE UNA LUZ AZUL PARPADEANTE:
el ordenador se encuentra en modo de espera. Pulse una tecla del teclado, mueva el ratn o presione el botn de encendido para reanudar el funcionamiento normal.EL INDICADOR LUMINOSO DE ALIMENTACIN EMITE UNA LUZ MBAR P A R P A D E A N T E : el ordenador recibe alimentacin elctrica, es posible que un
dispositivo funcione mal o no est instalado correctamente. Extraiga y vuelva a instalar todos los mdulos de memoria (consulte el Manual de servicio en support.dell.com). Extraiga y vuelva a instalar todas las tarjetas de expansin, incluidas las tarjetas grficas (consulte el Manual de servicio en support.dell.com).
E L I N D I C A D O R L U M I N O S O D E A L I M E N T A C I N E M I T E U N A L U Z M B A R F I J A : hay un
problema de alimentacin; es posible que un dispositivo no funcione correctamente o est mal instalado. Asegrese de que el cable de alimentacin del procesador est conectado correctamente al conector de alimentacin de la placa base (consulte el Manual de servicio en support.dell.com). Asegrese de que el cable de alimentacin principal y el cable del panel frontal estn conectados correctamente al conector de la placa base (consulte el Manual de servicio en support.dell.com).
E L I M I N E L A S I N T E R F E R E N C I A S : algunas de las causas posibles de las
interferencias son: Alargadores de alimentacin, de teclado y de ratn. Demasiados dispositivos conectados a la misma regleta de enchufes. Varias regletas de enchufes conectadas a la misma toma elctrica.
Problemas con la memoriaPRECAUCIN: antes de iniciar cualquiera de los procedimientos descritos en esta seccin, siga la informacin de seguridad suministrada con el ordenador. 50Solucin de problemas
APARECE UN MENSAJE DE MEMORIA INSUFICIENTE:
Guarde y cierre todos los archivos que estn abiertos y salga de los programas activos que no est utilizando para ver si se soluciona el problema. Consulte la documentacin del software para conocer los requisitos de memoria mnimos. Si es necesario, instale memoria adicional (consulte el Manual de servicio en support.dell.com). Vuelva a insertar los mdulos de memoria (consulte el Manual de servicio en support.dell.com) para asegurarse de que el ordenador se comunica correctamente con la memoria. Ejecute Dell Diagnostics (Diagnsticos Dell) (consulte el apartado Dell Diagnostics (Diagnsticos Dell) en la pgina 47). Vuelva a insertar los mdulos de memoria (consulte el Manual de servicio en support.dell.com) para asegurarse de que el ordenador se comunica correctamente con la memoria. Asegrese de que sigue las pautas de instalacin de memoria (consulte el Manual de servicio en support.dell.com). Asegrese de que la memoria que utiliza es compatible con el ordenador. Para obtener ms informacin sobre el tipo de memoria compatible con el ordenador, consulte Memoria en la pgina 26. Ejecute Dell Diagnostics (Diagnsticos Dell) (consulte el apartado Dell Diagnostics (Diagnsticos Dell) en la pgina 47).
SE PRODUCEN OTROS PROBLEMAS CON LA MEMORIA:
Bloqueos y problemas con el softwarePRECAUCIN: antes de iniciar cualquiera de los procedimientos descritos en esta seccin, siga la informacin de seguridad suministrada con el ordenador.El ordenador no se iniciaASEGRESE DE QUE EL CABLE DE ALIMENTACIN EST FIRMEMENTE CONECTADO AL ORDENADOR Y A LA TOMA ELCTRICA.
El ordenador no responde
AVISO: si no puede completar el proceso de cierre del sistema operativo, es posible que pierda datos.Solucin de problemas
51
A P A G U E E L O R D E N A D O R : si no puede conseguir que responda pulsando una tecla o moviendo el ratn, pulse el botn de encendido durante unos 8 o 10 segundos como mnimo (hasta que se apague el ordenador). A continuacin, reinicie el ordenador.
Un programa no respondeCIERRE EL PROGRAMA:
1 Pulse simultneamente para acceder al Administrador de tareas. 2 Haga clic en la ficha Aplicaciones. 3 Haga clic para seleccionar el programa que no responde. 4 Haga clic en Finalizar tarea.Un programa se bloquea repetidamente
NOTA: la mayora de los programas de software incluyen instrucciones de instalacin en su documentacin o en un disquete, CD o DVD.C O N S U L T E L A D O C U M E N T A C I N D E L S O F T W A R E : si es necesario, desinstale y
vuelva a instalar el programa.Un programa est diseado para un sistema operativo Microsoft Windows anteriorEJECUTE EL ASISTENTE PARA COMPATIBILIDAD DE PROGRAMAS:
En Windows XP: Este asistente configura un programa para que se ejecute en un entorno similar a un sistema operativo que no sea XP . 1 Haga clic en Inicio Todos los programas Accesorios Asistente para compatibilidad de programas Siguiente. 2 Siga las instrucciones que aparecen en pantalla. En Windows Vista: Este asistente configura un programa para que se ejecute en un entorno similar a un sistema operativo que no sea Windows Vista. Control Panel (Panel de control) 1 Haga clic en el botn de inicio Programs (Programas) Use an older program with this version of Windows (Usar un programa antiguo con esta versin de Windows). 2 En la pantalla de bienvenida, haga clic en Next (Siguiente). 3 Siga las instrucciones que aparecen en pantalla. 52Solucin de problemas
Aparece una pantalla azulA P A G U E E L O R D E N A D O R : si no puede conseguir que responda pulsando una tecla o moviendo el ratn, pulse el botn de encendido durante unos 8 o 10 segundos como mnimo (hasta que se apague el ordenador). A continuacin, reinicie el ordenador.
Otros problemas de softwareCONSULTE LA DOCUMENTACIN DEL SOFTWARE O PNGASE EN CONTACTO CON EL FABRICANTE PARA OBTENER INFORMACIN SOBRE LA SOLUCIN DE PROBLEMAS:
Asegrese de que el programa es compatible con el sistema operativo instalado en el ordenador. Asegrese de que el ordenador cumple los requisitos mnimos de hardware necesarios para ejecutar el software. Consulte la documentacin del software para obtener ms informacin. Compruebe si el programa se ha instalado y configurado correctamente. Verifique que los controladores de dispositivo no entran en conflicto con el programa. Si es necesario, desinstale y vuelva a instalar el programa. Utilice un programa de deteccin de virus para comprobar la unidad de disco duro, los disquetes, CD y DVD. Guarde y cierre cualquier archivo o programa que est abierto y apague el ordenador en el men Inicio.
REALIZAR INMEDIATAMENTE UNA COPIA DE SEGURIDAD DE LOS ARCHIVOS:
Servicio Dell Technical UpdateEl servicio Dell Technical Update le avisa de forma proactiva por correo electrnico de las actualizaciones de software y hardware disponibles para su ordenador. El servicio es gratuito y se puede personalizar su contenido y formato, y la frecuencia de recepcin de notificaciones. Para suscribirse al servicio Dell Technical Update, vaya a support.dell.com/technicalupdate.
Utilidad Dell SupportLa Utilidad Dell Support est instalada en el ordenador y se puede acceder a ella desde el icono de Dell Support, , en la barra de tareas o desde el botn Inicio. Utilice esta utilidad de asistencia para obtener informacin de autoasistencia, actualizaciones de software y exploraciones del estado del entorno informtico.Solucin de problemas
53
Acceso a la utilidad Dell Support
Acceda a la utilidad Dell Support desde el icono desde el men Inicio.
de la barra de tareas o
Si el icono de Dell Support no aparece en la barra de tareas: 1 Haga clic en Start (Inicio) All Programs (Programas) Dell Support Dell Support Settings (Configuracin de Dell Support). 2 Asegrese de que la opcin Show icon on the taskbar (Mostrar el icono en la barra de tareas) est marcada. NOTA: si la utilidad Dell Support no est disponible desde el men Start (Inicio), vaya a support.dell.com y descrguese el software. La utilidad Dell Support est personalizada para su entorno informtico. El icono de la barra de tareas funciona de forma diferente cuando se hace clic, se hace doble clic o se hace clic con el botn derecho del ratn en el icono.Hacer clic en el icono de Dell Support
Haga clic con el botn izquierdo o con el botn derecho del ratn en el icono para realizar las siguientes tareas: Comprobar el entorno informtico. Visualizar la configuracin de la utilidad Dell Support. Acceder al archivo de ayuda de la utilidad Dell Support. Visualizar las preguntas ms frecuentes. Aprender ms acerca de la utilidad Dell Support. Apague la utilidad Dell Support.
Hacer doble clic en el icono de Dell Support
Haga doble clic en el icono para comprobar manualmente el entorno informtico, visualizar las preguntas ms frecuentes, acceder al archivo de ayuda de la utilidad de soporte tcnico de Dell y visualizar su configuracin. Para obtener ms informacin acerca de la utilidad Dell Support, haga clic en el signo de interrogacin (?) situado en la parte superior de la pantalla de Dell Support.
54
Solucin de problemas
Reinstalacin de softwareControladoresIdentificacin de controladoresSi experimenta problemas con algn dispositivo, determine si el origen del problema es el controlador y, en caso necesario, actualcelo. En Windows XP: 1 Haga clic en Start (Inicio) Control Panel (Panel de control). 2 En Pick a Category (Elija una categora), haga clic en Performance and Maintenance (Rendimiento y mantenimiento) y seleccione System (Sistema). 3 En la ventana System Properties (Propiedades del sistema), haga clic en la ficha Hardware y seleccione Device Manager (Administrador de dispositivos). Windows Vista: 1 Haga clic en el botn de inicio de Windows Vista y, a continuacin, haga clic con el botn derecho del ratn en Computer (Ordenador). 2 Haga clic en Properties (Propiedades) Device Manager (Administrador de dispositivos). NOTA: puede que aparezca la ventana User Account Control (Control decuentas de usuario). Si es un administrador del ordenador, haga clic en Continue (Continuar); en caso contrario, pngase en contacto con el administrador para continuar.
Desplcese por la lista para ver si algn dispositivo presenta un signo de admiracin (un crculo amarillo con el signo [!]) en su icono. Si hay un signo de admiracin junto al nombre del dispositivo, puede que tenga que volver a instalar el controlador o instalar uno nuevo (consulte el apartado Reinstalacin de controladores y utilidades en la pgina 56).
Reinstalacin de software
55
Reinstalacin de controladores y utilidadesAVISO: en la pgina web de asistencia de Dell (support.dell.com) y en el soporte multimedia Drivers and Utilities (Controladores y utilidades) se indican los controladores aprobados para los ordenadores Dell. Si instala controladores obtenidos de otras fuentes, puede que el ordenador no funcione correctamente.Cmo volver a una versin anterior del controlador de dispositivo
En Windows XP: 1 Haga clic en Start (Inicio) My Computer (Mi PC) Properties (Propiedades) Hardware Device Manager (Administrador de dispositivos). 2 Haga clic con el botn derecho del ratn en el dispositivo para el que se ha instalado el controlador nuevo y luego haga clic en Properties (Propiedades). 3 Haga clic en la ficha Drivers (Controladores) Roll Back Driver (Revertir al controlador anterior). Windows Vista: 1 Haga clic en el botn de inicio de Windows Vista y, a continuacin, haga clic con el botn derecho del ratn en Computer (Ordenador). 2 Haga clic en Properties (Propiedades) Device Manager (Administrador de dispositivos). NOTA: puede que aparezca la ventana User Account Control (Control de cuentas de usuario). Si es un administrador del ordenador, haga clic en Continue (Continuar); en caso contrario, pngase en contacto con el administrador para acceder al administrador de dispositivos. 3 Haga clic con el botn derecho del ratn en el dispositivo para el que se ha instalado el controlador nuevo y luego haga clic en Properties (Propiedades). 4 Haga clic en la ficha Drivers (Controladores) Roll Back Driver (Revertir al controlador anterior). Si con esto no se resuelve el problema, utilice la funcin System Restore (Restaurar sistema) (consulte el apartado Restauracin del sistema operativo en la pgina 58) para que el sistema operativo vuelva al estado anterior a la instalacin del controlador nuevo.
56
Reinstalacin de software
Uso del soporte multimedia Drivers and Utilities
Si las funciones Device Driver Rollback (Revertir al controlador anterior) o System Restore (Restaurar sistema) (consulte el apartado Restauracin del sistema operativo en la pgina 58) no resuelven el problema, vuelva a instalar el controlador desde el soporte multimedia Drivers and Utilities. 1 Con el escritorio de Windows mostrado en pantalla, inserte el soporte multimedia Drivers and Utilities. Si es la primera vez que utiliza el soporte multimedia Drivers and Utilities, vaya al paso 2. En caso contrario, vaya al paso 5. 2 Cuando se inicie el programa de instalacin del soporte multimedia Drivers and Utilities, siga las indicaciones que aparecen en la pantalla. NOTA: por lo general, el programa Drivers and Utilities (Controladores yutilidades) se inicia automticamente. En caso contrario, inicie el Explorador de Windows, haga clic en el directorio de la unidad correspondiente para mostrar su contenido y, a continuacin, haga doble clic en el archivo autorcd.exe.
3 Cuando aparezca la ventana InstallShield Wizard Complete (Asistente InstallShield completado), extraiga el soporte multimedia Drivers and Utilities (Controladores y utilidades) y haga clic en Finish (Finalizar) para reiniciar el ordenador. 4 Cuando se muestre el escritorio de Windows, vuelva a insertar el soporte multimedia Drivers and Utilities (Controladores y utilidades). 5 En la pantalla de bienvenida al propietario del sistema Dell, haga clic en Next (Siguiente). NOTA: el programa Drivers and Utilities (Controladores y utilidades) muestranicamente los controladores correspondientes al hardware que vena instalado en el ordenador. Si ha instalado hardware adicional, es posible que no se muestren los controladores del hardware nuevo. En ese caso, salga del programa Drivers and Utilities (Controladores y utilidades). Para obtener informacin sobre controladores, consulte la documentacin incluida con el dispositivo.
Aparece un mensaje que informa de que el soporte multimedia de recursos est detectando el hardware del ordenador. Los controladores que utiliza el ordenador se muestran automticamente en la ventana My DriversThe ResourceCD has identified these components in your system (Mis controladores: ResourceCD ha identificado estos componentes en el sistema).Reinstalacin de software
57
6 Haga clic en el controlador que desee reinstalar y siga las instrucciones que aparecen en la pantalla. Si un controlador especfico no aparece, el sistema operativo no necesita dicho controlador.Reinstalacin manual de controladores
Despus de extraer los archivos de controlador en la unidad de disco duro como se ha descrito en la seccin anterior: 1 Haga clic en el botn de inicio de Windows Vista y, a continuacin, haga clic con el botn derecho del ratn en Computer (Ordenador). 2 Haga clic en Properties (Propiedades) Device Manager (Administrador de dispositivos). NOTA: puede que aparezca la ventana User Account Control (Control de cuentas de usuario). Si es un administrador del ordenador, haga clic en Continue (Continuar); en caso contrario, pngase en contacto con el administrador para acceder al administrador de dispositivos. 3 Haga doble clic en el tipo de dispositivo cuyo controlador desea instalar; por ejemplo: Audio o Video (Vdeo). 4 Haga doble clic en el nombre del dispositivo cuyo controlador desea instalar. 5 Haga clic en la ficha Driver (Controlador) Update Driver (Actualizar controlador) Browse my computer for driver software (Buscar software de controlador en el ordenador). 6 Haga clic en Browse (Examinar) y busque la ubicacin en la que ha copiado previamente los archivos de controlador. 7 Cuando aparezca el nombre del controlador adecuado, haga clic en el nombre OK (Aceptar) Next (Siguiente). 8 Haga clic en Finish (Finalizar) y reinicie el ordenador.
Restauracin del sistema operativoDispone de los mtodos siguientes para restaurar el sistema operativo:
58
Reinstalacin de software
La funcin System Restore (Restaurar sistema) de Microsoft Windows, que devuelve el ordenador a un estado operativo anterior sin que se vean afectados los archivos de datos. Utilice esta funcin como primera opcin para restaurar el sistema operativo y conservar los archivos de datos. Dell PC Restore de Symantec (disponible para Windows XP) y Dell Factory Image Restore (disponible para Windows Vista) devuelven el disco duro al estado operativo en el que se encontraba cuando adquiri el ordenador. En ambos casos, se eliminan de forma permanente todos los datos de la unidad de disco duro, as como todos los programas instalados despus de recibir el ordenador. Utilice Dell PC Restore o Dell Factory Image Restore solamente si la funcin Restaurar sistema no ha resuelto el problema de su sistema operativo. Si con el ordenador se le ha entregado el disco Operating System (Sistema operativo), puede utilizarlo para restaurar el sistema operativo. Sin embargo, tenga en cuenta que el disco Operating System elimina tambin todos los datos de la unidad de disco duro. Slo debe utilizar este disco si no ha podido solucionar el problema del sistema operativo con la funcin System Restore (Restaurar sistema).
Uso de la funcin Restaurar sistema de Microsoft WindowsLos sistemas operativos Windows incorporan la opcin System Restore (Restaurar sistema), que permite volver a un estado operativo anterior del ordenador (sin que ello afecte a los archivos de datos) si, al realizar cambios en el hardware, en el software o en otros valores del sistema, el ordenador se encuentra en un estado operativo no deseado. Cualquier cambio que realice en el ordenador la funcin Restaurar sistema es completamente reversible. AVISO: realice copias de seguridad de sus archivos de datos regularmente. Restaurar sistema no supervisa ni recupera los archivos de datos. NOTA: los procedimientos descritos en este documento corresponden a la vista predeterminada de Windows, de modo que puede ser que no funcionen si configura su ordenador Dell con la vista clsica de Windows. NOTA: configure el ordenador Dell con la vista clsica de Windows.
Reinstalacin de software
59
Inicio de la funcin System Restore
En Windows XP: AVISO: antes de restaurar el ordenador a un estado operativo anterior, guarde y cierre todos los archivos abiertos y salga de todos los programas. No modifique, abra ni elimine ningn archivo ni programa hasta que la restauracin del sistema haya finalizado. 1 Haga clic en Start (Inicio) All Programs (Todos los programas) Accessories (Accesorios) System Tools (Herramientas del sistema) System Restore (Restaurar sistema). 2 Haga clic en Restore my computer to an earlier time (Restaurar mi ordenador a un estado anterior) o en Create a restore point (Crear punto de restauracin). 3 Haga clic en Next (Siguiente) y siga las dems indicaciones que aparecen en la pantalla. En Windows Vista: 1 Haga clic en el botn de inicio . 2 En la casilla Start Search (Iniciar bsqueda), escriba System Restore (Restaurar sistema) y pulse . NOTA: puede que aparezca la ventana User Account Control (Control de cuentas de usuario). Si es usted un administrador del ordenador, haga clic en Continuar; en caso contrario, pngase en contacto con su administrador para continuar con la accin que desee. 3 Haga clic en Next (Siguiente) y siga las dems indicaciones que aparecen en la pantalla. En caso de que no se resuelva el problema con la funcin System Restore (Restaurar sistema), puede deshacer la ltima restauracin del sistema.Cmo deshacer la ltima restauracin del sistema
AVISO: antes de deshacer la ltima restauracin del sistema, guarde y cierre todos los archivos abiertos y salga de todos los programas. No modifique, abra ni elimine ningn archivo ni programa hasta que la restauracin del sistema haya finalizado. En Windows XP:
60
Reinstalacin de software
1 Haga clic en Start (Inicio) All Programs (Todos los programas) Accessories (Accesorios) System Tools (Herramientas del sistema) System Restore (Restaurar sistema). 2 Seleccione Undo my last restoration (Deshacer la ltima restauracin) y haga clic en Next (Siguiente). En Windows Vista: 1 Haga clic en el botn de inicio . 2 En la casilla Start Search (Iniciar bsqueda), escriba System Restore y pulse . 3 Seleccione Undo my last restoration (Deshacer la ltima restauracin) y haga clic en Next (Siguiente).Activacin de la funcin System Restore
NOTA: Windows Vista no desactiva la funcin System Restore (Restaurar sistema) aunque haya poco espacio en disco. Por consiguiente, los pasos indicados a continuacin corresponden nicamente a Windows XP. Si reinstala Windows XP con menos de 200 MB de espacio libre disponible en el disco duro, se desactivar automticamente la funcin System Restore (Restaurar sistema). Para ver si la funcin System Restore (Restaurar sistema) est activada: 1 Haga clic en Start (Inicio) Control Panel (Panel de control) Performance and Maintenance (Rendimiento y mantenimiento) System (Sistema). 2 Haga clic en la ficha System Restore (Restaurar sistema) y compruebe que la opcin Turn off System Restore (Desactivar Restaurar sistema) no est seleccionada.
Uso de Dell PC Restore y Dell Factory Image RestoreAVISO: al utilizar las funciones Dell PC Restore y Dell Factory Image Restore, se borrarn permanentemente todos los datos del disco duro y se eliminarn los programas o controladores instalados despus de haber recibido el ordenador. Si es posible, realice una copia de seguridad de los datos antes de utilizar estas opciones. Utilice Dell PC Restore o Dell Factory Image Restore solamente si la funcin Restaurar sistema no ha resuelto el problema de su sistema operativo.
Reinstalacin de software
61
NOTA: es posible que Dell PC Restore de Symantec y Dell Factory Image Restore no estn disponibles en algunos pases o para ciertos ordenadores. Utilice Dell PC Restore (Windows XP) o Dell Factory Image Restore (Windows Vista) como ltima medida para restaurar su sistema operativo. Estas opciones devuelven la unidad de disco duro al estado operativo en que se encontraba en el momento de adquirir el ordenador. Todos los programas o archivos que haya aadido desde que recibi el ordenador, incluidos los archivos de datos, se eliminarn de forma permanentede la unidad de disco duro. Los archivos de datos pueden ser documentos, hojas de clculo, mensajes de correo electrnico, fotografas digitales, archivos de msica, etc. Si es posible, realice una copia de seguridad de todos los datos antes de utilizar PC Restore o Factory Image Restores.Windows XP: Dell PC Restore
Con PC Restore (Restaurar PC): 1 Encienda el ordenador. Durante el proceso de inicio, en la parte superior de la pantalla aparecer una barra azul con el texto www.dell.com. 2 Inmediatamente despus de que aparezca la barra azul, pulse . Si no pulsa a tiempo, deje que el ordenador termine de iniciarse y, a continuacin, reincielo. AVISO: si no desea continuar con la funcin PC Restore (Restaurar PC), haga clic en Reiniciar. 3 Haga clic en Restaurar y Confirmar. El proceso de restauracin tarda entre seis y diez minutos en completarse. 4 Cuando se le solicite, haga clic en Finalizar para reiniciar el ordenador. NOTA: no apague el ordenador manualmente. Haga clic en Finalizar y espere hasta que el ordenador se reinicie completamente. 5 Cuando se le solicite, haga clic en S. El ordenador se reinicia. Dado que se ha restaurado el ordenador a su estado operativo original, las pantallas que aparecen, como por ejemplo la del contrato de licencia del usuario final, son las mismas que las que aparecieron la primera vez que se encendi el ordenador. 62
Reinstalacin de software
6 Haga clic en Next (Siguiente). Aparece la pantalla Restaurar sistema y el ordenador se reinicia. 7 Cuando el ordenador se reinicie, haga clic en Aceptar. Eliminacin de PC Restore (Restaurar PC): AVISO: al eliminar Dell PC Restore de la unidad de disco duro, se borrar la utilidad PC Restore (Restaurar PC) permanentemente del ordenador. Despus de eliminar esta utilidad, no podr utilizarla para restaurar el sistema operativo del ordenador. La funcin Dell PC Restore le permite restaurar su unidad de disco duro al estado operativo que estaba cuando compr el ordenador. Se recomienda no eliminar PC Restore (Restaurar PC) del ordenador, ni siquiera para obtener espacio adicional en la unidad de disco duro. Si elimina la funcin PC Restore (Restaurar PC) de la unidad de disco duro, nunca podr volver a recuperarla ni tampoco utilizarla para devolver el sistema operativo del ordenador a su estado original. 1 Inicie una sesin en el ordenador como administrador local. 2 Desde Microsoft Windows Explorer, vaya a c:\dell\utilities\DSR. 3 Haga doble clic en el archivo DSRIRRemv2.exe. NOTA: si no ha iniciado la sesin como administrador local, aparecer unmensaje donde se le indicar que debe iniciar la sesin como administrador. Haga clic en Salir e inicie la sesin como administrador local.
NOTA: si la unidad de disco duro del ordenador no contiene una particinpara PC Restore, aparece un mensaje donde se indica que no se ha encontrado la particin. Haga clic en Quit (Salir), ya que no hay ninguna particin para eliminar.
4 Haga clic en Aceptar para eliminar la particin de PC Restore (Restaurar PC) de la unidad. 5 Haga clic en S en el mensaje de confirmacin que aparezca. Se ha borrado la particin de PC Restore (Restaurar PC) y el nuevo espacio de disco di