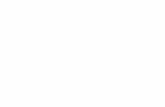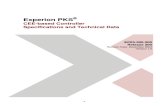Sonos® Controller para iPhone®Si tiene un producto Sonos conectado con cable al router y desea...
Transcript of Sonos® Controller para iPhone®Si tiene un producto Sonos conectado con cable al router y desea...

Sonos® Controller para iPhone®Guía del producto

ESTE DOCUMENTO CONTIENE INFORMACIÓN QUE ESTÁ SUJETA A MODIFICACIONES SIN PREVIO AVISO. Se prohíbe la reproducción o transmisión de cualquier porción de esta publicación en cualquier forma o por cualquier medio, ya sea electrónico o mecánico, lo cual incluye sin limitación la fotocopia, la grabación, los sistemas de recuperación de información o las redes informáticas, sin la autorización escrita de Sonos, Inc. Sonos y todos los nombres de productos y eslóganes de Sonos son marcas comerciales o marcas comerciales registradas de Sonos, Inc. Patente y marca comercial Sonos registrada. Los productos de Sonos pueden estar protegidos por una o más patentes. Nuestra información sobre las patentes de los productos se puede encontrar aquí: sonos.com/legal/patentsiPhone®, iPod®, iPad® e iTunes® son marcas comerciales de Apple Inc., registradas en EE.UU. y en otros países.Windows® es una marca comercial de Microsoft Corporation en EE.UU. y en otros países.La tecnología de codificación de sonido MPEG Layer-3 se utiliza bajo licencia de Fraunhofer IIS y Thomson.Sonos utiliza software MSNTP, el cual ha sido desarrollado por N.M. Maclaren en la Universidad de Cambridge. © Copyright, N.M. Maclaren, 1996, 1997, 2000; © Copyright, University of Cambridge, 1996, 1997, 2000.Todos los productos y servicios mencionados podrían ser marcas comerciales o de servicio de sus respectivos propietarios.
november 2014© 2004-2014 por Sonos, Inc. Reservados todos los derechos.

Sonos Controller para iPhoneCapítulo 1 Aplicación Sonos Controller para iPhone®
Introducción . . . . . . . . . . . . . . . . . . . . . . . . . . . . . . . . . . . . . . . . . . . . . . . . . . . . . . . . . . . . . . . . . . . . . . . . . . . . . . . . . . . 1-2Explore la aplicación Sonos Controller . . . . . . . . . . . . . . . . . . . . . . . . . . . . . . . . . . . . . . . . . . . . . . . . . . . . . . . . . . . . 1-4Gestión de habitaciones . . . . . . . . . . . . . . . . . . . . . . . . . . . . . . . . . . . . . . . . . . . . . . . . . . . . . . . . . . . . . . . . . . . . . . . . 1-7Actualizaciones en línea . . . . . . . . . . . . . . . . . . . . . . . . . . . . . . . . . . . . . . . . . . . . . . . . . . . . . . . . . . . . . . . . . . . . . . . 1-10Programas Beta . . . . . . . . . . . . . . . . . . . . . . . . . . . . . . . . . . . . . . . . . . . . . . . . . . . . . . . . . . . . . . . . . . . . . . . . . . . . . . . 1-11
Capítulo 2 Fuentes de músicaFuentes de música disponibles . . . . . . . . . . . . . . . . . . . . . . . . . . . . . . . . . . . . . . . . . . . . . . . . . . . . . . . . . . . . . . . . . . 2-1Radio . . . . . . . . . . . . . . . . . . . . . . . . . . . . . . . . . . . . . . . . . . . . . . . . . . . . . . . . . . . . . . . . . . . . . . . . . . . . . . . . . . . . . . . . . 2-3Servicios música . . . . . . . . . . . . . . . . . . . . . . . . . . . . . . . . . . . . . . . . . . . . . . . . . . . . . . . . . . . . . . . . . . . . . . . . . . . . . . . 2-4¿Qué es la reproducción inalámbrica de los dispositivos iOS? . . . . . . . . . . . . . . . . . . . . . . . . . . . . . . . . . . . . . . . . 2-8Gestión de la biblioteca musical local . . . . . . . . . . . . . . . . . . . . . . . . . . . . . . . . . . . . . . . . . . . . . . . . . . . . . . . . . . . . . 2-8Favoritos de Sonos . . . . . . . . . . . . . . . . . . . . . . . . . . . . . . . . . . . . . . . . . . . . . . . . . . . . . . . . . . . . . . . . . . . . . . . . . . . . 2-12Listas de reproducción de Sonos . . . . . . . . . . . . . . . . . . . . . . . . . . . . . . . . . . . . . . . . . . . . . . . . . . . . . . . . . . . . . . . 2-13Windows Media Player . . . . . . . . . . . . . . . . . . . . . . . . . . . . . . . . . . . . . . . . . . . . . . . . . . . . . . . . . . . . . . . . . . . . . . . . . 2-15iPods en dock . . . . . . . . . . . . . . . . . . . . . . . . . . . . . . . . . . . . . . . . . . . . . . . . . . . . . . . . . . . . . . . . . . . . . . . . . . . . . . . . . 2-16
Capítulo 3 Reproducción de músicaBuscar . . . . . . . . . . . . . . . . . . . . . . . . . . . . . . . . . . . . . . . . . . . . . . . . . . . . . . . . . . . . . . . . . . . . . . . . . . . . . . . . . . . . . . . . 3-1Compartir la experiencia Sonos . . . . . . . . . . . . . . . . . . . . . . . . . . . . . . . . . . . . . . . . . . . . . . . . . . . . . . . . . . . . . . . . . . 3-3Gestión de la cola de música . . . . . . . . . . . . . . . . . . . . . . . . . . . . . . . . . . . . . . . . . . . . . . . . . . . . . . . . . . . . . . . . . . . . 3-4Reloj y alarmas . . . . . . . . . . . . . . . . . . . . . . . . . . . . . . . . . . . . . . . . . . . . . . . . . . . . . . . . . . . . . . . . . . . . . . . . . . . . . . . . 3-5Apagado del sistema de música . . . . . . . . . . . . . . . . . . . . . . . . . . . . . . . . . . . . . . . . . . . . . . . . . . . . . . . . . . . . . . . . . 3-7
Apéndice A Sugerencias y resolución de problemasResolución básica de problemas . . . . . . . . . . . . . . . . . . . . . . . . . . . . . . . . . . . . . . . . . . . . . . . . . . . . . . . . . . . . . . . . . A-1Indicadores de estado del reproductor . . . . . . . . . . . . . . . . . . . . . . . . . . . . . . . . . . . . . . . . . . . . . . . . . . . . . . . . . . . . A-5Acerca del sistema de música . . . . . . . . . . . . . . . . . . . . . . . . . . . . . . . . . . . . . . . . . . . . . . . . . . . . . . . . . . . . . . . . . . . A-7¿No encuentra lo que busca? . . . . . . . . . . . . . . . . . . . . . . . . . . . . . . . . . . . . . . . . . . . . . . . . . . . . . . . . . . . . . . . . . . . . A-8
Índice
Contenido

Aplicación Sonos Controller para iPhone®Puede utilizar el iPhone o iPod touch con Sonos para disfrutar su música favorita en toda la casa. La aplicación Sonos Controller para iPhone es una aplicación gratuita que convierte el iPhone en un Sonos Controller con todas las funciones, solamente elija una habitación, elija una canción y toque Reproducir.
¿Ya posee Sonos?
Si está añadiendo un iPhone a un sistema de música Sonos existente, consulte "Añadir un iPhone o iPod touch" en la página 1-2.
Nota: La aplicación Sonos Controller para iPhone requiere un iPhone, uno o más reproductores Sonos y un enrutador inalámbrico configurado en su casa. Los iPhones y los productos Sonos se venden por separado.
¿Es nuevo usuario de Sonos?
Solamente necesita realizar unos cuantos pasos para poner en funcionamiento el sistema Sonos. Desempaquete los productos Sonos que compró y consulte la Guía de Inicio rápido incluida en la caja. Una vez que haya configurado el sistema Sonos, puede descargar e instalar fácilmente la aplicación Sonos Controller para iPhone. La aplicación Sonos Controller es compatible con iOS 6.0 y superior. Algunas características pueden requerir versiones superiores de iOS.
Capítulo 1

Guía del producto1-2
Para obtener más información, vaya a www.sonos.com/support/guides y vea la documentación más reciente del producto.
IntroducciónAñadir un iPhone o iPod touch
Descargue la aplicación Sonos Controller para iPhone en un iPhone o iPod que esté conectado a su red inalámbrica (el uso de la aplicación Sonos Controller requiere que tenga al menos un reproductor Sonos configurado en su casa). La aplicación Sonos Controller es compatible con iOS 6 y superior. Algunas características pueden requerir versiones superiores de iOS.Para obtener información sobre cuándo utilizar un router inalámbrico con el sistema Sonos, visite nuestro sitio Web en http://faq.sonos.com/apps.
Nota: Para utilizar la aplicación Sonos Controller para iPhone, el iPhone o iPod touch debe estar conectado a la red inalámbrica y la opción Wi-Fi debe estar activada. Si necesita hacer cambios en la conexión inalámbrica, seleccione Ajustes -> Wi-Fi en la pantalla Inicio del iPhone o iPod touch. Para obtener más ayuda con este paso, consulte el manual que acompaña al iPhone (http://support.apple.com/manuals).
1. Toque el botón App Store de su iPhone o iPod touch para descargar la aplicación de Sonos Controller para iPhone gratuita, o bien, descárguela por medio de iTunes®. (Si la descarga a través de iTunes, debe sincronizar para que se vea la pantalla con el logotipo de Sonos en la pantalla táctil del dispositivo).
2. Toque el icono de Sonos y siga las indicaciones para añadir la aplicación Sonos Controller para iPhone al sistema Sonos. Durante la configuración se le pedirá que pulse botones en uno de los productos Sonos:
• Sonos BRIDGE. Pulse el botón Conectar en la parte superior.

Aplicación Sonos Controller para iPhone 1-3
• Sonos BOOST o SUB. Pulse el botón Conectar en el costado. • Reproductores Sonos. Pulse los botones Reproducir/Pausar y Subir volumen de forma simultánea (suéltelos en cuan-
to empiece a parpadear el indicador de estado). Si necesita asistencia para añadir el iPhone o iPod touch, visite nuestro sitio Web en http://faq.sonos.com/icr.
Adición de casa
La aplicación Sonos Controller para iPhone brinda acceso fácil y rápido a todos los sistemas Sonos. Solamente agregue una casa a la aplicación Sonos Controller para que se conecte automáticamente a medida que vaya de un lugar a otro. Así que, disfrute del sistema Sonos en el trabajo, y al llegar a casa, abra la aplicación Sonos Controller para el acceso instantáneo a su música. La aplicación Sonos Controller para iPhone admite hasta 100 casas.
• Toque el icono Sonos y luego toque Añadir otro Sistema Sonos.
Nota: Para quitar una casa del Controller, toque para abrir el menú de música Sonos y luego seleccione Ajustes -> Ajustes avanzados -> No recordar sistema actual.
Configuración inalámbricaSi tiene un producto Sonos conectado con cable al router y desea cambiar a la configuración inalámbrica siga los pasos a continuación. Quizá desee cambiar a la configuración inalámbrica si hay un reproductor conectado al router y desea colocarlo en otra habitación. Si tiene un BRIDGE o BOOST conectado al router, es recomendable que lo deje conectado.NO DESCONECTE el producto Sonos que esté conectado al router hasta que complete los pasos de configuración inalámbrica siguientes.
1. En el menú Ajustes, toque Ajustes avanzados -> Configuración inalámbrica.
Sonos detectará la red inalámbrica. 2. Ingrese la contraseña de la red inalámbrica.
3. Una vez que se acepte la contraseña, puede quitar el producto Sonos del router y colocarlo en la nueva ubicación.

Guía del producto1-4
Explore la aplicación Sonos ControllerNavegación
Pantalla Ahora suenaLa pantalla Ahora suena muestra información en cuanto al sonido que se está reproduciendo en la habitación seleccionada, los controles de reproducción, las opciones para ver la cola, etc.
HABITACIONES Toque para seleccionar una habitación en la cual reproducir música, ver las selecciones de música que se están reproduciendo en cada habitación o crear o modificar los grupos de habitaciones a fin de reproducir la misma música por toda la casa. Por ejemplo, toque .
menú de música Sonos Toque para explorar o seleccionar la música, y acceder a los favoritos y a las listas de reproducción.
Cola Toque para ver las pistas que están en la cola actual, al igual que para ver los controles de música aleatoria y repetición.

Aplicación Sonos Controller para iPhone 1-5
Controles de reproducción
Utilice los controles de reproducción para controlar las tareas básicas de reproducción, tales como reproducir, pausar, rebobinar y avanzar.
Reproducir/Pausar Cambia entre la reproducción y la pausa de la pista actual.
Siguiente/Avanzar Salta al principio de la pista siguiente en la cola de música. Púlselo y manténgalo pulsado para mostrar el control deslizante de posición de pista a medida que avance hacia adelante en la pista actual.
Anterior/Rebobinar Va directamente al principio de la pista actual si la pista ha avanzado más de 3 segundos; va directamente a la pista anterior si la pista ha avanzado menos de 3 segundos. Púlselo y manténgalo pulsado para mostrar el control deslizante de posición de pista a medida que avance hacia atrás en la pista actual.
Información y opciones Toque el área Información y Opciones de la pantalla Ahora suena para ver el deslizador de posición de pista y el control de fundir, al igual que otras opciones como añadir una pista a los Favoritos de Sonos o ver información de artista y álbum. Las opciones que se muestran dependen de la fuente de música que haya seleccionado. Para obtener información sobre la opción Temp. de reposo, consulte "Reloj y alarmas" en la página 3-5.
Progreso de la reproducción El círculo que está alrededor del icono indica el progreso de la reproducción.
Último buscado Deslice el dedo hacia la derecha en la pantalla Ahora suena para ver el último lugar donde buscó. Aparece una minipantalla Ahora suena en la parte inferior de la pantalla. Toque la minipantalla Ahora suena para volver a la pantalla Ahora suena completa. Si el iPhone o iPod touch está ejecutando iOS 7 o superior, también puede deslizar el dedo hacia la izquierda para volver a la pantalla Ahora suena completa.
Atrás Pulse para volver a la pantalla anterior.

Guía del producto1-6
Controles de cola
Utilice los controles de la cola para establecer la reproducción en aleatorio, repetir y fundir pistas.
Aleatorio Reproduce las pistas de la cola musical en orden aleatorio. En la pantalla Ahora suena, toque y luego toque . El indicador se ve de color naranja cuando el control está activado.
Para obtener información sobre las opciones Borrar, Editar y Guardar, consulte "Gestión de la cola de música" en la página 3-4.
Repetir Repite la cola de música después que finaliza la última pista. En la pantalla Ahora suena, toque y luego toque . El indicador se ve de color naranja cuando el control está activado.
Para obtener información sobre las opciones Borrar, Editar y Guardar, consulte "Gestión de la cola de música" en la página 3-4.
Fundir Funde la pista actual con la pista siguiente para crear una transición fluida entre ellas. Toque el área Información y opciones en la pantalla Ahora suena, y luego toque Fundir. El indicador se ve de color naranja cuando el control está activado.Para obtener información sobre la opción Temp. de reposo, consulte "Reloj y alarmas" en la página 3-5.
Nota: Se muestra el indicador de reproducción junto a la pista que se está reproduciendo.

Aplicación Sonos Controller para iPhone 1-7
Control del volumen
Control del volumen Deslice el control del volumen hacia la derecha para subir el volumen y hacia la izquierda para bajarlo. Si se agruparon habitaciones, puede ajustar el volumen en todo el grupo con el control deslizante de volumen en la parte inferior de la pantalla, o bien, ajustar el volumen en una habitación con los controles individuales.
Silencio Silencia de forma temporal la música en una habitación. Tóquelo para silenciar y vuelva a tocarlo para anular el silencio.
Auriculares Aparece un indicador de auricular cuando se conectan los auriculares en un PLAY:5®. Si ajusta el volumen de grupo, el volumen del PLAY:5 con auriculares conectados no se verá afectado.
Opciones de accesibilidad
VoiceOver de Apple es un lector de pantalla basado en gestos diseñado para personas con problemas de la vista. VoiceOver lee en voz alta a medida que se toca la pantalla, lo cual permite navegar la aplicación Sonos sin verla. Haciendo uso de un conjunto de gestos, puede seleccionar, reproducir música, etc. Puede iniciar comandos con Siri e ingresar texto, tal como el nombre de una pista que desee buscar, mediante Dictation. VoiceOver es compatible con:
• iPhone 4 o posterior (que ejecuta iOS 7 o posterior)• iPod touch, de 5ª generación o posterior (que ejecuta iOS 7 o posterior)
Para activar la función VoiceOver, vaya a Ajustes en el iPhone o iPod touch, y luego seleccione General -> Accesibilidad.
Gestión de habitacionesSonos le permite disfrutar de música en hasta 32 habitaciones, dentro o fuera. Reproduzca distintas canciones en cada habitación o la misma canción en todas las habitaciones. Agrupe la cocina y el patio mientras disfruta de una barbacoa; agrupe todas las habitaciones de la casa en perfecta sincronía para una fiesta; o bien, deje las habitaciones sin agrupar para que todos disfruten de distintas selecciones de música. También puede crear un par estéreo con dos PLAY:1®, PLAY:3™ o PLAY:5 en la misma habitación para mejorar su experiencia de sonido.
Agrupar Habitaciones
Se puede agrupar cualquier número de habitaciones juntas para reproducir la misma música en sincronía. • Puede agrupar o desagrupar habitaciones mientras se esté reproduciendo música. • Primero puede agrupar habitaciones y luego seleccionar la música que desea reproducir o bien, añadir habitaciones a
un lugar donde ya se esté reproduciendo música.

Guía del producto1-8
• Se empezará a reproducir la música en cualquier habitación que añada al grupo, desde la habitación seleccionada.
1. En la pantalla Ahora suena, toque para abrir la pantalla HABITACIONES. Por ejemplo, toque .
2. Toque GRUPO junto a la habitación que desee agrupar con otras habitaciones.
3. Seleccione la habitación que desee agregar a este grupo.
Si desea agrupar todas las habitaciones de la casa, toque Seleccionar todos. Todos los productos Sonos reproducirán la misma música en sincronía hasta que elimine las habitaciones del grupo.
Desagrupar habitaciones
1. En la pantalla Ahora suena, toque para abrir la pantalla HABITACIONES. Por ejemplo, toque .
2. Toque GRUPO junto al grupo que desee cambiar.
3. Desmarque la habitación que desee quitar del grupo.
Cambio de nombre de un producto Sonos
Puede cambiar el nombre del producto en cualquier momento, por ejemplo, quizá quiera cambiar el nombre de un producto al colocarlo en otra habitación.
1. Toque para visualizar el menú de música.
2. Seleccione Ajustes -> Ajustes de habitaciones. Si desea cambiar el nombre de un BRIDGE, en su lugar toque Ajustes de BRIDGE.
3. Seleccione la habitación que desee cambiar.
4. Toque Nombre de la habitación.
5. Seleccione un nombre en la lista o toque para borrar el nombre actual e ingresar un nuevo nombre.

Aplicación Sonos Controller para iPhone 1-9
Apagar la luz de indicador de estado
Se ilumina una luz blanca sin parpadear encima de los controles de volumen en los reproductores Sonos para indicar que la unidad funciona en operación normal. Si tiene un producto Sonos en un dormitorio, quizá desee apagar dicho indicador para que cuando la unidad esté en operación normal no aparezca. No obstante, si el indicador de estado empieza a parpadear en naranja, vaya a http://faq.sonos.com/led para obtener más información.
1. Toque para visualizar el menú de música.
2. Seleccione Ajustes -> Ajustes de habitaciones. Si desea apagar la luz de indicador de estado de BRIDGE, en su lugar toque Ajustes de BRIDGE.
3. Toque la habitación que desee afectar.
4. Desactive la opción Luz blanca de estado. La luz permanece apagada durante el funcionamiento normal.
Si la opción está activada, la luz permanece encendida mientras el reproductor esté encendido.
Ajustes de sonido
Los productos Sonos se envían con los ajustes de ecualización configurados de antemano para ofrecer un rendimiento óptimo en cuanto a reproducción. Si lo desea, puede modificar los ajustes de sonido (bajos, agudos, balance o sonoridad) de acuerdo con su preferencia.
Nota: El ajuste sonoridad se ha diseñado para compensar los cambios normales que se producen en la sensibilidad del oído cuando el volumen está bajo. Puede activar dicho ajuste para aumentar ciertas frecuencias, incluso los registros bajos o graves, cuando el volumen sea bajo.
1. Toque para visualizar el menú de música.
2. Seleccione Ajustes -> Ajustes de habitaciones.
3. Toque para seleccionar una habitación.
4. Seleccione Ecualización de música.
• Deslice los controles Graves, Agudos o Balance para hacer ajustes.• Para cambiar el ajuste Sonoridad, pulse ACT o INACT. • Para cambiar los ajustes de un reproductor Sonos a los valores predeterminados originales, toque Restablecer.
Nota: El balance solo se puede ajustar en el PLAY:1 cuando se utiliza en un par estéreo.

Guía del producto1-10
Actualizaciones en línea Sonos proporciona actualizaciones de software de forma periódica para mejorar el desempeño o añadir nuevas funciones. El sistema Sonos debe estar registrado para recibir actualizaciones. Si aún no se ha registrado, visite http://faq.sonos.com/register para obtener ayuda al respecto.
Definición de preferencias de actualización de software
Hay dos opciones disponibles: • Buscar actualizaciones periódicamente. Si hay una actualización de software disponible, se muestra el icono
Actualizar ahora en el menú de música Sonos.• No buscar actualizaciones.
1. Toque para visualizar el menú de música.
2. Seleccione Ajustes -> Ajustes avanzados.
3. Active la opción Buscar autom actualizaciones para establecer la aplicación Sonos Controller para iPhone a fin de que busque actualizaciones automáticamente.
Actualización de los productos Sonos
Si hay una actualización de software disponible, aparece el icono ¡Actualizar ahora! en el menú Música.• Pulse el icono ¡Actualizar ahora! para comenzar el proceso de actualización.
• Se actualizan los productos de Sonos debido a que deben portar el mismo número de versión de software. Este proceso podría tomar varios minutos en cada producto, en función de la conexión de red.
• Es probable que necesite actualizar uno o más productos más adelante si compra un nuevo producto con una versión de software posterior o si enchufa un componente que no se estaba utilizando la última vez que realizó una actualización de software.
• Si tiene otra aplicación Sonos Controller, se le pedirá que la actualice la siguiente vez que la utilice.Para obtener información adicional, visite http://faq.sonos.com/updateerror.
Precaución:No desconecte la alimentación de los productos Sonos ni desactive el sistema Sonos de ninguna manera mientras el proceso esté en ejecución. Comuníquese con la asistencia al cliente de Sonos si se produce un error.
Actualización de Sonos
Para actualizar la aplicación Sonos Controller para iPhone, descargue el software de Sonos más reciente que se encuentra en la tienda de aplicaciones.

Aplicación Sonos Controller para iPhone 1-11
Programas BetaSonos permite a los clientes probar la versión de software beta previa a la edición para probar las nuevas funciones y ayudarnos a mejorar nuestros productos. Mientras está ejecutando el software beta, el uso compartido de datos de uso se activa automáticamente.
1. Toque para mostrar el menú de música.
2. Seleccione Ajustes -> Ajustes avanzados.
3. Toque Programa Beta y luego siga las indicaciones en pantalla.

Fuentes de música
Fuentes de música disponibles• Radio (estaciones de radio de Internet, programas de radio o podcasts)• Servicios música• Música de iTunes de un iPad, iPhone o iPod touch que esté en la misma red que sus productos de Sonos• Biblioteca musical local (carpetas compartidas de la red doméstica)• Favoritos de Sonos• Listas de reproducción de Sonos (colas de música que ha guardado para su reproducción futura)• Entrada de línea (conecte una fuente de sonido externa, como por ejemplo, dispositivo Apple® AirPlay®, reproductor de
CD, televisión, reproductor de MP3 y muchos más a un reproductor Sonos mediante la entrada de línea y reproduzca el sonido a cualquier componente de Sonos o a todos en toda la casa)
• Windows Media Player• iPods en dock
¿Qué es la radio?
Sonos incluye una guía de radio que brinda acceso inmediato a millares de estaciones de radio y programas de transmisión por Internet sin costo. Encontrará con facilidad estaciones de radio de Internet de todo el mundo con música, noticias y programación variada, incluso programas y podcasts archivados. También puede añadir sus estaciones de radio favoritas si utilizan los formatos de transmisión MP3 o WMA (no todas las estaciones de radio proporcionan transmisiones).
¿Qué son los servicios de música?
Los servicios de música son tiendas de música o servicios en línea que venden sonido ya sea en forma de canciones, de audiolibros o de suscripciones. Sonos es compatible con varios servicios de música. Visite nuestro sitio Web en www.sonos.com/music para obtener la lista más reciente.
¿Qué es la reproducción inalámbrica de los dispositivos iOS?
La reproducción inalámbrica de iTunes le permite seleccionar y reproducir música y podcasts almacenados en cualquier iPhone, iPad o iPod touch que esté en la misma red que sus productos de Sonos. Una vez que haya realizado una selección de audio de su iPhone, iPad o iPod touch, puede utilizar cualquier Sonos Controller para controlar la reproducción. La reproducción está perfectamente sincronizada, en todas y cada una de las habitaciones de su casa.
Capítulo 2

Guía del producto2-2
¿Qué es la biblioteca musical local?
La biblioteca musical local incluye música digital ubicada en cualquier parte de la red doméstica, tales como: • carpetas compartidas de su ordenador• carpetas compartidas de otro ordenador de la red• Dispositivos de almacenamiento conectados a una red (NAS)
Puede explorar la biblioteca musical de varios modos. Especifique el criterio de búsqueda para encontrar con rapidez una selección de música particular, o explore la jerarquía de categorías para seleccionar música.
Nota: Si se apaga un ordenador de la red o si se encuentra en modo de espera, las carpetas de música del ordenador no están disponibles para el sistema Sonos hasta que el ordenador se vuelva a encender.
Las opciones de selección incluyen:• Artistas• Álbumes• Compositores• Géneros• Pistas• Listas de reproducción importadas• Buscar• Carpetas
¿Qué es Favoritos de Sonos?
Favoritos de Sonos le ofrece acceso rápido y fácil a la música que más le gusta. Puede añadir selecciones de audio a sus Favoritos de Sonos desde cualquier aplicación Sonos Controller. Una vez que haya añadido un Favorito, aparece bajo Favoritos de Sonos en el menú de música Sonos.
¿Qué es la lista de reproducción de Sonos?
La lista de reproducción de Sonos es una cola de música que se crea y se guarda para escucharla posteriormente. Por ejemplo, quizá desee crear una lista de reproducción de jazz, una de fiesta o una suave.
¿Qué es la entrada de línea?
Puede conectar una fuente de entrada de línea externa, tales como un reproductor de CD, un reproductor de música portátil o un televisor al sistema Sonos, y dicho sonido se puede transmitir a cualquier reproductor Sonos (PLAY:5, CONNECT™ o CONECT:AMP™) de la casa. Para obtener más información sobre la configuración y el uso de la entrada de línea, consulte la Guía de configuración del sistema Sonos.

Aplicación Sonos Controller para iPhone 2-3
¿Qué es Windows Media Player?
Si tiene instalado Windows Media Player en el ordenador, tendrá que activar el uso compartido de multimedia en Windows Media Player para que el sistema Sonos pueda tener acceso a la música almacenada en la biblioteca de WMP. Si se activa el uso compartido de multimedia, Sonos puede reproducir toda la música en la biblioteca WMP, incluso cualquier canción libre de DRM que haya descargado de un servicio de música.
¿Qué es un iPod en dock?
El Sonos DOCK le permite reproducir música que tenga en su iPod o iPhone en cualquiera de las habitaciones de su casa, todo perfectamente sincronizado.
RadioSonos incluye una guía de radio que brinda acceso a millares de estaciones de radio y programas de transmisión por Internet sin costo. Encontrará con facilidad estaciones de radio de todo el mundo con música, noticias y programación variada, incluso programas y podcasts archivados.
• (Si ha activado un servicio de música en el ordenador, también puede elegir estaciones de radio de Internet a través del servicio de música).
• En la actualidad, Sonos admite los formatos de sonido de transmisión MP3 y WMA.• Si no puede encontrar su emisora de radio favorita o programa, visite http://faq.sonos.com/radio.• Una vez que establezca la ubicación, toque para abrir el menú de música y luego seleccione Radio para re-
producir una emisora.
Seleccionar una ubicación de radio local
La selección de una ubicación de radio local le dará fácil acceso a las estaciones de radio locales situadas en esa ciudad. La ubicación se define de dos maneras:
• mediante la especificación del código postal (sólo en EE.UU.)• mediante la selección de la ciudad
1. Toque para visualizar el menú de música.
2. Seleccione Radio -> Radio local.
3. Toque -> Cambiar ubicación.
4. Elija una de las opciones siguientes:
• Seleccione Especifique el código postal y luego ingrese el código postal. • Seleccione Elija una ciudad y explore la lista para seleccionar una opción.

Guía del producto2-4
Añadir una emisora o programa a Mi Radio
Cuando añade una emisora o un programa de radio a Mis emisoras de radio , se duplica el mismo y no se elimina la lista de emisoras original.
1. Toque para visualizar el menú de música.
2. Seleccione Radio y luego explore para encontrar una estación o un programa de radio.
3. Toque una opción y luego toque para agregarla.
Quitar una emisora o programa de Mi Radio
1. Toque para visualizar el menú de música.
2. Seleccione Radio.
3. Toque Mis emisoras de radio o Mis programas de radio.
4. Seleccione la emisora o programa y luego toque para quitarlo.
Servicios músicaLos servicios de música son tiendas de música o servicios en línea que venden sonido ya sea en forma de canciones, de audiolibros o de suscripciones. Sonos es compatible con varios servicios de música. Para ver la lista más reciente, visite nuestro sitio Web en www.sonos.com/music. Para obtener información sobre cómo utilizar un servicio de música específico. visite http://faq.sonos.com/musicservices. Puede asociar hasta 32 cuentas de servicios de música con el sistema Sonos. Cada Sonos Controller puede tener una cuenta de servicio de música única asociada con él para que todos disfruten de su propia experiencia musical personalizada. Por ejemplo, usted puede utilizar su cuenta de Pandora (con sus emisoras y preferencias) en su dispositivo móvil y su hijo puede utilizar su propia cuenta de Pandora (con sus emisoras y preferencias) en su propio dispositivo. Si añade una cuenta de servicio de música al Sonos Controller, ésta se convierte en la cuenta predeterminada de ese dispositivo. Puede cambiar entre las cuentas, para lo cual cambie la cuenta predeterminada de un Controller en cualquier momento. Consulte "Cambio de la cuenta de servicio de música predeterminada" en la página 2-7 para obtener más información. Las funciones de Pandora, tal como la capacidad para indicar que le gusta una pista, solamente están disponibles en la cuenta con la que se haya comenzado a reproducir una emisora de Pandora en el Controller y solamente usted puede indicar que le gustan las pistas. Con todos los demás servicios, las opciones que están disponibles dependen de los permisos de la cuenta predeterminada del servicio de música. Por ejemplo, si la cuenta Spotify predeterminada de un Sonos Controller es una versión de prueba del servicio, solamente se ofrecerán ciertas opciones. Para obtener más información, visita http://faq.sonos.com/multiaccount.
Nota: Puede crear listas de reproducción a partir de varias cuentas de servicio de música, pero no podrá ver de qué cuenta provienen las pistas.

Aplicación Sonos Controller para iPhone 2-5
• Existe la probabilidad de que algunos servicios de música no estén disponible en su país. Consulte el sitio Web del servicio de música para obtener más información.
• Para activar cualquiera de las evaluaciones gratuitas de servicio de música que se incluyen con el sistema de Sonos, éste debe estar registrado. Si aún no lo ha registrado, visite http://faq.sonos.com/register para recibir ayuda al respecto.
• Toque para ver los servicios de música que se han configurado para funcionar con Sonos.• Para añadir un servicio de música, toque para abrir el menú de música y luego seleccione Añadir servicios
de música.
Nota: En el menú desplegable que está en la parte superior de la pantalla Servicios de música, puede elegir entre mostrar solamente las pruebas de servicios de música, los servicios de música gratuitos, los servicios que se estén utilizando en el sistema Sonos y así por lo consiguiente. También puede mostrar los servicios por nombre o por popularidad.
Activación de una prueba de servicio de músicaEn algunos países hay disponibles evaluaciones gratuitas de servicios de música. (Consulte el sitio Web del servicio de música individual para obtener más información.) Si hay una prueba de servicio de música de prueba, configure una cuenta de prueba y después efectúe los pasos siguientes para activarlo. Después de finalizado el período de evaluación, debe suscribirse al servicio de música para seguir reproduciendo la música.
1. Toque para abrir el menú de música y luego seleccione Agregar servicios de música.
2. Seleccione la prueba de música que desee activar.
Nota: En el menú desplegable que está en la parte superior de la pantalla Servicios de música, puede elegir entre mostrar solamente las pruebas de servicios de música, los servi-cios de música gratuitos, los servicios que se estén utilizando en el sistema Sonos y así por lo consiguiente. También puede mostrar los servicios por nombre o por popularidad.
3. Toque Añadir cuenta y luego siga las indicaciones en pantalla para comenzar la prueba.
También puede añadir una cuenta tocando Ajustes -> Mis servicios y luego seleccionando Añadir otra cuenta. Tenga en cuenta que la lista de servicios de música que aparece solo contiene aquellos que están en uso en Sonos.Se le pedirá que especifique el sobrenombre de la cuenta. Si hay varias cuentas del servicio de música asociadas con el sistema Sonos, el sobrenombre se muestra junto al nombre del servicio de música en el menú de música, para que siempre sepa qué cuenta está utilizando. Puede cambiar el sombrenombre de la cuenta o cambiarse a otra cuenta en cualquier momento. Consulte "Cambio del sobrenombre de la cuenta de servicio de música" en la página 2-7 y "Cambio de la cuenta de servicio de música predeterminada" en la página 2-7 para obtener más información.
Después de que venza la pruebaSi desea suscribirse a un servicio de música, después de que venza su prueba gratuita, visite el sitio Web del servicio de música para registrarse. Una vez que se convierta en abonado, sencillamente actualice la información de cuenta en Sonos (pasos a continuación) y tendrá acceso instantáneo al servicio de música desde el sistema Sonos.
1. En el menú Ajustes, toque Mis servicios.
2. Seleccione el servicio de música al que se acaba de suscribir (como Rhapsody, Spotify o SiriusXM).

Guía del producto2-6
3. Toque Suscribir y siga las indicaciones en pantalla.
Adición de una cuenta de servicio de música compatibleSi ya se ha suscrito a un servicio de música que sea compatible con Sonos, sencillamente añada la información de nombre de usuario y contraseña del servicio de música (si es necesario) a Sonos y tendrá acceso al instante al servicio de música con el sistema Sonos. También puede añadir versiones gratuitas o beta de los servicios de música. Para ver la lista más reciente de servicios de música compatibles, visite www.sonos.com/music.Puede asociar hasta 32 cuentas de servicios de música con el sistema Sonos, incluyendo varias cuentas del mismo servicio de música. Cada Sonos Controller puede tener una cuenta de servicio de música predeterminada distinta para que todos disfruten de su propia experiencia musical personalizada. (Si todavía no se ha suscrito a un servicio de música, primero visite el sitio Web del servicio de música para registrarse. Una vez que se haya hecho abonado, simplemente siga los pasos a continuación para agregar la información de cuenta a Sonos).
1. Toque para abrir el menú de música y luego seleccione Agregar servicios de música.
2. Seleccione el servicio de música que desee añadir.
Nota: En el menú desplegable que está en la parte superior de la pantalla Servicios de música, puede elegir entre mostrar solamente las pruebas de servicios de música, los servi-cios de música gratuitos, los servicios que se estén utilizando en el sistema Sonos y así por lo consiguiente. También puede mostrar los servicios por nombre o por popularidad.
3. Toque Añadir cuenta y luego siga las indicaciones en pantalla.
También puede añadir una cuenta tocando Ajustes -> Mis servicios y luego seleccionando Añadir otra cuenta. Tenga en cuenta que la lista de servicios de música que aparece solo contiene aquellos que están en uso en Sonos.
Nota: Si es usuario de Spotify, puede elegir iniciar sesión con su información de cuenta de Spotify o usar sus credenciales de Facebook.
Se le pedirá que especifique el sobrenombre de la cuenta. Si hay varias cuentas del servicio de música asociadas con el sistema Sonos, el sobrenombre se muestra junto al nombre del servicio de música en el menú de música, para que siempre sepa qué cuenta está utilizando. Puede cambiar el sombrenombre de la cuenta o cambiarse a otra cuenta en cualquier momento. Consulte "Cambio del sobrenombre de la cuenta de servicio de música" en la página 2-7 y "Cambio de la cuenta de servicio de música predeterminada" en la página 2-7 para obtener más información.El nombre de usuario y la contraseña se verifican con el servicio de música. Una vez que se hayan verificado las credenciales, tendrá acceso instantáneo al servicio de música: figura como opción en el menú música.
Cambio de su contraseña de una cuenta de servicio de músicaiPhone
Si desea cambiar la contraseña de un servicio de música del cual sea abonado, tales como Spotify, Rhapsody o SiriusXM, primero debe cambiar la contraseña con el proveedor del servicio de música, para lo cual vaya al sitio Web del servicio de música y cambie la contraseña en la configuración de la cuenta. Una vez que haya cambiado la contraseña, actualice el sistema Sonos:
1. En el menú Ajustes, toque Mis servicios.
2. Seleccione el servicio de música que desee actualizar.

Aplicación Sonos Controller para iPhone 2-7
3. Toque Cambiar contraseña y siga las indicaciones en pantalla.
Nota: Si no cambia la contraseña primero en el servicio de música, la misma no funcionará en el sistema Sonos.
Cambio del sobrenombre de la cuenta de servicio de música
El sobrenombre de la cuenta se muestra junto al nombre del servicio de música en el menú de música.
1. En el menú Ajustes, toque Mis servicios.
2. Seleccione la cuenta de servicio de música que desee actualizar.
3. Toque Cambiar sobrenombre y siga las indicaciones en pantalla.
Cambio de la cuenta de servicio de música predeterminada
Puede cambiar rápida y fácilmente la cuenta de servicio de música predeterminada de un Controller.
1. Toque para abrir el menú de música y luego seleccione el servicio de música con la cuenta que desee cambiar.
2. Toque el nombre del servicio de música en el encabezado y después seleccione la cuenta.
El sobrenombre de la cuenta predeterminada del Controller se muestra junto al nombre del servicio de música en el menú de música.
Precaución:Cualquier cambio que haga, tal como indicar que le gustan las pistas, afecta las preferencias de la cuenta de servicio de música predeterminada.
También puede cambiar la cuenta de servicio de música predeterminada para un dispositivo tocando Ajustes -> Mis servicios, seleccionando un servicio de música y luego tocando Usar en este dispositivo.
Reemplazo de una cuenta de servicio de música
1. En el menú Ajustes, toque Mis servicios.
2. Seleccione el servicio de música que tenga la cuenta que desee reemplazar.
3. Toque Reemplazar cuenta y siga las indicaciones en pantalla.
Reautorización de una cuenta de servicio de música
De forma periódica, se le podría pedir que reautorice una cuenta con un servicio de música.
1. En el menú Ajustes, toque Mis servicios.
2. Seleccione el servicio de música que tenga la cuenta que desee reautorizar.
3. Toque Reautorizar cuenta y siga las indicaciones en pantalla.

Guía del producto2-8
Eliminación de una cuenta de servicio de música
1. En el menú Ajustes, toque Mis servicios.
2. Seleccione el servicio de música que tenga la cuenta que desee quitar.
3. Toque Eliminar cuenta y siga las indicaciones en pantalla.
Nota: Todos los Controllers que utilicen esa cuenta como la predeterminada, empezarán a utilizar la cuenta de mayor tiempo asociada con el sistema Sonos como la predeterminada.
Eliminación de de una prueba de servicio de música
Quizá desee eliminar una prueba de servicio de música del sistema Sonos, por ejemplo, cuando haya vencido la prueba del servicio de música.
1. En el menú Ajustes, toque Mis servicios.
2. Seleccione el servicio de música de prueba que desee eliminar.
3. Toque Eliminar evaluación y siga las indicaciones en pantalla.
Nota: Todos los Controllers que utilicen esa cuenta como la predeterminada, empezarán a utilizar la cuenta de mayor tiempo asociada con el sistema Sonos como la predeterminada.
¿Qué es la reproducción inalámbrica de los dispositivos iOS?Puede seleccionar y reproducir música y podcasts almacenados en cualquier iPhone o iPod touch que esté en la misma red que sus productos de Sonos. La reproducción está perfectamente sincronizada, en todas y cada una de las habitaciones de su casa. Solamente toque para abrir el menú de música y luego seleccione Este iPod touch o Este iPhone para seleccionar el sonido. Puede utilizar cualquier aplicación Sonos Controller para controlar la reproducción. La reproducción inalámbrica requiere la aplicación Sonos Controller para iPhone o iPad versión 3.8.3 o superior y dispositivos que ejecutan el software de iOS versión 6.0 o posterior.
Nota: Si hay pistas en la cola del dispositivo iOS que actualmente no están disponibles para Sonos, debería ver un mensaje indicando que la selección no se puede reproducir en estos momentos.
Gestión de la biblioteca musical localEl sistema Sonos puede reproducir música de cualquier ordenador o dispositivo de almacenamiento conectado a una red (NAS) doméstica donde tenga carpetas de música compartidas. Durante el proceso de configuración, se le guía a través del acceso a la biblioteca musical local (tal como la biblioteca de iTunes). Posteriormente, quizá desee añadir o eliminar carpetas de música en la lista.

Aplicación Sonos Controller para iPhone 2-9
Una vez que haya configurado su biblioteca musical local, puede reproducir selecciones de la misma pulsando en el menú de música y luego seleccionando Biblioteca musical.
Nota: Si existen archivos WAV o AIFF sin comprimir en su colección de música, es probable que solamente figuren en Pistas o Carpetas en la biblioteca musical ya que los archivos no comprimidos podrían contener información detallada, como artista, título y género.
Adición de una carpeta compartida
Nota: Es recomendable que utilice la aplicación Sonos Controller para Mac o PC para añadir carpetas compartidas. Para obtener más información, visite nuestro sitio web enhttp://faq.sonos.com/manage.
Para que haya otra carpeta compartida disponible para el sistema Sonos:
1. Toque para abrir el menú de música y luego seleccione Ajustes.
2. Seleccione Administrar biblioteca musical -> Configuración de biblioteca.
3. Toque -> Añadir recurso compartido nuevo.
4. Ingrese la ruta de la carpeta compartida (por ejemplo: \\ordenador\nombre de recurso compartido, donde ordenador es el nombre de red del ordenador o dispositivo NAS, y nombre de recurso compartido es el nombre de la carpeta compartida de nivel superior, por ejemplo \\estación de enlace\recurso compartido de música).
Visualización de carpetas compartidas
1. Toque para abrir el menú de música y luego seleccione Ajustes.
2. Seleccione Administrar biblioteca musical -> Configuración de biblioteca.
Se muestran las carpetas de música compartida a las que tiene acceso el sistema Sonos. (Si se apaga un ordenador de la red o si se encuentra en modo de reposo o espera, la música del ordenador no estará disponible para el sistema Sonos hasta que el ordenador se vuelva a encender).
Detener el acceso a una carpeta compartida
1. Toque para abrir el menú de música y luego seleccione Ajustes.
2. Seleccione Administrar biblioteca musical -> Configuración de biblioteca.
Se muestran las carpetas de música compartida a las que tiene acceso el sistema Sonos.
3. Toque junto a la carpeta que desee dejar de utilizar y pulse Eliminar. La carpeta de música permanece sin alterar en el ordenador, sin embargo, ya no podrá tener acceso a ella desde el sistema Sonos.
Actualización del índice de música
El sistema Sonos indexa la biblioteca musical local para que pueda ver la colección de música por categorías (tales como artistas, álbumes, compositores, géneros o pistas). Durante la configuración, todas las carpetas de música disponibles se indexan para su fácil selección. Si añade música nueva, sencillamente actualice el índice de música para añadir la música a la biblioteca musical local.

Guía del producto2-10
1. Toque para visualizar el menú de música.
2. Seleccione Ajustes -> Administrar biblioteca musical.
3. Toque Actualizar índice de música y después toque Explorar ahora.
Programación de actualizaciones automáticas
1. Toque para visualizar el menú de música.
2. Seleccione Ajustes -> Administrar biblioteca musical.
3. Active la opción Programar actualizaciones de índice de música.
4. Toque Hora de actualización de índice de música y seleccione la hora a la que desea que el índice de música se actualice cada día.
Para deshabilitar las actualizaciones automáticas del índice de música, desactive la opción Programar actualizaciones de índice de música.
Artistas colaboradores
Los artistas colaboradores son los que aparecen en pistas individuales de un álbum y también los que se incluyen en un álbum de recopilaciones o de bandas sonoras. Defina las preferencias para mostrar u ocultar dichos artistas individuales dentro de la vista Artistas colaboradores.
1. Toque para visualizar el menú de música.
2. Seleccione Ajustes -> Administrar biblioteca musical.
3. Active la opción Ver artistas colaboradores.
La opción de preferencia Ver artistas colaboradores que seleccione se aplica solamente a esta aplicación Sonos Controller. Si tiene otra aplicación Sonos Controller, puede seleccionar otra vista de artistas colaboradores para la misma.
Listas de reproducción importadas (compatibilidad con M3U, WPL y PLS )
El sistema Sonos es compatible con las listas de reproducción de iTunes, al igual que con archivos de listas de reproducción de M3U, WPL y PLS creados con software de terceros (por ejemplo, iTunes, WinAmp, Windows Media Player, etc.). El sistema Sonos no cambia los archivos de música o de lista de reproducción creados por otras aplicaciones; dichos archivos se consideran como de “sólo lectura”.Para reproducir música de listas de reproducción importadas, sencillamente coloque el archivo de lista de reproducción de formato .PLS, .M3U o .WPL en la misma carpeta de música que ha compartido con el sistema Sonos, actualice el índice de
música y las listas de reproducción personalizadas aparecerán cuando seleccione en el menú de música. A continuación, seleccione Biblioteca musical -> Listas de reproducción importadas.
Compatibilidad con iTunes
Para ver sus listas de reproducción de iTunes en el sistema Sonos, seleccione para abrir el menú de música y luego toque Biblioteca musical -> Listas de reproducción importadas.Si realiza cambios en las listas de reproducción de iTunes, salga de iTunes y actualice el índice de música de Sonos para ver los cambios (consulte "Actualización del índice de música" en la página 2-9).

Aplicación Sonos Controller para iPhone 2-11
Las listas de reproducción de iTunes se importan automáticamente en el menú Listas de reproducción importadas siempre y cuando el archivo 'iTunes Music Library.xml' esté compartido junto con su música en el sistema Sonos. En las instalaciones habituales de iTunes, este archivo se encuentra en la carpeta iTunes.Sonos no puede reproducir las pistas protegidas con el esquema de gestión de derechos digitales (DRM) que es propiedad de Apple. Para obtener información adicional, visite http://faq.sonos.com/iTunes.
Ordenar carpetas por preferencia
Puede definir la preferencia de orden para las carpetas de música que son accesibles desde la biblioteca musical local. Puede elegir ordenar por:
• Nombre de pista• Número de pista• Archivo
1. Toque para abrir el menú de música y luego seleccione Ajustes.
2. Seleccione Administrar biblioteca musical -> Ordenar carpetas por.
3. Seleccione el orden de su preferencia: nombre de pista, número de pista o nombre de archivo.
Álbumes de recopilaciones
Si su colección de música contiene recopilaciones y bandas sonoras, quizá desee agrupar las canciones en la biblioteca musical en lugar de verlas según el artista individual. Esto significa que los artistas que figuren solamente en las recopilaciones no figurarán en la lista Artistas.
Agrupar con recopilaciones de iTunesiTunes normalmente organiza la carpeta Música de iTunes como [Artista]/[Álbum]/[Nombre de pista]. iTunes ofrece una función que permite agrupar los álbumes de recopilaciones. Dicha función organiza los álbumes de recopilaciones y de bandas sonoras de este modo: [Recopilaciones]/[Álbum]/[Nombre de pista]. En iTunes:
1. Para marcar las pistas individuales como parte de las recopilaciones, resalte la pista y seleccione Archivo -> Obtener información.
2. Marque la casilla Parte de una recopilación.
3. Seleccione Ver -> Navegador de columnas y seleccione la opción Agrupar recopilaciones. De este modo se agrupan las pistas que ha marcado como recopilaciones.
En Sonos:Puede organizar su biblioteca musical local para que utilice esta vista de recopilaciones de iTunes.
1. Toque para abrir el menú de música y luego seleccione Ajustes.
2. Seleccione Administrar biblioteca musical -> Álbumes de recopilaciones.
3. Seleccione Utilizar compilaciones de iTunes®.
Agrupar con artistas de álbum

Guía del producto2-12
Windows Media Player, al igual que otros reproductores, utiliza la categoría Artista de álbum para agrupar álbumes de recopilaciones y de bandas sonoras (el artista de álbum es la persona, grupo o compositor bajo el cual se va a archivar el álbum en un almacén). Puede organizar su biblioteca musical local para que utilice esta vista de recopilaciones de artista de álbum.
1. Toque para abrir el menú de música y luego seleccione Ajustes.
2. Seleccione Administrar biblioteca musical -> Álbumes de recopilaciones.
3. Seleccione Utilizar artistas de álbum.
No agrupar recopilacionesSi elige no agrupar los álbumes de recopilaciones, los artistas individuales se visualizarán dentro de la vista Artistas.
1. Toque para abrir el menú de música y luego seleccione Ajustes.
2. Seleccione Administrar biblioteca musical -> Álbumes de recopilaciones.
3. Seleccione No agrupar recopilaciones.
Favoritos de SonosFavoritos de Sonos le ofrece acceso rápido y fácil a la música que más le gusta. Puede añadir selecciones de audio a sus Favoritos de Sonos desde cualquier aplicación Sonos Controller. Una vez que haya creado un favorito, aparece bajo Favoritos de Sonos en el menú de música Sonos.
Nota: No se puede añadir audio de iPods acoplados, reproducción inalámbrica de dispositivos iOS y Android, y fuentes con entrada de línea a Favoritos de Sonos, ya que estas fuentes de música no pueden estar siempre disponibles para su sistema Sonos.
Creación de un Favorito de Sonos
1. Toque para visualizar el menú de música.
2. Busque la selección que desee añadir a sus Favoritos de Sonos.
3. Toque la selección y toque para añadirla a sus Favoritos de Sonos.
Si hay varias cuentas del servicio de música asociadas con el sistema Sonos, el sobrenombre de la cuenta del servicio de música utilizada para crear el favorito se muestra junto a la selección en Favoritos de Sonos.
Nota: Las opciones que se muestran dependen de la fuente de música que haya seleccionado.
Para agregar la selección que esté escuchando en ese momento, toque el área Información y opciones en la pantalla Ahora suena.

Aplicación Sonos Controller para iPhone 2-13
Eliminación de un Favorito de Sonos
1. Toque para abrir el menú de música y luego seleccione Favoritos de Sonos.
2. Toque -> Editar Favoritos.
3. Toque junto a la carpeta que desee eliminar y pulse Eliminar.
El favorito desaparece de la lista.
Cambiar el nombre de un Favorito de Sonos
1. Toque para abrir el menú de música y luego seleccione Favoritos de Sonos.
2. Toque -> Editar Favoritos.
3. Toque la selección que desee cambiar de nombre y después elija Cambie el nombre del Favorito.
4. Toque para borrar el nombre actual y luego escriba el nuevo nombre del favorito.
Nota: Cuando cambie el nombre de una lista de reproducción de Favorito de Sonos, el nombre de la lista de reproducción no cambia si accede a ella a través de la opción de menú Listas de reproducción de Sonos.
Listas de reproducción de Sonos Las listas de reproducción de Sonos son colas de música que se crean y guardan para escucharlas posteriormente. Por ejemplo, quizá desee crear una lista de reproducción de jazz, una de fiesta o una suave.
Nota: Puede crear listas de reproducción a partir de varias cuentas de servicio de música, pero no podrá ver de qué cuenta provienen las pistas.
Creación de una lista de reproducción de Sonos
Nota: Las pistas que residen en su iPhone, iPod touch, o iPad, o en su dispositivo Android no se incluyen en una lista de reproducción de Sonos. Si desea más información, consulte "¿Qué es la reproducción inalámbrica de los dispositivos iOS?" en la página 2-8.
1. Toque para visualizar el menú de música.
2. Seleccione una pista o un álbum.
3. Toque para añadir la selección a una lista de reproducción de Sonos.
Nota: Las opciones que se muestran dependen de la fuente de música que haya seleccionado.

Guía del producto2-14
4. Seleccione Nueva lista de reproducción y luego ingrese el nombre de la misma.
Nota: Mientras escuche una pista, puede agregarla a una lista de reproducción, para lo cual toque el área Información y opciones en la pantalla Ahora suena y luego toque Agregar pista a la lista de reproducción de Sonos. Para guardar una lista de reproducción mientras esté viendo la misma, seleccione Guardar.
Añadir música a una lista de reproducción de Sonos existente
Nota: Las pistas que residen en su iPhone, iPod touch, o iPad, o en su dispositivo Android no se incluyen en una lista de reproducción de Sonos. Si desea más información, consulte "¿Qué es la reproducción inalámbrica de los dispositivos iOS?" en la página 2-8.
1. Toque para visualizar el menú de música.
2. Seleccione una pista o un álbum.
3. Toque para añadir la selección a una lista de reproducción de Sonos.
Nota: Las opciones que se muestran dependen de la fuente de música que haya seleccionado.
4. Seleccione un nombre de lista de reproducción existente que desee añadir a la selección y toque Listo.
Nota: Mientras escuche una pista, puede agregarla a una lista de reproducción, para lo cual toque el área Información y opciones en la pantalla Ahora suena y luego toque Agregar pista a la lista de reproducción de Sonos.
Movimiento de pistas dentro de una lista de reproducción
1. Toque para visualizar el menú de música.
2. Seleccione Listas de reproducción de Sonos y luego seleccione una lista.
3. Toque -> Editar lista de reproducción.
4. Toque y mantenga pulsado junto a la pista y luego arrástrela a una nueva ubicación en la lista de reproducción.
Eliminación de una pista de la lista de reproducción
1. Toque para visualizar el menú de música.
2. Seleccione Listas de reproducción de Sonos y luego seleccione una lista.
3. Toque -> Editar lista de reproducción.
4. Toque junto a la pista que desee eliminar de la lista de reproducción y pulse Eliminar.
La pista desaparece de la lista de reproducción.

Aplicación Sonos Controller para iPhone 2-15
Reemplazo de las pistas de una lista de reproducción
Puede reemplazar las pistas de una lista de reproducción con el contenido de la cola, para lo cual seleccione Guardar mientras esté viendo la cola y luego seleccione una lista de reproducción existente.
Nota: Las pistas que residen en su iPhone, iPod touch, o iPad, o en su dispositivo Android no se incluyen en una lista de reproducción de Sonos. Si desea más información, consulte "¿Qué es la reproducción inalámbrica de los dispositivos iOS?" en la página 2-8.
Eliminación de una lista de reproducción de Sonos
1. Toque para abrir el menú de música y luego seleccione Listas de reproducción de Sonos.
2. Toque -> Editar lista de reproducción.
3. Pulse junto a una lista de reproducción y luego pulse Eliminar.
Nota: Si elimina una lista de reproducción que también es un Favorito de Sonos, vea "Eliminación de un Favorito de Sonos" en la página 2-13 para eliminarla de sus Favoritos de Sonos.
Cambiar el nombre de una lista de reproducción de Sonos
1. Toque para abrir el menú de música y luego seleccione Listas de reproducción de Sonos.
2. Toque -> Editar lista de reproducción.
3. Seleccionar una lista de reproducción.
4. Toque para borrar el nombre actual y luego escriba el nuevo nombre de la lista de reproducción.
Nota: Cuando cambie el nombre de una lista de reproducción de Sonos que también es un Favorito de Sonos, el nombre de la lista de reproducción no cambia si accede a ella a través de la opción de menú Favoritos de Sonos.
Windows Media PlayerSi activa el uso compartido de multimedia, Sonos podrá reproducir toda la música en su biblioteca de WMP.
1. Toque para abrir el menú de música y luego seleccione Ajustes.
2. Seleccione Ajustes avanzados.
3. Active la opción Servidores de Windows Media.
Para deshabilitar el uso compartido de multimedia, desactive la opción Servidores de Windows Media.Para obtener información adicional, visite http://faq.sonos.com/wmpsharing.

Guía del producto2-16
iPods en dockPuede seleccionar música directamente desde su dispositivo cuando éste se encuentre en el DOCK (modo de reproducción automática), o bien se puede utilizar cualquier aplicación Sonos Controller para seleccionar música y controlar la reproducción (modo accesorio). Coloque un dispositivo compatible en el DOCK, toque para abrir el menú de música y luego seleccione iPods en dock.El DOCK es compatible con:
• iPod touch (1ª, 2ª, 3ª y 4ª generación)• iPod classic• iPod nano (3ª, 4ª, 5ª y 6ª generación)• iPhone 4, 4S, iPhone 3GS• iPhone 3G, iPhone

Reproducción de músicaPuede seleccionar música pulsando y explorando en profundidad a través de una fuente seleccionada o puede buscar música en una fuente específica.
BuscarUtilice la función Buscar para buscar las selecciones de música en la Biblioteca musical, en Radio o en cualquier servicio que admita la búsqueda. Recuerde lo siguiente al hacer búsquedas:
• Si se encuentra en una fuente de música antes de realizar la búsqueda, se muestran los resultados de esa fuente al principio de la lista. Por ejemplo, si está explorando Spotify y luego realiza una búsqueda, los resultados de Spotify fi-guran al principio de la lista.
• Si busca una pista que esté en su dispositivo y en la biblioteca musical local, se mostrará la misma dos veces en los resultados de la búsqueda.
• Si hay varias cuentas de servicio de música asociadas con el sistema Sonos, los resultados de la búsqueda correspon-derán solamente a la cuenta de servicio de música predeterminada de ese Controller.
• Para buscar en otra cuenta, cambie la cuenta de servicio de música predeterminada del Controller. Consulte "Cambio de la cuenta de servicio de música predeterminada" en la página 2-7 para obtener más información.
• Puede buscar introduciendo texto o usando la función de reconocimiento de voz de su iPhone.
Búsqueda de teclado
1. Toque para abrir el menú de música y luego toque .
2. Desplácese de forma horizontal para seleccionar la categoría que desee buscar, por ejemplo, Artistas, Álbumes, Compositores o Pistas. Las categorías que se muestran dependen de los servicios de música que estén en el sistema Sonos y la fuente que haya seleccionado, si corresponde.
3. Ingrese un nombre completo o parcial.
Capítulo 3

Guía del producto3-2
Conforme escribe, se visualizan los resultados de búsqueda coincidentes. Puede cambiar rápidamente las categorías, para lo cual desplácese y pulse otra categoría.
Nota: Si se encuentra en una fuente de música antes de realizar la búsqueda, se muestran los resultados de esa fuente al principio de la lista. Por ejemplo, si está explorando Spotify y luego realizar una búsqueda, los resultados de Spotify figuran al principio de la lista.
4. Toque el elemento que desee en la lista de resultados de búsqueda, o bien, toque Más para ver los otros resultados en una fuente específica.
Búsqueda de reconocimiento de voz
1. Toque para abrir el menú de música y luego toque .
2. Desplácese de forma horizontal para seleccionar la categoría que desee buscar, por ejemplo, Artistas, Álbumes, Compositores o Pistas. Las categorías que se muestran dependen de los servicios de música que estén en el sistema Sonos y la fuente que haya seleccionado, si corresponde.
3. Toque .
4. Cuando se le solicite, diga el nombre del elemento que desea encontrar, por ejemplo, diga el nombre de un artista.

Aplicación Sonos Controller para iPhone 3-3
Aparece una lista de resultados de búsqueda. Puede cambiar rápidamente las categorías, para lo cual desplácese y pulse otra categoría.
Nota: Si se encuentra en una fuente de música antes de realizar la búsqueda, se muestran los resultados de esa fuente al principio de la lista. Por ejemplo, si está explorando Spotify y luego realizar una búsqueda, los resultados de Spotify figuran al principio de la lista.
5. Toque el elemento que desee en la lista de resultados de búsqueda, o bien, toque Más para ver los otros resultados en una fuente específica.
Compartir la experiencia SonosPuede hacerles saber a sus amigos y seguidores lo que escucha en Sonos enviando un correo electrónico, actualizando su estado de Twitter, etc. Solamente toque el área Información y opciones de la pantalla Ahora suena y seleccione la opción para compartir una pista o emisora. Según las cuentas sociales que tenga activas, puede compartir su estado mediante Tweet, Facebook or Sina Weibo, o bien, enviar un mensaje de correo electrónico o de texto.

Guía del producto3-4
Gestión de la cola de música Una vez que haya añadido pistas a la cola, puede hacer cambios en la cola de música con los controles de la cola. Las listas de reproducción de Sonos son colas de música que se crean y guardan para escucharlas posteriormente. Si desea más
información, consulte "Listas de reproducción de Sonos" en la página 2-13. Se muestra el indicador de reproducción junto a la pista que se está reproduciendo.
Nota: La reproducción inalámbrica de los dispositivos iOS y Android le permite seleccionar y reproducir música y podcasts almacenados en cualquier dispositivo iPhone, iPad, iPod touch o Android que esté en la misma red que sus productos Sonos. Si hay pistas en la cola del dispo-sitivo móvil que actualmente no están disponibles para Sonos, debería ver un mensaje indi-cando que la selección no se puede reproducir en estos momentos.
Eliminación de una pista de la cola
1. Toque en la pantalla Ahora suena para visualizar la cola de música.
2. Toque Editar.
3. Toque junto a la pista que desee eliminar de la lista de reproducción y toque Eliminar.
La pista desaparece de la cola.
Movimiento de una pista dentro de la cola
1. Toque en la pantalla Ahora suena para visualizar la cola de música.
2. Toque Editar.
3. Toque y mantenga pulsado junto a la pista y luego arrástrela a una nueva ubicación en la cola.
Borrado de la cola de música
De este modo se borra toda la lista en la habitación que haya seleccionado y deja de reproducirse la música.
1. Toque en la pantalla Ahora suena para visualizar la cola de música.
2. Toque Borrar.
Guardar una cola como lista de reproducción de Sonos
1. Toque en la pantalla Ahora suena para visualizar la cola de música actual.
2. Toque Guardar.
3. Elija una de las opciones siguientes:
• Guarde encima de una lista de reproducción existente, para lo cual seleccione una lista de reproducción, toque Guardar y luego toque Reemplazar.
• Escriba un nombre nuevo para la lista de reproducción y luego toque Guardar.

Aplicación Sonos Controller para iPhone 3-5
Para acceder a las listas de control en cualquier momento, toque para visualizar el menú de música y luego seleccione Listas de reproducción de Sonos.
Nota: Las pistas que residen en su iPhone, iPod touch, o iPad no están incluidas en una lista de reproducción de Sonos. Si desea más información, consulte "¿Qué es la reproducción ina-lámbrica de los dispositivos iOS?" en la página 2-8.
Cambio del modo de reproducción
1. Toque en la pantalla Ahora suena para visualizar la cola.
2. Seleccione los controles Aleatorio o Repetir.
Aleatorio Reproduce las pistas de la cola musical en orden aleatorio.
Repetir Repite la cola de música después que finaliza la última pista.
Los indicadores se ven de color naranja cuando se activan.3. Toque el área Información y opciones en la pantalla Ahora suena.
4. Seleccione Fundir.
Fundir Funde la pista actual con la pista siguiente para crear una transición fluida entre ellas.
El indicador se ve de color naranja cuando se activa.
Reloj y alarmasDefinición de fecha y hora
1. Toque para visualizar el menú de música.
2. Seleccione Ajustes -> Ajustes de fecha y hora.
3. Elija una de las opciones siguientes:
• Toque Huso horario y luego seleccione el huso horario en la lista. • Active la opción Ajustar para verano para que se ajuste la hora automáticamente durante el horario de verano.• Active la opción Tomar de Internet para que el sistema de Sonos actualice periódicamente la fecha y la hora por medio
de Internet. • O bien, la establezca la fecha y la hora en forma manual (la función Tomar de Internet debe estar desactivada para
que se ofrezca esta opción). Toque Fecha, introduzca la fecha y luego toque Listo. Haga lo mismo para fijar la hora.

Guía del producto3-6
Para cambiar el formato de visualización de fecha, seleccione Formato de fecha.Para cambiar el formato de visualización de hora, seleccione Formato de hora.
Adición de una alarma
1. Toque para visualizar el menú de música.
2. Seleccione Alarmas -> Alarma nueva.
3. Elija los ajustes deseados para esta alarma, incluso fijar la alarma, la hora de la alarma, la habitación en la cual desee que suene la alarma, la fuente de música de la cual desee reproducir, la frecuencia de la alarma y el ajuste de volumen.
Nota: Si la música que ha seleccionado no está disponible cuando se active la alarma (tal como una estación de radio de Internet que se haya desconectado), la alarma reproducirá una campanilla de Sonos en su lugar.
4. Toque Avanzado para seleccionar otras preferencias de alarma:
• Duración: seleccione la cantidad de tiempo que desee que se reproduzca la alarma.• Incluir habitaciones agrupadas: si se activa esta opción, la alarma se reproduce en las habitaciones que estén agru-
padas al activarse (no en las habitaciones que estaban agrupadas al momento de definir la alarma).• Música aleatoria: marque esta opción para definir el modo de reproducción de la música de alarma seleccionada en
aleatorio.
Definición de una alarma
1. Toque para visualizar el menú de música.
2. Toque Alarmas.
3. Mueva el deslizador que está junto a la alartma para establecerla.
Cambio de una alarma
1. Toque para visualizar el menú de música.
2. Toque Alarmas.
3. Seleccione la alarma que desee cambiar y luego modifique los ajustes.
Eliminación de una alarma
1. Toque para visualizar el menú de música.
2. Toque Alarmas.
3. Seleccione la alarma que desee eliminar y luego toque Eliminar alarma.

Aplicación Sonos Controller para iPhone 3-7
Definición de un temporizador de reposo
1. Toque el área Información y opciones en la pantalla Ahora suena, y luego toque Temporizador de reposo.
2. Seleccione la duración del temporizador de reposo.
La duración del temporizador de reposo aparece junto a la opción Temporizador de reposo.
Desactivación de la alarma
Una vez que la alarma se active, toque en la pantalla Ahora suena para desactivar la alarma.
Apagado del sistema de música El sistema Sonos se ha diseñado para que siempre esté encendido; el sistema utiliza un mínimo de electricidad cuando no está reproduciendo música.
• Para dejar de transmitir sonido en todas las habitaciones rápidamente, seleccione Pausar todos en la pantalla HABI-TACIONES de una aplicación Sonos Controller.
• Para dejar de transmitir sonido en una habitación o en un grupo de habitaciones rápidamente, pulse el botón Reprodu-cir/Pausa en un reproductor Sonos (podría aparecer como icono Silencio en algunos reproductores).
Los componentes Sonos permanecen desactivados hasta que toque en una aplicación Sonos Controller o pulse el botón Reproducir/Pausa en un reproductor a fin de reiniciar cada habitación o grupo de habitaciones.

Sugerencias y resolución de problemasResolución básica de problemasAdvertencia:No abra los productos Sonos, dado que corre el riesgo de recibir una descarga eléctrica. Bajo ninguna circunstancia, los productos Sonos deben ser reparados por ninguna entidad que no sea un centro de reparación autorizado por Sonos, dado que se invalidará la garantía. Comuníquese con la asistencia al cliente de Sonos para obtener más información.
Si se presenta un problema, intente las sugerencias de resolución de problemas siguientes. Si no se resuelve el problema con una de estas sugerencias o no sabe cómo continuar, comuníquese con el equipo de asistencia al cliente de Sonos y le ayudaremos con gusto.
No se detectaron los productos Sonos durante la configuración
• Verifique que se haya conectado bien el cable de alimentación.• Existe la posibilidad de que un problema de red esté impidiendo que el producto se conecte al sistema Sonos. Si se trata
de un producto Sonos inalámbrico, intente acercar los componentes Sonos entre sí, o bien, conecte el producto al router con un cable Ethernet de forma pasajera para ver si el problema tiene que ver con interferencia inalámbrica.
Si se muestra este mensaje mientras el producto Sonos esté conectado al router, puede intentar los pasos siguientes para resolver el problema. Si aún se presentan problemas, comuníquese con el equipo de asistencia al cliente de Sonos.
1. Verifique el servidor de seguridad
El software de servidor de seguridad instalado en el ordenador podría estar bloqueando los puertos que Sonos utiliza para operar. Primero, desactive todos los servidores de seguridad e intente la conexión de nuevo. Si se resuelve el problema, debe configurar el servidor de seguridad a fin de que funcione con el Sonos Controller para Mac o PC. Visite nuestro sitio Web en http://faq.sonos.com/firewall para obtener información adicional. Si no se resuelve el problema, intente el paso 2 que figura más adelante.
A

Guía del productoA-2
2. Verifique el enrutador
Pase por encima del conmutador del router para determinar si existen problemas en la configuración del router. Para ello, establezca conexión con un producto Sonos como se muestra a continuación (en este ejemplo de configuración de BOOST, tanto el BOOST como el ordenador aún tienen acceso a Internet):
• Asegúrese de que el módem de cable o DSL esté conectado al puerto WAN (Internet) del enrutador. • Quite de forma temporal cualquier otro componente que esté conectado a la red mediante cable. • Conecte un cable Ethernet del ordenador directamente a la parte posterior del BOOST y luego conecte otro cable
Ethernet del producto Sonos directamente a uno de los puertos de red local (LAN) del router. • Si cambia la configuración de la red, quizá necesite aplicar un ciclo de alimentación al producto Sonos, para lo cual
desenchufe el cable de alimentación y vuelva a enchufarlo.• Si no está utilizando un enrutador, visite nuestro sitio Web en http://faq.sonos.com/norouter para obtener más
información.
3. Verifique los cables
Verifique las luces indicadoras tanto en el router como en el producto Sonos. Las luces de enlace y estado deben encenderse de forma fija y las luces de actividad deben parpadear.
• Si las luces de enlace no están encendidas, intente la conexión en otro puerto del enrutador. • Si las luces de enlace aún no se encienden, intente la conexión con otro cable Ethernet.
El reproductor Sonos no está funcionando de forma debida
• Si el indicador de estado no se enciende y no se produce ningún sonido cuando la unidad está enchufada, verifique que el cable de alimentación esté bien conectado.
• Si la luz de estado es de color blanco y está fija, asegúrese de que el volumen esté en un nivel apropiado; verifique que el SILENCIO no esté activado; y si se trata de un CONNECT:AMP, cerciórese de que los altavoces externos estén bien conectados.
• Si el reproductor deja de reproducir música de forma repentina y la luz de estado parpadea en naranja y blanco, pause o desenchufe el reproductor por unos minutos para que se enfríe. Verifique que las entradas de aire no estén bloqueadas. Consulte "Indicadores de estado del reproductor" en la página A-5.

Apéndice A A-3
• Vea las luces de enlace o actividad tanto en el router como en el producto Sonos conectado con cable al router. Las luces de enlace deben estar fijas y las de actividad deben parpadear. • Si las luces de enlace no están encendidas, intente la conexión en otro puerto del enrutador. • Si las luces de enlace aún no se encienden, intente usar otro cable Ethernet.
• Acerque el Sonos Controller al reproductor.• Compruebe que no hayan obstáculos que impidan la operación inalámbrica.• Verifique las conexiones de red.• Quizá necesite restablecer el reproductor Sonos. Desconecte el cable de alimentación durante 5 segundos y vuelva a
conectarlo. Espere a que se reinicie el reproductor Sonos.
No se ven todas las habitaciones, la aplicación Sonos no funciona en algunas habitaciones o la música se detiene cuando utilizo mi teléfono de 2,4 GHz
Probablemente esté experimentando interferencias inalámbricas. Puede cambiar el canal inalámbrico en el que opera el sistema Sonos, para lo cual siga estos pasos.
• Con el Sonos Controller de mano: En el menú Ajustes, toque Ajustes avanzados -> Canal inalámbrico. Elija otro canal inalámbrico en la lista.
• Con la aplicación Sonos Controller para PC: Seleccione Ajustes -> Avanzado en el menú Administrar. En la ficha Gene-ral, seleccione otro canal inalámbrico en la lista.
• Con la aplicación Sonos Controller para Mac: Seleccione Preferencias -> Avanzado en el menú Sonos. En la ficha Ge-neral, seleccione otro canal inalámbrico en la lista.
Podría tomar varios segundos para que el cambio tenga efecto. Si está reproduciendo música, se podría producir una pequeña pérdida de la música durante el cambio del canal inalámbrico.
Si tiene un nuevo router
Si compra un nuevo router o cambia el ISP (proveedor de servicios de Internet), tendrá que reiniciar todos los productos Sonos después de instalar el router.
Nota: Si el técnico del ISP conecta un producto Sonos al nuevo router, solamente tiene que reiniciar los productos Sonos inalámbricos.
1. Desconecte el cable de alimentación de todos los productos Sonos por al menos 5 segundos.
2. Vuelva conectarlos uno a la vez, comenzando con el producto Sonos que esté conectado al router.
Espere a que se reinicien los productos Sonos. La luz que indica el estado se cambiará a blanco fijo en cada producto una vez que finalice el reinicio.
Si la configuración de Sonos es totalmente inalámbrica, también tendrá que cambiar la contraseña de la red inalámbrica. Siga estos pasos:
1. Conecte temporalmente uno de los reproductores Sonos al nuevo router con un cable Ethernet.
2. En el menú de música Sonos del Controller, seleccione Ajustes.
3. Seleccione Ajustes avanzados -> Configuración inalámbrica.
Sonos detectará la red.

Guía del productoA-4
4. Ingrese la contraseña de la red inalámbrica.
5. Una vez que se acepte la contraseña, desenchufe el reproductor del router y colóquelo en la ubicación original.
Deseo cambiar la contraseña de la red inalámbrica
Si el sistema Sonos se configura de forma inalámbrica y cambia la contraseña de la red inalámbrica, también tendrá que cambiarla en el sistema Sonos.
1. Conecte temporalmente uno de los reproductores Sonos al router con un cable Ethernet.
2. Elija una de las opciones siguientes:
• Con un Sonos Controller de mano, seleccione Ajustes -> Ajustes avanzados -> Configuración inalámbrica.• Con la aplicación Sonos Controller para PC, seleccione Ajustes -> Avanzado en el menú Administrar. En la ficha Gene-
ral, seleccione Configuración inalámbrica.• Con la aplicación Sonos Controller para Mac, seleccione Preferencias -> Avanzado en el menú Sonos. En la ficha
General, seleccione Configuración inalámbrica.3. Ingrese la nueva contraseña de la red inalámbrica cuando se le indique.
4. Una vez que se acepte la contraseña, puede desenchufar el reproductor del router y colocarlo en la ubicación original.

Apéndice A A-5
Indicadores de estado del reproductorNota importante: No coloque ningún objeto encima del reproductor Sonos. Esto puede impedir el flujo de aire y ocasionar el sobrecalentamiento de éste.
Luces de indicador Estado del reproductor Producto Sonos Información adicional
Blanco sin parpadear Encendido y conectado con un sistema Sonos
BRIDGE, BOOST, CONNECT, SUB, CONNECT:AMP, DOCK, PLAY:1, PLAY:3, PLAY:5, PLAYBAR
Si lo desea, mientras el producto esté en operación normal, puede apagar y encender la luz blanca de indicación de estado, para lo cual seleccione Luz blanca de estado en el menú Ajustes de habitación. (El indicador del SUB refleja los mismos ajustes que el reproductor con el que forma un par.)
Blanco parpadeante Encendiéndose BRIDGE, BOOST, CONNECT, SUB, CONNECT:AMP, DOCK, PLAY:1, PLAY:3, PLAY:5, PLAYBAR
Verde parpadeante Encendido y aún no conectado a un sistema Sonos
BRIDGE, BOOST, CONNECT, SUB, CONNECT:AMP, DOCK, PLAY:1, PLAY:3, PLAY:5, PLAYBAR
En el caso del SUB, podría indicar que el SUB aún no forma parte de un par con un reproductor.
Verde sin parpadear Volumen en cero o en silencio CONNECT, CONNECT:AMP, PLAY:1, PLAY:3, PLAY:5, PLAYBAR
Parpadeo verde lento El sonido envolvente o el sonido SUB está desactivado
PLAY:1, PLAY:3, SUB Corresponde a un reproductor configurado como altavoz envolvente PLAYBAR o a un SUB que forma un par con un PLAYBAR

Guía del productoA-6
Después de actualizar Windows, la música no se reproduce
Después de realizar la actualización de Windows Vista a Windows 7 u 8, se podrían presentar problemas al reproducir la música almacenada en el ordenador recién actualizado. A fin de garantizar la reproducción ininterrumpida, debe volver a añadir las carpetas de música almacenadas en dicho ordenador al sistema de Sonos.
Naranja sin parpadear Durane la configuración inalámbrica, sucede mientras el punto de acceso abierto de Sonos está activo de forma temporal. Si no está configurando el sistema Sonos, podría indicar el modo de advertencia.
CONNECT, SUB, CONNECT:AMP, PLAY:1, PLAY:3, PLAY:5, PLAYBAR
Si la luz anaranjada está encendida Y se reduce el nivel de volumen del reproductor automáticamente, quiere decir que el reproductor está en el modo de advertencia.
• Pulse el botón Pausar para detener el sonido.• Compruebe que la ranura de ventilación ofrece
una refrigeración adecuada• Compruebe la temperatura de la habitación
para asegurarse de que es menor de 104°F / 40° C
• Si el reproductor se encuentra expuesto a la luz solar directa, proporcione sombra
• Permita que el reproductor se enfríe por varios minutos y pulse Reproducir para reiniciar el sonido.
• Si no se soluciona el problema, comuníquese con la asistencia al cliente
Parpadeo naranja rápido
Error al reproducir o al ir a la siguiente pista
CONNECT,CONNECT:AMP, PLAY:1, PLAY:3, PLAY:5, PLAYBAR
Indica si no fue posible reproducir o ir a la siguiente pista
Parpadeo naranja Durante la configuración de SonosNet, sucede después de pulsar un botón mientras el producto está buscando un sistema doméstico al cual conectarse.
BRIDGE, BOOST, CONNECT, SUB, CONNECT:AMP, DOCK, PLAY:1, PLAY:3, PLAY:5, PLAYBAR
Parpadeo naranja y blanco lento
Modo de error CONNECT, CONNECT:AMP, PLAY:1, PLAY:3, PLAY:5, PLAYBAR, SUB
Si las luces parpadean en naranja y blanco, Y se silencia el volumen automáticamente, quiere decir que el reproductor tiene una condición de error.
• Pulse el botón Pausar para detener el sonido.• Compruebe la temperatura de la habitación
para asegurarse de que sea menor que 104°F / 40°C
• Si el reproductor se encuentra expuesto a la luz solar directa, proporcione sombra
• Permita que el producto se enfríe por varios minutos y pulse Reproducir para reiniciar el sonido.
• Si no se soluciona el problema, comuníquese con la asistencia al cliente
Luces de indicador Estado del reproductor Producto Sonos Información adicional

Apéndice A A-7
1. Seleccione Administrar - Ajustes (PC) o Sonos - Preferencias (Mac).
2. Seleccione Ajustes de biblioteca musical.
3. En la ficha Carpetas, resalte la carpeta compartida que desee eliminar y haga clic en Eliminar (PC) o (Mac).
4. Confirme que desea eliminar la carpeta compartida.
5. Repita los pasos hasta que haya eliminado todas las carpetas.
6. A continuación, seleccione Añadir (PC) o (Mac), para volver a añadir el recurso compartido.
7. Seleccione En otro lugar de mi ordenador o en una unidad externa conectada a mi ordenador y haga clic en Siguiente.
8. Seleccione la carpeta de música recién eliminada y haga clic en Siguiente.
Reproducción de baja calidad en un dispositivo Android
Si observa problemas con la calidad de la reproducción, quizá se deba a que se está transmitiendo una gran cantidad de datos, como sucede con el vídeo, a un dispositivo Android que esté conectado a SonosNet. Intente quitar dispositivos de SonosNet para ver si mejora la calidad de la reproducción.Para quitar un solo dispositivo Android de SonosNet
1. En el menú Ajustes, toque Ajustes avanzados.
2. Toque Conectar a SonosNet y luego Siguiente.
3. Desmarque la opción Permitir la conexión. Si la opción está marcada, el Controller se puede conectar a SonosNet.
4. Pulse Listo.
Para quitar todos los dispositivos Android de SonosNet:
1. En el menú Ajustes, toque Ajustes avanzados.
2. Seleccione Restablecer clave de SonosNet -> Restablecer.
Los dispositivos Android se conectarán mediante las redes inalámbricas que estén disponibles para ellos. Si desea que los Controllers se vuelvan a conectar a SonosNet, solamente vuelva a añadirlos uno a la vez.
Añadir dispositivos Android a SonosNet
Si desea volver a conectar sus Controllers a SonosNet, vuelva a añadirlos de uno en uno siguiendo los pasos a continuación.
1. Seleccione Ajustes -> Ajustes avanzados en el menú de música de Sonos.
2. Toque Conectar con SonosNet y luego siga las indicaciones en pantalla.
Acerca del sistema de músicaSi llama a la asistencia al cliente de Sonos, es probable que le pidan detalles específicos sobre su sistema Sonos. Para encontrar dicha información, elija una de las opciones siguientes:
• Seleccione Acerca de mi sistema Sonos en el menú Ajustes en el Controller de mano.O bien,
• Seleccione Acerca de mi sistema Sonos en el menú Ayuda del Sonos Controller para PC.

Guía del productoA-8
O bien,• Seleccione Acerca de mi sistema Sonos en el menú Sonos del Sonos Controller para Mac.
¿No encuentra lo que busca?Si no puede encontrar la respuesta a su pregunta en nuestra documentación, visite las páginas de preguntas frecuentes en www.sonos.com/support.O bien, envíenos sus preguntas a http://faq.sonos.com/ask.

Apéndice A A-9
Regulation InformationEurope
Sonos declares that this product herewith complies with the requirements of the EMC Directive 2004/108/EC, Low Voltage Directive 2006/95/EC, Eco-Design Directive 2005/32/EC, RoHS Directive 2011/65/EU and the R&TTE Directive 1999/5/EC when installed and used in accordance with the manufacturer's instructions. A copy of the full Declaration of Conformance may be obtained at www.sonos.com/support/policies.
Attention In France, operation is limited to indoor use within the band 5150-5350 MHz. SonosNet is the propriety wireless mesh network architecture designed to provide robust transmission of high fidelity streaming digital music. All Sonos players within the SonosNet mesh network act as both a client and access point simultaneously. Each Sonos player expands the range of SonosNet mesh network because while each device must be within range of at least one other Sonos player, they do not need to be within range of a central access point. In addition to extending the range between Sonos products, SonosNet can extend the range of other data networking devices within the home, such as Android devices directly connected to SonosNet. Due to the high network availability requirements of the SonosNet mesh network, Sonos players do not have a standby or off mode other than removing the power cord from the AC mains.
Sonos certifie que ce produit est conforme aux exigences de la directive CEM 2004/108/EC, de la directive basse tension 2006/95/EC, RoHS Directive 2011/65/EU et de la directive 1999/5/EC sur les équipements hertziens et les équipements terminaux de télécommunications, sous réserve d'une installation et d'une utilisation conformes aux instructions en vigueur du fabricant. Une copie complète de la Déclaration de conformité est disponible sur le site www.sonos.com/support/policies.
Attention. En France, l’utilisation en intérieur est limitée à la bande de fréquences 5150-5350 MHz.SonosNet est l'architecture de réseau maillé propriétaire sans fil conçue pour permettre une transmission fiable haute fidélité lors de la diffusion de musique numérique. Tous les lecteurs Sonos au sein du réseau maillé SonosNet servent à la fois de client et de point d'accès. Chaque lecteur Sonos augmente la portée du réseau maillé SonosNet. En effet, il n'est pas indispensable que chaque périphérique soit à la portée d'un point d'accès central. Il suffit qu'il soit à la portée d'au moins un autre lecteur Sonos. Outre l'extension de la portée entre les produits Sonos, SonosNet peut étendre la portée d'autres périphériques réseau de données à l'intérieur de la maison, par exemple des périphériques Android connectés directement à SonosNet. En raison des exigences sévères en matière de disponibilité réseau auxquelles doit satisfaire le réseau maillé SonosNet, les lecteurs Sonos ne peuvent être placés en mode de veille ou d'arrêt qu'en débranchant le cordon d'alimentation de la prise secteur CA.
Sonos erklärt hiermit, dass dieses Produkt den Anforderungen der EMV-Richtlinie 2004/108/EC, der Niederspannungsrichtlinie 2006/95/EC, RoHS Directive 2011/65/EU und der R&TTE-Richtlinie 1999/5/EC entspricht, sofern es den Anweisungen des Herstellers gemäß installiert und verwendet wird. Die vollständige Konformitätserklärung finden Sie unter www.sonos.com/support/policies.SonosNet ist eine proprietäre Wireless-Netzwerkarchitektur, die auf die zuverlässige Übertragung digitaler HiFi-Streaming-Musik ausgelegt ist. Alle Sonos-Player innerhalb des SonosNet-Netzwerks agieren gleichzeitig sowohl als Client als auch als Zugriffspunkt. Jeder Sonos-Player erweitert die Reichweite des SonosNet-Netzwerks, da sich jedes Gerät nur in Reichweite von mindestens einem weiteren Sonos-Player, nicht jedoch in Reichweite eines zentralen Zugriffspunkts befinden muss. Zusätzlich zur Erweiterung der Reichweite zwischen Sonos-Produkten kann SonosNet die Reichweite anderer Netzwerkgeräte innerhalb des Zuhauses erweitern, beispielsweise die von Android-Geräten, die direkt mit SonosNet

Guía del productoA-10
verbunden sind. Aufgrund der hohen Anforderungen an die Netzwerkverfügbarkeit des SonosNet-Netzwerks gibt es für die Sonos-Player keinen Standby- oder Aus-Modus. Hierzu muss das Netzkabel von der Stromversorgung getrennt werden.
A Sonos declara que este produto está em conformidade com os requisitos da Directiva CEM 2004/108/CE, da Directiva de Baixa Tensão 2006/95/CE, da Directiva RoHs (Restrição de Substâncias Perigosas) 2011/65/EU e da Directiva ETRT 1999/5/CE quando montado e utilizado de acordo com as instruções do fabricante. Uma cópia completa da declaração de conformidade pode ser obtida em www.sonos.com/support/policies.SonosNet é uma arquitetura patenteada de rede wireless mesh, desenvolvida para transmitir streaming de músicas digitais de alta qualidade. Todos os reprodutores Sonos dentro da rede mesh SonosNet atuam simultaneamente como cliente e como ponto de acesso. Cada reprodutor Sonos aumenta a amplitude da rede mesh SonosNet porque, apesar de que cada dispositivo deve estar ao alcance de outro reprodutor Sonos, não é necessário que eles estejam ao alcance de um ponto central de acesso. Além de ampliar o alcance entre os produtos Sonos, a SonosNet pode aumentar o alcance de outros dispositivos da rede de dados dentro de casa, como dispositivos Android conectados diretamente à SonosNet. Devido aos requisitos de alta disponibilidade da rede mesh SonosNet, os reprodutores Sonos não possuem um modo de espera e só podem ser desligados ao desconectar a fonte de energia.
Sonos intygar att den här produkten härmed följer kraven i EMC-direktivet 2004/108/EC, lågspänningsdirektivet 2006/95/EC, RoHS-direktivet 2011/65/EU och R&TTE-direktivet 1999/5/EC när den installeras och används i enlighet med tillverkarens instruktioner. En kopia av hela Konformitetsdeklarationen finns på www.sonos.com/support/policies.SonosNet är vår egen trådlösa mesh-nätverksarkitektur som är designad att tillhandahålla stabil överföring vid streaming av digitalmusik med hifi. Alla Sonos-spelare i SonosNet-meshnätverket fungerar som klient och åtkomstpunkt samtidigt. Varje Sonos-spelare expanderar SonosNet-meshnätverkets räckvidd eftersom även om varje enhet måste vara inom räckvidden för minst en annan Sonos-spelare, behöver de inte vara inom räckvidden för en central åtkomstpunkt. Förutom att utöka räckvidden mellan Sonos-produkter kan SonosNet utöka räckvidden för andra datanätverksenheter i hemmet, exempelvis Android-enheter som är direkt uppkopplade till SonosNet. På grund av de högra kraven på nätverkstillgång för SonosNet-meshnätverket har Sonos-spelare inte något standby- eller av-läge förutom att dra ut nätsladden från kraftnätet.
Sonos verklaart dat dit product voldoet aan de vereisten van de EMC-richtlijn 2004/108/EG, de laagspanningsrichtlijn 2006/95/EG, de RoHS-richtlijn 2011/65/EU en de R&TTE-richtlijn 1999/5/EG indien geïnstalleerd en gebruikt in overeenstemming met de instructies van de fabrikant. Een kopie van de volledige conformiteitsverklaring is beschikbaar op www.sonos.com/support/policies.SonosNet is de gepaste, draadloze mesh-netwerkarchitectuur ontworpen voor een solide transmissie voor het streamen van digitale muziek in high fidelity. Alle Sonos-spelers binnen het SonosNet mesh-netwerk fungeren als cliënt en access point tegelijk. Elke Sonos-speler breidt het bereik van het SonosNet mesh-netwerk verder uit. Terwijl elk apparaat zich binnen het bereik van ten minste één andere Sonos-speler moet bevinden, hoeven ze niet binnen het bereik van een centraal toegangspunt te zijn. Naast het uitbreiden van het bereik tussen Sonos-producten onderling, kan SonosNet het bereik van andere netwerkapparaten in huis vergroten, zoals Android-apparaten die direct verbonden zijn met SonosNet. Door de hoge beschikbaarheidvereisten van het SonosNet mesh-netwerk, gaan Sonos-spelers niet uit of in stand-by, tenzij de stroom wordt verbroken.
Sonos dichiara che il presente prodotto è conforme ai requisiti della direttiva EMC 2004/108/EC, della direttiva Bassa tensione 2006/95/EC, della direttiva RoHS 2011/65/EU e della direttiva R&TTE 1999/5/EC, se installato e utilizzato in conformità alle istruzioni del produttore. Una copia della Dichiarazione di conformità completa è disponibile all'indirizzo www.sonos.com/support/policies.

Apéndice A A-11
SonosNet è l'architettura di rete mesh wireless proprietaria progettata per assicurare un'affidabile trasmissione della musica digitale in streaming ad alta fedeltà. Tutti i lettori Sonos all'interno della rete mesh SonosNet funzionano simultaneamente sia come client che come punto d'accesso. Ogni lettore Sonos estende la copertura della rete mesh SonosNet perché mentre i singoli dispositivi devono essere nel raggio di almeno un altro lettore Sonos, non devono però essere necessariamente nel raggio di un punto d'accesso centrale. Oltre ad estendere la copertura tra i prodotti Sonos, SonosNet può estendere la portata di altri dispositivi di rete all'interno della casa, ad esempio, dispositivi Android connessi direttamente a SonosNet. A causa degli elevati requisitivi di disponibilità della rete mesh SonosNet, i lettori Sonos non dispongono di modalità di standby o spegnimento diverse dalla disconnessione fisica del cavo di alimentazione della presa di corrente CA.
Sonos declara que este producto cumple los requisitos de la Directiva EMC 2004/108/EC, la Directiva de bajo voltaje 2006/95/EC, la Directiva RoHS 2011/65/EU y la Directiva R&TTE 1999/5/EC si se instala y utiliza de conformidad con las instrucciones del fabricante. Podrá obtener una copia de la declaración de conformidad completa en www.sonos.com/support/policies.SonosNet es la arquitectura de red de malla inalámbrica de propiedad diseñada para proporcionar una transmisión sólida de música digital en alta fidelidad. Todos los reproductores Sonos dentro de la red de malla SonosNet actúan como cliente y punto de acceso simultáneamente. Cada reproductor Sonos amplía el alcance de la red de malla SonosNet ya que, mientras que cada dispositivo debe estar dentro del alcance de al menos otro reproductor Sonos, estos no tienen que estar dentro del alcance de un punto de acceso central. Además de ampliar el alcance entre productos Sonos, SonosNet puede ampliar el alcance de otros dispositivos de redes de datos dentro de la casa, como dispositivos Android directamente conectados a SonosNet. Debido a los altos requisitos de disponibilidad de red de la red de malla SonosNet, los reproductores Sonos no tienen modo de apagado o de espera, sino que simplemente hay que quitar el cable de alimentación de la red eléctrica.
Sonos erklærer, at dette produkt hermed overholder kravene i EMC-direktiv 2004/108/EF, lavspændingsdirektivet 2006/95/EF, RoHS-direktivet 2011/65/EF og radioudstyrsdirektivet 1999/5/EF efter installation og anvendelse i henhold til producentens instruktioner. En kopi af den fulde overensstemmelseserklæring kan hentes på www.sonos.com/support/policies.SonosNet er Sonos' trådløse mesh-netværksarkitektur, som er konstrueret til at levere en robust overførsel af digital musikstreaming i HiFi-kvalitet. Alle Sonos-afspillere på SonosNet-netværket fungerer både som klient og adgangspunkt samtidigt. Hver Sonos-afspiller udvider rækkevidden af SonosNet-netværket, idet hver enhed kun skal være inden for rækkevidde af mindst én Sonos-afspiller og ikke behøver at være inden for rækkevidde af et centralt adgangspunkt. Udover at kunne udvide rækkevidden mellem Sonos-produkter kan SonosNet udvidde rækkevidden af andre datanetværksforbundne enheder i huset, som f.eks. Android-enheder, som er direkte forbundet til SonosNet. Som følge af de høje krav til netværkstilgængelighed for SonosNet-netværket er Sonos-afspillere ikke udstyret med en standby- eller fra-tilstand, udover ved at tage stikket ud af stikkontakten.
Η Sonos δηλώνει δια της παρούσης ότι το παρόν προϊόν συμμορφώνεται ως προς τις απαιτήσεις της Οδηγίας για την ηλεκτρομαγνητική συμβατότητα 2004/108/ΕΚ, της Οδηγίας σχετικά με το ρεύμα χαμηλής τάσης, 2006/95/ΕΚ, της Οδηγίας για τον περιορισμό των επικίνδυνων ουσιών 2011/65/ΕΕ και της Οδηγίας σχετικά με τον ραδιοεξοπλισμό και τον τηλεπικοινωνιακό τερματικό εξοπλισμό 1999/5/ΕΚ, όταν εγκαθίσταται και χρησιμοποιείται σύμφωνα με τις οδηγίες του κατασκευαστή. Μπορείτε να βρείτε ένα αντίγραφο της πλήρους δήλωσης συμμόρφωσης στη διεύθυνση www.sonos.com/support/policies.

Guía del productoA-12
Η SonosNet είναι μια ιδιοταγής αρχιτεκτονική ασύρματου δικτύου πλέγματος που έχει σχεδιαστεί για την εύρωστη μετάδοση ροής ψηφιακής μουσικής υψηλής πιστότητας. Όλες οι συσκευές αναπαραγωγής εντός του δικτύου πλέγματος της SonosNet λειτουργούν ταυτόχρονα τόσο ως συσκευές-πελάτες όσο και ως σημεία πρόσβασης. Κάθε συσκευή αναπαραγωγής της Sonos επεκτείνει το εύρος ενός δικτύου πλέγματος της SonosNet καθώς, ενώ κάθε συσκευή πρέπει να είναι εντός του εύρους τουλάχιστον μίας άλλης συσκευής αναπαραγωγής της Sonos, δεν χρειάζεται να είναι εντός του εύρους ενός κεντρικού σημείου πρόσβασης. Επιπροσθέτως της επέκτασης του εύρους μεταξύ προϊόντων της Sonos, η SonosNet μπορεί να επεκτείνει το εύρος άλλων συσκευών δικτύωσης δεδομένων που βρίσκονται στο οικιακό περιβάλλον, όπως συσκευές Android που είναι απευθείας συνδεδεμένες με to SonosNet. Λόγω των απαιτήσεων υψηλής διαθεσιμότητας δικτύου του δικτύου πλέγματος της SonosNet, οι συσκευές αναπαραγωγής της Sonos δεν διαθέτουν λειτουργία αναμονής ή απενεργοποίησης πέραν της αποσύνδεσης του καλωδίου τροφοδοσίας από την παροχή ρεύματος.
Sonos ilmoittaa, että tämä tuote täyttää EMC-direktiivin 2004/108/EY, pienjännitedirektiivin 2006/95/EY, RoHS-direktiivin 2011/65/EY ja R&TTE-direktiivin 1999/5/EY vaatimukset, kun se asennetaan ja sitä käytetään valmistajan ohjeiden mukaisesti. Täydellinen vaatimustenmukaisuusvakuutus on saatavana osoitteessa www.sonos.com/support/policies.SonosNet on Sonoksen kehittämä reitittävä langaton verkko (eli mesh-verkko), joka mahdollistaa hifi-tason digitaalisen musiikin nopean siirron ja suoratoiston. Kaikki reitittävään SonosNet-mesh-verkkoon liitetyt Sonos-soittimet toimivat samanaikaisesti sekä asiakaslaitteina että tukiasemina. Jokainen Sonos-soitin laajentaa SonosNet-mesh-verkon kattavuutta, sillä laitteiden ei tarvitse olla keskitetyn tukiaseman kantoalueella. Riittää, että laite on vähintään yhden muun laitteen kantoalueella. Sen lisäksi että verkon toiminta-aluetta voidaan laajentaa Sonos-laitteiden avulla, SonosNetin avulla voidaan laajentaa myös muiden siihen suoraan kytkettyjen verkkolaitteiden, kuten Android-laitteiden toiminta-aluetta. Sonos-soittimissa ei ole SonosNet-mesh-verkon jatkuvan toiminnan takaamiseksi erillistä valmius- tai Off-tilaa. Laitteet voidaan kytkeä pois päältä vain irrottamalla ne verkkovirrasta.
USA
This equipment has been tested and found to comply with the limits for a Class B digital device, pursuant to part 15 of the FCC Rules. These limits are designed to provide reasonable protection against harmful interference in a residential installation. This equipment generates, uses and can radiate radio frequency energy and, if not installed and used in accordance with the instructions, may cause harmful interference to radio communications. However, there is no guarantee that interference will not occur in a particular installation. If this equipment does cause harmful interference to radio or television reception, which can be determined by turning the equipment off and on, the user is encouraged to try to correct the interference by one or more of the following measures:
• All Sonos devices have in-products antennas. Users cannot reorient or relocate the receiving antenna without modifying the product
• Increase the separation between the equipment and receiver.• Connect the equipment into an outlet on a circuit different from that to which the receiver is connected.
Caution: Modifications not expressly approved by the manufacturer may void the user's authority to operate the equipment under FCC rules.The device for operation in the band 5150-5250 MHz is only for indoor use to reduce the potential for harmful interference to co-channel mobile satellite systems.

Apéndice A A-13
Canada
This Class B digital apparatus complies with Canadian ICES-003 and RSS-210. Operation is subject to the following two conditions: (1) this device may not cause interference, and (2) this device must accept any interference, including interference that may cause undesired operation of the device. The installer of this radio equipment must ensure that the product is located such that it does not emit RF field in excess of Health Canada limits for the general population; consult Safety Code 6, obtainable from Health Canada’s Web site www.hc-sc.gc.ca/rpb. As mentioned before, the installer cannot control the antenna orientation. However, they could place the complete product in a way that causes the problem mentioned above.The device for operation in the band 5150-5250 MHz is only for indoor use to reduce the potential for harmful interference to co-channel mobile satellite systems.Be advised that high-power radars are allocated as primary users (i.e. priority users) of the bands 5250-5350 MHz and 5650-5850 MHz and that these radars could cause interference and/or damage to LE-LAN devices.
Canada
Cet appareil numérique de classe B est conforme aux normes NMB-003 et CNR-210 en vigueur au Canada. Son fonctionnement est soumis aux deux conditions suivantes : (1) Cet appareil ne doit pas créer d'interférences nuisibles. (2) Cet appareil doit tolérer toutes les interférences reçues, y compris les interférences pouvant entraîner un fonctionnement indésirable. L'installateur du présent matériel radio doit veiller à ce que le produit soit placé ou orienté de manière à n'émettre aucun champ radioélectrique supérieur aux limites fixées pour le grand public par le ministère fédéral Santé Canada ; consultez le Code de sécurité 6 sur le site Web de Santé Canada à l'adresse : www.hc-sc.gc.ca/rpb. Comme indiqué auparavant, l'installateur ne peut pas contrôler l'orientation de l'antenne. Il peut néanmoins placer le produit tout entier de manière à provoquer le problème décrit ci-dessus.Les dispositifs fonctionnant dans la bande 5150-5250 MHz sont réservés uniquement pour une utilisation à l'intérieur afin de réduire les risques de brouillage préjudiciable aux systèmes de satellites mobiles utilisant les mêmes canaux.Les utilisateurs de radars de haute puissance sont désignés utilisateurs principaux (c.-à-d., qu'ils ont la priorité) pour les bandes 5250-5350 MHz et 5650-5850 MHz et que ces radars pourraient causer du brouillage et/ou des dommages aux dispositifs LAN-EL.
RF Exposure Requirements
To comply with FCC and Industry Canada exposure essential requirements, a minimum separation distance of 20cm (8 inches) is required between the equipment and the body of the user or nearby persons.
Exigences en matière d'exposition aux radiofréquences
Pour satisfaire aux exigences essentielles de la FCC et d'Industrie Canada concernant l'exposition, une distance minimum de 20 cm (8 pouces) doit être respectée entre l'équipement et l'utilisateur ou des personnes se trouvant à proximité.

Guía del productoA-14
Recycling Information
This symbol on the product or on its packaging indicates that this product shall not be treated as household waste. Instead please deliver it to the applicable collection point for the recycling of electrical and electronic equipment. By recycling this product correctly, you will help conserve natural resources and prevent potential negative environmental consequences. For more detailed information about recycling of this product, please contact your local city office, your household waste disposal service or the shop where you purchased the product.

Índice
Aacerca del sistema de música A-7activar prueba de música 2-5actualizacióna Windows Vista A-6actualizaciones automáticas, índice de música 2-10actualizaciones de software 1-10, A-7actualizar software 1-10, A-7agrupar recopilaciones (iTunes) 2-11ajustar sonido 1-9alarma
activar 3-6añadir 3-6cambiar 3-6eliminar 3-6establecer 3-6
alarma nueva 3-6aleatorio 3-5añadir
alarma 3-6emisora a Mi Radio 2-4Lista de reproducción de Sonos 2-13, 2-14, 3-4programa a Mi Radio 2-4servicio de música compatible 2-6
apagarindicador blanco 1-9sistema de música 3-7
artista de álbum 2-11artistas colaboradores 2-10auriculares 1-7ayuda adicional A-8
Bbiblioteca musical local
actualizar el índice 2-9actualizar el índice de forma automática 2-10añadir carpeta 2-9artistas colaboradores 2-10
configuración 2-10detener el acceso a la carpeta 2-9ver carpeta 2-9
borrar cola 3-4buscar 3-1
utilizar el reconocimiento de voz 3-2utilizar un teclado 3-1
búsqueda de reconocimiento de voz 3-2búsqueda de teclado 3-1
Ccambiar
contraseña de servicio de música 2-6modo de reproducción 3-5sobrenombre de cuenta 2-7
cambiar el orden de la cola 2-14, 3-4cambiar nombre
Componente de Sonos 1-8Favorito de Sonos 2-13Lista de reproducción de Sonos 2-15
carpetas, ordenar por 2-11cola
borrar 3-4eliminar pista 3-4gestionar 3-4guardar como lista de reproducción 3-4modo de reproducción 3-5mover pista 3-4
compartirFacebook 3-3Sina Weibo 3-3Twitter 3-3
contraseña de servicio de música 2-6control del balance 1-9crear
Favorito de Sonos 2-12crear, lista de reproducción de Sonos 2-13, 3-4cuenta
cambiar predeterminada 2-7

Guía del productoI-2
predeterminada 2-4, 2-7sobrenombre 2-5, 2-6, 2-7
cuenta de servicio de música predeterminada 2-7
Ddesactivar actualizaciones automáticas del índice de música 2-10desagrupar habitaciones 1-8descargar actualizaciones de software 1-10detener la música 3-7dock, iPods en 2-16
Eecualización 1-9El componente de Sonos no funciona A-2eliminar
Lista de reproducción de Sonos 2-15pista de la cola 3-4
enviar preguntas A-8establecer
fecha y hora 3-5temporizador de reposo 3-7
explicaciones de LED A-5
FFacebook 3-3Favoritos 2-2Favoritos de Sonos 2-2, 2-12
cambiar nombre 2-13crear 2-12reproducir 2-13
fecha, definir 3-5fundir 3-5
Ggestionar
biblioteca musical local 2-8cola de música 3-4
grupohabitaciones 1-7todas las habitaciones 1-7
Hhora, definir 3-5
Iincluir habitaciones agrupadas 3-6
indexar música 2-9indicador de estado, apagar 1-9iPod en dock 2-16iTunes 2-10
recopilaciones 2-11reproducción inalámbrica 2-1, 2-8
Llista de reproducción
crear 2-13guardar lista como 3-4importadas 2-10
Lista de reproducción de Sonosañadir a existente 2-14cambiar nombre 2-15crear 2-13, 3-4eliminar 2-15eliminar pista 2-14mover pista 2-14
listas de reproducción importadas 2-10luz
apagar 1-9
MM3U 2-10menú de música Sonos 1-4metadatos 2-9mover pista 2-14, 3-4música
biblioteca 2-2carpetas 2-8gestión de la biblioteca 2-8no se reproduce A-6prueba, activar 2-5servicio 2-4servicio, añadir 2-6silencio 1-7
Nnecesita ayuda A-8no se produce sonido A-2
OOpciones de accesibilidad 1-7ordenar por preferencia 2-11

Index I-3
Ppausar todos 3-7PLS 2-10programar actualizaciones del índice de música 2-10prueba vencida, eliminar 2-8
Qquitar
carpeta compartida 2-9emisora de Mi Radio 2-4pista 2-14, 3-4programa de Mi Radio 2-4servicio de música 2-8
Rradio 2-3
cambiar ubicación local 2-3Radio de Internet 2-3reautorizar cuenta de servicio de música 2-7recopilaciones 2-11reemplazar
cuenta de servicio de música 2-7repetir 3-5reproducción inalámbrica de iTunes 2-1, 2-8reproducir
Favorito de Sonos 2-13modo 3-5
resolución de problemas A-1restablecer
Componente de Sonos A-2
Sservicio de música
cambiar cuenta predeterminada 2-7cuenta predeterminada 2-4evaluación, eliminar 2-8quitar 2-8reautorizar cuenta 2-7reemplazar 2-7sobrenombre de cuenta 2-5, 2-6, 2-7
silencio 1-7Sina Weibo 3-3sobrenombre, cambiar 2-7Spotify, reautorizar cuenta 2-7
Ttemporizador de reposo 3-7Twitter 3-3
Uubicación de radio local 2-3utilizar Windows Media Player 2-15
Vver álbumes de recopilaciones 2-11VoiceOver 1-7
WWAV, metadatos 2-9Windows
actualización a Vista A-6Windows Media Player 2-15WPL 2-10