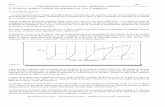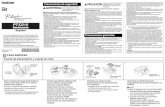Sombra Interactivas12fa052c01c578ba.jimcontent.com/download/version...2. Seleccione la herramienta...
Transcript of Sombra Interactivas12fa052c01c578ba.jimcontent.com/download/version...2. Seleccione la herramienta...
IDENTIFICACIÓN DE LA ACTIVIDAD PEDAGÓGICA
PROGRAMA DE FORMACIÓN
UNIDAD DE APRENDIZAJE HERRAMIENTAS DE DISEÑO GRAFICO
ACTIVIDAD HERRAMIENTAS INTERACTIVAS
OBJETIVOS
Aplicar las diferentes herramientas interactivas en dibujos y textos
DESARROLLO DE LA ACTIVIDAD
HERRAMIENTAS INTERACTIVAS: DISEÑO Y MAQUETACIÓN DE AVISOS PUBLICITARIOS CorelDRAW ofrece las herramientas interactivas que permiten aplicar efectos de una manera más sencilla y rápida, estos pueden ser configurados a través de sus opciones que aparecen en la Barra de Propiedades.
Sombra Interactiva
Aplica una sombra a los objetos, haciendo que estos tengan la apariencia de estar flotando y estar iluminados. Este efecto se puede aplicar
a: objetos dibujados, texto artístico/párrafo, imágenes, objetos agrupados, etc.
El efecto de sombra tiene dos estilos, estos son los siguientes:
Sombra Paralela
Esta sombra se produce detrás del objeto dando la impresión que es iluminada desde la parte frontal.
Para aplicar este tipo de sombra realice los siguientes pasos:
1. Seleccione el objeto al cual se le aplicará sombra.
2. Seleccione la herramienta Sombra Interactiva
3. Presione y luego arrastre desde el centro del objeto hacia fuera. 4. Suelte el mouse para fijar la sombra.
Sombra de Perspectiva
Esta sombra se produce desde uno de los lados del objeto (izquierdo, derecho, superior e inferior).
Para aplicar este tipo de sombra realice los siguientes pasos:
1. Seleccione el objeto al cual se le aplicará sombra.
2. Seleccione la herramienta Sombra Interactiva.
3. Presione y luego arrastre desde uno de los lados del objeto hacia afuera.
4. Suelte el mouse para fijar la sombra.
Las opciones que modifican este efecto se encuentran ubicadas en la Barra de Propiedades.
Separar la sombra de un objeto
1. Seleccione la sombra de un objeto.
2. Haga clic en Organizar Descombinar grupo de sombra.
3. Arrastre la sombra.
Para eliminar una sombra
1. Seleccione la sombra de un objeto.
2. Haga clic en Efectos Borrar sombra.
A. Aplica estilos de sombra preestablecidos.
B. Añade la configuración actual del efecto a la lista de los preestablecidos.
C. Define el ángulo de inclinación de la sombra en perspectiva.
D. Indica la opacidad de la sombra.
E. Define el difuminado o nitidez de la sombra.
F. Indica la dirección y el tipo de borde del difuminado de la sombra.
G. Define el difuminado y estira de la sombra de perspectiva.
H. Indica el modo de fusión de la sombra.
I. Indica el color de la sombra.
J. Elimina el efecto de sombra del objeto seleccionado.
Transparencia Interactiva
Aplica transparencia al objeto seleccionado de tal forma que se vean los objetos situados detrás del mismo.
La transparencia de un objeto puede ser del mismo tipo que un relleno común, por ejemplo podemos hacer una transparencia uniforme, con
degradé, con patrón, con textura.
Para aplicar transparencia a un objeto realice los siguientes pasos:
1. Seleccione el objeto.
2. Seleccione la herramienta Transparencia Interactiva
3. Seleccione un tipo de transparencia en la Barra de Propiedades
4. Ahora una cantidad de transparencia.
5. Finalmente el objeto se hace transparente.
Las opciones que controlan este efecto se encuentran ubicadas en la Barra de Barra de Propiedades.
A. Indica el tipo de transparencia.
B. Indica el modo de fusión de la transparencia.
C. Define la cantidad transparencia.
D. Permite aplica transparencia al relleno, al contorno, o ambos.
E. Captura el contenido ubicado bajo el objeto con transparencia, manteniéndolo como un relleno.
F. Elimina la transparencia.
Extrusión Interactiva
Aplica una estructura vectorial que se inicia en los bordes del objeto y se proyectan hacia un punto final (punto de fuga). Esta estructura da
un aspecto tridimensional logrando excelentes resultados.
Para aplicar este efecto a un objeto realice los siguientes pasos:
1. Seleccione un objeto.
2. Selecciona la herramienta Extrusión Interactiva
3. Presione y arrastre sobre el objeto para definir la profundidad de la extrusión.
4. Deslice los controles o el regulador en medio de los mismos para reajustar el efecto.
5. Y listo. Las opciones este efecto se encuentran en la Barra de Propiedades:
A. Aplica estilos de extrusión preestablecidos.
B. Permite seleccionar un tipo de extrusión. Los tipos de extrusión son los siguientes:
1. Pequeño Atrás: Ubica la extrusión detrás del objeto reduciendo su tamaño al acercarse al punto de fuga.
2. Pequeño Delante: Ubica la extrusión delante del objeto reduciendo su tamaño al acercarse al punto de fuga.
3. Grande Atrás: Ubica la extrusión detrás del objeto aumentando su tamaño al acercarse al punto de fuga.
4. Grande Delante: Ubica la extrusión delante del objeto aumentando su tamaño al acercarse al punto de fuga.
5
5. Paralelo Atrás: Ubica la extrusión detrás del objeto manteniendo el mismo tamaño que el original.
6. Paralelo Delante: Ubica la extrusión delante del objeto manteniendo el mismo tamaño que el original.
C. Determina la profundidad de la extrusión. Un mayor valor genera una extrusión más prolongada.
D. Indica la posición del punto de fuga, esta puede ser utilizando como referencia el punto cero de la página o el centro del objeto.
E. Permite realizar operaciones con el punto de fuga.
Punto de fuga: Es el punto donde se proyecta la extrusión.
PF Bloqueado en objeto: Utiliza como referencia el centro del objeto para determinar la posición del punto de fuga.
PF Bloqueado en página: Utiliza como referencia el punto cero de la página para determinar la posición del punto de
fuga.
Copiar PF de...: Copia la posición del punto de fuga desde otro objeto con extrusión.
Para copiar el punto de fuga desde otro objeto realice los siguientes pasos:
1. Seleccione un objeto con extrusión.
2. Seleccione la opción Copiar PF de... en la Barra de Propiedades.
3. Ahora dar un clic sobre otro objeto con extrusión.
Envoltura Interactiva
Este efecto adapta los objetos seleccionados a la forma de una envoltura o molde.
Para aplicar el efecto de envoltura realice los siguiente pasos:
1. Seleccione un objeto o un grupo de objetos. 2. Seleccione la herramienta Envoltura Interactiva.
3. Arrastre desde los nodos para modificar la envoltura. 4. Realice este procedimiento en todos los nodos para modificar la envoltura y su contenido. Las opciones de esta herramienta aparecen en la Barra de Propiedades:
A. Permite aplicar envolturas preestablecidas.
B. Determina la forma cómo seleccionar los nodos.
C. Permite añadir y eliminar nodo, convertir a línea o curva y cambiar nodo a asimétrico, uniforme, simétrico.
D. Permiten seleccionar los tipos de envoltura.
Modo envoltura de línea recta: Utiliza líneas rectas para crear las envolturas.
Modo envoltura de arco único: Crea envolturas usando lados en forma de arco.
Modo envoltura de arco doble: Crea envolturas usando doble arco en sus lados dándole una apariencia de S.
Modo envoltura sin restricciones: Crea envolturas de una forma libre, en esta opción podremos usar la herramienta
Forma con todas las funciones de esta (añadir, eliminar nodos, etc.).
E. Aplica una envoltura nueva sobre la ya existente.
F. Determina la forma como se asignarán los objetos dentro de la envoltura.
Horizontal: Estira el objeto para adaptarlo a las dimensiones básicas y, a continuación, lo comprime horizontalmente para
ajustarlo a la forma de la envoltura.
Original: Asigna los tiradores de esquina del cuadro de selección del objeto a los nodos de las esquinas de la envoltura.
La asignación del resto de los nodos se establece de manera lineal a lo largo del borde del cuadro de selección del objeto.
Modelable: Asigna los tiradores de esquina del cuadro de selección del objeto a los nodos de las esquinas de la envoltura.
Vertical: Estira el objeto para adaptarlo a las dimensiones básicas y, a continuación, lo comprime verticalmente para
ajustarlo a la forma de la envoltura.
Añadir una forma preestablecida
Para aplicar una forma preestablecida al objeto seleccionado realice lo siguiente:
1. Seleccione un objeto. 2. Seleccione: 3. Menú Efectos - Envoltura 4. En la ventana acoplable seleccione el botón “Añadir Preest.” 5. Seleccione una de las formas y luego el botón “Aplicar”.
Silueta Interactiva
Aplica una serie de contornos ubicados fuera o dentro del objeto y con la forma del objeto original.
Para aplicar este efecto a un objeto realice los siguientes pasos:
1. Seleccione el objeto. 2. Seleccione la herramienta Silueta Interactiva. 3. Arrastre desde el contorno del objeto hacia el centro o hacia fuera del mismo y luego suelte el mouse. 4. Finalmente se tiene la silueta. Las opciones de esta herramienta aparecen en la Barra de Propiedades de la siguiente manera:
A. Define la dirección de la silueta.
• Al centro: Genera siluetas interiores hasta cubrir completamente el objeto. Esta opción permite definir únicamente la cantidad de espacio entre las siluetas.
• Dentro: Genera siluetas dentro del objeto. Esta opción permite definir la cantidad de etapas y de espacio entre las
siluetas. • Fuera: Genera siluetas fuera del objeto. Esta opción permite definir la cantidad de etapas y de espacio entre las siluetas.
B. Indica la cantidad de etapas o siluetas generadas. C. Define el espacio entre las etapas o siluetas. D. Controla la cantidad de colores visibles en la silueta.
E. Define el color de contorno y/o relleno del último elemento en la silueta. Si el objeto tenía originalmente solo contorno, únicamente se
podrá establecer un color de contorno en esta opción; si fuera solo relleno se podrá establecer únicamente el relleno.
F. Modifica la aceleración del objeto y del color. Suaviza la forma y el color de las siluetas generadas en el objeto.
G. Elimina el efecto.
Mezcla Interactiva
Genera una mezcla entre dos o más objetos (dibujo o texto artístico), esta mezcla hará que el primer objeto cambie su forma de manera
progresiva utilizando objetos intermedios hasta adoptar la forma de otro.
La mezcla entre dos objetos también dará como resultado la fusión de los colores de relleno de ambos objetos.
Para aplicar este efecto realice lo siguiente:
1. Seleccione la herramienta de Mezcla Interactiva
2. Utilizando el mouse, presione y arrastre desde el primer objeto hacia el segundo objeto. 3. Luego, suelte el botón del mouse cuando el puntero se encuentre sobre el segundo objeto.
Distorsión Interactiva
Nos permite aplicar distorsiones a los objetos vectoriales seleccionados (no a los mapas de bits). Existen tres tipos de efectos de distorsión,
estos son:
• Empujar y tirar
• Cremallera
• Torbellino
EMPUJAR Y TIRAR
Empuja los nodos del objeto seleccionado hacia dentro y hacia fuera utilizando como puntos de empuje los nodos que tenga el objeto.