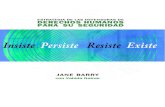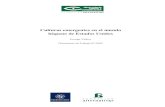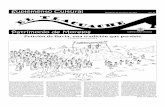solucionar inconvenientes en la descarga del Certificado ... · PDF fileSi el problema con la...
Transcript of solucionar inconvenientes en la descarga del Certificado ... · PDF fileSi el problema con la...
La presente es una guía para resolver inconvenientes relacionadas con la descarga de certifica-dos. Seguramente no cubrirá la variedad de programas que existen en el mercado, pero dará una idea general.
.
1) Si no podés descargarlo Verificá la correcta generación del certificado mediante el reenvío del correo con el link y la descarga por parte del operador de soporte. Si la descarga es exitosa: Verificá la configuración del navegador:
1.1 Si el mensaje de error es “Su sesión ha vencido” Cerrá la sesión de BIP, eliminá los archivos temporales y reiniciá el navegador. Desechá el correo con el link. Desde BIP da de baja el certificado y solicitá uno nuevo. Al hacerlo deberás pegar el link en una pestaña mientras se mantiene la sesión de BIP abierta.
Si únicamente figura “Gracias Por Operar Con Banco Provincia” y no comienza la descarga del Certificado Digital, deberás seguir con el punto 2.2) Configuración adecuada del navegador:
2.1 Internet Explorer 7 y 82.2 Internet Explorer 92.3 Internet Explorer 102.4 Google Chrome2.5 Mozilla Firefox2.6 Safari
3) Configuración de Software antivirus y otros
Algunas configuraciones de antivirus y otros programas (antispyware, malware, firewalls) bloquean la descarga del certificado. Si el problema con la descarga persiste luego de aplicar estos procedimientos se recomienda desactivar estos programas en el momento de la descarga, descargar el certificado y volver a activarlos.4) Otros inconvenientes
4.1 Al copiar el link en el navegador aparece la página principal del Banco.
completará el campo con la dirección de acuerdo a la siguiente imagen. A continuación presionar el botón Agregar y cerrar. La aplicación mostrará nuevamente la pantalla del punto 3.2.
Este archivo está redactado con hipervínculos. Para moverte entre los temas del documento mediante los links, debés seleccionarlos con la tecla “Ctrl” presionada.
¿Cómo solucionar inconvenientes en la descarga del Certificado Digital?
ANEXOConfiguración Para Internet Explorer 7
3.1 Posicionados en la página de ingreso de usuario BIP, seleccionar el menú “Herramientas” y acceder al ítem “Opciones de Internet”.3.2 Al desplegarse la ventana de opciones, selec-cionar la pestaña “Seguridad”.Seleccionar el ícono “Sitios de confianza” y a continuación presionar el botón “Sitios”
3.3 Se desplegará la ventana “Sitios de confian-za”, si la pestaña activa al seleccionar el menú era la de BIP (como indica el punto 3.1), automática-mente se
Accedé a la página Principal de BIP y en una nueva pestaña accedé al link de descarga.
3.4 Situado nuevamente en la pestaña “Seguridad” y teniendo seleccionado el ícono “Sitios de confianza”, presionar el botón “Nivel personalizado”. Posteriormente bajar con la barra de Scroll hacia el apartado “Descargas”, ahí verifi-car que estén seleccionados los ítems “habilitar” de los puntos• Descarga de archivo: • Preguntar automáticamente si se debe descargar un archivo:
Presionar el botón “Aceptar”
3.5 Eliminación de archivos temporales. Seleccionar la pestaña “General”. Presionar el botón eliminar. Se mostrará la pantalla “Eliminar historial de exploración”, luego seleccionar el botón “Eliminar todo”, confirmar la eliminación y cerrar el navegador.
completará el campo con la dirección de acuerdo a la siguiente imagen. A continuación presionar el botón Agregar y cerrar. La aplicación mostrará nuevamente la pantalla del punto 3.2.
Configuración Para Internet Explorer 8
3.5 Posicionados en la página de ingreso de usuario BIP, seleccionar el menú “Herramientas” y acceder al ítem “Opciones de Internet”.3.6 Al desplegarse la ventana de opciones, seleccionar la pestaña “Seguridad”.Seleccionar el ícono “Sitios de confianza” y a continuación presionar el botón “Sitios”
3.7 Se desplegará la ventana “Sitios de confianza”, si la pestaña activa al seleccionar el menú era la de BIP (como indica el punto 3.1), automáticamente se completará el campo con la dirección de acuerdo a la siguiente imagen. A continuación presionar el botón Agregar y cerrar. La aplicación mostrará nuevamente la pantalla del punto 3.2.
3.8 Situados nuevamente en la pestaña “Seguridad” y teniendo seleccionado el ícono “Sitios de confianza”, presionar el botón “Nivel personalizado”. Posteriormente bajar con la barra de Scroll hacia el apartado “Descargas”, ahí verificar que estén seleccionados los ítems “habilitar” de los puntos• Descarga de archivo: • Preguntar automáticamente si se debe descargar un archivo:
Presionar el botón “Aceptar”
Presionar el botón eliminar. Se mostrará la pantalla “Eliminar historial de exploración”, En esta pantalla seleccionar las casillas de verifi-cación de acuerdo a la siguiente imagen. Y presionar el botón “eliminar”. Posteriormente reini-ciar el navegador
3.4 Eliminación de archivos temporales. Seleccionar la pestaña “General”.
3.7 Se desplegará la ventana “Sitios de confianza”, si la pestaña activa al seleccionar el menú era la de BIP (como indica el punto 3.1), automáticamente se completará el campo con la dirección de acuerdo a la siguiente imagen. A continuación presionar el botón Agregar y cerrar. La aplicación mostrará nuevamente la pantalla del punto 3.2.
Volver al punto 2
Configuración Para Internet Explorer 9
3.5 Posicionados en la página de ingreso de usuario BIP, seleccionar el menú “Herramientas” y acceder al ítem “Opciones de Internet”.3.6 Al desplegarse la ventana de opciones, seleccionar la pestaña “Seguridad”.Seleccionar el ícono “Sitios de confianza” y a continuación presionar el botón “Sitios”
3.9 Situado nuevamente en la pestaña “Seguridad” y teniendo seleccionado el ícono “Sitios de confianza”, presionar el botón “Nivel personalizado”. Posteriormente bajar con la barra de Scroll hacia el apartado “Descargas”, ahí verificar que esté seleccionados el ítem “habilitar”
Presionar el botón “Aceptar”
3.4 Eliminación de archivos temporales. Seleccionar la pestaña “General”.
Presionar el botón eliminar. Se mostrará la pantalla “Eliminar historial de exploración”, En esta pantalla seleccionar las casillas de verificación de acuerdo a la siguiente imagen. Y presionar el botón “eliminar”. Posteriormente reiniciar el navegador
3.6 El Administrador de complementos del menú de Herramientas.
Al solicitarlo, expone una serie de datos y de subrutinas que están actuando en segundo término, tales como de Adobe, Windows Media, etc., pero también otros de origen desconocido, "spam", etc. Todos tienen la opción de Habilitado/deshabilitado, que se puede cambiar dentro de ese menú.
Se trata de DESHABILITAR los desconocidos y sospechosos uno por uno, hasta identificar cual es el que bloquea la descarga
Acceder desde el menú “Herramientas” opción “Administrar complementos”.
3.7 Se desplegará la ventana “Sitios de confianza”, si la pestaña activa al seleccionar el menú era la de BIP (como indica el punto 3.1), automáticamente se completará el campo con la dirección de acuerdo a la siguiente imagen. A continuación presionar el botón Agregar y cerrar. La aplicación mostrará nuevamente la pantalla del punto 3.2.
Volver al punto 2
Configuración Para Internet Explorer 10
3.5 Posicionados en la página de ingreso de usuario BIP, seleccionar el menú “Herramientas” y acceder al ítem “Opciones de Internet”.3.6 Al desplegarse la ventana de opciones, seleccionar la pestaña “Seguridad”.Seleccionar el ícono “Sitios de confianza” y a continuación presionar el botón “Sitios”
3.10 Situado nuevamente en la pestaña “Seguridad” y teniendo seleccionado el ícono “Sitios de confianza”, presionar el botón “Nivel personalizado”. Posteriormente bajar con la barra de Scroll hacia el apartado “Descargas”, ahí verificar que esté seleccionados el ítem “habilitar”
Presionar el botón “Aceptar” 3.4 Eliminación de archivos temporales. Seleccionar la pestaña “General”.
Presionar el botón eliminar. Se mostrará la pantalla “Eliminar historial de exploración”, En esta pantalla seleccionar las casillas de verificación de acuerdo a la siguiente imagen. Y presionar el botón “eliminar”. Posteriormente reiniciar el navegador
Volver al punto 2
Configuración Para Google Chrome
En el margen superior derecho identificar el ícono de configuración
Seleccionar del menú desplegable el ítem “Configuración”
En la parte inferior de la pantalla seleccionar Mostrar opciones avanzadas
Bajar hacia el ítem “Descargas” y tildar la casilla de verificación “Preguntar donde se guardará cada archivo antes de descargarlo”.
Seleccionar el botón “Restablecer Firefox” esto configurará el navegador a su estado inicial.
Volver al punto 2
Configuración Para Mozilla Firefox
Desde el menú “Ayuda” seleccionar la opción “Información para resolver problemas”