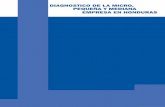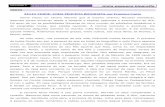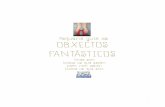Software Libre Para Gente Pequena
-
Upload
flamenquito -
Category
Documents
-
view
37 -
download
2
Transcript of Software Libre Para Gente Pequena

Software Libre para gente pequeña
Es un libro destinado a chicos de 3 a 12 años, propuestas de actividades sobre herramientas, software y contenidos educativos libres.
Cada capítulo presenta grados de dificultad creciente y se orienta a niños de mayor edad, o más habituados a utilizar una computadora, comenzando desde los 3 años para el
primer capítulo y llegando a los 99 en el final.
Participaron en la elaboración de este libro: Fernando Pelillo, Patricio Acevedo, María Eugenia Núñez, María Jesús Rodríguez Arenas, Marisa Conde, Daniel Ajoy, Alejandro
Joos, Óscar Noé Rodríguez Martínez, Ivan Zigaran, Emmanuel Cerino, Franco Iacomella, Iris Fernández, Liliana Saidón, Mabel Alejandra Barbella, Federico Heinz, María del
Carmen Vázquez y Javier Castrillo.
Otros proyectos similares, destinados a públicos diferentes, pueden descubrirse en
http://sembrandolibertad.org.ar
1

Prólogo
Este es un libro creado por un grupo de
personas apasionadas por el software libre y
con muchas ganas de transmitir esa pasión a
otras personas.
Nos propusimos recopilar en un libro
destinado a chicos de 3 a 12 años, propuestas
interesantes sobre herramientas, software y
contenidos educativos libres. Buscamos hacer
algo breve y atractivo, donde cada capítulo
brinde un paso a paso de una actividad, sin
necesidad de definiciones o de mostrar la
esencia de la herramienta. Para compensar la
posible falta, incluimos enlaces que lleven a
los lectores más curiosos a seguir
aprendiendo sobre cada uno de los temas.
Los autores somos originarios de varios
países: Argentina, Ecuador, España, México,
Chile, Uruguay. Eso explica la diferencia de
vocabulario entre uno y otro capítulo.
Escribir es algo muy parecido a pintar un
cuadro. Elegir el pincel y el color exacto, y la
cantidad de agua justa, mezclando un poquito
de uno y otro recipiente, es una tarea cuyos
secretos conoce sólo el artista. Por eso
2

respetamos la obra de cada uno e intentamos
resolver las diferencias idiomáticas con la
inclusión de un glosario que unifique los
términos entre los diferentes países.
Eso sí: nosotros no trabajamos sin esperar
nada a cambio. Esperamos mensajes,
trabajos, dibujos, programas y sobre todo
críticas que nos ayuden a hacer mejor el
próximo libro... porque no creemos que este
sea el último, con permiso de los lectores.
Soñamos con que sea sólo el primero de una
serie de libros dirigidos a diferentes grupos de
usuarios.
Pero para qué voy a seguir hablando yo
sobre el libro... teniendo unos amigos que van
a explicar mucho mejor que yo de qué se
trata todo esto. Los invito a conocer a las dos
familias que un día empezaron comprando
una computadora. Casualmente, el mismo día
y en el mismo lugar. Pero hicieron caminos
muy diferentes...
¡Espero que lo disfruten!
Iris Fernández
3

Dedicatorias
• Fernando Pelillo, dedica su trabajo a su esposa, por la paciencia...
• María Eugenia Núñez, dedica su trabajo a Vampii, por preferir ser feliz a tener razón y
compartirlo conmigo.
• Marisa Conde, dedica su trabajo a Joaquín, su primer nieto, y a toda su flia que la
acompaña siempre.
• Daniel Ajoy, dedica su trabajo a Loïc Le Coq, desarrollador de XLogo y David Costanzo
desarrollador de FMSLogo.
• Mirela Vázquez, dedica su trabajo a su familia y sus compañeras de Informática
Educativa (cercanas y virtuales) .
• Alejandro Joos, dedica su trabajo a sus padres Cristian y Mónica. A Iris, por confiar en él
para este proyecto.
4

• Óscar Noé Rodríguez Martínez: a mi familia, por siempre apoyarme en todo. A ustedes,
por darme esta oportunidad.
• Javier Castrillo, dedica su trabajo a Belu, Marcos y Enzo. A Vivi.
• Mabel Alejandra Barbella: a toda mi familia que me soporta horas delante de la
computadora.
• Franco Iacomella: a mi papá José Luis por su recuerdo eterno y aquel sabio consejo...
• Liliana Saidon: A tantos con quienes compartí ámbitos fervorosos de intenso "enseñaje"
mancomunado
• Iris Fernández: a Gastón y Laurita, en quienes pienso al escribir cada palabra.
5

Introducción
“VIDAS PARALELAS”
6

7

8

9

10

11

12

13

Licencias y derechos de autor: ¿Me prestas tus
creaciones? ¿Qué puedo hacer con ellas? por Alejandro Joos, con la colaboración de Franco Iacomella
Si tú te propones crear algo usando tu mente
(por ejemplo: un cuento, una canción…),
emplearás tiempo, esfuerzo, imaginación…, lo
que te convertirá en autor de aquello que
hayas hecho. A partir de esto, podrás decidir
qué es lo que los demás pueden o no hacer
con tu obra. Esto es posible gracias a la
existencia de los derechos de autor.
Hay personas que no quieren que los demás
hagan copias, presten, exhiban públicamente,
traduzcan o se basen en su obra para hacer
otras sin su autorización (o sin que paguen a
cambio). Incluso, hay situaciones en que, si al-
guien llegara a hacer alguna de estas cosas,
debiera pagar una multa o recibir una san-
ción.
Afortunadamente, hay oportunidades en que
los autores pueden y deciden permitir que los
interesados aprovechen su trabajo incluyendo
las alternativas mencionadas. Incluyendo que
lleguen a poner en venta lo que estuviera ba-
sado en tal labor.
14

Todos los permisos otorgados por quienes tie-
nen los derechos de autor, se denominan li-
cencias y las hay de distintos tipos. Una de
las más usadas se llama Creative Commons
Atribución y decimos que es libre pues la úni-
ca condición que impone es la de aclarar
quien ha dado origen a la obra.
Cuando un autor muere, las restricciones que
este haya impuesto siguen vigentes durante
cincuenta a cien años según la legislación de
cada país. Una vez pasado este tiempo, su
trabajo pasa a ser de dominio público. Esto
quiere decir que cada uno podrá darle el uso
que prefiera sin necesidad de pedir permiso a
su creador. Una de las ventajas que esto trae
es el que hoy podamos disfrutar de
numerosas versiones modernizadas o
adaptadas de cuentos y otros trabajos
clásicos que, a veces, hasta se convierten en
películas y musicales.
Por último, cabe aclarar que las obras que
son de dominio público no siempre son libres.
En el caso de los programas de computadora,
también será necesario que el autor haya
aceptado dar a conocer cómo este fue
llevado a cabo mediante lo que llamamos
código fuente. Solamente así podrán hacerse
otros trabajos a partir de este.
15

Capítulo I: Pequeños usuarios
IntroducciónPor Iris Fernández y Fernando Pelillo
Paulina visita a Liliana. Lili le muestra un juego: -¡¡Qué lindoooo!! ¡Quiero tener ese juego! ¿A ti te lo regalaron para tu cumpleaños? -No, se baja de Internet. -Mi papá me dijo que no se bajan cosas de Internet porque es un delito. -¿En serio? ¡No sabía! ¿Y entonces, qué le va a pasar a mi hermano que me bajó este juego?
Patricia, que estaba escuchando la conversación, les explica: -Hay cosas que se pueden bajar y cosas que no. Podemos bajar de Internet algunos juegos, como este, porque sus autores quieren que mucha gente los use, los mejore, le agregue sellitos, dibujos... Esos programas son libres, porque puedes estudiarlos, copiarlos, modificarlos, compartir las modificaciones. -¿Así que me puedo pedir uno para mi cumpleaños? -¡Puedes llevártelo ahora mismo en un CD!
16

Jugando al Tangram con Gcomprispor María del Carmen Vázquez
Puedes obtener Gcompris en esta dirección:
http://gcompris.net/-Descargar-
Si tienes una laptop XO con Sugar, en esta dirección podrás encontrar la versión adecuada:
http://wiki.laptop.org/go/Activities/All
O directamente desde:
http://dev.laptop.org/~bdoin/xo/gcompris.activity.xo
¿Qué es Gcompris?
Es un paquete con muchos juegos para chicos. Luego de descargado e instalado verás esta
pantalla que nos permite muy fácilmente acceder a todos los juegos.
A la izquierda están las categorías de actividades que son como cajas de donde podrás
sacarlas para divertirte.
Cuando presionas una categoría aparecerán los juegos que contiene representados con un
17

ícono gráfico (un dibujo, bah). Si queremos saber de qué se trata sólo deberemos acercar el
puntero del mouse y en el rectángulo azul tendremos una breve descripción del mismo.
Si seleccionas el ícono correspondiente a la 1º categoría verás una pantalla como esta
18

¿Empezamos a jugar?
Haz clic sobre este ícono:
Podrás jugar un puzle (rompecabezas) que se llama Tangram.
En realidad fue creado por los chinos hace mucho tiempo,
aunque no en una computadora sino con piezas de madera.
Tiene 7 piezas llamadas tans con las que es posible formar un
cuadrado pero también muchos otros puzles.
Esta versión digital del juego (digital porque la usamos en una computadora) nos desafía a
formar distintos modelos de puzles utilizando las 7 piezas. Sólo con presionar las flechas verdes
podrás ver toda la variedad.
19

Como ves, debajo del modelo hay 6 botones.
20

Estos 4 con forma de flechas te permitirán girar las piezas para
ubicarlas en la posición correcta. Presionando las superiores la
pieza realiza un giro pequeño en cambio las inferiores giran la
pieza 45º.
Importante : si haces clic con el botón derecho del mouse sobre
las piezas podrás invertirlas si lo necesitas.
Estos dos, en cambio, te dan ayuda cuando el juego se pone
muy complicado. El rojo te muestra la silueta del puzle y si ello
no fuera suficiente el negro te da la ubicación de las piezas.
21

Pero claro, esas son como trampitas…Te desafío a formar el tangram sin ayuda.
Y también recorre todas las categorías donde encontrarás muchísimo entretenimiento, no
importa tu edad pues hay juegos para niños de 2 a 12 años.
Si visitas el sitio web
http://gcompris.net/
encontrarás mucha información acerca de los 100 juegos que contiene el paquete GCOMPRIS.
También en el sitio SUGAR LABS
http://activities.sugarlabs.org/es-ES/sugar/search?q=gcompris&cat=all
Podrás descargar las versiones para Sugar que los desarrolladores crean y actualizan
periódicamente.
22

Dibuja con Tux PaintPor María Eugenia Núñez
Puedes obtener Tuxpaint en esta dirección:
http://www.tuxpaint.org/?lang=es
¿Qué es Tuxpaint?
Tuxpaint es una aplicación o programa con el cual podemos dibujar, pintar, aplicar sellos y
también escribir. Su nombre proviene de Tux, mascota de Linux, y paint que significa pintar en
inglés.
23

¿Miramos un poco como se ve?
24

Esta es la pantalla inicial de Tuxpaint y tiene tres sectores.
Barra de Herramientas de la izquierda: Sus botones nunca cambian.
Barra de herramienta de la derecha: Los botones cambian de acuerdo con la herramienta que se selecciona a la derecha.
Paleta de colores: Muestra los colores disponibles para cada herramienta. ¡Atención! No todas las herramientas pueden usarse con color.
¿Por qué los botones cambian de color?
Los botones van cambiando de color según lo que yo haga con ellos. Cada color tiene un
significado:
25

Por ejemplo: Si selecciono
la herramienta Pintar, el
botón Pintar se pondrá de
color azul y la barra de la
izquierda me mostrará
todas las herramientas
disponibles para pintar. El
resto de los botones
estarán blancos o celestes.
26

Barra de herramientas de la izquierda
Los primeros seis botones de arriba te permitirán dibujar, pintar, aplicar formas y sellos y
también dar efectos mágicos a tus trabajos. Es solo cuestión de probar y ver qué pasa. Cada
botón tiene una amplia variedad de posibilidades que aparecen en la barra de la derecha.
Cuando las posibilidades son tantas que no están a la vista, hay que seguir buscando con
ayuda de los botones adicionales.
¿Y el resto de los botones?
27

28
Al activar la goma, la barra de herramientas de la derecha la muestra en distintas formas y tamaños. ¡Ten cuidado! Recuerda que el contorno de la goma no siempre es visible.
El botón imprimir requiere de una impresora configurada. Para ese trabajo están los adultos de la casa ¿no?
Los botones deshacer y rehacer sirven para borrar de a uno los últimos elementos que incorporaste a tu dibujo (y si borras algo de más, lo puedes volver a poner :P )

¿Qué pasa con los sellos?
Si seleccionas la herramientas Sellos en la barra de la derecha, aparecerán algunos botones
muy interesantes.
29

30

La herramienta texto que tiene otros botones..
.
31

Un secreto: Para que la palabra quede pegada en tu trabajo, tienes que pulsar la tecla Enter
en tu teclado. Hasta que no la hayas pegado puedes cambiarle el tamaño, la forma y el color.
Nuevo, Abrir, Guardar y Salir. . . esto si que es un problema
• Botón Nuevo
Al hacer clic en este botón podrás
seleccionar una hoja nueva del color que
más te guste.
Al pie tiene un botón fucsia. ¿Recuerdas para
qué sirve? ¡Sí! Haciendo clic en él,
encontrarás más fondos; algunos te servirán
para colorear.
32

• Botón Guardar
Este botón sirve para guardar los trabajos una vez que terminaste.
También puedes guardarlo y
seguir trabajando.
Cuando concluyas
definitivamente, y quieras
guardar tu trabajo, Tux te
preguntará qué deseas
hacer. Hay que tener
paciencia y leer lo que dice
Tux porque si no, puede que
cometas algún error.
33

• Botón Abrir
Si quieres seguir un
trabajo que ya tenías
guardado tienes que usar
el botón Abrir para ingresar
a la carpeta donde Tux los
tiene guardados. Haciendo
doble clic en la miniatura
del trabajo, se abrirá y
podrás seguir agregando y
quitando cosas.
34

Desafío: Veamos algo interesante para hacer.. .
En el verano, Pablo se
fue de vacaciones con su
familia al Parque
Nacional “Los Alerces” y
su papá le tomó esta
fotografía.
35

Cuando la
vio se le
ocurrió
que podía
hacerle
algunos
agrega-
dos...
36

Y para
asustar a las
chicas lo
puso a ÉL...
37

Ahora veamos como puedes hacerlo con tus propias fotografías
1. Ubicar la carpeta en la que se guardan los trabajos de Tuxpaint de tu creación. Dile a un
adulto que te ayude a instalar tux-config así podrás ubicar en donde quieras la carpeta
para guardar los trabajos :P
2. Copiar la fotografía en esa carpeta
3. Ejecutar Tuxpaint, hacer clic en el botón “Abrir” y después doble clic en la fotografía.
4. Realizar todas las modificaciones que desees.
No sé si Pablo logró su objetivo pero seguramente fue divertido hacerlo :)
38

Capítulo II: Grandes artistas
IntroducciónPor Iris Fernández y Fernando Pelillo
-¡Leandro! ¡Mira las fotos de estas olas
gigantes! Trato de imprimirlas para la revista
del colegio y salen horribles, ¿me las imprimís
vos?
-No, Lucas, es que el fotógrafo no quiere que
la gente se baje sus fotos y las imprima,
porque las quiere vender. Fijate que acá dice:
"todos los derechos reservados". Además, les
pone su nombre bien grande para que no
puedas usar la foto sin comprársela...
-Qué egoísta...
-No es que sea egoísta, sino que seguramente
no sabe que si él compartiera sus fotografías
usando una licencia libre, podría hacerse muy
conocido...
-Pero, ¿hay gente que comparta sus fotos?
39

-Sí, mira: en Wikimedia Commons hay
millones de imágenes muy buenas y con
licencias libres.
-Ah, ¿puedo usarlas para cualquier cosa?
-Algunas sí y otras no. Tienes que ver, en
cada caso, qué licencia eligió el autor. Si dice
"Public Domain" o "Dominio público", puedes
usarla como quieras. En cambio, si dice
"Creative Commons", siempre tienes que
mencionar al autor de la foto. A veces el
autor no quiere que su foto se use para algo
comercial, o no quiere que se creen otras
obras con su foto.
-¡Cuántas fotos de olas hay en esta página!
40

Mezcla dos fotos usando GimpPor Iris Fernández
Obtener Gimp en español para instalar:
http://www.gimp.org.es
¿Te gustaría cambiar tu color de pelo, al menos en una foto? ¿Agregar a una imagen tuya un
accesorio o un tatuaje que nunca tuviste? ¿Verte al lado de la Torre Eiffel, en un barco, o en la
Antártida? Todo esto es posible con Gimp.
Cuando entras a Gimp por primera vez, lo primero que suele sucederte es que ves un grupo de
ventanas separadas flotando por la pantalla. Esto es así para poder acomodar las herramientas
en tu espacio de trabajo, dependiendo de en qué detalle de tu dibujo estés trabajando. Es
importante que las observes y encuentres la caja de herramientas , y el menú.
41

42

Puedes mover estas ventanas tomándolas desde su barra de título. Haces un clic en la barra de
título y mantienes presionado el botón del mouse para moverla:
Vamos a empezar a trabajar en una fotografía que te guste. Abre una imagen tuya o una en la
que el autor te haya dado permiso para usarla (ver Licencias y derechos de autor).
Por ejemplo, una de estas imágenes publicadas en Wikimedia Commons1. Debes guardarla en
tu computadora (haciendo clic con el botón derecho del mouse, y eligiendo Guardar imagen
como...). Recuerda el lugar en el que guardas el archivo para después abrirlo en Gimp.
1 http://commons.wikimedia.org/wiki/Main_Page
43

En este caso, vamos a disfrazar un poco a un gran amigo. Los anteojos de sol los tomamos de
esta fotografía que está en Wikimedia Commons: Anteojos de sol 2
Y la foto del amigo la tendremos seguramente en el disco rígido, pero para este libro usaremos
este hermoso perrito (también es un gran amigo, ¿no?): Mi perro 3 .
Empieza usando el menú Archivo, opción Abrir, y busca el archivo donde están los anteojos de
sol. También puedes arrastrar el archivo desde su ubicación en el disco hasta la pantalla de
Gimp.
Ahora vamos a recortar los anteojos. Hay muchas formas de hacerlo, vamos a elegir una.
• Haz clic en la Herramienta de selección de rectángulos.
2 http://commons.wikimedia.org/wiki/File:Anteojos_de_sol1.JPG 3 http://commons.wikimedia.org/wiki/File:Perroaibo.jpg
44

• Traza un rectángulo que abarque los anteojos.
45

• Usa el menú Imagen, opción Recortar a la selección. Verás que ahora tu imagen sólo
contiene lo que habías seleccionado.
• Si te equivocas y quieres volver atrás, usa la opción Deshacer recortar la imagen del
menú Editar.
• Ahora vamos a recortar exactamente los anteojos de sol, quitando todo lo que haya
alrededor. Para eso podemos usar la herramienta de selección libre, rodeando con
puntos los anteojos. Mientras más puntos, más cercanos entre sí, mejor va a ser el
resultado de lo que recortemos.
◦ Puedes usar la tecla de suma (+) para acercarte, y la de resta (-) para alejarte.
46

Cuando ya hayas marcado el último punto, vuelve a hacer clic en el primero para cerrar la
selección. Entonces, usa la opción Invertir del menú Seleccionar.
Eso hará que se seleccione todo menos los anteojos.
Ahora pulsa la tecla Suprimir (o delete si tu teclado está en inglés).
Obtendrás unos hermosos anteojos de sol. Si marcaste pocos puntos verás algunas partes poco
redondeadas, pero estará bien para empezar:
47

Existe otra forma mucho más automatizada de seleccionar un objeto en una foto. Si te atreves a
probarlo, escoge la herramienta de selección difusa (la que tiene el ícono de una varita mágica,
ya que a veces parece que hace magia realmente), haz clic en el fondo y pulsa suprimir.
Si se borró más de lo que querías, escoge deshacer y aumenta el umbral o espaciado. Si se
borró menos de lo que querías, escoge deshacer y disminuye el umbral o espaciado. Vuelve a
hacer clic, suprimir, cambiar el umbral o espaciado... hasta lograr eliminar grandes regiones del
fondo.
48

49

Guarda el archivo. Usa el menú Archivo, opción Guardar.
Abre el archivo que tiene el perro. Puedes usar el menú Archivo, opción Abrir o arrastrar la
imagen desde la carpeta hasta el Gimp.
Probablemente el nuevo archivo no se vea: está escondido detrás de los anteojos. Puedes
verificarlo
viendo los
nombres de
50

los archivos en el panel inferior (si usas el escritorio Gnome) o en la barra de tareas (si usas
Windows):
Ahora sólo nos falta ponerle al amigo los anteojos.
Para ello, primero selecciona los anteojos y cópialos, siguiendo estos pasos:
51

• Escoge la herramienta de selección difusa y haz clic en el sector blanco de la imagen de
los anteojos.
1. Usa la opción Seleccionar / Invertir selección
2. Escoge la opción Editar / Copiar
3. Activa la ventana que tiene la foto del perro, haciendo clic sobre su nombre en el panel
inferior o en la barra de tareas:
4. Usa la opción Pegar del menú Editar.
¿Qué pasó con los anteojos? Seguramente se ven enormes sobre el perrito. Pero por suerte, la
nueva Imagen no borró al perrito sino que flota sobre él como una capa independiente (como
un sticker o una pegatina, pero sin el pegamento).
Para cambiar de tamaño los anteojos, usaremos el menú Capa, opción Escalar capa.
52

Prueba diferentes medidas, por ejemplo, escribe 100 en la anchura de la capa, y pulsa TAB o
Enter para que la altura se modifique automáticamente. Después, haz clic en Escala.
Usa deshacer y vuelve a escalar la capa si el tamaño no es justo el que necesitas.
53

Cuando los anteojos ya tienen la proporción justa, arrástralos a su sitio con el mouse. Si no
puedes hacerlo, haz clic en el botón mover y vuelve a intentarlo:
54

¡¡Qué bien le quedan estos anteojos de sol!! Usa la opción guardar como... del menú Archivo
para guardar la imagen del perrito con otro nombre, y así conservarás la original.
Desafío: ¿Serías capaz de poner a este perro con anteojos de sol en un paisaje de playa,
sobre una reposera o debajo de una sombrilla?
Puedes escribirme a [email protected] para compartir tus trabajos y enviarme
preguntas.
55

Jugando a ser locutores con Audacitypor Marisa Conde
Obtener Audacity para instalar:
http://audacity.sourceforge.net/download/
Proceso de Grabación
¿Preparados?
1- Para grabar la voz necesitamos tener instalado un micrófono correctamente conectado
2- Abrimos el programa y nos encontramos con los botones típicos de un reproductor de
audio
56

Listos.. .?
57

58
aqui no está grabando

Podemos comenzar a grabar nuestra voz. Al comenzar presionamos el botón grabar y el
botón Detener al finalizar.
¿Cómo sabes si está grabándose lo que dices? Mientras hablas, verás unas ondas en
la pantalla que representan el sonido.
Si quieres hacer una pausa en la grabación, pulsa Pausa. No pulses Stop hasta que no hayas
terminado tu grabación, ya que crearías una nueva pista de audio. Si se da el caso, cierra
ambas pistas de audio y vuelve a comenzar.
59

En la posición de Stop, puedes
seleccionar los fragmentos en los que
te hayas equivocado y suprimirlos. No
podrás hacerlo en el modo Pausa.
Para hacerlo, sitúa el cursor delante del
comienzo del espacio de sonido que
quieres eliminar; pulsa con el botón
izquierdo del ratón y, sin dejar de
pulsar, desplaza el cursor hasta el
punto final. A continuación, elimínalo
con el menú Editar | Eliminar .
Si tu grabación es larga, probablemente no podrás visualizarla en la ventana.
Usa la opción en el menú Ver / Ajustar a la ventana o jugar con las opciones del zoom Alejar y
Acercar.
60

Luego guardamos el archivo generado. Para ello elegimos del menú Archivo la orden
Exportar y elegimos exportarlo como OGG. Le damos un nombre y aceptamos
Quedo guardado como OGG, Felici taciones!!!!
Si quieres que esté en formato MP3 entonces...
La primera vez que utilices la opción "Exportar como MP3", Audacity te preguntará por la
ubicación del archivo "lame_enc.dl l ". Explorarás hasta "C:\Archivos de programa” ,
selecciona "lame_enc.dl l " y haces clic en "Abrir" y "Ok".
Va a aparecer el siguiente menú:
61

Puedes completar esta ficha para que en tu archivo los escuchas sepan que tú eres el artista
que lo creó, o puedes dejar la ficha en blanco, pero qué bueno que se conozca al genio
que hay detrás!!!!! !
62

CONSEJOS Para tener en cuenta -
1- Antes: Probar el micrófono que tenemos inclinándolo hacia arriba, abajo etc. y detectar en que posición graba mejor.
2- No respirar arriba del micrófono ya que queda la respiración también grabada
3- Si una vez hecha la grabación, ves que el sonido es muy bajo, puedes ampliar un poco el volumen de tus locuciones. Selecciona todo el espectrograma y ve a Efecto / Amplificar.
4- Retira, si lo hay, el sonido de fondo, Efecto/ Eliminación de ruido de antes de modificar el volumen.
Una prueba: Si tienes escrito un relato breve nada mejor que darle vida con Audacity. Toma
el texto y dale una lectura previa para ver que no haya palabras que te resulten difíciles de
pronunciar. Cuando estás grabando puedes detener la grabación, seleccionar y cortar aquella
parte que no te guste y comenzar de nuevo (presionando las teclas Ctrl y X al mismo tiempo).
Al exportarlo todas las pistas se unirán y quedará una sola con tu voz y los efectos utilizados.
63

Para divertirte.. . Efectos de sonido
64

Una vez que grabaste tu audio puedes modificarlo aplicando diferentes Efectos de sonido.
¿Cómo? Bueno, con el ratón seleccionas la pista o partes de la pista que grabaste (teniendo el
primero botón del ratón presionado) y elegir algunas opciones que encontrarás en Efectos. Por
ejemplo: Cambiar Tono
Este te permite convertir la voz haciéndola mas grave (abajo) o mas aguda (arriba). Elegirás
alguna de éstas opciones y moviendo el controlador lo lograrás. Antes de aceptar el cambio si
presionas el botón Previsual ización podrás escuchar como quedó y si es de tu agrado solo
resta Aceptar.
Hay numerosos efectos como: Revertir (da vuelta tu grabación), Cross Fade out (el sonido se
va desvaneciendo como si se perdiera en la distancia, Cross Fade In (produce el efecto
contrario). Existen numerosos efectos que podrías probar y utilizar. ¿Te animás solito? Si, seguro
que si!!!!! Si querés que los escuche podrías enviármelos al siguiente correo:
65

Algo más
El sonido en la radio4
• Sintonía: se trata de un fragmento musical que aparece al inicio y al final de un programa.
La duración de este fragmento acostumbra a ser entre quince y treinta segundos. Su función es
la de identificar el programa y destacar su carácter dentro de la parrilla de programación, de
otros programas de la emisora.
• Cortina: es un fragmento musical que determina un período de transición de una escena a
otra, de una secuencia a otra o de un tema a otro.
• Ráfaga o indicativo : es una frase musical, que también puede formar parte de la sintonía y
que separa aspectos dentro de un mismo bloque temático. Tiene un parecido con la cortina,
que también separa, pero su duración es inferior.
4 Adaptado de RadioWeb 2.0 Primeros pasos con AUDACITY Autores Lourdes Domenech - Marcos Cadenato
66

El inventor locoPor Marisa Conde
Te proponemos que inventes un producto ingeniosamente loco, y armes la folletería, la
publicidad en video y en Audio.
Ejemplo:
Guantes refrescantes para pies felices:
Esta publicidad fue elaborado con : OpenOffice.org Draw
67

68

Imagina ahora la publicidad en RADIO:
Ahora puedes trabajar con el audio de dos formas.
Opción 1- Teléfono Móvil: grabar la publicidad directamente haciendo efectos de sonido en el
momento.
Opción 2: Con la Pc Si no los tenés los podemos grabar con micrófono o podríamos conseguir
Sonidos de pies que se arrastran, corren, saltan. En el capítulo Jugando a ser Locutor te dimos
opciones para buscar efectos de sonidos y mezclarlos en la Publicidad que grabes usando el
software Audacity
¿Te animás a ser un Inventor Loco? Entonces dispará tu imaginación y crea productos locos y
mandalos por mail. Nosotros los publicaremos tanto la publicidad gráfica como los audios en
nuestra página web.
69

Capítulo III: Herramientas para compartir tus
conocimientos
Introducción a la secciónPor Iris Fernández y Fernando Pelillo
-¡Patricia! ¡La profesora nos pidió que repasemos el planisferio! ¿No tienes un jueguito para que yo practique? -No, no tengo ninguno... pero seguro que en la página de Argenclic encontramos algo... -¡Mira! ¡tiene todas las materias!
-Sí, pero si quieres estudiar los países también puedes usar Wikipedia, o Vikidia, que son enciclopedias libres que hay en Internet. -Pero mirá, en Vikidia no hay un artículo sobre el planisferio... -Entonces podés crearlo. Es lo bueno de esta enciclopedia, que no sólo podés consultar sino también compartir tus conocimientos creando artículos para otros usuarios.
70

Creando mi árbol genealógicoPor Marisa Conde
Para armar tu árbol genealógico utilizaremos el software OpenOficce. Org Draw. Es una de las
aplicaciones de OpenOficce. Org que puedes descargar de: http://es.openoffice.org/
71
Barra de Dibujo
Zona de Trabajo

Manos a la Obra:
Ingresas al programa y con esto te vas a encontrar:
Si la barra de Dibujo no aparece deberás ir a Ver/Barra de Herramientas y hace clic en Dibujo
y seguramente aparecerá al pie (puedes mover esta barra hacia los costados si te resulta más
práctico)
1- Sirve para seleccionar (nos servirá para
agrupar)
2- Linea
3- Rectángulo
4- Elipse
5- Linea a mano alzada (lápiz)
6- Texto
7- Leyenda
72
1 2 3 4 5 6 7 8 9 10 11 12 13 14 15 16 17

8- Formas básicas (vamos a utilizarlas)
9- Formas de símbolos
10- Flechas de bloque (vamos a utilizarlas)
11- Diagramas de flujo
12- Llamadas
13- Estrellas
14- Puntos
15- Galería de Fontwork (si tu quieres)
16- A partir de archivos
17- Activar o desactivar extrusión
De la Barra de Dibujo seleccionamos Formas Básicas
73

Una vez elegida presionando el botón izquierdo (primero) del ratón trazas la forma elegida.
Advertirás unos pequeños cuadraditos azules (nodos) alrededor de la forma; éstos sirven para
agrandarla o achicarla.
Para mover la misma al posicionarte sobre ella visualizarás este grupo de flechas
que al presionar con el botón izquierdo te permitirán desplazarla por la zona de trabajo.
Otra de las propiedades que tienen estas autoformas si miras atentamente encontrarás un
circulo amarillo éste te permite modificar la forma a tu antojo
Una vez que trazaste la forma elegida, si haces doble clic se habilita la opción de escritura.
Puedes seleccionar fuente, color, alineación y color de fondo. Para modificar el color tienes que:
74

1- Seleccionar la forma (tiene que aparecer los nodos)
2-Presionar color y podrás allí modificarlo. En caso de no desear color se puede optar por la
opción invisible desapareciendo el color. Una vez escrito el mensaje entonces puedes quitar el
borde a la autoforma.
De esta forma vamos armando el árbol genealógico que desees .
Para girar las autoformas deberás pensar hacia que lado vas a rotarlas, haciendo clic con el
botón derecho (2do botón de tu ratón)
75

Para incluir imágenes tienes que ir a Insertar/ Imagen/ A partir de archivo . Se abrirá
esta opción y podrás ubicar tu imagen:
A continuación podrás visualizar dos ejemplos para realizar el trabajo:
76

Opción 1 Opción 2
77

En la Opción 1: A las autoformas se les dio color Invisible
al igual que a las lineas para lograr el efecto de fotos
“flotando”
En la opción 2: Se dio color a las autoformas y se
colocaron las imágenes
Opción 3
En esta opción convertimos el árbol en 3 D para la cual
primero lo “Agrupamos”
Para agrupar con el 1er botón de tu ratón presionas el icono
de fecha de la Barra de Dibujo
78

Una vez que la seleccionaste presionando el 1er
botón haces una selección amplia que incluya todas
las formas utilizadas (se forma un rectángulo
punteado) y luego sobre ésto presionas con el 2do
botón del ratón y seleccionas Agrupar. Luego
seleccionas las formas nuevamente haciendo clic y
con el botón derecho; Convertir/ En 3 D, y
lograrás el efecto del ejemplo.
Se le puede aplicar también Efectos 3D, para ello
presionas con botón derecho y eliges Efecto 3D,
se abrirá el siguiente menú donde podrás aplicar
por ejemplo Luz Ambiente.
79

Esto sólo son 3 ejemplos, pero seguramente se te van a ocurrir otros árboles maravillosos que
quizás te guste compartir.
80

Mi Club de amigos en WikispacesPor María Jesús Rodríguez Arenas
Vamos a crear una página para un club de amigos: ¿formáis un club botánico? ¿sois fans de
una estrella de cine, o de un deporte, de Pokémon o de un juego de ordenador?
Podréis ir componiendo, entre todos, la información que vais encontrando para compartirla con
los demás. Añadiendo cada uno un poquito de información, imágenes, enlaces, y más
contenido, será muy fácil tener, en poco tiempo, una página muy completa.
Darse de alta en Wikispaces
Vamos a aprender a crear una cuenta en Wikispaces. Al crear una cuenta de usuario,
estamos dándonos de alta o registrándonos en el sistema. Para darte de alta, entra en la página
principal de Wikispaces: https://www.wikispaces.com/ .
Allí, a la derecha, se muestra el siguiente cuadro de diálogo, para que lo rellenes:
81

· Username (nombre de usuario que quieres usar).
· Password (contraseña que quieres usar).
· Email (tu dirección de correo electrónico).
· Después, pulsa en Comience.
82

Cuando te registras en Wikispaces (cuando creas una cuenta de usuario), recibes un email de
confirmación. En él se incluye un enlace que debes pulsar para confirmar que tu dirección de
correo es correcta. Una vez confirmado, ya está creada la cuenta.
IMPORTANTE:
· Con una misma cuenta de usuario en Wikispaces puedes entrar en todas las wikis a las que quieras pertenecer.
· Cada nombre de usuario está vinculado a una sola cuenta de correo. Y una cuenta de correo sólo puede usarse con un único nombre de usuario (es decir, dos nombres de usuario distintos no pueden compartir cuenta de correo).
· Con un nombre de usuario puedes crear todas las wikis que quieras.
Crear un espacio wiki
• Vas a crear tu propio espacio wiki. Entra en esta página de Wikispaces:
http://www.wikispaces.com/space/create.
• Introduce tu nombre de usuario y contraseña.
• Completa el formulario:
83

84

• En el nombre del wiki, elegimos uno adecuado para tu club.
• En permiso del wiki, elige Public.
• En Wiki Type (tipo de wiki) elige Educación K-12 o Personal.
• Por último, pulsa en Crear. Así, se creará y se abrirá tu nuevo espacio wiki.
Como tu espacio es público, sólo tendrás que pasar la dirección de tu wiki (url) a tus amigos,
para que ellos también puedan editar y añadir información a vuestros sitio.
DESAFÍO:
Si en lugar de pública, eliges que tu wiki sea protegida, tus amigos tendrán que so-licitar que tú les des de alta en la wiki para que puedan editar. Investiga más en este enlace: http://tallerdewiki.wikispaces.com/Unirse+a+una+wiki
85

Añadir título a la portada
Entra en la página principal de tu wiki y añade un título y una imagen con la que recibirás a to-
dos los que la visiten.
1. Pulsa en Editar.
Se abre la wiki como si fuera un documento de texto, y nos aparece una barra de herramientas
donde se muestran herramientas.
86

2. Escribe el título de tu wiki en la primera línea. Para saltar de línea, pulsa Enter, como en
cualquier procesador de textos.
87

En la siguiente, escribe el nombre de tu colegio o de tu ciudad y país.
Puedes escribir en otra línea un breve resumen de lo que es tu wiki o para qué la vais a usar.
5. Dale un formato de Negrita a la línea con el título.
· Seleciona la palabra o palabras del título. Para seleccionar una palabra, haz doble clic
sobre ella; para seleccionar más palabras, coloca el cursor al principio de la primera palabra y,
pulsando el botón izquierdo y sin soltar, arrastra hasta el final de la última palabra a seleccio-
nar. Una vez seleccionado el texto, se verá con fondo azul.
· En la barra de herramientas, pulsa el primer botón de la izquierda (B) para ponerlo en
negrita.
Ahora, cambia el tamaño y color del texto de título.
Por último, pulsa en Guardar. Es un botón a la derecha, en la barra de herramientas.
88

Añadir imágenes a la portada
Vas a insertar la imagen que representará tu wiki y que se mostrará en la portada.
Edita la página haciendo clic en el botón Editar.
Haz clic con el cursor exactamente en la parte de la página en donde deseas que quede la
imagen. A continuación, en la barra de herramientas, haz clic en el botón Archivo.
89

Pulsa en el botón Upload Files y busca la foto o dibujo entre tus carpetas del ordenador.
NOTA - Si ves que esto no es posible, comprueba si te has logueado en Wikispaces porque, si no lo has hecho, no te será posible subir ningún archivo.
Una vez encontrada la foto y seleccionada, pulsa en el botón Subir. Cuando se haya cargado
en la wiki, la foto se mostrará en esta ventana. Haz clic sobre ella y la imagen quedará en la
wiki, exactamente en el punto donde pusiste antes el cursor.
90

Ahora verás una ventana flotante donde podrás escoger la alineación de la imagen, escribir un
texto alternativo, cambiar su tamaño, o quitarla. Haz clic en la cruz para cerrar la ventana.
91

DESAFÍO:
Para insertar una imagen que podemos encontrar online, usaremos la pestaña Imagen externa, en esta misma ventana Images & Files. Trata de hacerlo por ti mismo. Si te encuentras con problemas, puedes buscar información en este enlace: http://tallerdewiki.wikispaces.com/Insertar+imágenes
PARA SABER MÁS:
Si quieres, puedes añadir una imagen en la parte superior del menú de tu wiki, que se mostrará en todas las páginas y será como el icono de tu wiki. Para ello, consulta aquí: http://tallerdewiki.wikispaces.com/Logo
92

Crear "Página Nueva"
Para que tu wiki tenga nuevas páginas, haz clic en Página nueva
Escribe un nombre de página y algunas etiquetas que representen su contenido. Después, haz
clic en el botón Crear y edita tu nueva página.
Una vez que hayas guardado los cambios, observa la barra de direcciones del navegador y
verás la dirección de tu nueva página.
93

DESAFÍOS:
Podrías agregar páginas para que cada miembro del club se presente con su nombre, su foto, sus gustos... O bien crear una única página en la que vayan
añadiendo los datos que acordéis. Para esto último, puede ser interesante utilizar una tabla, que es una herramienta que encontrarás en la barra de herramientas,
cuando editas la página. ¿Te atreves a intentarlo?
Puedes agregar una página para cada apartado que queráis compartir en el club, o para cada asunto o elemento que deseéis investigar juntos...
94

Crear enlaces en el menú
Cada vez que creas una página, aparecerá de forma automática en el menú de tu wiki. Las
diferentes opciones se ordenarán alfabéticamente. Sin embargo, cuando has creado varias
páginas, quizá quieras organizarlas de diferente manera, o crear secciones, etc. Y para ello, es
necesario editar el menú.
Para ello, haz clic en Editar Navegación, en la parte inferior del menú.
95

Desafío:
También puedes insertar enlaces en cualquier página de tu wiki, que señalen tanto
a otra página de tu sitio (como has hecho en el menú) como a un enlace externo.
¿Te atreves a intentarlo?
Queda genial poner iconos junto a cada una de las entradas del menú, y es muy
sencillo, ya que se hace exactamente igual que insertar una imagen en cualquier
otra página.
Además, si quieres, también puedes insertar un enlace en la imagen, para que al
pulsar sobre el icono te lleve directamente a la página indicada:
http://tallerdewiki.wikispaces.com/enlace+en+imagen
96

Desafíos finales:
• ¿Te atreves a insertar archivos de sonido o vídeos en tu página? Investiga cómo hacerlo, aquí:
• http://tallerdewiki.wikispaces.com/Audio
• http://tallerdewiki.wikispaces.com/Video
• También puede ser interesante poder insertar un calendario, en donde marquéis algunas de las actividades del club. Para ello, busca información aquí: http://tallerdewiki.wikispaces.com/Calendario
Para saber más:
• Taller de wiki - http://tallerdewiki.wikispaces.com
97

Repasando temas escolares con JClicPor Fernando Pelillo
Obtener JClic en español para instalar:
http://www.argenclic.org.ar/?page_id=570
¿Hay temas nuevos en la escuela que resultan difíciles? ¿Es necesario ejercitarse para
aprenderlos? ¿ Puedo aprender jugando en mi computadora? La respuesta es SI. Hay muchos
temas escolares para aprender jugando y una herramienta muy interesante para hacerlo es
JClic.
Pero... ¿ es el único programa de juegos educativos?
NO, hay muchos programas que cumplen funciones similares. Se pueden clasificar en
programas l ibres y no libres (los que se pueden compartir y los que no dan permiso para
compartir). Otra forma de clasificarlos es en programas abiertos y cerrados (los que
permiten que se modifique el contenido y los que no permiten que se modifique el contenido).
98

Esto no quiere decir que sean gratuitos o haya que pagar por ellos. Existen de toda clase.
Algunos ejemplos de programas que no se pueden compartir son:
Hot potatoes ( es gratuito pero debes solicitarlo al autor y no puedes compartir copias. Sus contenidos pueden modificarse si el autor distribuye el material para
hacerlo). Un ejemplo de juegos puede encontrarse en esta dirección5.
Flash (debe comprarse y los contenidos que se distribuyen no pueden modificarse). Un ejemplo de juegos puede encontrarse en esta dirección6.
Algunos ejemplos de programas que pueden compartirse son:
EDILIM (No es software libre porque no se permite modificar el código fuente del programa, pero permite su uso con cualquier propósito). Un ejemplo de sus
aplicaciones puede verse en esta dirección7.
MALTED (Software libre del Gobierno de España para la enseñanza de idiomas). Un ejemplo puede verse en esta dirección8.
JClic es un programa libre (se puede compartir), gratuito y abierto (se pueden modificar los contenidos).
5 http://www.aula21.net/primera/ejerciciospotatoes/dinosauriojmatch.htm6 http://media.educ.ar/juegos/dilemas/index.html7 http://www.educalim.com/demos_es/educvial.html8 http://malted.cnice.mec.es/unidades/projects/Earth_Mission/Earth_Mission.html
99

Entonces... ¿Qué es JClic?
Muy simple: es un programa con el
que maestras y maestros han creado
juegos divertidos como rompecabezas,
crucigramas, sopas de letras... con los
temas de la escuela.
Para crear estos juegos utilizaron imágenes (dibujos y fotografías), animaciones, videos,
sonidos, música... A estos materiales se los suele llamar MULTIMEDIA. Puedes consultar el
capítulo Crear, mejorar o adaptar programas/Rompecabezas y otros juegos para
aprender a crear tus propios juegos. Y... ¿Cómo se juega? Existen dos maneras de acceder a
los proyectos JClic:
Visualizar las actividades en un applet
Un applet es un objeto incrustado en una página web. Los proyectos que se utilizan así no
quedan almacenados en el disco duro: JClic los descarga, los utiliza y finalmente los borra.
100
“JClic es un entorno para la creación, realización y evaluación de actividades
educativas multimedia, desarrollado en la plataforma Java. Es una aplicación de software libre
basada en estándares abiertos que funciona en diversos entornos operativos:
Linux, Mac OS X, Windows y Solaris.”

Para jugar desde una página web, no es necesario instalar el programa en tu computadora.
Instalar el programa y las actividades en tu computadora
JClic tiene un asistente que permite descargar las
actividades y guardarlas en la biblioteca de
proyectos de la computadora. La biblioteca se crea
la primera vez que se pone en marcha JClic, o cuando
se instala el primer proyecto. Para ver los proyectos
de la biblioteca será necesario descargar e instalar
JClic 9 , en cualquier Sistema Operativo que tengas
(GNU/Linux, Mac, Solaris, Windows, etc.). Algunos
juegos que puedes encontrar en los paquetes de
actividades JClic son:
9 http://clic.xtec.cat/es/jclic/download.htm
101
Escribir
Elegir texto
Unir con flechas
Rompecabezas
Grabar tu voz

Las pantallas de juego se encadenan en una secuencia o paquete de actividades. Normalmente
debe completarse una pantalla de juego para continuar con la siguiente actividad, aunque
también se pueden utilizar las flechas de avance y retroceso. Un panel de
contadores registra tus actividades.
¿Dónde puedo conseguir actividades?
Existen muchos sitios en Internet que ofrecen actividades para descargar o jugar en la web. La
recomendación es comenzar a buscar en el sitio oficial del programa, Zona Cl ic , ya que
dispone de la Biblioteca de actividades más extensa y variada.
102

103

Pero uno de las características más valiosas de JClic es la comunidad internacional que crea y
comparte actividades, como ArgenClic (una comunidad argentina de JClic):
104

O MurciaClic (JClic en la región de Murcia, España), que ofrece un DVD lleno de actividades para
descargar a tu biblioteca de actividades:
• Enlaces : Además de Zona Clic10 y ArgenClic11 puedes buscar sitios dedicados a JClic en muchas regiones de España y algunos países de América Latina.
• Enterarte de novedades : Puedes suscribirte a las listas de correo de Zona Clic12 o ArgenClic13 para recibir noticias de nuevas actividades.
10 http://clic.xtec.cat/es/11 http://www.argenclic.org.ar/12 http://clic.xtec.cat/es/com/llistes.htm13 http://www.argenclic.org.ar/?page_id=56
105

Vikidia: muéstrale a los demás todo lo que sabesPor Óscar Noé Rodríguez Martínez y Alejandro Joos
Cuando entres a Vikidia, descubrirás que se trata de una enciclopedia. Tal vez, al darte cuenta
de esto pensarás: “¡qué aburrido, mejor me largo de aquí!”. Pero... ¡espera un momento! Las
enciclopedias no necesariamente tienen que ser aburridas y menos aún Vikidia, porque serás
tú quien la construya. Podrás charlar con otros usuarios, hacer amigos, preguntar lo que tú
quieras y obtener respuesta, mostrarle a todos tus fotos y dibujos, y enseñarles a los demás
todo lo que sabes. Además, será un buen lugar donde encontrar ayuda e información para
hacer las tareas de tu escuela. ¡Seguro que ahora no piensas que es tan aburrido como parece!
Todo esto es Vikidia y, en las siguientes páginas, intentaremos explicarte cómo hacer algunas
de las cosas que hemos mencionado y muchas, ¡muchas cosas más!
106

Registro
El primer paso para poder hacer todo esto, será registrarte. En realidad, no es obligatorio
hacerlo: de hecho, podrás recorrer los distintos artículos y páginas del sitio sin registrarte, pero
si lo haces tendrás la posibilidad de conversar con otros usuarios, subir tus archivos y demás,
por lo que te aseguramos que vale la pena.
Para hacerlo, deberás hacer clic en las palabras Registrarse/Entrar que se encuentran en la
esquina superior derecha del sitio (1).
107

En la nueva pantalla que aparece, haz clic en ¡Regístrate ahora!
108

¡Bien! Ya sólo nos falta un paso: completa el formulario siguiendo las instrucciones.
Simplemente ten en cuenta que en nombre de usuario no es aconsejable que pongas tu
nombre: siempre conviene poner tu apodo o inventarte uno, y en contraseña, escribe una
palabra que recuerdes siempre (¡pero nunca se la digas a nadie!). Una vez que hayas
terminado de rellenarlo, pulsa el botón ¡Crea una nueva cuenta!
¡Felicitaciones! Acabas de registrarte en Vikidia. A continuación, recibirás la bienvenida: si tienes
interés en ver algunas de las cosas que allí se te proponen, no tienes más que hacer un clic
sobre las palabras que están en color azul. Todas las palabras que estén escritas en este color
te llevarán a otro lado si les haces un clic encima.
La próxima vez que entres a Vikidia, tal vez necesites identificarte. Es decir, que tendrás que
hacer clic en las palabras Registrarse/Entrar (sólo si las ves) pero, en vez de elegir la opción
¡Regístrate ahora!, directamente deberás completar esos dos cuadros con el nombre y la
contraseña que elegiste, para luego presionar ¡Entra a Vikidia!.
109

Crear y edi tar páginas
Ahora aprenderás a crear o editar un artículo. Ya sabemos que en un comienzo es probable
que sólo quieras preguntar algo, charlar con otros usuarios o hacer cualquier cosa menos crear
un artículo, pero necesitarás saber hacer esto para poder realizar todo lo demás.
También, es importante que sepas que al principio podrá parecerte un poco complicado, pero
después de hacerlo algunas veces te resultará más fácil.
Para buscar un artículo, deberás escribir lo que quieres encontrar en el recuadro buscar que se
encuentra en el panel de la izquierda (1) y luego presionar la tecla Enter.
110

Si el artículo existe, lo verás automáticamente en la parte principal del sitio. Para modificarlo,
bastará con hacer un clic en la pestaña editar (2) .
111

Si no existe, Vikidia te proporcionará una serie de alternativas para encontrar lo que buscas,
entre las cuales encontrarás crear el artículo .
En cualquiera de ambos casos, aparecerá ante nosotros un recuadro blanco con o sin texto
dentro. Este se llama caja de edición y es donde podrás escribir lo que luego irá en la
página que estás a punto de crear o cambiar.
Encima de esta, verás algunos botones:
Estos sirven para cambiar la apariencia de lo que escribas, crear enlaces (esas palabras azules
que te llevan hacia otro lado), poner títulos, etc. Podrás averiguar cuáles son sus funciones
posando el puntero (o “flechita”) del mouse durante algunos segundos encima de cada uno de
ellos sin hacer cl ic .
112

En el caso de los primeros cinco botones, para emplearlos primero tendrás que escribir el texto,
luego seleccionarlo (es decir, arrastrar el cursor o flechita sobre el texto mientras haces clic,
“pintándolo”) y, por último, presionar el botón que desees.
Ten en cuenta que no verás las funciones de los botones aplicadas instantáneamente, sino que
se agregarán algunos signos que se convertirán en el efecto deseado recién cuando guardes
los cambios.
Por ejemplo, si escribes la palabra algo, la seleccionas con el ratón y le aplicas negrita con el
botón , no verás la palabra en negrita, sino que se escribirá '''algo'''.
Cuando termines de escribir lo que desees, presiona el botón Grabar la página que se
encuentra debajo de la caja de edición. ¡Listo! Automáticamente, tus ediciones serán publicadas
y podrás ver tu texto en el artículo, con los efectos aplicados incluidos.
Recuerda que cuando publiques algo en Vikidia, esto podrá ser usado y modificado por otras
personas sólo con la condición de decir de dónde lo obtuvieron (licencia Creative Commons).
113

Por eso, está prohibido incluir información de otros sitios web con copyright. Además, no debes
temer equivocarte, borrar lo que han escrito los demás o algo por el estilo: todo puede
recuperarse y siempre habrá alguien para ayudarte.
El Club: el lugar de encuentro
Seguramente, debes de estar ansioso por conocer a los demás usuarios. Un buen lugar para
empezar a conocer gente y hacer amigos es el Club. Allí podrás dejar y responder mensajes
que estarán a la vista de todos. Esto lo hace ideal para dejar propuestas, avisos, dudas sobre
Vikidia y, por supuesto, para presentarse que es lo mejor que puedes hacer para que los
demás sepan de ti.
Para ello, encuentra la palabra Club que se halla dentro del recuadro que está encima de la
herramienta buscar, y haz clic en ella.
Ahora, verás un letrero que dice “Para dejar un nuevo mensaje…”. Cliquéale y, una vez que lo
hagas, verás una caja de edición y un pequeño cuadro encima para ponerle título. Es allí donde
deberás presentarte: cuenta un poco sobre ti: tus gustos, intereses… Una vez que hayas
114

terminado, deberás dejar tu firma para que los demás puedan reconocerte y contactarte. Para
ello, presiona el botón . Una vez que hayas terminado, graba la página.
Contactar a un usuario en particular
Después de algún tiempo, los usuarios leerán tu mensaje en el Club y te responderán dándote
la bienvenida o queriendo saber más acerca de ti, por lo que –de seguro– tú querrás
contestarles. Si quieres invitar a todos a leer tu respuesta, no tienes más que hacer clic en la
palabra [editar] que se encuentra a la derecha del título que elegiste para tu presentación. Sin
embargo, si quieres contactar a alguien en particular, podrás hacerlo mediante su firma.
Cada firma consta de tres partes: la primera es el nombre de usuario, la segunda es un vinculo
a la página de mensajes o conversación de cada usuario y la tercera es donde se muestra
fecha y hora. Es en la segunda parte de las f irmas donde tendrás que hacer cl ic
para contactar a un usuario.
115

En la siguiente imagen puedes apreciar la firma de algunos participantes y observar dónde
deberías presionar para contactar a cada uno de ellos:
Una vez que estés en la conversación de un usuario, verás que –a diferencia de los artículos–
a la derecha de la pestaña editar que está en la parte superior de la página, hay un signo +.
Haz clic en él para dejar tu mensaje y prosigue como si estuvieras editando un artículo o
escribiendo algo en el Club. Cuando un usuario te deje un mensaje, apenas te identifiques verás
un cartel que te avisará sobre esto. Haz clic en las palabras «mensajes nuevos» para leerlos y
116

responderlos como aprendiste recién. Nunca contestes a un mensaje en tu propia conversación:
siempre hazlo en la página del otro usuario empezando por hacer clic en la segunda parte de
su firma, tal como acabas de aprender en esta sección.
Sube tus imágenes
¿Y qué tal si subes tus fotos y dibujos a Vikidia? ¡No te asustes: es muchísimo más sencillo de
lo que te imaginas! Fíjate que debajo del recuadro buscar hay otro titulado herramientas.
Bastará con hacer clic en Subir imágenes y, luego, sobre ¡Haz cl ic aquí para usarla!
Ahora podemos comenzar.
Lo primero que tendrás que hacer, será ingresar tu nombre de usuario y tu contraseña de
Vikidia. Una vez que lo hayas hecho, haz un clic sobre Llamar a Gigi .
Ahora, deberás decidir en qué artículo deseas insertar y dar a conocer tu imagen: por ejemplo,
si subieras una foto de tu gato, un buen lugar sería el artículo Gato. Una vez que te hayas
decidido (y comprobado que el artículo existe en Vikidia), escríbelo en el casillero Artículo a
ilustrar.
117

A continuación, elige la opción Subir una imagen personal . Allí, te encontrarás con un
formulario que deberás llenar: aquí podrás cambiarle el nombre a tu dibujo, describir lo que
hay en él, entre otras cosas. Si no sabes bien qué poner, puedes dejarlo tal como está y hacer
clic en Ilustrar el artículo . En esta etapa, deberás decir en qué sección o apartado del
artículo deseas agregarlo, indicar la posición que prefieras y, también, puedes escribir algo en
Descripción para que aparezca debajo de la foto.
Finalmente, presiona el botón I lustrar el artículo… y, si todo ha salido bien, verás el mensaje
¡El artículo… fue ilustrado con éxito!
Si no tienes imágenes propias pero quieres ilustrar alguno de los artículos que tú u otras
personas crearon en Vikidia, haz lo siguiente. Al principio, luego de indicar en qué artículo
deseas insertar tu dibujo, en vez de elegir la opción Subir una imagen personal, selecciona
Buscar imágenes. Allí, haz lo que Gigi te indique y podrás elegir la fotografía que más te guste
dentro de una gran galería.
118

Pregunta lo que quieras
Como hemos mencionado, en Vikidia también podrás preguntar alguna duda o curiosidad que
tengas, ¡e incluso pedir ayuda sobre algún punto difícil de tu tarea que no recuerdas cómo se
hacía!
Para hacer esto, haz un clic en Consultas que se encuentra exactamente debajo de Club, en el
panel de la izquierda. Allí, elige la opción Haz cl ic aquí para hacer una consulta y luego,
sólo lee y sigue las instrucciones. Ten en cuenta que, cuantos más detalles des, más fácil será
responder a tu duda.
No esperes que tu inquietud sea respondida al instante: son ni nada más ni nada menos que
usuarios iguales a ti quienes tratarán de ayudarte y es probable que estén ocupados o no todos
sepan la respuesta a lo que quieres saber, ¡es por eso que Vikidia te necesita! Anímate a
recorrer la página de las Consultas y, cuando veas una pregunta cuya respuesta
sabes, haz un cl ic en el botón [editar] que le corresponda y muéstrale a los
demás todo lo que sabes.
119

Desafíos
• ¿Te gusta sacar fotos? ¡A que no te animas a fotografiar a tu mascota o a cualquier objeto que veas por ahí! Además de poder mostrar a los demás tus
habilidades con la cámara, estarías ayudando a ilustrar los artículos sobre esos temas.
• Seguro que sabes un montón sobre tu artista preferido, ¿o no? ¡Enséñale a tus amigos que eres su fan n.º 1: crea o mejora su artículo en Vikidia tal como lo
descubriste en este capítulo!
• Apuesto a que hay algo de Vikidia que cambiarías. ¡Aquí tienes la oportunidad de hacerlo! No esperes ni un minuto más y ve a contárselo a todos en el Club.
120

¿Graficamos los resultados de una encuesta?por Mabel Alejandra Barbella
Un gráfico se usa para visualizar de manera sencilla una serie de datos numéricos.
Crear un gráfico usando Calc de OpenOffice.org es sencillo ya que se cuenta con un asistente
para gráficos que nos va guiando paso a paso.
Al crear un gráfico los datos quedan automáticamente vinculados (asociados) a los valores de
las celdas, por lo tanto al cambiar un valor, se modifica el gráfico.
Realizamos una encuesta en nuestro grado, averiguando que mascotas tienen los alumnos.
Obtuvimos la siguiente información: 15 alumnos tienen perritos, 10 tienen gatos, 7 tienen aves, 3
tienen hamsters y 5 no tienen animalitos.
Lo primero que debemos hacer es armar una tabla en la Hoja1. Escribe los títulos en
mayúsculas, céntralos y colócalos en negritas.
121

La tabla quedará así:
Ahora... a armar el gráfico.
En primer lugar debes seleccionar la información a graficar.
Para esto, debes hacer clic en la celda de ANIMALES (A1) y sin
soltar el botón del mouse, arrastrarlo hasta el número 5 (B6).
Luego debes abrir el Asistente para gráficos. Puedes hacerlo de
dos maneras:
122

1. Eligiendo del menú INSERTAR la opción GRÁFICO.. .
2. Haciendo clic en el botón GRÁFICO de la barra de herramientas ESTÁNDAR.
Verás a continuación la primera ventana del Asistente que es sencillo de utilizar y cuenta con 4
pasos.
1º paso: Elige el tipo de gráfico que necesitas.
123

124

En el cuadro SELECCIONE UN TIPO DE GRÁFICO encontrarás el
listado de gráficos disponibles. Tienes 9 tipos de gráficos.
De cada tipo, tienes varios subtipos distintos que pueden verse en el
cuadro siguiente.
Dentro de los tipos de gráficos encontramos algunos de los siguientes.
125

126
BARRASCÍRCULAR

Elige el gráfico de COLUMNA normal .
Es el primero que aparece.
Luego haz clic en el botón SIGUIENTE>>.
2º Paso: Rango de datos.
127

También puedes controlar si la información se leerá por filas o columnas. (En el ejemplo, los
datos se encuentran en columnas, es decir, la lista de números se encuentra en una columna.)
128

En este paso puedes modificar la selección de la tabla si olvidaste alguna celda o marcaste
alguna de más. Haz clic en el Botón SELECCIONAR UN RANGO DE DATOS (Es el botón que
tiene la flechita verde hacia arriba).
Vuelve a seleccionar en la hoja, la tabla, con las celdas que quieres graficar. Puedes verificar el
rango marcado:
129
Nombre de la hoja
Primera celda marcada A1
Última celda marcada B6

3º Paso: Series de datos.
Como en este ejercicio no es necesario modificar ninguno de estos puntos, sólo debes hacer
clic en el botón SIGUIENTE>>.
130

4º Paso: Elementos de gráficos.
En este último paso escribe el título del gráfico “Encuesta Mascotas”. Para que sea más
sencillo de ver, coloca también los títulos de los ejes. El eje X es el que graficas abajo y tiene los
131

nombres de las mascotas (Escribe “animales”). El eje Y es el vertical y tiene las cantidades de
cada animal (Escribe “cantidad”).
Como no necesitas la leyenda, puedes desmarcar la casil la MOSTRAR LEYENDA.
También desmarca la casil la Eje Y para que no se grafiquen las líneas verticales de la
cuadrícula.
Para terminar el gráfico, sólo debes hacer
clic en el botón FINALIZAR.
132

DESAFÍOS:
1. ¿Te animas a cambiar los colores de las columnas y colocar sobre ellas la cantidad de animalitos?.
2. ¿Cómo convertirías el gráfico en una torta?
3. ¿Puedes colocar en cada columna la imagen del animalito?
133

¿Cómo llegar a a rombo desde este cuadrilátero
trazado con GeoGebra?Por Liliana Saidon
Obtener GeoGebra http://www.geogebra.org/cms/ en español para instalarlo http://www.geogebra.org/cms/es/installers así como para obtener su manual en castellano
desde:
http://www.geogebra.org/cms/es/help
¡También los esperamos en el Foro Hispano-Parlante y les recomendamos que visiten las propuestas wiki de materiales desarrollados con GeoGebra!
Vamos a abrir GeoGebra y proponerles construir, de un modo dinámico, un cuadrilátero que
podrá pasar a ser un rectángulo bajo ciertas condiciones que entre todos vamos a distinguir.
Antes de empezar, conviene preparar el ambiente de trabajo y el aspecto de la Vista Gráfica:
- Un clic en Ejes del menú Vista quita el tilde y los ejes de la Vista Gráfica
- Un clic en Sólo los Nuevos Puntos de la opción Rotulado del menú Opciones para
no poblar de letras y rótulos toda la Vista Gráfica
134

Ahora, vamos a ir eligiendo los útiles para trazar nuestro aspirante a rectángulo ocasional. Lo
llamamos así porque sólo bajo ciertas condiciones el cuadrilátero que vamos a trazar represen-
tará a un rectángulo hecho y derecho:
• Elegimos la herramienta Segmento entre Dos Puntos, la segunda de las que se despliegan cuando pulsas sobre el triángulo del extremo - inferior derecho de los útiles encabezados por la Recta que pasa por Dos Puntos:
• Un clic sobre cualquier lugar de la Vista Gráfica ubica el punto extremo A y el si-guiente clic, el B, mientras se estira y traza ese primer segmento que será, según veremos, una diagonal del dibujo del cuadrilátero en marcha.
Ahora, vamos a decidir dónde ubicar el punto en que esta
diagonal se cruzará con la otra:
• Elegimos la herramienta Punto Medio o Centro que aparece en último lugar al desplegar la que encabeza la de Nuevo Punto.
135

• Con esa herramienta seleccionada, un clic sobre el segmento AB, dará lugar a que aparezca C justo en el medio, entre los puntos A y B.
• Acercamos el selector a C y pulsamos el botón derecho del ratón o mouse para poder ver desplegado el menú del que elegir Renombra para que pase a llamarlo O.
• Elegimos Rota Objeto en torno a Punto, el Ángulo indicado, la cuarta herramienta de las encabezadas por Refleja, para rotar A en torno a O justamente 90º y obtener A´.
• Con Arco de Circunferencia dados su Centro y Dos Extremos, la sexta herramienta de las encabezadas por Circunferencia, para trazar un cuarto de circunferencia entre A y A´.
• Elegimos que un Nuevo Punto quede ubicado en ese cuarto de circunferencia recién tra-zado y con Renombra, le asignamos la letra P.
• Trazamos el segmento entre P y O y sobre el mismo, el Nuevo Punto que se llamará C.• Elegimos la herramienta Refleja Objeto por Punto, la segunda de las que encabeza Refle-
ja para obtener el reflejado de C por O. • Renombramos ese punto C´ recién obtenido para llamarlo D.• Acudimos a la herramienta Polígono para trazar el que tendrá los vértices B, C, A y D.
136

Desafíos Cosméticos, sólo para los interesados en Realzar el Dibujo:
El dibujo del cuadrilátero obtenido puede retocarse para cambiarle el color, el grosor de los segmentos de sus lados y el estilo de los segmentos de diagonal para que resulte punteado y hasta puede ocultarse el cuarto de circunferencia… coqueterías varias que aprenderán a llevar adelante consultando el manual.
Desafíos de Exploración para Distinguir puntos que se pueden desplazar:
137

En el dibujo obtenido pueden desplazarse algunos puntos y otros no. ¿Pueden distinguir unos de
otros e intentar explicarse por qué algunos tienen más y otros menos libertad de movimiento?
El desplazamiento de algunos puntos está limitado a cierto recorrido y otros se pueden mover
por toda la Vista Gráfica. ¿Por qué pasará esto?
¿Notan qué efectos producen los desplazamientos de cada uno de los puntos?
138

Desafíos y Recorridos por Cuadriláteros de Distinto Tipo
Habrán notado que al desplazar los puntos A y B, el dibujo del cuadrilátero cambia de tamaño, de posición o de orientación pero no de forma.
En cambio, desplazar C o P, provocan otro “tipo” de cambios.
Nos preguntamos:- ¿Cómo harían para que el dibujo de ABCD pase a representar un rombo, un cuadrado, un trapecio o un rectángulo, lo primero que fuese que logren?- ¿Será posible conseguir rectángulos diferentes con distintas maniobras?- ¿Y rombos? ¿Trapecios? ¿Paralelogramos que no sean necesariamente rombos o rectángulos?- ¿Cuadrados? ¿Romboides o cometas?
¿Será que algunos cuadriláteros no se pueden conseguir pese a todos los esfuerzos e intentos? ¿De cuáles podríamos garantizar que no se consiguen y de cuáles podríamos anotar recetas diversas de producción?
Recomendación: Quienes quieran pasar directamente a los desafíos, sin tener que pasar por la
etapa de construcción, simplemente puede escribirme a [email protected] o a
[email protected] para que le envíe el boceto ya trazado.
139

Capítulo IV: Crear, mejorar o adaptar programas
IntroducciónPor Iris Fernández y Fernando Pelillo
-¿Qué estás haciendo? -Le pregunta Lili a
Lucas
-Estoy programando.
-¿Y qué es todo eso? No se entiende nada...
-Estoy haciendo mi propio juego... pero
necesito concentrarme, ¿me dejás?
-¿A ver? ¡Quiero jugar con vos! ¿Dónde están
los dibujos?
-Es que todavía no funciona! Esto que estás
viendo es el código. Estoy escribiendo paso
por paso lo que la computadora tiene que
hacer.
-¿Y ella te entiende?
140

-Es que escribo en un lenguaje de
programación, uso el lenguaje que la
computadora necesita para entenderme. ¿Me
dejás seguir programando? Mirá, las muñecas
se sienten solas en tu pieza...
Entra Leandro y se queda escuchando la
conversación.
-¿Y cómo sabés el lenguaje de la
computadora? ¡Quiero aprenderlo! ¡Yo
también quiero hacer mis programas!
-Primero tenés que saber escribir.
-¿Querés que hagamos juntos un programa?-
Leandro invita a Lili a usar Etoys.
-¡Sí! ¡Quiero un programa de princesas que
bailen y canten!
-No sé por qué, me lo imaginaba... pero
vamos a empezar por hacer un programa un
poco más simple, vení.
141

Ordénale a la computadora que te ayude con las
tareaspor Daniel Ajoy
Descarga e instala XLogo
http://xlogo.tuxfamily.org/sp/index-sp.html
Las computadoras son muy buenas para ciertas cosas: son muy rápidas, son buenas para
hacer cuentas y son bastante incansables. Veremos como conversar con la computadora para
que nos ayude con las tareas aprovechando estas habilidades que tiene.
Cuando conversamos con alguien lo hacemos en un lenguaje: Inglés, Español, lenguaje de
signos. Para conversar con la computadora necesitamos hablar un lenguaje que la
computadora entienda. Usando el programa XLogo podemos hacer que la computadora
entienda el lenguaje Logo.
142

143

El lenguaje Logo se parece un poco al Español y también al lenguaje de las Matemáticas, pero
también tiene algunas diferencias. Por ejemplo, para decirle a la computadora que escriba el
resultado de la suma de 1 y 1, decimos:
escribe 1 + 1
Podemos utilizar estos signos:
signo uso
+ operación de suma
- operación de resta
* operación de multiplicación
/ operación de división
( y ) agrupar operaciones
[ y ] empezar y terminar listas
Y también podemos utilizar muchos ''comandos'' para ordenarle a la computadora que haga
cosas. Algunos comandos también tienen abreviaciones para evitar escribir mucho. Algunos
comandos son los siguientes:
144

comando abreviatura descripción ejemplo
escribe es ordena escribir algo: lo que viene a continuación escribe 7 / 23.5
raizcuadrada rc ordena calcular la raíz cuadrada de un número escribe rc 819escribe rc 10110.0498756211209
azar ordena inventar un número al azar menor que el número que viene a continuación
escribe azar 2
0
escribe azar 2
0
escribe azar 2
1
Supongamos que la tarea dice: "Un ciclista recorre 145.3 km en una etapa, 136.35 km en otra
etapa y 162.42 km en una tercera etapa. ¿Cuántos kilómetros le quedan por recorrer si la
carrera es de 1000 km?"
145

Entonces podemos escribir:
escribe 1000 - 145.3 - 136.35 - 162.42
555.93
Como ves, tomamos un problema en lenguaje corriente y lo tradujimos a lenguaje Logo para
que la computadora calculara la respuesta. Como el comando escribe se usa mucho, se lo
puede abreviar para escribir menos: si en lugar de escribe, pones la abreviatura es, la
computadora hace exactamente lo mismo:
es 1000 - 145.3 - 136.35 - 162.42
555.93
Exploremos este otro problema: "El Viejo Pascuero ha comprado 15 leños a $12 el leño para
construir trenes de juguete. Cada tren usa un tercio de leño y cada uno lleva 6 ruedas cuyo
precio es de $6 la docena. Paga $540 a la Unión de Elfos para que los elaboren. Deseamos
saber el cuántos trenes saldrán y el costo final de cada uno".
146

Si cada tren usa 1/3 de leño tenemos 15 leños entonces lo siguiente nos dirá cuantos trenes
podremos hacer:
escribe 15 * 3
45
Ten presente que puedes usar las flechas hacia arriba y hacia abajo del teclado para recuperar
lo que escribiste en el pasado. También puedes copiar al portapapeles parte de ese texto para
incluirlo en tus siguientes instrucciones. (Ver: Portapapeles, Teclas de Atajo). Puedes además
hacer clic en el texto escrito por la computadora y éste aparecerá en la línea de comandos,
para copiarlo o cambiarlo.
Ya que el costo por cada leño es $12 y con cada uno se pueden hacer 3 trenes, entonces el
costo de la madera de cada tren es 4. Esto ya lo deberías saber de memoria, pero la
computadora te ayuda a confirmar:
escribe 12 / 3
4
147

Si los elfos que hicieron todos los trenes cobraron $540, entonces el costo por hacer cada uno
de los 45 trenes debe ser:
escribe 540 / 45
12
Y, si el costo por docena de las ruedas es $6, entonces el costo individual es:
escribe 6 / 12
0.5
Y, ya que cada tren tiene 6 ruedas entonces el costo de todas las ruedas del tren es:
escribe ( 6 / 12 ) * 6
3
Finalmente el costo de cada tren será el costo de la madera, más el costo de hacerlos, más el
costo de las ruedas.
escribe 4 + 12 + 3
19
También pudimos haber escrito de las siguientes formas:
148

escribe (12 / 3) + (540 / 45) + (6 / 12 * 6)
19
escribe 12 / 3 + 540 / 45 + 6 / 12 * 6
19
Nota cómo las multiplicaciones y divisiones se realizan automáticamente antes que las sumas y
las restas. Eso también pasa en lenguaje matemático.
Algunos cálculos son tan útiles y frecuentes para algunas personas que hasta tienen nombre.
Por ejemplo la "fórmula del área del cuadrado". En Logo también es posible dar nombre a
fórmulas y ordenes. Esto se hace presionando la tecla de atajo Alt-E o presionando el botón
''Editar'' (en la esquina inferior izquierda de la ventana). Por ejemplo, si queremos que la
computadora sepa la fórmula del área del cuadrado (ac) y la del área del triángulo (at ),
escribimos:
149

150

Para volver a la ventana principal usamos el primer ícono del menú superior, es decir, el
triángulo.
Entonces, si queremos saber el área de una mesa cuadrada de 1.3m de lado escribimos:
ac 1.3
1.69
Y si queremos el área de un patio triangular de 12m de base y 8m de altura escribimos:
at 12 8
48
Quizá alguien podría olvidar que el valor que escribe la computadora cuando usamos el
comando at es el área de un triángulo. Podemos remediar esto, volviendo a la ventana del
Editor (usando Alt-E) y corrigiendo, así:
para at :base :altura
escribe frase [área de triángulo:] :base * :altura / 2
fin
Usamos nuestro mejorado comando at así:
151

at 12 8
área de triángulo: 48
Nota cómo el comando frase usó el valor que antes simplemente escribíamos y lo juntó a una
lista de palabras, para formar una frase. Luego el comando escribe usó esa frase para
escribirla en la pantalla.
¿Cómo haríamos si el problema dice: "El área de un patio triangular es de 48m2 y su altura es
10m. Hallar la longitud de su base"?
También podemos usar la fórmula de área del triángulo que la computadora sabe, pero de una
manera menos efectiva, porque ahora sabemos el área y la altura, pero no la base del
triángulo.
152

at 6 10
área de triángulo: 30
at 7 10
área de triángulo: 35
at 10 10
área de triángulo: 50
at 9 10
área de triángulo: 45
at 9.5 10
área de triángulo: 47.5
at 9.6 10
área de triángulo: 48
Nota cómo simplemente intentamos varios números para el valor de la base. La computadora
calcula el área muy rápidamente y nosotros podemos presionar la flecha hacia arriba del
153

teclado cada vez, modificar la orden y pedir que recalcule. Si la base del triángulo es 6 o 7 el
área era menor que 48 (que es el área que deseamos). Con una base de 10, el área fue
demasiado. Con una base de 9 el área fue muy poquita. Por suerte existen más números que
podemos intentar entre 9 y 10, por ejemplo 9.5. Si la altura del triángulo es 10m y la base es
''9.6m'' el área del triángulo es 48m2 , como nos planteaba el problema.
Nuevo problema: "¿cuáles son las dimensiones de la base y de la altura de un triángulo, si su
área es de 42cm2 y la altura de ese triángulo excede en 5cm a su base?"
Para explorar su solución utilizamos la ventana del Editor para definir el comando atr (Área del
Triángulo Raro):
para atr :base
escribe frase [base:] :base
escribe frase [altura:] :base + 5
at :base :base + 5
fin
154

Y lo usamos como sigue:
atr 2
base: 2
altura: 7
área de triángulo: 7
Si la base es 2 la altura es 7 pero el área del triángulo es 7, muy pequeña.
atr 10
base: 10
altura: 15
área de triángulo: 75
Si la base es 10 la altura es 15 y el área del triángulo es 75, muy grande.
atr 8
base: 8
altura: 13
área de triángulo: 52
Si la base es 8 la altura es 13 y el área del triángulo es 52, todavía muy grande.
155

atr 7
base: 7
altura: 12
área de triángulo: 42
Si la base es 7 la altura es 12, y el área del triángulo es la pedida en el problema.
Fíjate cómo el comando atr
• recibe el valor de la base y escribe la línea base: . . .
• calcula el valor de la altura y escribe la línea altura: . . .
• usa el comando at (que es el comando que creamos y hemos estado usando para calcular
Áreas de Triángulos) con la base que recibió pero con un altura que siempre será la base
+ 5 (como el problema pide)
• el comando at actúa como siempre: usa los valores que recibió, calcula el área, y escribe la
línea área de triángulo: . . .
156

Para darnos una idea de por dónde puede estar nuestra respuesta, usamos números al azar
varias veces. Pero el lenguaje Logo también nos permite ordenarle a la computadora que
invente un número ella misma y que repita varias veces una lista de comandos. Por ejemplo:
157

repite 5 [escribe azar 10]
2
9
3
9
3
repite es un comando que necesita dos cosas, necesita una lista de comandos a repetir, y
necesita el número de veces que debe repetirlos. El número va primero y la lista va después.
Fíjate cómo usas corchetes cuando escribes listas en Logo.
En lugar de escribir los números producidos por azar podríamos hacer que atr los use, así:
repite 5 [atr azar 10]
base: 4
altura: 9
área de triángulo: 18
base: 3
158

altura: 8
área de triángulo: 12
base: 3
altura: 8
área de triángulo: 12
base: 1
altura: 6
área de triángulo: 3
base: 5
altura: 10
área de triángulo: 25
¡Caramba! ninguno de esos intentos nos dio un triángulo de área 42. Pero no hay problema,
podemos ordenar a la computadora que intente 10 veces, o 100 veces, o 1000 veces... ¡Las
computadoras son incansables!
159

Desafíos
Tu profesora te habrá dado y te dará muchos problemas con números y cálculos que quizá
puedas hacer que la computadora resuelva por ti. Pero si quieres más aquí te dejamos dos:
• Antonio se casó teniendo 25 años en 1960. ¿En qué año cumplirá 85 años? ¿Qué edad
tiene ahora mismo?
• Un rectángulo es 2 metros más ancho que un cierto cuadrado, 6 metros más largo que él y
tiene un área 84 m2 mayor que la de dicho cuadrado. Hallar las dimensiones de las dos
figuras.
160

Para saber más
Para saber más comandos y saber qué otras cosas puedes hacer con XLogo vista: http://xlogo.tuxfamily.org/sp/index-sp.html
Comparte
Puedes compartir tu trabajo, tus dudas y tus sugerencias. Suscribiéndote al grupo de correo
LogoES ( http://neoparaiso.com/logo/lista-logo.html ) para eso debes ya tener una cuenta de
correo electrónico.
161

Crea tu propio pinball con Etoyspor Iris Fernández
Obtener Etoys en español para instalar:
http://www.squeakland.org/
¿Alguna vez soñaste con crear tu propio juego para la computadora? Con Etoys esta es una
tarea bastante sencilla. Empecemos por hacer clic en Comenzar un nuevo proyecto.
162

Vamos a dibujar el borde del pinball y una pelota que rebote en ese borde.
Para eso, haz clic en el pintor, escoge un pincel muy grueso y dibuja un gran rectángulo u
óvalo, lo más grande que puedas, aunque no quede tan prolijo.
163

164

Haz clic en el botón Salva para guardar este dibujo.
Usa nuevamente el pintor para dibujar un círculo, pero esta vez usando otro color.
Ahora haz clic con el botón derecho sobre el círculo y haz clic en el ojo (a esta acción se le
llama abrir un visor para ese objeto).
Arrastra la orden Boceto1 avanza 5. Al
soltarlo en el mundo se creará un
programa llamado Guión1, es decir, una
secuencia de órdenes que deberá
ejecutar la pelota.
165

166

Haciendo clic en el reloj, el guión comenzará a latir, es decir, a ejecutarse indefinidamente. Si
vuelves a hacer clic en el reloj, lo pondrás en pausa.
¡Qué bueno! ¡La pelota se mueve sola! Pero... ignora totalmente los bordes de nuestro
pinball... es porque nadie le dijo qué tenía que hacer con ese dibujo.
Vamos a programarla para que, cuando su color rojo se superponga con cualquier cosa de
color verde, cambie su dirección.
Arrastra un bloque de Prueba Si / no . Debes ponerlo justo debajo de “Boceto1 avanza 5”,
soltándolo cuando una sombra de color verde marque el lugar donde quedará:
167

168

Ahora hay que decirle qué tiene que hacer y cuándo.
Le diremos “prueba a ver si el color rojo de la pelota ve el color verde”.
Primero: Arrastra Boceto1's color ve color al apartado Prueba del bloque de condición.
169

Segundo: Haz clic en el
primer cuadrado de color
(color ve) y después haz clic
en la pelota.
Tercero: Haz clic en el segundo
cuadrado de color (color) y el
puntero se transformará en un
gotero; después haz clic en el
borde verde.
170

Ahora la expresión significa: Haz la prueba: ¿El color rojo de la pelota ve el color verde del
borde del pinball?
Sólo nos falta decirle qué hacer en ese caso: rebotar.
Pero no existe una orden con ese nombre, así que le diremos a la pelota que gire unos 45
grados.
Primero: arrastra el bloque de giro a la sección Sí (es lo que hará la pelota si se cumple la
condición)
Segundo: Para que gire 45 grados, modifica el número 5. Haz clic sobre él y escribe 45.
171

172

Para que la pelota vaya más rápido, vamos a aumentar el ritmo del latido. Deja presionado el
reloj y verás una ventanita donde puedes elegir un número; cuanto más grande sea el número,
más rápido se moverá la pelotita.
Ahora la pelota rebotará en todo lo
que dibujes del mismo color verde
del borde. Puedes hacer formas de
lo más extrañas. ¡Pero nos están
faltando los flippers!
Dibuja una línea y crea un guión
que diga: Haz la prueba: si el ratón
está sobre este dibujo, que la
dirección del dibujo sea de 45 (para el flipper de la derecha), y si el ratón no está sobre el
dibujo, que su dirección sea 0.
Para el flipper de la izquierda deberás escribir un signo menos antes del número 45: -45.
173

Atención: para cambiar la dirección deberás arrastrar la sentencia tomándola desde la flecha que está al lado del número, como en esta imagen:
174

Para que el flipper rote desde un extremo, deberemos cambiar el centro de rotación. Haz clic
con el botón derecho del mouse sobre el dibujo, mantén presionada la tecla de mayúscula y
mueve la cruz con el círculo:
Desafío:
¿Serías capaz de hacer que los dos flippers se moviesen a la vez?
Puedes escribirme a [email protected] para compartir tus trabajos y enviarme preguntas.
175

Rompecabezas y otros juegos con JClic Author
Obtener JClic en español para instalar:
http://www.argenclic.org.ar/?page_id=570
Como vimos en el capítulo Herramientas para compartir tus
conocimientos - Repasando temas escolares con JClic, hay muchos
temas escolares para aprender jugando con
JClic. Este programa incluye una
herramienta para crear/modificar
actividades llamada JClic Author, con la
que se pueden inventar algunos juegos
divertidos como rompecabezas,
crucigramas, sopas de letras...
176

Para empezar deberás abrir el programa JClic Author desde el menú de programas de tu
computadora. Cuando esté listo, comienzas un “Nuevo Proyecto”
En la ventana emergente, eliges un nombre para tu secuencia de juegos (tu proyecto). Te
recomendamos que sea una sola palabra sin acentos ni símbolos, aunque puedes intercalar
números (por ejemplo: juegos001)
Al aceptar, podrás comenzar a crear
juegos para tus amigos.
Comenzaremos con un
rompecabezas a partir de una
fotografía o imagen.
Para ello, abre una imagen tuya o una
en la que el autor te haya dado permiso
para usarla (ver Licencias y derechos de
autor). Por ejemplo, una de estas
177

imágenes publicadas en Open Clip Art Library14. Debes guardarla en tu computadora (haciendo
clic con el botón derecho del mouse, y eligiendo Guardar imagen como...). Recuerda el lugar
en el que guardas el archivo para después abrirlo en JClic Author.
Desde JClic Author, seleccionaremos la pestaña “Mediateca”, donde se guardan todos los
archivos multimedia que usarás en
tu proyecto (imágenes, sonidos, etc.).
Haz clic en el botón AÑADIR
(primero de la izquierda ) y busca tu
imagen.
Para este ejemplo hemos elegido un guitarrista. Cuando lo encuentres, el programa te
preguntará si deseas copiar tu archivo de imagen en la carpeta del proyecto. Te recomendamos
responder que SI.
14 http://openclipart.org/
178

Si todo marcha bien, verás tu imagen
de esta manera:
Ahora podemos comenzar a diseñar
nuestra primera actividad, el
ROMPECABEZAS o PUZZLE. Para ello,
pasamos a la lengüeta “ACTIVIDADES”
y hacemos clic en el botón “AÑADIR”
. Se abrirá una ventana que permite
seleccionar el tipo de juego que queremos diseñar. Vamos a elegir “puzzle de intercambio”
(luego puedes probar con otras opciones).
179

Del mismo modo que al comenzar el
proyecto, deberás colocarle un nombre al
rompecabezas. Te sugerimos usar el
nombre el archivo de la imagen:
MUSICO.
Al aceptar, aparecerán 4 nuevas pestañas
de herramientas (OPCIONES – VENTANA
– MENSAJES - PANEL ), que deberás
utilizar para darle a tu rompecabezas un
aspecto que te agrade.
Vamos a comenzar a diseñar desde la lengûeta “Panel”, como se ve en la siguiente figura.
180

Puedes elegir la forma del
borde de las piezas (en la
figura: Encajes con unión
ovalada ), definir la cantidad
de filas (en este ejemplo
son 4 ) y de columnas (3 ).
Las casillas de ancho (133 )
y alto (141 ) no producen
cambios ya que el
rompecabezas no cambia ni
deforma el tamaño de la
imagen (sirven para hacer rompecabezas de frases escondidas, escribiendo una palabra en
cada pieza).
181

Junto a la palabra Imagen se encuentra
un botón que permite elegir entre las
imágenes disponibles en la “Mediateca”
(en nuestro ejemplo, sólo estará
“musico.
png”).
El botón
“Estilo” abre una ventana con este aspecto y permite elegir
colores para darle el aspecto que más te guste, como el color o
grosor del borde de las piezas.
Cuando hayas obtenido el efecto deseado, puedes probar el
resultado con el botón “Probar el funcionamiento de la
actividad”
182

Si te gusta como quedó, es hora de guardar el Proyecto , utilizando “Archivo/Guardar” de la
barra de menú. Se generará un archivo con el nombre “juegos001.jcl ic.zip” (normalmente
dentro de la carpeta “Jcl ic/projets/juegos001”). Puedes agregar más juegos al mismo
proyecto(otros rompecabezas o actividades de otro tipo) utilizando la lengüeta “ACTIVIDADES”,
haciendo clic en el botón “AÑADIR” y eligiendo el tipo de actividad que más te guste (un
proyecto puede contener muchas actividades).
Para jugar con el rompecabezas (y desafiar a tus amigos a resolverlo) debes abrir el programa
Jcl ic Player y buscar “juegos001.jcl ic.zip”.
183

Desafíos:
Construir una sopa de letras con los nombres de tus músicos favoritos. Construir un rompecabezas con los nombres de los jugadores de tu equipo colocados en el campo de juego según su puesto (portería, defensa, etc...). Puedes dibujar un campo de tu deporte favorito utilizando GIMP.
Enlaces:
Zona Clic15 y ArgenClic16 son dos ejemplos de sitios con muchos recursos para seguir aprendiendo sobre este programa, con manuales y ayudas.
Compartir tus creaciones:
Puedes enviar tus trabajos a Zona Clic17 o ArgenClic18 para que otros niños jueguen con tus invenciones.
15 http://clic.xtec.cat/es/16 http://www.argenclic.org.ar/17 http://clic.xtec.cat/es/act/colabora.htm18 http://www.argenclic.org.ar/?page_id=1053
184

Programando en Python, un lenguaje profesionalPor Javier Castrillo
Luego de haber jugado con Squeak y Jclic habrás advertido lo apasionante que es crear tus
propios programas. Sabrás que las personas que se dedican a ello se llaman programadores
o desarrolladores y que usan diferentes lenguajes de programación. Si quieres sentirte
como uno de ellos, o mejor aún, sientes que puede ser tu vocación, te invito a hacer unas
pequeñas aplicaciones que te introducirán en el mundo del desarrollo de software.
Puntualmente usaremos el lenguaje Pyhton que es muy sencillo de aprender, pero a la vez es
muy poderoso. Usando Python podrás hacer programas para casi cualquier plataforma (sistema
operativo), y además te permitirá programar aplicaciones de consola, de ventanas, aplicativos
que corran en la web (por ejemplo Google está programado en Python) y en poco tiempo
¡hasta podrás hacer tus propios video juegos! No digas que la propuesta no es tentadora...
185

Así es que nos dispondremos a instalar Python. Si eres de los afortunados que usan Linux,
seguramente no tendrás que hacer nada, ya que viene instalado en todas las distribuciones
más conocidas. Si no es tu caso, tienes dos opciones, puedes usar un live CD con Linux (de
paso aprenderás más y estarás actuando con espíritu hacker) o dirige tu navegador hacia el
sitio oficial de Python y descarga la versión indicada para tu sistema operativo desde la página:
http://www.python.org/download/ Verás que hay varias versiones de Python, nosotros usaremos
cualquiera de las que comiencen con 2.X, no las que comiencen con un 3.X ya que esa rama
es muy nueva y todavía le falta algo de desarrollo. Sigue las instrucciones y luego probaremos
que está todo bien simplemente escribiendo python en una consola (si usas windows debes ir
a Python console en tu menú de inicio), tendremos que obtener algo parecido a la figura:
186

Allí verás que la versión de Python que tengo instalada en mi máquina es la 2.6.2, que uso
Linux y el símbolo >>> indica que Python está aguardando instrucciones del programador.
javier@gnubook:~$ python
Python 2.6.2 (release26-maint, Apr 19 2009, 01:56:41)
[GCC 4.3.3] on linux2
Type "help", "copyright", "credits" or "license" for more information.
>>>
No dejemos a Python esperando, y empecemos entonces a darle directivas, ¿Qué tal unos
cálculos para ir entrando en calor? Escribe pues 45 + 67 y presiona Enter.
>>> 45 + 67
112
>>>
Python resuelve el asunto y se queda nuevamente en espera. Vamos con otro:
187

>>> 26 * 3
78
>>>
Pero vamos, tú quieres programar y no hacer cuentas, ¿No es verdad? ¡Hagamos pues nuestro
primer programa! Es una tradición entre los desarrolladores, que cuando aprendemos un
lenguaje de programación nuevo, la primera aplicación debe ser un saludo universal.
Respetaremos esa costumbre escribiendo:
>>> print '¡Hola Mundo!'
¡Hola Mundo!
Fíjate que le indicamos a Python que imprima (print) , la oración ¡Hola Mundo! encerrando la
misma entre comillas. Yo he usado comillas simples pero puedes usar también comillas dobles.
Ahora tú puedes cambiar la oración (los programadores la llamamos cadena) y hacer que
Python exprese cualquier cosa. Prueba y haz que Python sea tu voz.
>>> print 'Qué bueno está esto de programar'
Qué bueno está esto de programar
188

Ya estamos en condiciones de ingresar datos en lugar de solamente imprimirlos. Intenta lo
siguiente:
>>> nombre = raw_input( ' Ingresa tu nombre: ' )
Al dar Enter, veremos que el intérprete Python no nos muestra el clásico >>> sino que se queda
esperando que le ingresemos (raw_input) algún dato, el que guardará y lo llamará “nombre” tal
cual se lo indicamos: Pongamos nuestro nombre y probemos qué sucede:
>>> nombre = raw_input('Ingresa tu nombre: ')
Ingresa tu nombre: Javier
>>>
Pareciera que no ha sucedido nada, pero si ahora escribo:
>>> print nombre
Javier
>>>
189

Fíjate que no he puesto comillas en el print sino que indicado: “Imprime lo que tú tienes
guardado como nombre” y me ha devuelto la variable nombre que en este caso tiene por valor
“Javier”. Veamos estos dos casos:
>>> print 'nombre'
nombre
>>> print nombre
Javier
>>>
¿Comprendes la diferencia entre la cadena 'nombre' y la variable nombre? Si es así,
¡Felicitaciones! Estamos muy cerca de hacer nuestro primer programa “de verdad”. Sigamos
que se está poniendo bueno, vamos a pedir más datos y a guardarlos en diferentes variables:
>>> nombre = raw_input('Mi nombre es: ')
Mi nombre es: Javier
>>> edad = input('Mi edad: ')
Mi edad: 41
190

>>> club_de_futbol = raw_input('Mi club favorito: ')
Mi club favorito: River Plate
>>> print 'Mi nombre es',nombre, 'tengo', edad, 'años y
mi club de fútbol favorito es', club_de_futbol
Mi nombre es Javier tengo 41 años y mi club de fútbol favorito es River Plate
>>>
Observa que los nombres de variables no pueden contener espacios, ni eñes, ni acentos. Y que
la coma hace que el print escriba una cosa tras la otra, no pasa a la línea siguiente. Y otra cosa
más, en el caso de la edad, he usado input, no raw_input. ¿Adivinás porqué? Exactamente,
porque la edad se ingresa con números y el nombre y el club con cadenas. Cuando estás
seguro que el dato a ingresar será un número, usas input. Cuando el dato a ingresar es
cualquier expresión usarás raw_input
¿Verdad que está interesante? Sigamos metiéndonos en el asunto. Ahora analizaremos los datos
que nos aporta el usuario y obraremos en consecuencia:
191

>>> gusto_cine = raw_input('¿Te gusta ir al cine? (S/N) : ')
¿Te gusta ir al cine? (S/N) :
Ahora, si le gusta el cine, lo invitaremos a ver una película y si no le propondremos ir a tomar
un helado. Es decir usaremos if, que en inglés (y en Pythonés :P) quiere decir 'si ', en el sentido
de 'si pasa tal cosa, hacemos tal otra'
>>> if gusto_cine == 'S':
…¿Qué ha pasado aquí? Primero, ten en cuenta que para preguntar si algo es igual a otra cosa
tenemos que usar dos signos, es decir ==, no =. Y luego, al preguntar la condición, nos ha
puesto unos … Eso significa que tenemos que poner un tab (la tecla con las dos flechitas que
suele estar cerca de la Q en nuestro teclado) para que el código se ordene usando las sangrías
correspondientes. Mira y comprenderás al vuelo. Las preguntas deben estar alineadas entre sí y
las acciones también.
192

>>> if gusto_cine == 'S':
... print '¿Vienes a ver una película conmigo?'
... elif gusto_cine == 'N':
... print '¿Vienes a tomar un helado?'
... else:
... print 'Has dado una respuesta errónea'
...
¿Vienes a ver una película conmigo?
>>>
Es decir que la condición completa es: Si pasa tal cosa (if), si pasa tal otra (elif) o si no es
ninguna de las anteriores (else).
Habiendo aprendido estos conceptos, podemos empezar a trabajar. Descárgate el editor Geany,
desde la siguiente página: http://www.geany.org/Download/ Releases y baja la versión full. Si
usas Linux, con tu administrador de paquetes simplemente busca geany y él hará todo por tí ;-).
Cuando abras el editor verás algo así.
193

La barra lateral y la ventana de
mensajes, por ahora las puedes
cerrar si te molestan o te
confunden. Descarga los archivos
con el código fuente desde
http://webdellibro/descargas/python y descomprímelos en una carpeta. (De nuevo, si usas
windows te recomiendo descargarlos en c:\Python26 o como fuere que se haya llamado la
carpeta en la que se instaló Python). Ahora abre el archivo adivina.py y allí tendrás el código
fuente de la primera aplicación, que como veremos se trata de un juego. Ya habrás deducido
que los archivos Python se guardan con la extensión .py. Fíjate que Geany detecta las palabras
reservadas por Python, como if, print, else, etc y las colorea para que puedas leer el código
más fácilmente.
194

195

Además verás muchas líneas que comienzan con # y que están coloreadas en un tono claro.
Esos se llaman comentarios, y los he incluido para que puedas comprender el código que se
escribe. Es buena práctica que los programadores comenten su código para que al compartirlo,
tus compañeros puedan entender mejor lo escrito. El intérprete Python los ignora, así que
incluye tantos comentarios como consideres necesario.
Adivina es un juego simple. El programa generará al azar un número entre 1 y 100 y tú debes
adivinar de qué número se trata. A cada intento te dará una pista para ayudarte a resolverlo.
¿A que ya quieres ver tu programa en acción? Para
correlo simplente cliquea en el ícono de los
engranajes y verás correr tu programa en una
ventana de consola emergente. Juega con él hasta
que te canses, y si quieres puedes ir cambiando cosas a tu gusto, como por ejemplo los
mensajes que da al usuario, o el rango del número a adivinar, o lo que tú desees. Para eso
existe el software libre, para que puedas modificarlo a tu criterio!
196

Y para finalizar esta introducción a Python vamos a hacer una agenda para que guardes los
números telefónicos de tus amigos. Abre el archivo agenda.py, mira bien el código y los
comentarios como para ir entendiendo lo que hace. No importa si no entiendes todo, ya habrá
tiempo para ello, así es como aprendemos a programar, leyendo código de otros, estudiándolos
y modificándolos. Corre el programa como ya sabes y verás tu agenda en la ventana. Allí
tendrás un menú con opciones, ellas son:
• Ingresar un nuevo contacto en tu agenda
• Listar los contactos guardados
• Salir de la agenda
¿No es poco para ser nuestra segunda aplicación, verdad? Cuando descargaste los archivos
habrás notado que hay uno llamado datos. En ese archivo la aplicación guardará los contactos
de tu agenda, para que no se borren cuando cierres Python o apagues tu máquina. Es una
agenda de verdad! Veamos a nuestra aplicación corriendo en el Geany:
197

198

¿Qué sigue ahora?
¡Pues esto recién empieza!. Modifica el código de tu agenda para que puedas ingresar otros datos, como la fecha de cumpleaños de tus amigos. Mejora el programa para que solucione errores de tipeo o puedas modificar los datos, por ejemplo en caso que un amigo tuyo cambia de número telefónico. O en base a agenda.py has otra aplicación para clasificar tus libros, películas o la música que tengas. Ingresa en algún foro de Python para que te juntes con otros Pythoneros y aprendas de ellos y puedas comenzar a desarrollarte como programador. Y desde ya, bienvenido a este mundo sin techo, sin cadenas y con enormes posibilidades profesionales. Si lo deseas, puedes contactarme a [email protected] y cuéntame qué tal te ha ido con este nuevo chiche llamado Python.
199

Información anexa a esta obra
Licencia¡Copia este l ibro!
Los textos que componen este l ibro se publican bajo formas de l icenciamiento que permiten la
copia, la redistribución y la real ización de obras derivadas siempre y cuando se cite la fuente.
El copyright de los textos individuales corresponde a los respect ivos autores.
El presente trabajo está l icenciado bajo Creative Commons Reconocimiento (CC-BY) 3.0
Unported.
El texto completo de esta licencia puede consultarse en
http://creat ivecommons.org/licenses/by/3.0/legalcode
Compart ir no es delito.
La versión electrónica de este l ibro está disponible en:
http://sembrandolibertad.org.ar
200

Fuentes LibresEl trabajo de este libro se realizó exclusivamente con Software Libre:
La coordinación de este proyecto se realizó en el Wiki de Gleducar (http://wiki.gleducar.org.ar).
La versión final fue maquetada en LibreOffice Writer.
Las imágenes son capturas de pantalla de los programas presentados o pertenecen a los res-
pectivos autores de los textos, que las ofrecen según la licencia general de esta obra.
Las fuentes tipográficas utilizadas fueron licenciadas con la Licencia Pública General del Proyec-
to GNU y son:
Orbitron (Títulos)Intui tive (Subtítulos)
Deja Vú Serif (Citas)
Universalis ADF Std (Cuerpo de texto)
201

Índice Prólogo..................................................................................................................................................................................2Dedicatorias .......................................................................................................................................................................4Introducción.........................................................................................................................................................................6Licencias y derechos de autor: ¿Me prestas tus creaciones? ¿Qué puedo hacer con ellas? ....................14
Capítulo I: Pequeños usuarios..........................................................................................................................................16Introducción.......................................................................................................................................................................16Jugando al Tangram con Gcompris.............................................................................................................................17Dibuja con Tux Paint.......................................................................................................................................................23
Capítulo II: Grandes artistas...........................................................................................................................................39Introducción......................................................................................................................................................................39Mezcla dos fotos usando Gimp....................................................................................................................................41Jugando a ser locutores con Audacity......................................................................................................................56El inventor loco................................................................................................................................................................67
Capítulo III: Herramientas para compartir tus conocimientos ..........................................................................70Introducción a la sección..............................................................................................................................................70Creando mi árbol genealógico.....................................................................................................................................71Mi Club de amigos en Wikispaces...............................................................................................................................81Repasando temas escolares con JClic.......................................................................................................................98Vikidia: muéstrale a los demás todo lo que sabes..............................................................................................106¿Graficamos los resultados de una encuesta?........................................................................................................121¿Cómo llegar a a rombo desde este cuadrilátero trazado con GeoGebra?..................................................135
202

Capítulo IV: Crear, mejorar o adaptar programas...................................................................................................141Introducción......................................................................................................................................................................141Ordénale a la computadora que te ayude con las tareas................................................................................143Crea tu propio pinball con Etoys...............................................................................................................................163Rompecabezas y otros juegos con JClic Author....................................................................................................177Programando en Python, un lenguaje profesional...............................................................................................186
Información anexa a esta obra......................................................................................................................................201Licencia.............................................................................................................................................................................201Fuentes Libres................................................................................................................................................................202
203