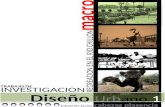Sliderocket
Transcript of Sliderocket

Guía para la elaboración de diapositivas con Sliderocket

Ingreso al sistema
Una vez que se lleno el formato de ingreso de clic en la opción login now o login que
aparece en la parte superior derecha de la pagina principal.

Aparecerá la pantalla en donde debe colocar su correo electrónico y la contraseña con la
que llevo a cabo el registro.
Dará inicio un video de presentación del servicio si desea cancelarlo de clic en skip video.

Aparecerá la pantalla en amarillo con la que podemos elegir que hacer ver el tutorial,
importar una presentación de power point o crear una nueva presentación. Al dar clic en
la opción de close o cerrar aparecerá el menú principal.
En el menú estará activa la pestaña de presentaciones, sin embargo tenemos acceso a
más opciones.
Home que es el sitio principal
Sites- donde encontraremos trabajos realizados

Assets- Donde esta el banco de imágenes y podemos agregar más
Themes-Que es el sitio donde están los diseños de diapositiva
Para iniciar el trabajo de la presentación, tengo las siguientes opciones:
Nueva presentación- crear una nueva
Importar power point
instalar un presentador de escritorio- se activa cuando se ha pagado el servicio.
Area de trabajo con Sliderocket
El área de trabajo esta conformado por un menu principal, donde se destacan las
siguientes herramientas:
File-Save- Salvar Ctrl+s
Edit undo- Deshacer- Ctrl+z
Podemos observar que a cada acción tenemos una codigo de atajo

Del lado izquierdo aparecerá un submenu con el que podré agregar
Texto, imagen,flash, video,figuras geométricas,tablas,y plugin de movimiento.

Cada uno de los elementos seleccionados contará con una ventana de herramientas que
aparecerá del lado derecho de la pantalla. Con el podremos dar formato y agregar efectos
a cada uno de los elementos de la presentación, como son la imagen el texto o la
diapositiva completa.

Para agregar efecto al texto
Seleccione el texto, posteriormente de clic a la flecha que se encuentra en el submenú
que apareció del lado derecho de su pantalla

D clic en el símbolo de más para crear un nuevo elemento.
Seleccione el efecto y asigne si será de entrada o de salida.

El efecto aparecerá añadido en el recuadro en verde, de clic en preview, la imagen
cambiará de color de acuerdo al fondo de la pantalla. De clic para observar el efecto.
Este procedimiento se aplica a cada uno de los elementos que esten seleccionados.
Para guardar el proyecto

La ventaja que tenemos con este programa, es que se crea un archivo ejecutable, es
decir que no tenemos que descargar ningún programa ni estar conectados a Internet para
su visualización.
El procedimiento para guardar el archivo es:
Seleccionar FILE-SAVE
En ese momento la presentación a quedado guardada online.
De clic en el símbolo de sliderocket
Esto lo llevará al menú principal donde se encuentran sus presentaciones y donde
aparecerá la presentación guardada.
Seleccione la opción de Export, aparecerá una pantalla donde esta seleccionada la opción
de sliderocket portable para windows, de clic en export.

El programa iniciará el proceso para exportar.
Una vez que este concluida de clic en OK.

Aparecerá la ventana ¿Desea ejecutar o guardar este archivo? De clic en la opción
guardar y seleccione la ruta.
El ejecutable aparecerá en forma de caja en el lugar donde este guardado el archivo.
Para visualizarlo solo de doble clic y aparecerá lña presentación, para desplazarse en ella
de clic en la opción atrás y adelante de las flechas que aparecen en la parte inferior
izquierda de su pantalla.