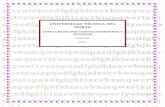Skydrive
-
Upload
valentina-quinones -
Category
Education
-
view
37 -
download
6
description
Transcript of Skydrive

Skydrive
MANUAL DE USUARIO
APLICACIONES
BENEFICIOS

SkyDrive
Windows Live SkyDrive es ideal para quien es usuario habitual de Hotmail o Messenger y tiene creada una comunidad de contactos con los que suele compartir archivos y documentos frecuentemente. Al estar integrado con la cuenta de Windows Live, usada en dichas aplicaciones de Microsoft, no requiere registros adicionales, comunicándose también con la suite de Microsoft Office 2010

Skydrive
Skydrive es un servicio que se asocia cuando tenemos creada una cuenta en Hotmail. Es un espacio público en la red donde podremos subir diversos archivos. Tenemos una capacidad de 25gb (equivalente a 5 dvd’s de 4,7).Es ideal para aquellas ocasiones que tienes que pasar a un amigo un video de mucho peso.
Podemos acceder a nuestro Skydrive cuando hayamos iniciado sesión en nuestra cuenta. Para ello clicaremos en “Más” y “Skydrive”

Y nos aparecerá la pantalla siguiente:
Donde está el cuadrado rojo, eso será lo que podamos hacer en nuestro Skydrive.Crear nuevas carpetas y agregar archivos.Para crear una nueva carpeta clicaremos en “Crear carpeta” y aparecerá la siguiente ventana

Deberemos indicar el nombre de nuestra carpeta.Y después en” Compartir con” tendremos varias opciones:Cualquiera (publico): significa que cualquiera puede ver esta carpeta.Mi red: Solo los que están en “Mi Red” puede ver lo que hay dentro de esta carpetaSolo yo: solo quien creó esa carpeta puede ver su contenido.Seleccionar personas: Esto servirá para dar permisos a personas en la red o cualquiera, para editar los archivos que tuviéramos en esa carpeta, o eliminarlos o a agregar nuevos archivos.

Podemos seleccionar la opción que más se nos ajuste a nuestras necesidades y clicar en “Siguiente” y a continuación podremos agregar los archivos.
Para ello clicaremos en Examinar y buscaremos el archivo que queremos subir, después haremos clic en “Abrir” y se nos completará el campo, hagamos esto tantas veces como queramos subir archivos, pero como máximo esta vez 5 veces.

Cuando ya no queramos subir más archivos haremos clic en “Cargar” y aparecerá la siguiente pantalla
Una vez haya concluido la subida de imágenes, se nos aparecerán en miniatura. Si queremos subir más imágenes clicaremos en la barra de herramientas de arriba en “agregar archivos” y repetiremos la operación.También podremos ver las fotos en modo de presentación, anunciar a nuestra red que hemos creado una nueva carpeta, etc.

En el menú de sky drive se nos aparecerán todas las carpetas que tenemos creadas.
Las carpetas con candado, son las carpetas privadas mientras las otras son carpetas compartidas es decir que cualquiera puede entrar, ver nuestra carpeta y ver el contenido.También desde aquí podremos agregar archivos y crear carpetas.

La primera novedad que nos ha parecido curiosa es que ahora podremos encontrar Skydrive en la barra de Windows Live, permitiéndonos un acceso mucho más cómodo, rápido e intuitivo.
Al clicar nos encontraremos con una nueva pantalla de inicio

Bien, veamos las principales herramientas que han implementado, primero de todo el menú
Con el menú veremos la organización de nuestro SkyDrive, está mucho mejor organizado que la versión anterior ya que si clicamos en archivos podremos ver los archivos que hemos subido de nuestro ordenador, si clicamos en documentos, allí irán a parar los documentos que hemos creado, si clicamos en foto encontraremos las fotos, y si somos de aquellos que subimos muchas cosas y no encontramos lo que hemos subido recientemente podremos clicar en Documentos recientes, si queremos ver los archivos compartidos, clicaremos en Compartidos

Como antes, seguimos teniendo 25gb de almacenamiento. Una gran novedad es la aplicación para móvil de la cual hablaremos en otro artículo.Para ayudarnos en nuestro trabajo con SkyDrive tenemos la siguiente barra
Como bien pone, podremos crear documentos de tipo:
Word
Excel
PowerPoint
Bloc de Notas OneNote
Para usarlo es muy sencillo, tan solo tenemos que hacer clic en uno de los diferentes tipos, por ejemplo Power Point

En ”presentacion1″, pondremos como queremos que se llame nuestro nuevo documento y clicaremos en Crear
Como vemos, es muy similar al power point que tenemos instalado en nuestro ordenador, ahora la cosa más curiosa para muchos, es que no es necesario ir ningún botón de guardado, ya que se guarda automáticamente, por lo que no tengamos miedo en cerrarlo que estará bien guardado, para cerrarlo clicaremos en la [x] que está arriba en la parte derecha de nuestro monitor

Además de los tipo de documentos, podremos cargar nuestros archivos, tan solo tenemos que hacer clic y buscarlo por las carpetas de nuestro ordenador y clicar en Abrir.
También podremos crear nuevas carpetas, para tener una mejor organización, para ello clicaremos en Nueva Carpeta, se creará esta carpeta bajo el nombre de Nueva carpeta en el espacio central, y si queremos procederemos a cambiarle el nombre.
Ver carpetas sincronizadas ya lo explicaremos en otro artículo más extendidamente.
Tenemos también un buscador para buscar entre nuestros documentos, organizador por imágenes, iconos etc..
En resumen, gracias a los 25 gb de SkyDrive, podremos escribir Word, Excel, hacer PowerPoint etc.. en línea, sin la necesidad de instalar ningún programa en nuestro ordenador, accesible desde todos los ordenadores, si te acuerdas de tu cuenta y sobretodo si tienes internet

GRACIAS