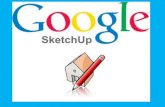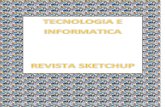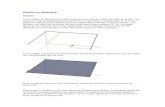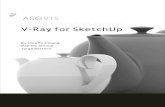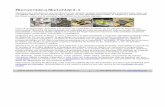Sketchup.
-
Upload
pilar-del-valle -
Category
Education
-
view
271 -
download
0
Transcript of Sketchup.

Sketchup.

1.Empezar con Google SketchUp
Una vez que hemos instalado el programa, lo abrimos y nos encontramos con una interfaz de aspecto limpio, que podemos dividir en dos partes fundamentales:


• El área de dibujo: Es el espacio que ocupa la mayor parte de la pantalla, donde se crea el modelo. Como podrás observar, está dividido por unos ejes de colores, los ejes de dibujo, que consisten en tres líneas perpendiculares entre sí que representan la altura (eje y, en color azul), la anchura (eje x, en color rojo) y la profundidad (eje z, en color verde) y que son de gran utilidad a la hora de darnos una idea de la perspectiva cuando se está trabajando con el modelo. Estos ejes, si lo deseamos, se pueden ocultar seleccionando menú Ver ->> Ejes.
• La vista del área de dibujo podemos adaptarla de varias maneras, de modo que tengamos la opción de ver nuestro modelo desde la posición que queramos: en planta, inferior, frontal, posterior, izquierda, derecha e isométrica. La más recomendable para comenzar a trabajar es ésta última, pero todas nos serán útiles en un momento determinado. Para experimentar con las vistas selecciona en el menú Cámara ->> Vistas estándar. También puede ocurrir que nos sea más útil establecer una vista personalizada, pero eso es algo que explicaremos más adelante, cuando hayamos hecho un repaso por las diferentes herramientas de dibujo y modelado.
• - La barra de herramientas: Situada en la parte superior de la interfaz, contiene todas las herramientas y opciones necesarias para que puedas manejar Google SketchUp con facilidad
• Esta barra de herramientas constituye un principio base para entender el funcionamiento del programa. Por eso, en el siguiente artículo de este manual, vamos a introducirte a las herramientas importantes que podemos encontrar, con el fin de enseñarte a hacer modelos en 3d con Google SketchUp.

Barra de Herramientas

2. Lección 1, herramientas y procedimiento para dibujar formas planas
Herramienta "Línea“

con esta herramienta dibujamos líneas con las que podemos crear o dividir formas.

Para crear una línea: 1. primero selecciona la herramienta; 2. a continuación haz click con el botón izquierdo del ratón sobre el área de dibujo con el fin de establecer un punto de inicio; 3. mueve el cursor hasta el punto que desees; 4. por último, vuelve a hacer click con el ratón para establecer el punto final
de la línea. Para determinar una longitud precisa fíjate en la casilla rectangular situada en la parte inferior derecha del programa, donde pone "longitud". Cuando estás
moviendo el cursor con el objeto de establecer el punto final de la recta puedes teclear la longitud exacta que desees y pulsar la tecla"enter" para señalar el
punto final.

Con el fin de conocer la orientación de la línea en el espacio de trabajo, al tiempo que la dibujas se volverá roja, verde o azul, en relación con el eje (x, y ó z) que estés siguiendo. Los puntos de inicio y final de una recta se marcan con un punto verde cuando pasamos sobre ellos (ejemplo: cuando creamos una forma o figura los vértices se marcan en verde al concatenar una línea con la otra); los puntos centrales de la recta se marcan con un punto rojo (ejemplo: cuando vamos a cortar una figura en dos tomando como punto de inicio el centro de una línea).


Herramienta "Rectángulo"

Y Herramienta Círculo

nos permiten dibujar cuadriláteros y círculos, respectivamente. Haz click con el ratón izquierdo en el área de trabajo y mantenlo pulsado al mismo tiempo que lo arrastras para dibujar la forma. Es importante tener en cuenta que las
superficies que se crean son planas, aún no son figuras en 3D

Herramienta "Arco"
Para crear un arco sigue los mismos pasos que para crear una línea, pero una vez establecida la recta mueve el cursor en sentido perpendicular para ajustar la distancia de curvatura.



Si nos vamos al menú Dibujo podemos encontrar otras herramientas interesantes que no aparecen de manera predeterminada en la barra; tales
herramientas son la "mano alzada", que funciona como la pluma y nos permite dibujar líneas curvas, y el "polígono", con el que podemos crear
figuras de cinco lados.

Herramienta "Empujar/Tirar"
Hasta el momento hemos aprendido a dibujar formas planas en dos dimensiones, ¿pero cómo hacemos para convertirlas en tres dimensiones? Echemos un vistazo a las principales herramientas de modelado de formas.

Sirve para transformar una superficie plana en una forma 3D. Para ello sólo tienes que hacer click una vez sobre una de las caras de la
superficie de la figura y mover el ratón hasta la altura que quieras. Una vez alcanzadas las dimensiones deseadas, vuelve a hacer click con el
botón izquierdo del ratón.



Se pueden establecer unas medidas precisas introduciendo las variables en el cuadro de "longitud", en la parte inferior derecha del programa.
Con esta herramienta también se pueden crear huecos en una figura empujando sobre la misma otra figura:


Herramienta "Mover/Copiar"

Como su nombre indica, esta herramienta sirve para mover una cara, una arista o una figura entera por el espacio de trabajo. Si queremos mover una cara, una línea o una arista hacemos click sobre ellas y arrastramos el cursor en la dirección que deseemos: verás como si, por ejemplo, la cara está formando parte de un cubo o de una esfera éstos últimos se deforman adoptando una forma nueva.


Para mover una cara junto con sus bordes o aristas, hemos de seleccionar antes los dos. Para hacer esto, haz click dos veces con la herramienta flecha sobre la cara en cuestión, luego coge la herramienta mover y aplica la acción.
Para mover una figura entera hemos de hacer click tres veces con la herramienta flecha sobre ella, con el fin de seleccionarla entera y no sólo una de
sus caras o aristas.

Herramienta "Rotar"

Seleccionando la figura entera (utiliza la herramienta flecha) puedes hacer que ésta gire en el espacio sobre sí misma; pero el aspecto interesante de esta herramienta es que también nos sirve para modelar formas mediante la selección de una cara o de una arista. 1. Para ello haz click con la herramienta rotar (verás que el cursor adquiere la forma de una especie de puntero circular) sobre la zona de la figura que quieras mover (establecemos así el punto de rotación); 2. arrastra el ratón hasta el punto del área de dibujo a partir del cual desees rotar la cara o la arista, verás cómo aparece una línea discontinua en forma de eje y cómo el punto de rotación se resalta en azul; 3. gira el cursor alrededor del punto de rotación, verás cómo la figura se estruja para adoptar una nueva forma.

Establecemos un punto de rotación

Establecemos el eje a partir del cual vamos a rotar

Rotamos para crear una nueva forma

Herramienta "Escala": Con la escala, seleccionando la figura entera, podemos aumentar o reducir su forma. Pero, al igual que con la herramienta rotar, también podemos alterar el modelo jugando
con la escala de una cara o de una arista. Para experimentar con esta herramienta dirígete al menú Herramientas ->> Escala: selecciona con la flecha uno de los puntos de control (en color verde) y arrastra el cursor en los sentidos que te permita el eje (verás que mientras haces esto los
puntos de control seleccionados se vuelven rojos).

• Existen otras herramientas interesantes de modelado que puedes encontrar en el menú Herramientas: "Sígueme", que sirve para extruir o crear formas a partir de un recorrido, y "Equidistancia", que crea copias de caras y líneas a una distancia proporcional de las originales.
• Para crear formas aún más complejas (las llamamos componentes) a partir de dos o más geometrías, recurrimos a la opción "Intersecar" (menú Edición ->> Intersecar) . Así, si tenemos un prisma y una esfera y pretendemos unir el uno con el otro para diseñar una nueva forma, seleccionamos por ejemplo la esfera y la movemos (herramienta "Mover" ) de manera que quede intercalada con el prisma; a continuación nos vamos a menú Edición ->> Intersecar ->> Intersecar con modelo. Verás como las dos figuras se unen formando una nueva geometría.

Esta opción no debe confundirse con la de Crear grupo (menú Edición ->> Crear grupo), que nos sirve para aislar componentes y formas ya creadas,
con la finalidad de trabajar con más comodidad en nuestro modelo. También puedes añadir componentes ya predeterminados del panel de componentes (Ventana ->> Componentes) y adaptarlos a tus propias
necesidades.

Lección 3, herramientas y procedimientos para movernos alrededor del modelo
• En esta lección veremos las distintas herramientas y procedimientos para movernos alrededor del modelo.
•De esta forma aprenderemos a manejar el sentido del tamaño y la perspectiva a nuestro antojo, así como el movimiento y la situación de la cámara.

"Zoom"

"Desplazar"

y "Orbitar"

Las mencionadas anteriormente son las herramientas que sirven para mover nuestro modelo por la pantalla de modo que podamos adecuarlo al tamaño y perspectiva que nos resulten más cómodos para trabajar.Pero atención: esto no significa que estemos escalando nuestra figura o adecuándola en tamaño o longitud, quiere decir que nos movemos alrededor de ella y la amoldamos de acuerdo a nuestras necesidades con la finalidad de perfilarla teniendo la oportunidad de observarla desde todos sus lados y a cualquier tamaño.

- Herramienta "Orbitar" : busca esta herramienta en la paleta de herramientas. Haz click para activarla y orbita alrededor del modelo. Mantén pulsado el botón del
ratón y muévete alrededor, podrás observar la forma desde todas sus perspectivas y tendrás la sensación de que tú mismo te estás
moviendo alrededor de ella.

Herramienta "Zoom" Permite acercarte y alejarte del modelo. Para activarla, mantén pulsado el botón
izquierdo del ratón y muévete hacia delante o hacia atrás.

- Herramienta "Desplazar" Te permite mover el modelo por el área de trabajo. Para ello, mantén pulsado el botón izquierdo del ratón y muévelo
por la pantalla.

• Recuerda que para cambiar la vista del modelo también puedes hacerlo adaptando el área de dibujo; para ello dirígete al menú Cámara ->> Vistas estándar. Si prefieres personalizar la posición de la cámara (esto es, de la vista), puedes hacerlo con "Situar cámara" (Cámara ->> Situar cámara). Para ello, selecciona dicha opción (el cursor se convierte en dos pequeños ojos) y haz click con el ratón en la zona del área de trabajo desde donde quieras observar el modelo, verás cómo el área se adapta automáticamente a la vista elegida.

Para finalizar con el aprendizaje de las herramientas base de Google SketchUp, vamos a enseñarte como colorear y aplicar texturas, más otras herramientas y trucos adicionales que te serán de utilidad.

Herramienta "Pintar"

Con la finalidad de dar un poco de vida a los componentes de nuestro modelo, siempre es una buena idea dar un poco de color o textura. Para ello acudimos a esta herramienta que, como todas las demás, también es muy fácil de aplicar y además nos ofrece un montón de posibilidades. Cuando seleccionas esta herramienta nos aparece el panel de materiales. En las pestañas desplegables tenemos acceso a una serie de carpetas con texturas ordenadas por temáticas, entre ellas también encontramos las carpetas de colores. Para aplicar un color o una textura sólo tenemos que seleccionarlo y aplicarlo sobre la cara que deseemos del modelo mediante un click de ratón (verás que el cursor ha adquirido la forma de cubo de pintura). En la pestaña "Editar", en la parte superior del panel de materiales, junto a "Seleccionar", podemos jugar con los colores e importar nuestra propias texturas para aplicarlas en el modelo.


Herramienta "Borrador" Con esta herramientas puedes borrar entidades con un solo click de ratón. Para ocultar líneas mantén pulsada la tecla de las mayúsculas
y haz click sobre ella.

Herramienta "Texto y Texto 3D"
Puedes añadir textos, en 2D y en 3D, seleccionando Herramientas ->> Texto o herramientas ->> Texto 3D.

Estas son las herramientas esenciales para aprender a manejar Google SketchUp. Practica con ellas y anímate a crear tus propios modelos: podrás compartirlos con otros usuarios exportándolos a la galería 3D de Google.