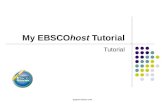Sivec tutorial
-
Upload
monicamenaisys -
Category
Documents
-
view
216 -
download
0
Transcript of Sivec tutorial

ESCUELA DE FORMACIÓN DE SOLDADOS DEL EJÉRCITO “VENCEDORES DEL CENEPA”

¿Qué es el Sistema Virtual de Educación Continua (SIVEC)?
Acceso al SIVEC y su entorno
Menús y herramientas de la plataforma virtual
SIVEC
http://sivec.espe.edu.ec
Av. El Progreso s/n (campus politécnico)
Sangolquí - Ecuador

El Sistema Virtual de Educación Continua (SIVEC) es un nuevo y moderno entorno educativo virtual diseñado a partir de un concepto innovador, pedagógicamente estructurado, donde las nuevas tecnologías de la información y la comunicación (NTIC`s) han sido puestas al servicio de la comunidad militar para fortalecer y mejorar su sistema educativo.
El SIVEC le abre las puertas al mundo virtual

Esta herramienta tecnológica de punta permite la interacción de alumnos, docentes e institución y hace del proceso de enseñanza un entorno de trabajo seguro, privado y amigable con servicios de información, novedades, mensajería, conversación, foros de discusión, depósito de archivos, videoconferencias, calificaciones, datos actualizados de docentes y alumnos, calendario de actividades y más.
Con el SIVEC, un tutor siempre estará con usted

Pasos para acceder a la página principal del SIVEC
Preste mucha atención a los gráficos y siga las instrucciones.
Haga clic aquí.
Digitamos “SIVEC” Y DAMOS UN ENTER

En este momento seleccionamos la opción Campus Virtual SIVEC [Validación de usuario].
Seleccionemos dando un clic

En este momento nos encontramos en la plataforma virtual del SIVEC. Vamos a digitar el nombre de usuario y la clave proporcionada por el administrador.
DigiteDigite aquí Número de cédula aquí Número de cédula
de usuario de usuario y clave.y clave.

Esta es la pantalla principal del SIVEC.
En el cual Ud., deberá seleccionar el aula virtual según el arma o especialidad a cual le designaron..

En el centro se encuentra el contenido de la sección actual.
Como puede observar, este es el entorno donde va a trabajar. En esta página encontrará todos los elementos y recursos necesarios para el seguimiento y control del TIF.
En esta parte está el menú
de SECCIONES
que le permite un
acceso rápido a todas las
funciones del SIVEC.
Aquí podrá visualizar las actividades que tiene
pendientes o que no las ha leído.
Menú superior

Desde aquí vamos a utilizar los menús para que usted se familiarice con el entorno del SIVEC.
En esta función es donde podrá actualizar su propia información personal, laboral; colocar su foto, su página personal de Internet, etc.
Del Menú superior seleccionamos la opción datos, a fin de llenar nuestra información personal.
Nos permite registrar nuestros datos personales.
Nos permite registrar datos adicionales
Nos permite configurar opciones especiales como cambiar la clave de ingreso entre otros.

Desde aquí vamos a utilizar los menús para que usted se familiarice con el entorno del SIVEC.
Haga clicaquí.
Elija una sección y haga clic.
SALIR

Menú superior
Desde cualquier sección del entorno virtual, cuando pulse sobre este icono, podrá volver a la pantalla principal, es decir, a la página de inicio.
Muestra la ayuda en línea correspondiente al área en la que se encuentre.
Es una función privada donde podrá actualizar su propia información personal, laboral; colocar su foto, su página personal de Internet, etc.
Le permite buscar contenidos en el entorno virtual.
Esta función le permite enviar un mensaje al responsable de la plataforma, de la materia o a sus contactos personales, mediante la ventana de Mensajería Interna.
Aquí tiene acceso a la biblioteca virtual del SIVEC.

Calendario Aquí se pueden ver todos los eventos del mes seleccionado.
Para visualizar el contenido del evento, solo haga clic sobre el día.
Si usted como usuario tiene el perfil necesario, va a poder agregar eventos.

En esta ventana se despliegan todas
actividades e información que
deben conocer los aspirantes y los
directores y codirectores para
coordinar las actividades.
Presentación Presentación de monografíade monografía
Contenido

El chat sirve para realizar conversaciones públicas y privadas por pantalla y a través de entradas por teclado. Cada usuario está debidamente identificado lo que diferencia esta función de las salas
comunes de chat, donde se desconoce al interlocutor.
Este es el listado de usuarios conectados.
Aquí puede visualizar los
distintos mensajes de los usuarios
conectados.
Aquí escriba su mensaje y no olvide pulsar
Enter.

Es un directorio categorizado de los usuarios miembros del grupo de monografía, con los datos personales y/o académicos, para ser visualizado o impreso. Si posee el permiso, podrá enviar mensajes grupales a todos los miembros, o al grupo de usuarios que seleccione.
Haga clic aquí.
Contactos

Escriba en el espacio su
mensaje y no olvide hacer clic en enviar
mensaje.

Esta sección permite administrar los correos que ha recibido y enviado.
Todos los mensajes, ya sean grupales (seleccionando varios usuarios en Contactos) o individuales se guardarán en la carpeta Enviados.
Todos los mensajes/avisos que reciba desde otros usuarios o mensajes automáticos del sistema se guardarán en la carpeta Recibidos.
Todos los mensajes nuevos que reciba, al ingresar a la sección de Mail interno, se guardarán en la carpeta Recibidos. En la barra de la derecha, en negritas se indicará el número de mensajes que aún no ha leído.
Mail interno
Haga clic en

Los mensajes pueden ser leídos o eliminados directamente, simplemente márquelos y dé un clic sobre la acción que quiere realizar. Recuerde que los correos que elimine se guardarán en la carpeta Eliminados, que la puede vaciar entrando en la misma, y dando clic en Vaciar carpeta.
Haga clic aquí.

Anuncios
Esta sección funciona como un tablón de noticias, brindando al estudiante y tutor una opción para dejar sus anuncios que pueden tener o no relación con el curso.
Podrá acceder a los mismos desde la sección o desde Nuevos contenidos.

EXITOS EN EL DESARROLLO DE SUS TRABAJOS
DE INVESTIGACION FINALGRACIAS

![[Tutorial] Golden Soutache Pendientes - Bead Tutorial](https://static.fdocuments.ec/doc/165x107/563dba2d550346aa9aa35eca/tutorial-golden-soutache-pendientes-bead-tutorial.jpg)

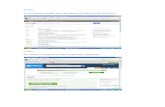
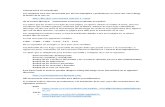






![Sivec tutorial[1]](https://static.fdocuments.ec/doc/165x107/557b5f3ad8b42a78238b4f9d/sivec-tutorial1.jpg)